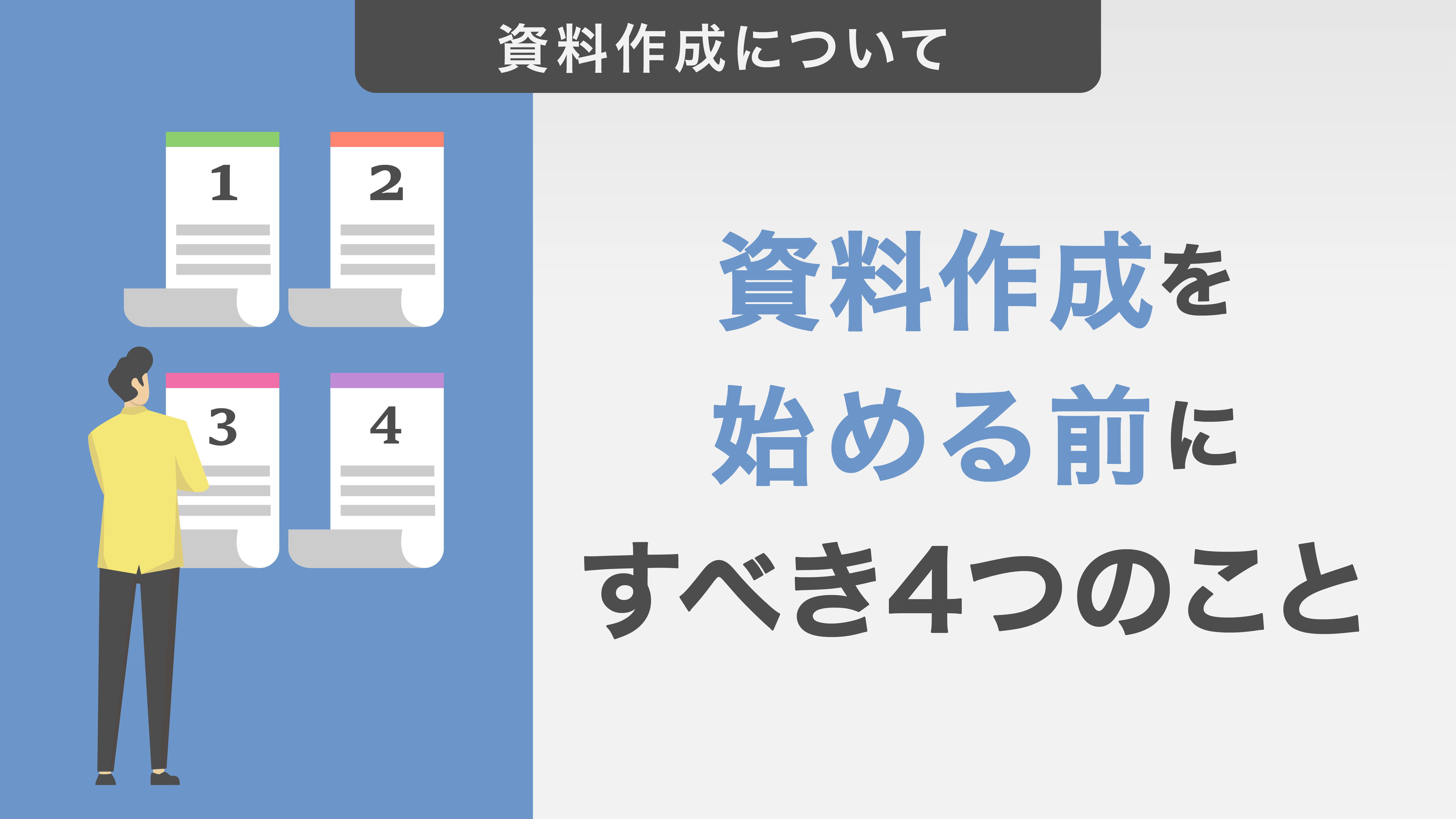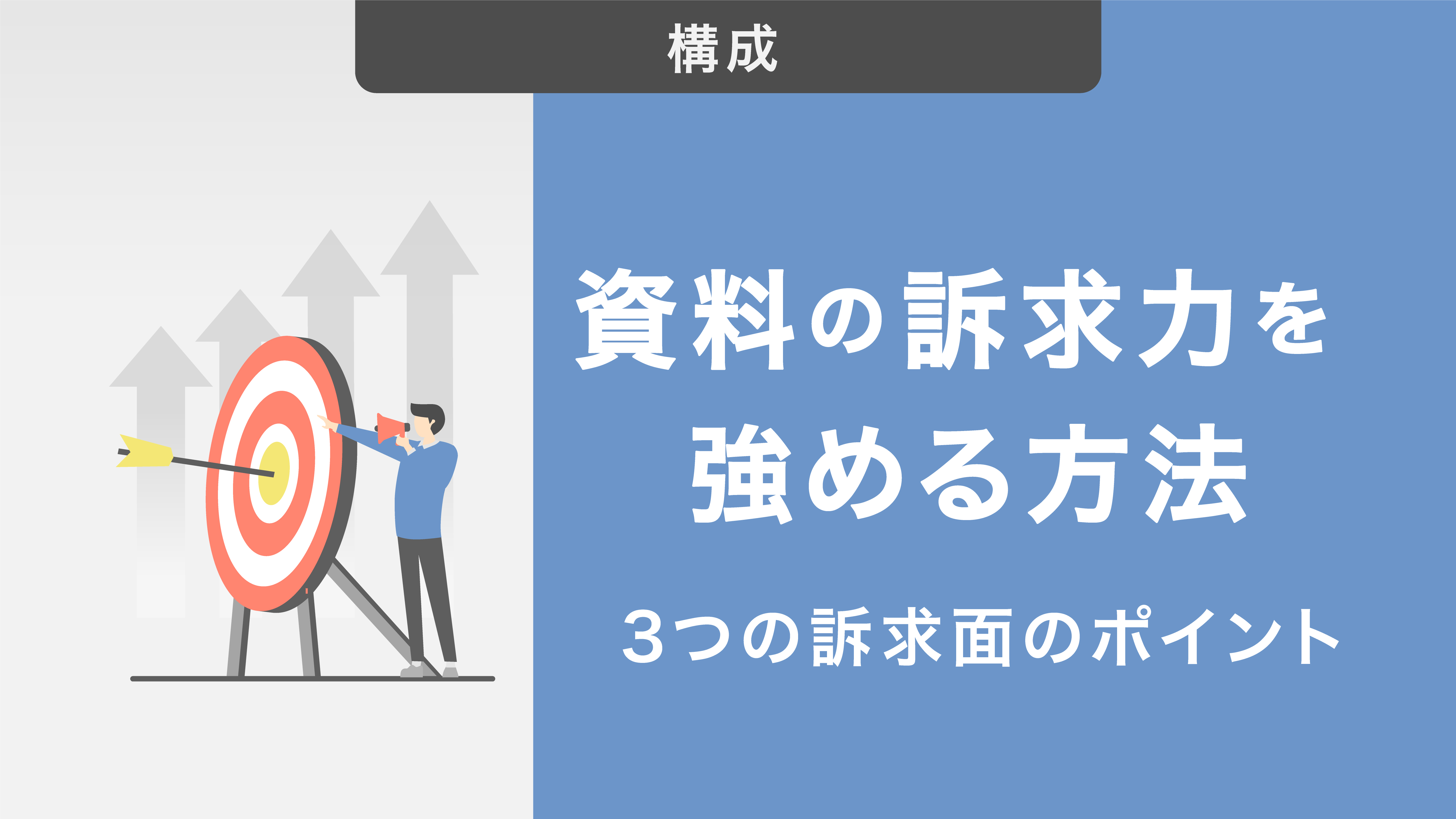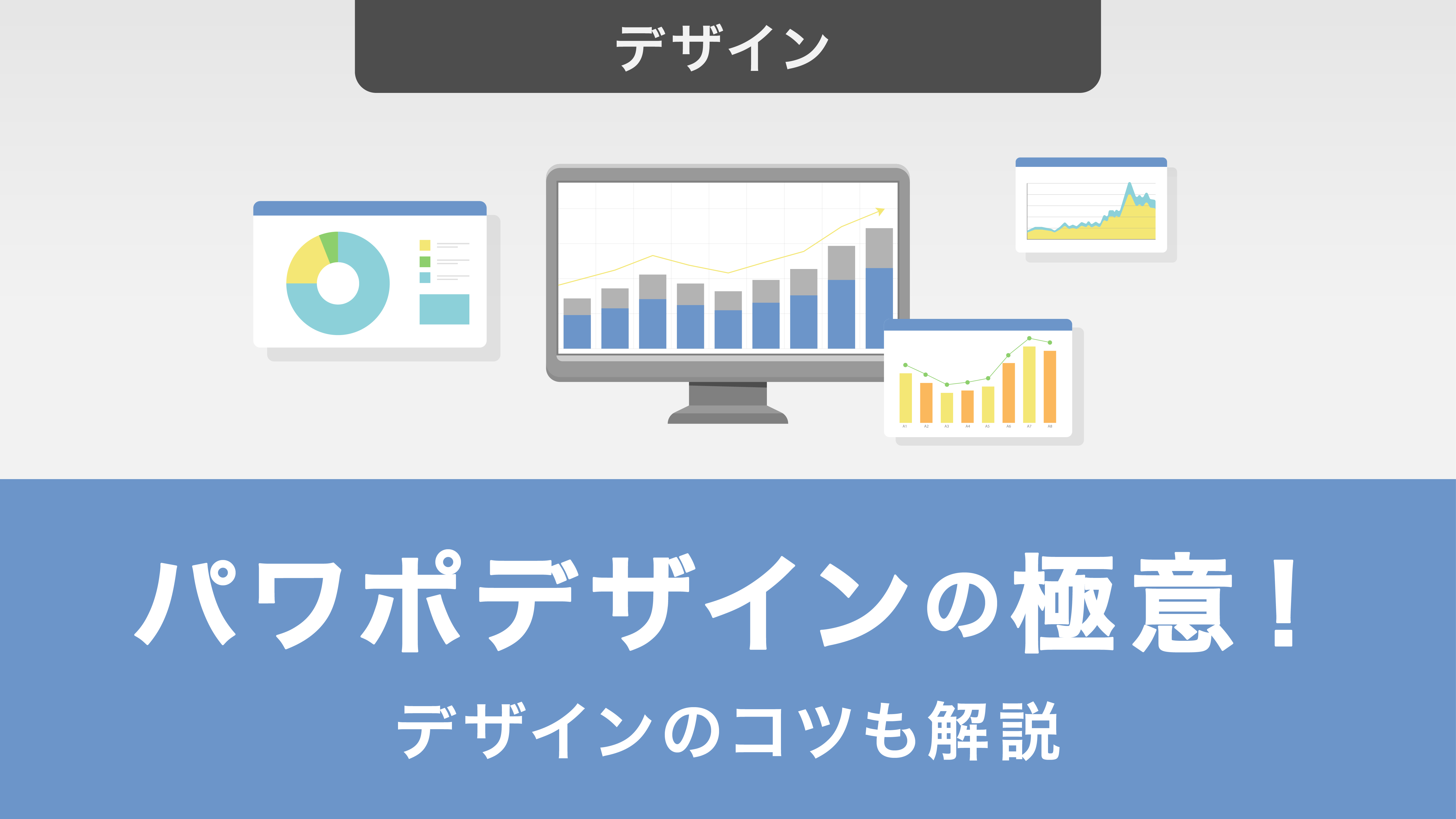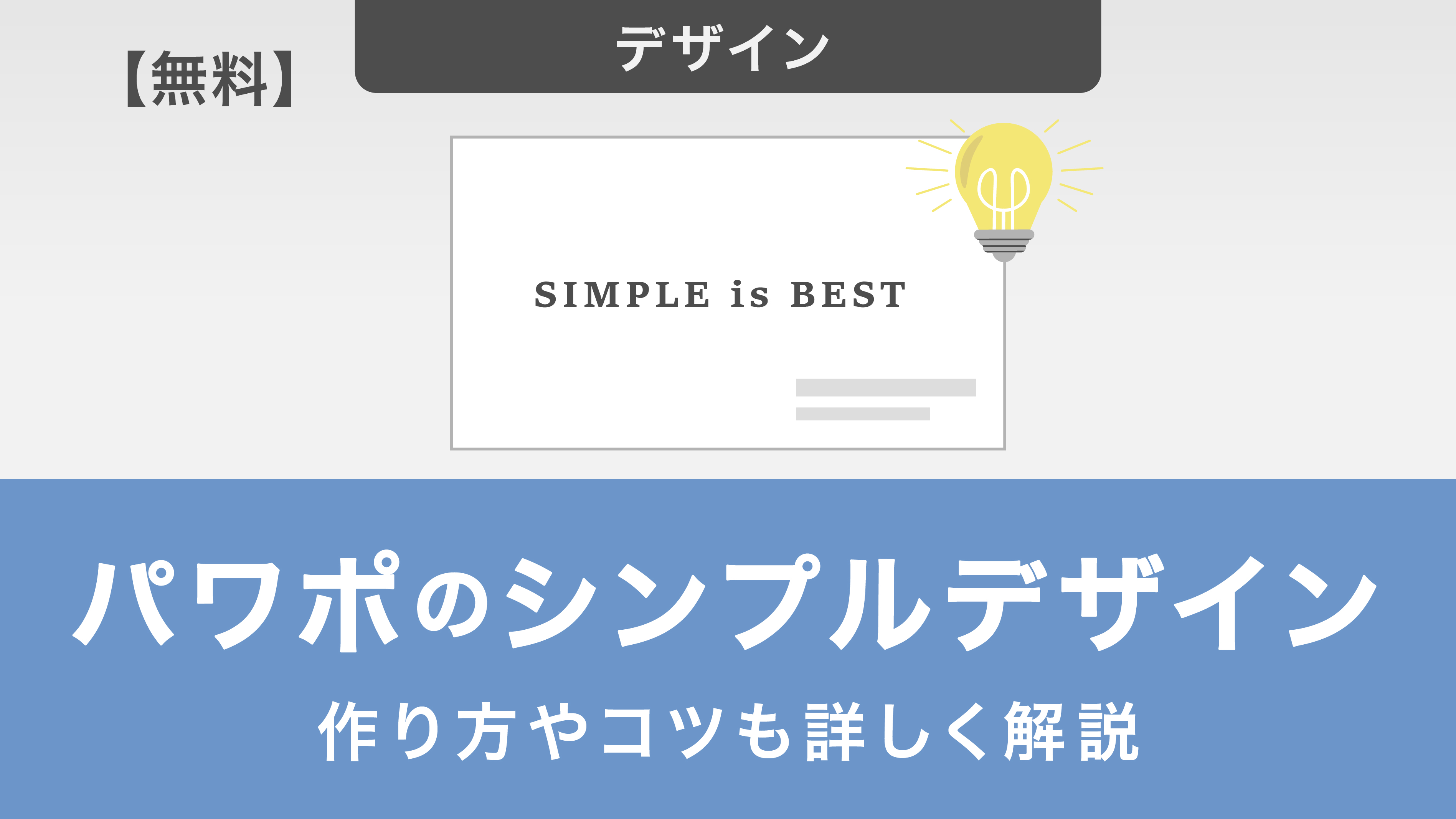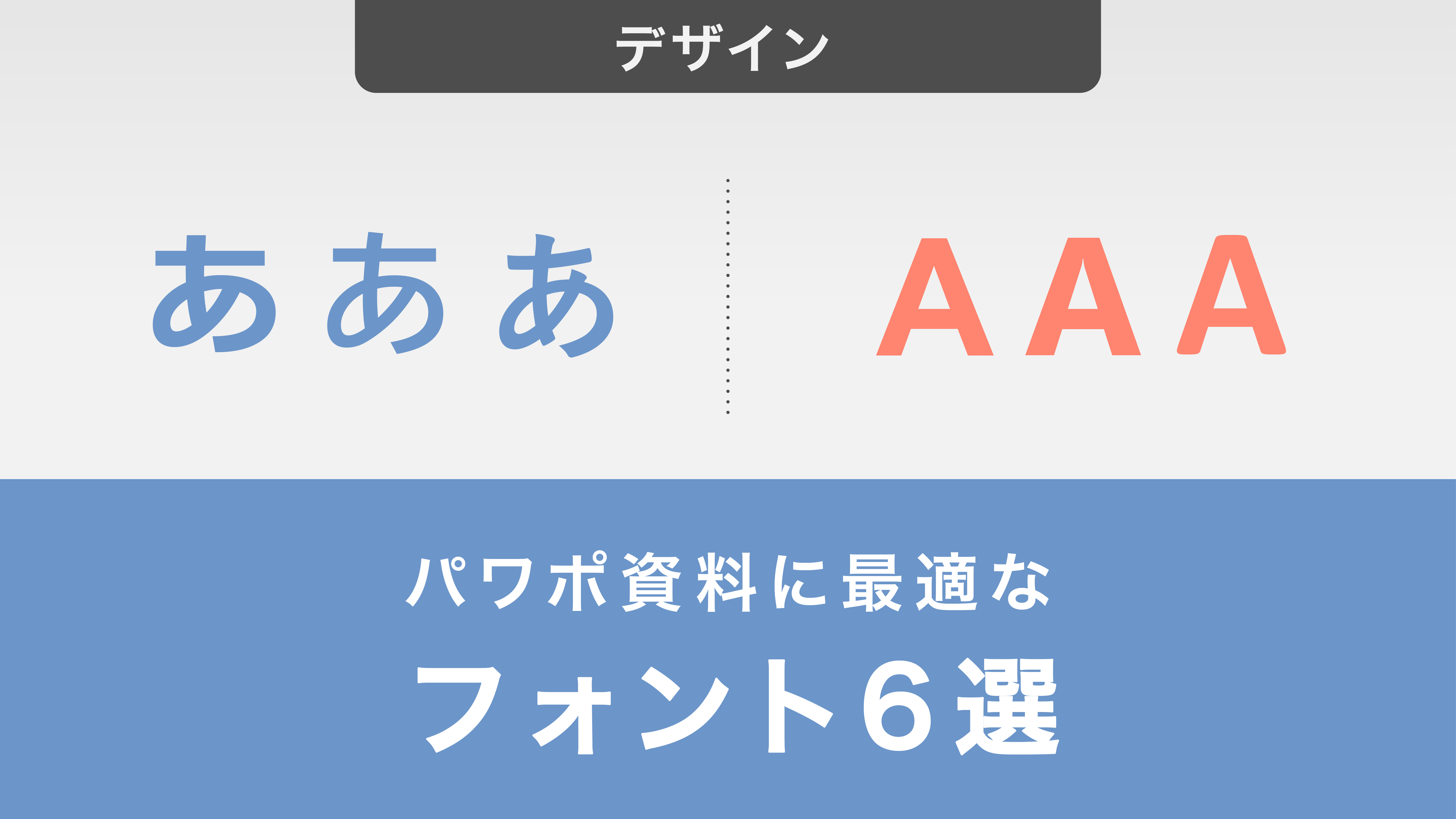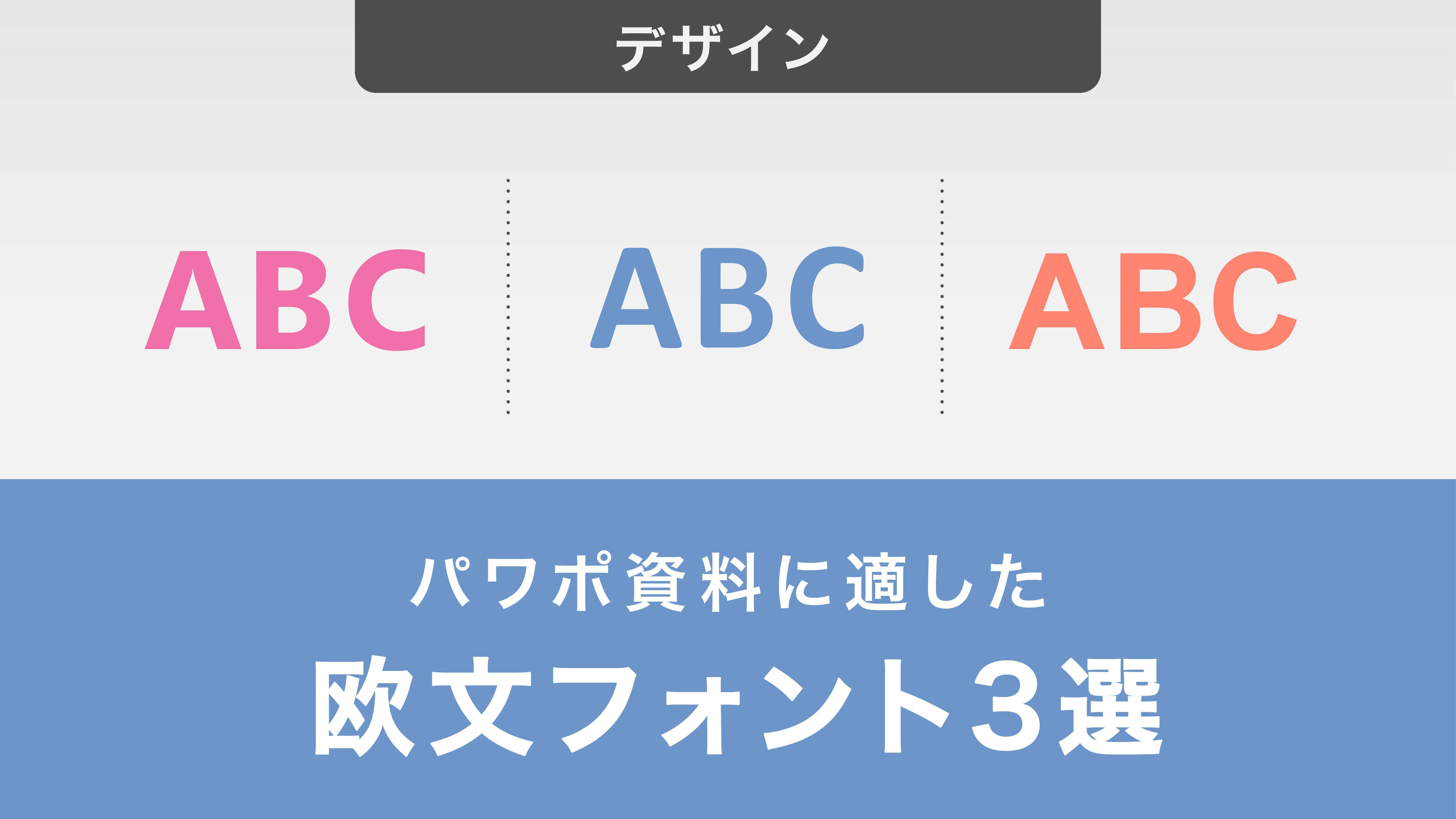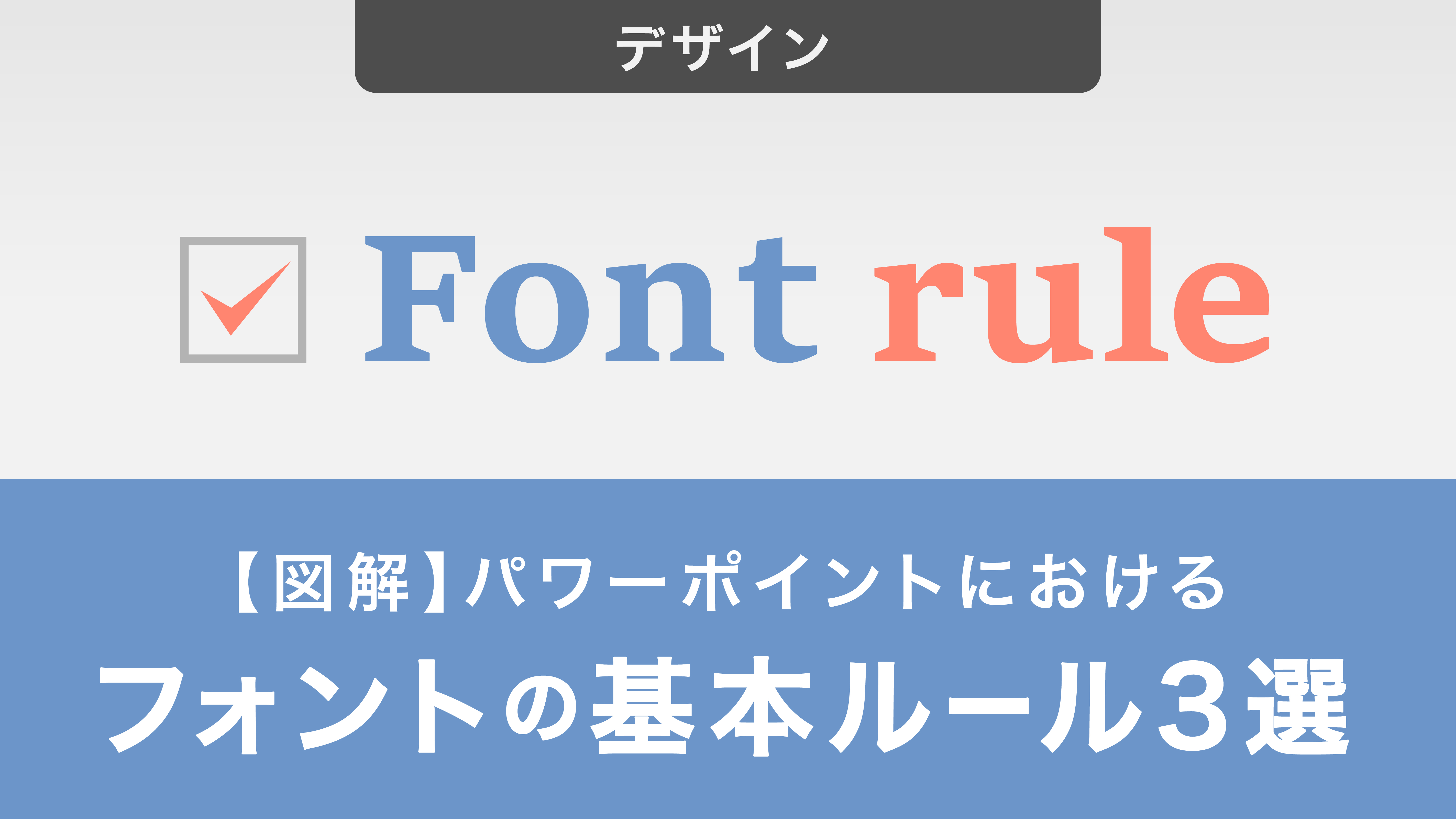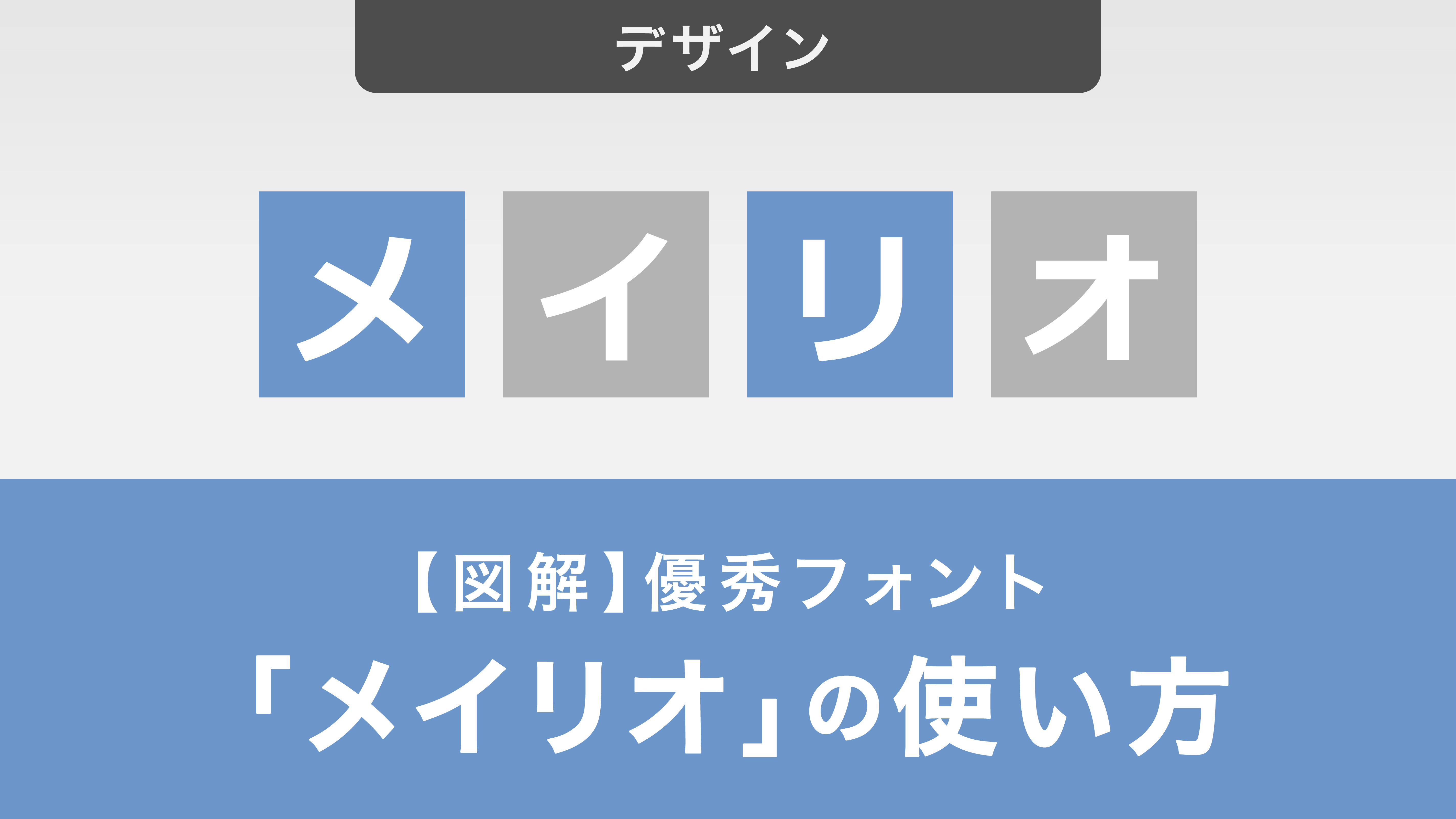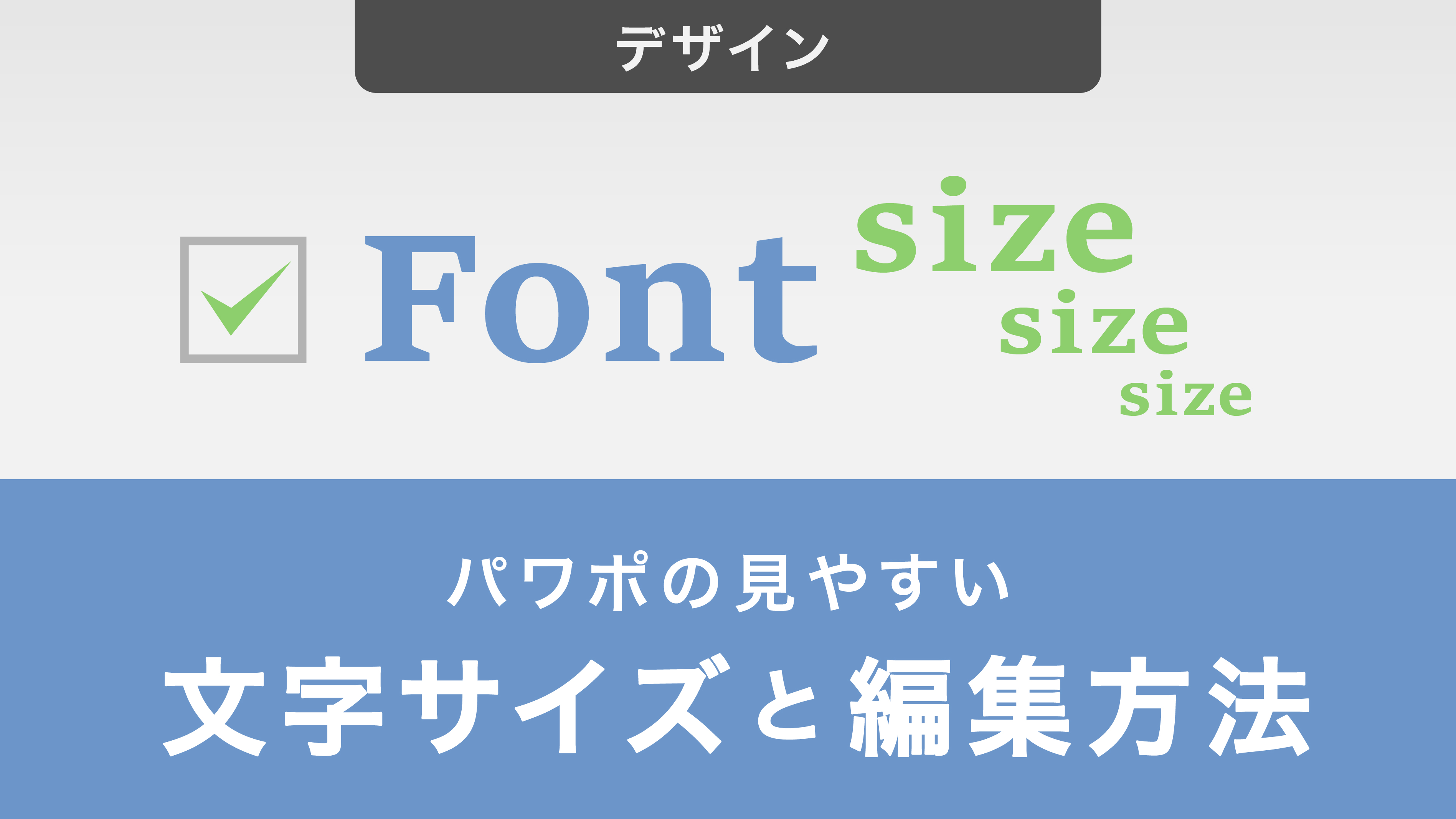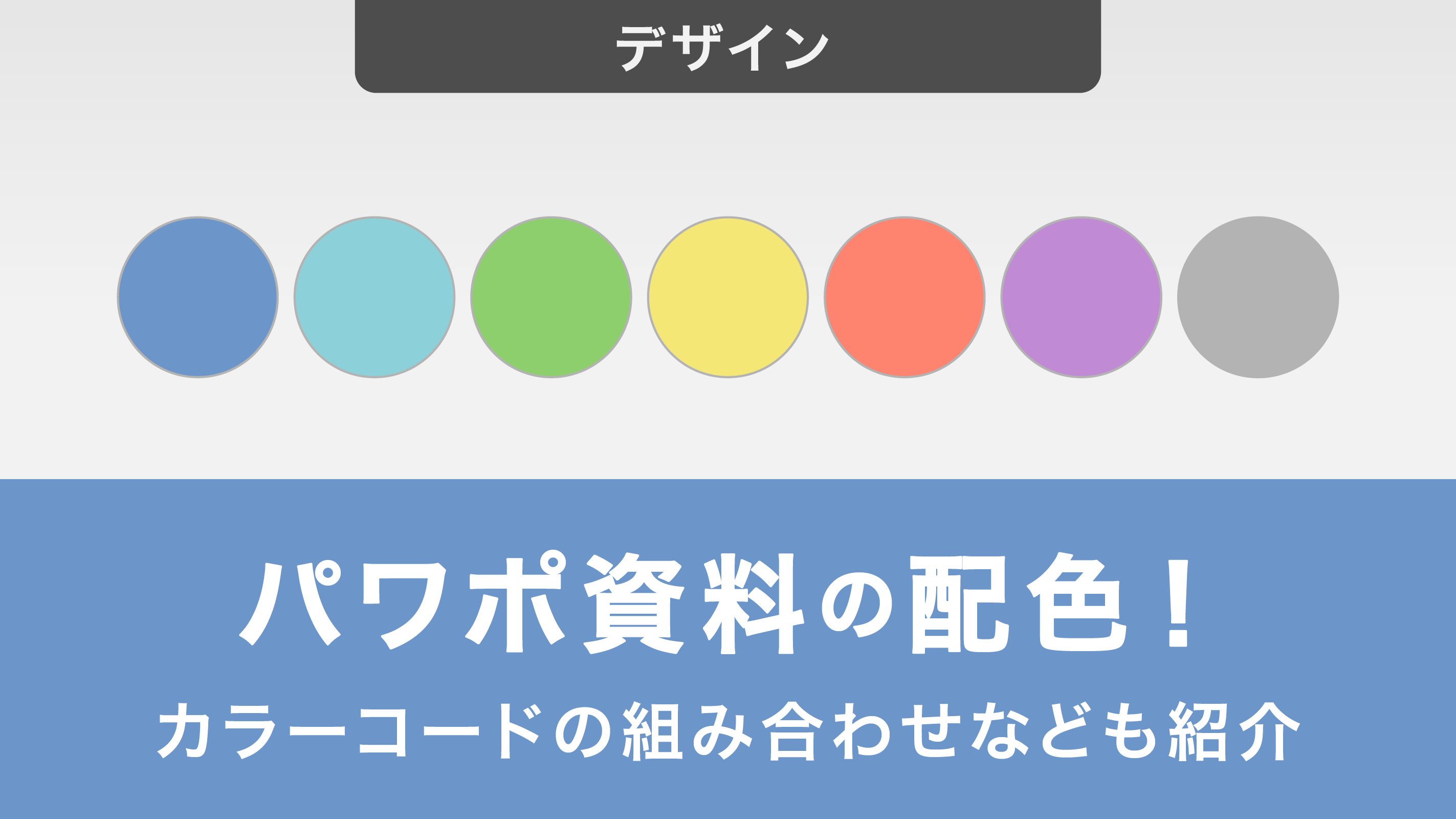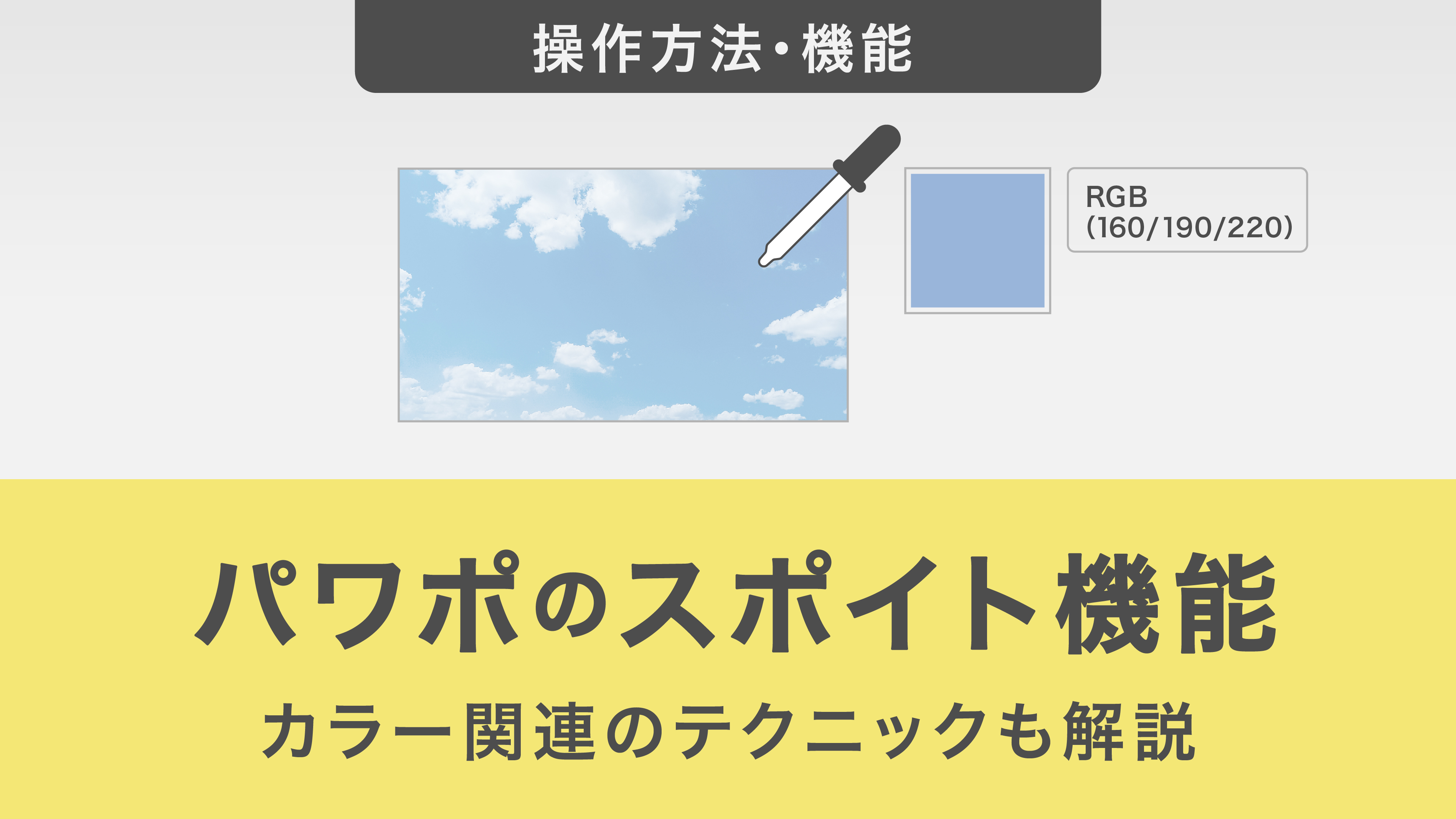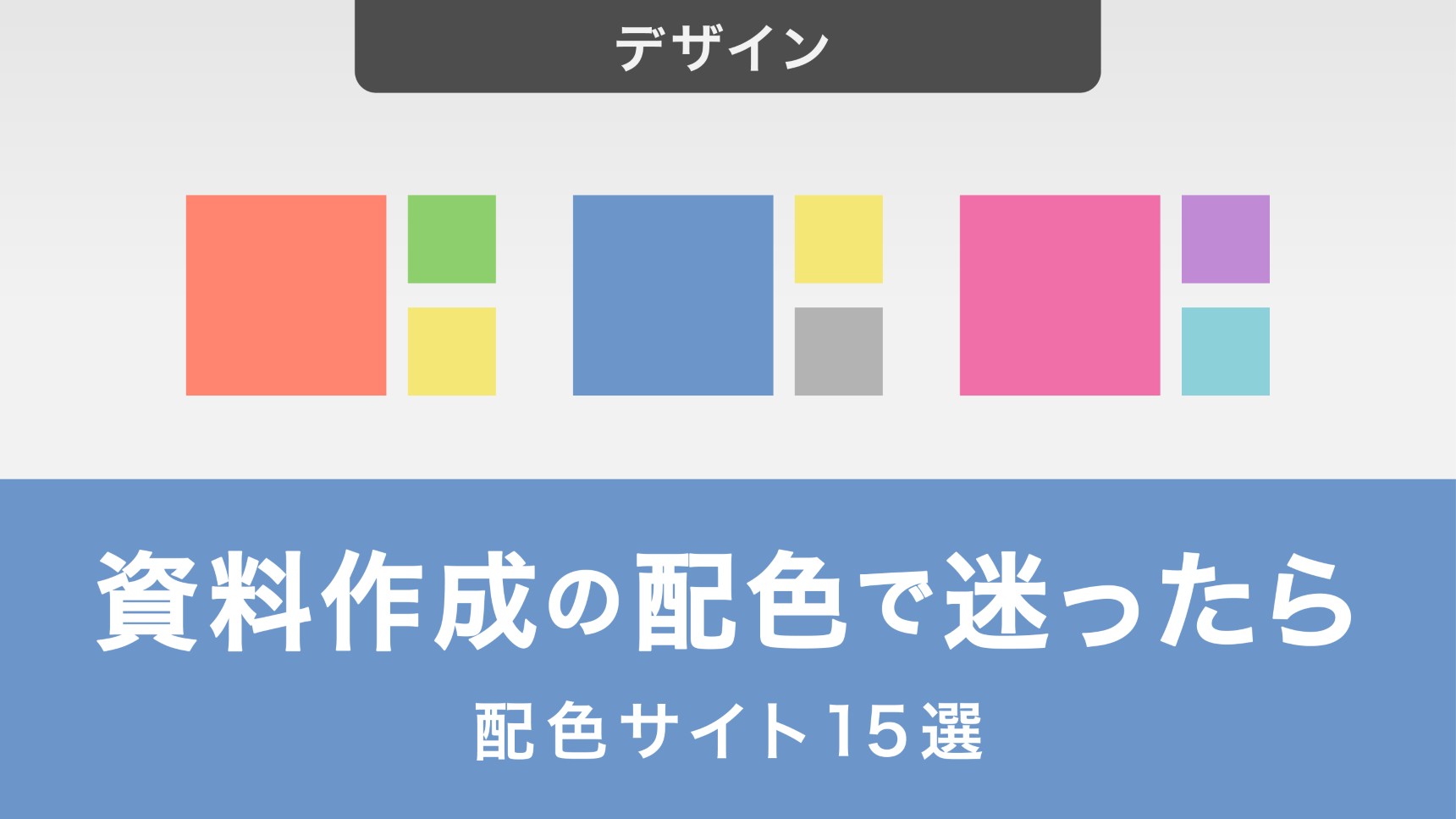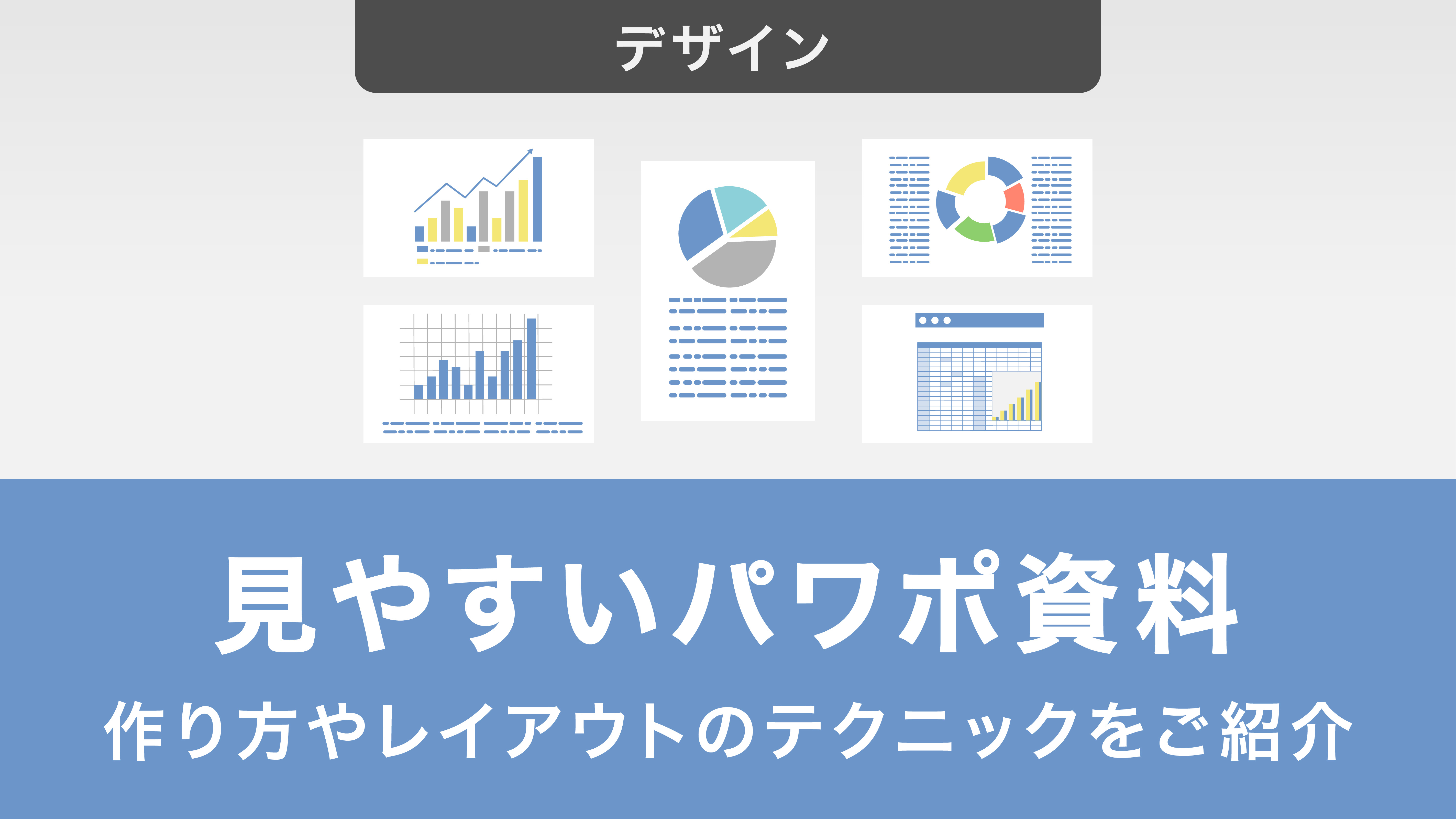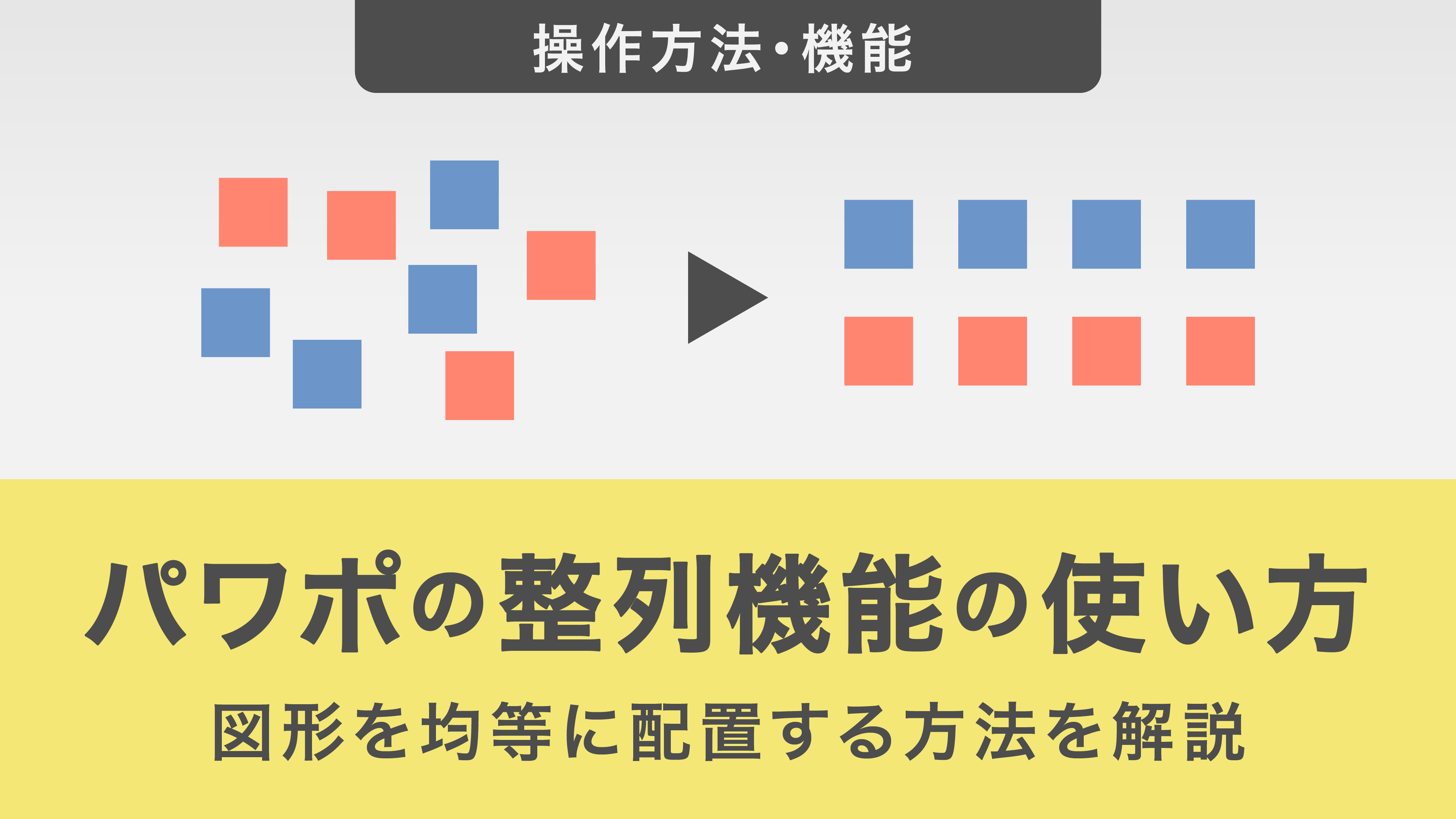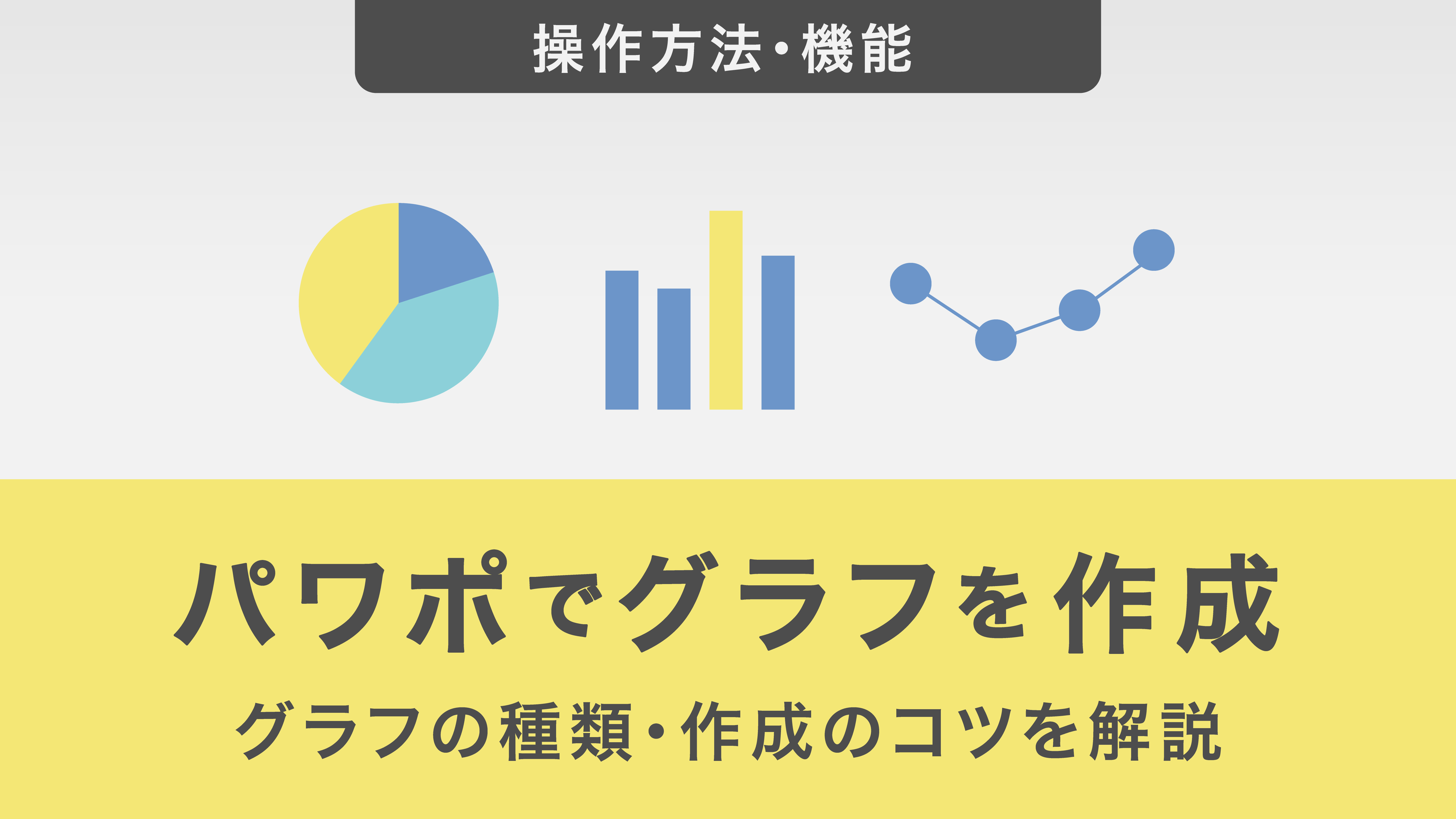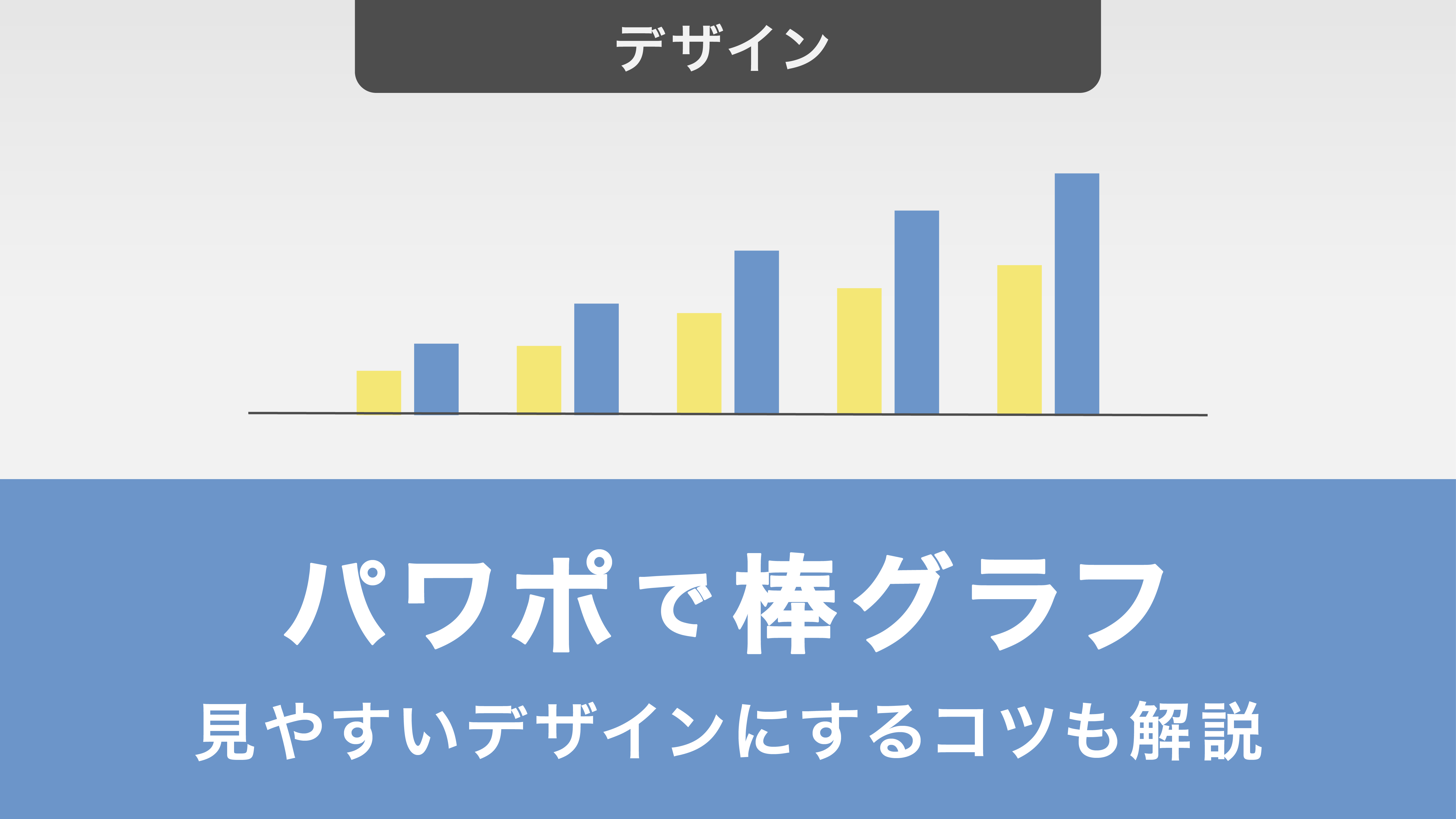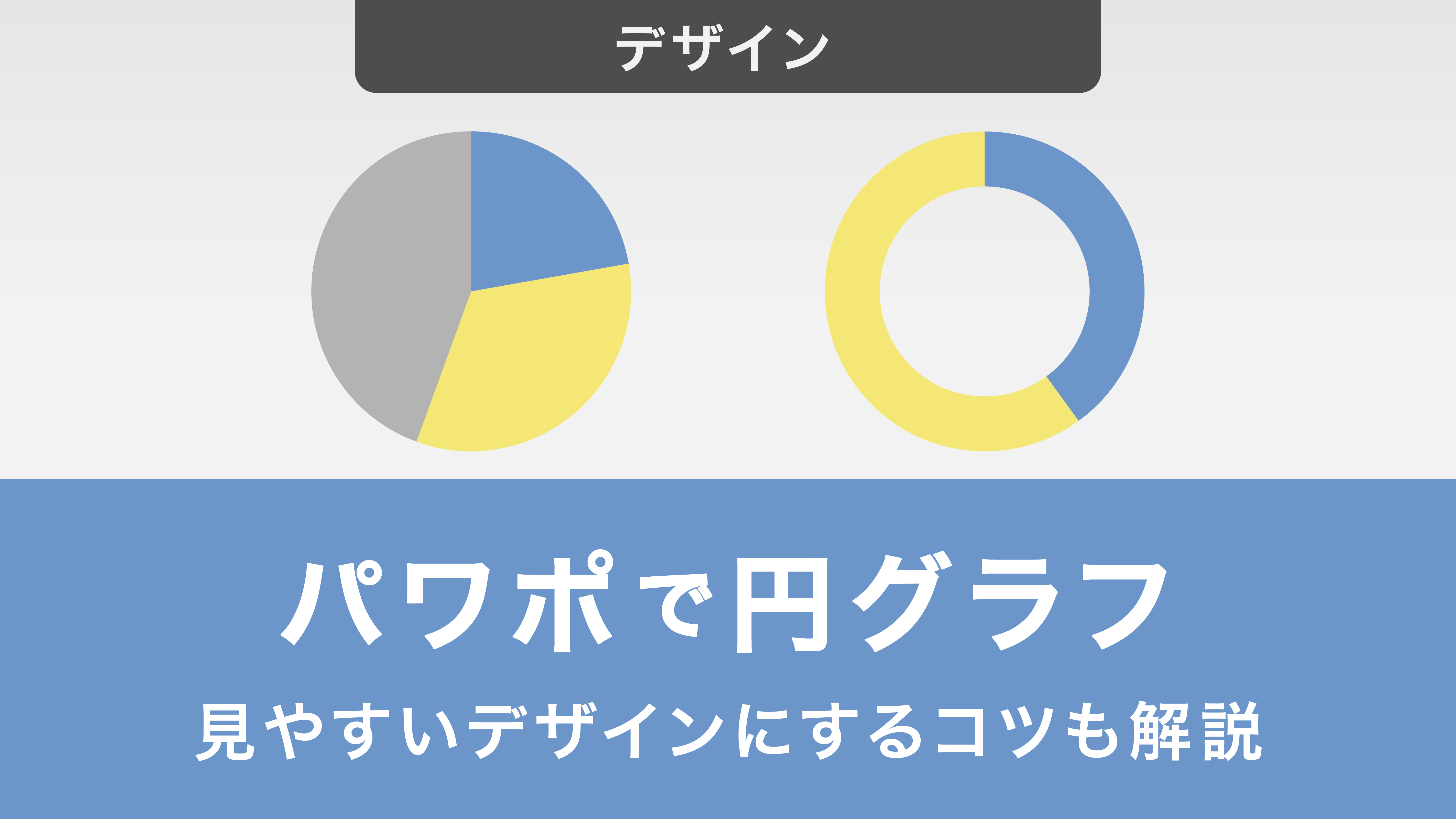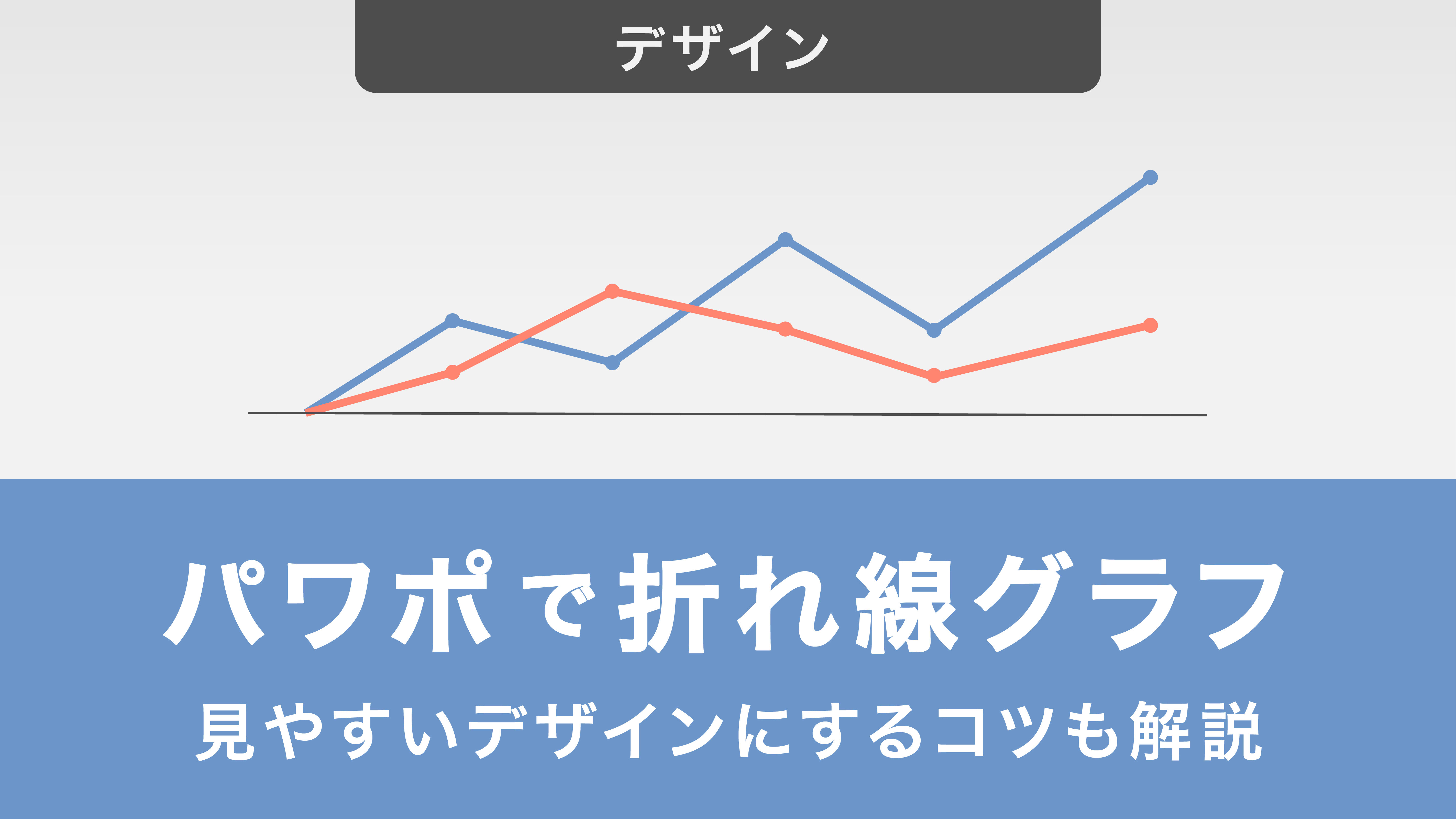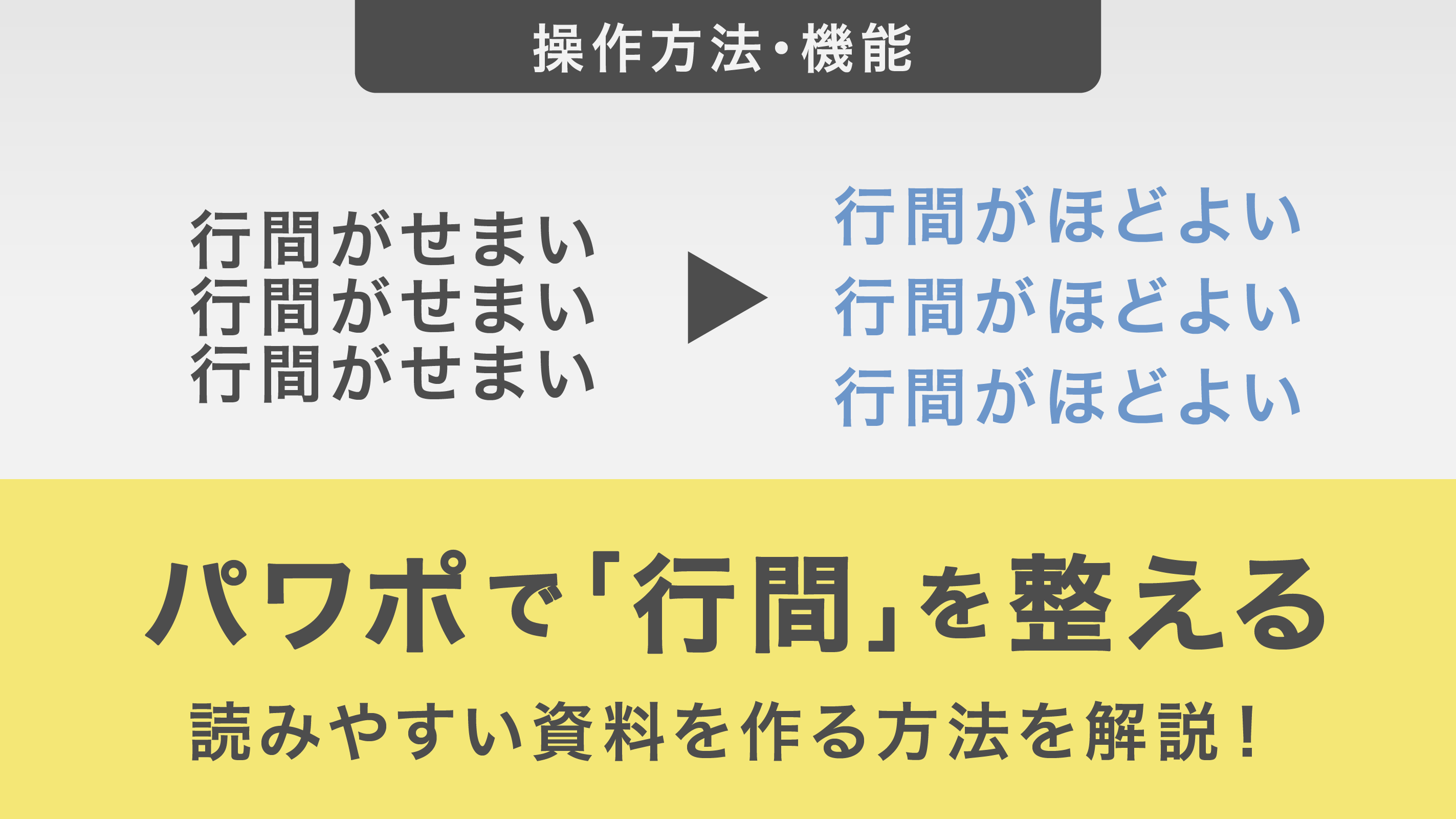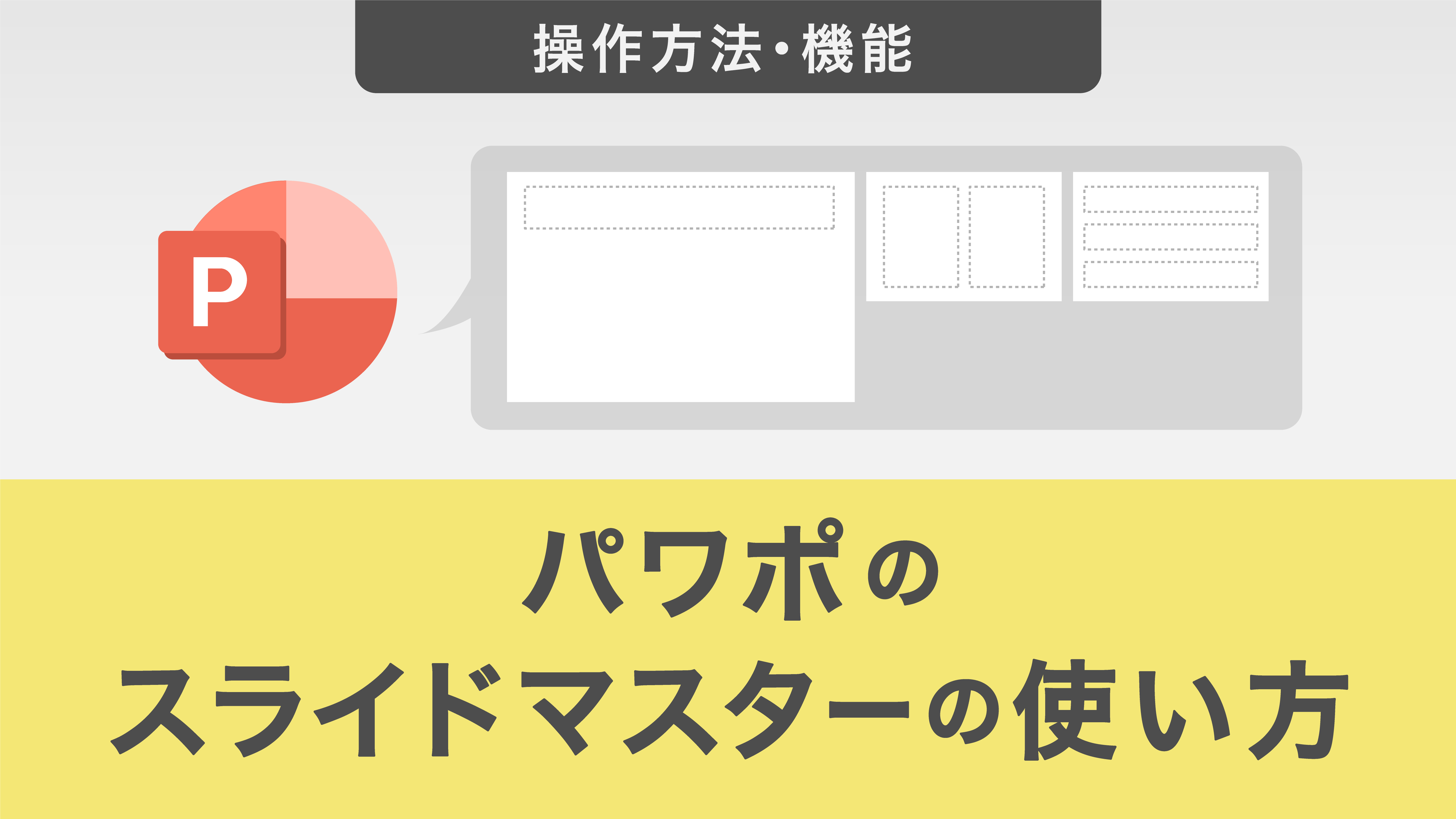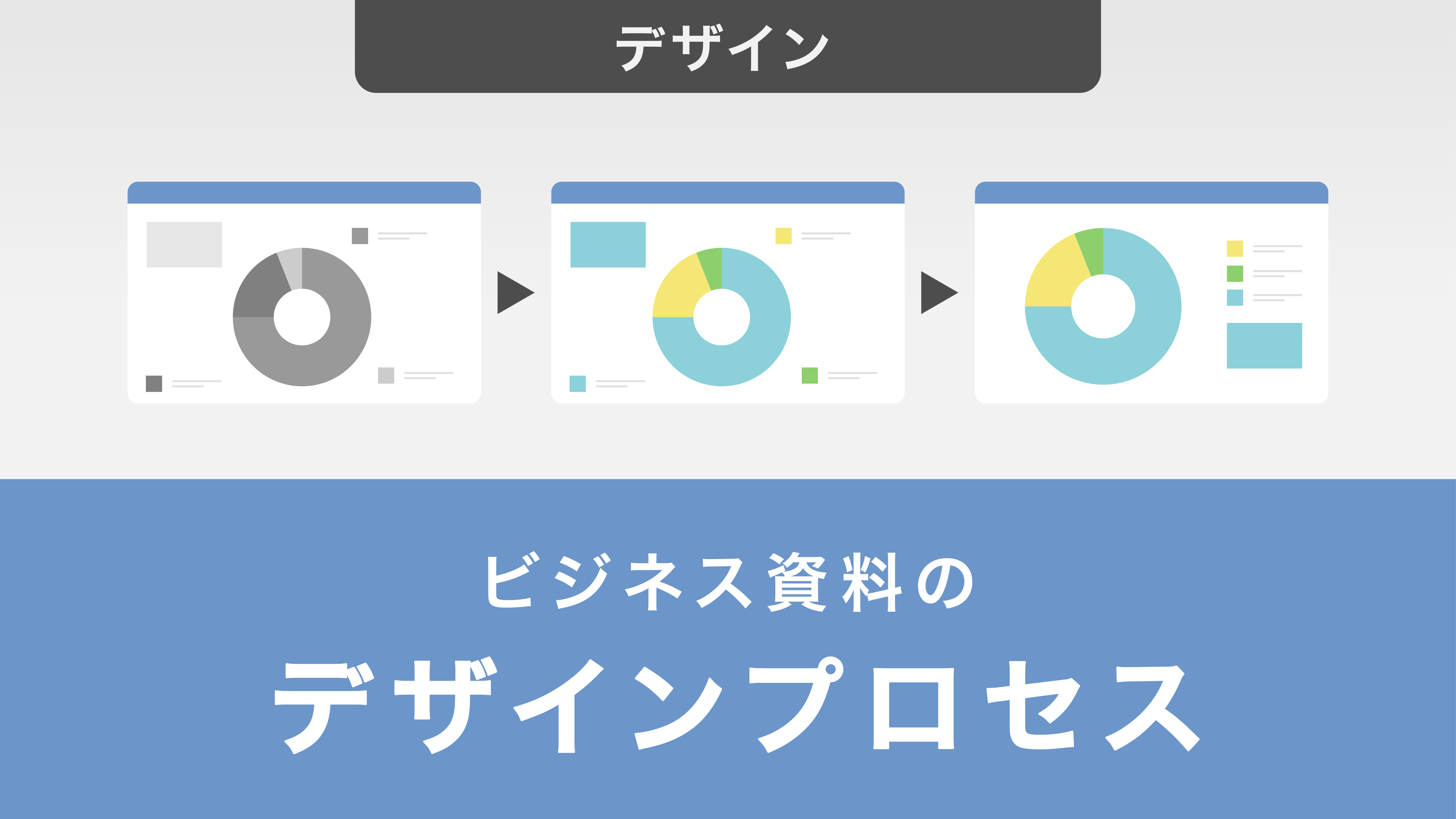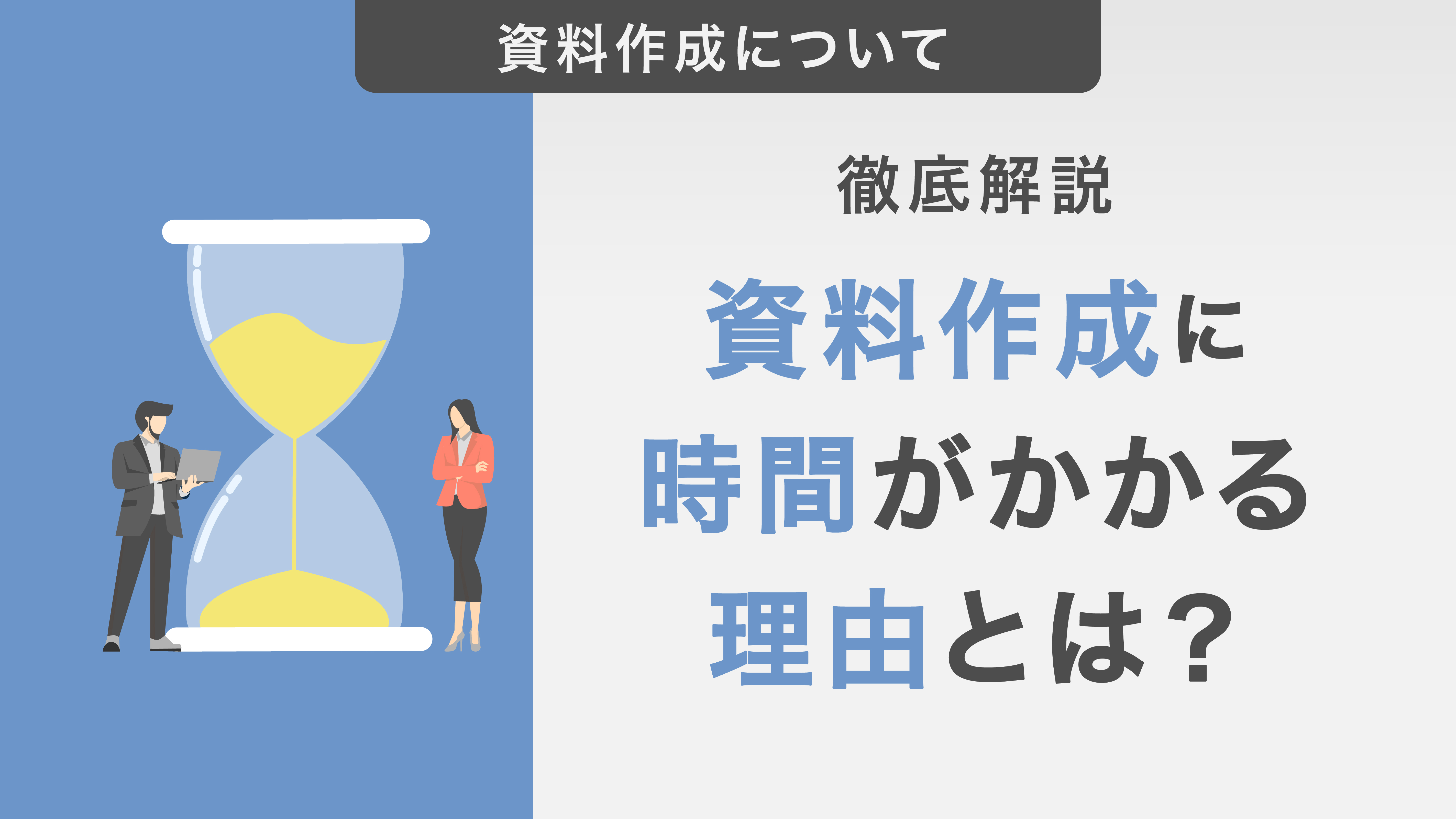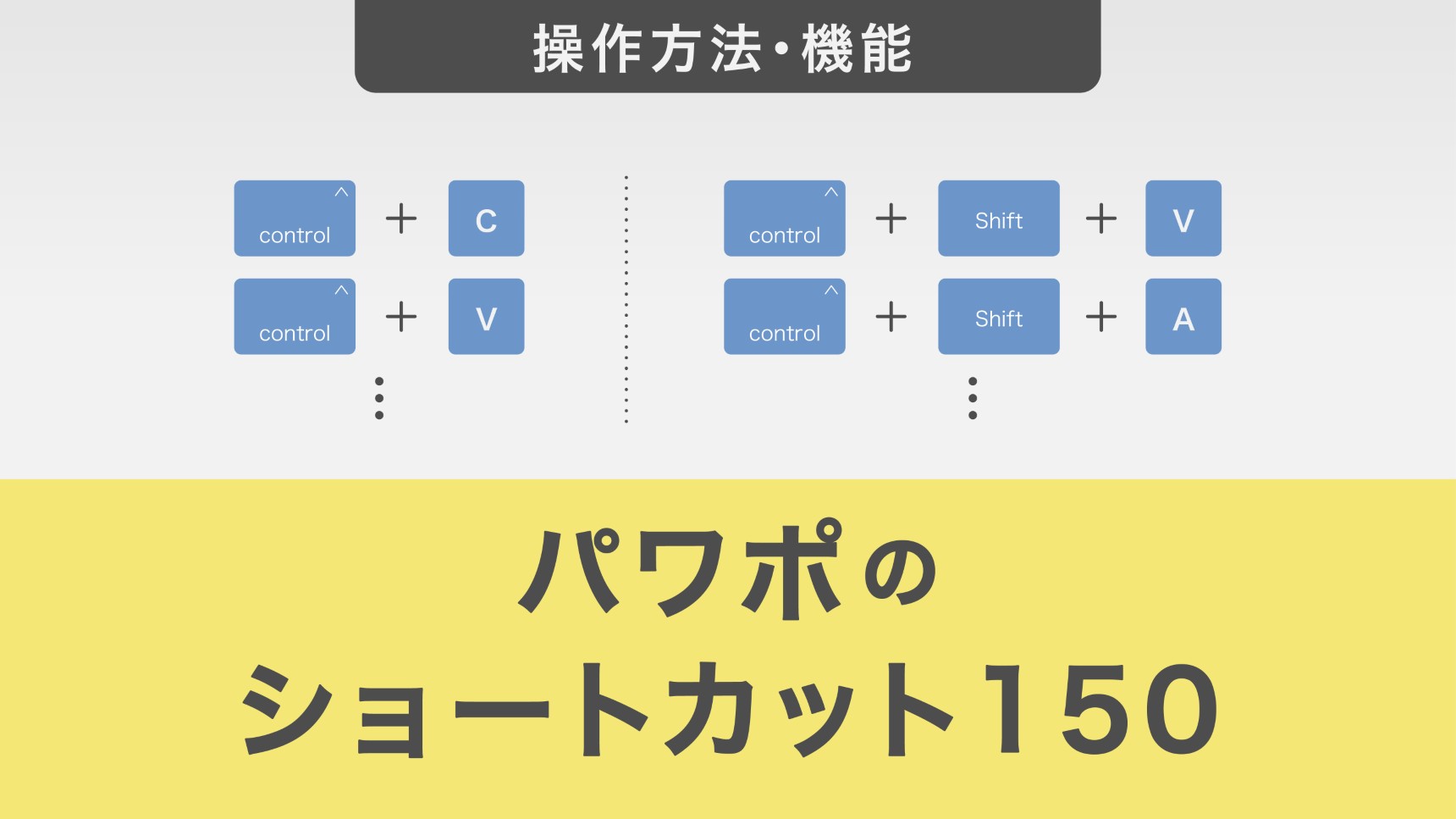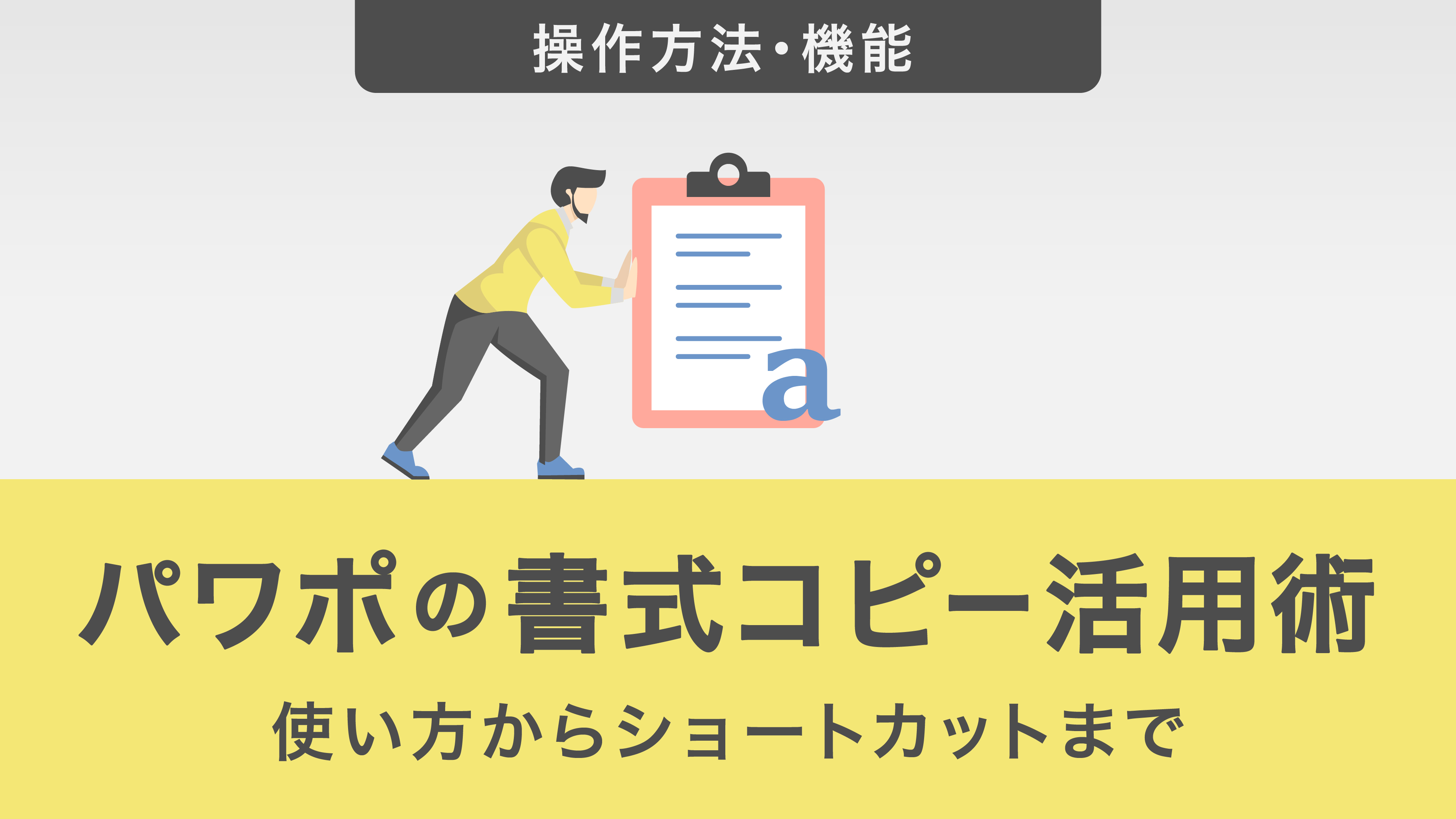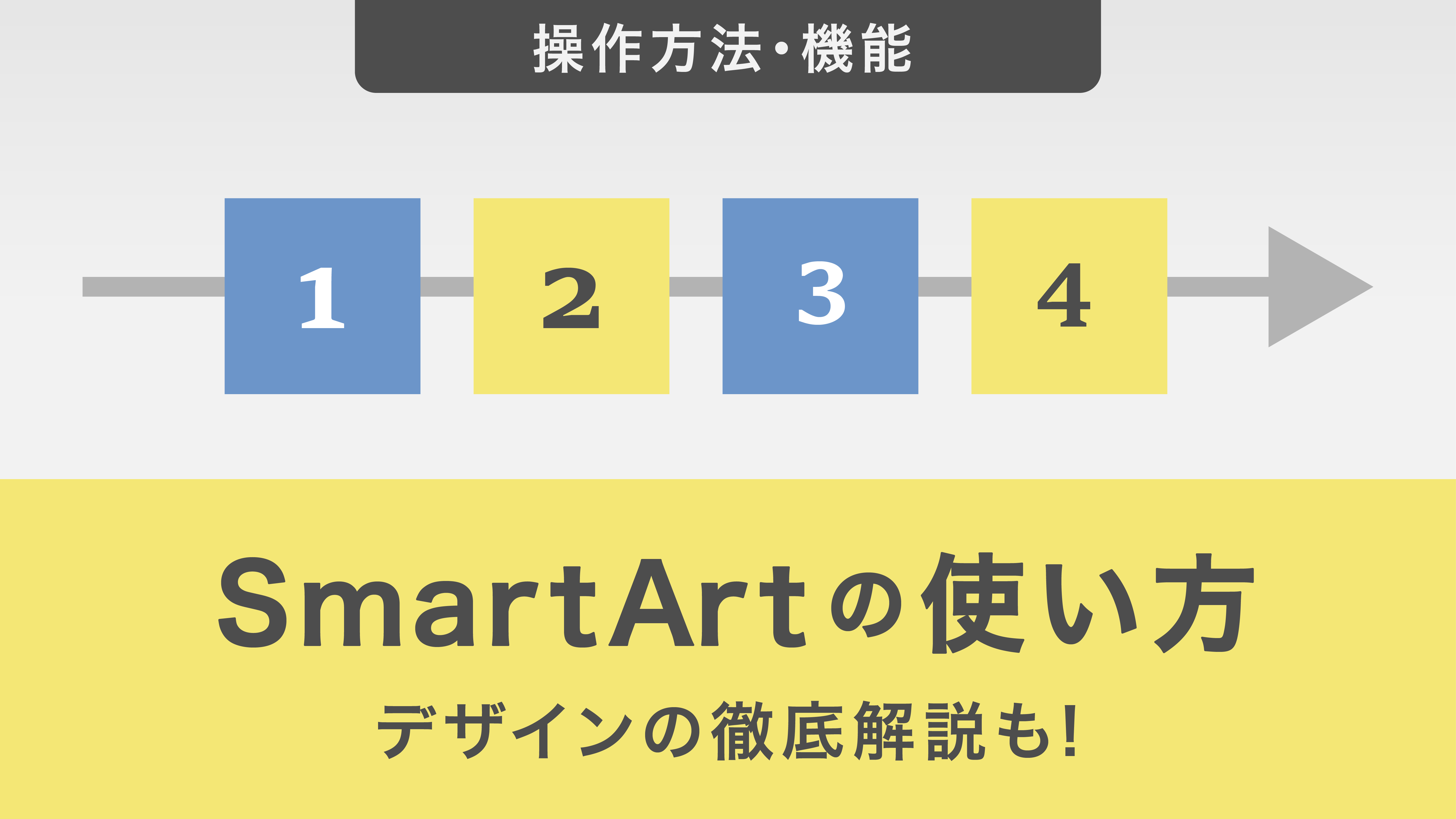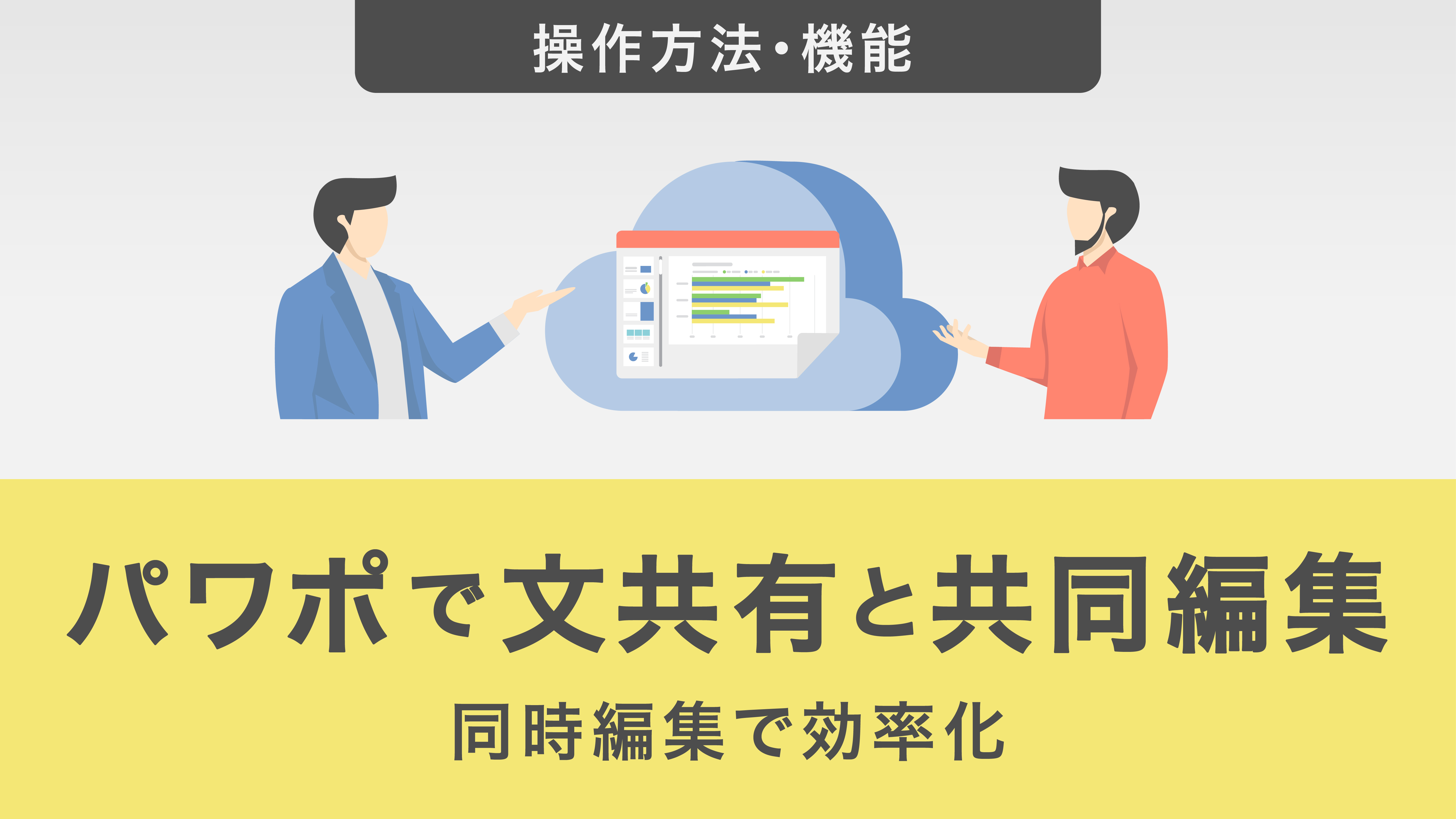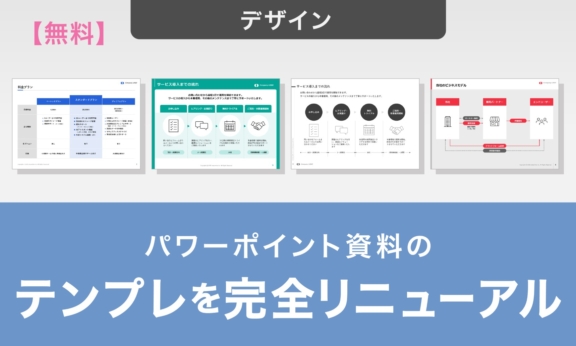資料作成における構成6ステップとデザイン10原則を徹底解説!
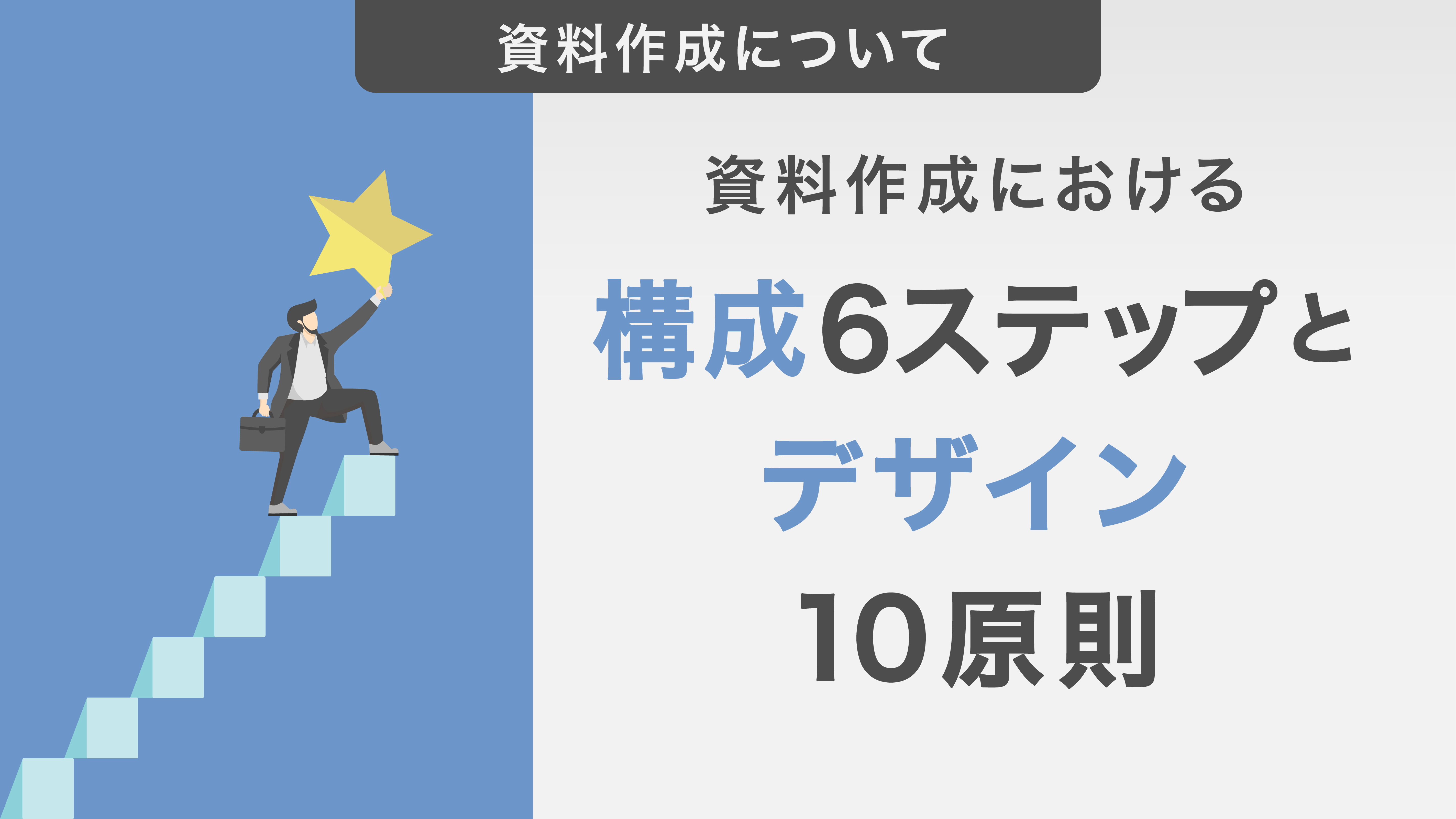
資料作成術を学びたい方必見。
この記事では、伝わる資料を作成するための6つの構成ステップと、10のデザイン原則を徹底解説します。
ビジネスシーンで相手に伝わる資料を作るための具体的な方法を紹介し、失敗しない資料作成をサポートします。
資料作成を始める前に意識すること
資料作成を成功させるためには、資料作成を始める前にまず意識することがあります。これらを無視して資料を作成すると、どれほど時間をかけても、最終的には作り直しが必要になることも少なくありません。
ここでは、資料作成における重要なポイントを紹介します。
1. 資料作成の目的を明確にする
ビジネスシーンにおいて、資料は単なる情報の羅列ではなく、読み手に特定の行動を促すための重要なコミュニケーションツールです。
社外への営業にせよ、社内での報告にせよ、資料を通じて読み手にどのようなアクションを取ってもらいたいのかを明確にしておくことが不可欠です。
たとえば、営業資料であれば、読み手に商品の魅力を伝え、購買意欲を高めることが目的です。
そのため、必要以上に細かい装飾にこだわってしまうなど、資料を作成すること自体が目的にならないよう、常にゴールを意識することが重要です。
2. 読み手の立場になって考える
資料を通じて相手に行動してもらうためには、読み手の立場になって考えることが重要です。
資料の構成からデザイン、そして内容の選定に至るまで、読み手の立場になって作成していく必要があります。
読み手の期待や知識レベルを考慮し、彼らが何を知りたいのか、どのような情報が最も役立つのかを考えながら資料を組み立てることが重要です。
構成作成の6つのステップ
デザインやレイアウトが見やすいとしても、資料全体のメッセージがわかりにくければ意味がありません。構成づくりを行うことで資料全体の目的や流れを固めていくことが重要です。
また、途中までスライドを作成した時点で資料の構成を変える必要が出てしまった場合、修正作業に多くの時間がかかってしまいます。
スライド作成の前に構成を作っておくことで、大幅な修正を防ぎ時間の短縮にもつながります。ここでは、資料作成における構成の作り方を紹介します。
1. まずは「誰に」「何を」「なぜ」伝えるのかを定義する
構成を作成する上で最初に決めるべきことは、資料作成の目的です。先ほども説明したとおり、資料作成は読み手に期待した行動をとってもらうことが目的です。目的を明確にしておかないと資料の方向がぶれ、当初の目的と離れた資料が完成してしまいます。
目的決定の際には、「誰に」「何を」「なぜ」伝えるのか、この3つに関しては必ず定義するようにしましょう。誰に、どんな行動を起こしてほしくて、何を伝えるのか。ここが定まれば資料の方向は固まります。
2. 目次と概要レベルで論点を書き出す
スライドを作成する前に、資料全体の設計図となる目次と概要レベルで論点を作成しましょう。このとき先ほど定義した「誰に」「何を」「なぜ」を意識し、納得してもらえるような順序で作成するようにしましょう。
スライド作成前にこの一手間を踏めば、記載する情報の要否判断が適切に行えるようになり、スライド作成時の無駄な作業がなくなります。
3. メッセージに説得力を持たせる
説得力のある資料を作成するためには、主張を裏付ける理由や具体例を盛り込むことが重要です。ただ結論を提示するだけではなく、その結論に至る理由をデータや実例を用いて補強しましょう。
たとえば、「この商品を買ってください」と結論だけ伝えても、買う理由や信頼性がなければ誰も買ってくれません。「98%の人が効果を実感」といったデータによる根拠付けで説得力を持たせることが重要です。
また行動理由を見出してもらうためにも、目次や概要を作成する段階で「PREP法」を意識することをおすすめします。Point(主張)の後に、Reason(理由)、Example(具体例)を示し、再度Point(主張)で締めることで、説得力のある資料を作ることが可能です。
相手の疑問や反論に耐えうるだけの根拠付けを構成時点から意識しておきましょう。
そして文章はできるだけ最小限にすることでメッセージが伝わりやすくなります。体言止めや図表・グラフなどをできるだけ活用し、最小限の文章でメッセージを伝えられるように工夫をしましょう。
ただし、「情報が正しく伝わること」「印象が変わらないこと」を最重要視するようにしましょう。文章をただ短くすればいいわけではなく、適切に情報が伝わることが大切です。
4. 伝える情報の構造化を行う
次に各見出しごとに情報を整理・構造化していきます。ここで重要なのは、情報をピラミッド型に階層化することです。最上位には総括的なメッセージを配置し、その下に詳細や補足情報を整理して配置することで、論理の流れがクリアになります。
階層化を進める際には、以下の点に注意しましょう
・同じ階層に位置する情報同士の粒度が揃っているか
・上位階層の情報が、下位情報を包括する抽象的なメッセージになっているか
・各階層の情報量が均等で、バランスが取れているか
こうして情報の階層を整えることで、資料全体の論理性が高まり、読み手にとって理解しやすい構造が出来上がります。
5.メッセージごとにスライド単位に分解する
構成が固まったら、次に行うべきは、各メッセージをスライドごとに分解することです。
複数のメッセージを1枚のスライドに詰め込んでしまうと、情報が混乱し、読み手にとって重要なポイントが見えにくくなります。
資料作成の基本ルールとして、「1スライド1メッセージ」を守ることが大切となります。
6. 構成案をチェックしてもらう
構成案の作成が完了したタイミングで、第三者にチェックを依頼しましょう。第三者によるフィードバックを受けることで、自分では気づかなかった論理の矛盾や情報の抜け漏れ、ダブりなどが発見できます。
構成の検討については下記記事でも詳細に紹介しています。
デザインの10原則
構成が固まったら次はスライドを作成していきます。
スライド作成に手を付けてみたものの、なかなかしっくりくるデザインが固まらずに苦労したことがある人も多いのではないでしょうか。わかりやすい資料を作るためにも、デザインのポイントを理解しておきましょう。
デザインのコツに関しては下記記事でも詳細に紹介しています。
1. 1スライド1メッセージ
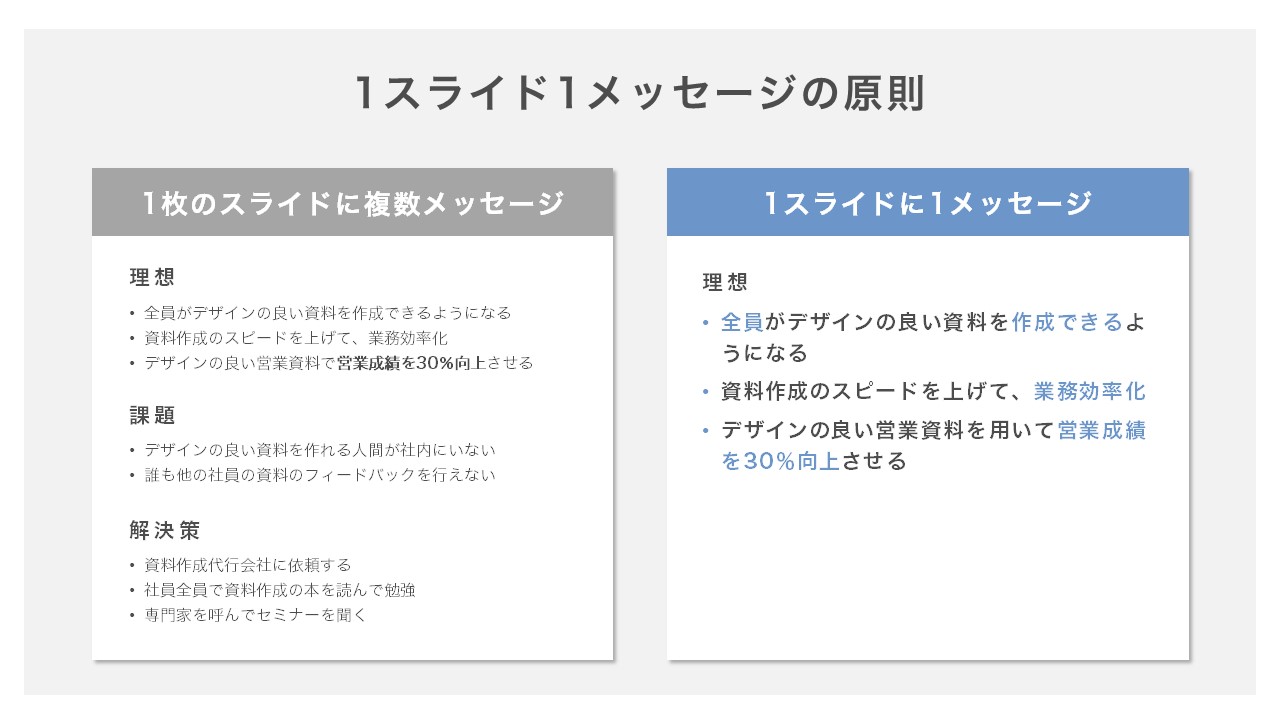
1つのスライドには1つのメッセージだけ記載するようにしましょう。複数の要素を盛り込むと見づらい上に、情報の重要度がわかりづらくなります。
たとえば、「理想」「課題」「解決策」の3項目を1つのスライドにまとめている場合、プレゼンターが「理想」の話をしているのに聞き手は「解決策」に目を奪われていて、実は話を聞いていないということも起こりえます。
それぞれの項目ごとにスライドを作成すれば、そのような誤解も避けられます。1スライド1メッセージの原則に従って作成しましょう。
ただし、提出する資料の上限枚数が決められている場合などはスライド枚数にも気を配りましょう。
2. フォントを統一する
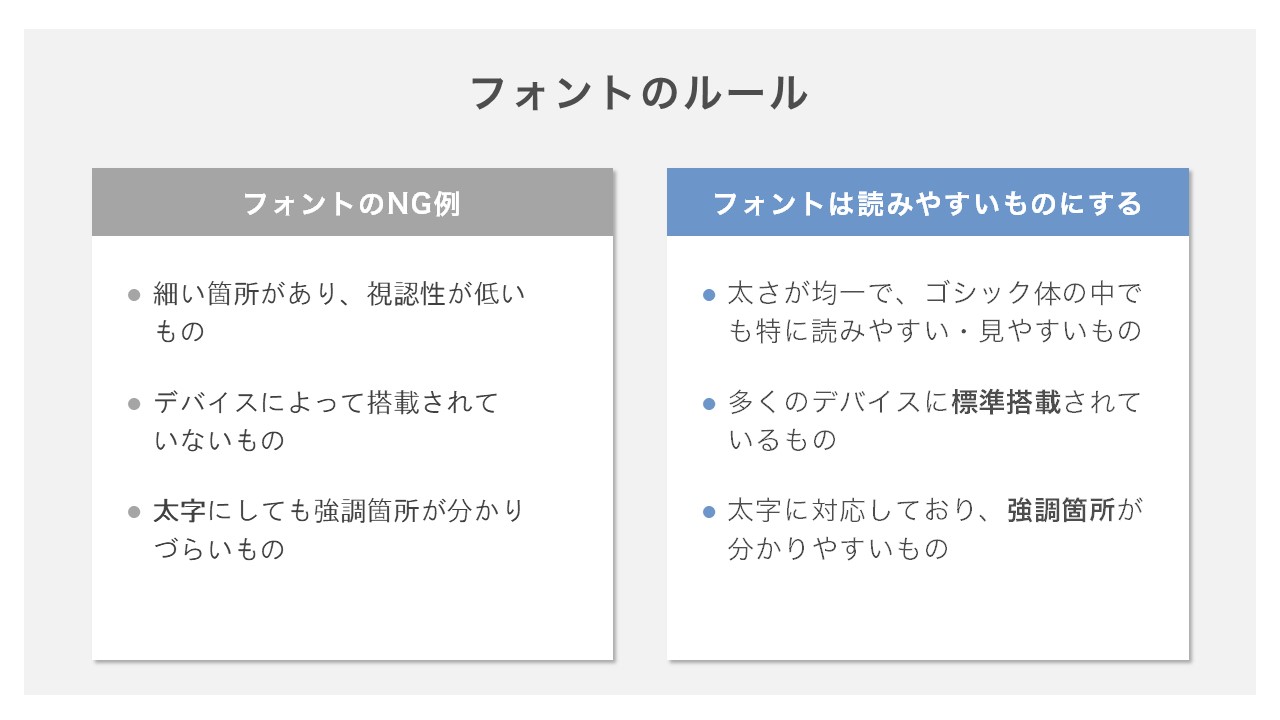
フォントは可読性の高いものに統一しましょう。
パワーポイントの資料ではゴシック体を主に使用します。中でも、多くのデバイスに標準搭載されていて、太字対応で強調箇所のわかりやすいメイリオなどに統一することをおすすめします。
明朝体はよく使用されますが細い箇所があり、見せる資料であるパワーポイントで使用するのには向いていません。
よくある間違いが、コピー&ペーストをした際にフォントがバラバラになるケースです。コピー&ペーストをする場合は、コピー元とコピー先のフォントが一致していることを必ず確認し、一致していなければ統一させましょう。
フォント選びについては下記記事でも詳細に紹介しています。
3. 見やすい文字サイズを意識する
PowerPoint資料における文字サイズは、使用目的に応じて適切に設定することが重要です。
たとえば、大規模な会議やセミナーなどでスクリーンに投影されるスライドでは視認性を確保するために18pt以上の文字サイズが推奨されます。
一方、手元用の配布資料として使用する場合は、12ptから16ptの文字サイズが一般的です。
文字サイズの選定では、視聴者の距離や環境に配慮し、スライド全体のバランスを保つことが求められます。
また、文字サイズが小さすぎると、情報が視聴者に伝わりにくくなるため、実際の使用環境でのテストが不可欠です。
特に、大きな会場でのプレゼンテーションでは、遠くの席からでも文字がはっきりと読めるかどうかをリハーサルで確認することが重要です。
このように、資料の用途に応じて文字サイズを調整することで、視認性と可読性を両立させた資料作成が可能となります。
文字サイズについては下記記事でも詳細に紹介しています。
4. 色を使いすぎない
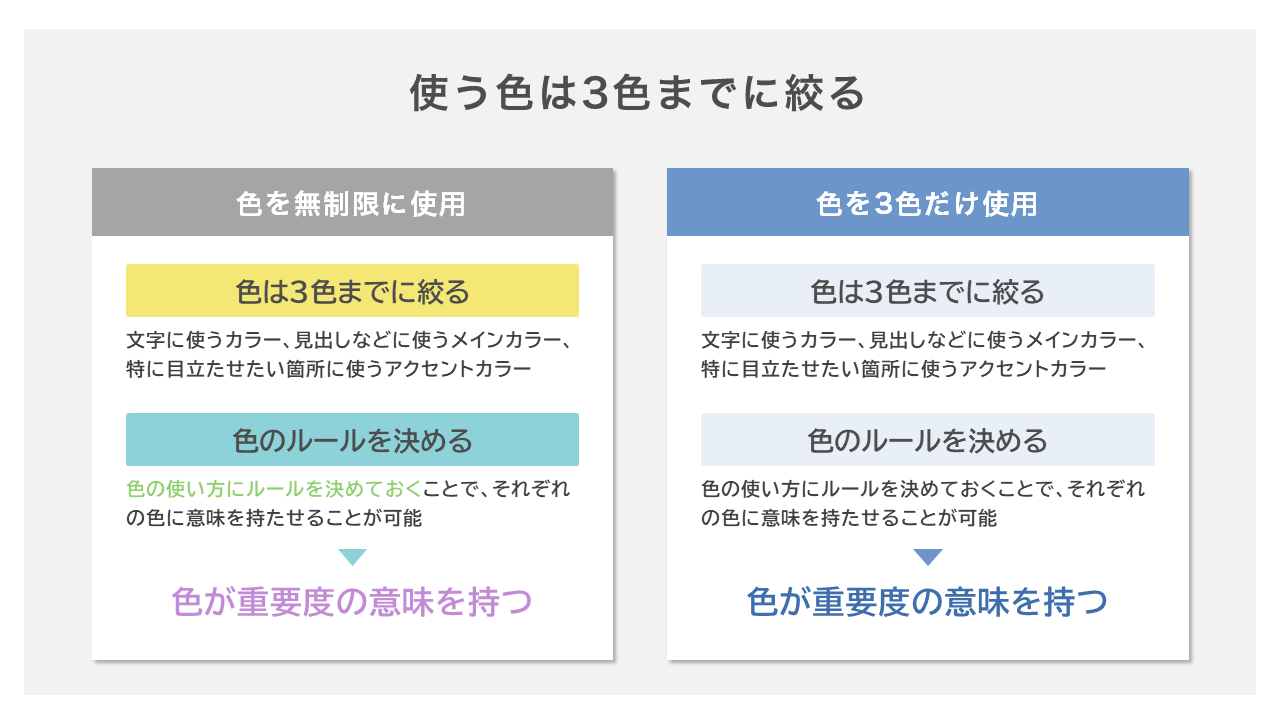
色を制限なく使用すると、情報の重要度がわかりづらくなり読み手の混乱を招きます。背景色を白として、文字色・メインカラー・アクセントカラーの3色に絞りましょう。
文字の色には、濃いグレーまたは黒を選びましょう。メインカラーは、資料の中で見出しなどに使う色です。ビジネスシーンではコーポレートカラーを使用することが多くあります。
アクセントカラーは、特に注意してほしい箇所、強調したい箇所に使用する色です。
通常、メインカラーの補色を採用します。ただし、アクセントカラーは使いすぎると強調ポイントがわかりづらくなるため、使い過ぎに注意してください。
色使いについては下記記事でも詳細に紹介しています。
5. 各オブジェクトの位置を揃える
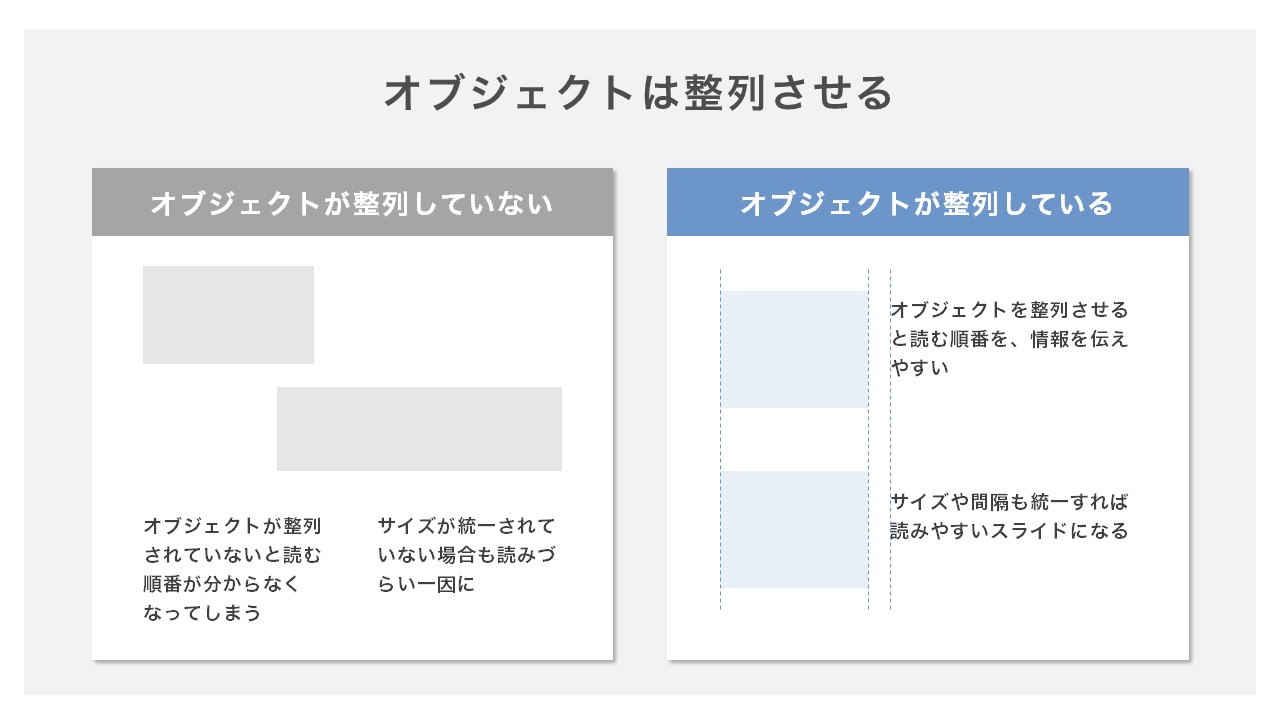
各オブジェクトの位置がずれないように厳密に揃えましょう。位置がずれていると見た目の印象が悪い上に、読む順番もわかりづらくなります。
パワーポイントには「配置」を揃える機能が備わっています。オブジェクトを並べる際は、この機能を活用してずれがないようにしましょう。
6. 余白を用意する
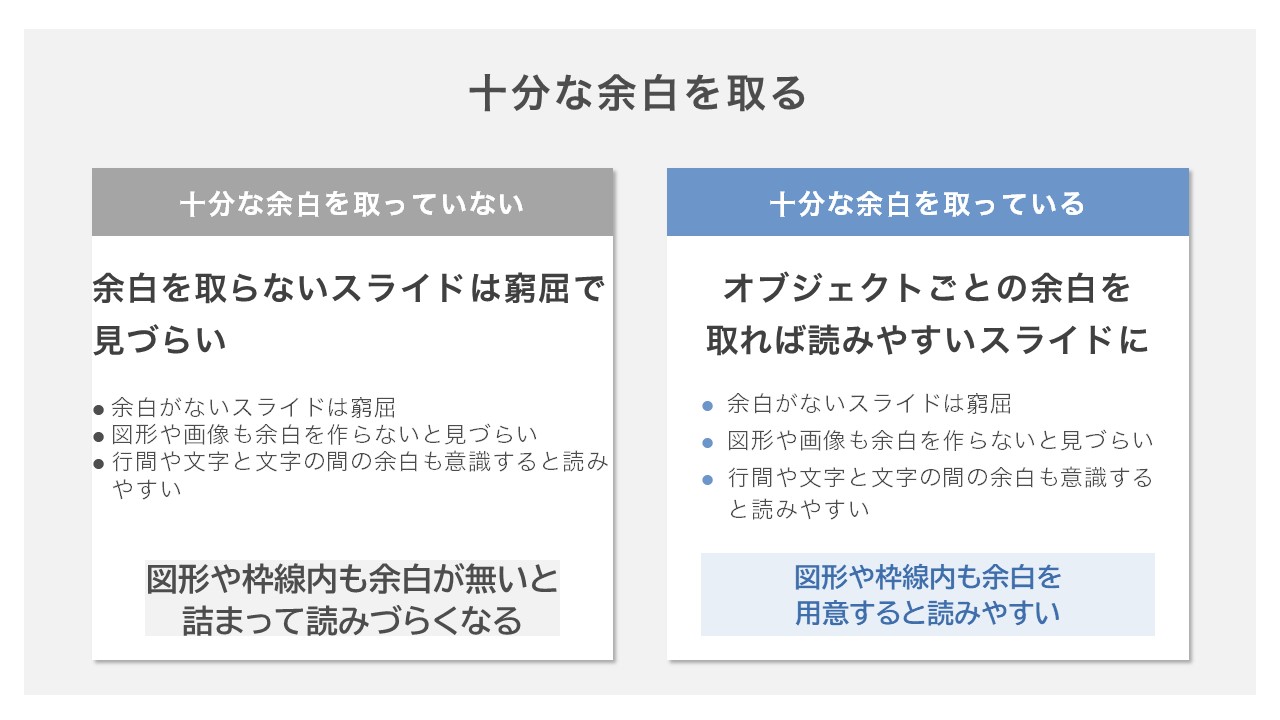
十分な余白があることによって、注意を向ける対象が少なくなりフォーカスしたいポイントに読み手の意識を向けることができます。
余白や整列などレイアウトについては下記記事にて詳細に紹介しています。
7. 画像の縦横比を変えない
画像を使用する際は、画像の縦横比は変えないようにしましょう。縦横比を変えると画像が歪んでしまい見栄えが悪くなります。
どうしても縦横比を変えたい場合は、画像ソフトを活用するか、パワーポイントの「重なり抽出」機能を利用してトリミングするようにしましょう。
7. グラフはデフォルトのまま使わない
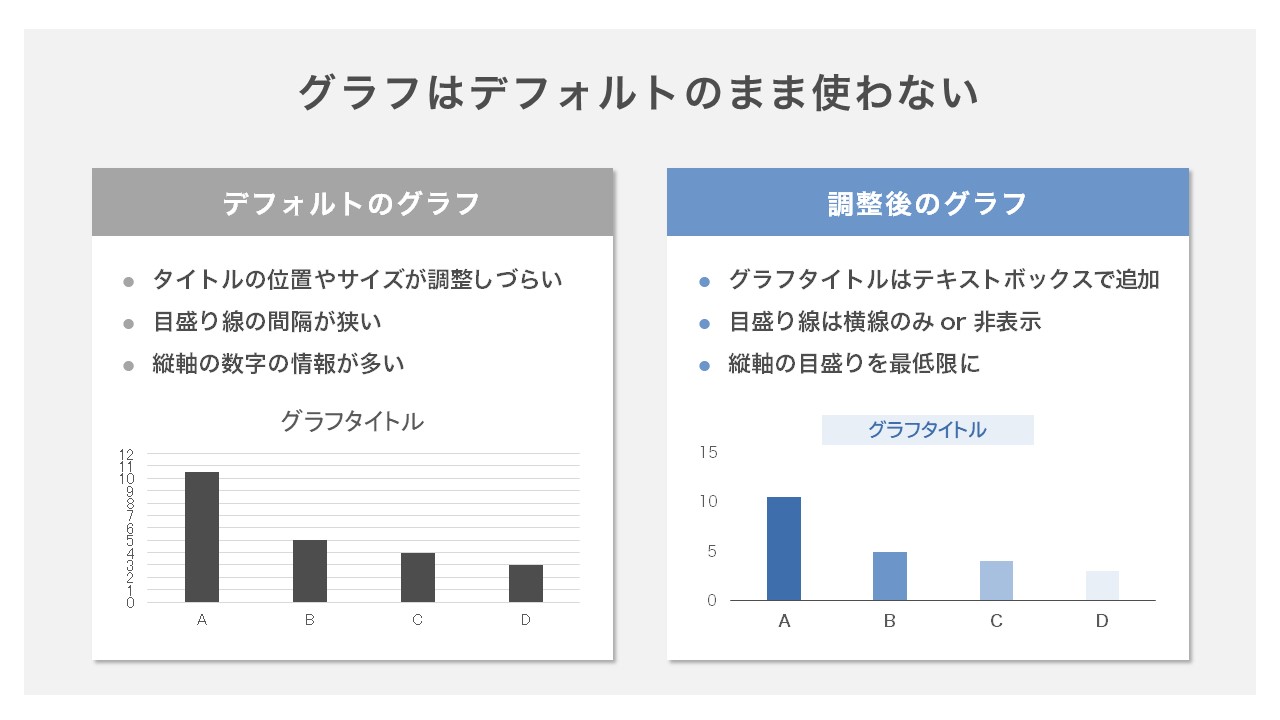
グラフはデフォルトのまま使用せず、一手間加えることで見やすくなります。
デフォルトのグラフは、グラフタイトルが小さくてわかりづらかったり、目盛りの間隔が細かったりと情報を読み取りづらいです。グラフタイトルをテキストボックスで追加し、目盛り線や縦軸の数値を最小限にするだけでもだいぶ見やすくなります。
また、強調したい箇所にメインカラーやアクセントカラーを使ったり、テキストボックスで数値を大きく挿入したりするとより伝わりやすくなります。
グラフのデザインや編集方法は下記記事でも詳細に紹介しています。
9. 過度な装飾をしない
パワーポイントで資料を作成する際、過度な装飾は控えるべきです。
図形やテキストに過剰な影や反射、光彩、3D効果を加えると、視聴者の注意が分散され、本来伝えたいメッセージが埋もれてしまう可能性があります。シンプルなデザインを心がけ、装飾は必要最小限にとどめることが、視覚的に洗練された資料を作成するための基本です。
プロフェッショナルな資料作成においてはシンプルさを優先し、情報伝達を最優先に考慮したデザインを心がけましょう。
装飾の用い方については下記記事でも詳細に紹介しています。
10. 行間を整える
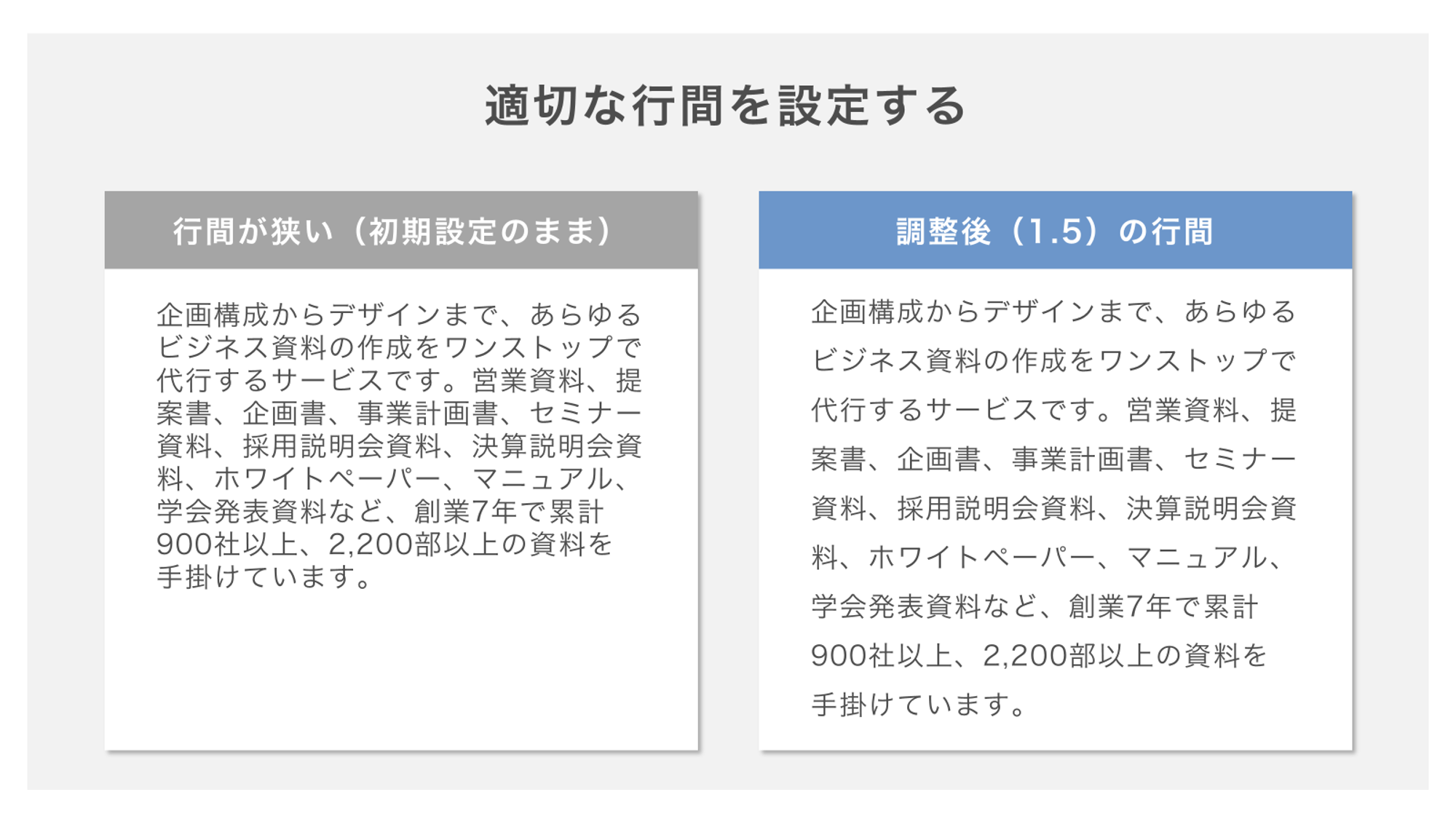
行間の設定は、パワーポイント資料の視認性と可読性を左右する重要な要素です。
適切な行間は、テキストを見やすくし、情報を整理して伝えるための基盤となります。特に、箇条書きを使用する際は、行間をやや広めに設定することで、各項目の読みやすさを向上させることができます。
一般的に、行間は1.5倍から2倍が理想的とされていますが、資料の内容やフォントサイズによって調整が必要です。
また、日本語と英語のスライドが混在する場合、それぞれに適した行間を設定することで、両方の言語が読みやすくなります。日本語のスライドでは、標準の行間設定(1.0)を少し広げて1.1倍以上に設定することが推奨されます。
このように、行間を適切に調整することで、資料全体のデザインが統一され、視聴者にとって理解しやすい資料を作成することが可能になります。
資料作成を効率化するためのコツ6つ
ビジネスにおいては、限られた時間の中で資料を作成することが求められます。資料作成を効率よく行うためのコツを6つ紹介します。
1. スライドマスター機能でデザインを一括編集する
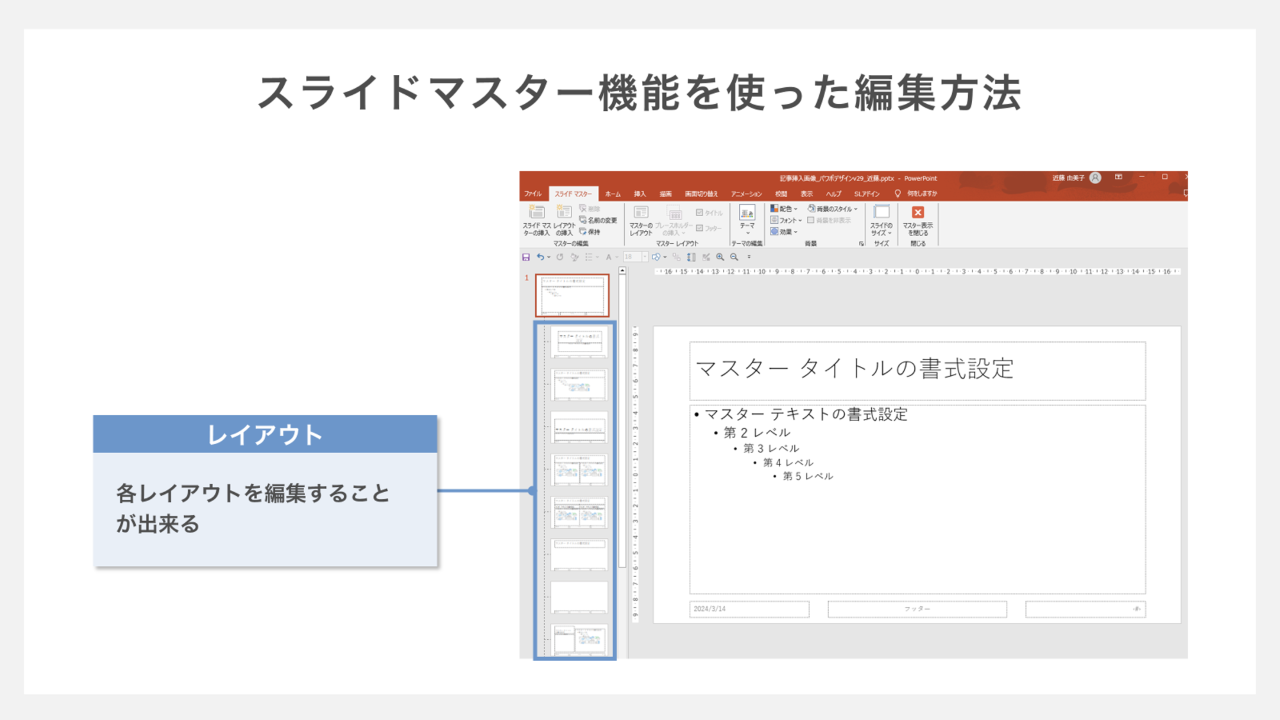
スライドマスターを用いれば、背景、フォント、レイアウトなどを一括で設定できるため作業時間が短縮できます。
また、スライドマスターの中にあるレイアウト機能を用いれば同じレイアウトのスライドを量産できるためにレイアウトの一貫性を担保できます。
2. 良い資料を参考にする
経験が少ないうちは、どうしても構成やデザインを考えることに時間がかかってしまいます。
自分の資料作成方法が確立されるまでは、ゼロから自分で作るのではなく既存の資料を流用することが作業時間短縮のポイントです。
3. 資料にかける時間を決める
資料作成において、時間管理は成功の鍵です。まず、資料作成にかける時間を事前に決めることで、作業にメリハリがつき、集中力が持続します。
例えば、30分単位でタイムブロックを設定し、各ステップに適切な時間を割り当てます。この方法により、無駄な作業や細部に過剰に時間をかけることを防ぎます。また、予期せぬ修正や追加作業に備えて、バッファタイムを設定しておくと安心です。
さらに、時間を意識することで、効率的な資料作成が習慣化され、次回以降の作業もスムーズに進行します。適切な時間配分を行うことで、納期に余裕を持ちつつ、質の高い資料を提供できるようになります。
4. ショートカットキーを活用する
ショートカットキーは、資料作成のスピードと効率を大幅に向上させる強力なツールです。特にパワーポイントでは、ショートカットキーを活用することで、マウス操作を減らし、素早く編集やフォーマットの変更が可能になります。
例えば、【Ctrl】+【C】でコピー、【Ctrl】+【V】で貼り付けを行うといった基本的な操作から、【Ctrl】+【D】でオブジェクトを複製するなど、頻繁に使う操作を瞬時に行うことができます。これにより、作業のリズムが崩れることなく、効率的に進行します。
ショートカットキーをマスターすることは、日々の作業時間を短縮し、資料作成の質を向上させるための重要なスキルです。初めは慣れるまで少し時間がかかるかもしれませんが、習得すれば作業効率が飛躍的に向上します。
ショートカットキーについては下記記事で詳細に紹介しています。
5. SmartArtをマスターする
SmartArtは、パワーポイントでの情報整理と視覚的な表現を強化するための優れたツールです。この機能を活用することで、複雑なデータや概念も直感的に理解できるように視覚化することができます。
例えば、組織図やフローチャート、ピラミッド図など、多様なレイアウトを瞬時に作成できるため、プレゼンテーション資料が一層魅力的になります。
また、情報を箇条書きからSmartArtに変換することで、視覚的なインパクトを高め、聴衆の理解を促進します。さらに、SmartArtはデザインオプションが豊富で、目的に応じて最適なスタイルを選択することが可能です。これにより、資料全体のデザインに統一感を持たせつつ、情報を効果的に伝えることができます。SmartArtを使いこなすことで、資料のクオリティが大きく向上し、プレゼンテーションの成功率も高まるでしょう。
SmartArtの使い方については下記記事で詳細に紹介しています。
6. 共同作業編集を活用する
パワーポイントの共同作業編集機能は、チーム全員で同時に資料を作成・修正できるため、効率的な作業進行が可能です。
この機能を活用することで、リアルタイムで意見を交換しながら作業を進めることができ、プロジェクトのスピードアップに貢献します。
また、編集履歴やコメント機能を使うことで、各メンバーの修正内容や意図が明確に把握できるため、誤解やコミュニケーションミスを防ぎます。
さらに、共同編集は遠隔地にいるメンバーとも簡単に資料を共有し、同時に編集できるため、リモートワークの環境でも効果を発揮します。共有範囲を特定のユーザーに限定するか、リンクを知る全てのユーザーに公開するかを選べるので、セキュリティ面でも柔軟に対応できます。
これにより、チーム全体の生産性が向上し、より効果的な資料作成が実現します。
共同作業編集の方法については下記記事で詳細に紹介しています。
まとめ
資料作成の成功には、目的を明確にし、読み手を意識した構成とデザインが欠かせません。この記事では、資料作成のプロセスを6つのステップに分け、論理的で説得力のある資料を作る方法を解説しました。
また、見やすく効果的なスライドを作成するための10のデザイン原則を守ることも重要です。
これらの手法を活用することで、ビジネスシーンで成果を上げる資料作成が可能になります。どんな資料でも、伝わる構成とデザインで、相手に確実にメッセージを届けられるようになりましょう。