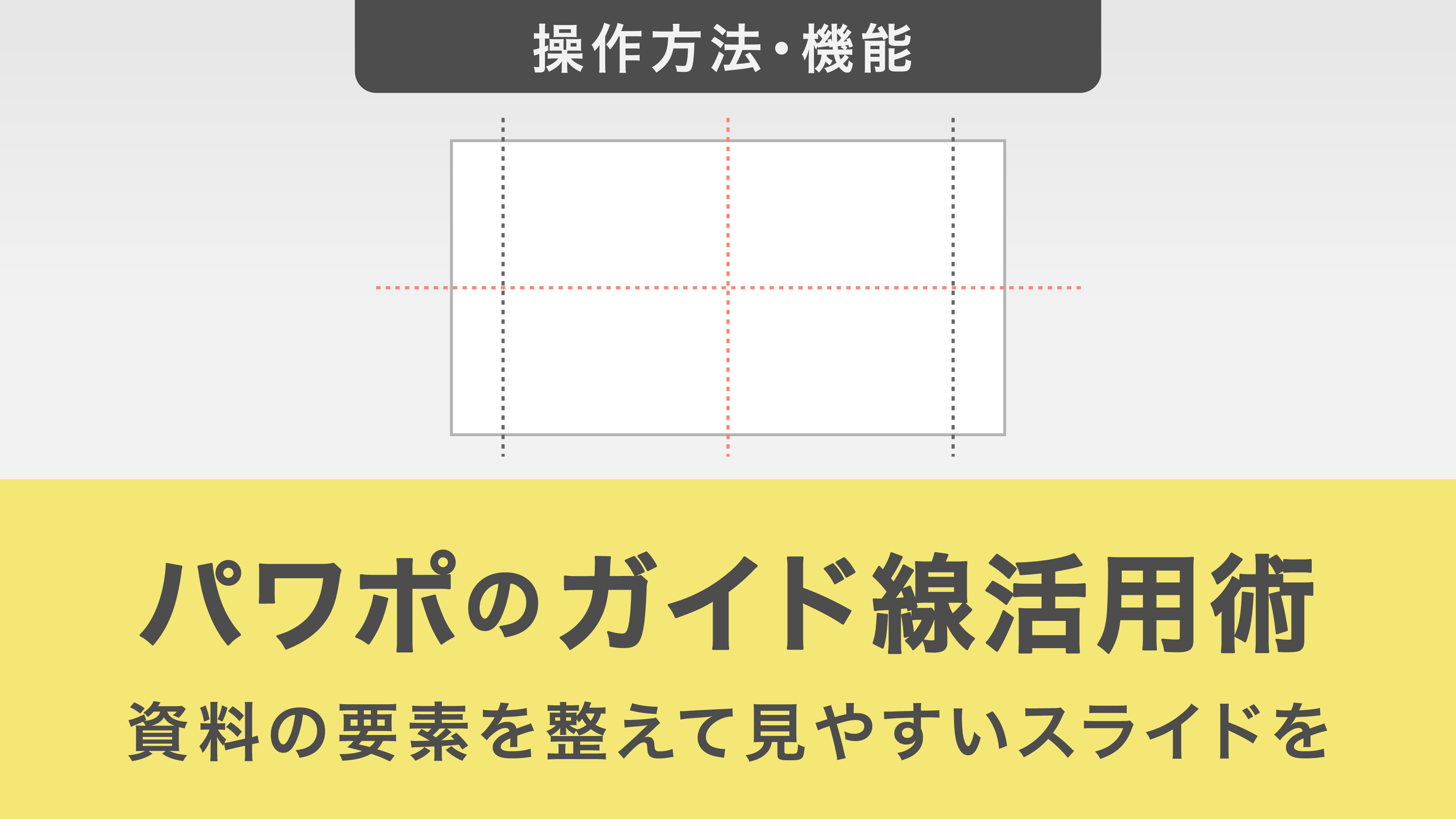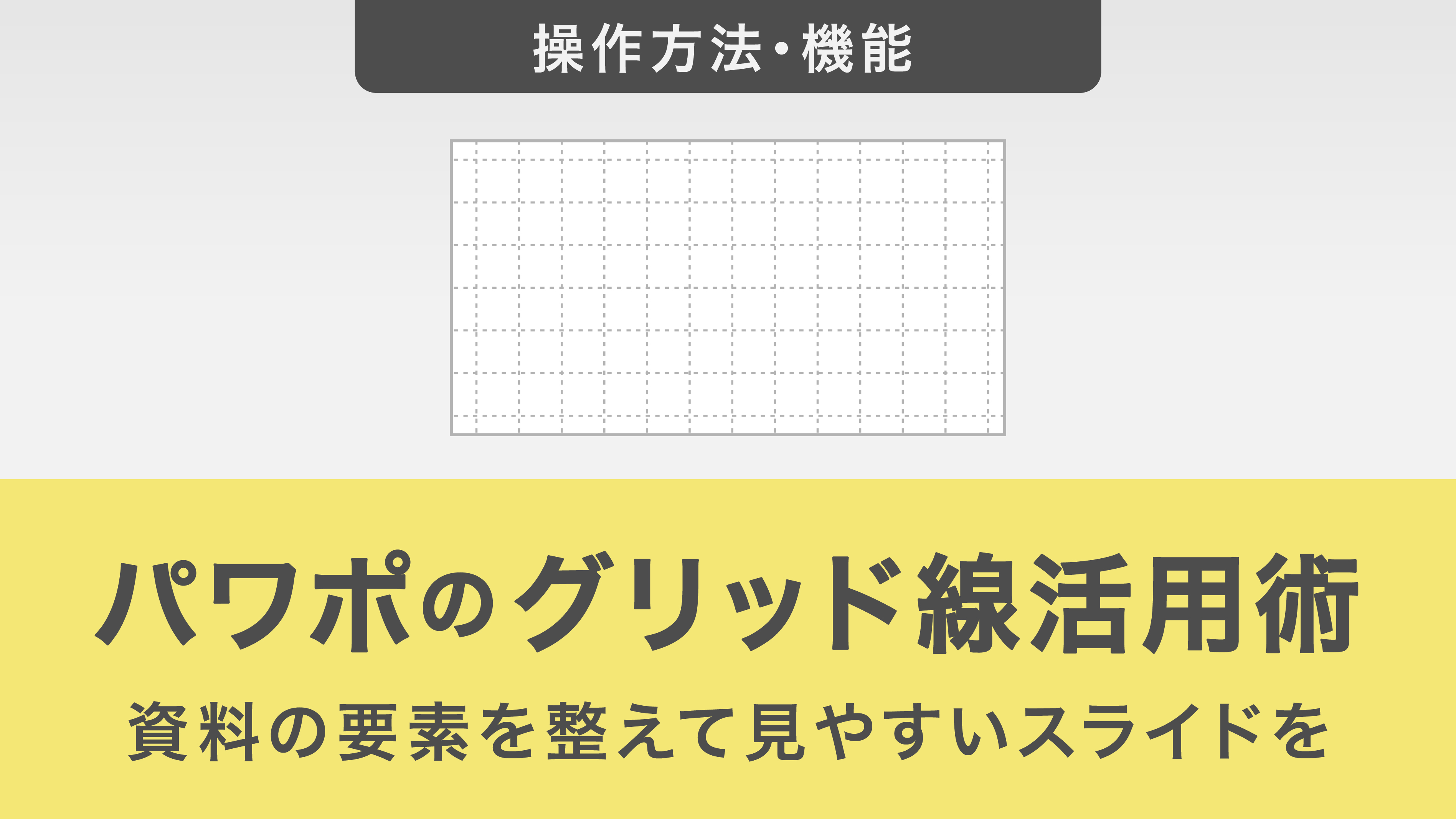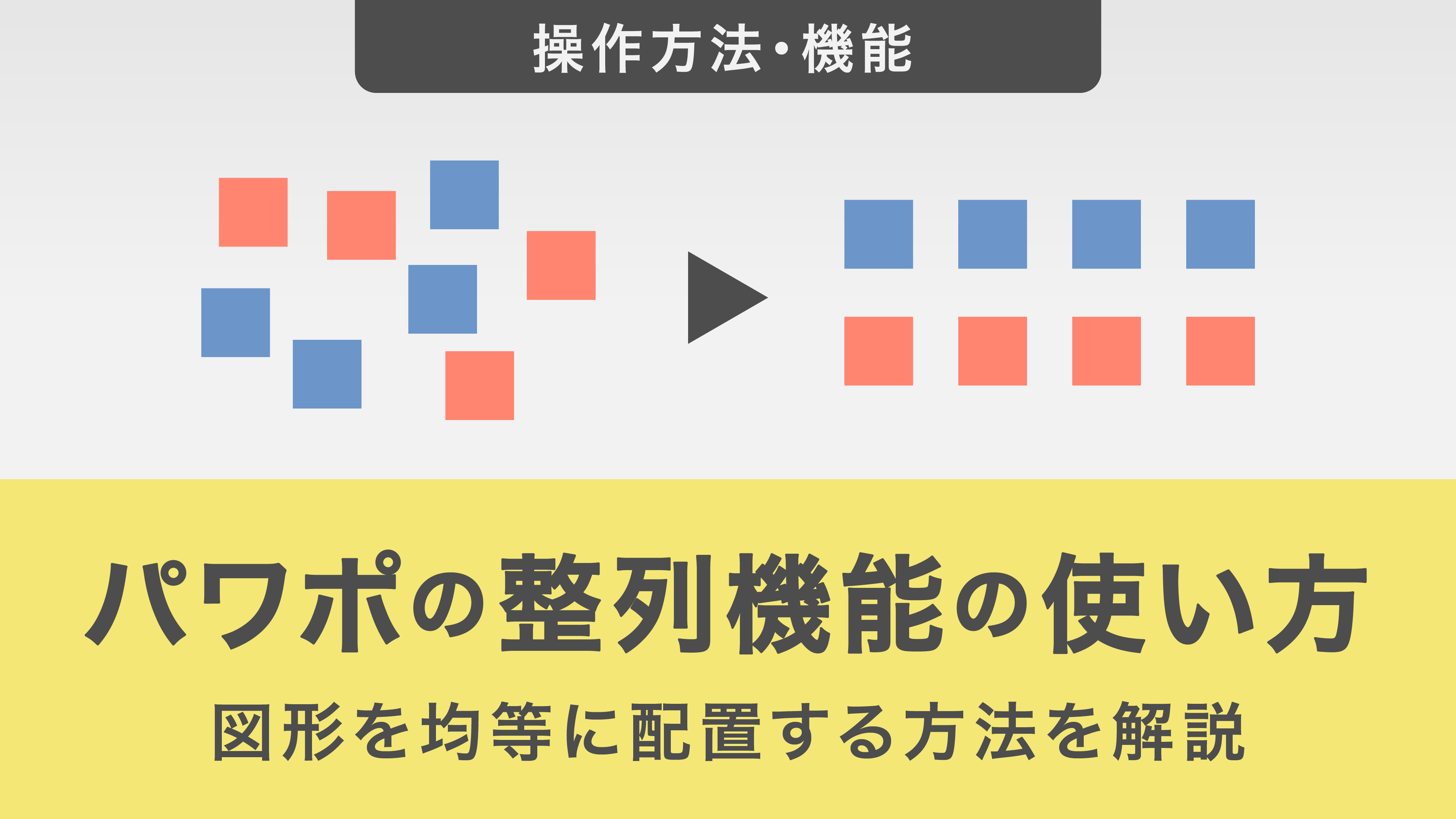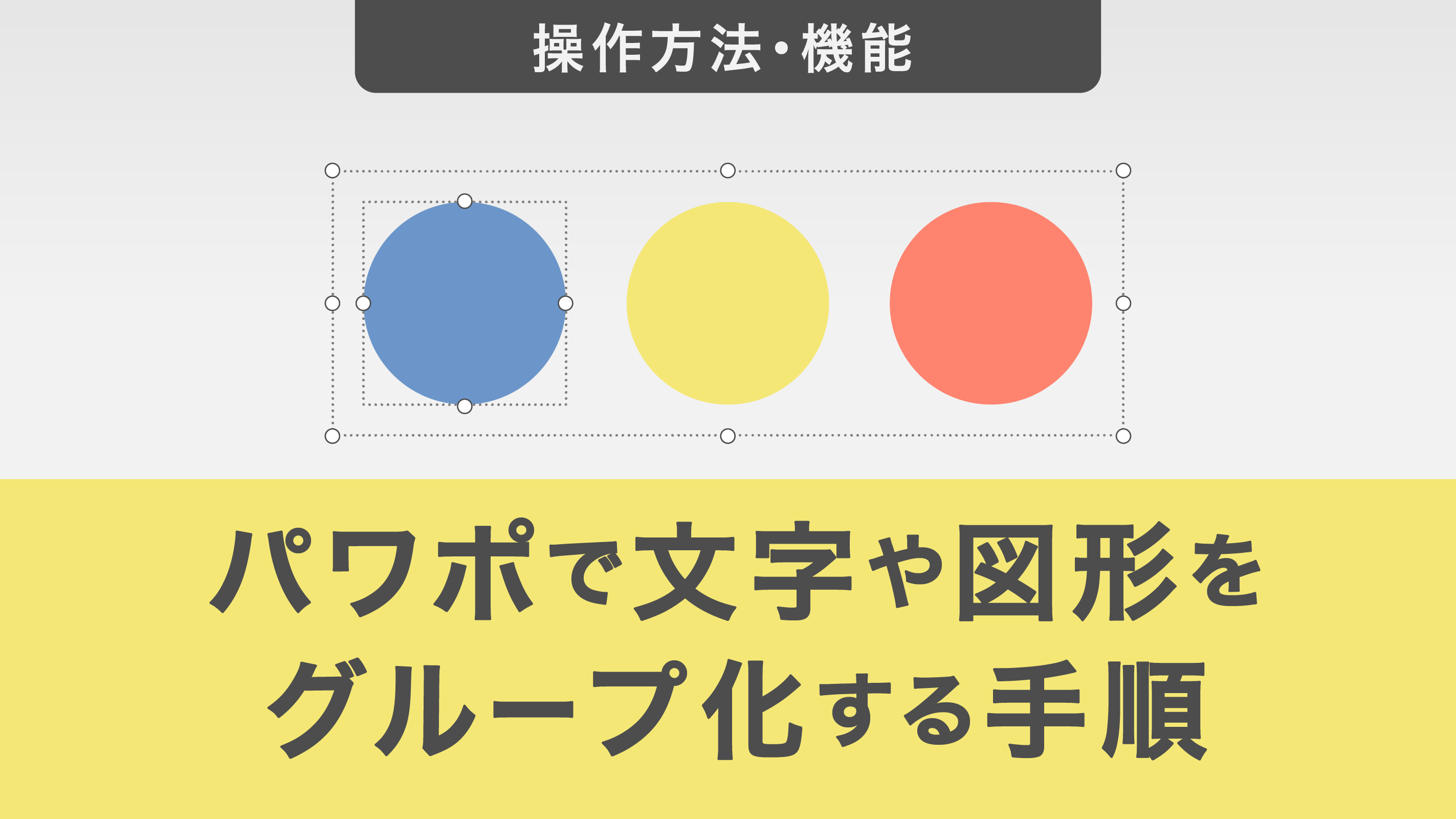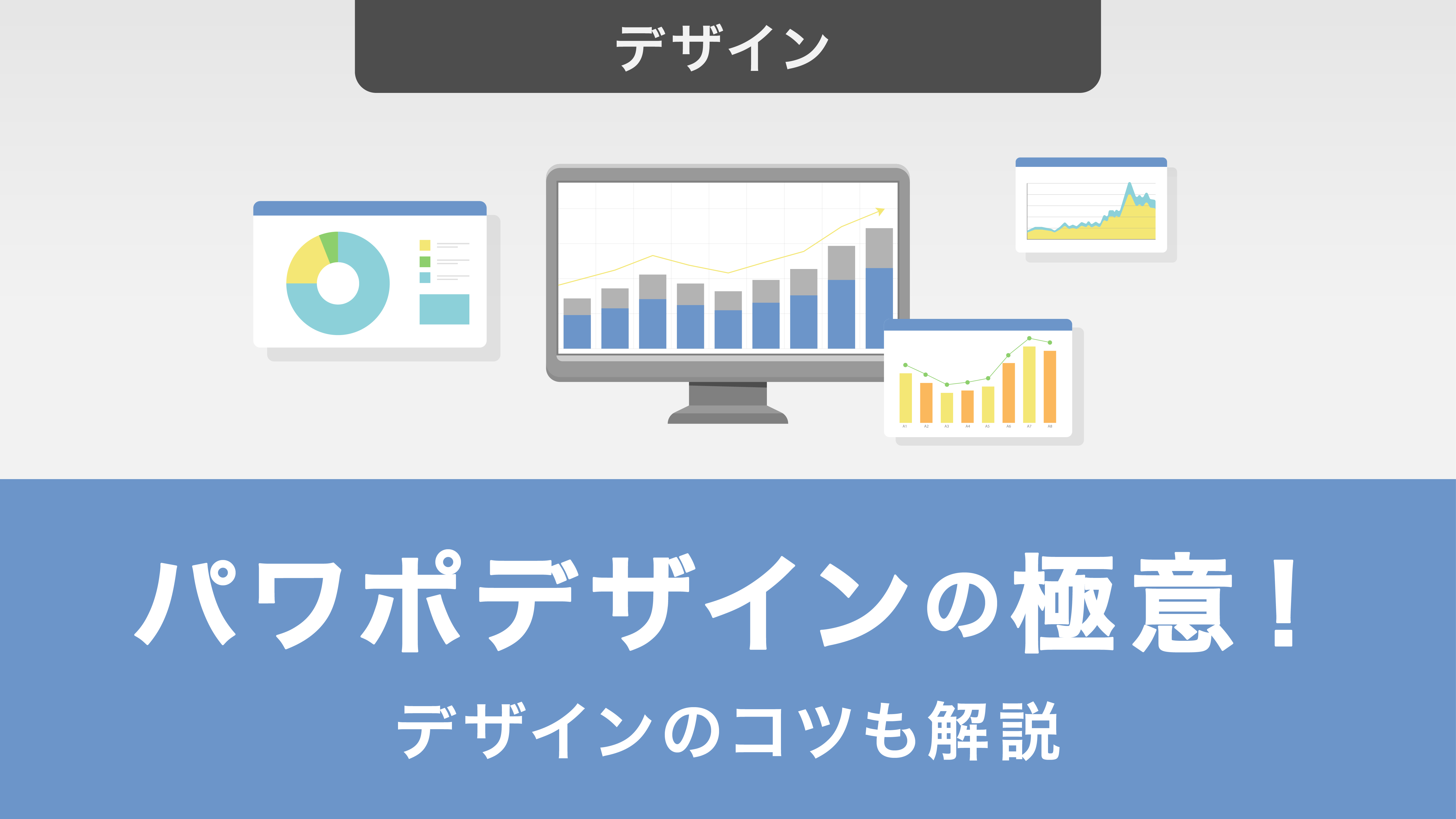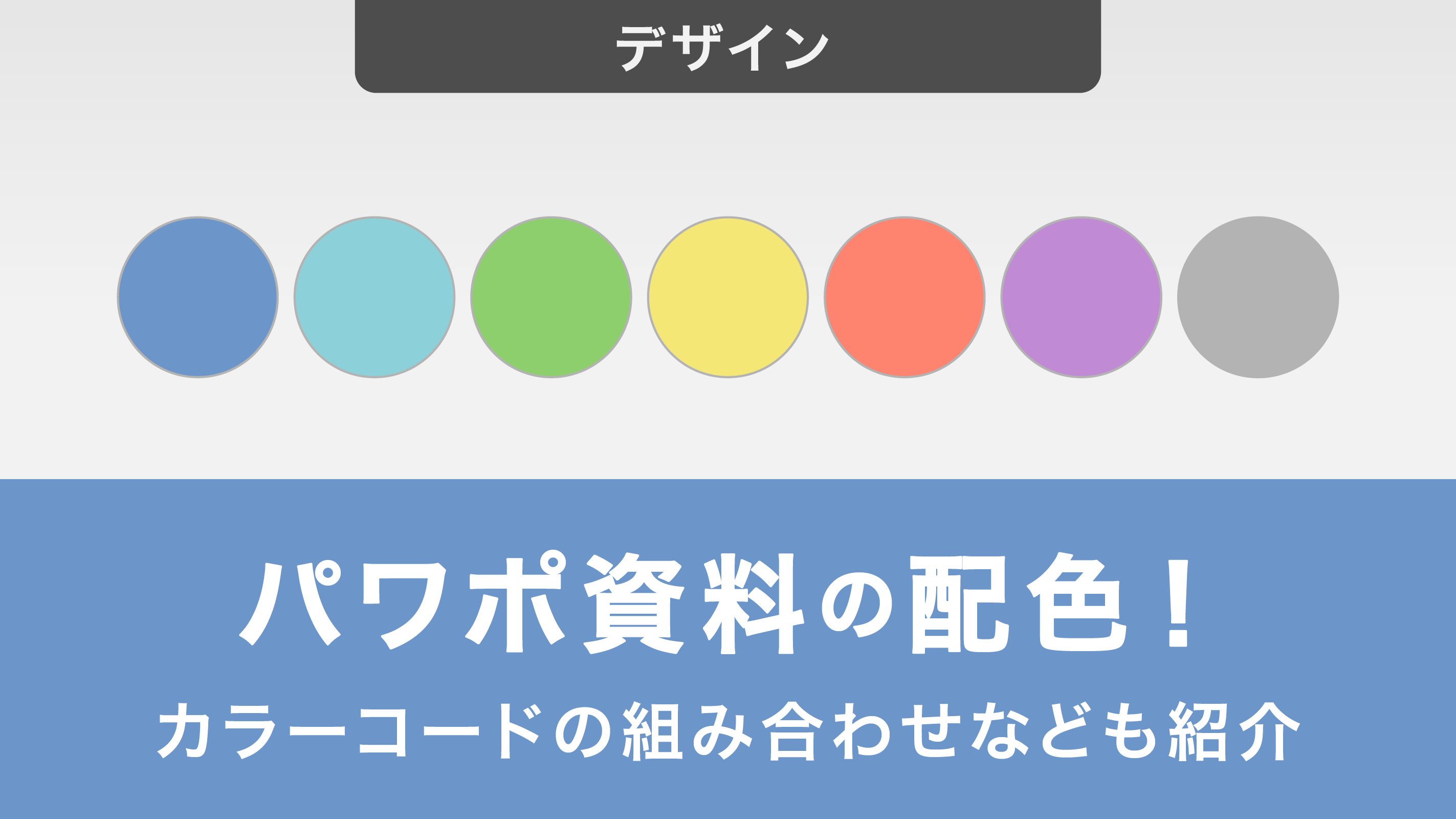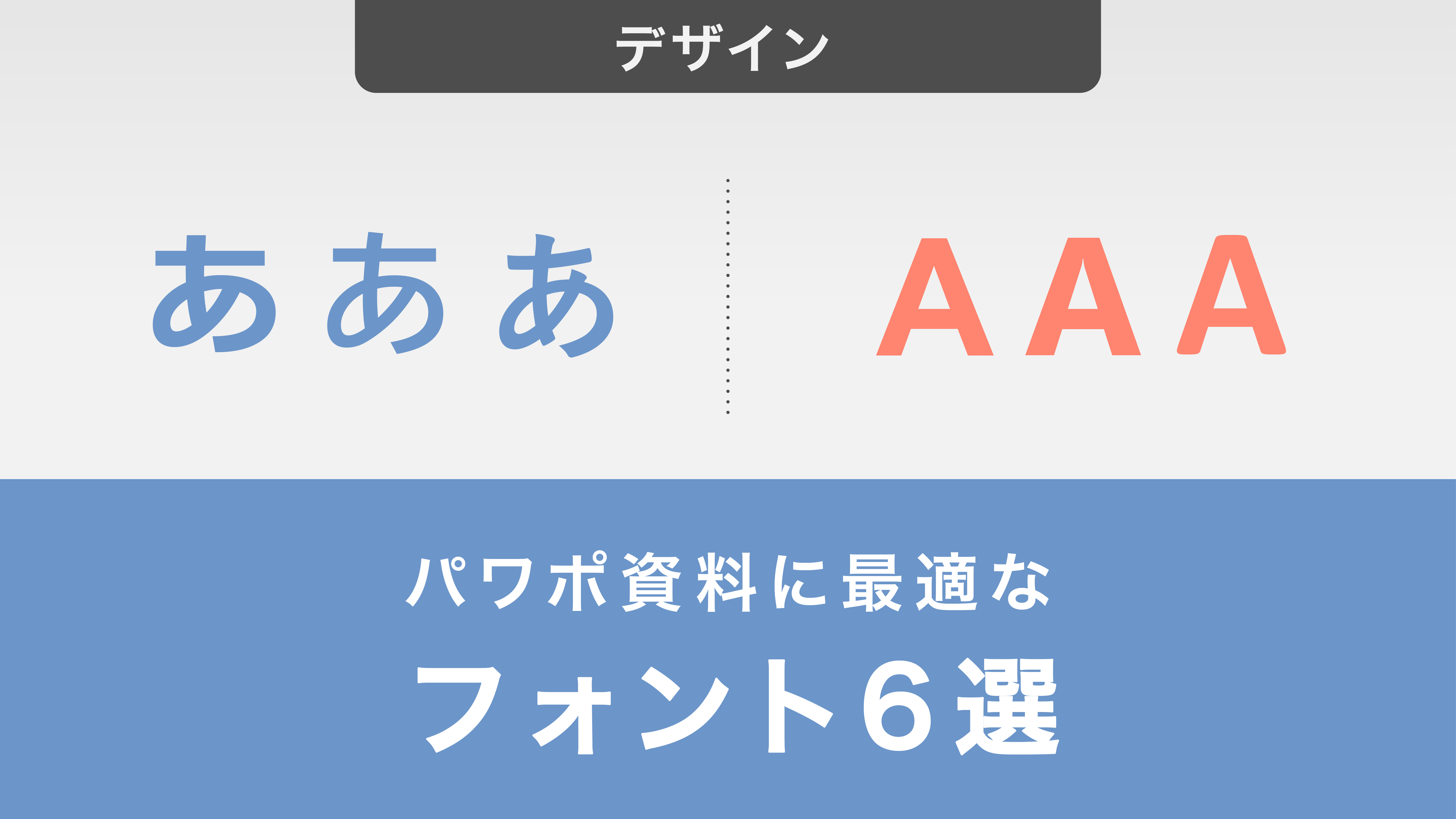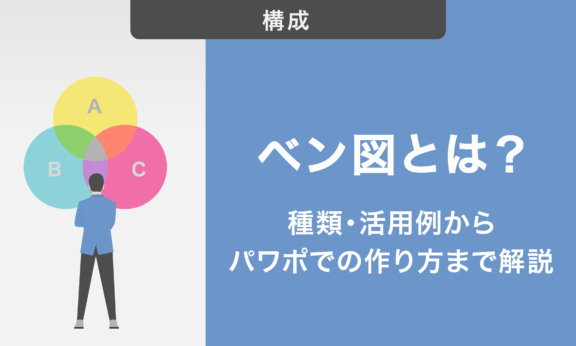見やすいパワポ資料の作り方!レイアウトのテクニックや無料で使えるデザイン例も紹介
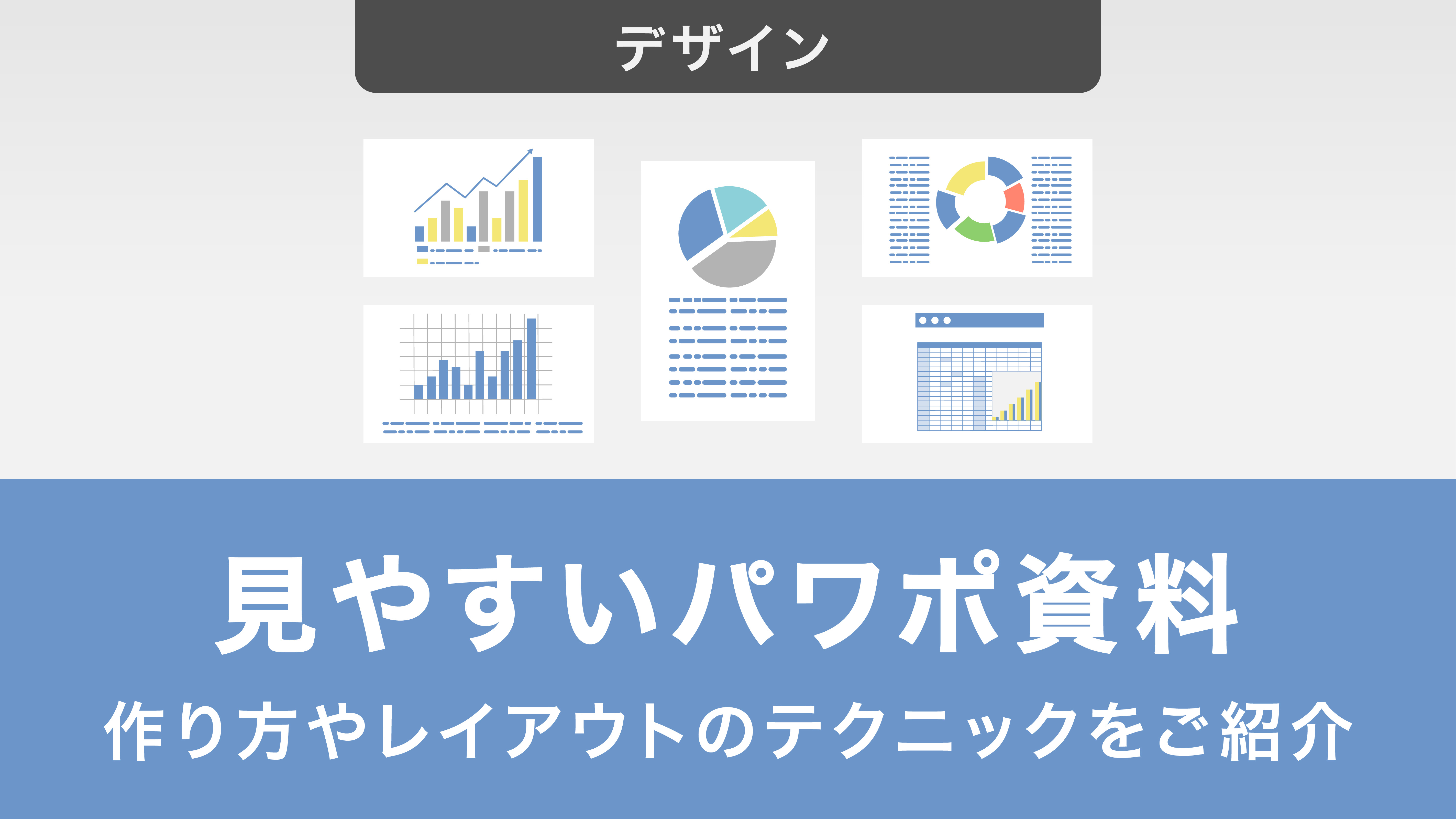
資料を作成する際に、悩みがちなポイントであるレイアウト。スライドを作成してみたはいいものの、なんとなく「見づらい」「読みづらい」と思ったことがある方も多いのではないでしょうか。
本記事では、レイアウトのテクニック集やダウンロードしてすぐに使えるテンプレートを紹介します。デザインの専門スキルがなくても、見やすいパワポを作成するためのコツを紹介するので、ぜひ参考にしてみてください。
目次
・見やすいパワポ資料を作るにはレイアウトが重要
・パワポ資料を見やすくするレイアウトのテクニック
1. テキストやオブジェクトの余白を十分に取る
2. ガイドとグリッド線を有効活用する
3. 図形の中のテキストの余白も十分に取る
4. オブジェクトの位置は厳密に揃える
5. 同列のオブジェクトは間隔を揃える
6. 揃って見えない場合は図形で囲う
7. 関連性のあるオブジェクトは近づける
8. オブジェクトのまとまりをコピーして編集する
9. 強弱のコントラストをつけて情報の階層・重要性を明確にする
10. 視線の流れを意識する
11. パターンの繰り返しを活用する
・見やすいパワポレイアウトのデザイン例
・見やすいパワポ資料を作成する際のよくある質問
1. 配色の選び方は?
2. おすすめのフォントはある?
3. パワポ資料の制作代行サービスに依頼するか迷う
・レイアウトを工夫して見やすいパワポ資料を作成しましょう
見やすいパワポ資料を作るにはレイアウトが重要
レイアウトは、単なる見た目だけの問題ではなく、プレゼンテーションやパワポ資料のクオリティを左右する重要なポイントです。内容が優れていても、レイアウトの基礎ができていないと、聞き手や読み手の理解や関心を得られないかもしれません。
直感的に理解しやすい資料は、全体的にレイアウトが統一されており、ブレがないという特徴があります。
レイアウトに重点を置けば見やすいパワポ資料を作成できるため、プレゼンテーションの質全体が向上するでしょう。
パワポ資料を見やすくするレイアウトのテクニック
では早速、パワポ資料を作成する際に欠かせないレイアウトのコツを紹介します。
- テキストやオブジェクトの余白を十分に取る
- ガイドとグリッド線を有効活用する
- 図形の中のテキストの余白も十分に取る
- オブジェクトの位置は厳密に揃える
- 同列のオブジェクトは間隔を揃える
- 揃って見えない場合は図形で囲う
- 関連性のあるオブジェクトは近づける
- オブジェクトのまとまりをコピーして編集する
- コントラストをつけて情報の階層を明確にする
- 視線の流れを意識する
- パターンの繰り返しを活用する
自分で資料を作成する際は、ぜひ参考にしてみてください!
1. テキストやオブジェクトの余白を十分に取る
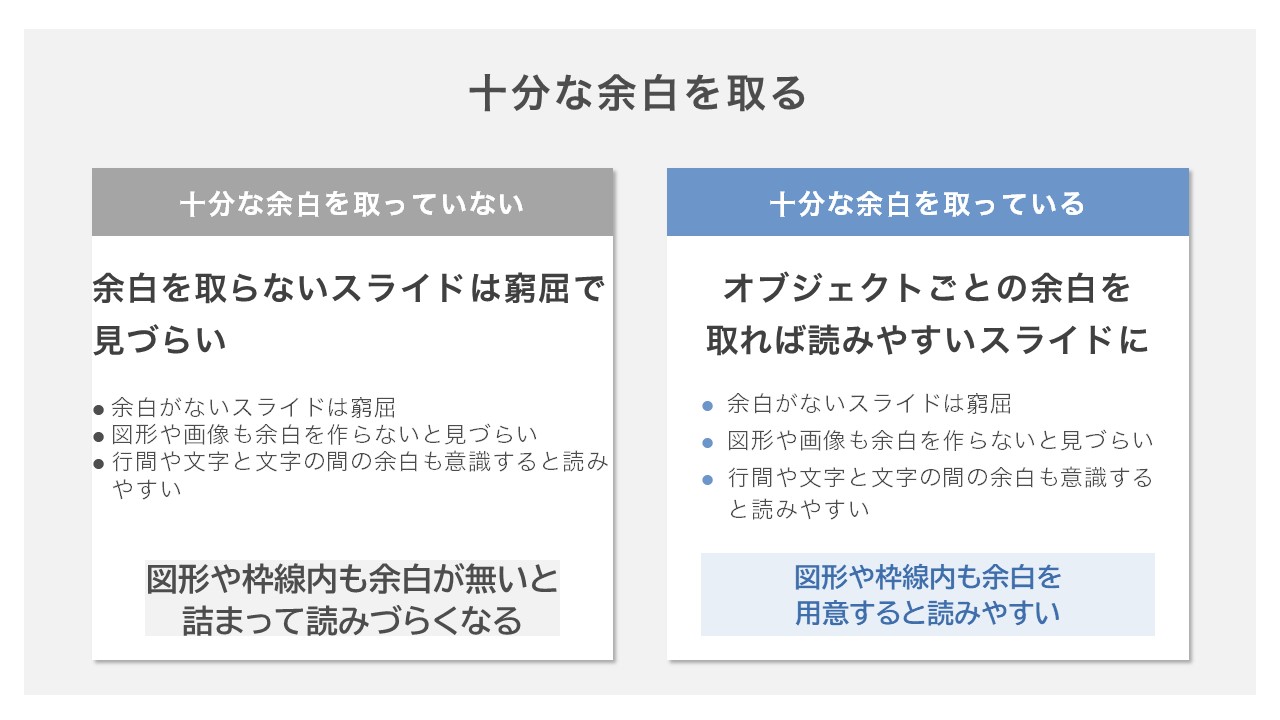
スライド内には十分な余白を取るようにしましょう。余白が少なく、端から端まで図形やテキストが詰め込まれている資料は、読み手に窮屈な印象を与え、読みづらくなってしまいます。
スライドの周囲とオブジェクト同士の間には、十分な余白を設定しましょう。
2. ガイドとグリッド線を有効活用する
スライドの余白を設定するには「ガイド」や「グリッド線」を使うと便利です。ガイドとは図形やテキストボックスを、各スライド間で統一した位置で配置するときに使う目安線です。
ガイドを表示するには
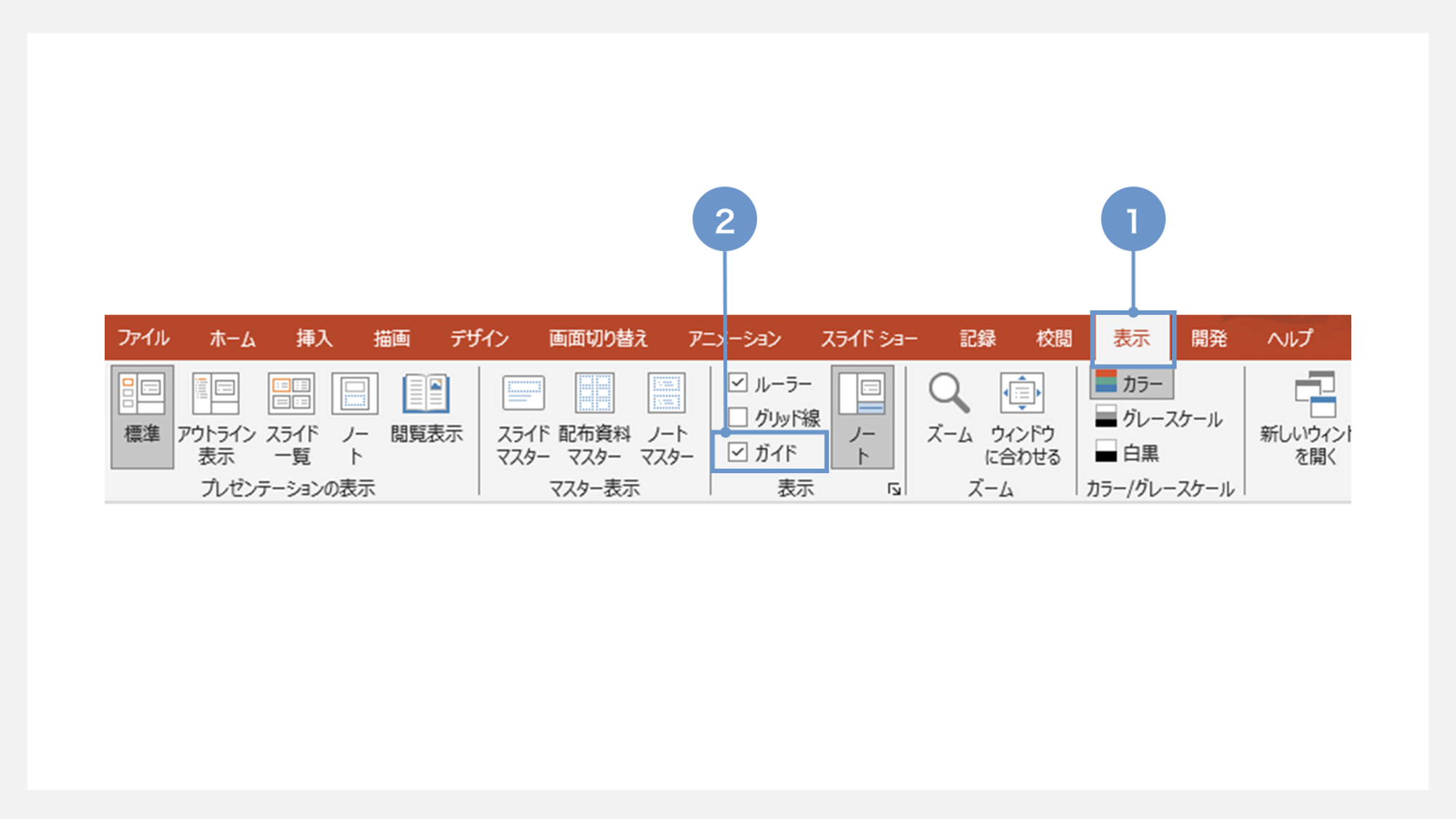
①リボンの「表示」タブを選択します。
②「ガイド」にチェックを入れます。
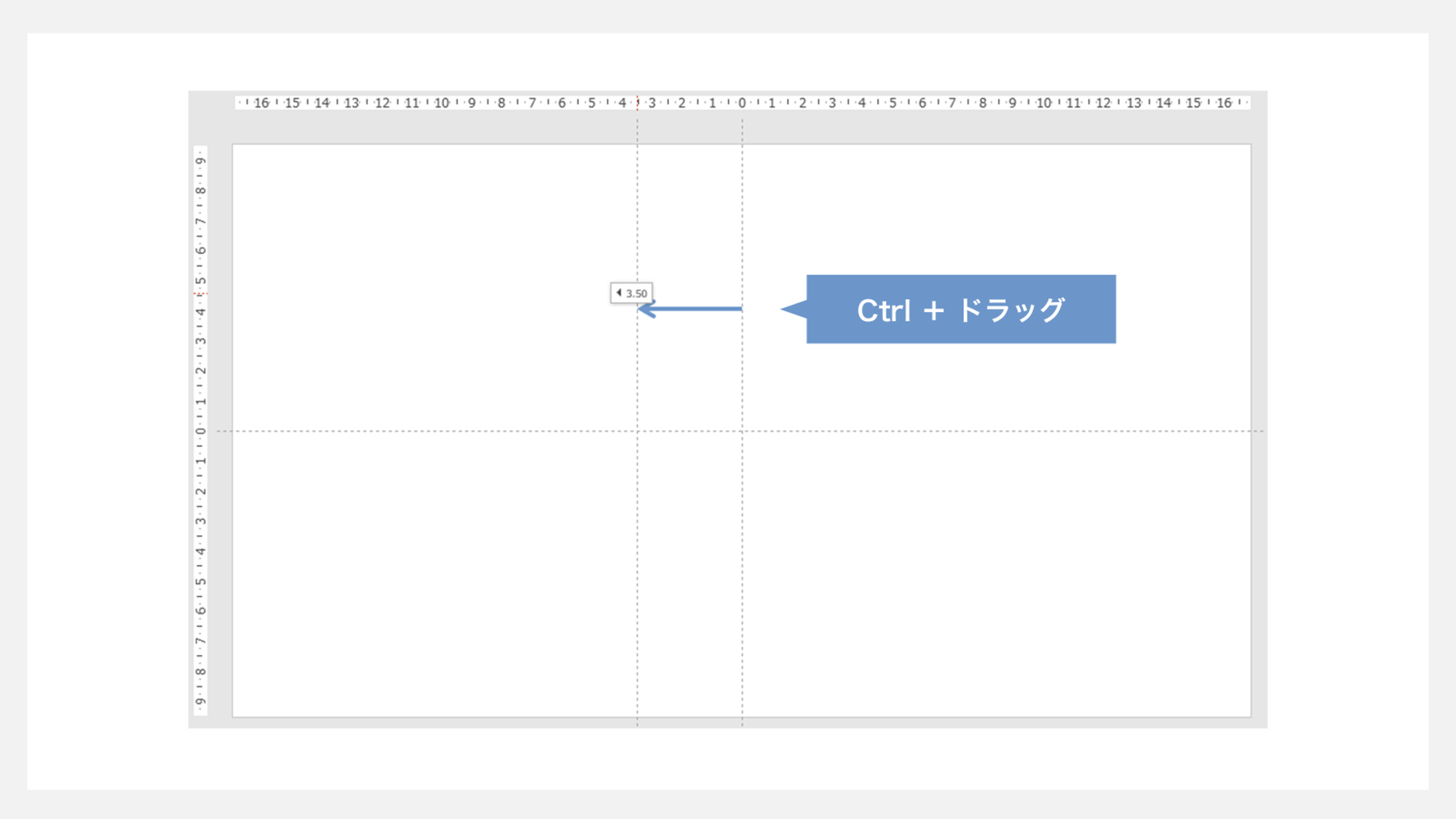
ガイド線にカーソルを合わせて、Ctrlキーを押しながらドラッグするとガイド線を増やすことができます。
また、スライドマスター上でガイド線を作成することで、動かないガイド線を設定できます。編集中に誤ってガイド線を動かしてしまうミスを防げるので、余白用のガイド線はあらかじめスライドマスター機能を利用して設定するのも一つの手です。
なお、標準のガイド線は、間違って動かしてしまっても「Ctrl+Z」のショートカットキーでは元の位置に戻らないので、注意してください。
また、グリッド線も余白の設定や整列に役立ちます。
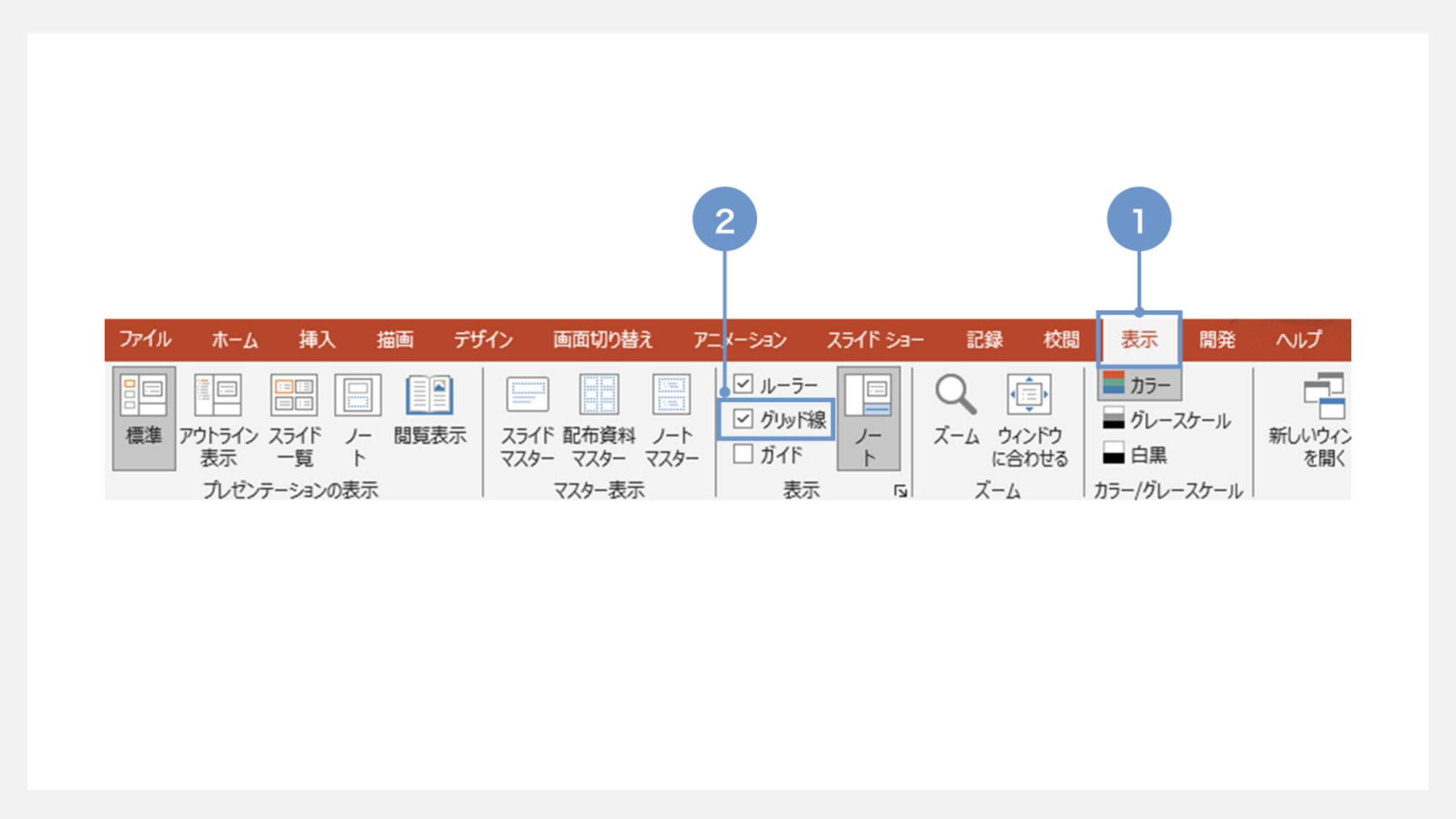
グリッド線は、縦横に表示される背景目安線で、リボンの「表示」タブ→グリッド線にチェックすると表示できます。
①リボンの「表示」タブを選択します。
②「グリッド線」にチェックを入れます。
3. 図形の中のテキストの余白も十分に取る
図形の中にテキストを入力する際にも、十分な余白を取るようにしてください。とくに、テキスト周りに窮屈な囲み線があると、伝えたい内容であるテキストメッセージの視認性が損なわれてしまいます。
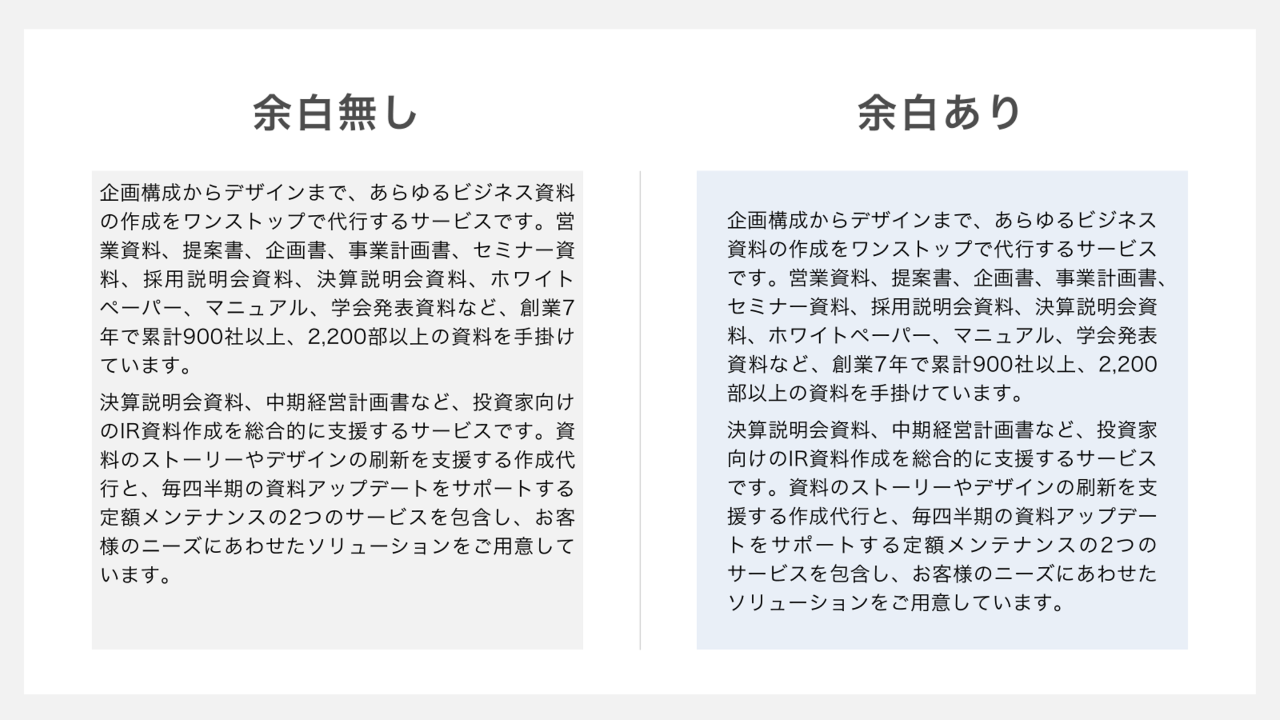
パワーポイントの四角や丸などの図形に直接テキストを書き込むと、詰まった印象を与えることがあります。その場合は、図形の書式設定から余白を設定しましょう。
なお、パワーポイント資料におけるおすすめフォントメイリオは中央より上寄りに表示されるため、上余白を大きめに設定するとバランスが取れます。
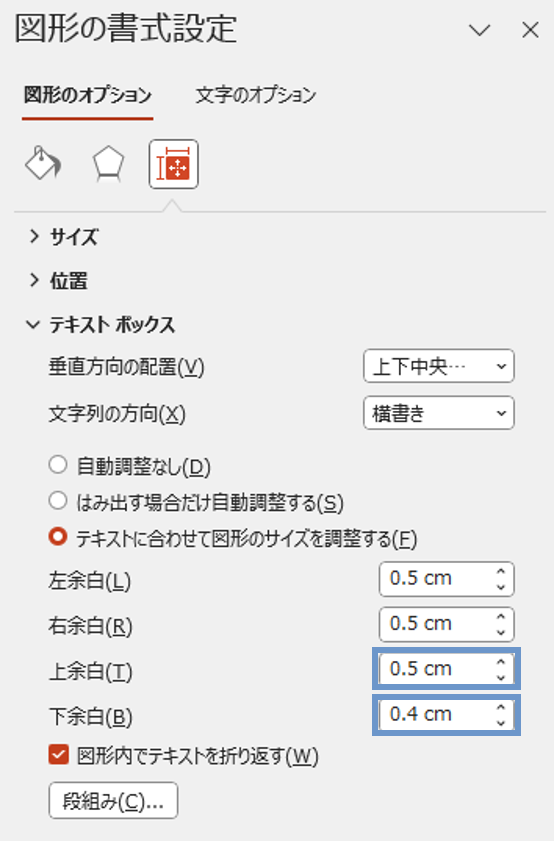
4. オブジェクトの位置は厳密に揃える
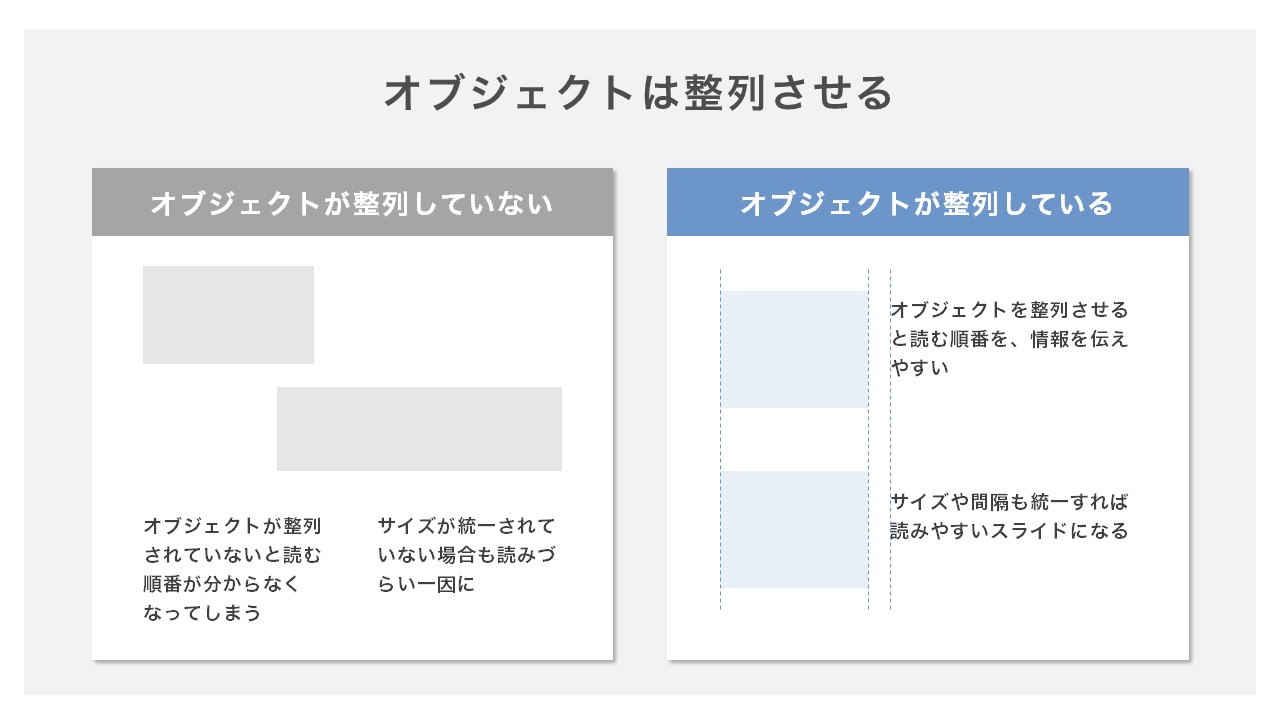
スライド内のオブジェクトを整列させると、視覚的に見やすくなるだけでなく、読み手が理解しやすくなります。オブジェクトを整列させる際は、厳密に同じ位置に揃えることが重要です。見た目だけで揃えても、微妙にズレてしまうことがあります。
整列の際にも、余白の見出しで説明した「グリッド線」と「ガイド線」を活用しましょう。
確実にオブジェクトを揃えるためには、「配置」機能を活用するのがおすすめです。
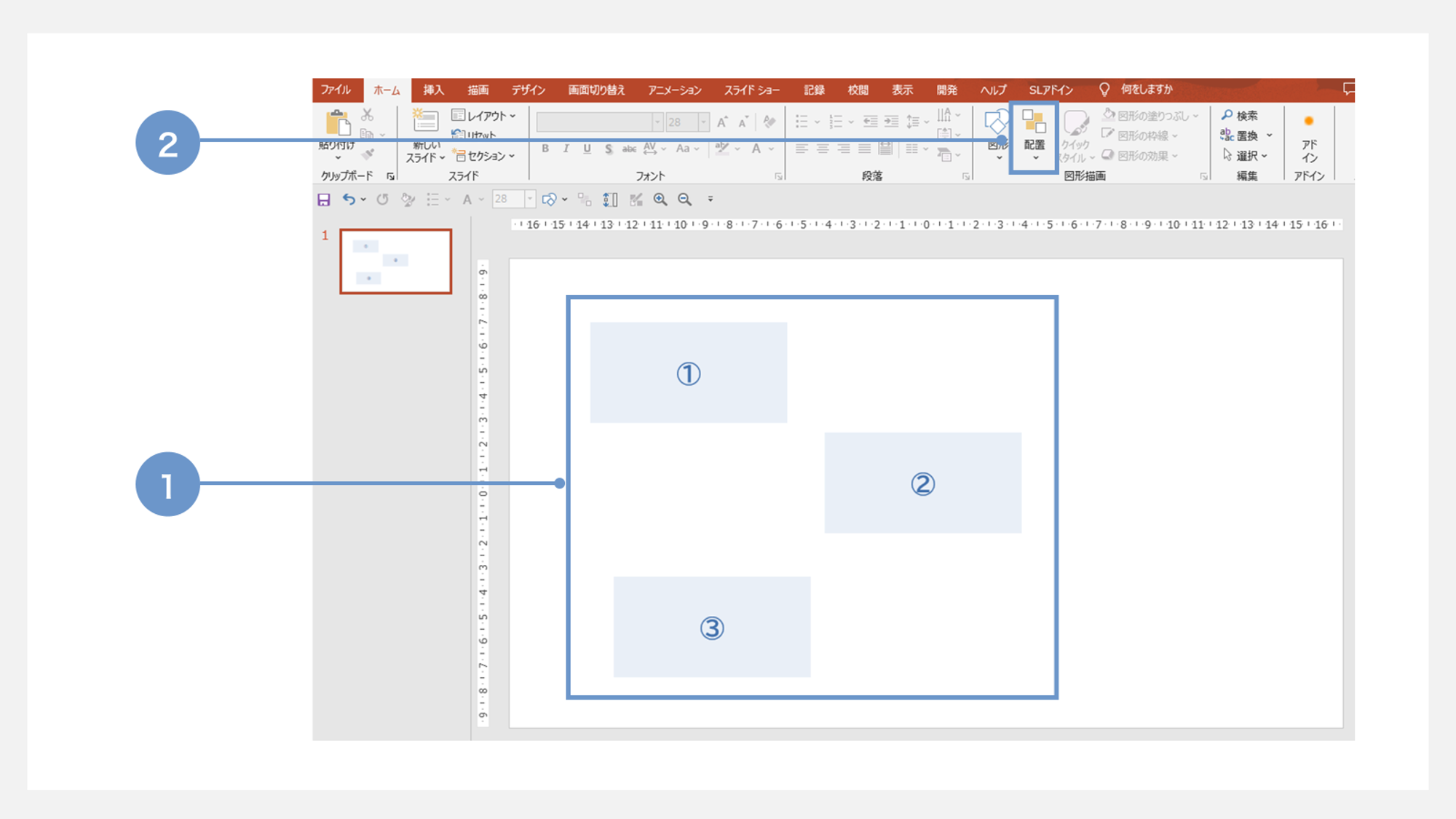
①揃えたいオブジェクトをCtrl+クリックで選択します。
②ホームタブから「配置」を選択します。
表示されたプルダウンメニューから「揃え」を選択することで、オブジェクトを厳密に揃えられます。今回は「左揃え」をクリックしましょう。
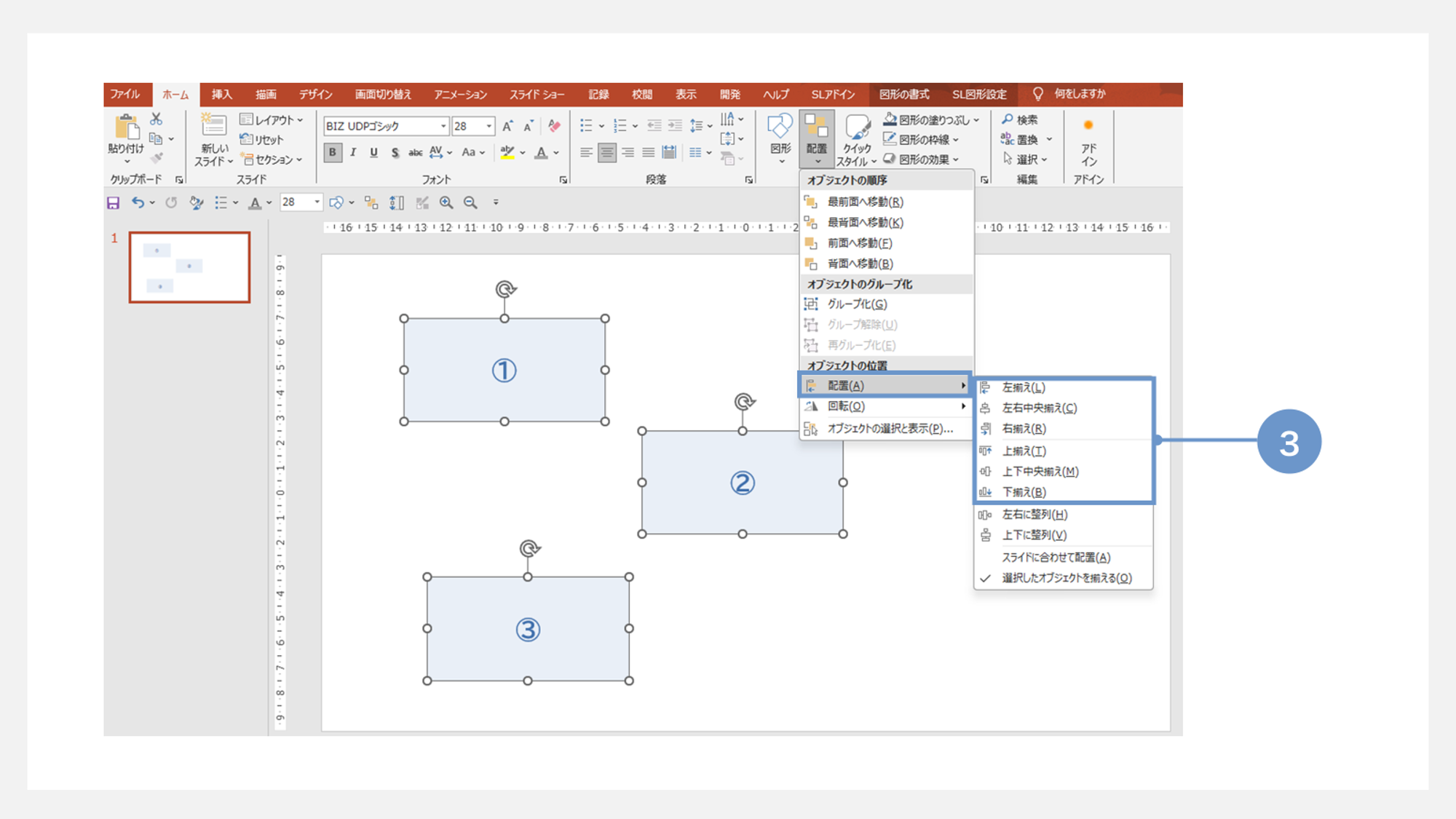
すると、選択したオブジェクト群が揃いました。
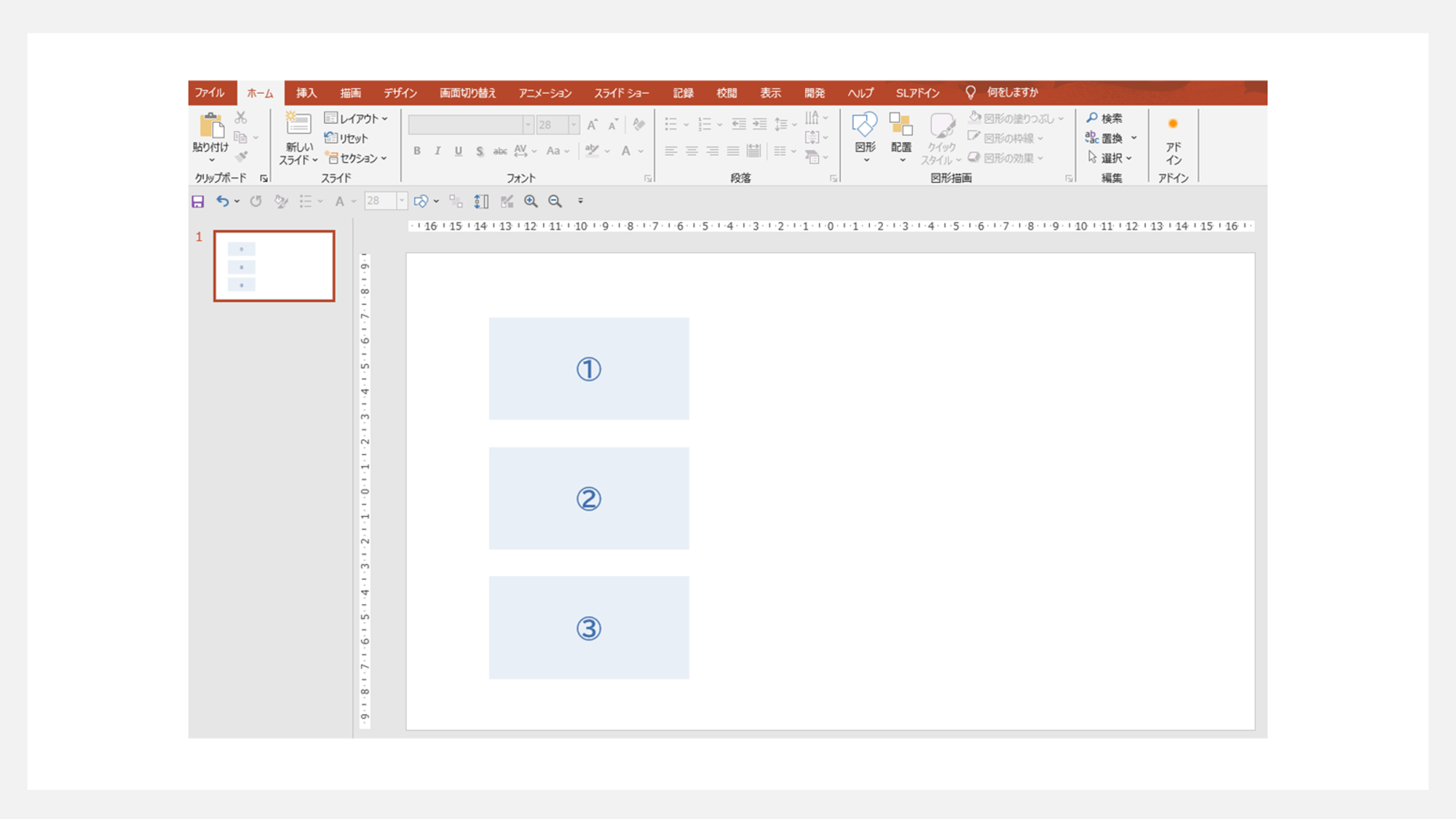
5. 同列のオブジェクトは間隔を揃える
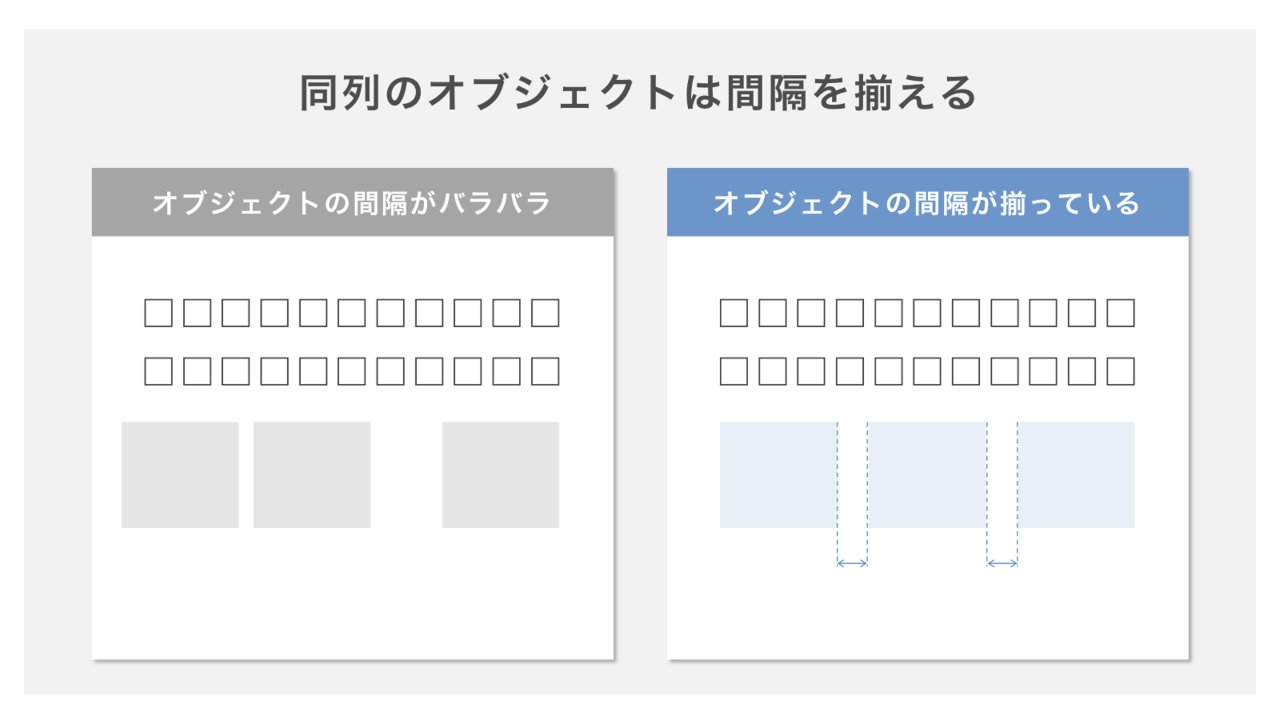
オブジェクトを等間隔で配置することで、洗練された印象の資料になります。
オブジェクトの間隔を揃える際も、「配置」機能を活用しましょう。
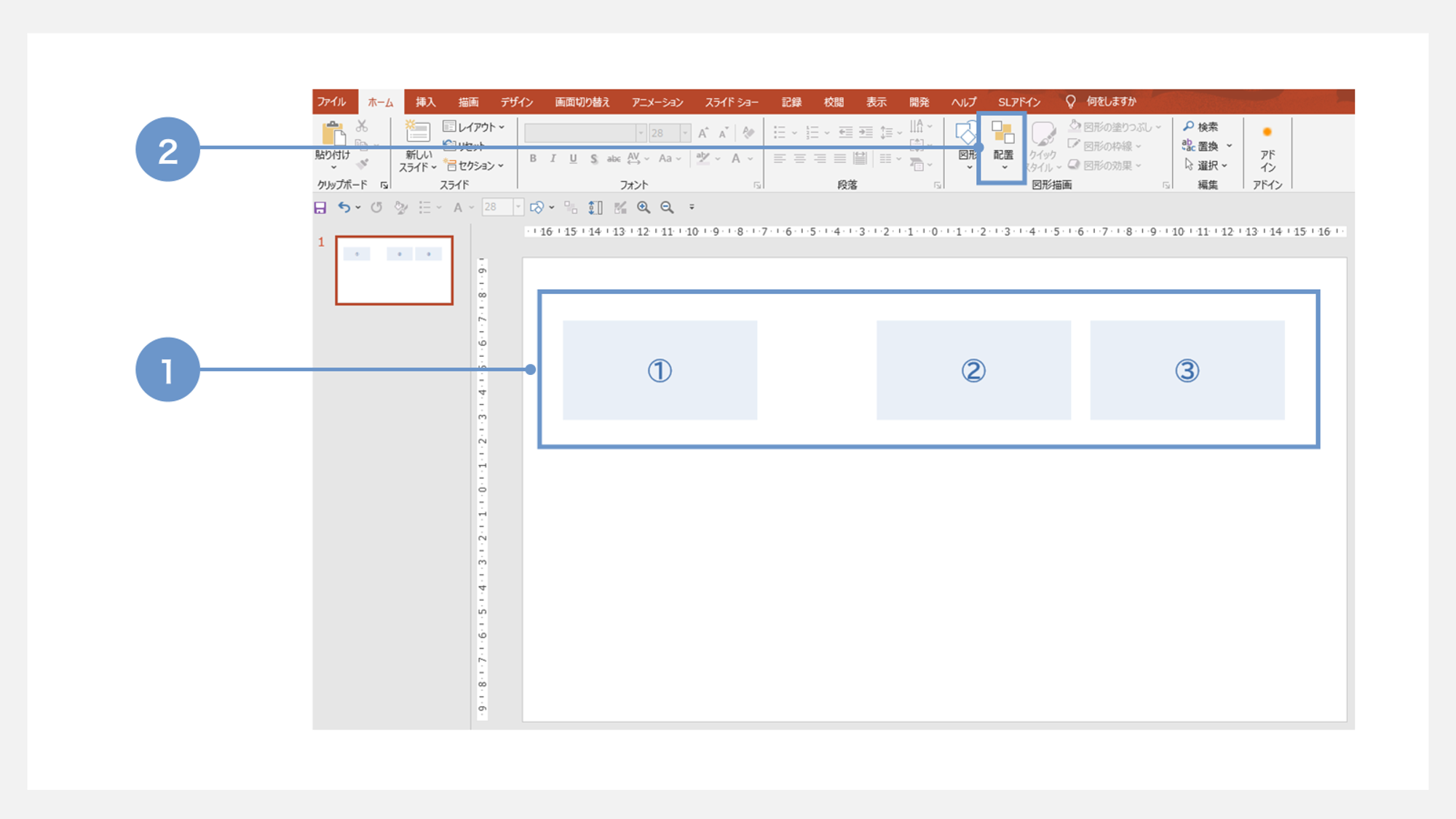
①揃えたいオブジェクトをCtrl+クリックで選択します。
②ホームタブから「配置」を選択します。
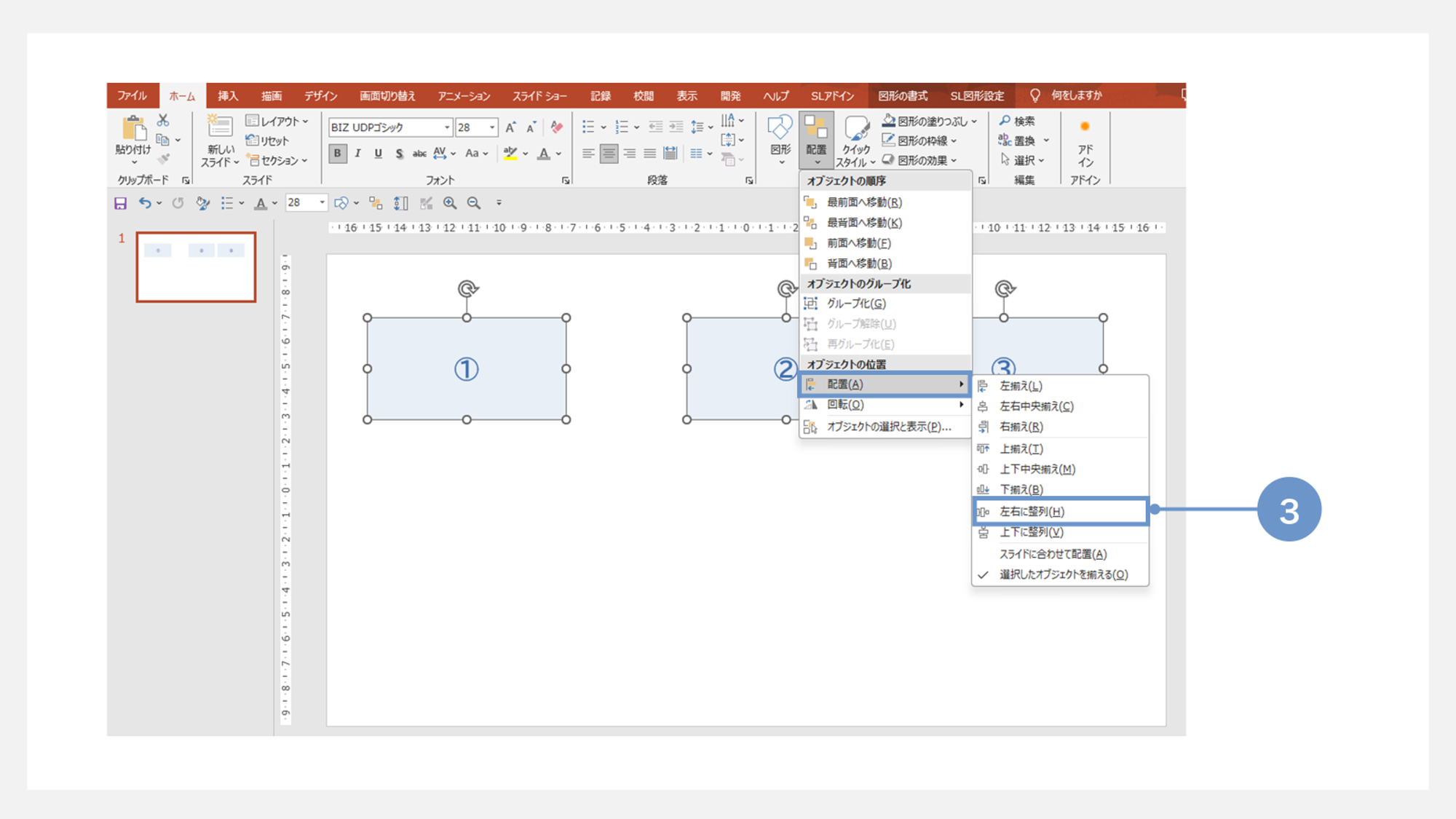
③プルダウンメニューの「整列」をクリックすると、複数のオブジェクトの間隔を等しく配置できます。今回は「左右に整列」を選択します。
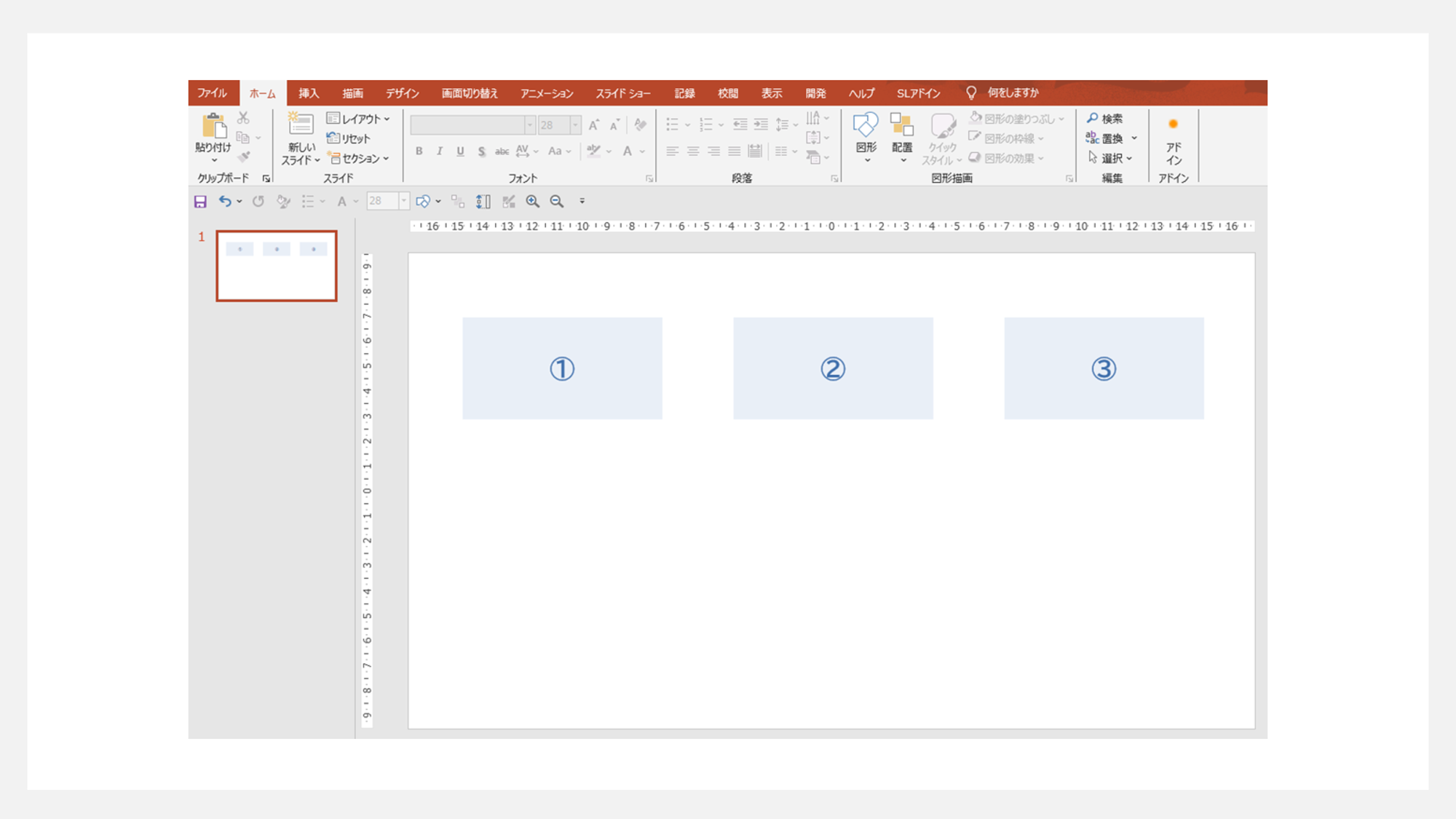
6. 揃って見えない場合は図形で囲う
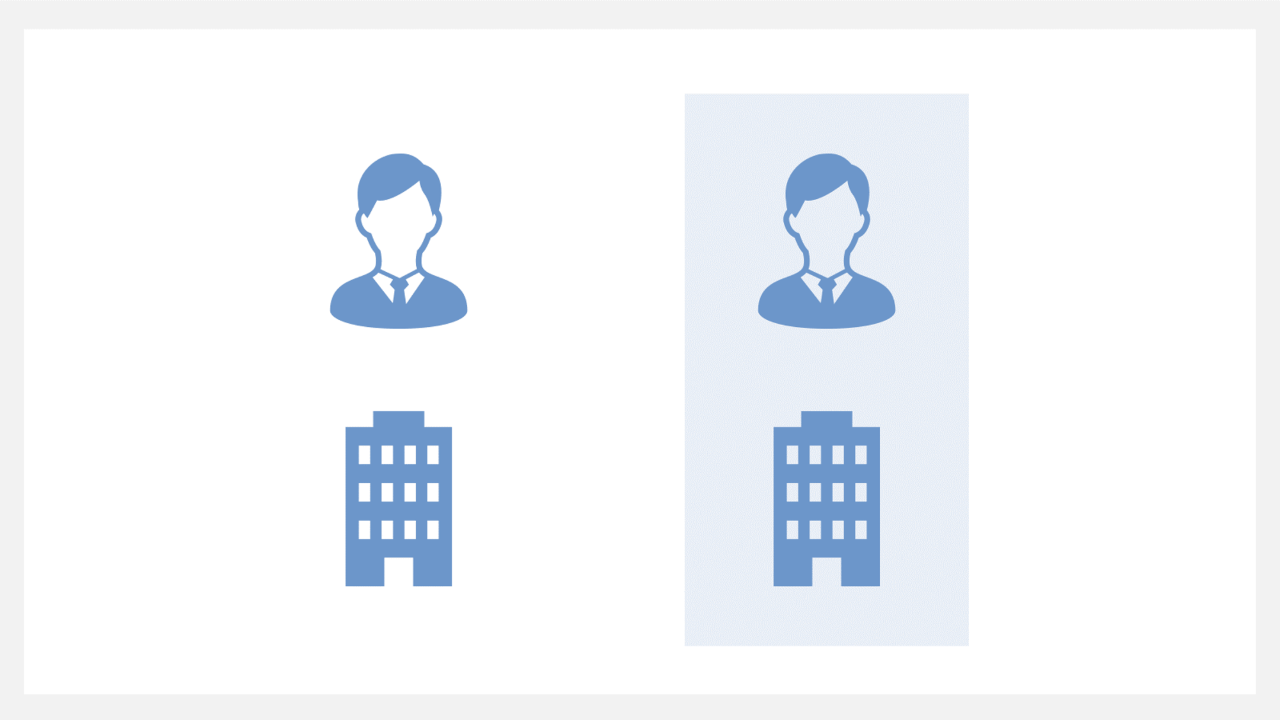
輪郭が複雑になっている、もしくは境界線がはっきりしていないイラストを使う場合、どうしても配置が揃って見えないこともあります。その場合は、四角い図形で囲いましょう。
輪郭をはっきりさせるだけで、すっきり整列された印象になります。また、イラストの左右に縦線を入れることでも、同様の効果を期待できます。
ただし、囲みや背景色を多用すると資料全体がごちゃごちゃした印象になるため、色は薄めに設定しましょう。そうすれば、資料のノイズとならないような整列効果が得られます。
7. 関連性のあるオブジェクトは近づける
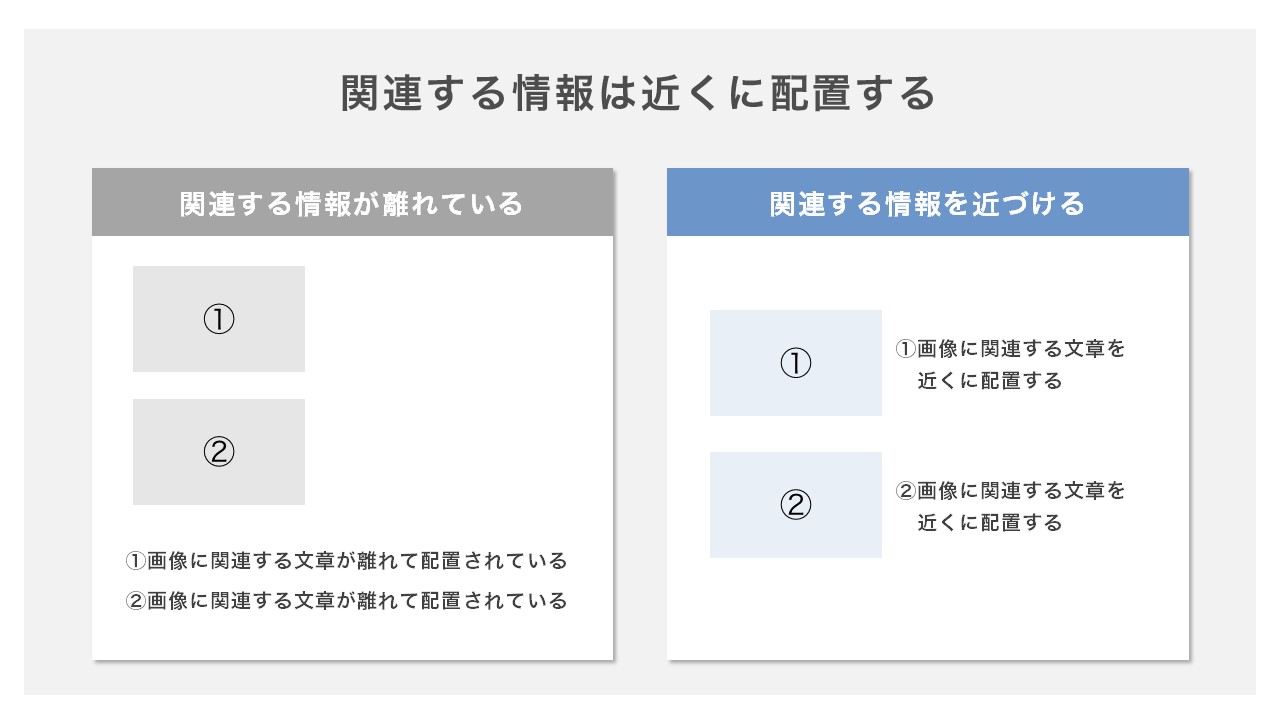
関連する情報は近づけて配置すると、読み手が直感的に関連性を理解できるようになります。反対に、関連する情報を離して配置してしまうと、理解に時間がかかったり意味を取り違えたりする恐れがあるため、類似の情報は近くにまとめて配置しましょう。
8. オブジェクトのまとまりをコピーして編集する
同じパターンの複数オブジェクトが繰り返される場合は「グループ化」という機能を活用します。
たとえば「画像→見出し→補足テキスト」というパターンの構成が、資料内で複数に渡り登場するケースでは、グループ化するとまとまりを意識したレイアウトを作成できます。
まずは、配置や文字数など「見本」となるパターンのまとまりを一つ作成しましょう。
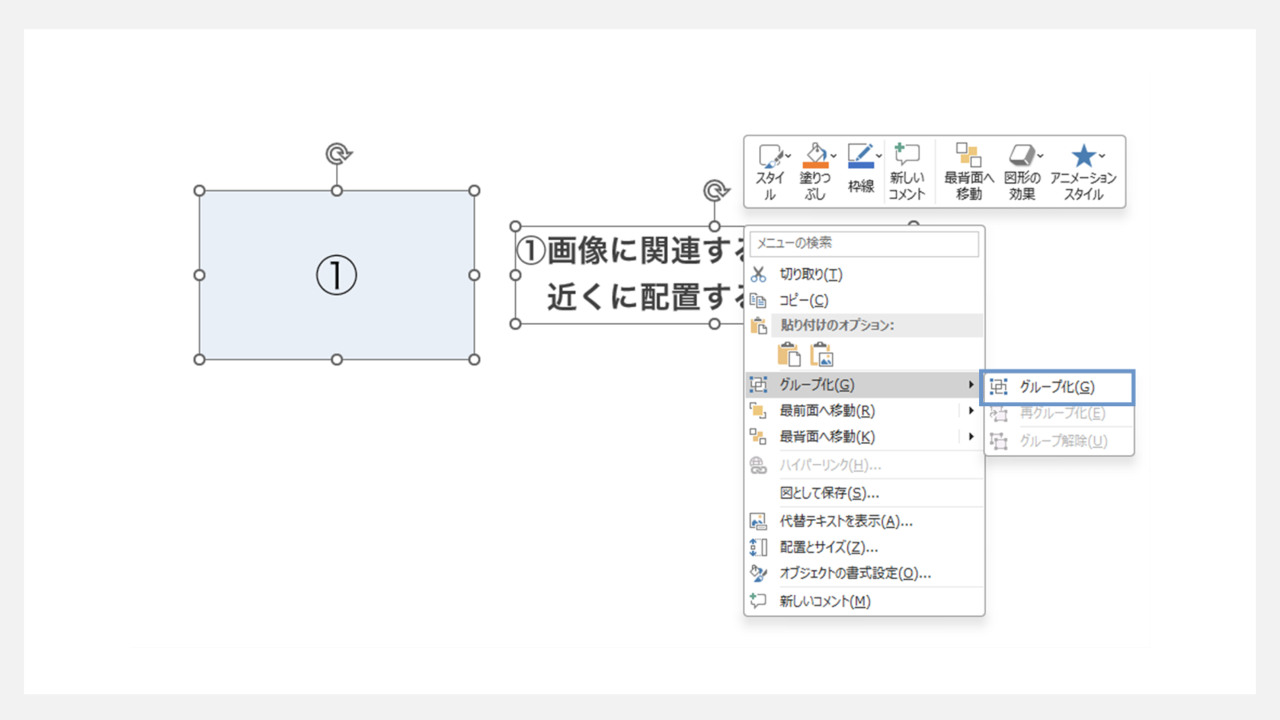
まとめたいオブジェクトを選択した状態で右クリックし「グループ化」を設定します。(「グループ化」は「Ctrl+G」のショートカットキーでも可。)
このグループを必要な数だけ複製してください。
その後、テキストや画像などを漏れがないように差し替えていきます。この手順で作成することで、レイアウト崩れを防ぐとともに、編集工数の削減にもつながるでしょう。
9. 強弱のコントラストをつけて情報の階層・重要性を明確にする
スライド内のフォントの大小や色の違いを利用することで、情報の階層や構造を明確にできます。同じサイズや色のフォントだけで作られたスライドは、メリハリがなく情報の重要度が理解しにくくなりかねません。
スライドの最初から最後まで全ての情報を同じ集中力で読む必要があり、読み手に負担をかけてしまいます。その点、一枚のスライドの中でコントラストをうまく利用すれば、読み手に情報の優先度や重要度が伝わりやすくなるでしょう。
情報のコントラストがあることでどれだけ読みやすくなるかは、以下の図を見れば一目瞭然です。
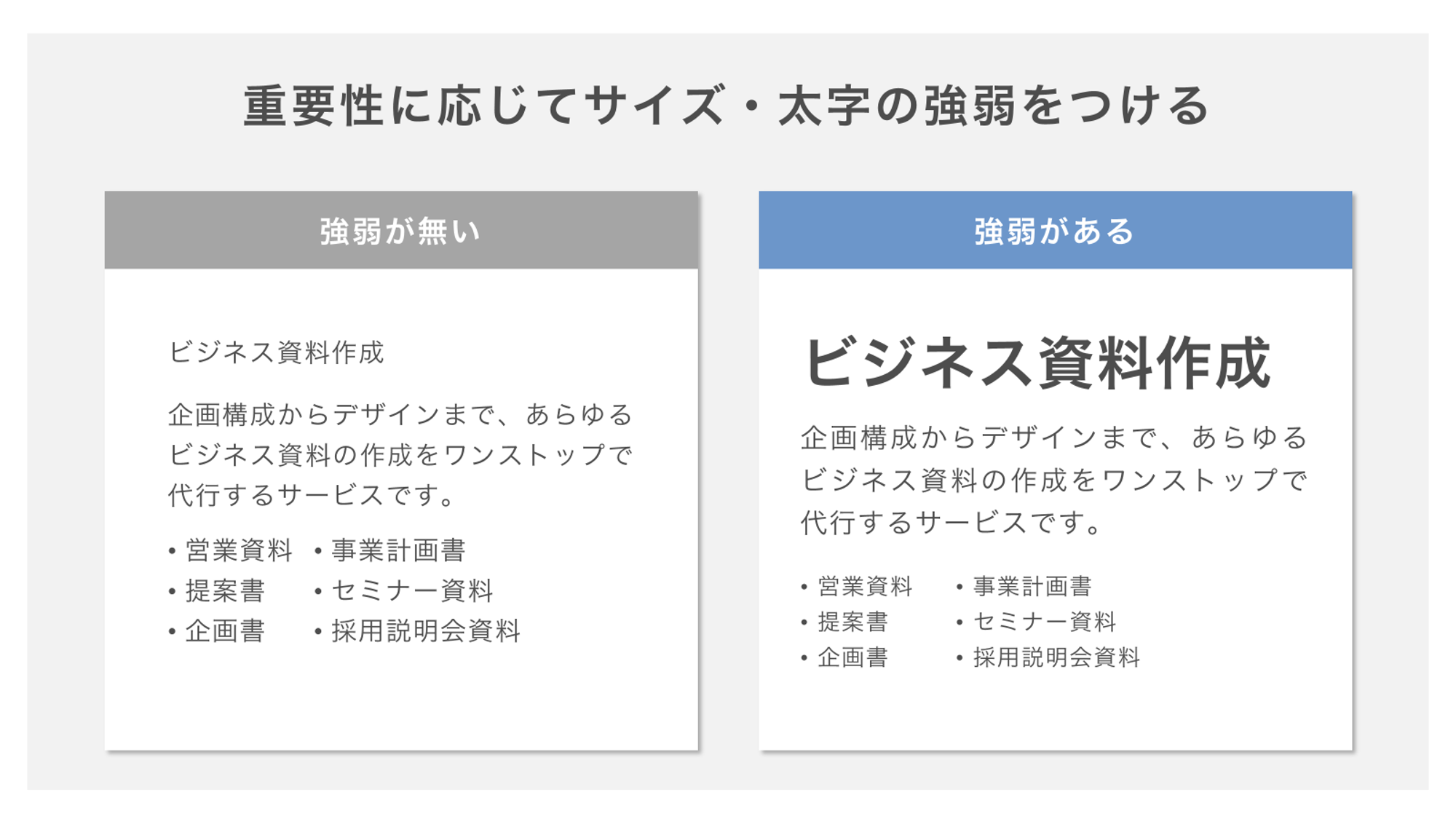
同じ強さのテキストのみで作成したスライドは、すべてのテキストが同じサイズ、同じ太さでメリハリがなく、情報の重要度が分かりづらくなっています。
一方、強弱のコントラストをつけたスライドは、帯の装飾や太字・フォントサイズの違いによってメリハリがあるため、情報の階層が直感的に理解できるでしょう。
10. 視線の流れを意識する
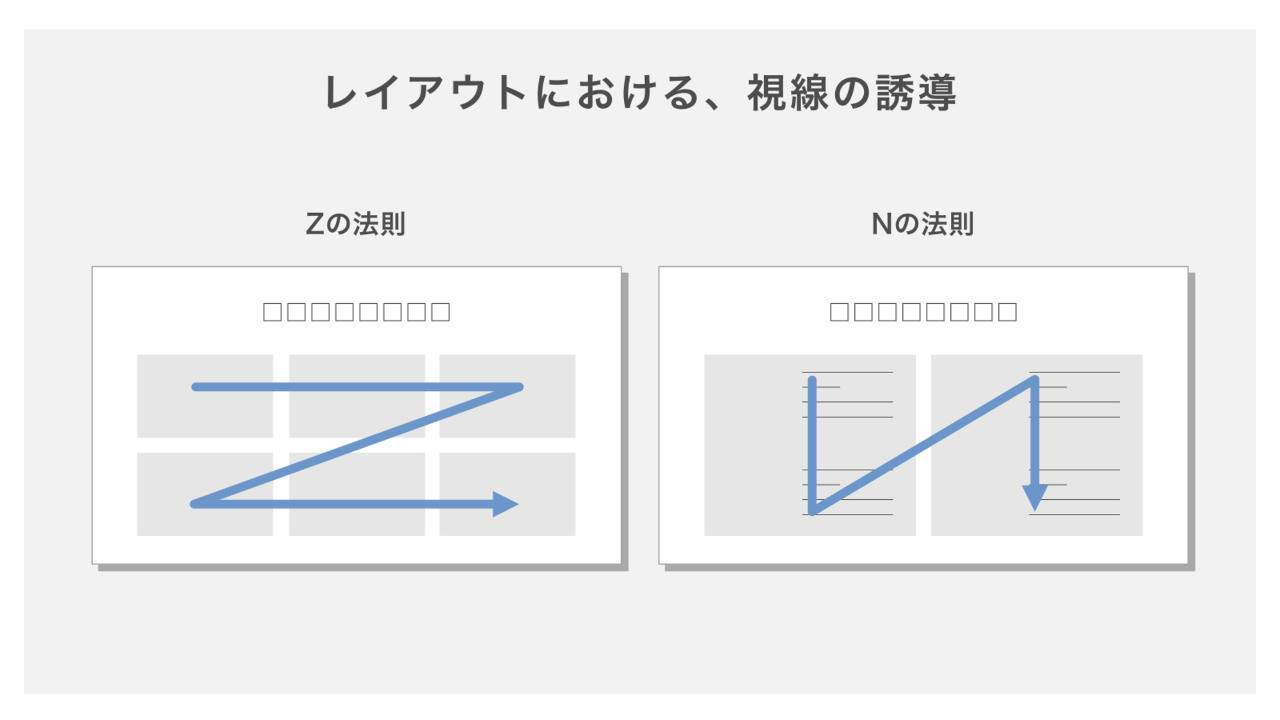
人間の視線の流れの一定の法則に応じて、レイアウトを決めることが大切です。
一枚のスライドを見る際、基本的に人の視線は上から下へ、左から右へと動きます。スライドで最も言いたいことを画面の下部や中間地点に配置してしまうと、読み飛ばされてしまうかもしれません。
結論に達するために複数オブジェクトを使用する際は「Zの法則」を活用するのがおすすめです。
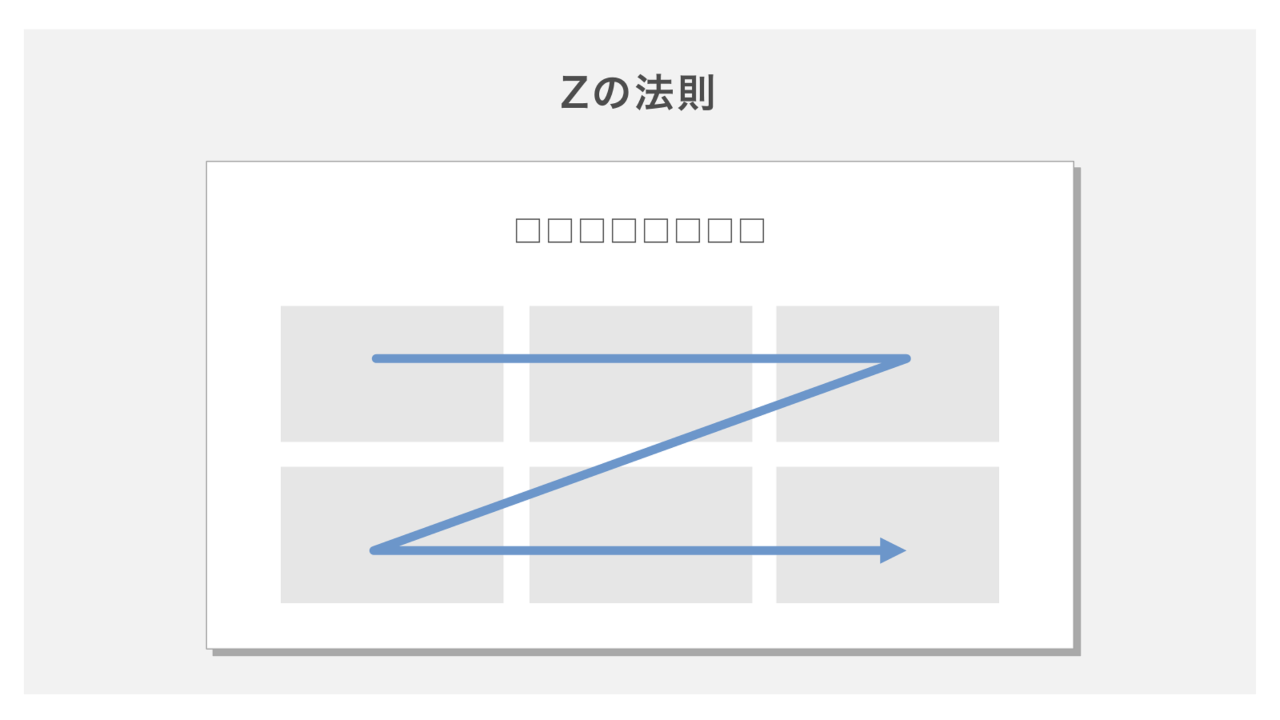
Zの法則とは、ある資料を初めて見た際に、大まかな全体像を掴もうとして、視線は自然に「Z」の形に沿って目線を移していくという法則です。
とくに経営幹部など忙しい意思決定層は、資料を読む時間が限られていることが多く、細かい部分まで目を通さないケースはよくあります。そのため、最も言いたいことは人の目線に入りやすいスライド上部や左側に配置しましょう。
11. パターンの繰り返しを活用する
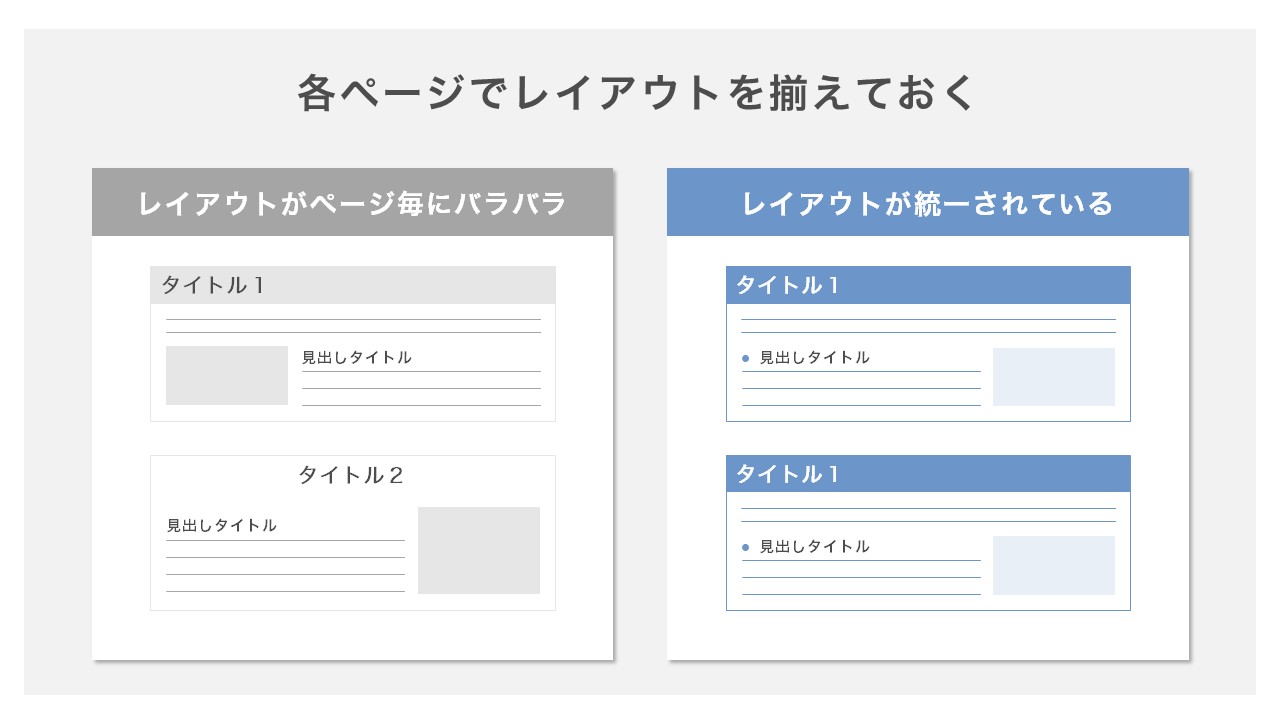
同一資料内において、各スライドのレイアウトのパターンを繰り返して使用すると、資料全体に統一感が生まれます。パターン化されることで、「スライドのこの場所にはこういう内容が書かれている」というように構造がわかりやすくなります。
スライドをめくるたびに異なるレイアウトが目に飛び込んでくると、読み手はその都度、頭の中をリセットして、ゼロから構造を理解しなければなりません。
その点、パターンに沿ってスライドのレイアウトを組み立てれば、スムーズに理解しやすくなるでしょう。
見やすいパワポレイアウトのデザイン例
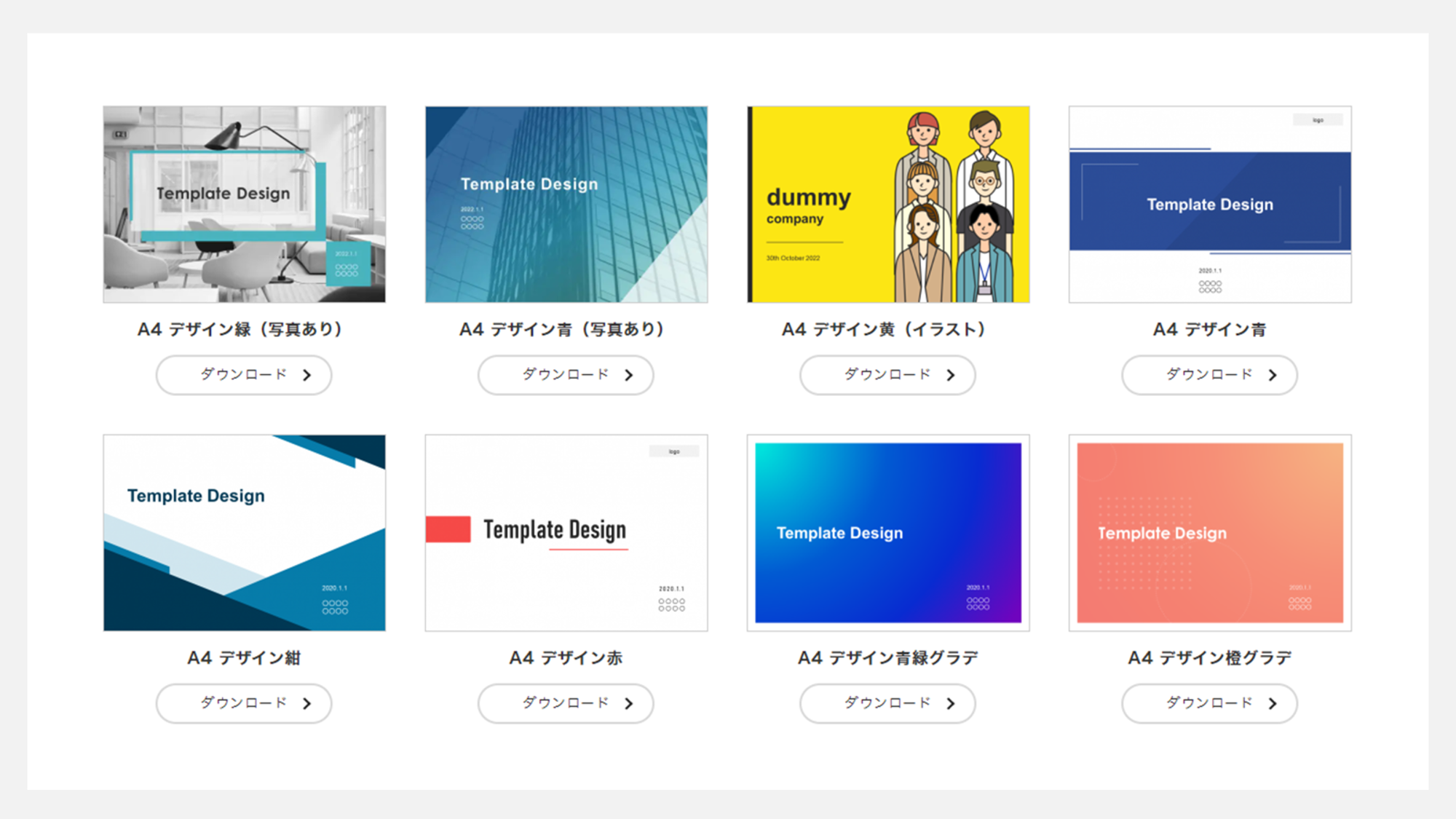
弊社ストリームラインは、多種多様なパワーポイントのデザインテンプレートを無料で提供しています。8種類のデザインサンプルがあり、さまざまなニーズに対応できます。
| 種類 | 概要 |
|---|---|
| A4 デザイン緑 (写真あり) | モダンなオフィス空間を背景に、ティールグリーンのアクセントカラーを 使用したスタイリッシュなデザイン |
| A4 デザイン青 (写真あり) | 高層ビルの外観写真をベースに、青のグラデーションを効果的に使用した ビジネステンプレート |
| A4 デザイン黄 (イラスト) | 鮮やかな黄色の背景に、ビジネスチームを表現したシンプルなイラストを 配置した親しみやすいデザイン |
| A4 デザイン青 | 濃紺を基調とした、シンプルで落ち着いた印象のテンプレート。 フォーマルなプレゼンテーションに最適 |
| A4 デザイン紺 | 白と濃紺のコントラストを活かした、幾何学的なデザイン。 モダンでプロフェッショナルな印象 |
| A4 デザイン赤 | 白い背景に赤いアクセントを効果的に使用した、インパクトのあるミニマル デザイン |
| A4 デザイン青緑グラデ | 青から緑へのグラデーションを使用した、爽やかで現代的なデザイン |
| A4 デザイン橙グラデ | オレンジから淡いピンクへのグラデーションに、ドット模様を組み合わせた 温かみのあるデザイン |
各テンプレートは「ダウンロード」ボタンからかんたんに入手できます。用途や好みに合わせて、最適なデザインをお選びください。
なお、レイアウトはテンプレートとして保存しておくと便利です。
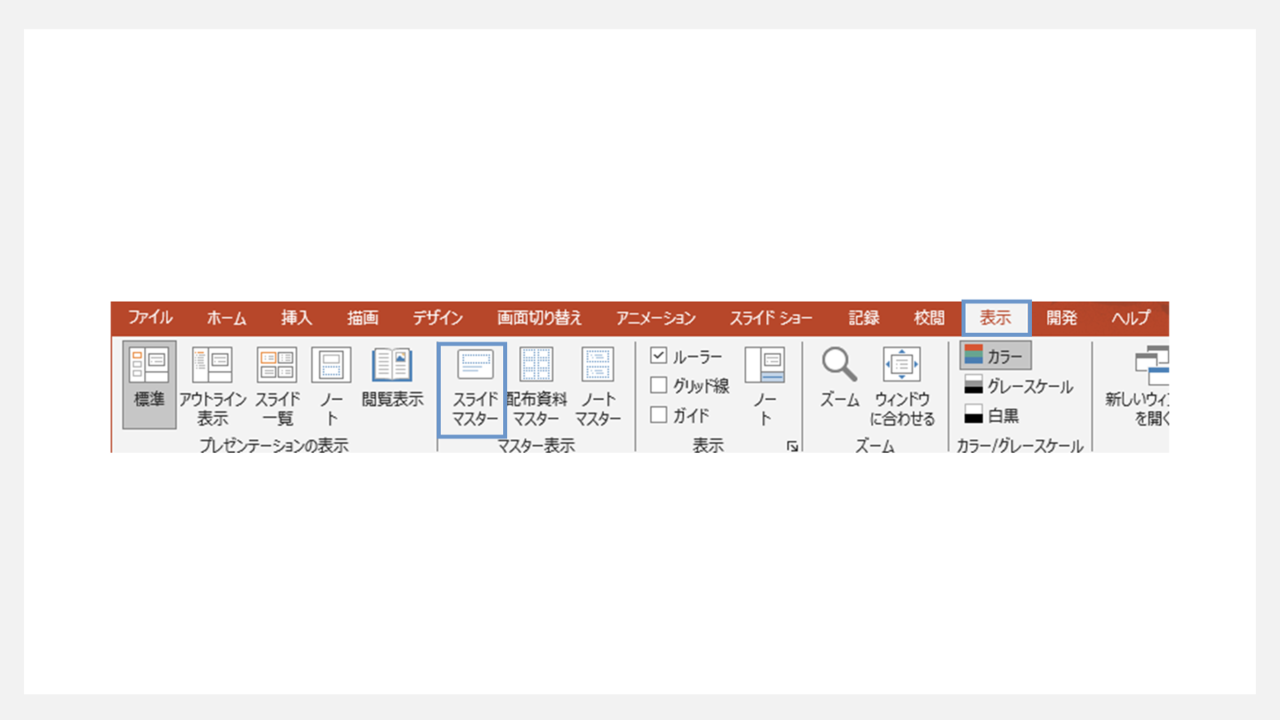
「表示」タブの中から「スライドマスター」を選択します。
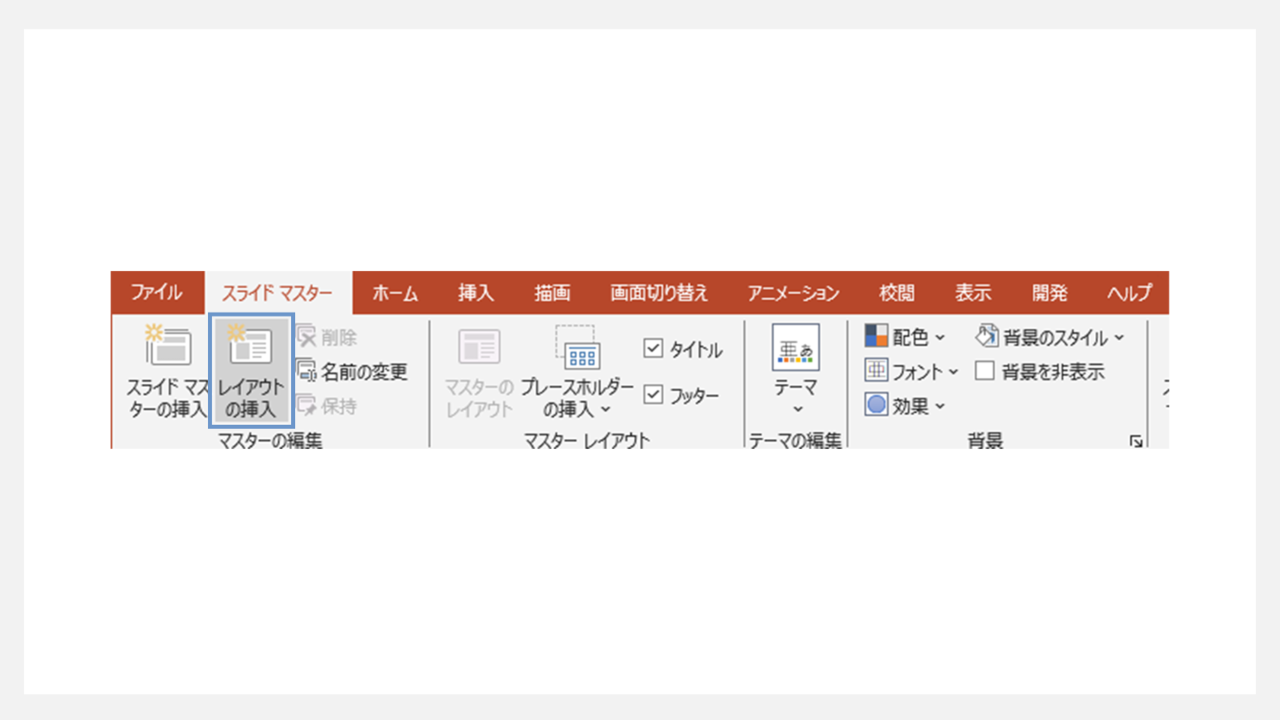
「レイアウトの挿入」を選択すると、左側の列に新規のレイアウトマスターが挿入されます。このレイアウトマスターを編集することでオリジナルのレイアウトを作成できます。
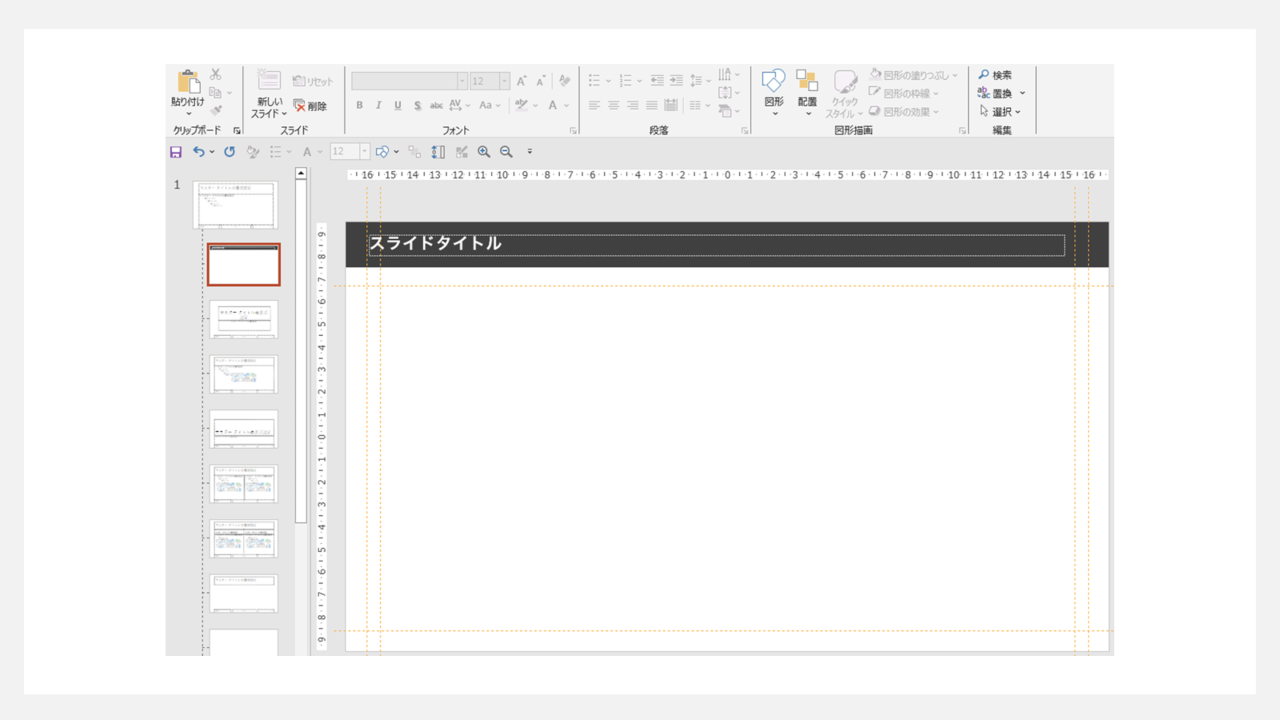
今回は余白を取るためのガイド線と、コントラストをつけるための、スライドタイトルの装飾を設定しました。
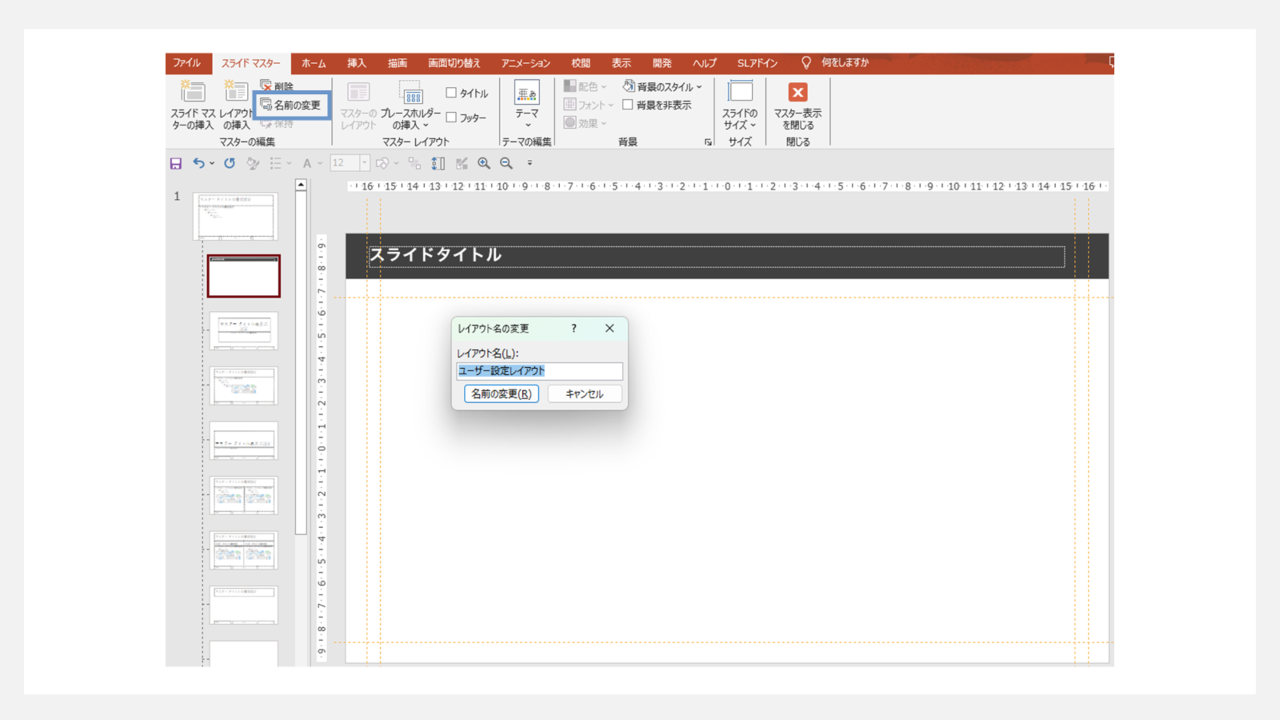
編集完了後は、リボンの「スライドマスター」タブの「名前の変更」を押すと、オリジナルのレイアウトをテンプレートとして保存できます。
なお、パワポ資料のデザインについては、以下の記事も参考にしてみてください。
見やすいパワポ資料を作成する際のよくある質問
ここでは、資料を作成する際の疑問点について紹介します。
- 配色の選び方は?
- おすすめのフォントはある?
- パワポ資料の制作代行サービスに依頼するか迷う
ひとつずつ見ていきましょう。
1. 配色の選び方は?
資料の配色は、企業のブランドカラーを基調とし、一貫性のある配色を心がけるのがおすすめです。コントラストを意識し、背景色と文字色のバランスを取ることで読みやすくなります。
また、色数は3〜4色程度に抑えれば、ごちゃごちゃした印象を与えません。
どの色の組み合わせを使ったらいいか迷う場合は、カラーパレットツールを活用すると良いでしょう。ツールを使えば、専門的な配色センスがなくても調和の取れた色の組み合わせがわかります。
なお、カラーパレットツールについては、以下の記事も参考にしてみてください。
2. おすすめのフォントはある?
おすすめのフォントをひとつ挙げるとしたら、メイリオです。メイリオは、視認性や可読性・互換性に優れており、プレゼンテーションに最適なフォントと言えるでしょう。
明るく読みやすい印象を与え、遠くからでも文字が判別しやすいため、大人数向けのプレゼンにも適しています。また、太字機能があり、重要な箇所の強調が容易であるだけでなく、英字の表示も比較的きれいで、日本語と英語が混在する資料でも統一感を出せます。
さらに、メイリオはWindows標準搭載のフォントでもあるため、デバイス間の互換性が高く、他のPCでも崩れにくいことも魅力的なポイントです。
フォントの選び方については、こちらの記事もぜひご覧ください。
3. パワポ資料の制作代行サービスに依頼するか迷う
時間的制約が厳しい場合や、重要なプレゼンテーションに使う資料を作るときは、資料制作のプロに依頼すると良いでしょう。専門家が手がける洗練されたデザインによって、資料のクオリティが大幅に向上するため、プレゼンテーションの成功につながる可能性があります。
初期投資はかかるものの、長期的には業務効率の改善や成果向上に直結することを考慮すると、資料制作を依頼するメリットは十分大きいと言えるでしょう。
なお、すべてのスライド制作業務を外注するのではなく、基本デザインのみ依頼し、内容は自身で調整する方法も検討できます。
レイアウトを工夫して見やすいパワポ資料を作成しましょう
効果的なレイアウトは、プレゼンテーションの成功に不可欠です。オブジェクトを整列したり情報の階層を明確にしたりすることで、読み手や聞き手の理解度や集中力を高める効果を期待できます。
また、配色やフォント選びにも注意を払い、一貫性のあるデザインを心がけることも大切です。
短期間で質の高いパワポ資料を作成したい場合は、資料制作のプロに依頼することも検討してみてください。
企画から構成、デザインまで一貫して依頼できる資料制作代行サービスを活用すれば、短期間で質の高い資料を作成できます。資料作成でお困りの方は、ぜひお気軽にお問い合わせください。