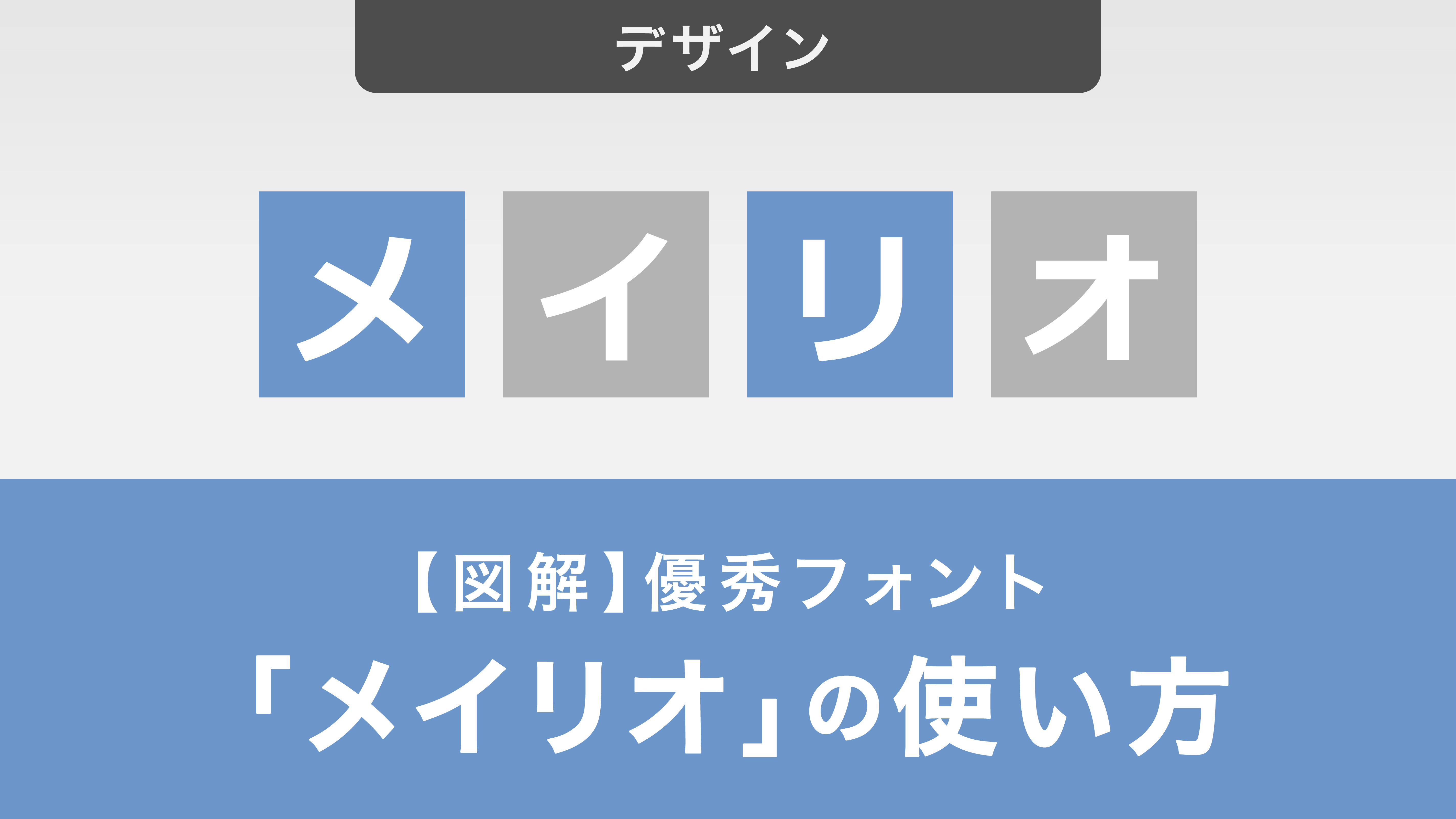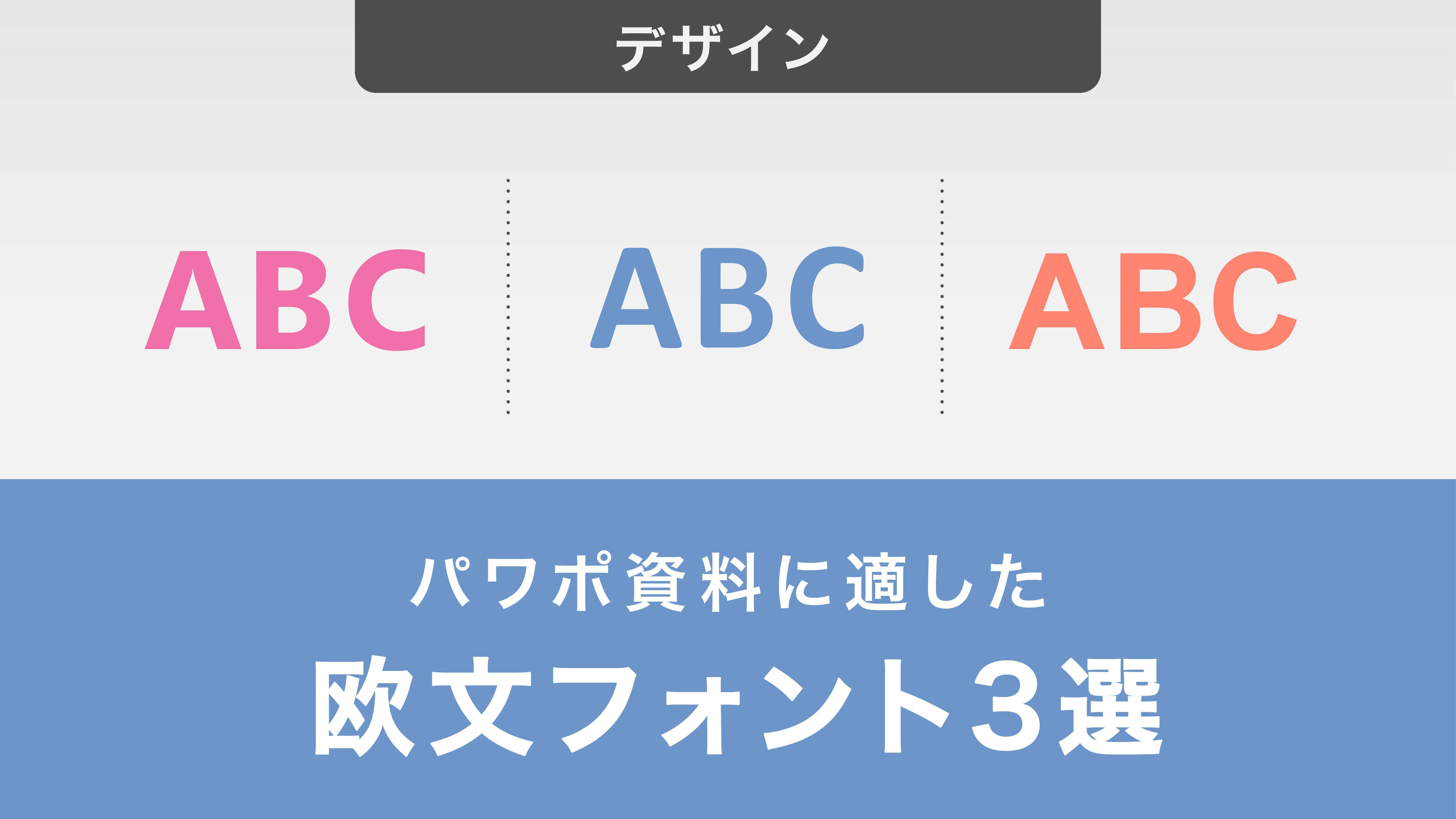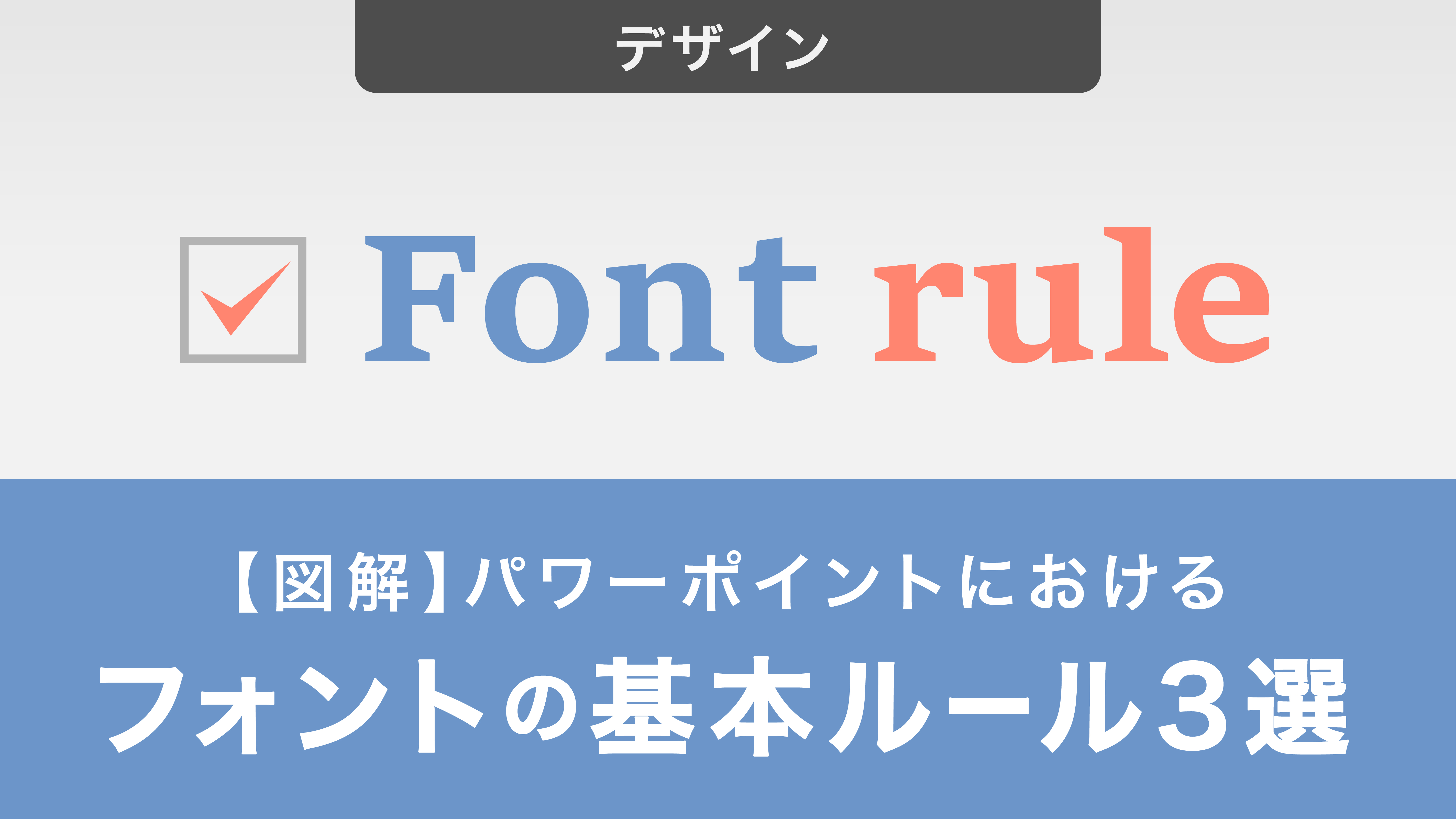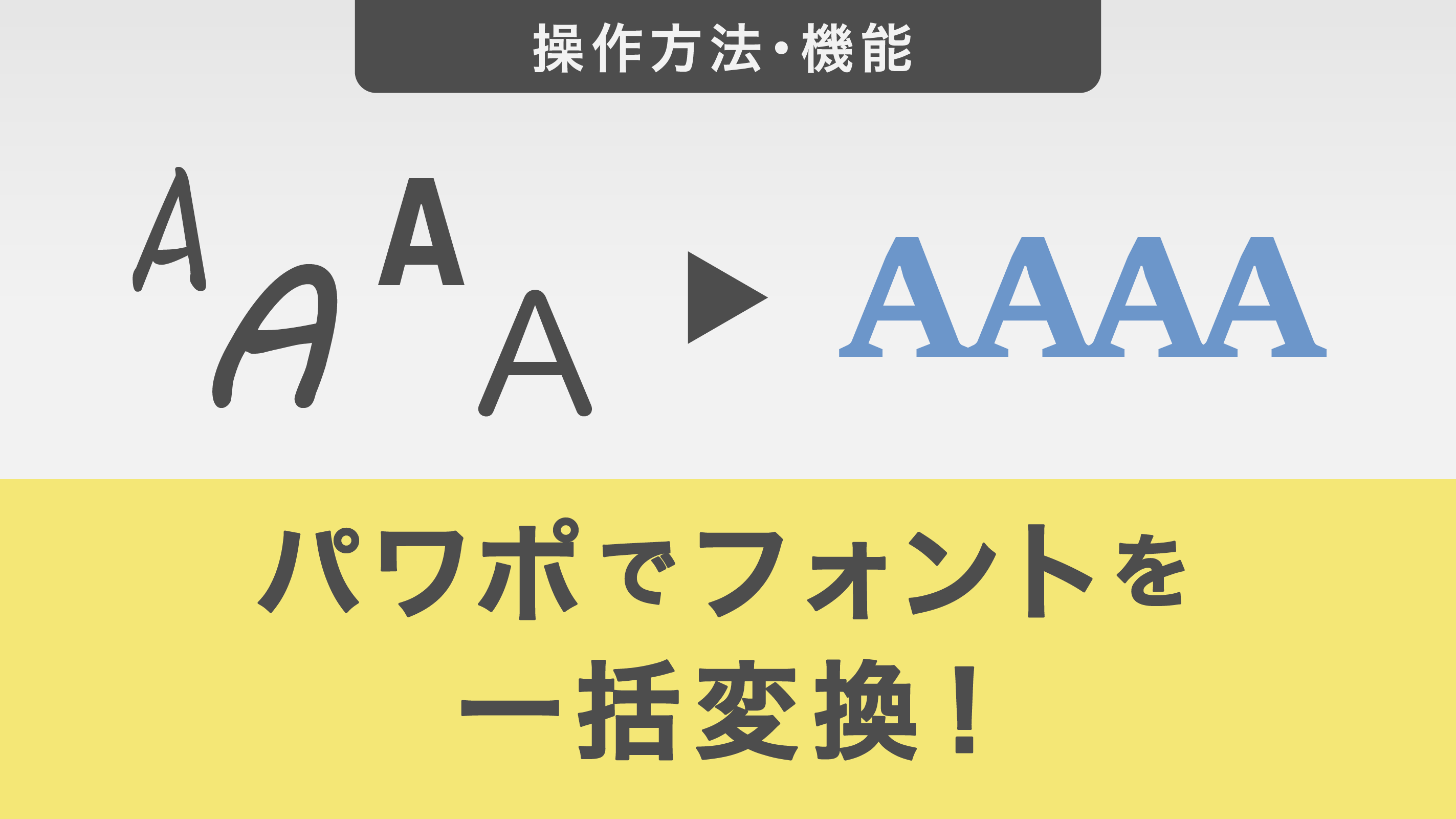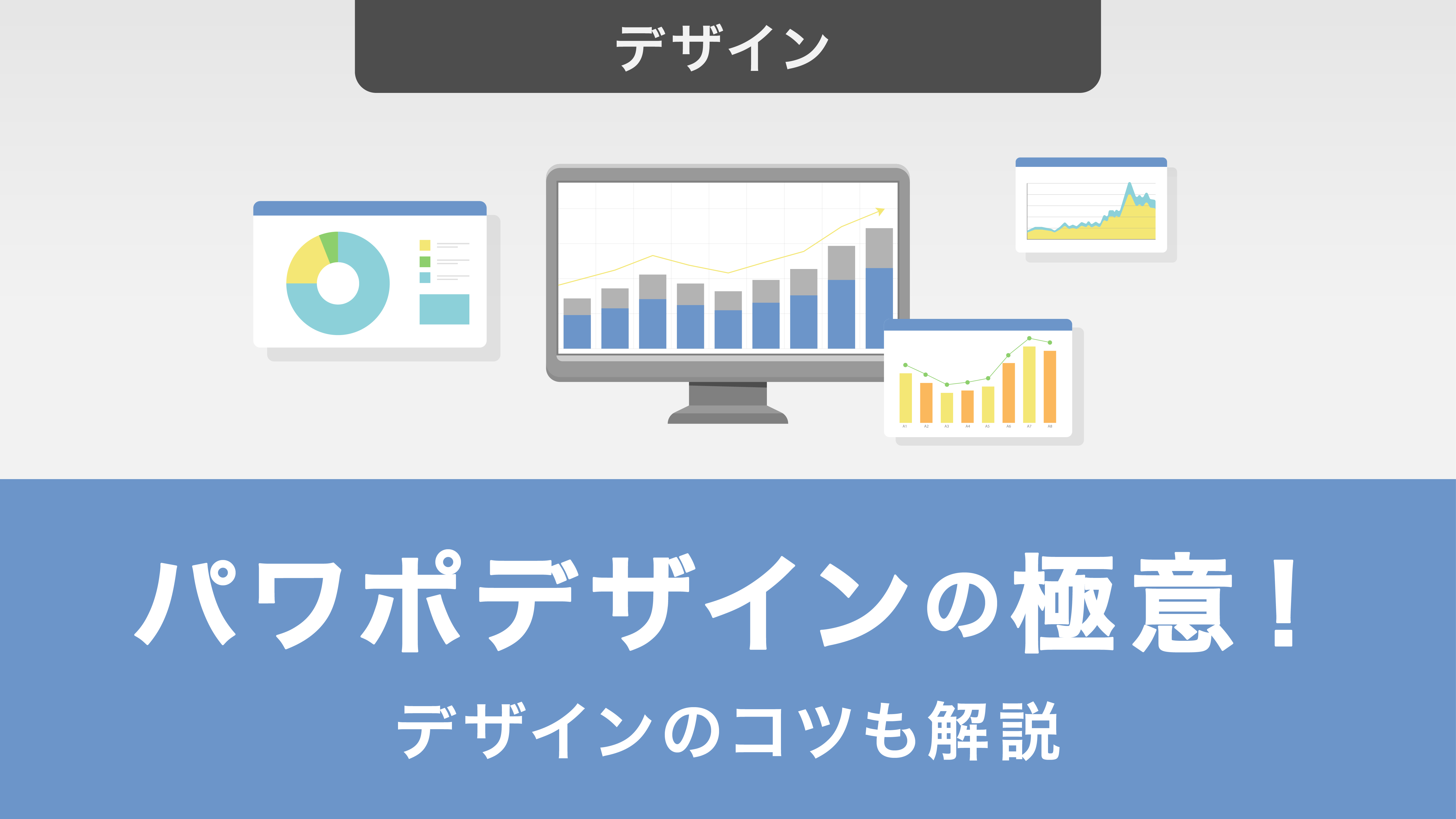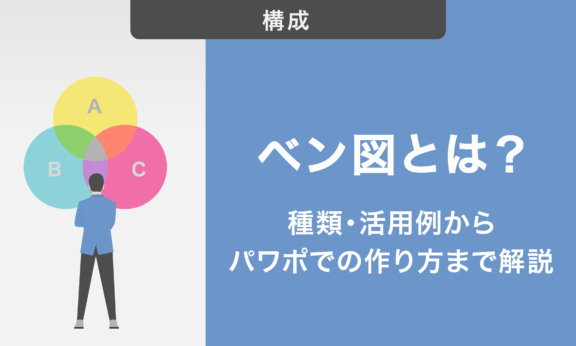パワーポイント資料に最適なフォント6選|選び方から一括設定の方法までまとめて解説
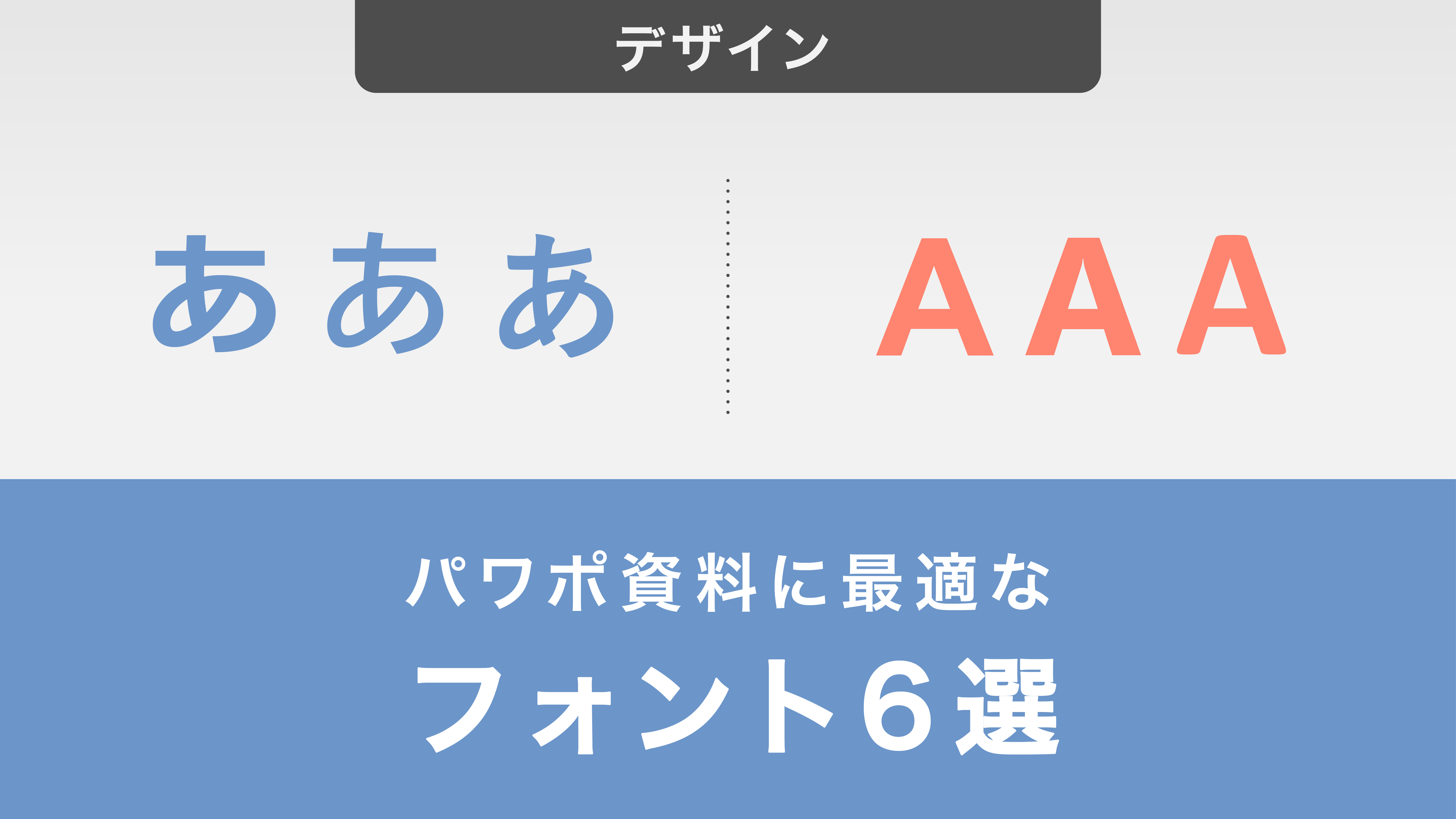
フォント選びで資料の印象や情報の伝わりやすさは大きく変わります。この記事では、パワーポイント資料に適したフォントの選び方から設定・変換方法までをまとめて解説します。
和文・欧文フォントそれぞれの特徴や資料作成時のルールを知り、最適なフォントを選びましょう。
目次
・フォントとは
パワーポイント資料においてフォント選びが重要な理由
・フォントの種類
和文フォント
欧文フォント
・パワーポイント資料のフォント設定におけるポイント
まずは押さえたいフォント選びの4つのポイント
①太字に対応したフォントを選ぶ
②フォントは資料全体で統一する
③和文と欧文それぞれのフォントを選ぶ
・パワーポイント資料におすすめのフォント6選
①BIZ UDPゴシック
②メイリオ
③游ゴシック
④Arial
⑤Segoe UI
⑥Calibri
・パワーポイントのフォント設定方法
フォントの変更方法
スライドマスターで資料全体のフォントを一括で変更する方法
指定したページのフォントを一括で変更する方法
・再現性の低いフォントをどうしても使いたい場合の対処法
フォントをインストールする
フォントを埋め込む
フォントとは
フォントとは、もともとは「同じサイズ・同じデザインのひと揃いの欧文活字」を指していた言葉です。
コンピューター上で文字のサイズを自由に変更できるようになった現在では、「デジタル化した書体情報」のことを意味するようになりました。
また、書体とは共通した表情を持つ文字の集まりを意味しており、大きくは和文書体・欧文書体に分類されます。
そこから「明朝体」や「ゴシック体」といったデザインの様式に広がり、最終的に「メイリオ」「リュウミン」「新ゴ」等、よく使われるフォントの種類を示す言葉として使われています。
パワーポイント資料においてフォント選びが重要な理由
多くの場合、パワーポイント資料はテキストと、テキストの内容を補強する図表などによって構成されています。
資料の大部分を占めるテキストの見やすさは、資料全体の印象や読みやすさに直結します。
では、読み手に良い印象を与えるためにはどのようにフォントを選んでいけば良いのでしょうか。
シーンに応じた適切なフォントを選ぶため、まずはフォントの種類について詳しく見ていきましょう。
フォントの種類
パワーポイントには、漢字や仮名を表示するための和文フォントと、英字用の欧文フォントが搭載されています。
その他の言語や数式、特殊記号等に対応しているフォントもありますが、ここではビジネスシーンで使用頻度が高い和文フォントと欧文フォントに焦点を当てて、特徴を解説します。
和文フォント
ビジネスシーンで使用頻度の高い和文フォントは、明朝体とゴシック体の2種類です。
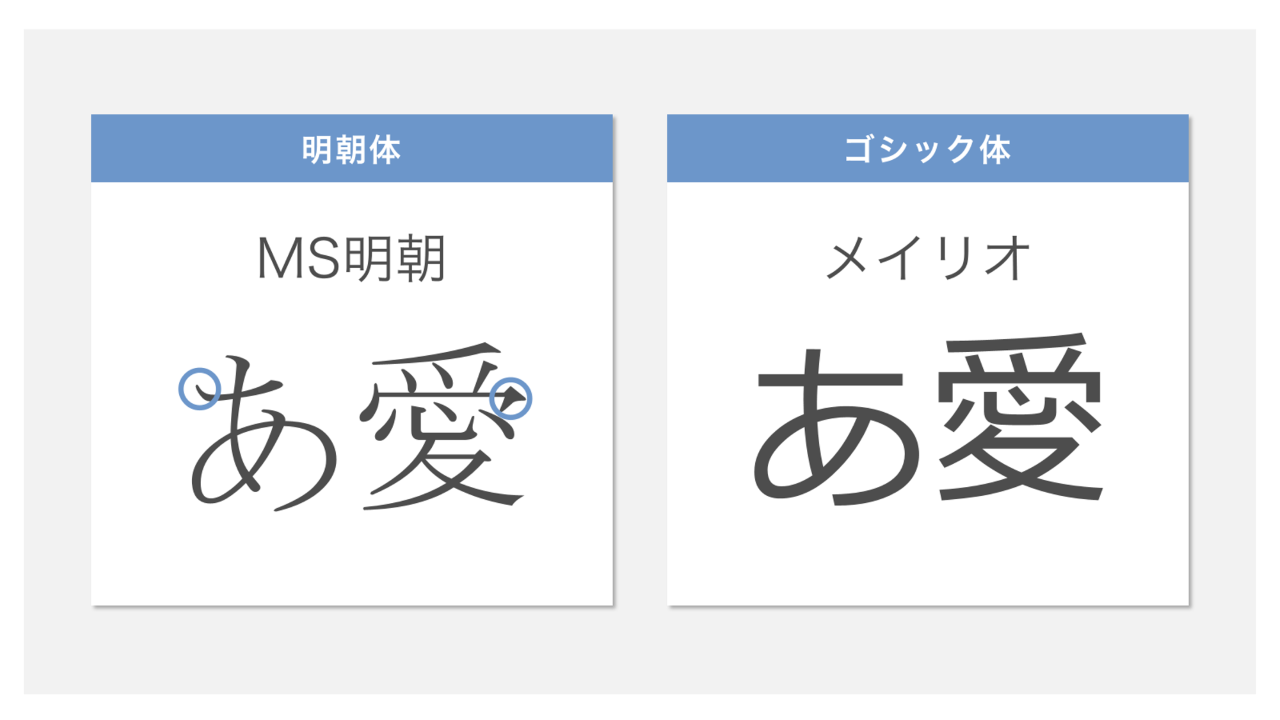
明朝体は、縦線に対して横線が細いという点と、横線の右端に「ウロコ」と呼ばれる角ばった装飾がついている点が特徴です。上の画像では青丸で囲った部分などが「ウロコ」に該当します。
明朝体を使うと毛筆で書いたようなやわらかい印象になるので、目が疲れにくくなります。そのため、明朝体はワードで作った文書など、テキストが多めのじっくり読む資料に向いています。
一方、ゴシック体は線の太さが均一でウロコがありません。スクリーンへの投影時など離れた場所から資料を見る場合にも、縦横の線が見やすくなります。
このうちメイリオは、太字にも対応しているので強調箇所はさらに見やすくなります。
このような理由から、パワーポイントなどのプレゼンテーション資料には、ゴシック体が適しています。
欧文フォント
ビジネスシーンで使用頻度の高い欧文フォントは、セリフ体とサンセリフ体の2種類です。
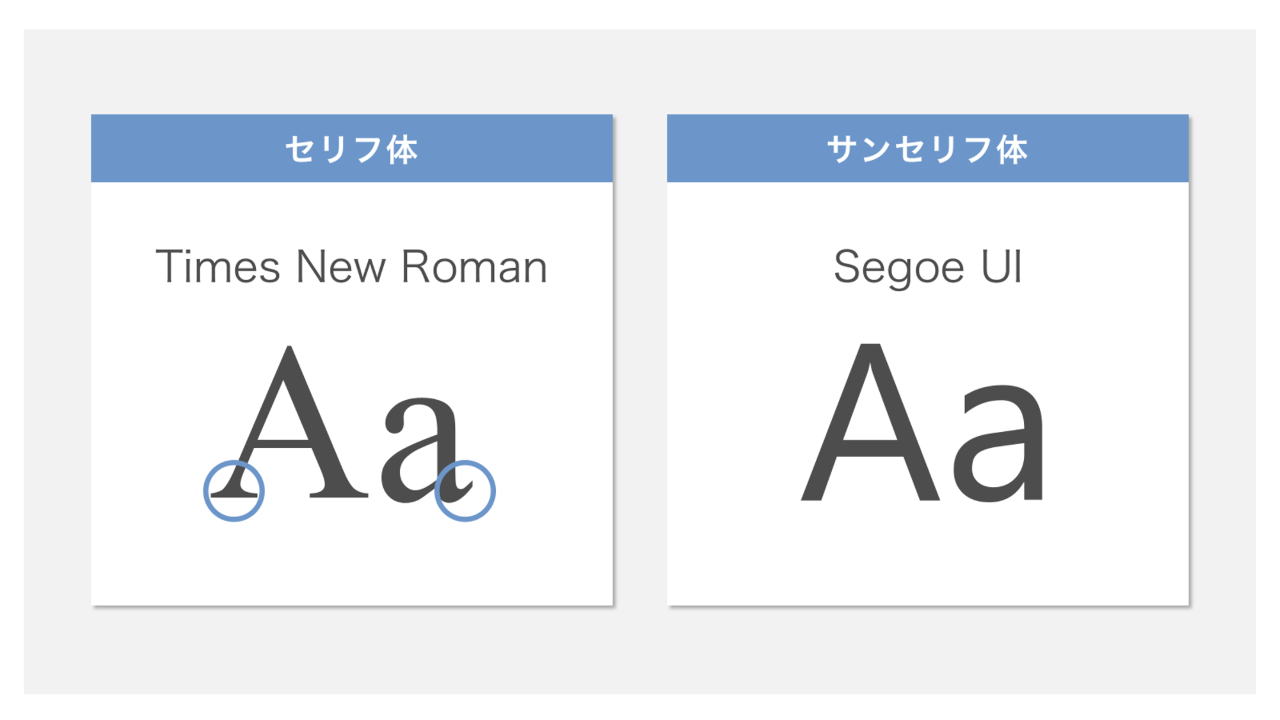
セリフ体は、明朝体のように縦線に対して横線が細く、文字の先端に「セリフ」と呼ばれる装飾がついている点が特徴です。
それに対して、サンセリフ体は和文フォントのゴシック体のように、線の太さが均一です。
和文フォントと同様の理由で、パワーポイント資料においてはセリフ体よりもサンセリフ体が適しています。
パワーポイント資料のフォント設定におけるポイント
パワーポイント資料で使用するフォントを選ぶ際に押さえておくべきポイントを紹介します。
まずは押さえたいフォント選びの4つのポイント
フォントを選ぶ際のポイントとしては、まず視認性・可読性・判読性の3点が挙げられます。
| 視認性 | 視認性とは対象物の目立ちやすさのことです。 対象物を見た時に、それが何かを瞬間的に認識できるかどうかの度合いを表し、 字の認識しやすさ、目立ちやすさに影響します。 |
| 可読性 | 可読性とは、対象物の読みやすさのことです。 対象物を認識した後にその内容を正確に読み取れるかどうかの度合いを表し、 読むスピードや長い文章を読んでも疲れないかに影響します。 |
| 判読性 | 判読性とは、文字や文章を誤読しないかどうかのわかりやすさのことです。 似ている文字の区別のしやすさや、読み間違いに影響します。 |
可読性・視認性・判読性に優れたフォントを選ぶことで、資料は読みやすくなります。
パワーポイント資料の場合、プレゼンテーションを行う会場によっては、読み手(聴衆)と資料の間に数メートルから数十メートルの距離があります。そうした環境でも読み手が正しく情報を読み取れるように、可読性・視認性・判読性の観点から適切なフォントを選択しましょう。
上記3点に加えて、パワーポイント資料に関しては、再現性も重要なポイントとなります。再現性とは、異なるデバイスにおけるフォントの互換性です。
作成時に使用したフォントが閲覧したデバイスに登録されていないと、代替フォントという別のフォントで表示されてしまいます。
たとえば、ビジネスの場面では資料作成時とプレゼンテーションを行うときに、使用するコンピュータのOSやパワーポイントのバージョンが異なることがあります。このとき、意図しないフォントで表示されると、資料が読みづらくなることがあります。
上述のように、パワーポイント資料のフォントを選ぶ際には、可読性・視認性・判読性の3原則に再現性(互換性)を加えた4点を意識しましょう。
①太字に対応したフォントを選ぶ
パワーポイント資料では、太字に対応したフォントを選ぶことをおすすめします。太字に対応したフォントは、太字にするだけで簡単に文字を目立たせることができます。
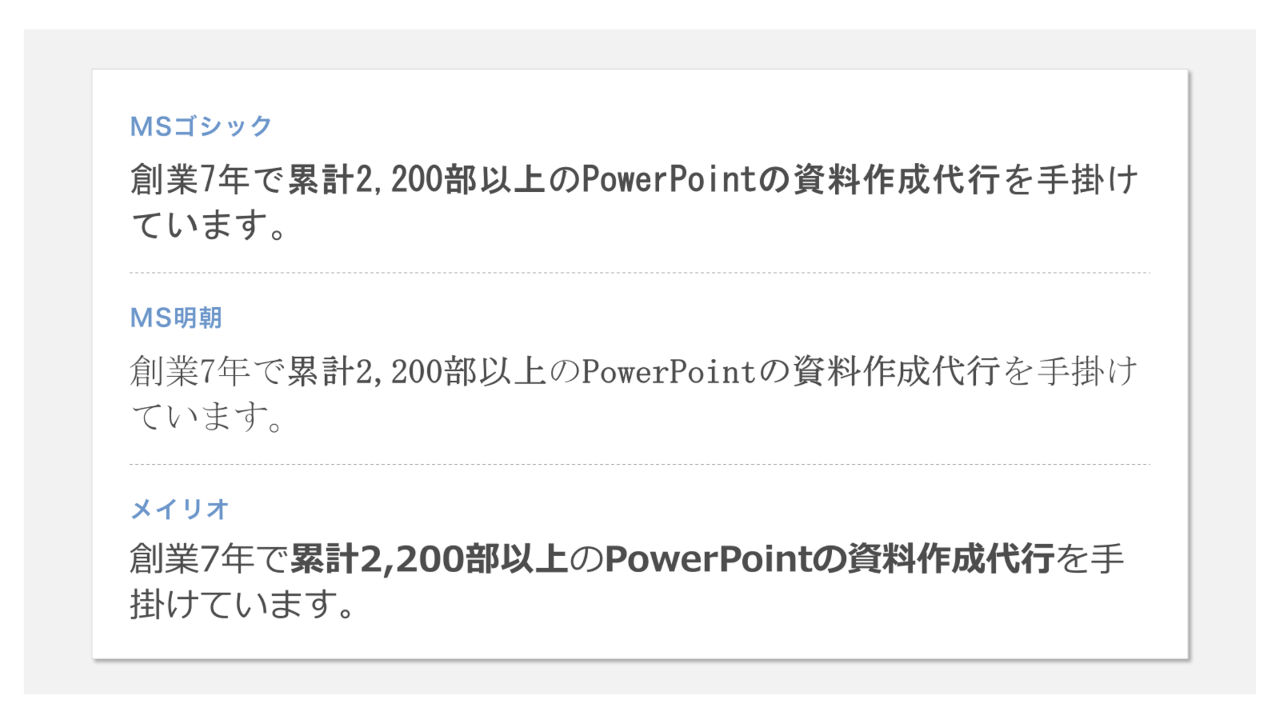
後ほども紹介しますが、上記の画像の最後にあるメイリオという和文フォントは、太字に対応しており、強調箇所がわかりやすいです。
画像内の上2つのようにM S ゴシックやM S 明朝など太字に対応していないフォントを使う場合、強調箇所がわかりづらくなってしまいます。
太字非対応のフォントをパワーポイント上で太字に設定すると、疑似ボールドという処理が行われますが、これは元の文字をずらして重ねる擬似的な処理のため、強調効果は期待できません。
その上文字が潰れてしまい、読みやすさを損ねてしまうため、太字に対応していないフォントを使用することは原則として推奨されません。
②フォントは資料全体で統一する
パワーポイント資料のフォントはスライドごとに変えずに、同一の資料内では統一しましょう。
スライドごとにフォントが変わると、読み手は資料の内容よりもデザインの変化に意識が向いてしまい、プレゼンの内容が伝わりにくくなる恐れがあります。
③和文と欧文それぞれのフォントを選ぶ
和文フォントで英字にも対応しているものがありますが、基本的に英字には欧文フォントを設定することをおすすめします。和文フォントで英字を表示すると、文字化けはしないものの、見栄えが悪くなる場合があります(MSゴシックなど)。
ただし、和文フォントと欧文フォントを同一スライド内で併用する場合、サイズの差が生じることがあるので注意が必要です。サイズの差が生じてしまうと、編集の手間がかかることもあるので、見栄えと伝わりやすさと編集にかかる労力のバランスを考えながら、適切なフォントを選択しましょう。
パワーポイント資料におすすめのフォント6選
ここでは、パワーポイント資料に使用する際におすすめのフォントを6つ紹介します。さらに、和文フォントと欧文フォントの良い組み合わせ例も紹介しています。
①BIZ UDPゴシック
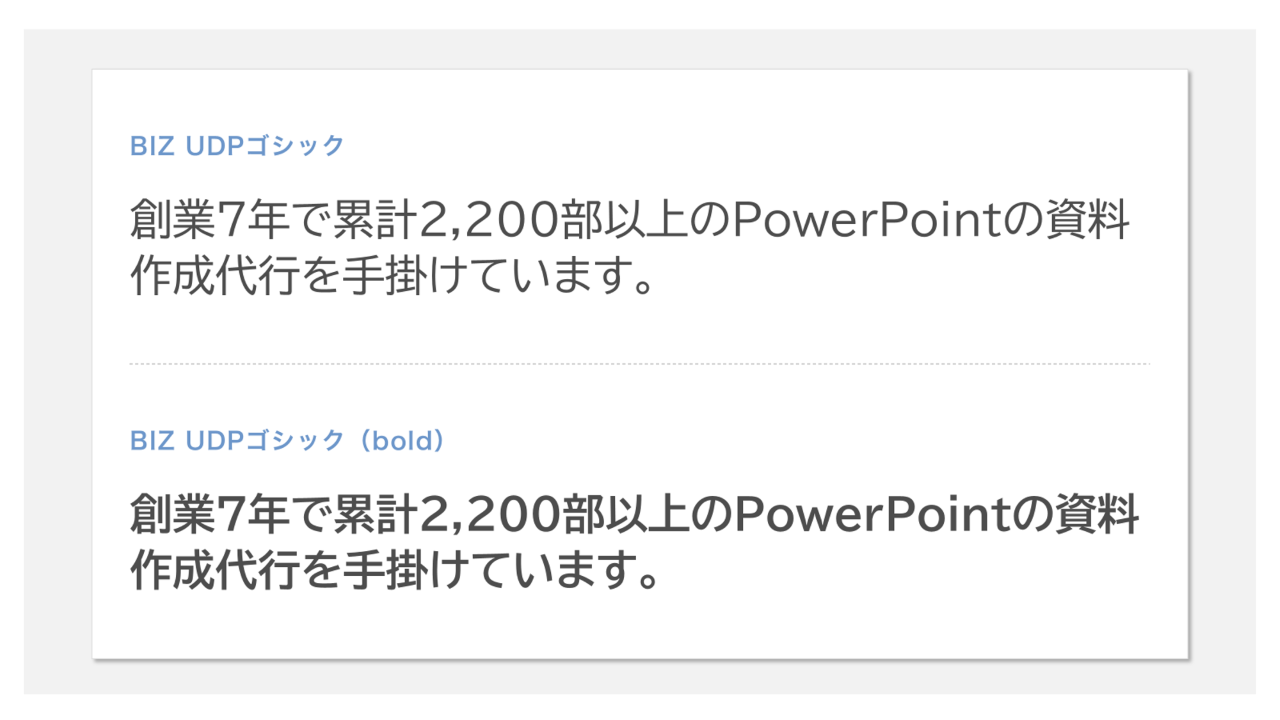
BIZ UDPゴシックは、ユニバーサルデザインフォントの一種で、Windows10から標準搭載されました。
その他にも以下のフォントがWindows10から標準搭載されています。
- BIZ UDゴシック
- BIZ UDP明朝 Medium
- BIZ UD明朝 Medium
- UD デジタル教科書体
UDPの「P」は、Proportionalの頭文字です。
Pの付くプロポーショナルフォントは文字の幅・字間が調整されています。
一方、Pの付いていない「BIZ UDゴシック」などのフォントは等幅フォントと呼ばれ、原稿用紙のマス目のように均一に文字が並びます。
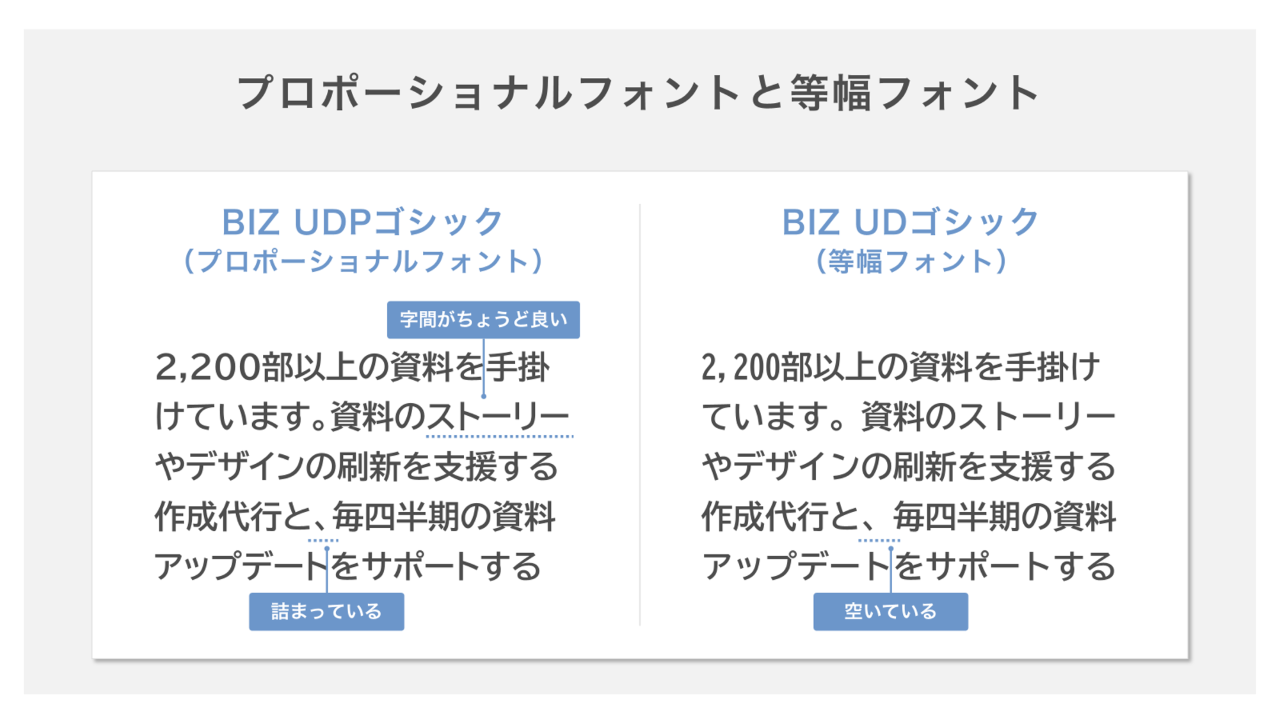
一般的に、文章にはPの付いたプロポーショナルフォントが、数値だけの表にはPの付いていない等幅フォントまたは欧文フォントが適していると言われます。
Windows10以降のPCをお使いの方には、和文フォントにBIZ UDPゴシックを設定することをおすすめします。
②メイリオ
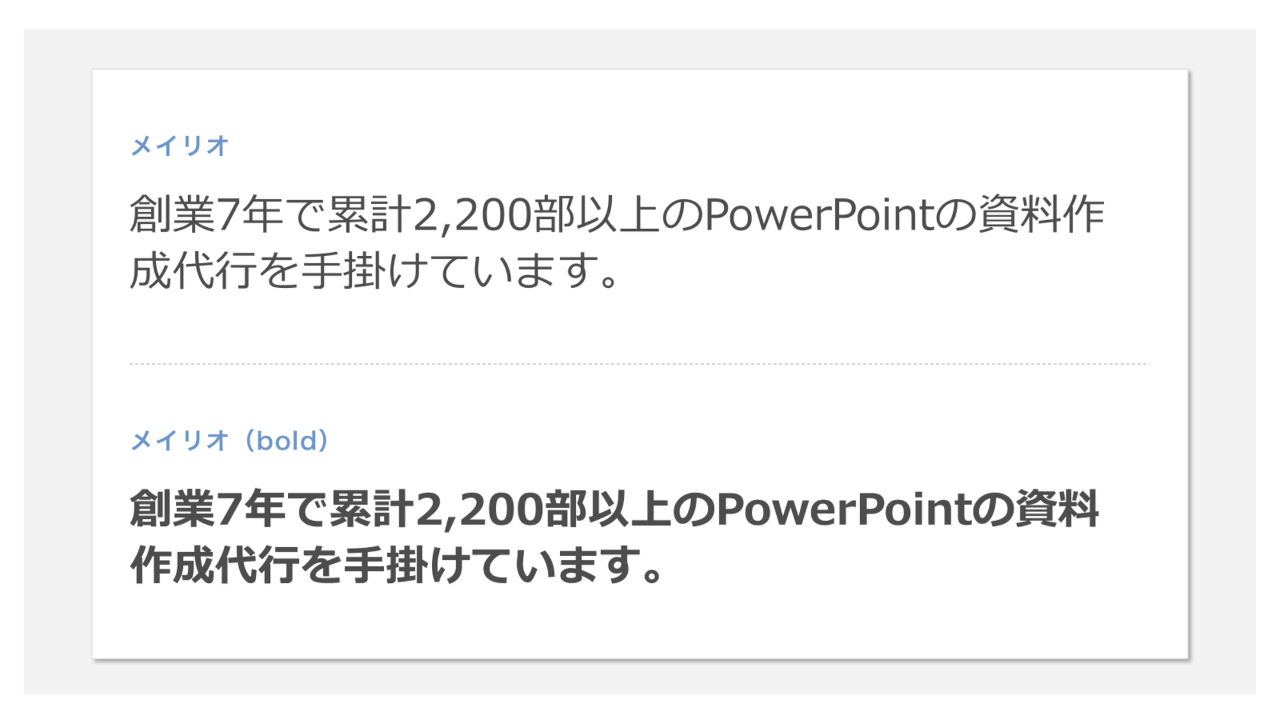
メイリオは、視認性、可読性、再現性(互換性)の観点から最もおすすめの和文フォントです。
明瞭(めいりょう)が名称の由来となっているように、遠くからでも読みやすく明るい印象を与えられます。
太字に対応しているので強調箇所が分かりやすい点、和文フォントではあるものの比較的英字もきれいに表示される点が特徴として挙げられます。
比較的英字もきれいですが、字間の広さゆえに見栄えが悪くなってしまうこともあります。その際は、後述のSegoe UIと組み合わせるとサイズ差も目立ちづらくおすすめです。
さらに、メイリオはVISTA以降のWindowsに標準搭載されているので、デバイス間の互換性も高いです。留意点として、メイリオには下余白が大きくなる性質があります。使用する際には上余白を若干大きめにとると、見栄えが良くなります。
③游ゴシック
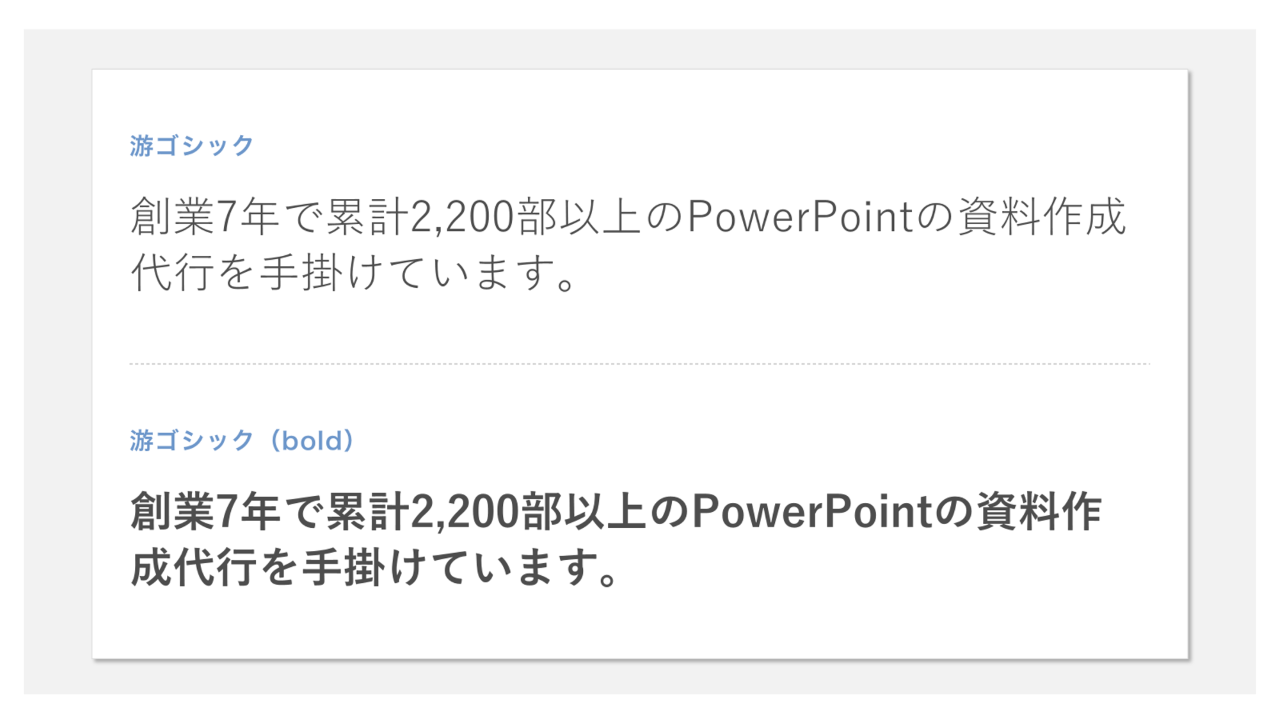
游ゴシックは、字体のクセが強すぎず、太さのバリエーション(ウェイト)が豊富で使い勝手の良いフォントです。
游ゴシックの特徴は、漢字のフトコロがやや狭めである点と、漢字に対して仮名が若干小さめに表示される点です。フトコロとは漢字の画と画の間の空間のことで、広いほどおおらかな印象を与え、狭いほど引き締まった印象を与えます。
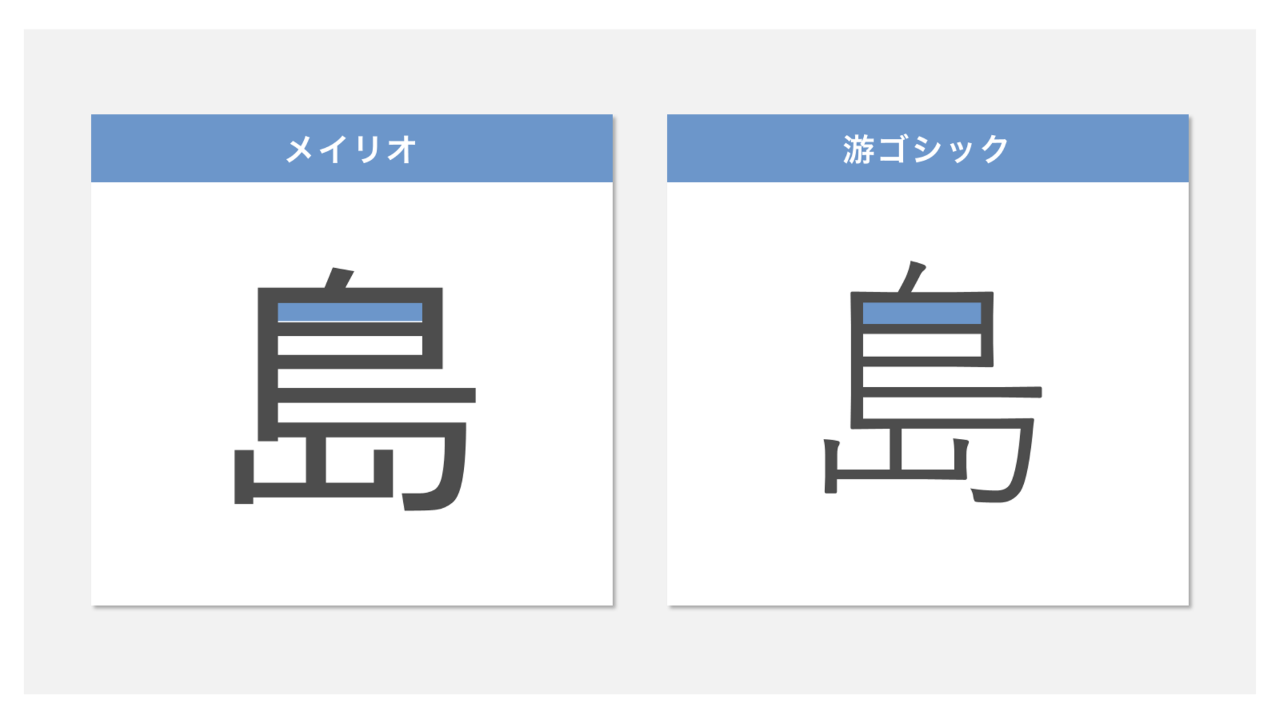
同じサイズのメイリオと游ゴシックのフトコロを「島」という漢字で比較しました。
メイリオより游ゴシックの方が、青塗りの部分(=フトコロ)が狭くなっています。
游ゴシックはWindows 8.1以降、Mac OS 10.9以降には標準搭載されてはいるものの、再現性(互換性)の面ではややメイリオに劣ります。Windows7の場合、Microsoftの公式サイトからダウンロードすることが可能です。
④Arial
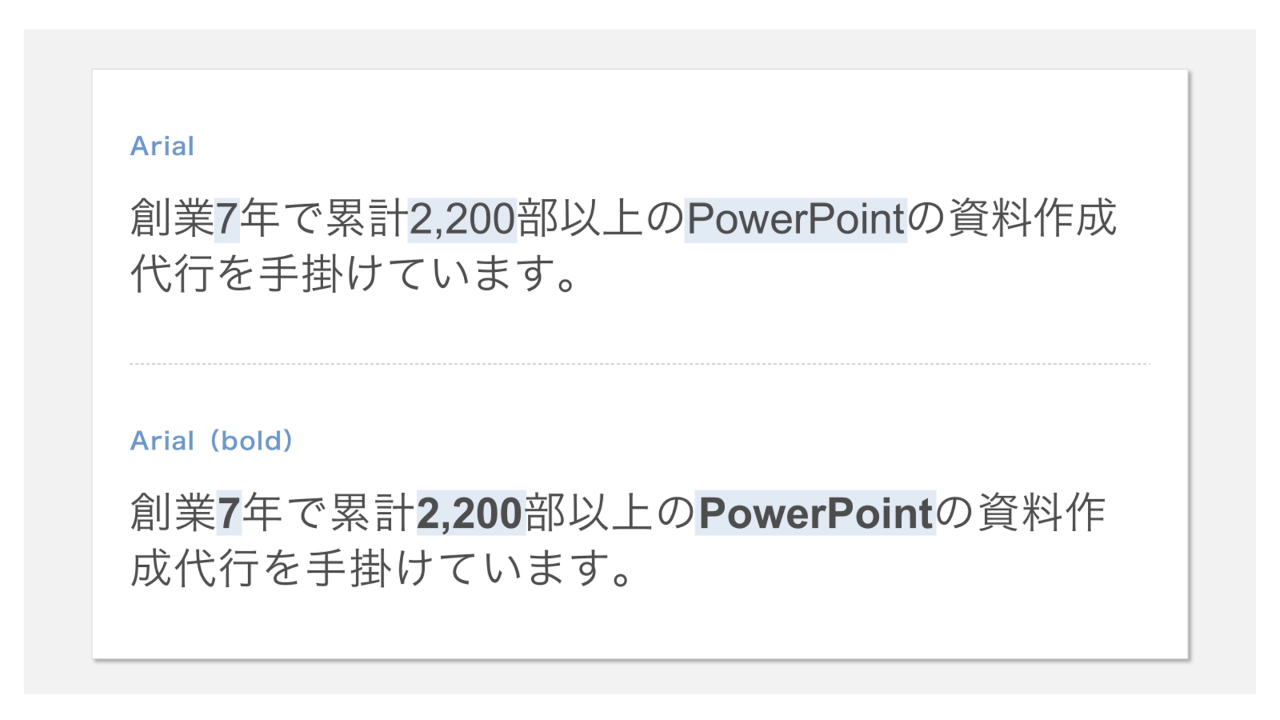
ArialはWindows、MacのOS環境を問わずとてもよく使われるサンセリフ書体のフォントです。
互換性がある上にビジネスライクな印象を持ち、多くの和文フォントと相性が良いため、迷ったらArialを設定しておくと無難とも言えるような汎用性があります。
⑤Segoe UI
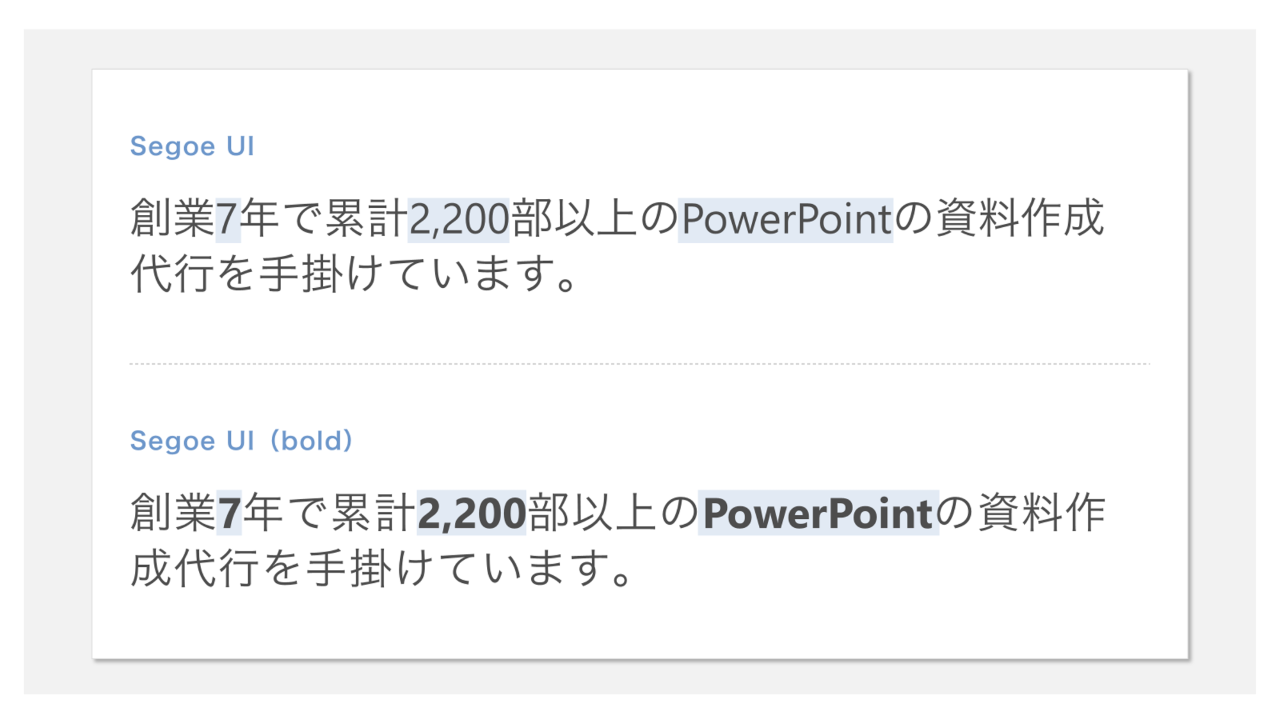
Segoe UIは、欧文フォントのサンセリフ体の一種です。文字の形が美しく視認性に優れており、欧文フォントの中では最もおすすめです。Windows OSに標準搭載されています。
Segoe UIの特徴は文字間隔が広めになり、英字の可読性が向上することです。
また、太さのバリエーション(ウェイト)が豊富です。細い方から順に、Light、Semilight、Regular、Semibold、Bold、Blackの計6種類用意されています。
さらに、Segoe UIの特筆すべき点は、メイリオとのサイズ差が小さい点です。日本語と英字を併用しても、フォントのサイズ差が目立ちづらく、メイリオとの相性が良い欧文フォントとなっています。
⑥Calibri
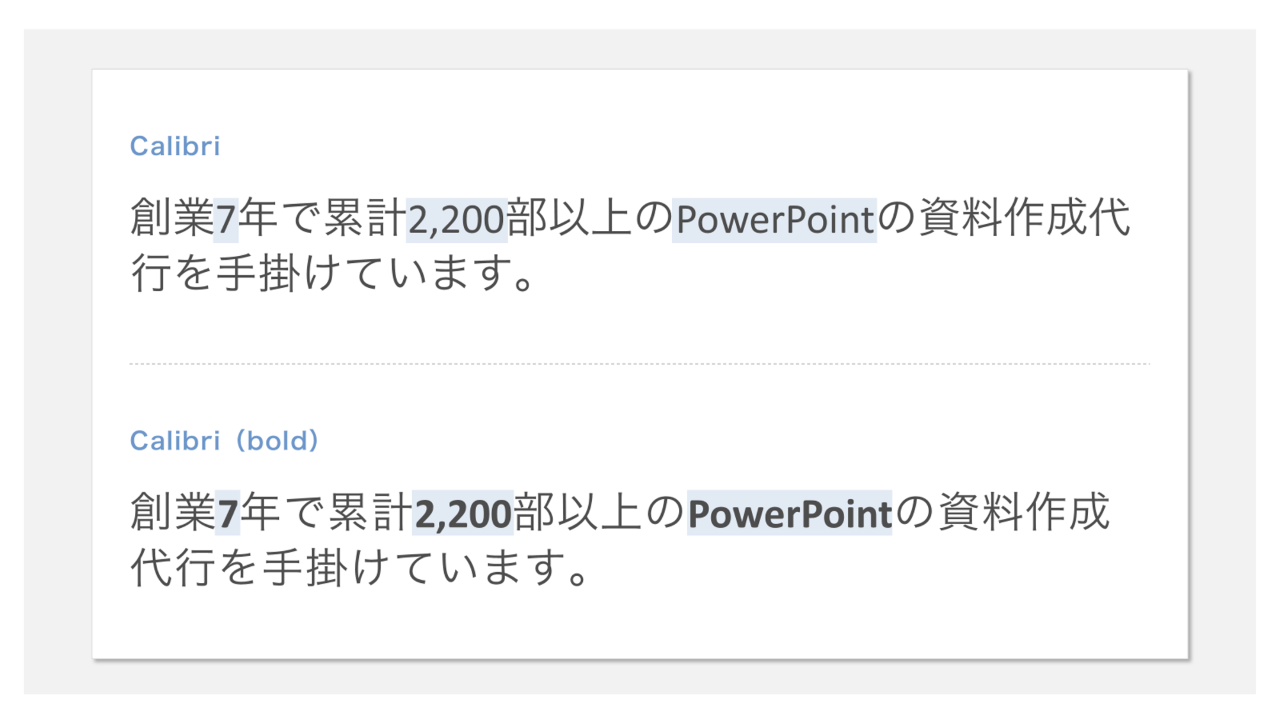
Calibriはサンセリフ体の一種で、比較的文字の線が細い点が特徴です。Windowsに標準搭載されており、互換性の高さも申し分ありません。Calibriには字面が小さいという特徴があり、英字のみを使うプレゼンテーション資料では活かされます。
一方で、Calibriは和文フォントとの相性が悪いです。漢字など複雑な文字を含む和文フォントの字面は一般的に、英文フォントよりも小さいことが多いために、和文フォントとCalibriを組み合わせると不揃いな印象になるためです。とくに和文フォントで推奨のメイリオは字面が大きく、組み合わせると文字サイズの差が目立ってしまいます。
パワーポイントのフォント設定方法
ここからはパワーポイント資料を実際に作成する際のフォント設定方法を解説します。
フォントの変更方法
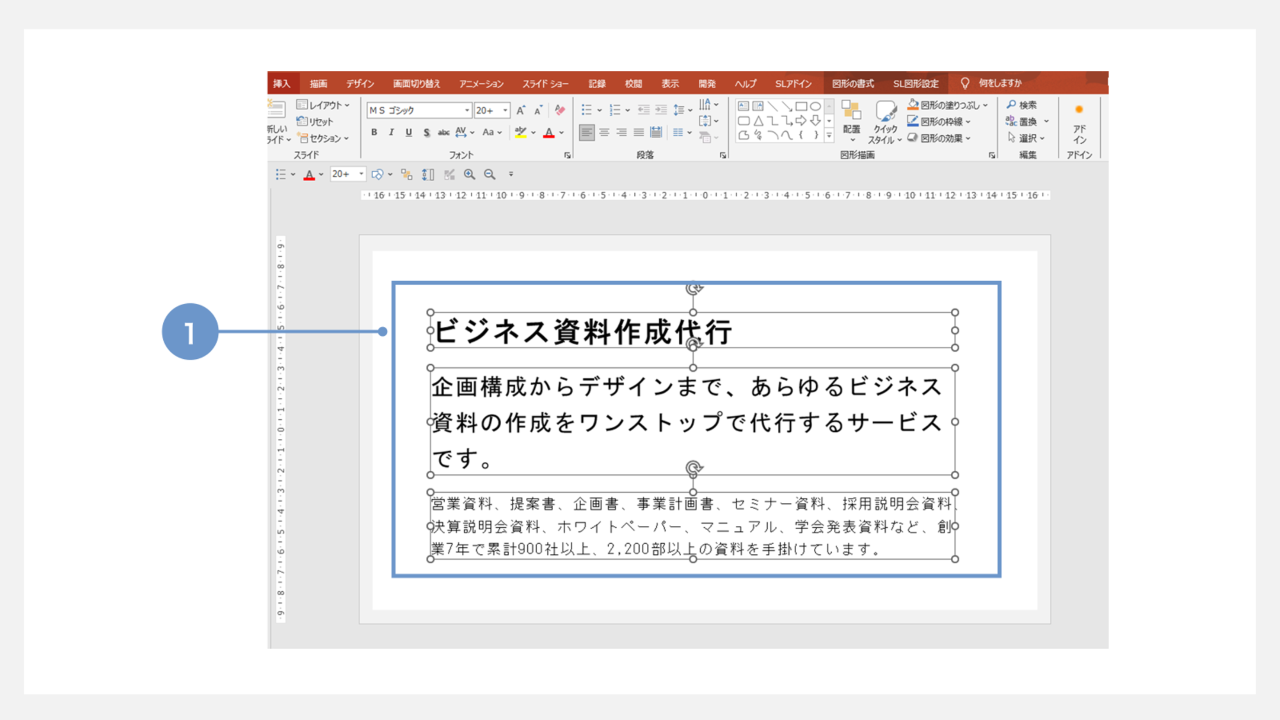
①該当するテキストボックスを選択します。
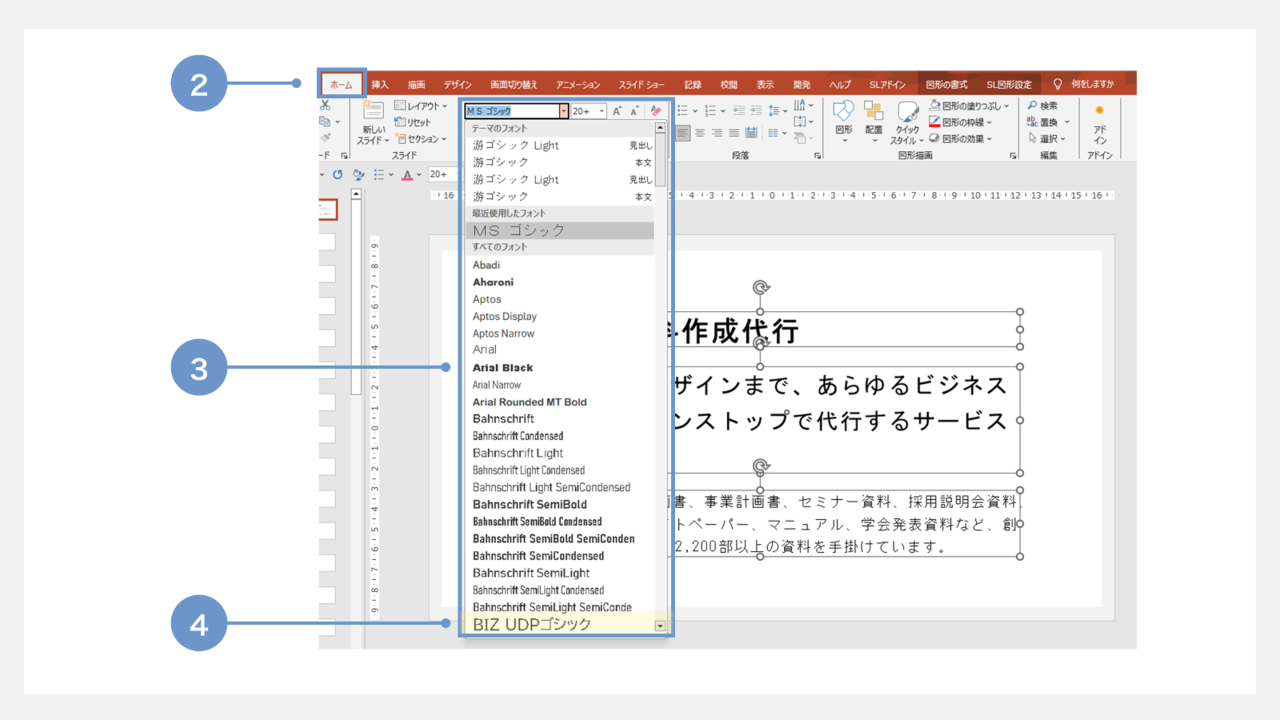
②リボンの中から「ホーム」タブを開きます。
③プルダウンメニューをクリックすると、フォントの一覧が表示されます。
④一覧の中から設定したいフォントを選びましょう。
スライドマスターで資料全体のフォントを一括で変更する方法
各スライドのタイトルなど、複数のスライドで共通した要素のフォントを変更したい場合、スライドマスター機能を利用すれば一括で変更することが可能です。
スライドマスター機能を使うためには、
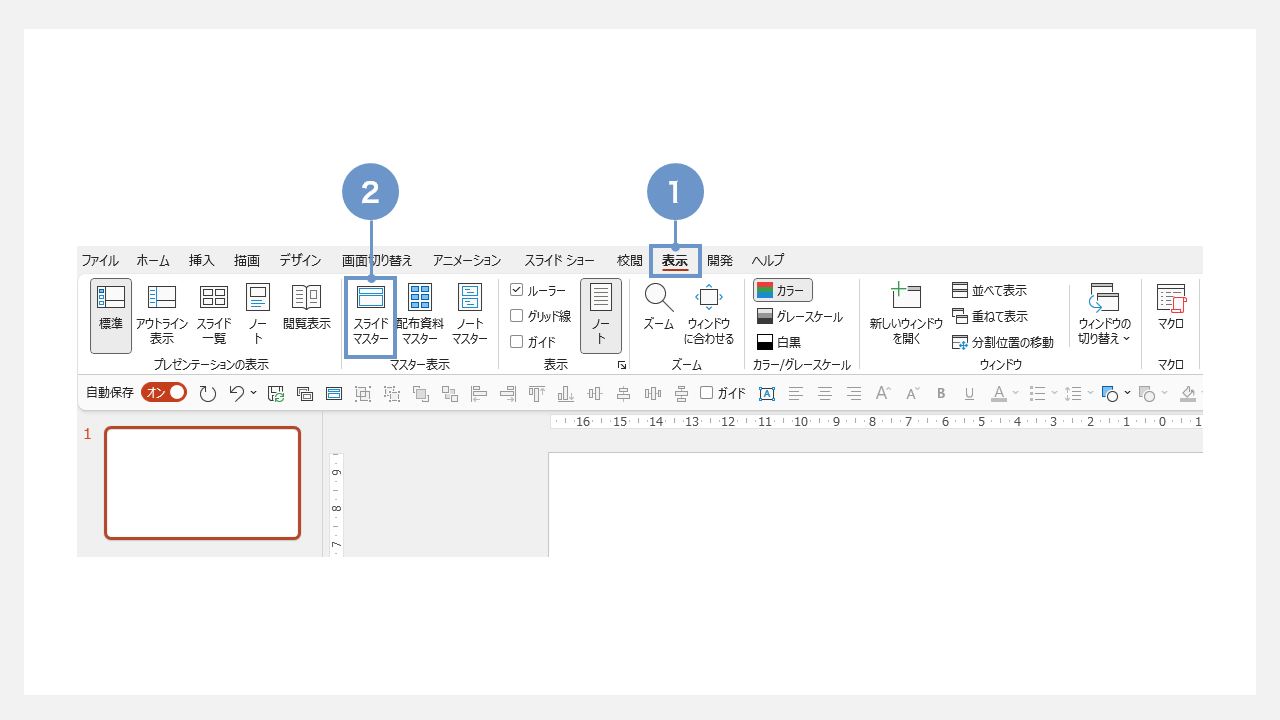
①リボンの「表示」タブを選択します。
②マスター表示の中から「スライドマスター」をクリックします。
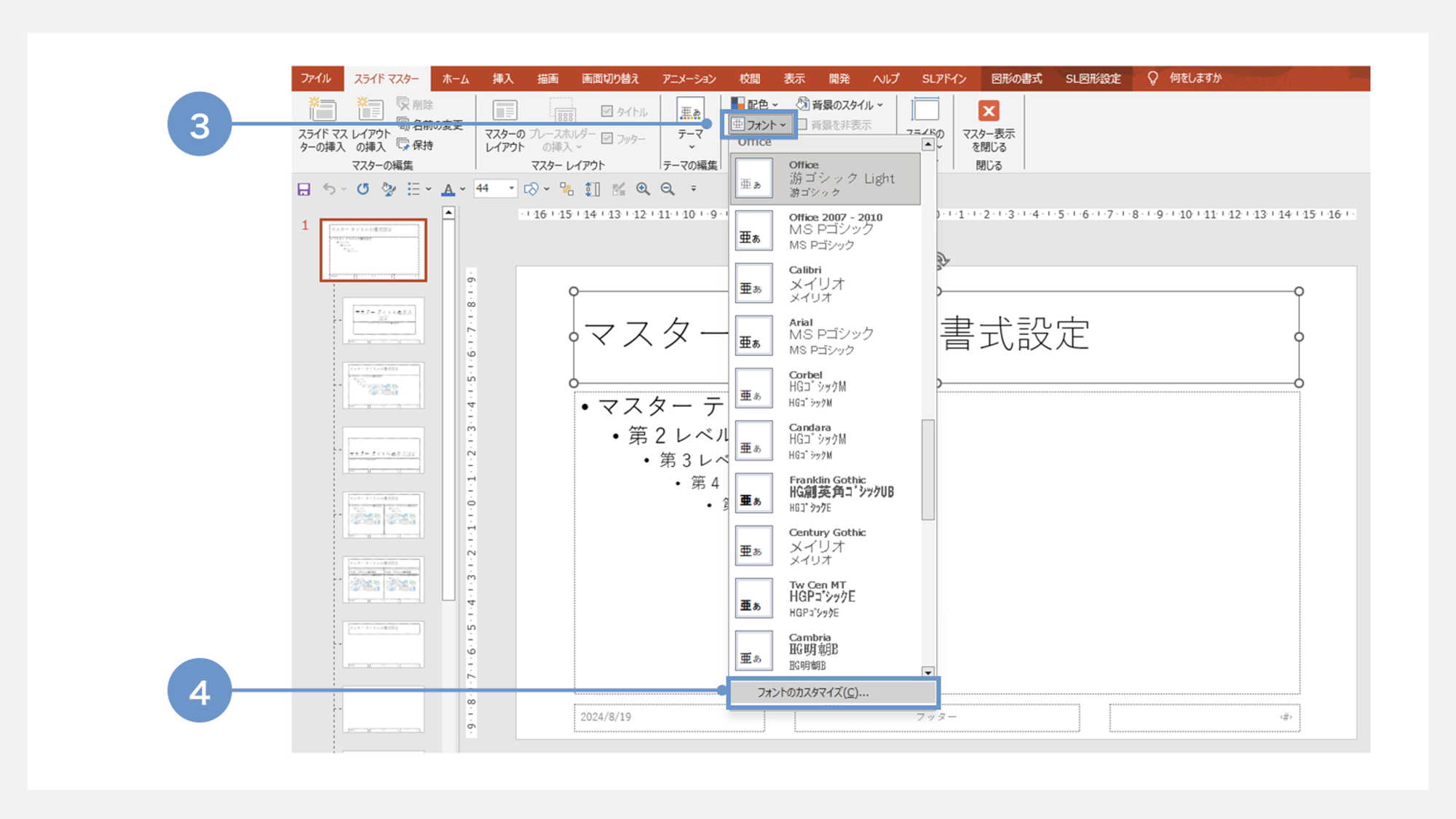
③「スライドマスター」タブの「フォント」を開きます。
④プルダウンメニューの下側にある「フォントのカスタマイズ」を選択します。
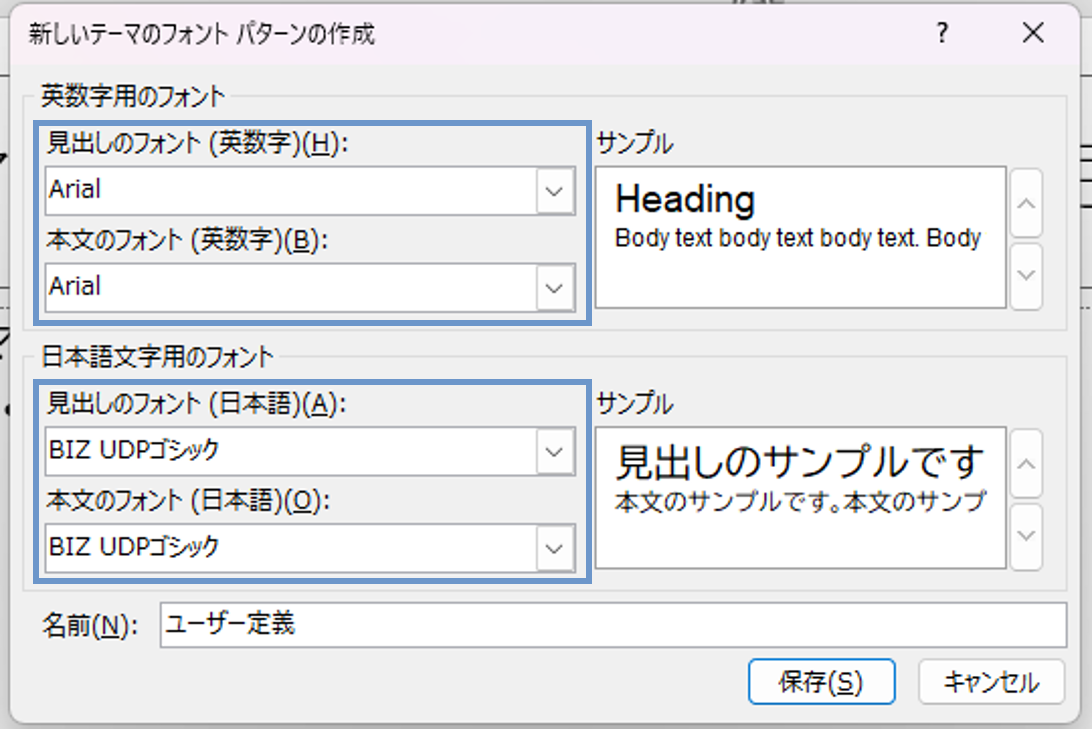
⑤ダイアログボックスが表示されるので、欧文、和文のそれぞれのフォントを選択し、保存をクリックします。
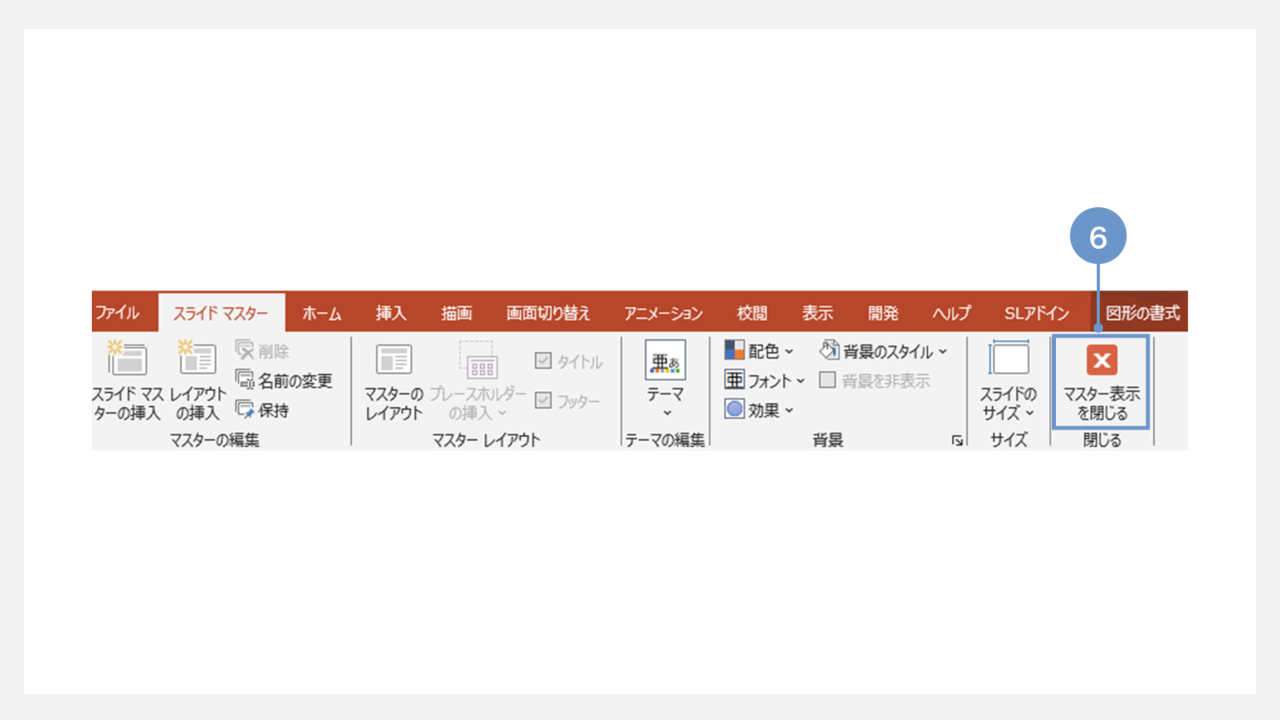
⑥「マスター表示を閉じる」をクリックすると、全スライドに変更が適用されます。
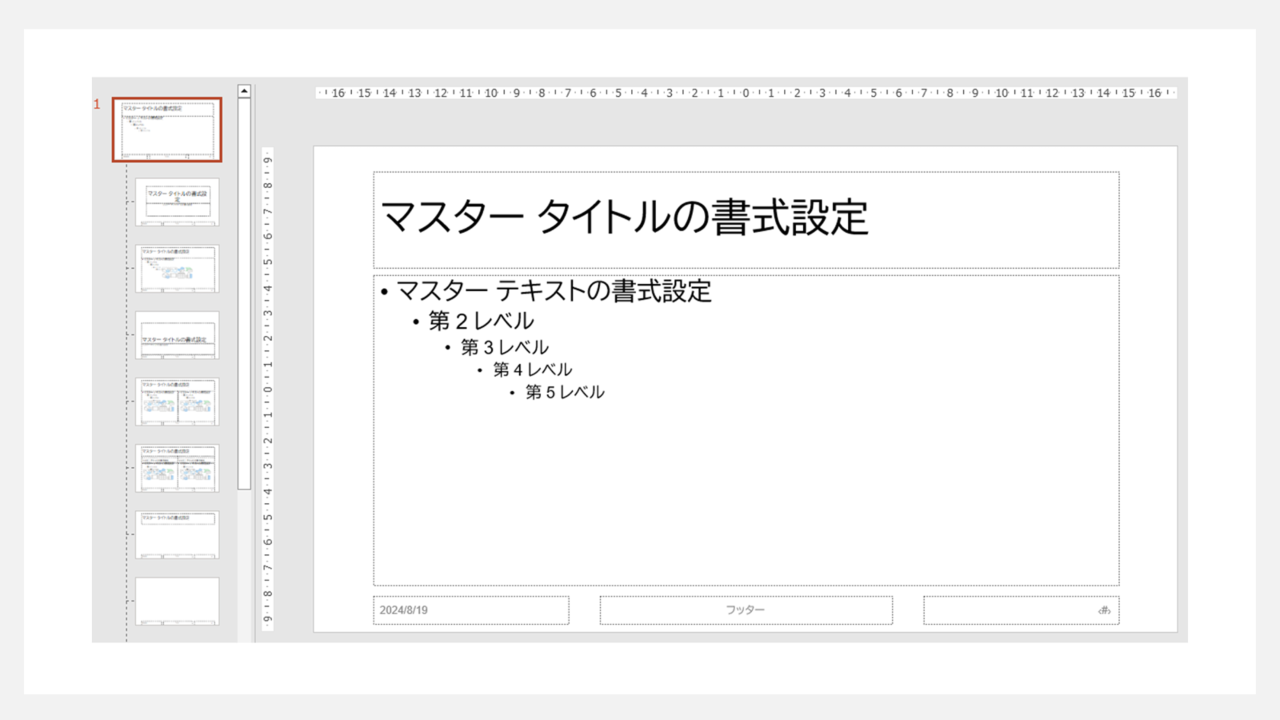
フォントが変更されました。
ただし、スライドマスターでフォントを変更しても、プレースホルダーで作成されていないものなどには適用されないことがあるので、変更されたかどうかよく確認してください。
指定したページのフォントを一括で変更する方法
次に、指定したスライド上のフォントを一括変換する方法を解説します。
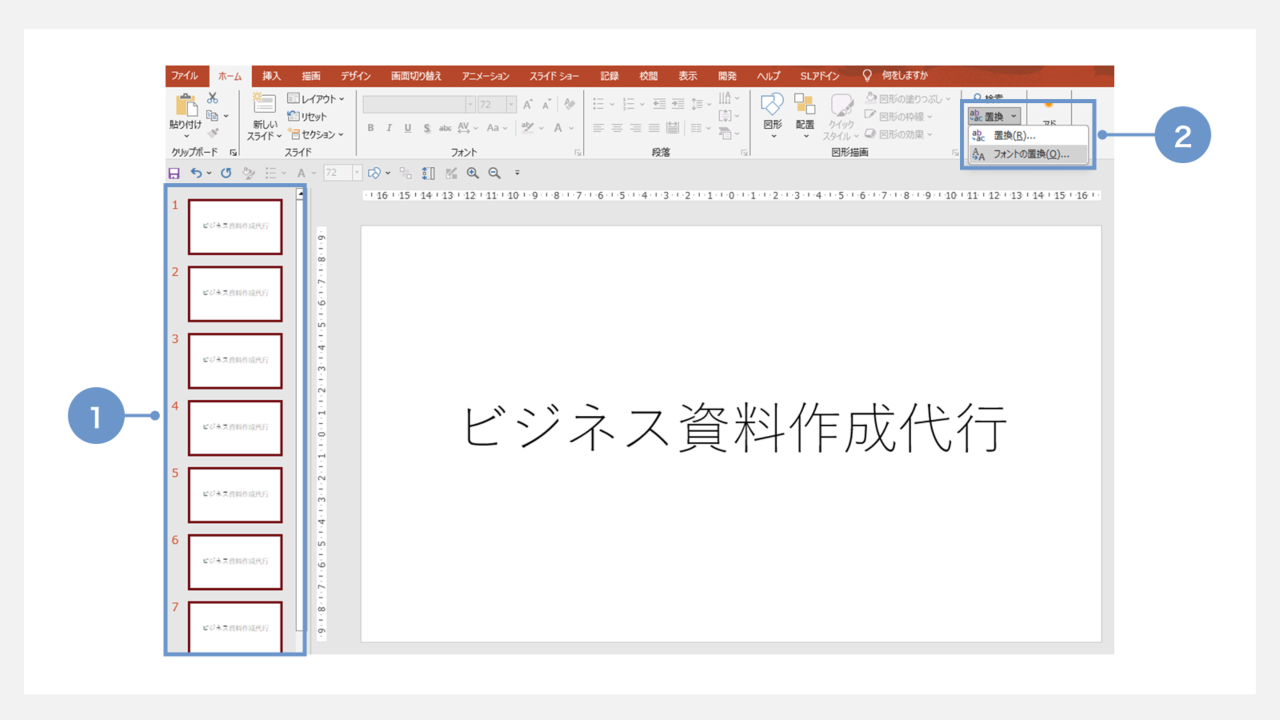
①画面左側にあるスライド一覧から、Ctrl+左クリックで一括変更したいスライドを選択します。
全スライドを一括変更したい場合には、Ctrl+Aで全てのスライドを一括選択することができます。
選択されたスライドは赤色の枠で囲まれて表示されます。
②「ホーム」タブから「置換」→「フォントの置換」の順にクリックします。
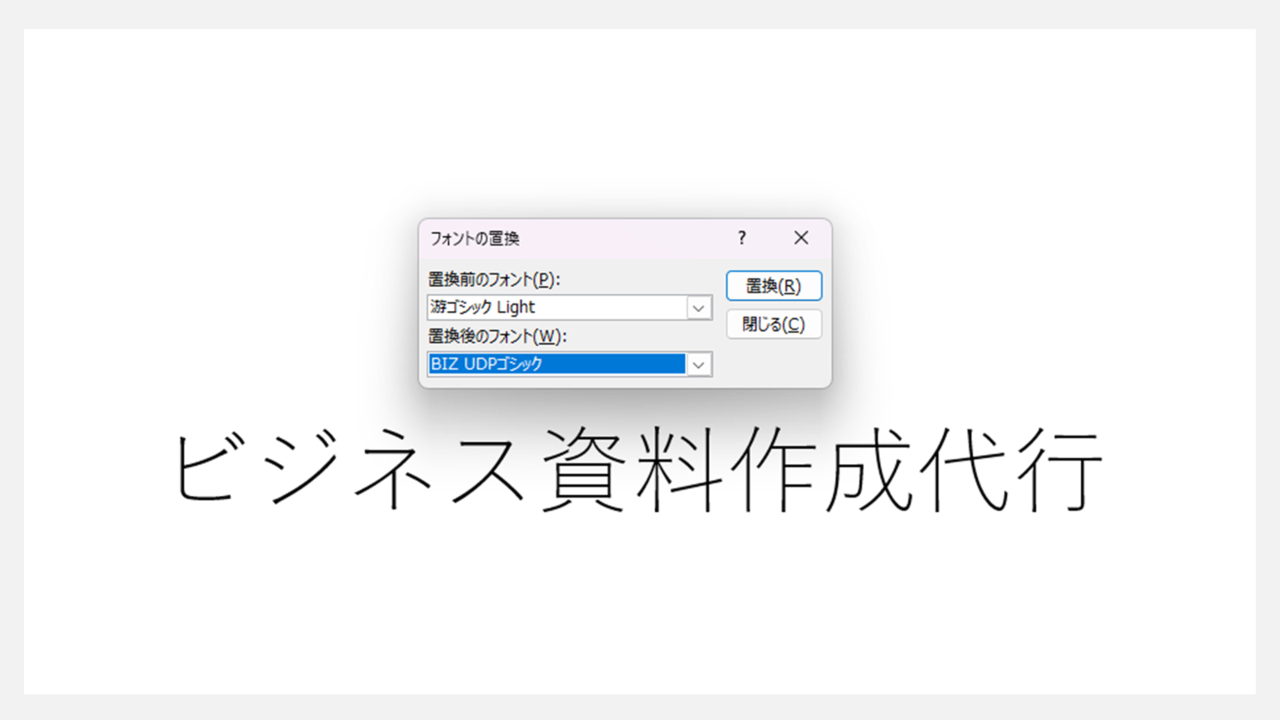
③「置換前のフォント」に游ゴシック Light、「置換後のフォント」にBIZ UDPゴシックをそれぞれ選択し、「置換」→「閉じる」の順にクリックします。
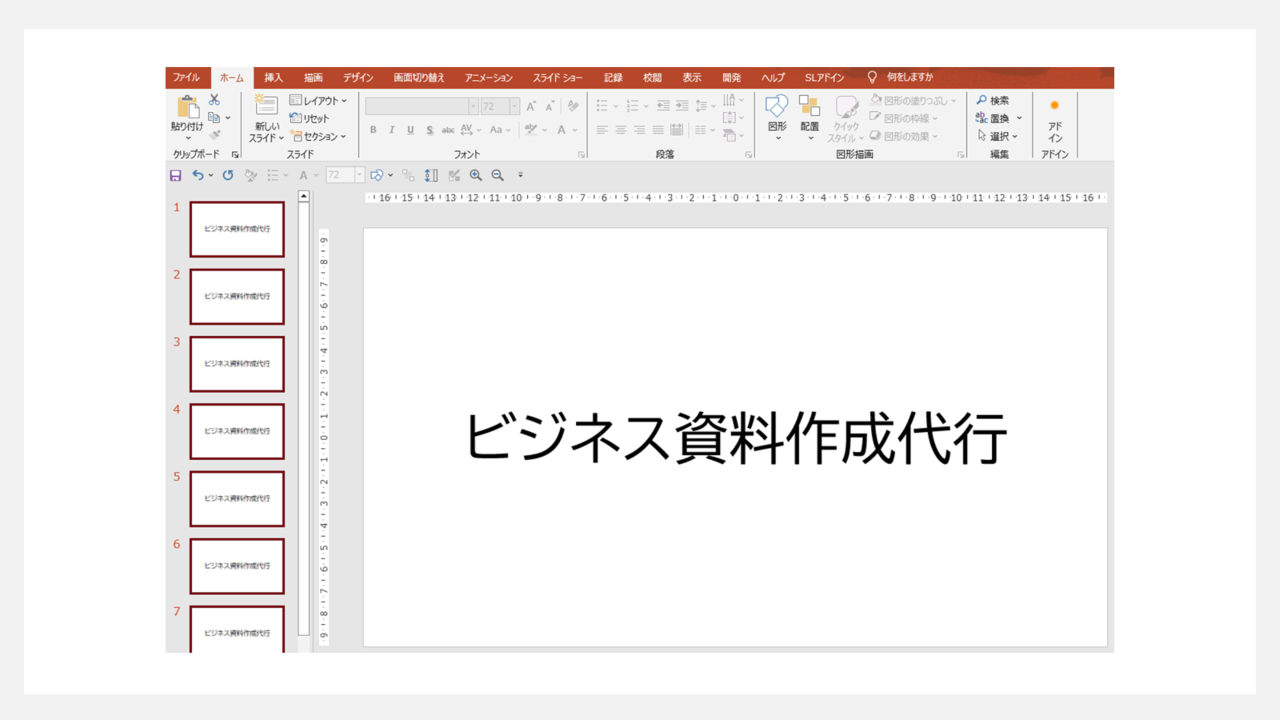
フォントが変更されました。
再現性の低いフォントをどうしても使いたい場合の対処法
ビジネスシーンでは、上述のフォントを使用することが推奨されますが、どうしても再現性の低いフォントを使いたい場合もあるかと思います。ここでは、再現性の低いフォントを複数のデバイスで表示するための対処法を解説します。
フォントをインストールする
OSに標準搭載されていないフォントを使いたい場合には、フォントのDLサイトから新たにフォントをダウンロードすることが可能です。
たとえば、和文フォントを扱っている無料DLサイトには、フォントフリー、欧文フォントを扱っているDLサイトには、DaFontなどがあります。このほかに、和文フォントにも英文フォントにも対応しているGoogleフォントがあります。
DLサイトからフォントをダウンロードしたい場合、まずDLサイトにアクセスし、フォントの情報が入っているファイル(多くの場合はzipファイル)をダウンロードします。
ダウンロード後、zipファイルを解凍します。パワーポイントには、TTFファイル(拡張子が.ttf)、または、OTFファイル(拡張子が.otf)のフォントが対応していますので、TTFもしくはOTFいずれかのファイルを右クリックして、「インストール」を左クリックします。
最後に、パワーポイントを起動し、フォントが正常にインストールされたことを確認します。
フォントを埋め込む
パワーポイントにインストールされていないフォントがある場合、代替フォントで表示されます。資料を作成するデバイスとプレゼンテーションをするデバイスが異なる場合に、フォントの見栄えが変わってしまう可能性があるので要注意です。
この問題を回避するためには、資料作成時にフォントを埋め込む方策が有効です。
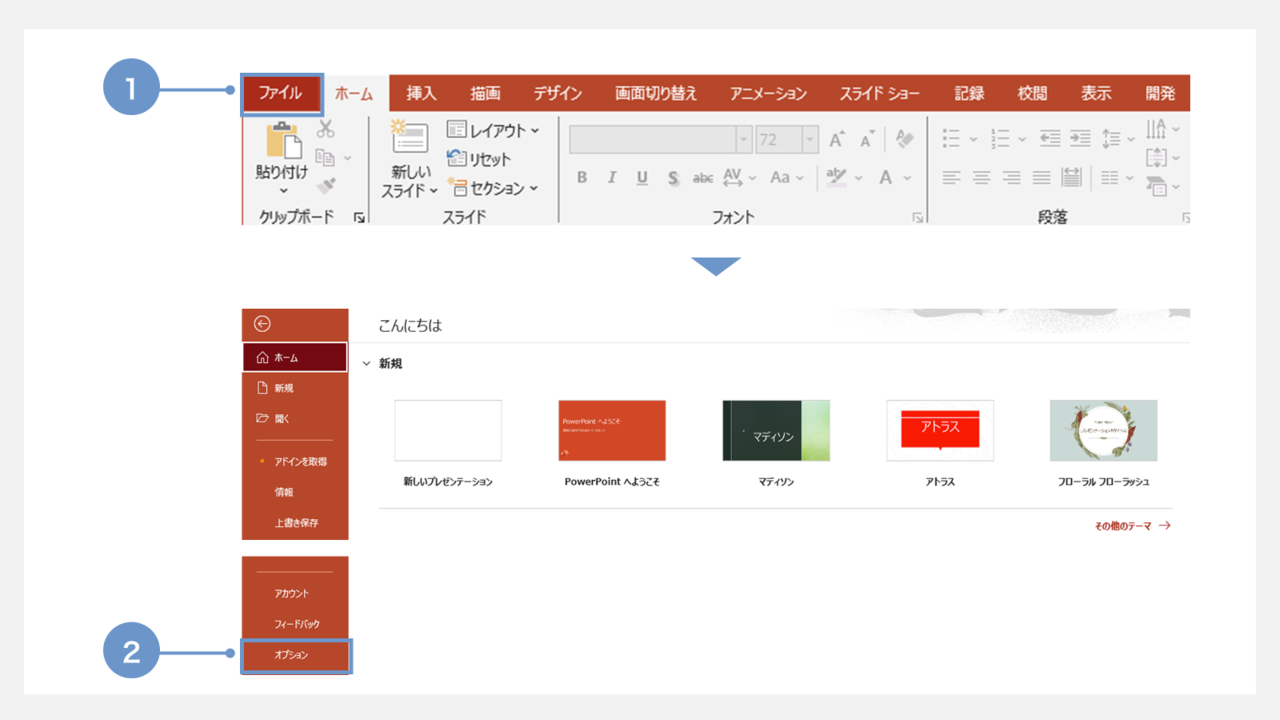
フォントを埋め込むためには
①「ファイル」タブを開きます。
②左側のメニューから「オプション」へと進みます。
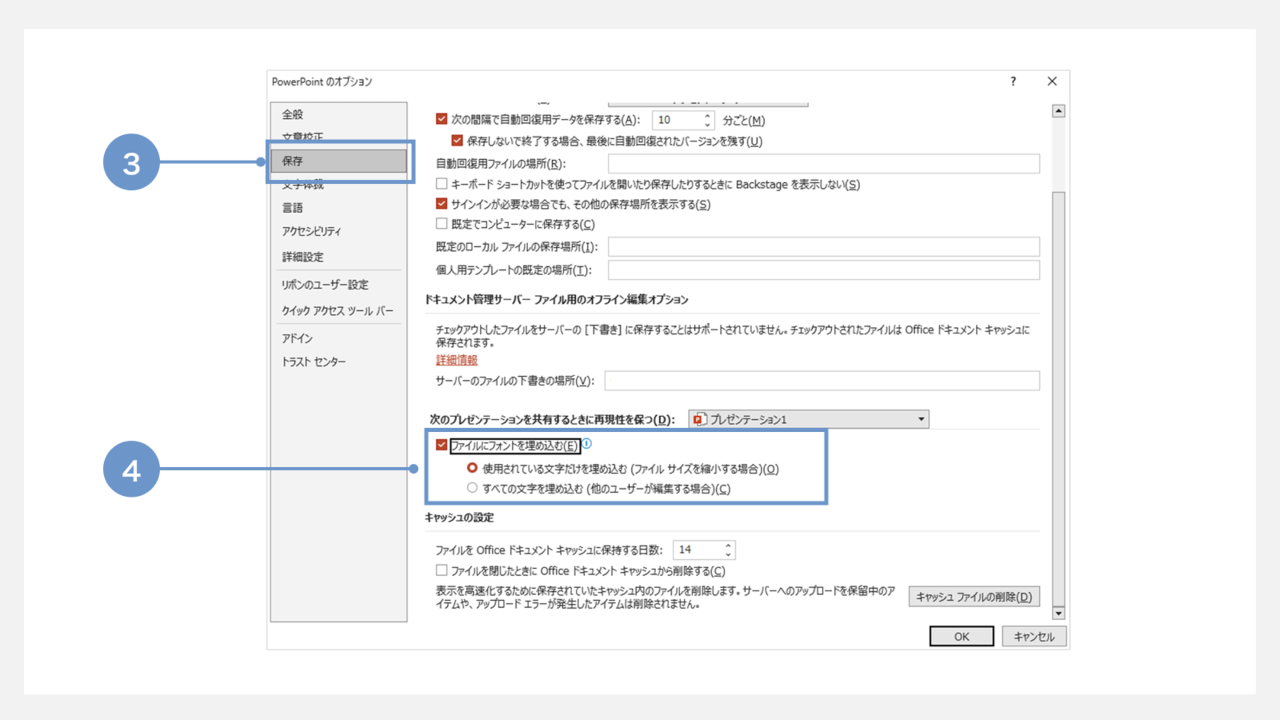
③「保存」タブを選択します。
④「ファイルにフォントを埋め込む」にチェックを入れます。
埋め込み方法には2つの選択肢が用意されています。
閲覧目的の場合は「使用されている文字だけを埋め込む(ファイルサイズを縮小する場合)」をクリックし、編集もする場合は「すべての文字を埋め込む(他のユーザーが編集する場合)」をクリックします。
最後に名前をつけてファイルを保存します。
なお、パワーポイントのバージョンによっては、OTFファイルの埋め込みができない場合があります。その場合は、該当する文字列を画像化するかPDF化することで、他のデバイスでも表示することができます。
ただし、画像化・PDF化された文字列は他のデバイスでは編集することができない点、ファイルの容量が大きくなる点に留意する必要があります。