パワーポイントでフォントを一括変換して見やすい資料を作る方法
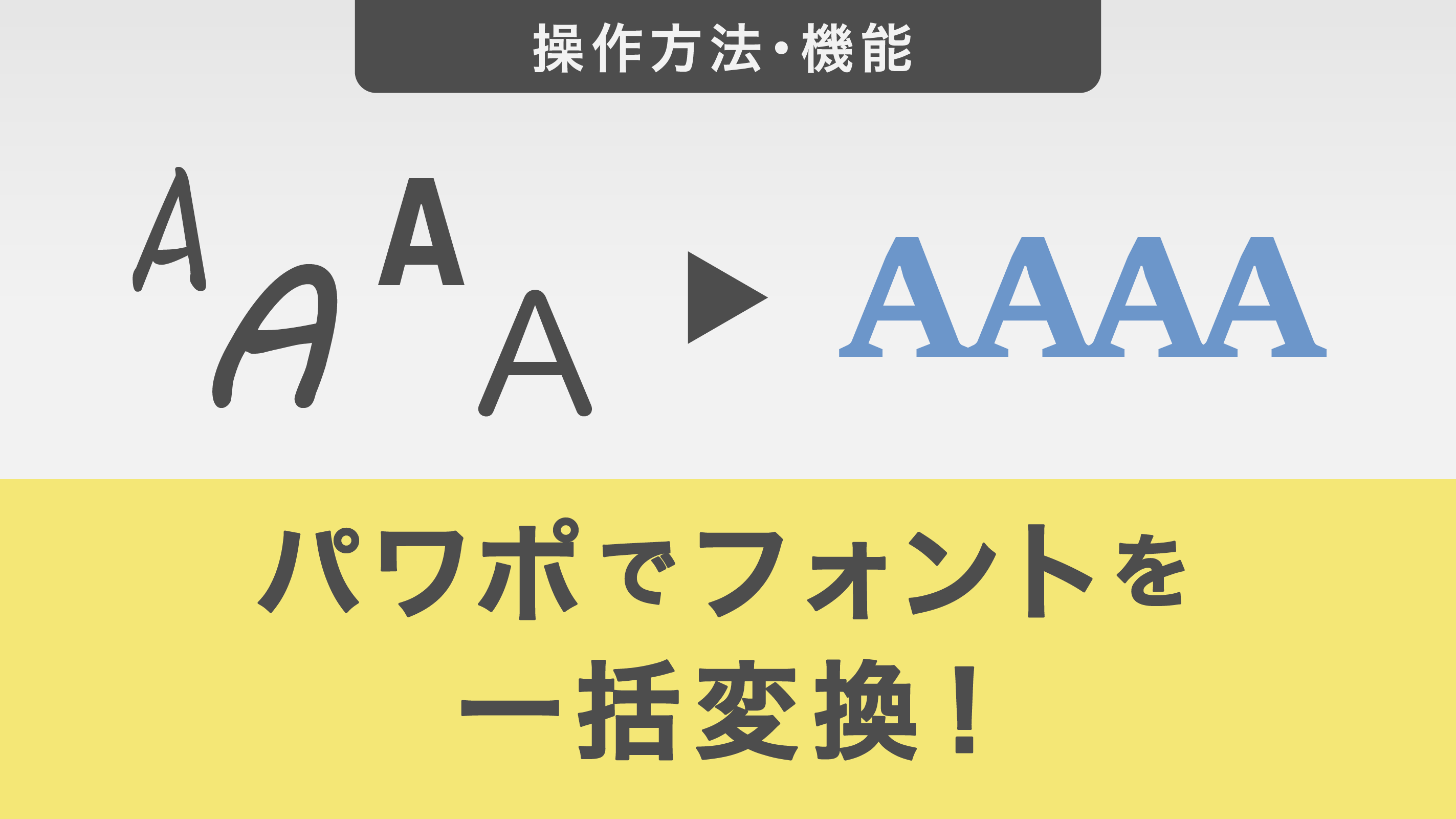
パワーポイントで見やすい資料を作成するためには、資料の内容にあった最適なフォントを選択することが重要です。文字のフォントを一つずつ変更することは手間だと思われがちですが、パワーポイントのフォント一括変換機能を活用すればスムーズに作業を進めることができます。
この記事では、パワーポイントでフォントを一括変換する方法をご紹介します。
目次
・【はじめに】 パワーポイントにおけるフォントとは
魅力的な資料を作成するための重要な要素
・特定のスライドでフォントを一括変換する方法
テキストを全て選択し、フォントを一括変換する
【注意点】 スライドマスターで使用する文字は変更不可なことを知っておく
・全てのスライドで特定のフォントを一括変換する方法
フォントの置換機能を使用して一括変換する
【注意点】 一括変換後に行がズレていないか確認する
・パワーポイントのスライドマスターでフォントを変換する方法
スライドマスターとは
レイアウトにおけるプレースホルダーのフォント変換する
・パワーポイントのフォントを変換する方法を知り、見やすい資料を作成しよう!
【はじめに】 パワーポイントにおけるフォントとは
魅力的な資料を作成するための重要な要素
魅力的な資料を作成するための要素は数多くありますが、資料作成に不慣れな場合、それらの項目全てに対応することは困難でしょう。
そのような場合でも確実に取り組んで頂きたいことがあります。
それは「見やすい」資料であるかを意識しながら作成することです。
その中の一つとして、「フォント」を適切に選択できているかを意識してください。
フォントは多数の種類が存在しますが、少し調整するだけで読み手に与える印象や可読性が変わる重要な要素だからです。
特定のスライドでフォントを一括変換する方法
テキストを全て選択し、フォントを一括変換する
パワーポイントの特定のスライドでフォントを一括変換する方法を解説します。
最初に変更したいスライドを開きましょう。
続いてキーボードの「Ctrl」+「A」を押下します。
この時、下の図のようにテキストが全て選択されている状況であることを確認してください。
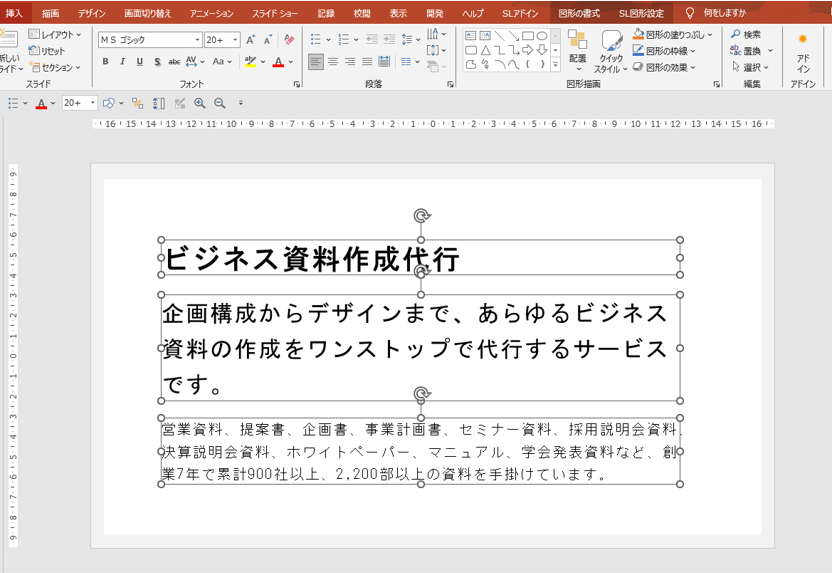
この状態で画面の上部タブにある「ホーム」タブをクリックしてください。
下の図のように画面左上の方に「フォント」のグループが表示されます。
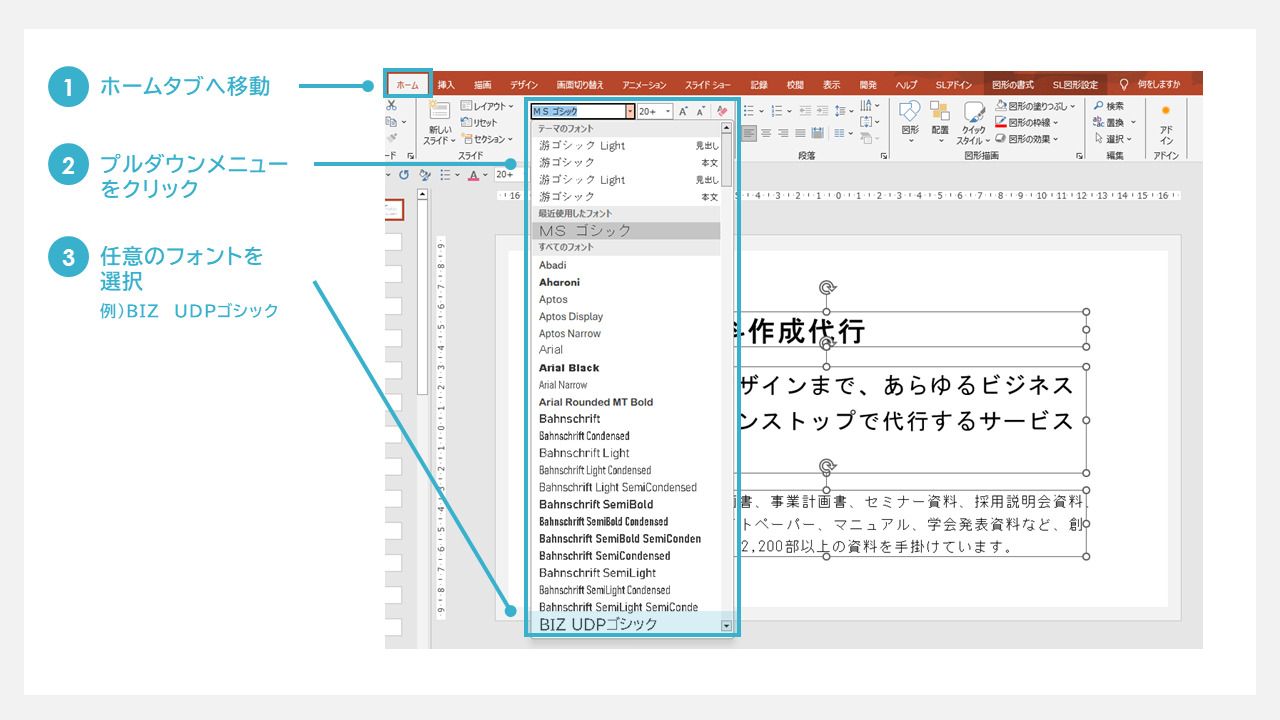
プルダウンをクリックして任意のフォントを選択することで、フォントが一括変換できます。
【注意点】 スライドマスターで使用する文字は変更不可なことを知っておく
上記で紹介した方法ではスライドマスターで使用する文字は変更できない点に注意しておきましょう。
スライドマスターで設定していると、テキスト等の要素がスライドに自動で入力されます。
このような文字のフォントは、「スライドマスター」のタブ以外で変換できません。
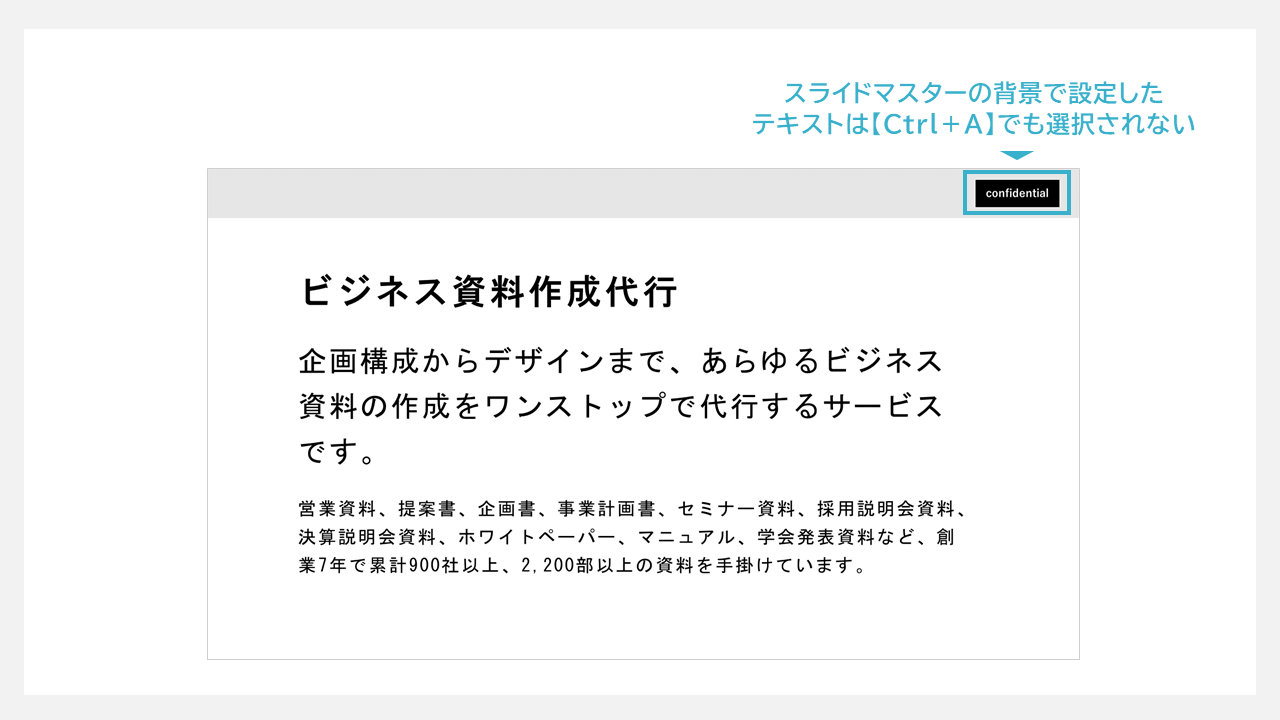
そのため、スライドマスターで設定している部分のフォントを変換する際は、スライドマスターの編集画面に移動することを覚えておきましょう。
全てのスライドで特定のフォントを一括変換する方法
フォントの置換機能を使用して一括変換する
次に、パワーポイントの全てのスライドで特定のフォントを一括変換する方法を解説します。
画面上部の「ホーム」タブをクリックし、画面右上に「置換」のメニューが表示されていることを確認してください。
「置換」をクリックすると上記画像のように「フォントの置換」というメニューが表示されるので続けてクリックします。
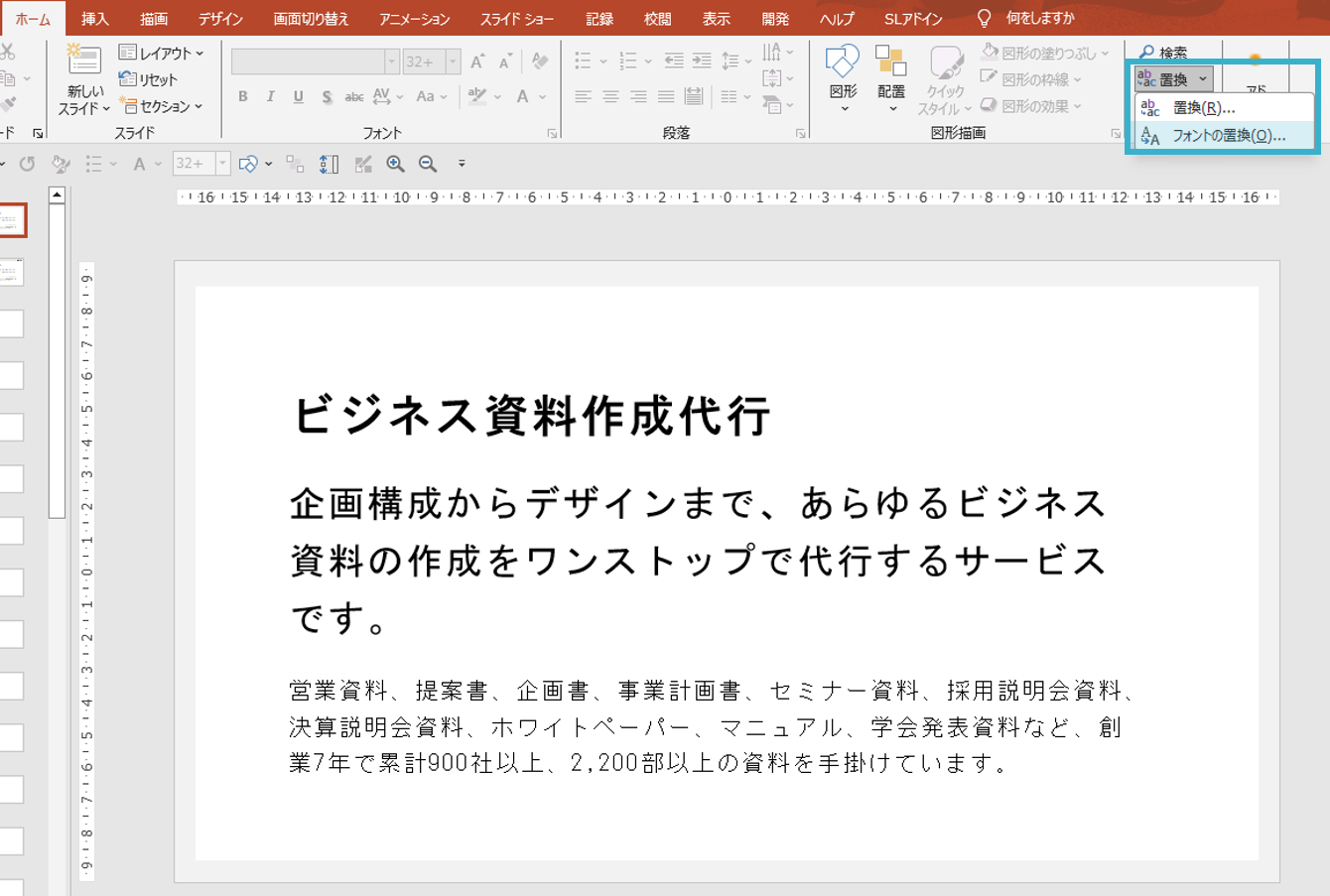
画面上に「フォントの置換」と記載されたウィンドウが表示されます。
「置換前のフォント」と「置換後のフォント」を設定することで、全てのスライドで特定のフォントが一括変換されます。
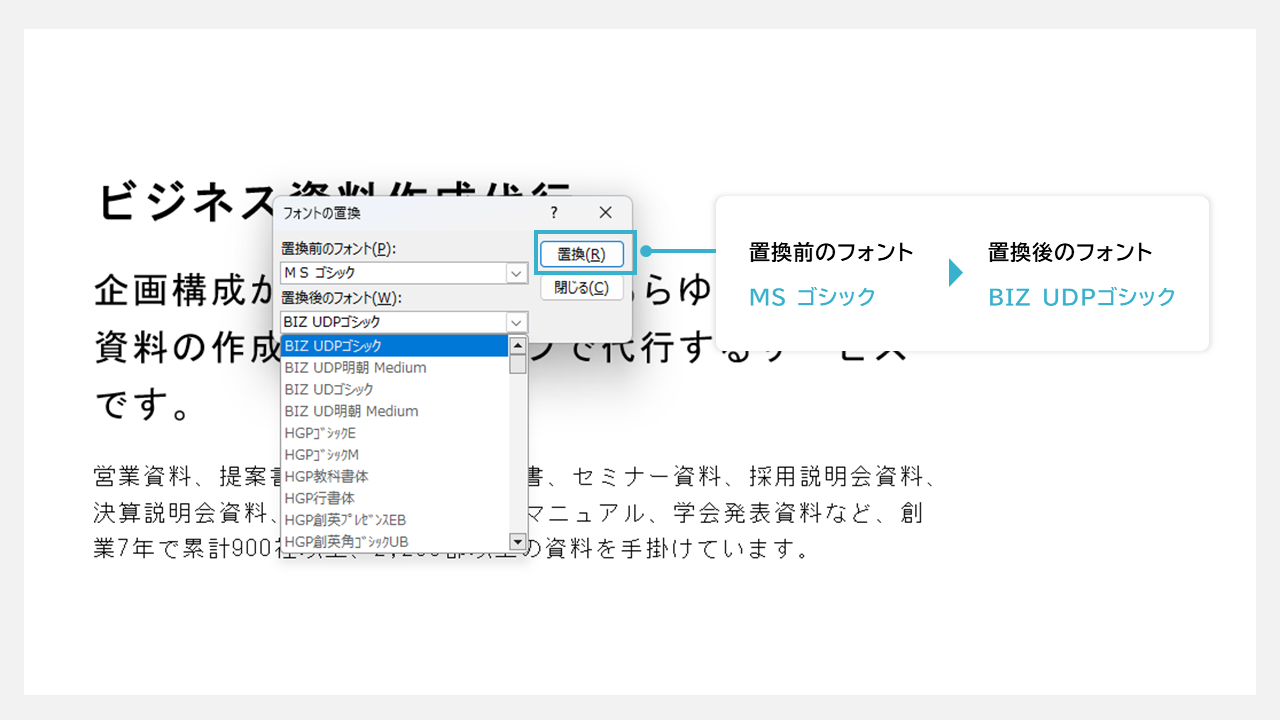
【注意点】 一括変換後に行がズレていないか確認する
フォント変換した際、下の図のように改行の位置がズレてしまう可能性があります。
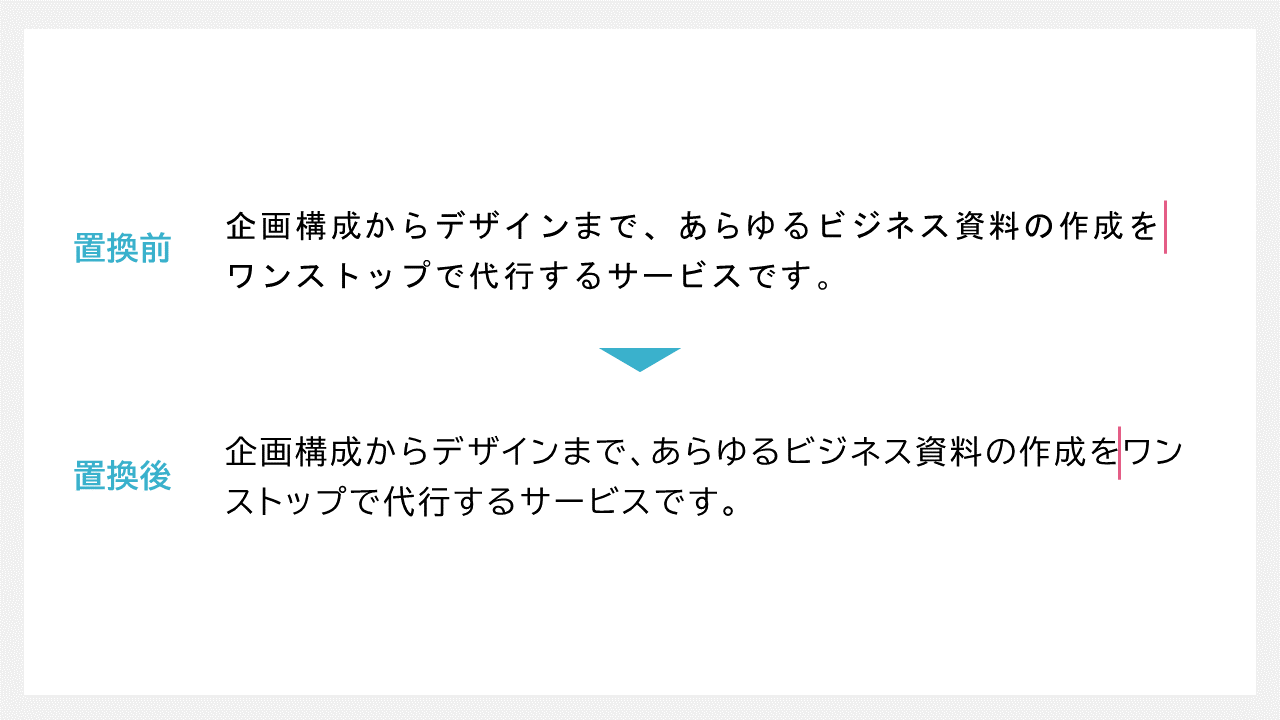
それぞれのフォントには「字面」というサイズが設定されています。
「図形内でテキストを折り返す」にチェックが入っていると自動で改行されてしまうので、改行位置や行の数がズレてしまいます。
この状態を放置すると読みにくい資料になってしまうため、この点には十分に注意しましょう。
パワーポイントのスライドマスターでフォントを変換する方法
スライドマスターとは
この記事を読んで頂いている方の中には、まだ資料作成に慣れていない方もいらっしゃると思います。そこで、改めてスライドマスターについて解説します。
スライドマスターとは、資料全体の書式やレイアウトを設定できる機能です。
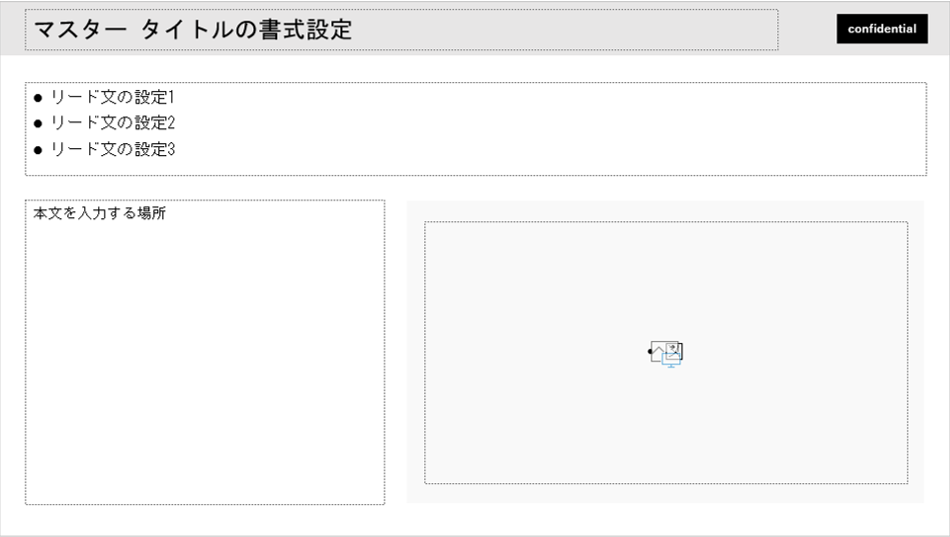
スライド全体の書式やレイアウト等の形式を統一した状態で資料を作成したい場合、スライドマスターは非常に便利な機能です。
上の図は、スライドマスターで作成した書式とレイアウトが反映されたスライドです。
スライドを表示した段階で形式が統一されるため、文字や画像を挿入するだけで資料全体の形式を簡単に整えることができます。
レイアウトにおけるプレースホルダーのフォント変換する
スライドマスターについてお分かりいただけたでしょうか。
続いて、スライドマスターで設定したフォントの変換方法について解説します。
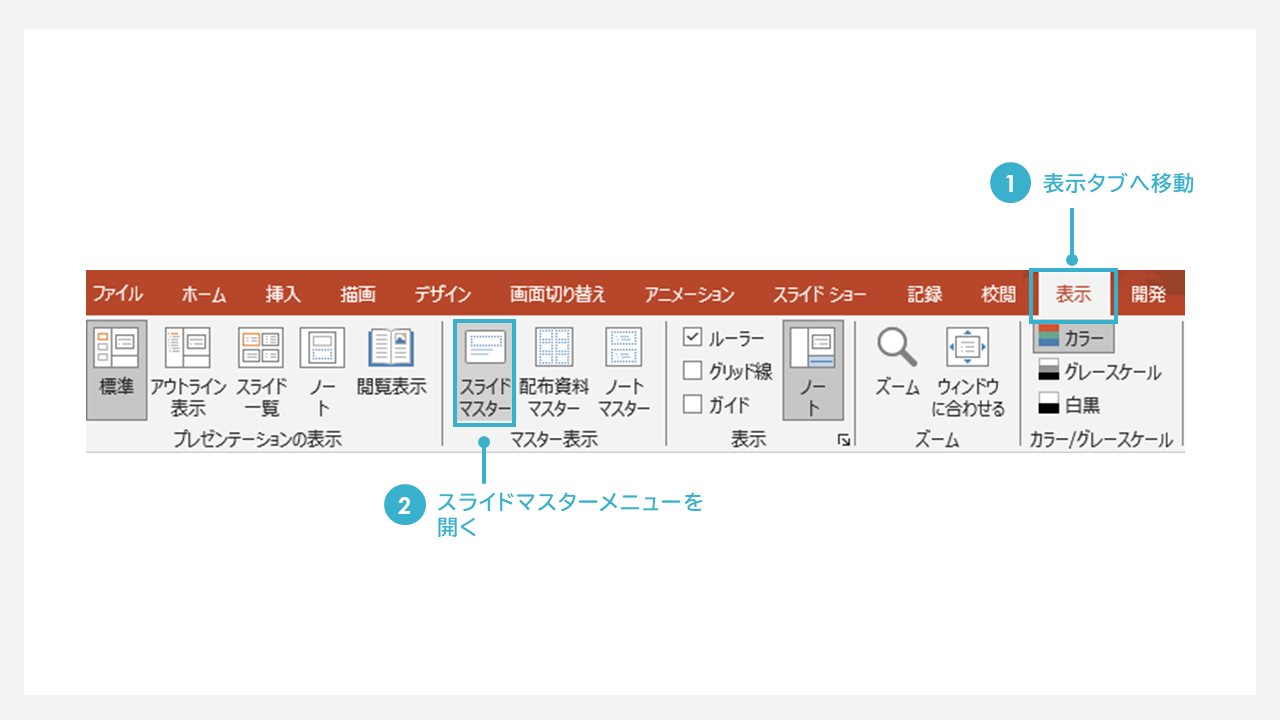
まずスライドマスターのメニューへ移動します。
①「表示」タブをクリックしてください。
②「スライドマスター」のボタンをクリックしましょう。
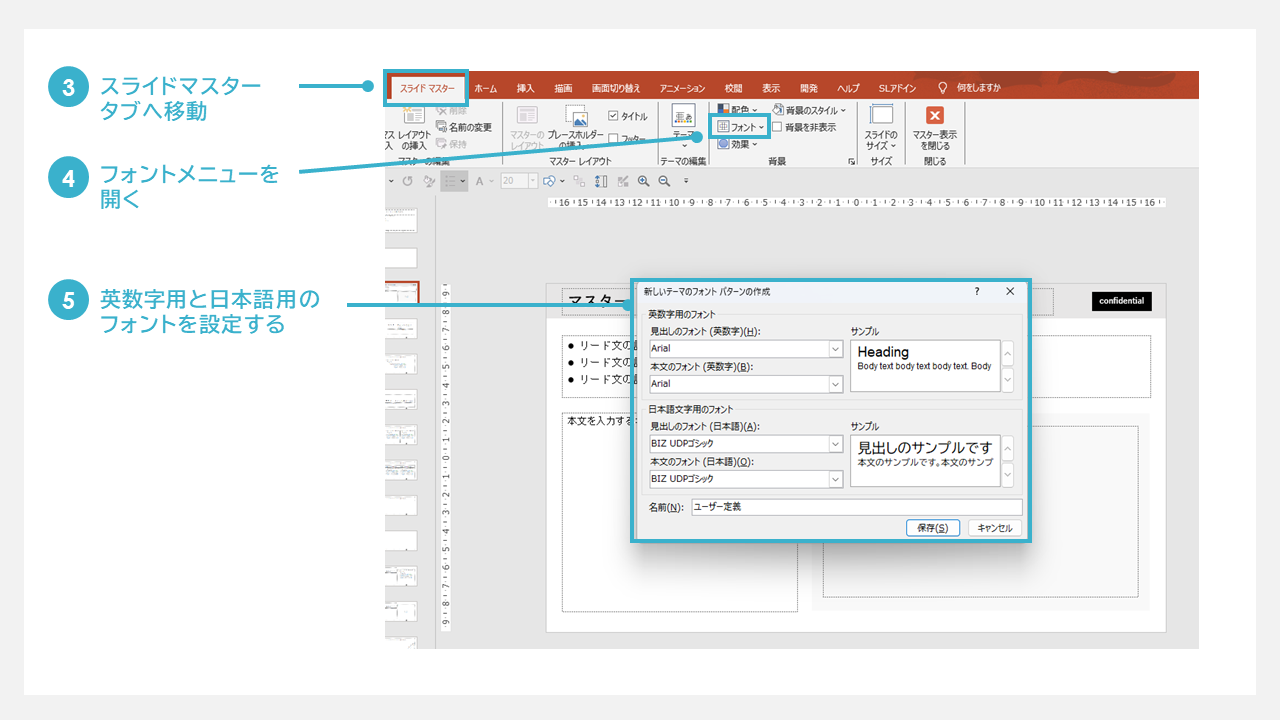
③スライドマスタータブに移動していることを確認。
④上部中央にある「フォント」のメニューを開きます。
⑤「新しいテーマのフォントパターンの作成」ウィンドウが開くので、英数字用と日本語用のフォントをそれぞれ設定します。

フォントの設定が完了したら、画面右上にある「マスター表示を閉じる」のボタンを押下して、変換した内容を保存してください。
この作業を忘れるとフォントの変換が反映されないため、注意しましょう。
パワーポイントのフォントを変換する方法を知り、見やすい資料を作成しよう!
こちらの記事では、パワーポイントのフォントを変換する方法をご紹介してきました。パワーポイントでフォントを変換する場合は、今回お伝えした手順で進めてみてください。
ご紹介した手順を実践したものの、フォント変換が思うように進まず、資料作成で業務がひっ迫している場合は、専門の業者に資料作成を依頼することを検討してみてはいかがでしょうか。





















