パワーポイントで「文字や図形を」グループ化する手順を徹底解説!
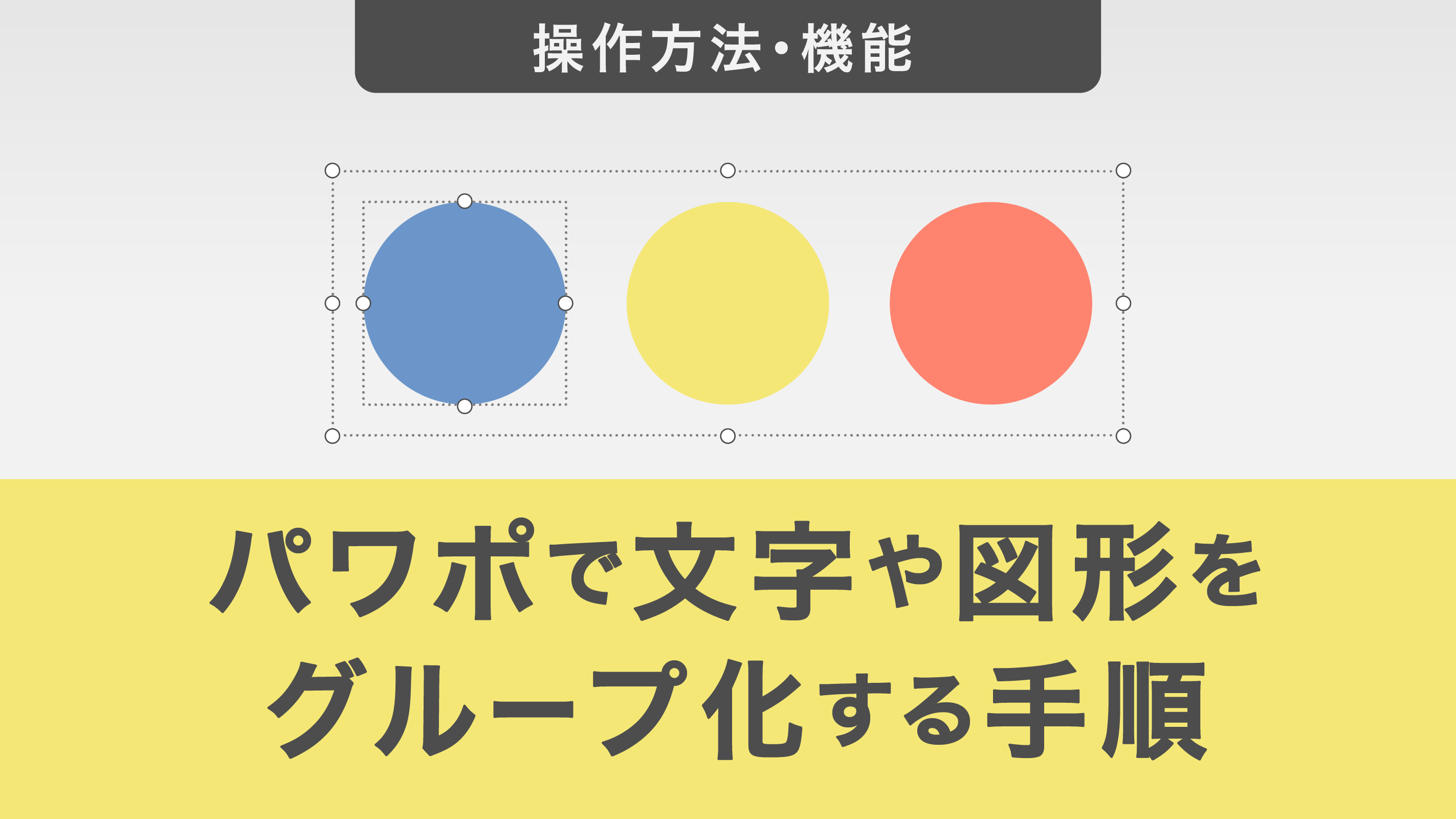
この記事では、パワーポイントのグループ化機能の活用方法を詳しく解説します。この機能を使うと複数のオブジェクトを一体として扱うことが可能となります。その結果、効率的な編集と一貫性のあるデザインが実現できます。この記事を読めば、資料作成のスキルが向上し、魅力的な資料を円滑に作成できるようになるでしょう。
目次
・パワーポイントのグループ化「機能」とは
・パワーポイントで図形をグループ化する4つのメリット
メリット① 図形の選択や移動が楽になる
メリット② グループ化した図形を別々に編集できる
メリット③ グループ単位でガイド線を表示できる
メリット④ サイズを変更したときに余白が一緒に調整される
・グループ化する手順をご紹介
・グループ化を解除する手順をご紹介
・グループ化する上で知っておきたいTips
図形以外もグループ化することが可能
別のタスクを挟んだ後にも再度グループ化することが可能
・グループ化が出来ないもの
・パワーポイントでグループ化する手順を学び、円滑に資料作りを進めよう
パワーポイントのグループ化「機能」とは
パワーポイントのグループ化機能は、複数のオブジェクト(図形、テキスト、画像など)を一つの単位として扱えるようにする機能です。
この機能を使うことで、複数のオブジェクトをまとめて移動したり、グループ全体の色やサイズを一括で変更したりすることができます。
パワーポイントで図形をグループ化する4つのメリット
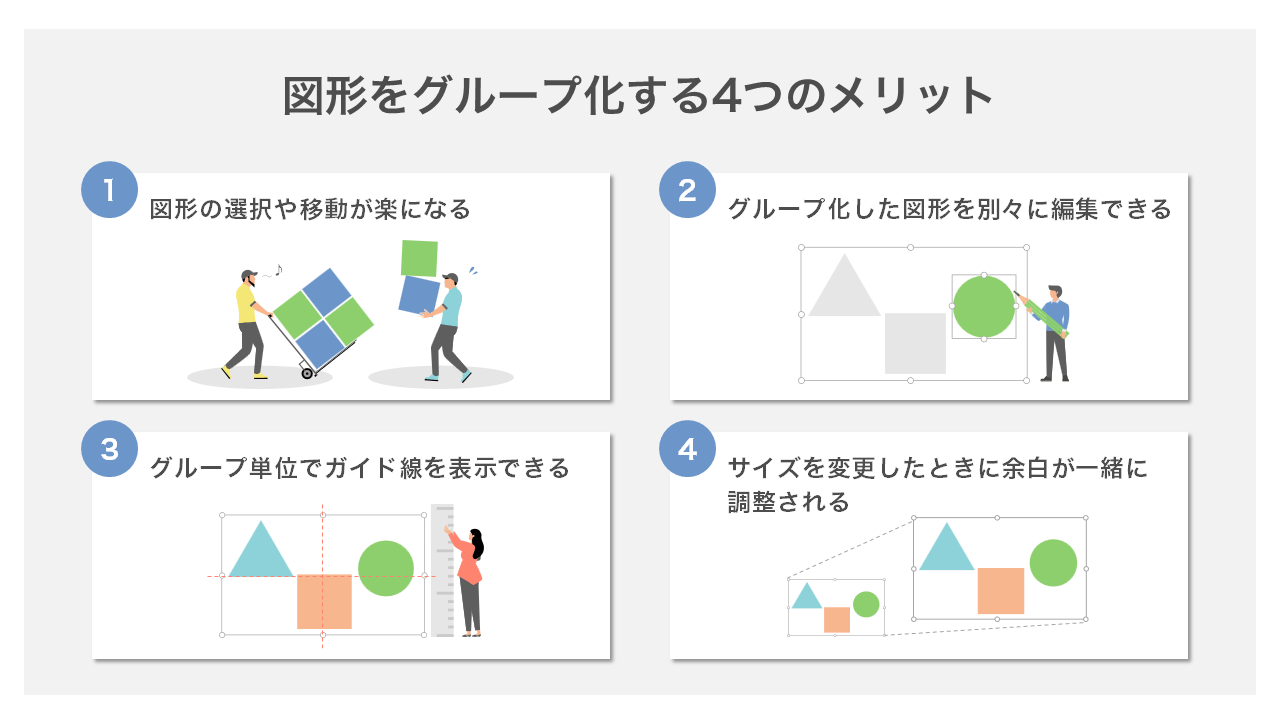
メリット① 図形の選択や移動が楽になる
パワーポイントで資料を作成する際、複数のオブジェクトをグループ化すると選択や移動がグループ単位で行えるようになり、作業効率が大幅に向上します。
グループ化機能を使用することでワンクリックで全要素を選択でき、一つの単位として簡単に移動できます。
これにより、複数の図形の相対的な位置関係を保ったまま、スライド上での配置を容易に調整できるようになります。
メリット② グループ化した図形を別々に編集できる
パワーポイントのグループ化機能は、複数のオブジェクトを一つの単位として扱いつつ、個別の編集も可能にする優れた機能です。これは、一見似ている「図形の結合」機能とは大きく異なります。
まず、図形の結合機能では、複数の図形を重ねて合体させたり、重なった部分をくり抜いたりして、完全に一つの新しい図形を作成します。
この方法は、複雑な形状を作るのに適していますが、結合後は元の個々の図形に戻って編集することができません。
一方、グループ化では、複数のオブジェクトをまとめて操作できるようにしながら、各オブジェクトを個別に維持することが可能です。
つまり、グループ全体を一つの単位として移動や拡大縮小ができると同時に、グループ内の特定のオブジェクトだけを選択して色を変えたり、形を調整したりすることも可能になります。
メリット③ グループ単位でガイド線を表示できる
グループ化されたオブジェクトに対しても、個別のオブジェクトと同様にガイド線が表示できます。
これにより、複雑な図形や要素の集合体であっても、スライド上で正確に配置することが可能になります。
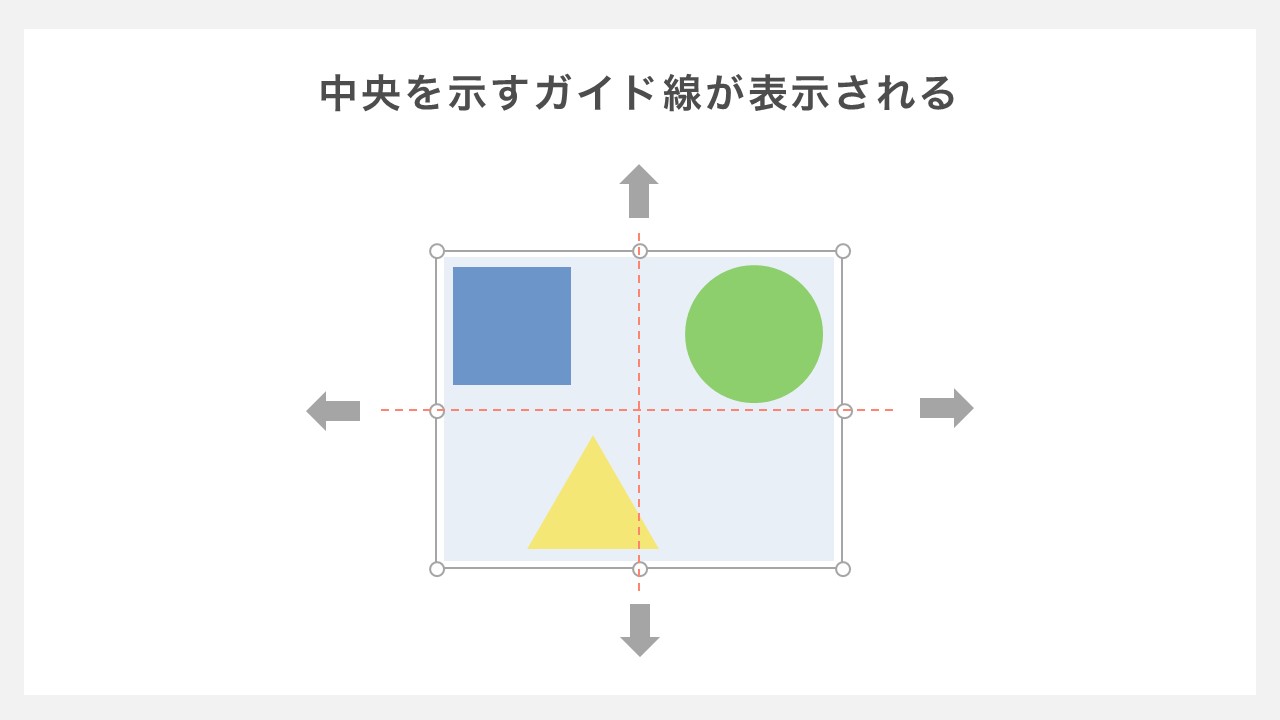
例えば、複数の図形やテキストボックスをグループ化した全体を、スライドの中央に正確に配置したい場合、グループの中心に対してオレンジ色の点線が縦横に表示され、正確な中央位置を示してくれます。
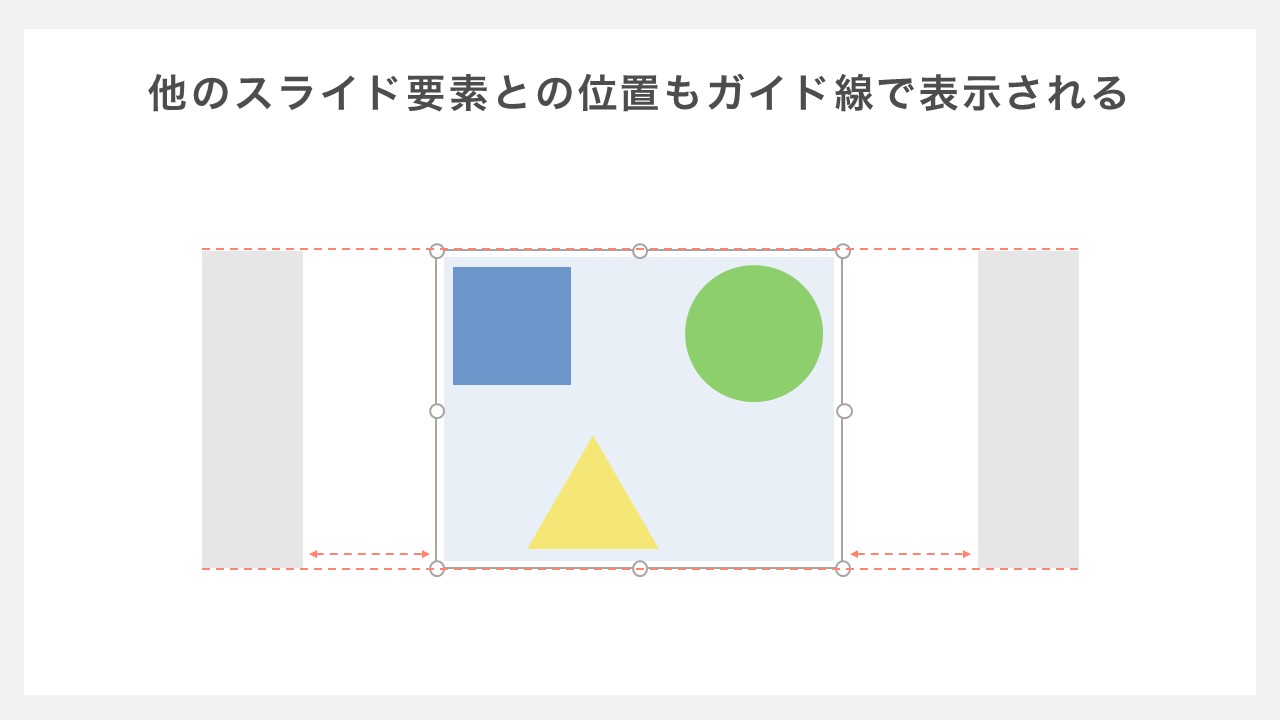
さらに、グループ化されたオブジェクトと他のスライド要素との関係性も、ガイド線によって明確に示されます。
グループ全体の高さを他のテキストボックスや図形と揃えたり、複数のグループ間で等間隔を保ったりすることが容易になります。
メリット④ サイズを変更したときに余白が一緒に調整される
パワーポイントのグループ化機能利点として、サイズ変更時の余白調整機能もあります。
この機能により複数のオブジェクトをグループ化すると、全体のサイズを変更した際に、各要素間の相対的な位置や余白が自動的に調整されます。
グループ化する手順をご紹介
オブジェクトをグループ化する方法は、非常に簡単です。以下に、グループ化を行う手順を説明します。
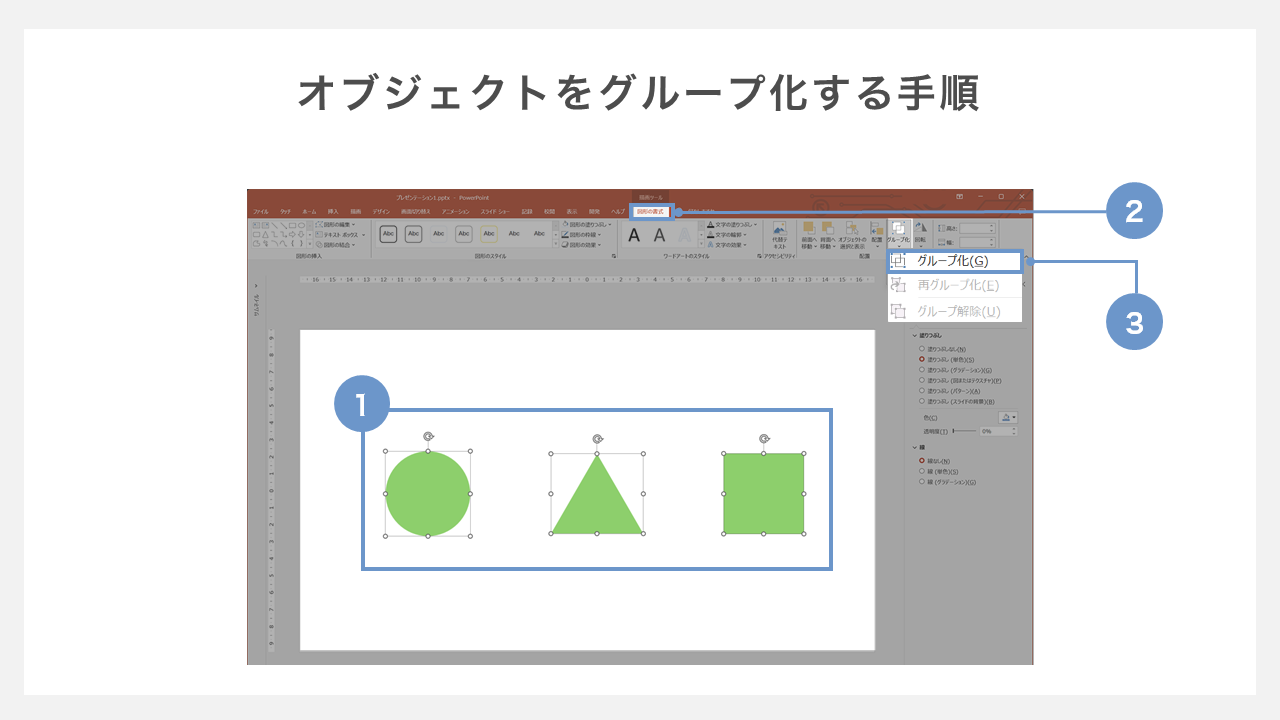
①まず、グループ化したいオブジェクト(図形、テキストボックス、画像など)を全て選択します。
複数のオブジェクトを選択するには、Shiftキーを押しながら各オブジェクトをクリックします。
②リボン上部の「図形の書式設定」タブをクリックして開きます。
③「配置」グループ内にある「グループ化」のアイコンをクリックし、表示されるドロップダウンメニューから「グループ化」を選択します。
グループ化を解除する手順をご紹介
グループ化したオブジェクトを個別に編集したい場合、グループ解除が必要です。
以下に、グループ解除を行う手順を説明します
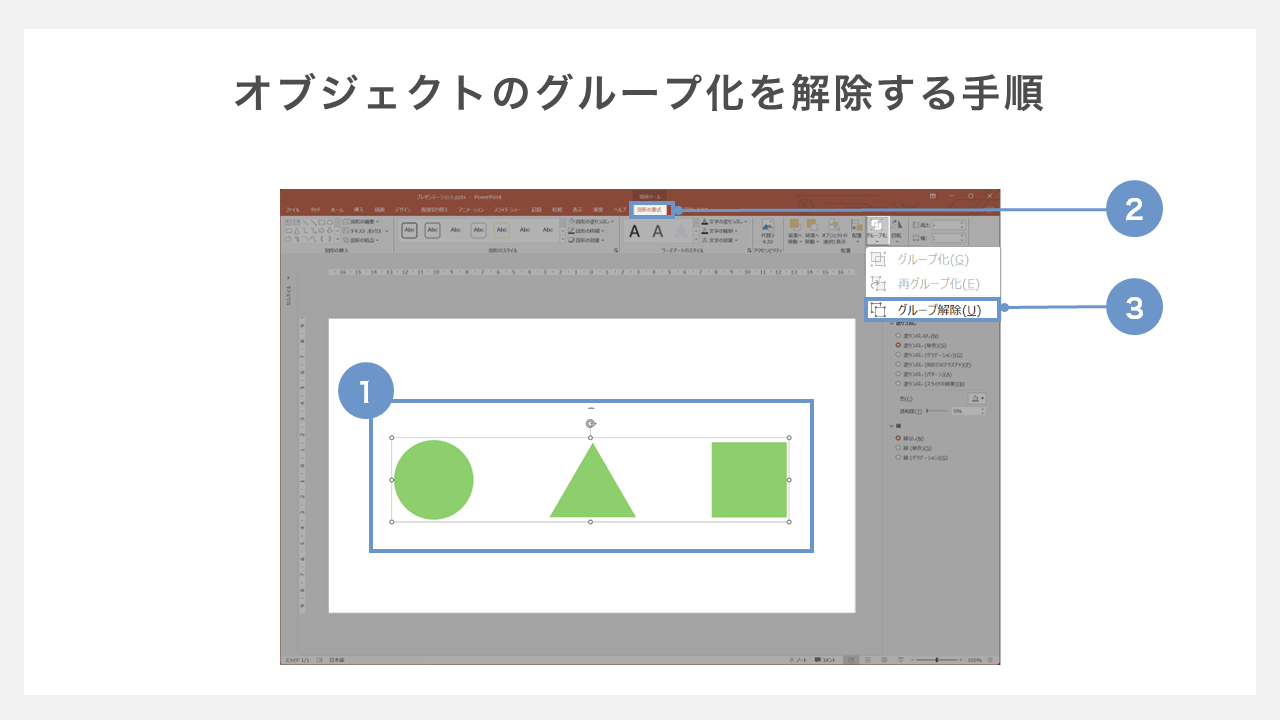
①まずは、解除したいグループを選択しましょう。
②「図形の書式設定」タブをクリックして開きます。
③リボン内の「グループ化」ボタンをクリックし、ドロップダウンメニューから「グループ解除」を選択します。
これらの手順を実行すると、選択したグループが個別のオブジェクトに分かれます。
グループ化する上で知っておきたいTips
図形以外もグループ化することが可能
パワーポイントでは、図形だけでなく、ほぼすべてのオブジェクトをグループ化できます。これには、テキストボックス、画像、グラフなどが含まれます。
ただし、注意すべき点として「表」はグループ化の対象外となっています。「グループ化出来ないもの」の章でその詳細を記載しておりますので、気になる方は確認してみてください。
別のタスクを挟んだ後にも再度グループ化することが可能
パワーポイントのグループ化機能には、非常に便利な「再グループ化」の機能があります。これは、一度グループ解除したオブジェクトを、後から再びグループ化できる機能です。
重要なポイントは、この再グループ化が通常の「元に戻す(Ctrl+Z)」や「やり直す(Ctrl+Y)」機能とは異なる点です。
「元に戻す」機能では、グループ化を取り消した後に再グループ化することはできません。一方、グループ解除機能を使って解除した場合は、再グループ化が可能になります。
グループ化が出来ないもの
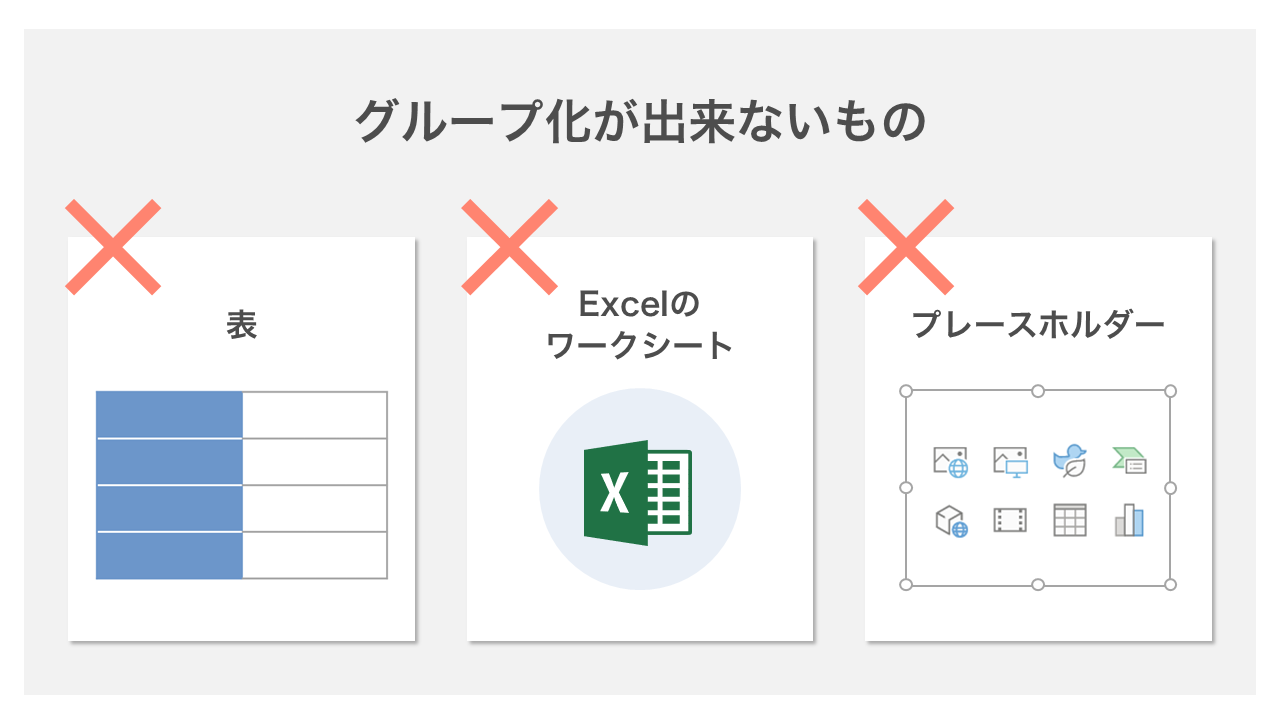
このようにパワーポイントのグループ化は非常に便利な機能です。
ただし、すべてのオブジェクトに適用できるわけではありません。以下に、グループ化できない代表的な要素を解説しています。
| 1.表 | 表は独自の編集機能を持つため、 他のオブジェクトとのグループ化はサポートされていません |
| 2.Excelのワークシート | 埋め込まれたExcelワークシートは、独立したアプリケーションの 一部として機能するためサポートされていません |
| 3.プレースホルダー | パワーポイント内のプレースホルダーも、 他の要素とグループ化することは出来ません |
他にも、GIFイメージ(アニメーションGIF)が特殊な形式である為、静的オブジェクトとのグループ化が行えません。
パワーポイントでグループ化する手順を学び、円滑に資料作りを進めよう
パワーポイントのグループ化の機能は、効率的なプレゼンテーション作成の強力なツールです。
複数のオブジェクトを一括で操作できるため、作業時間を大幅に短縮し、デザインの一貫性も保てます。
今回ご紹介したこの機能を上手く使いこなすことで、日々求められる資料作成を素早く作成できるようになるでしょう。





















