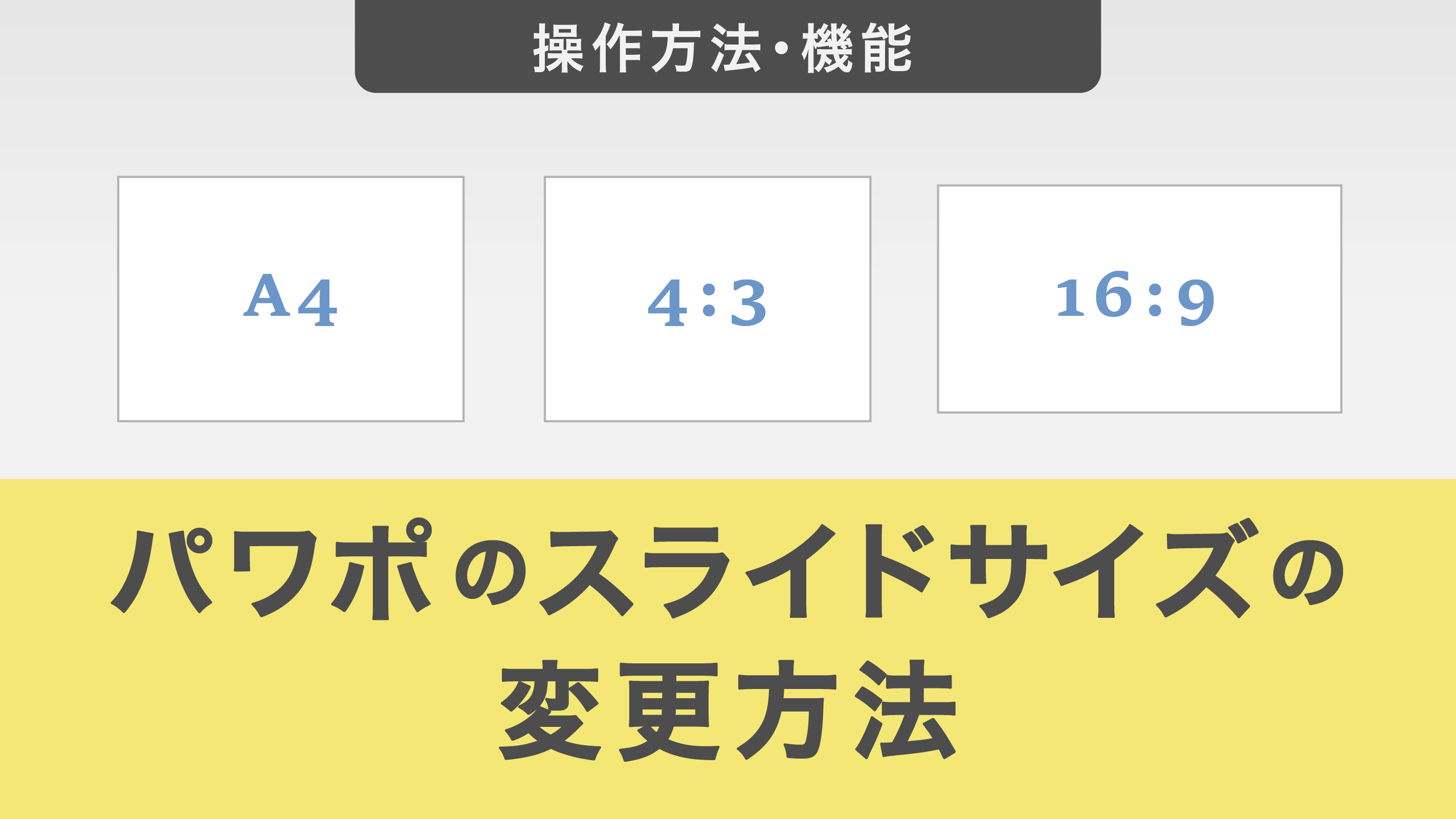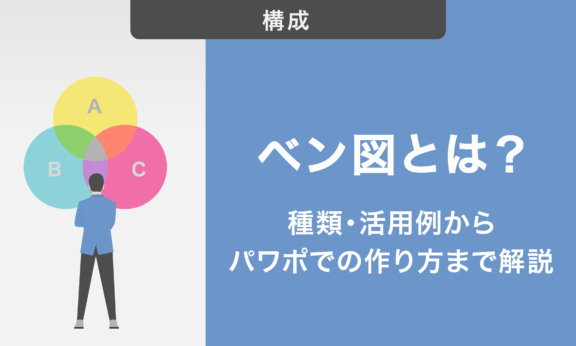パワーポイントの見やすい文字サイズと編集方法を徹底解説!
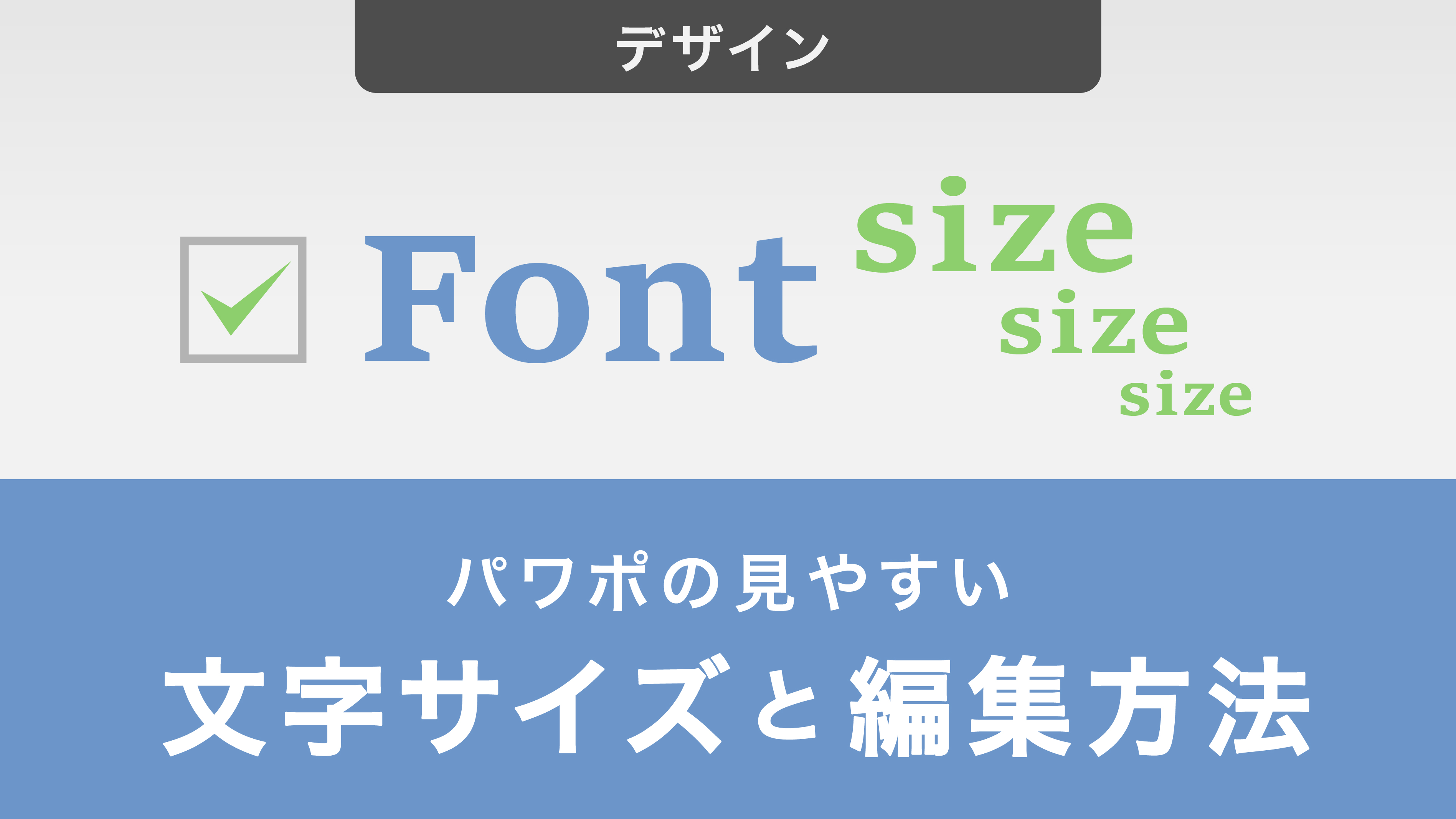
プレゼンテーションにおいて、視認性の高い文字サイズは重要です。
この記事では、スライドサイズや使用シーンに応じた最適な文字サイズの決定方法を徹底解説。講演会や会議室、配布資料など、さまざまなシチュエーションでの具体的なフォントサイズ事例も紹介しています。これを参考にして、より効果的なプレゼンテーション資料を作成しましょう。
目次
・最適な文字サイズの決め方とは?
・①スライドサイズによって最適な文字サイズを決める
スライドサイズの確かめ方
【スライドサイズ別】最適な文字サイズ
実際に確かめてみるのが確実
・②利用シーンによって最適な文字サイズを決める
広い講義室の場合
会社の会議室の場合
配布資料の場合
・プレゼン資料のフォントサイズ事例集
提案書・提案書(PC・投影用)
講演・セミナー資料(広い部屋での投影用)
チラシ・パンフレット(印刷・配布用)
・文字サイズを決める際のポイント
資料内で使用する文字サイズは3種類程度に抑える
文字サイズは最後のページまで一定にする
ジャンプ率をほぼ一定にする
・パワーポイント上で文字サイズを変更する方法
テキストボックスの文字サイズを変更する方法
ショートカットを用いて文字サイズを変更する方法
文字サイズを任意の値に変更する方法
スライド内の文字サイズを一括で変更する方法
・まとめ
最適な文字サイズの決め方とは?
パワーポイントのスライドにおける最適な文字サイズは、スライドサイズや使用シーンに大きく依存します。講演会や大規模な会議でスクリーンに投影されるスライドと、手元で確認する配布資料では、求められる文字サイズは異なるため、用途に応じた調整が必要です。
今回はパワーポイントの適切な文字サイズの決め方を紹介していきます。
①スライドサイズによって最適な文字サイズを決める
スクリーンに投影される場合、一般的に視認性を確保するために24pt以上のフォントサイズが推奨されます。
大きな会場では、後方に座る人でも文字をはっきり読み取れるように、さらに大きめのサイズを選ぶことがポイントです。一方、手元で見る資料の場合は12ptから14ptのサイズが適しており、細かい内容も読みやすくなります。
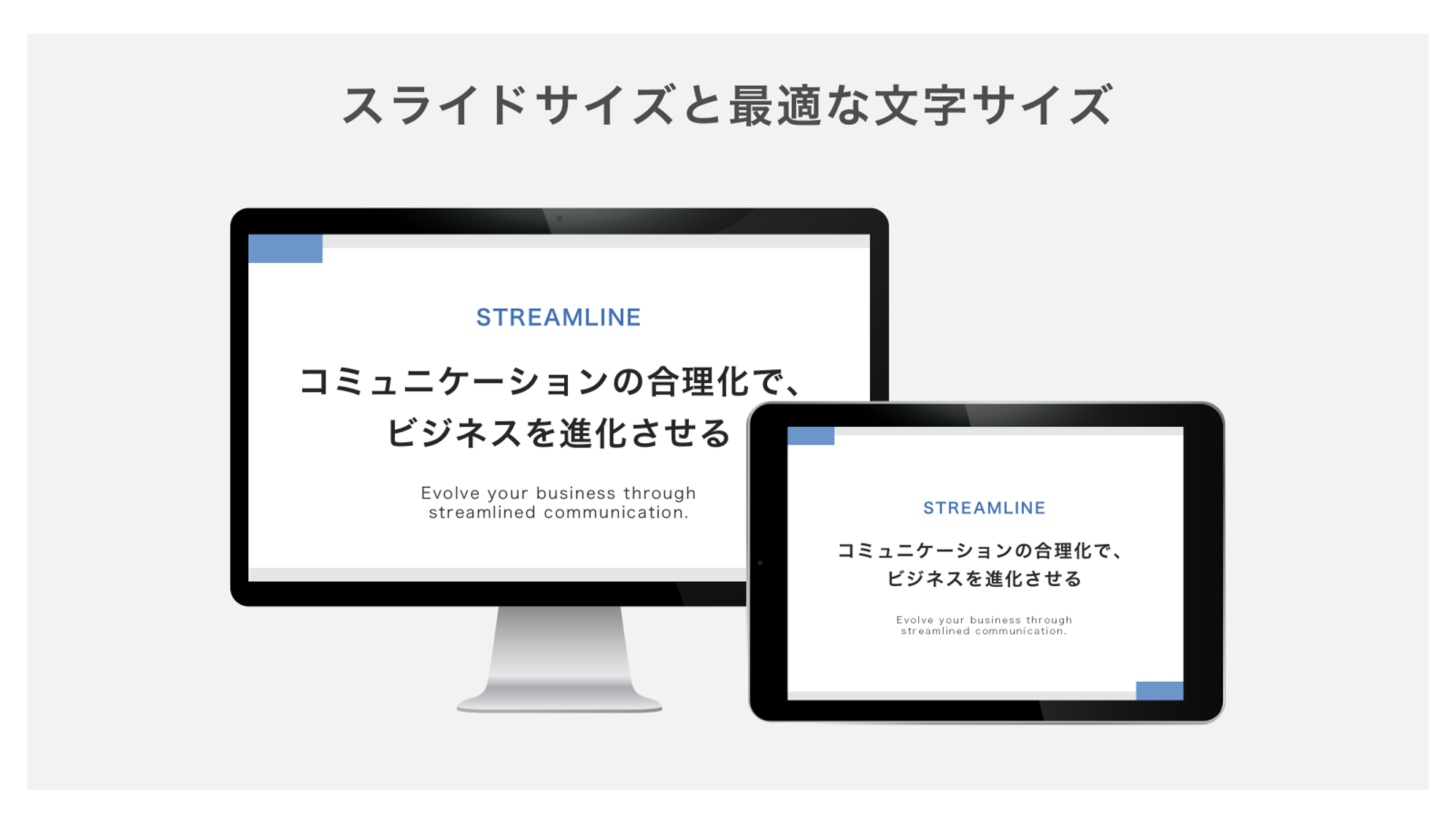
重要なのは、スライドサイズが変わることで文字サイズも見え方が変わる点です。
たとえば、4:3のスライドから16:9のワイドスライドに変更した場合、文字サイズをそのままにしていると、相対的に文字が小さく見えてしまいます。
このため、スライドサイズに応じて文字サイズを調整する必要があります。
スライドサイズの変更時には、パワーポイントの「最大化」や「サイズに合わせて調整」を利用することで、文字サイズを自動的に最適化することもできますが、必ずしも理想的なサイズにはならないこともあります。
そのため、用途に応じた微調整が重要です。
スライドサイズの確かめ方
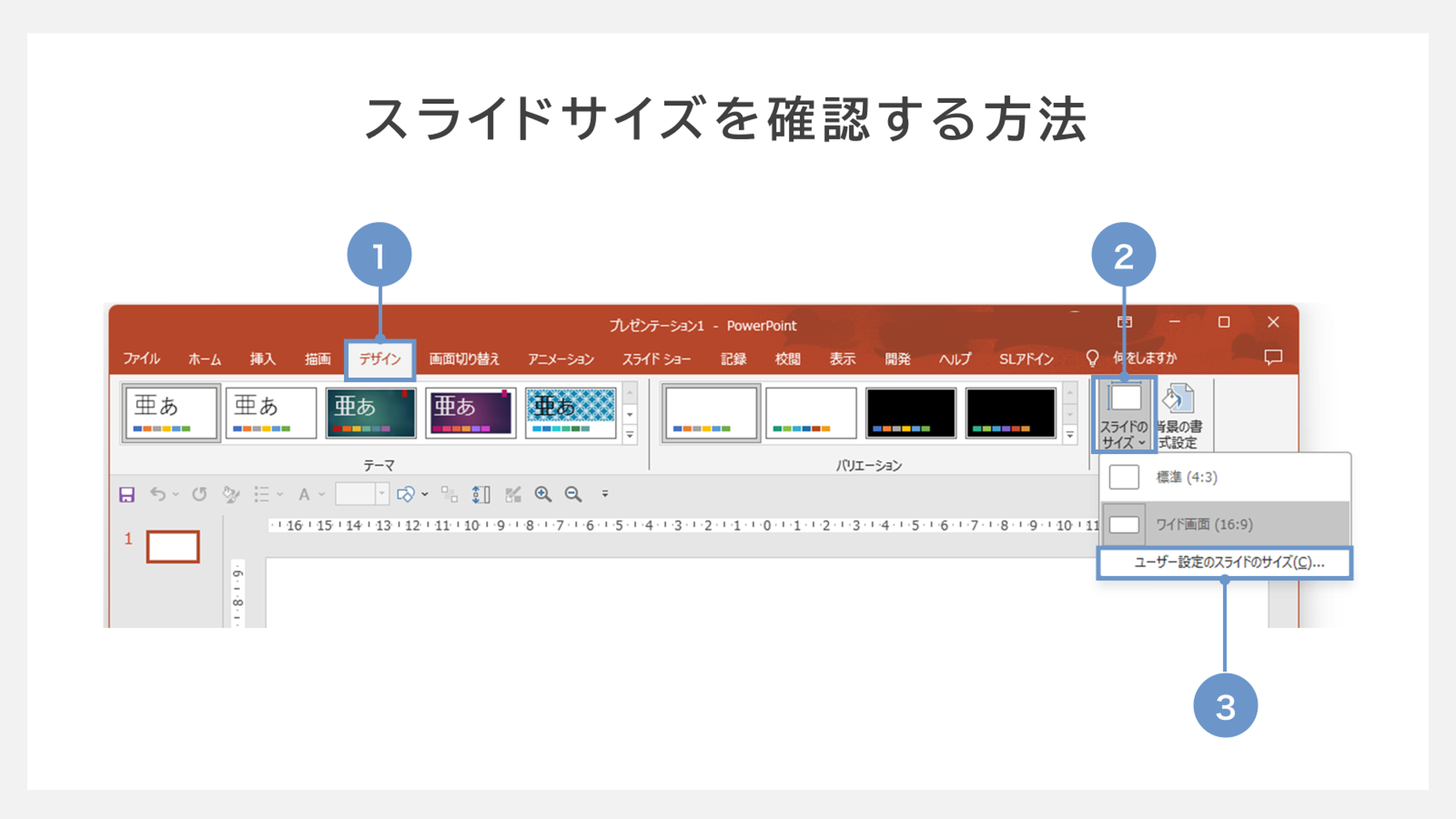
①パワーポイントの「デザイン」タブをクリックしましょう。
②「スライドサイズ」ボタンを選択します。
③表示されるメニューから「ユーザー設定のスライドサイズ」を選べます。
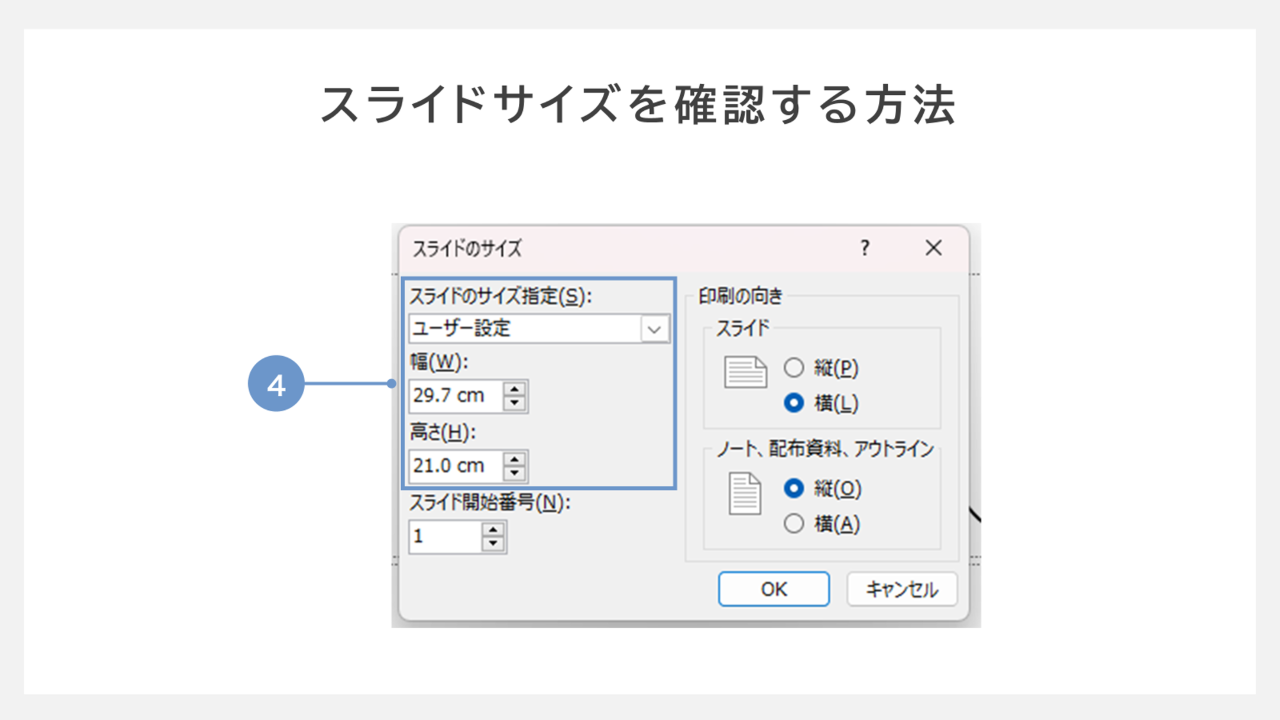
④この操作で開かれる「スライドのサイズ」ダイアログでは、現在設定されているスライドのサイズや、画面比率(4:3や16:9など)を確認したり変更したりすることが可能です。
また、標準サイズ以外にもカスタムサイズを指定してスライドを作成することができます。
【スライドサイズ別】最適な文字サイズ
スライドサイズが小さい場合には、20pt前後のフォントサイズが一般的に適していますが、大型スクリーンで投影する場合には、80ptなどより大きなサイズが必要です。
スライドサイズが大きくなればなるほど、文字サイズもそれに比例して大きくする必要があります。画面の大きさと文字のバランスを意識し、全画面での見え方を確認しながら調整しましょう。
| スライドサイズ | 最適な文字サイズ |
|---|---|
| 小サイズ(A4 など) | 20pt ~ 30pt |
| 中サイズ(16:9) | 30pt ~ 50pt |
| 大サイズ(スクリーン投影用) | 50pt ~ 80pt |
実際に確かめてみるのが確実
使用環境によって最適な文字サイズが異なる以上、実際の使用環境でどのように表示されるかを事前にテストしておくことが推奨されます。
配布資料であれば、実際に印刷することによって文字サイズを確認できます。スクリーンへの投影であれば、会場でスライドを実際に映しながらリハーサルを行うなどして、遠い席からでも文字が問題なく読めるかを確かめておくのが良いでしょう。
ただし、会場によっては事前のリハーサルができない場合があり、PDF化したスライドを聞き手が各自のデバイスで表示することもあります。
さまざまな状況に柔軟に対応できるように、極端に小さい文字はあらかじめ避けることが無難です。
②利用シーンによって最適な文字サイズを決める
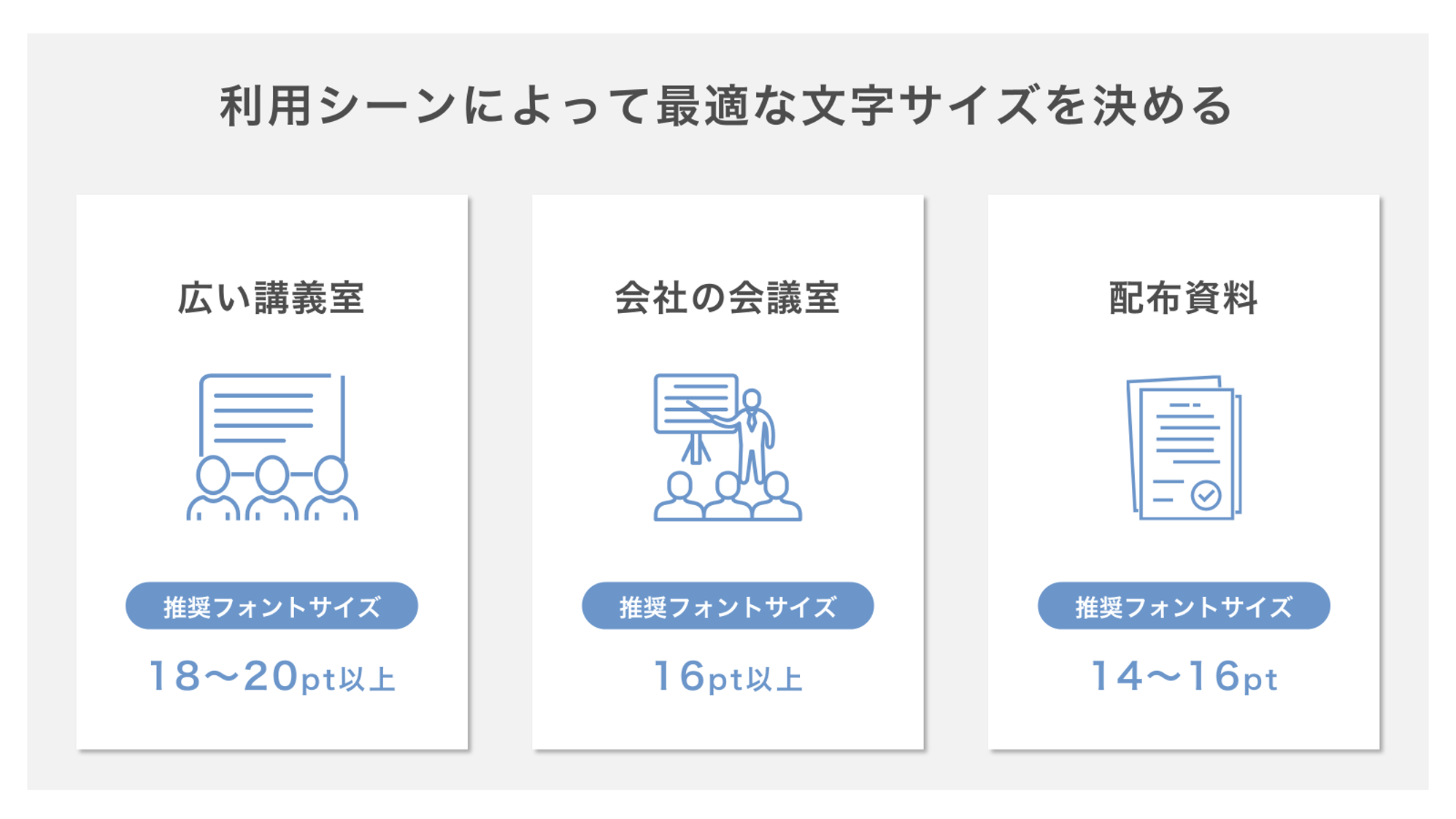
プレゼンテーションで文字サイズを決める際、使用する場面によって適切なフォントサイズが変わります。
たとえば、手元で配布される資料では、8~10ptの小さなフォントサイズでも十分ですが、プロジェクターでスクリーンに投影する場合、その文字サイズでは視認性が大きく損なわれます。
このように、最適な文字サイズは、どのデバイスで表示されるか、またどの距離から視聴されるかに大きく依存します。
適切な文字サイズを選ぶ際には、資料が使われるシチュエーションを十分に考慮することが重要です。
以下でシーン別の推奨文字サイズをご紹介します。
広い講義室の場合
広い講義室でプレゼンテーションを行う際、視聴者が座る場所によってスクリーンからの距離が大きく異なるため、フォントサイズの選定が重要です。
後方に座っている人でも内容を明瞭に読めるように、フォントサイズは通常より大きめに設定するのが望ましいでしょう。推奨される最小フォントサイズは18pt〜20pt以上が一般的です。
会場のスクリーンサイズや視聴環境によっては、さらに大きなフォントが必要となることもあります。たとえば、以下のようにスライドサイズに応じたフォントサイズの目安を設定すると、効果的です。
フォントサイズが大きくなると、スライドに表示できる文字数が制限されるため、内容を厳選し、不要な要素を極力省くことが必要です。重要なポイントだけをシンプルにまとめることで、見やすく、インパクトのあるプレゼン資料を作成することができます。
また、リハーサルを行い、実際の会場で文字サイズが適切かどうかを確認することも忘れないようにしましょう。
会社の会議室の場合
会社の会議室でのプレゼンテーションや会議では、参加者が少人数から数十人程度であることが多く、スクリーンとの距離も比較的近いことが一般的です。
そのため、フォントサイズは大規模な講義室や広い会場で使用するものより少し小さめでも、十分に視認性が確保できます。推奨されるフォントサイズは、16pt以上が目安となります。
会議室でのスライド作成時、以下のようにスライドサイズに合わせてフォントサイズを調整すると、資料が読みやすくなります。
ビジネスの場では、プレゼン資料に多くの情報を盛り込む必要があることもありますが、フォントサイズを大きくしすぎると、画面が文字で埋め尽くされ、見た目が窮屈になってしまいます。
この場合、少し小さめのフォントを使用することで余白を確保し、資料全体にすっきりとした印象を与えるようにしましょう。
配布資料の場合
配布資料として使用する場合、フォントサイズはプロジェクターで投影するプレゼン資料ほど大きくする必要はありません。
PCでの閲覧や、印刷して配布する資料では、比較的小さい文字サイズでも視認性に問題がないため、本文をコンパクトにまとめることが可能です。
印刷した資料やPC画面での閲覧を目的とした場合、大きすぎるフォントは逆に読みにくくなることがあります。特に、本文に大きな文字を使いすぎると、情報が散漫になったり、全体のバランスが崩れることも考えられます。そのため、14pt〜16pt程度のフォントサイズが最適です。
配布資料は後から読み返されることも想定されるため、内容を詰め込みすぎず、文字サイズとページ数のバランスにも注意を払うことが大切です。
プレゼン資料のフォントサイズ事例集
ここでは、さまざまな利用シーンに応じたフォントサイズの事例を集めました。提案書や企画書、配布資料、講義用スライドなど、各シーンに適したフォントサイズを選び、効果的な資料作成に役立ててください。
提案書・提案書(PC・投影用)
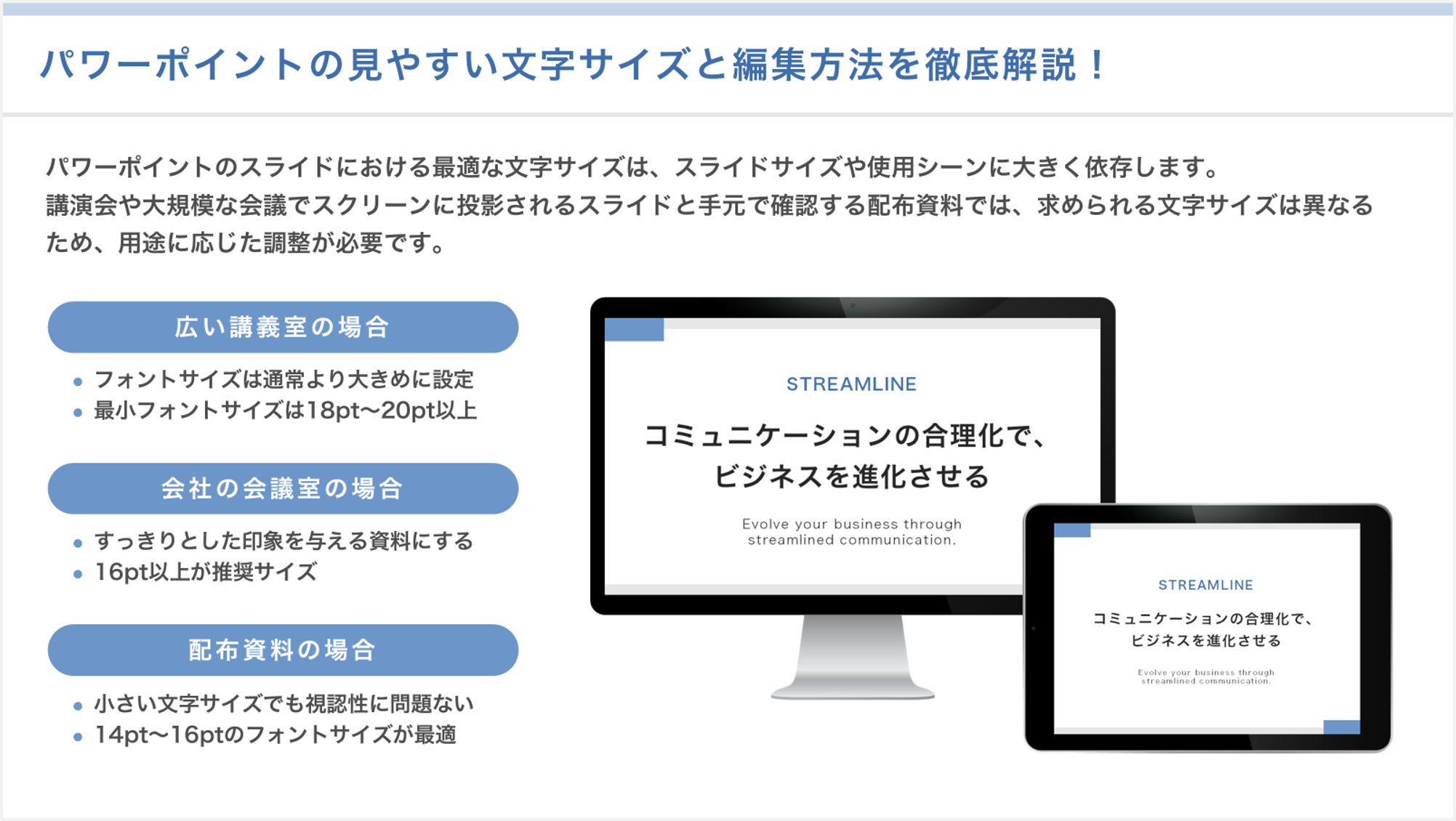
提案書や企画書では、PC画面での閲覧、印刷、プロジェクター投影のいずれにおいても見やすさを意識するフォントサイズが最も適しています。
ビジネスシーンでは、資料がどの場面で使われるかが事前に予測しにくいため、幅広い環境で対応できるサイズ設定が求められます。
基本的なスライドサイズはA4(210 x 297mm)を基準にします。このサイズは印刷用途でも使用されるため、汎用性が高いサイズです。
タイトルのフォントサイズは24pt程度に設定することをお勧めします。これはプロジェクターで投影した場合でも遠くから視認可能な大きさです。
この場合、スライド上部に配置するメインメッセージ(リード文)には16〜18ptのフォントサイズを採用するとバランスが良くなります。補足説明の部分は8〜9ptで設定します。
特に補足部分のフォントサイズは、PCディスプレイでの可読性を考慮しつつ、全体のバランスを保つサイズを選ぶと良いでしょう。
このような文字サイズの設定により、提案書や企画書がどの媒体で見られても、適切な見やすさを維持することができます。
講演・セミナー資料(広い部屋での投影用)
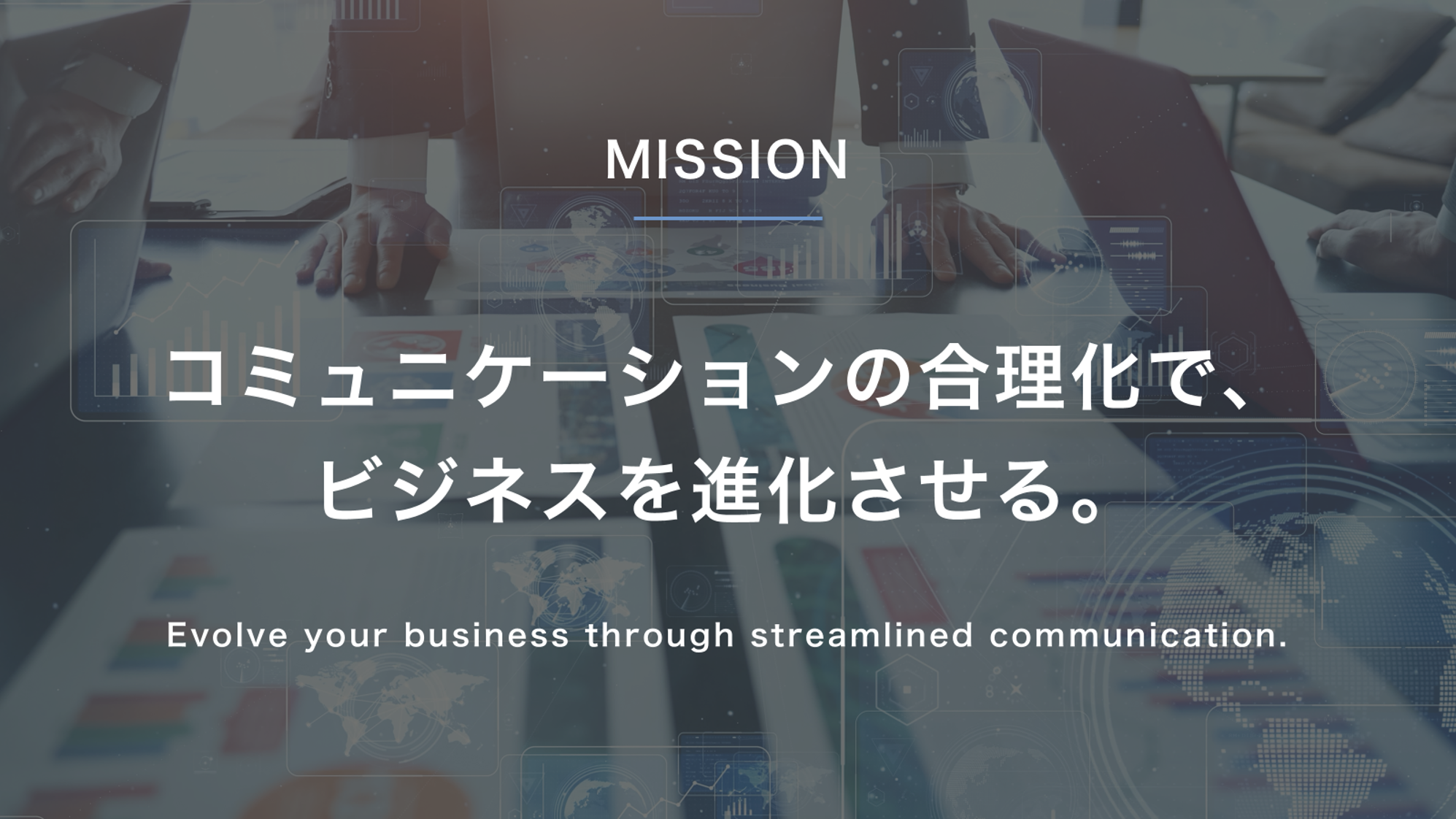
講演やセミナーでは、広い部屋でのプロジェクター投影を想定した資料作成が重要です。
この場合、スライドのサイズは「ワイド画面(16:9)」を基準とします。
特に大人数を対象にしたプレゼンでは、後方の人にも情報を確実に届ける必要があるため、フォントサイズは慎重に選びましょう。
推奨されるフォントサイズは、主要なメッセージやキーワードには「24pt」以上を使用します。
これにより、遠くからでも読みやすくなり、視認性が確保されます。
一方で、小さな文字や細いフォントは、距離が離れると見えにくくなるため避けるべきです。情報を詰め込みすぎると視覚的な負担が増えるため、必要な内容を絞り込み、シンプルな構成にすることがポイントです。
また、スライドの下部に重要な情報を配置すると、前列の人で隠れてしまう可能性があります。
そのため、重要な内容はスライドの上部や中央付近に配置することで、全員にしっかりと伝わるよう工夫しましょう。
広い会場での資料作成では、視覚的な配慮がプレゼンの成功を左右する要素となります。
チラシ・パンフレット(印刷・配布用)
チラシやパンフレットなどの「印刷用」資料のスライドサイズは「ユーザー設定(幅:21.0cm/高さ:29.7cm)」、つまりA4サイズ(210 x 297mm)を基準に手動で設定します。
本文のフォントサイズは「8〜9pt」が目安です。
このサイズは、PCのディスプレイ上ではかなり小さく感じられますが、印刷することで適切な可読性を確保できます。
情報をコンパクトにまとめ、必要な内容をわかりやすく伝えるためには、適度な文字サイズが求められます。
一方、見出しやタイトルには「40pt〜」を推奨します。
このサイズ設定は、チラシやパンフレットが棚やラックに並べられた際に、視認性を高めるために重要です。
人々が自然に目を引かれ、手に取ってもらうためには、遠目からでも認識できる大きさが求められます。したがって、訴求力を意識した文字サイズの設定が、効果的な印刷物を作成する鍵となります。
文字サイズを決める際のポイント
文字サイズを決定する際のポイントをいくつか紹介します。
資料内で使用する文字サイズは3種類程度に抑える
本文のフォントサイズが決まったら、他の要素に必要なフォントサイズを決めていきましょう。基本となるのは、次の3つのフォントサイズです。
・タイトル
・見出し
・本文
この3種類のフォントサイズを設定する理由は、情報の階層関係を明確にするためです。
本文のサイズを基準とし、役割に応じて1.5~2倍ずつのジャンプ率で文字サイズを設定すると良いでしょう。
たとえば、手元用の配布資料であれば本文は12~16pt、強調するテキストや見出しは18~20pt、タイトルやまとめのテキストは24~40pt程度に設定すれば十分な視認性・可読性・判読性を保つことができます。
文字サイズは最後のページまで一定にする
3種類のフォントサイズを決めたら、基本的にはその3つのサイズの中から選択して使用します。
例外として強調が必要な場合などは小さな変更があっても構いませんが、意味もなく異なるサイズを使うことは避けるべきです。
フォントサイズを統一することは、スライド全体の一貫性を保つために非常に重要です。
基本的には、決めた3種類のフォントサイズ以外のものは使わないように心がけましょう。
「文字が入らないから」とか「スペースが余ったから」といった理由でフォントサイズを変更することは、資料の見た目を損ねる原因となります。
文字サイズの統一が図られていないと、受け手にとって情報が散乱しているように感じられ、理解を妨げることになります。
資料全体を通じてフォントサイズを一定に保つことでプレゼンテーションに対するプロフェッショナルな印象を与えることができ、見る人が内容に集中しやすくなります。
統一感を持たせることが、情報をより効果的に伝えるための大切なポイントです。
ジャンプ率をほぼ一定にする
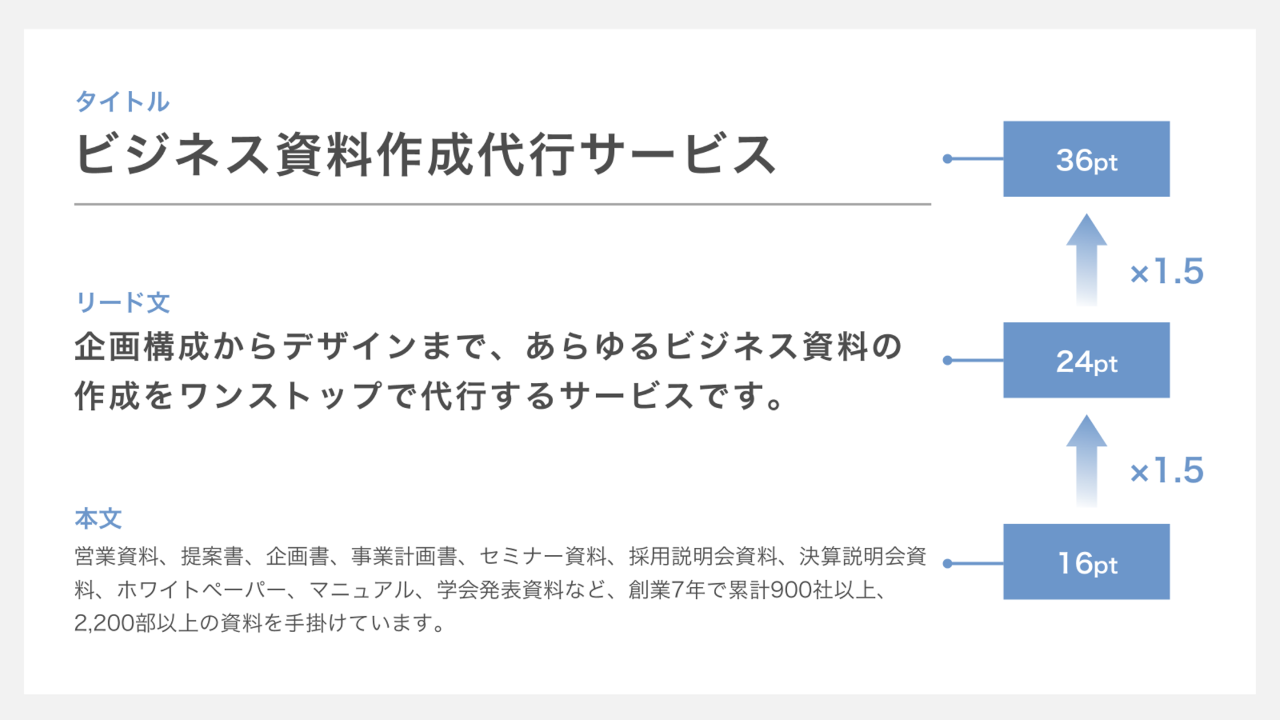
パワーポイントで効果的なプレゼンテーションを作成するには、フォントサイズの「ジャンプ率」を意識することが重要です。情報の優先度に応じて、タイトル、見出し、本文のフォントサイズが大きくなっていくことが理想です。この順序に従って設定することで、情報の階層を視覚的に明確に示すことができます。
フォントサイズのジャンプ率をほぼ一定に保つと、スライド全体が整然とした印象を与えます。
たとえば、タイトルのサイズが36ptであれば、見出しは24pt、本文は16ptといった具合に段階的に設定することで視覚的な流れが生まれ、読みやすい資料となります。
ただし、フォントの太さやスライドのサイズによっては、完全に同じジャンプ率を維持することが難しい場合もあります。
そのため、あまり厳密になりすぎず、大体同じ程度の割合でフォントサイズを拡大しているように見えることが重要です。
自然な見た目でありながら、情報がしっかりと伝わるプレゼンテーションを目指しましょう。
パワーポイント上で文字サイズを変更する方法
ここでは、パワーポイントで文字サイズを変更するさまざまな方法をご紹介します。
テキストボックスの文字サイズを変更する方法
テキストボックス(あるいは文字用プレースホルダー)全体の文字サイズを変更する方法です。
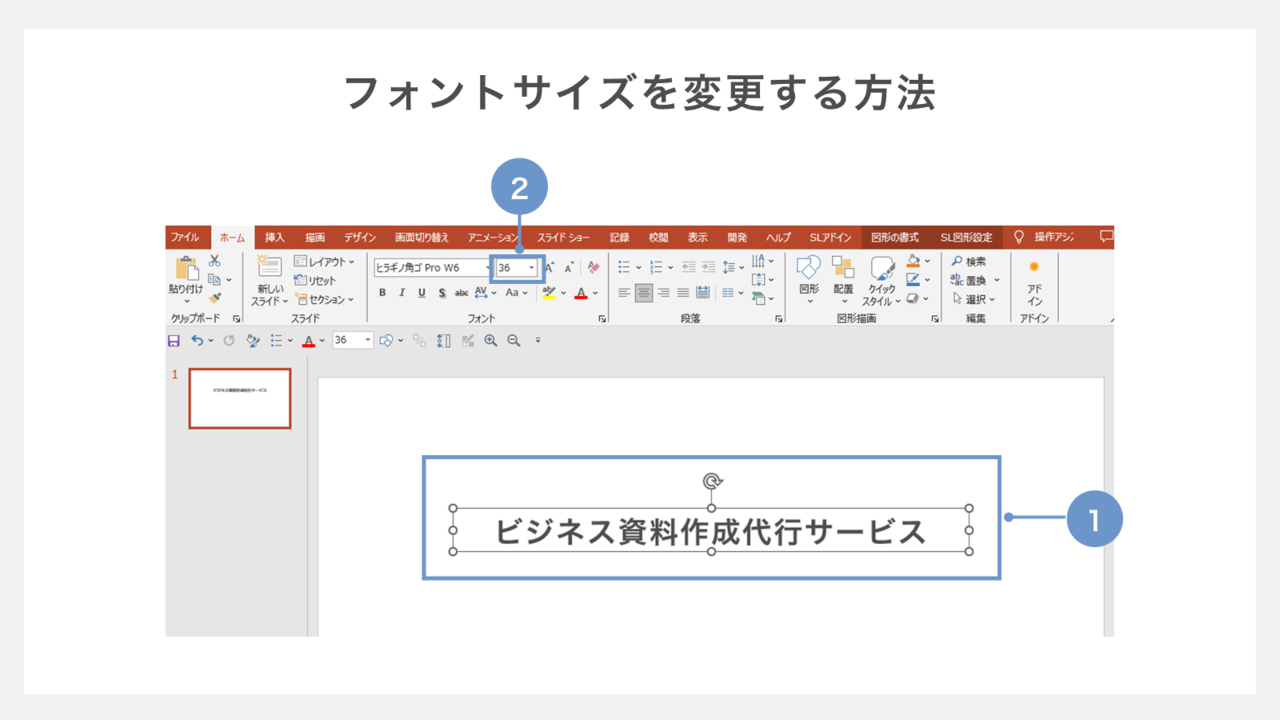
①テキストボックス(あるいは文字用プレースホルダー)の外枠をクリックして選択します。
②「ホームタブ」「フォントサイズ」の順にクリックし、プルダウンメニューを開きます。
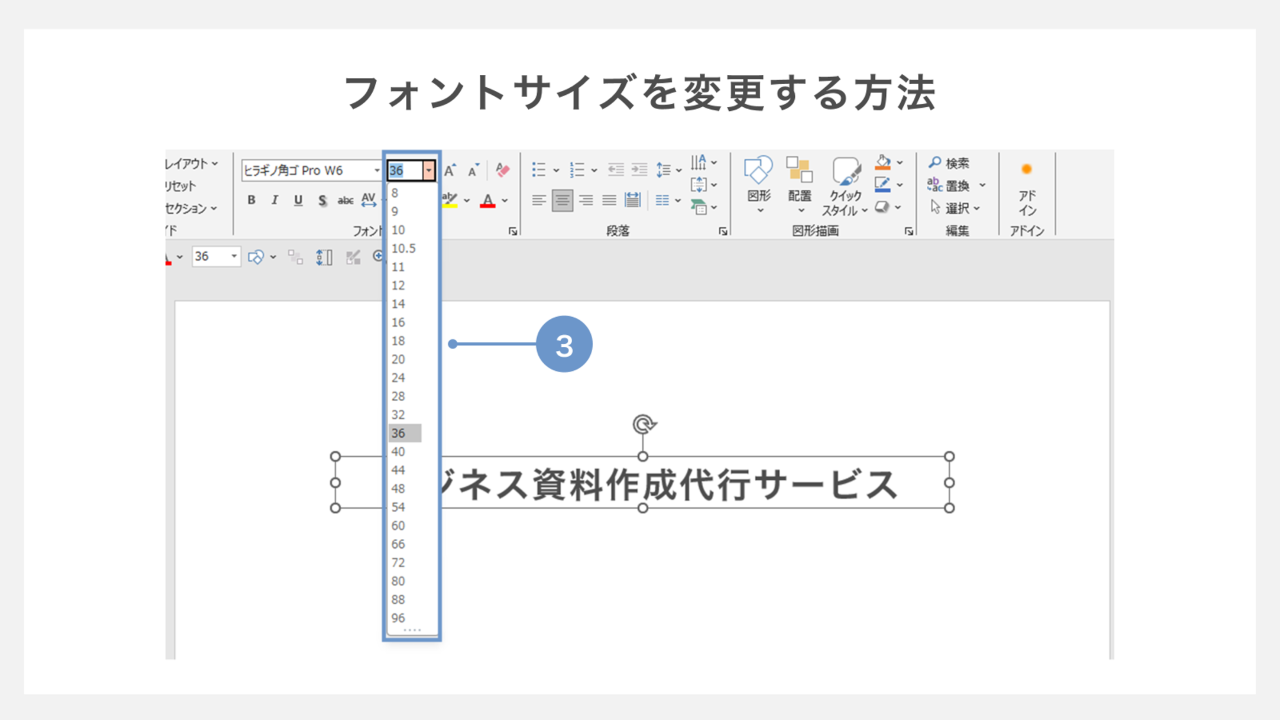
③プルダウンメニューの中から任意の数値を選択します。
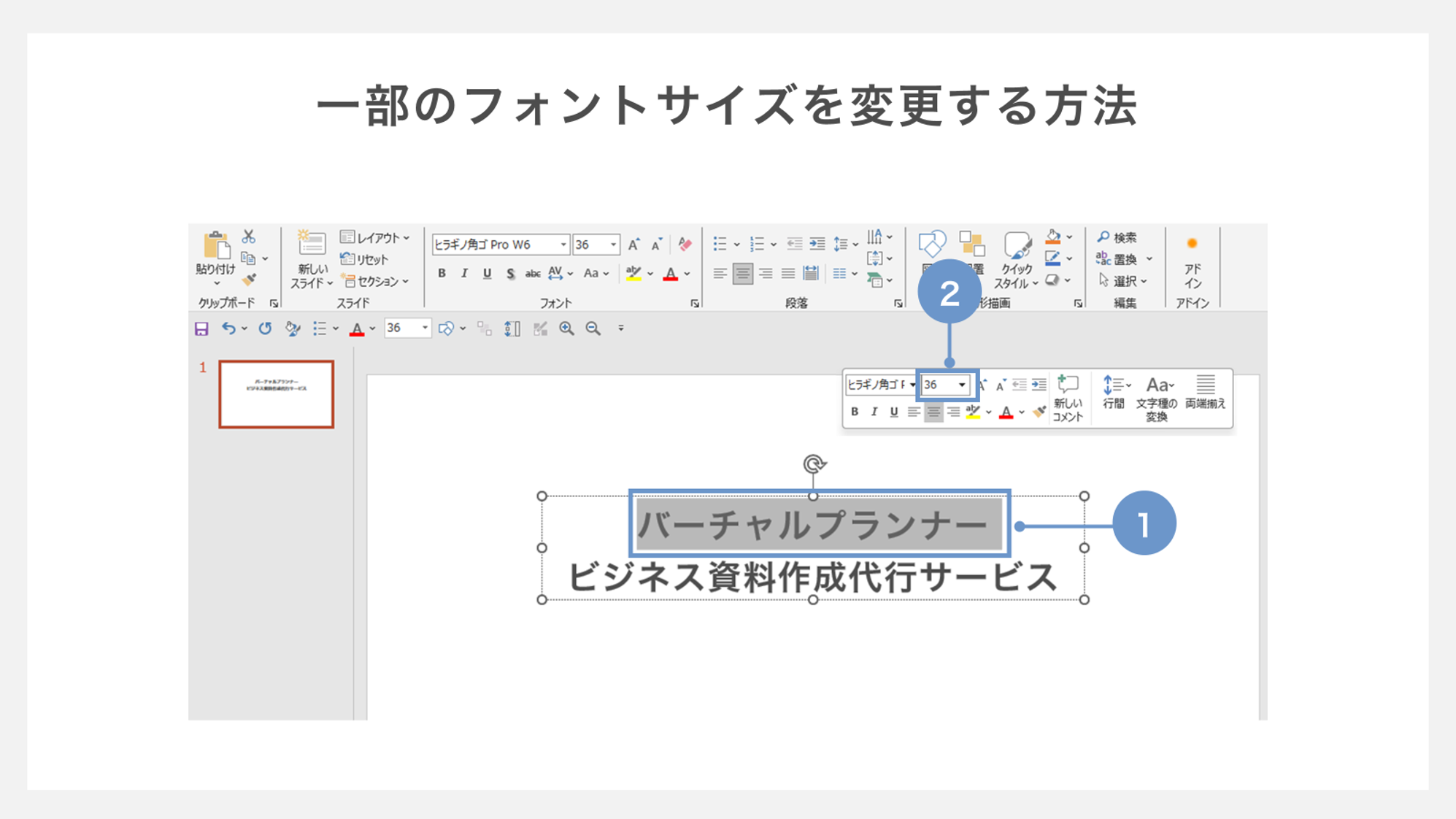
テキストボックス内の一部のテキストの文字サイズを変更するためには
①該当する文字列をドラッグで選択します。
② 近くに表示されるボックス内から、サイズを変更する。
①の後、上部のリボンメニューからサイズを変更することも可能です。
ショートカットを用いて文字サイズを変更する方法
便利なショートカット機能を用いて文字サイズを変更することも可能です。テキストボックス(あるいは文字用プレースホルダー)をクリックします。
その上で、Ctrl+]またはCtrl+Shift+>で文字を拡大、Ctrl+[またはCtrl+Shift+<で文字を縮小することが可能です。
| 文字サイズを拡大 | 文字サイズを縮小 |
| Ctrl+] または Ctrl+Shift+> | Ctrl+[ または Ctrl+Shift+< |
文字サイズを任意の値に変更する方法
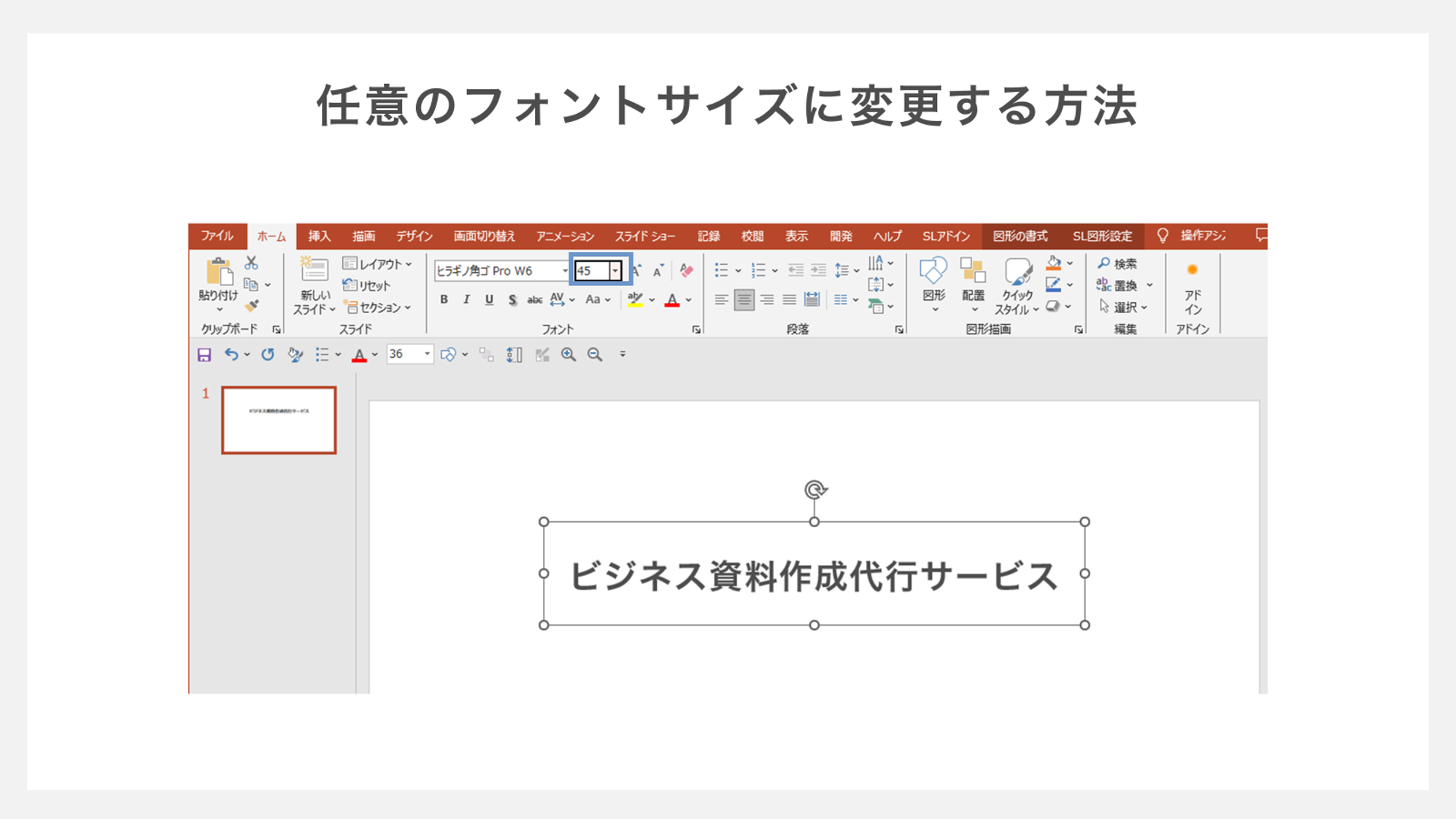
プルダウンメニュー横のボックスに直接数値を入力することも可能です。
プルダウンメニューより設定すると、固定のサイズ(最大96ptまで)にしか変更できませんが、この方法では好きなフォントサイズに設定することができます。
スライド内の文字サイズを一括で変更する方法
スライドマスター機能を利用することによって、複数のスライド内の文字サイズを一括変更することが可能です。この方法での変更は、文字用プレースホルダーのみに適用されます。
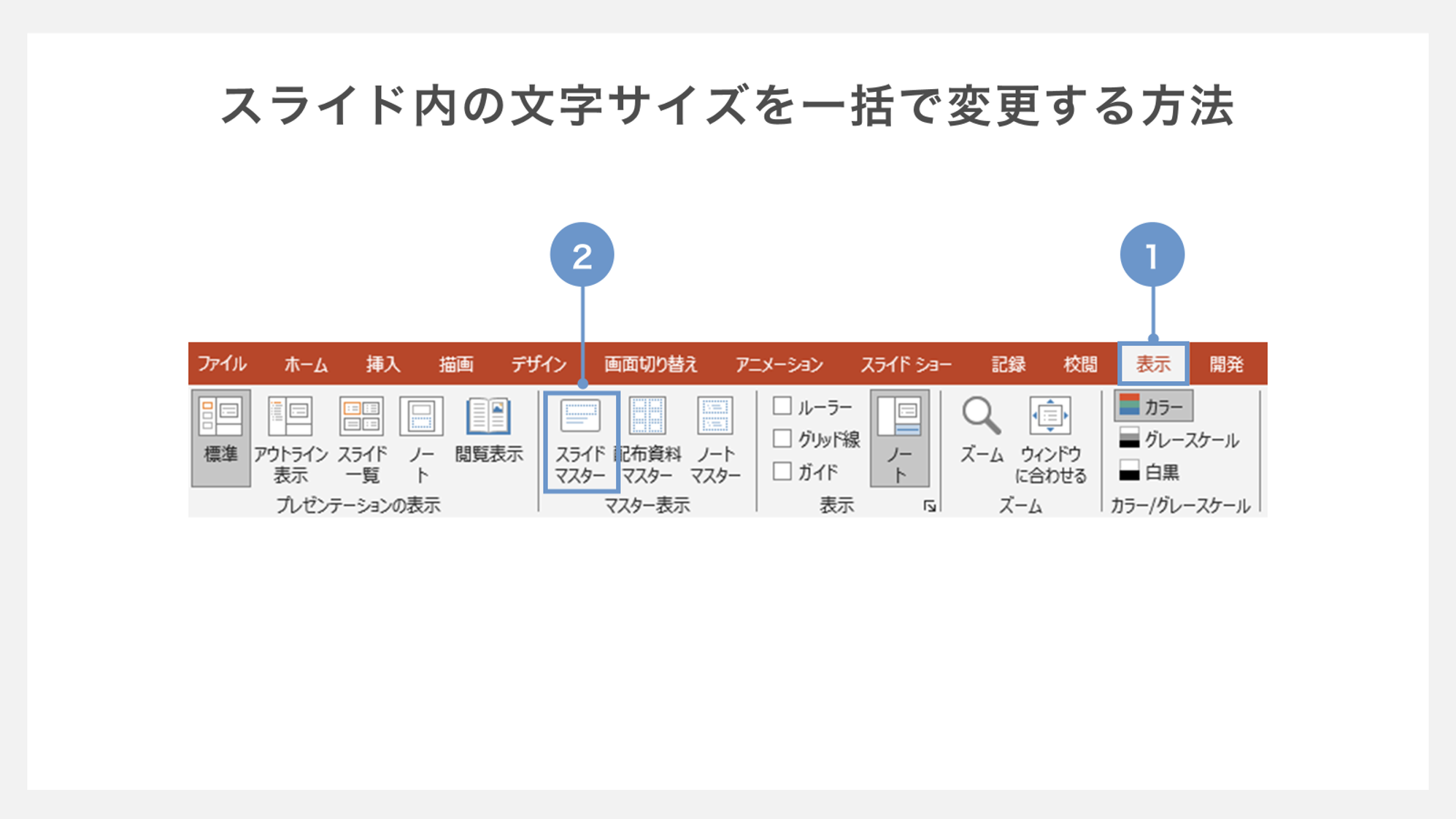
①リボンから「表示」タブを開きます。
②「スライドマスター」を選択します。
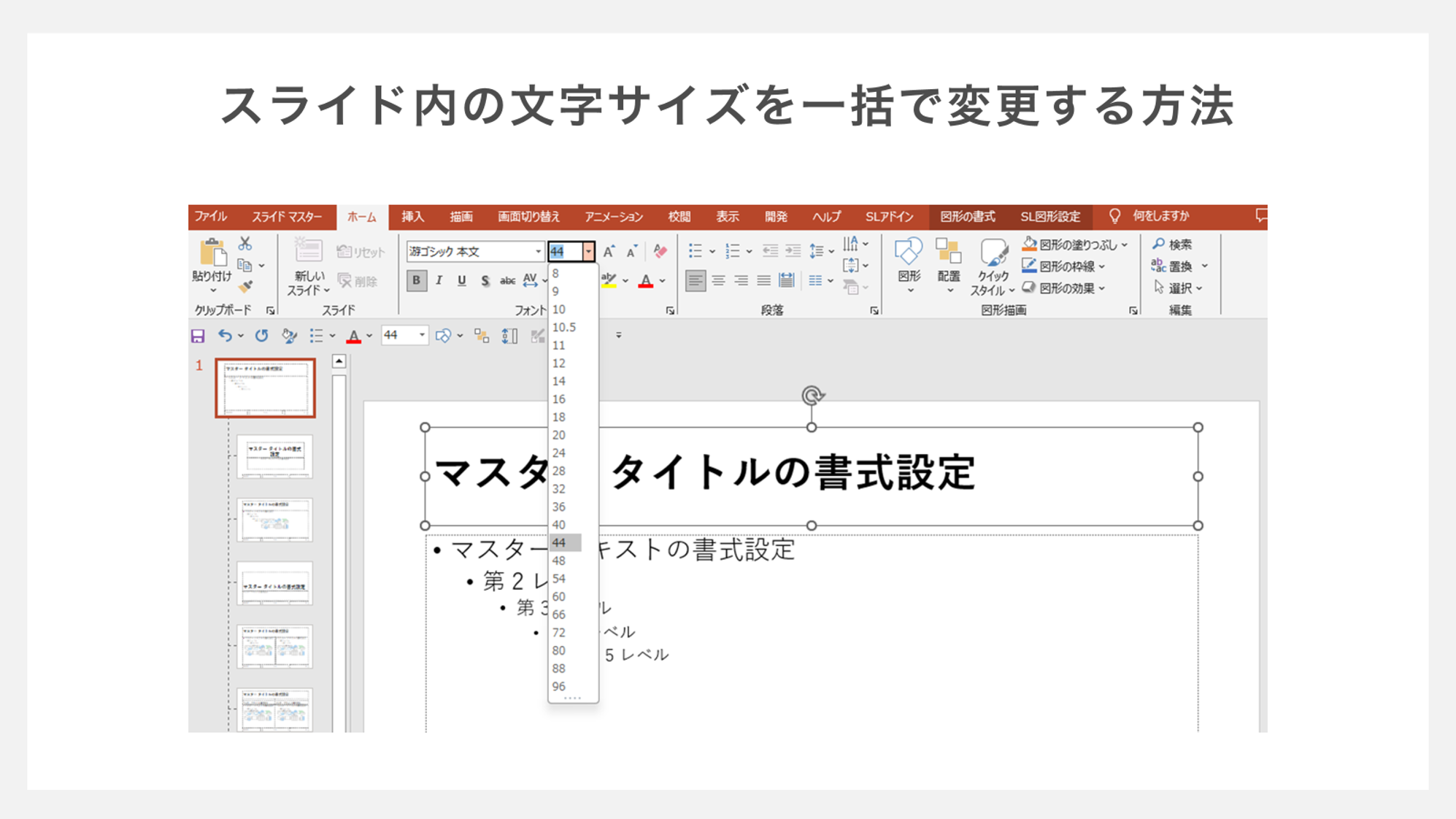
スライドマスターのレイアウト内でフォントサイズを設定していきます。
まとめ
パワーポイントのプレゼンテーションでの文字サイズ選びは、スライドの印象や聴衆の理解度に大きな影響を与えます。適切な文字サイズを選ぶことで、あなたのメッセージはより鮮明になり、伝えたい内容が一層際立つことでしょう。
この記事で紹介したポイントを意識し、プレゼンテーション資料を魅力的かつ効果的に仕上げていきましょう。