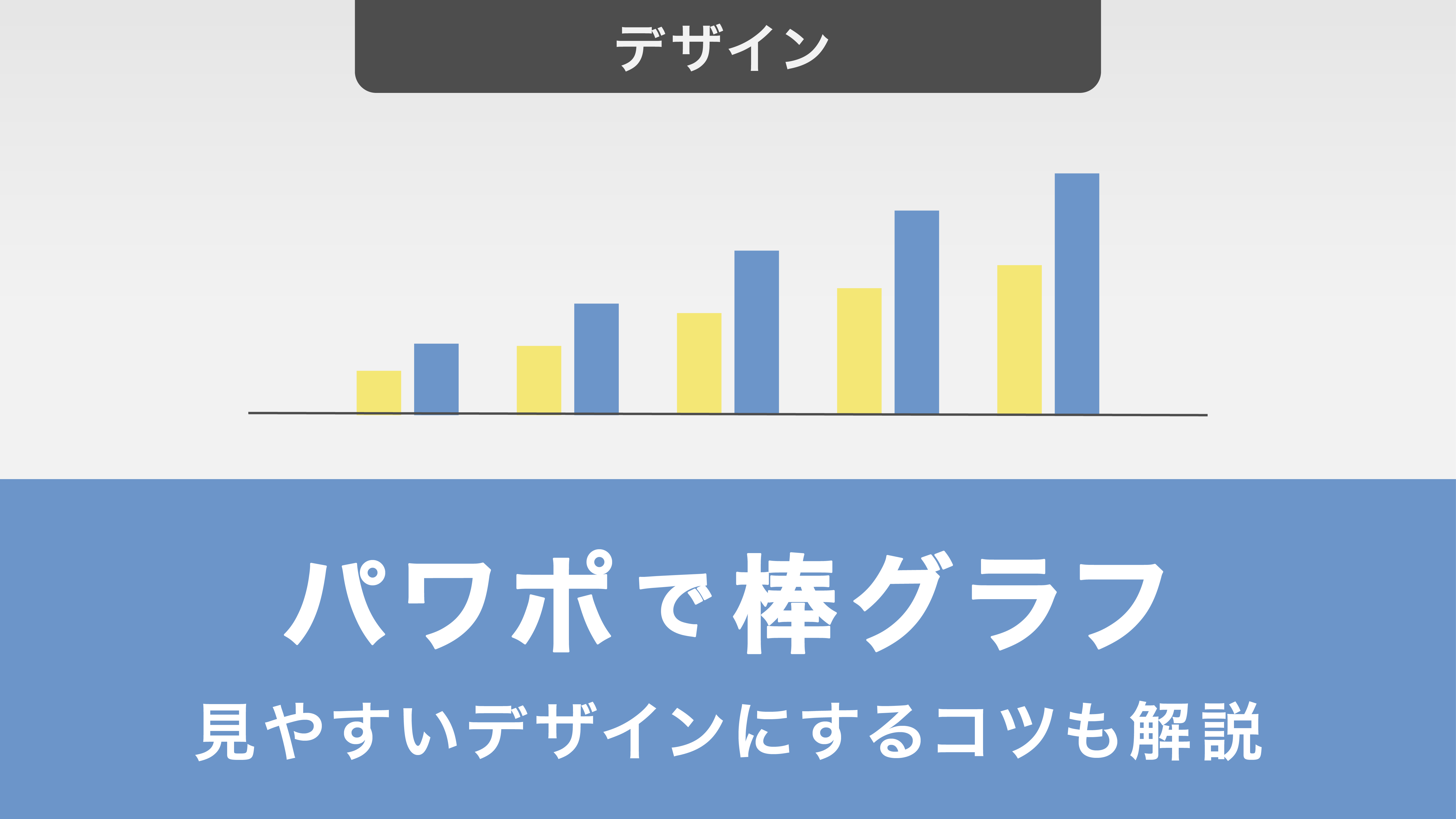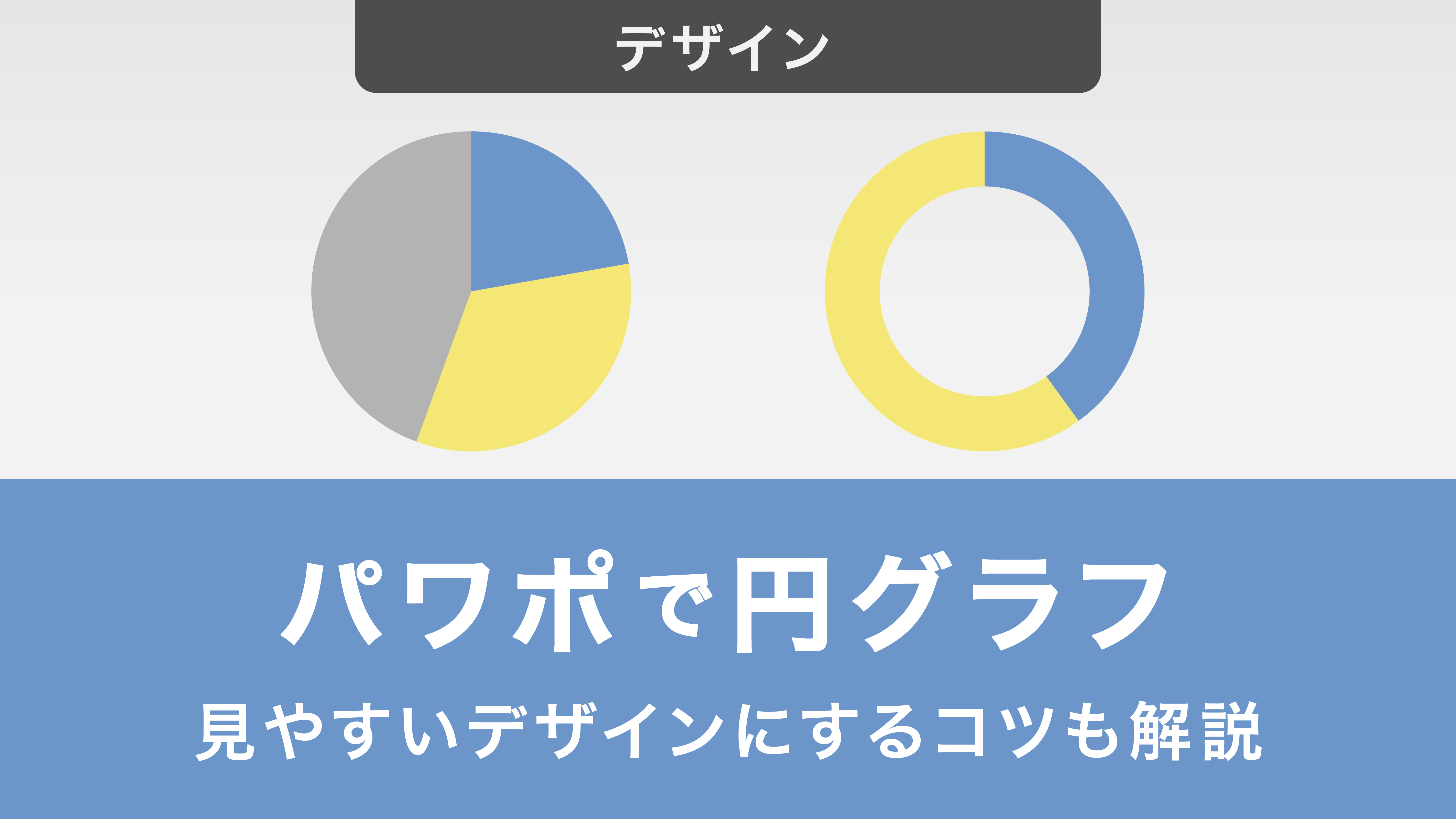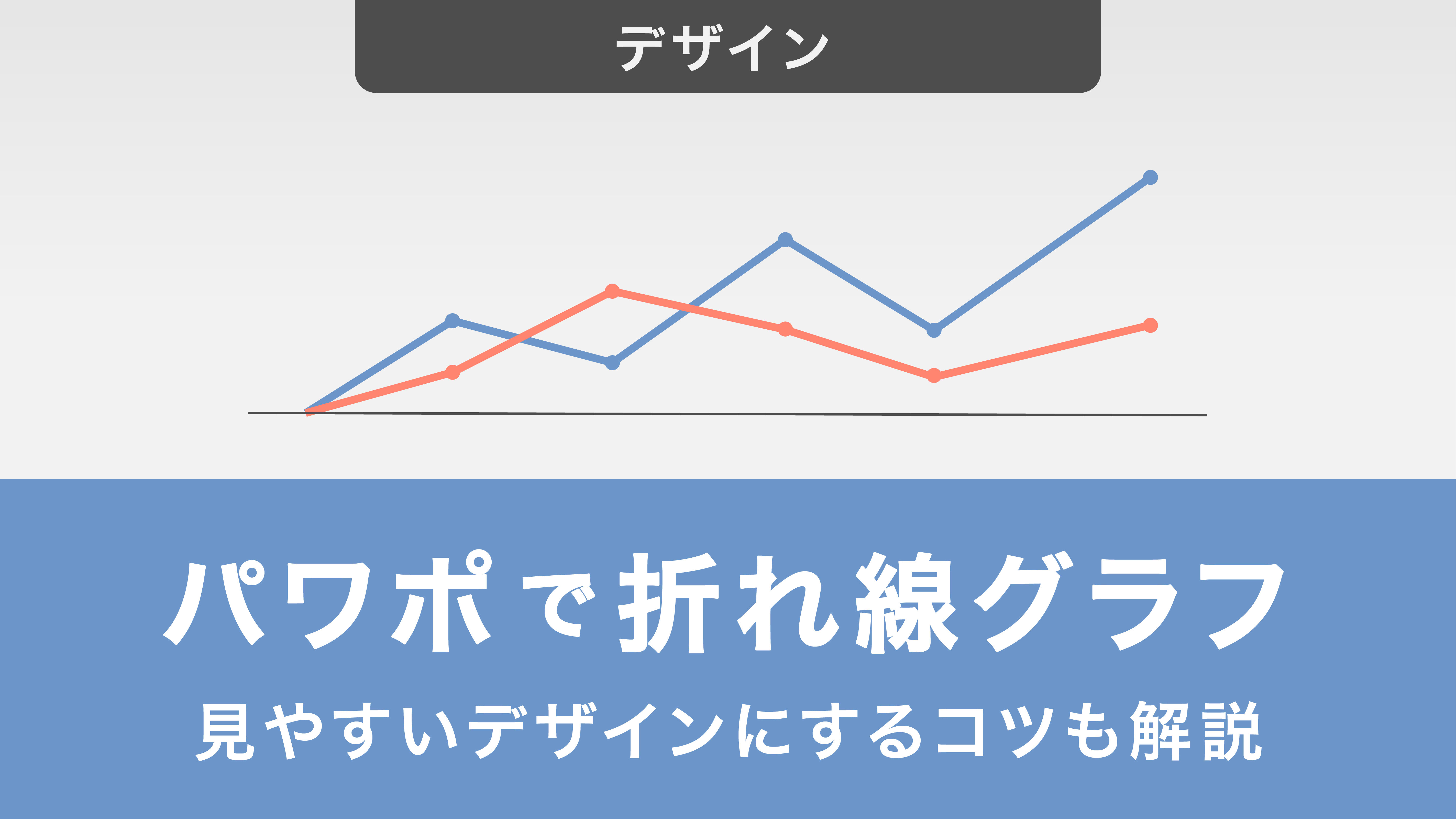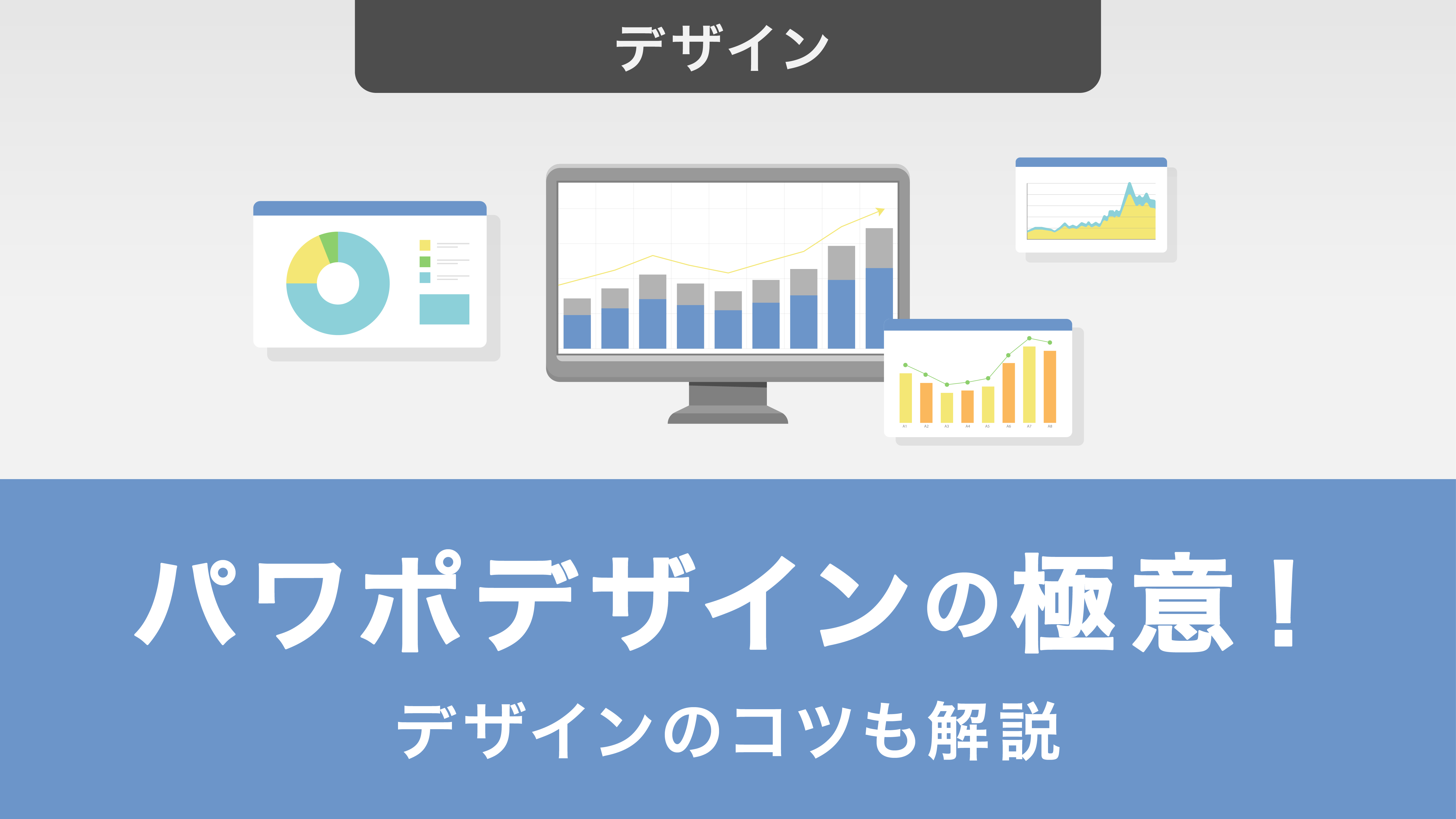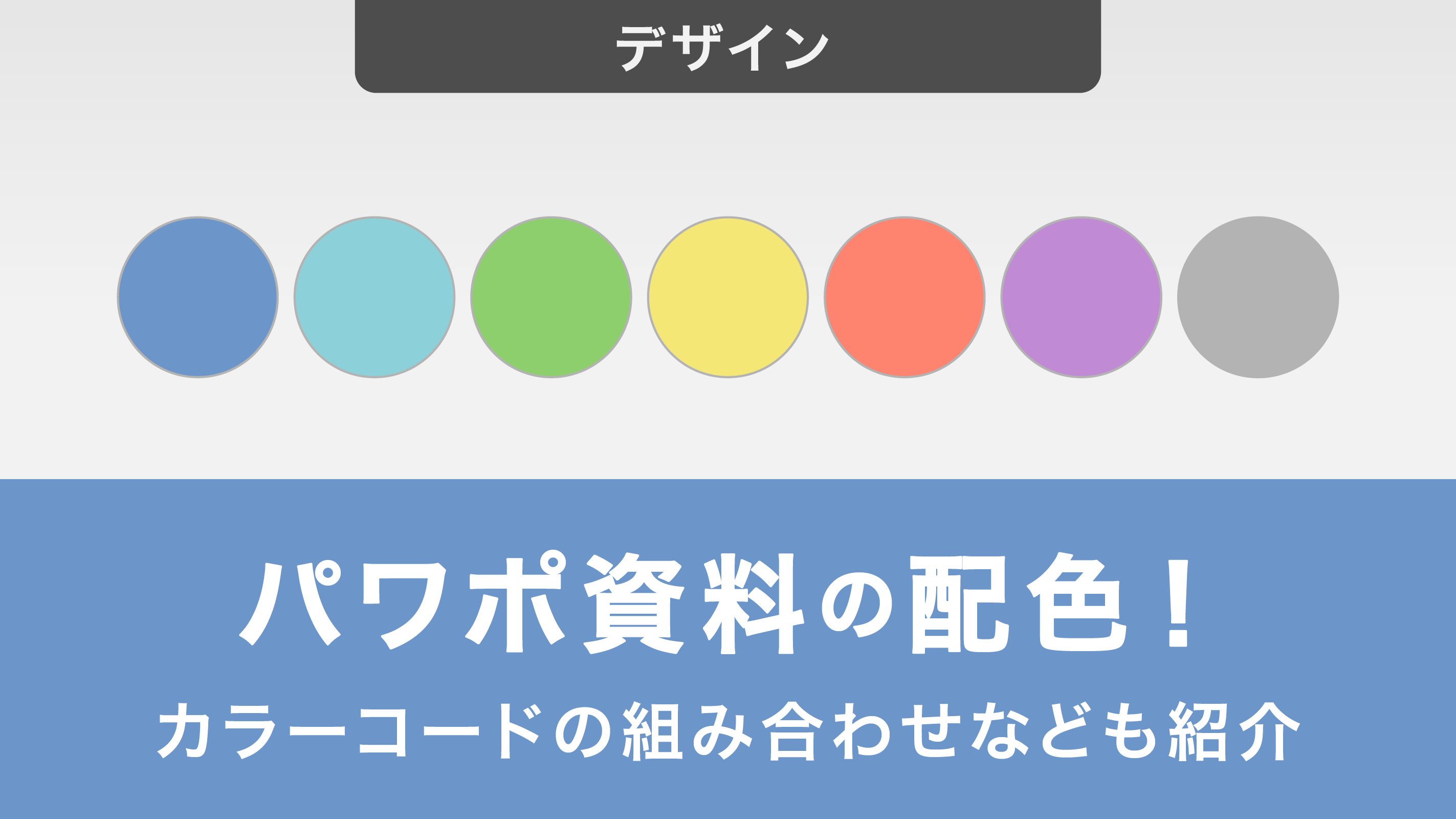パワーポイントでグラフを作成する方法|グラフの種類・作成のコツを解説
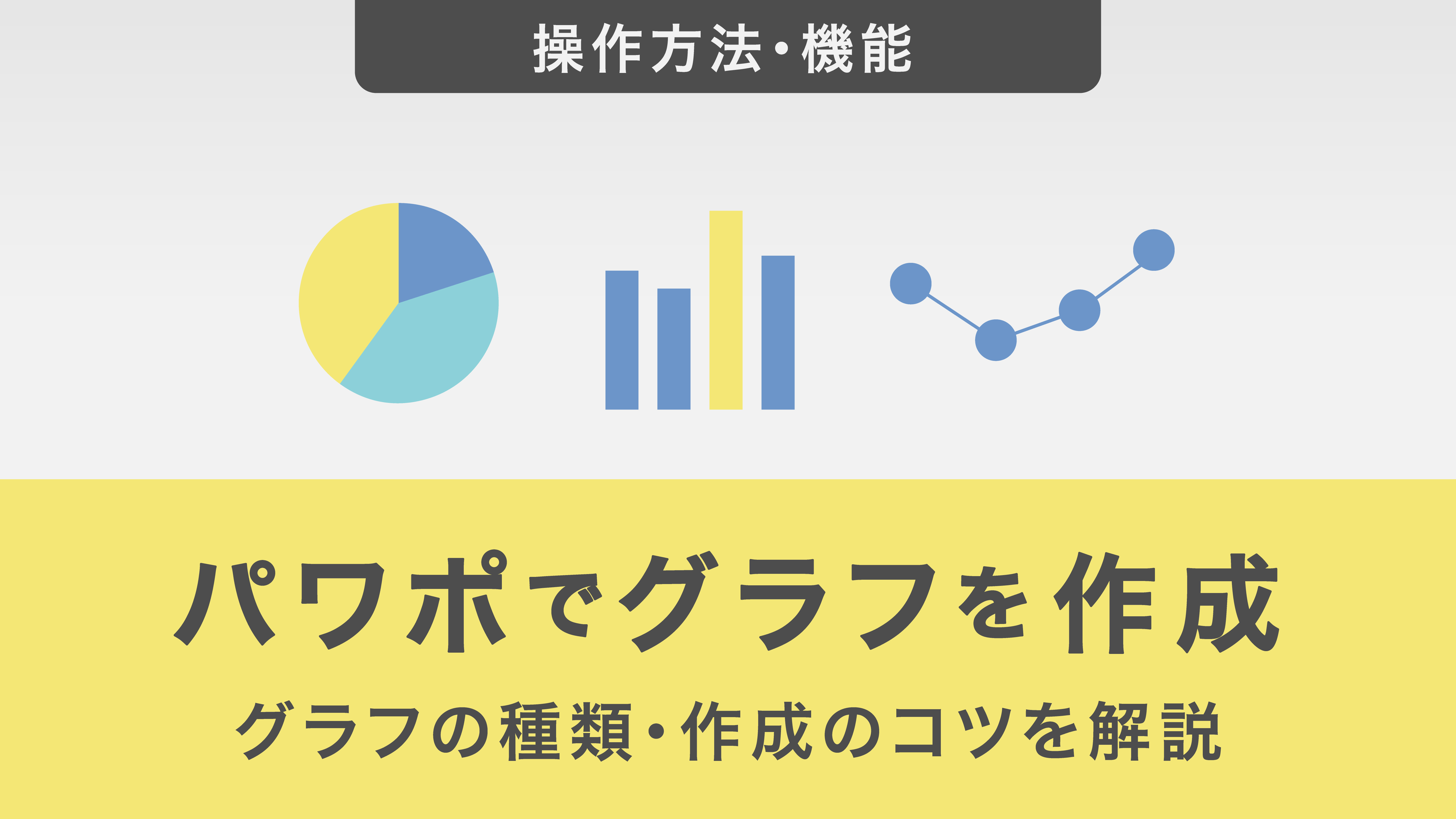
数値が見やすく情報が伝わりやすいグラフを作成するためには、シーンに応じてどのようなグラフが適切かを知る必要があります。
今回はパワーポイントで作成できるグラフの種類と基礎的な作成方法、見やすくするデザインのコツを解説いたします。
目次
・パワーポイントで作成できるグラフの種類
棒グラフ
円グラフ
折れ線グラフ
グラフの組み合わせ:2軸のグラフ
・グラフを挿入する方法
・グラフのデータを編集する方法
①ワークシートを利用してグラフを編集する方法
②エクセルを利用してグラフを編集する方法
目盛りを編集する方法
グラフの色を編集する方法
グラフデザインの変更方法
・パワーポイントのグラフを見やすくするコツ
強調箇所を色や配置で目立たせる
余計な装飾を入れない
目盛線は使いすぎない
グラフタイトルはテキストボックスで追加
・グラフのデザインをテンプレート化する方法
パワーポイントで作成できるグラフの種類
パワーポイントで使用できるグラフの種類は、以下の通り15種類あります。また複数のグラフを組み合わせることも可能です。
| グラフの種類 | 主な用途 |
|---|---|
| 棒グラフ | ・量や数値の比較 |
| 折れ線グラフ | ・数値の推移や変化の可視化 |
| 円グラフ | ・比率や割合の可視化 |
| 面グラフ | ・項目の比率、総量の可視化 |
| 散布図 | ・2つのデータの相関関係の可視化 |
| マップ | ・地域や国別でのデータの可視化 |
| 株価 | ・株価変動の可視化 |
| 等高線 | ・海抜やエネルギーの高さが同じスポットの可視化 |
| レーダー | ・調査対象における各要素の相対比較 |
| ツリーマップ | ・要素の階層構造や関係性、分布の可視化 |
| サンバースト | ・データの大項目、小項目それぞれの比率や割合の可視化 |
| ヒストグラム | ・数値の分布の把握 |
| 箱ひげ図 | ・データのばらつきがある分野での、数値の上限や下限、ばらつきの把握 |
| ウォーターフォール | ・各項目のデータの増減の可視化 |
| じょうごグラフ | ・各ステップごとの数値の遷移の可視化 |
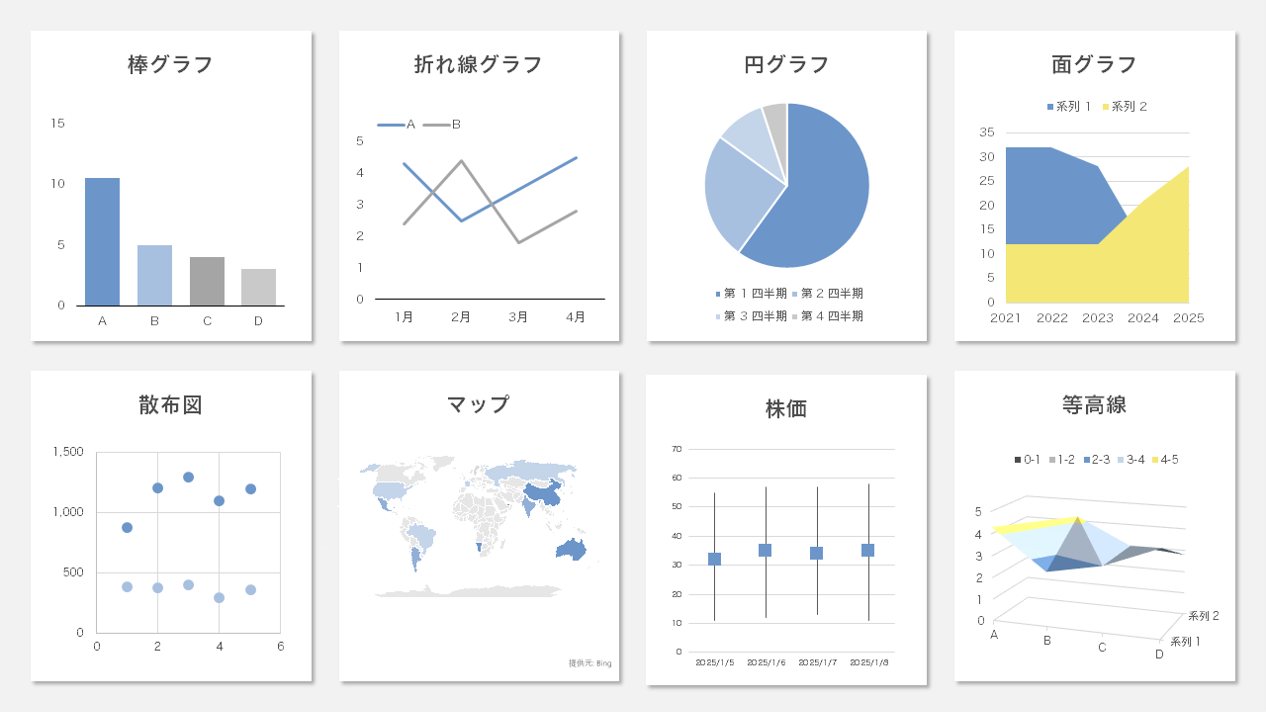
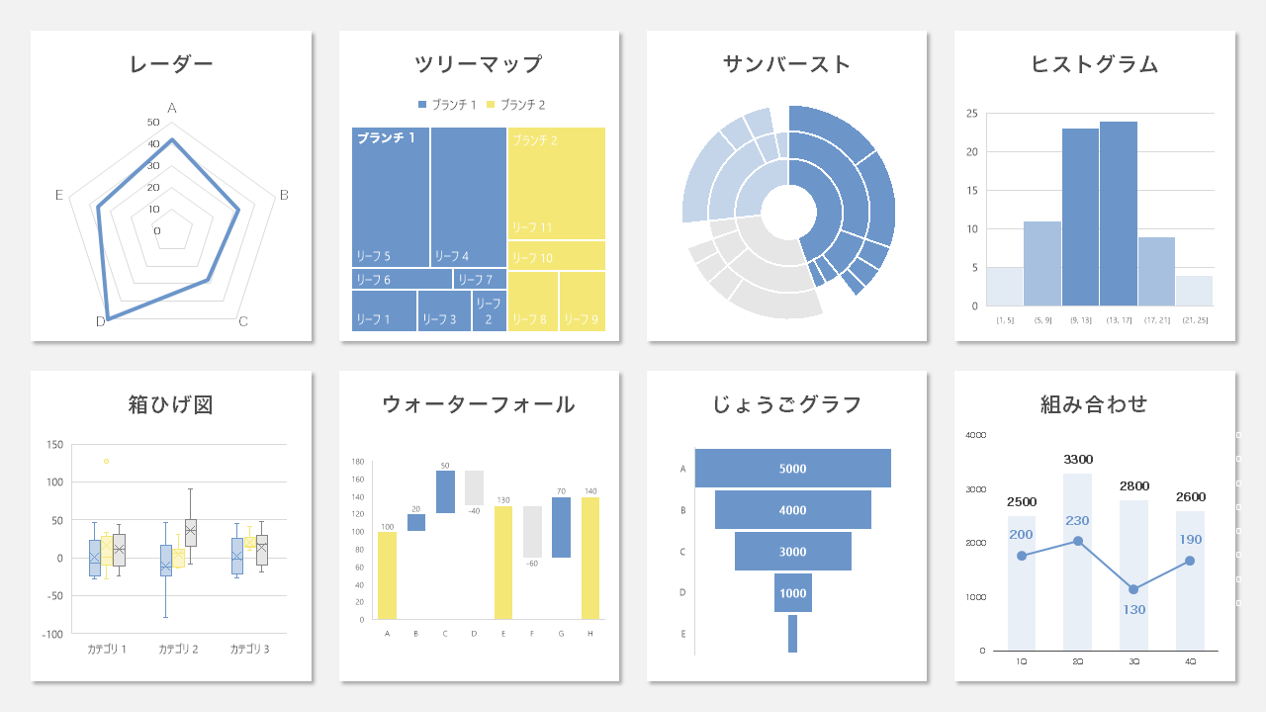
棒グラフ
棒グラフはデータの量や大きさを長方形の高さ(長さ)で表したグラフで、各要素の数量を比較するのに適しています。
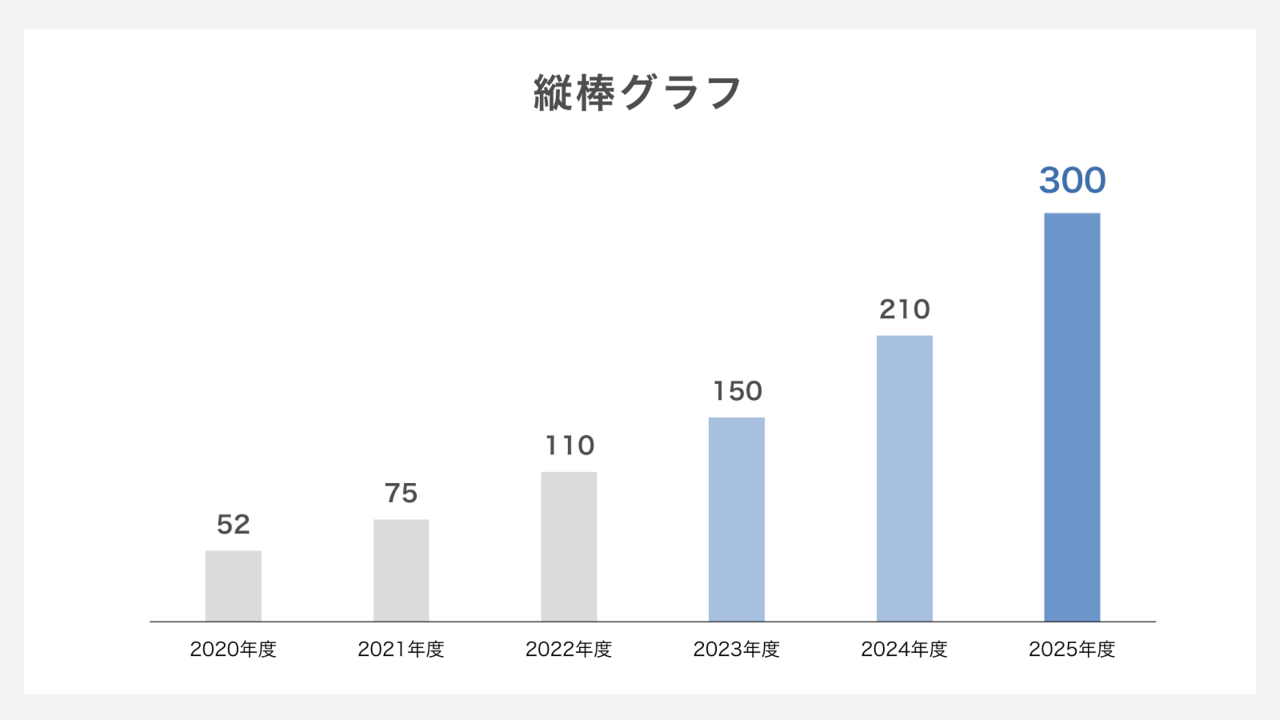
製品の売り上げや予算などの量を比較する以外にも、時系列の変化を示したり、積み上げ棒グラフを用いることで全体に占める割合を比較することができます。
棒グラフには一般的な「縦棒グラフ」の他に「集合縦棒グラフ」や「積み上げ縦棒グラフ」などがあり、データの種類や比較対象によって使い分けることが可能になっています。
また「横棒グラフ」をカスタマイズすると、人口ピラミッド図を作成することもできます。
棒グラフの作り方やデザインについて、下記記事でも詳細に解説しています
円グラフ
円グラフは各要素の割合を比較するのに適しています。内訳の大小を比較するなら積み上げ棒グラフでも可能ですが、円グラフには面積だけでなく角度の要素があることで、より割合や比率の大小を明確に表せます。
ただし、項目数が多いと割合の違いが分かりづらくなるので、円グラフ以外のグラフを検討してください。
円グラフの作り方やデザインについて、下記記事でも詳細に解説しています。
折れ線グラフ
折れ線グラフは点で表された数値を線で繋いだグラフで、時系列での数値変化を表すことに長けています。
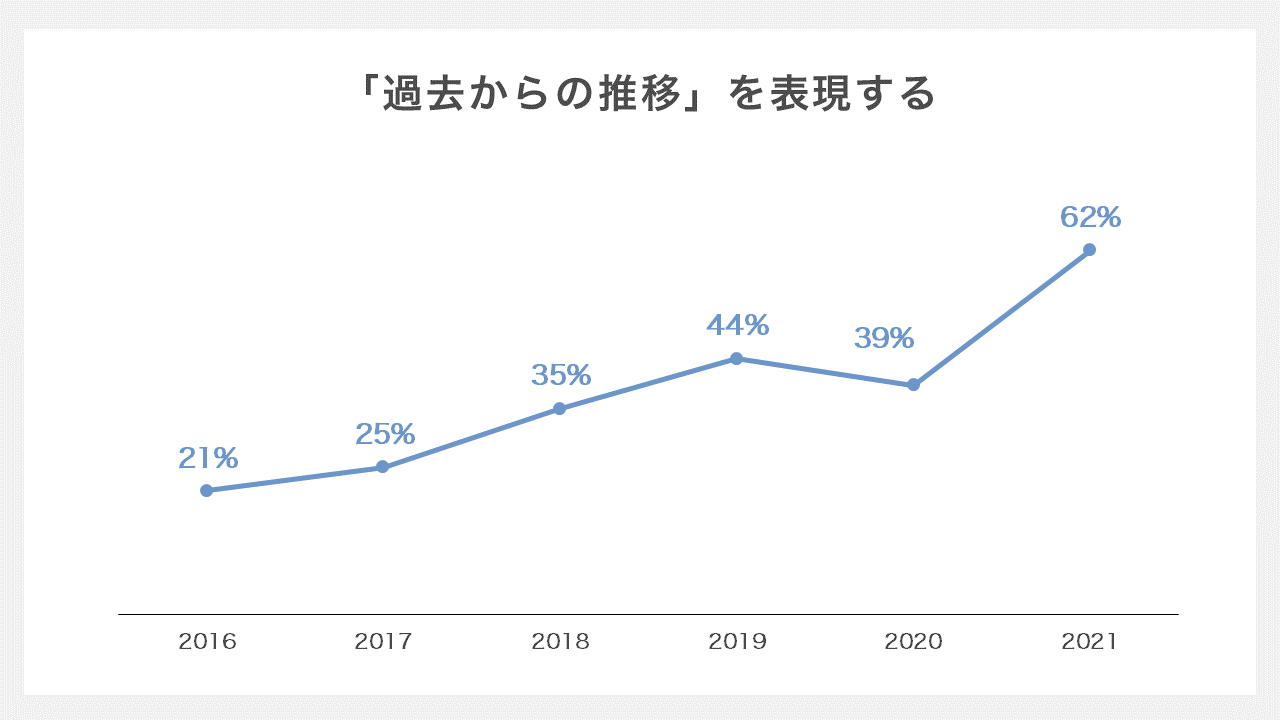
また、複数の要素の相関関係を分析する際にも用いられます。
ただし、多くの項目を1つのグラフに描画すると情報を読み取りづらくなるため、3~4項目ほどが適切です。
折れ線グラフの作り方やデザインについて、下記記事でも詳細に解説しています。
グラフの組み合わせ:2軸のグラフ
極端に単位が違う項目同士の比較を行う場合や、データの変化を際立たせたい場合などは2軸のグラフを活用します。よく使用されるのは、棒グラフと折れ線グラフの複合グラフです。
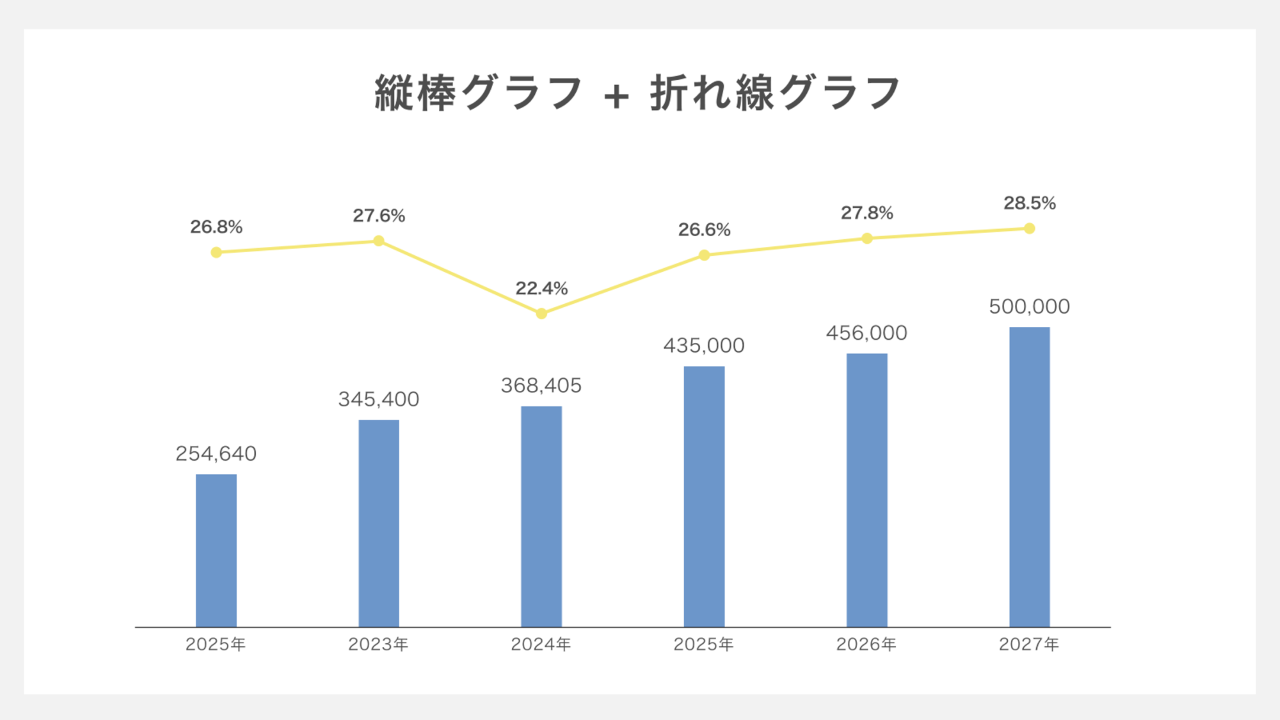
2軸のグラフは左右に単位を入れたり、どの項目が左軸/右軸か分かるように凡例に(左軸)(右軸)などの表記を入れるとよいでしょう。
グラフを挿入する方法
パワーポイントのグラフの作成方法について、基本的な操作を解説します。
ここではまず、棒グラフを作成してみましょう。
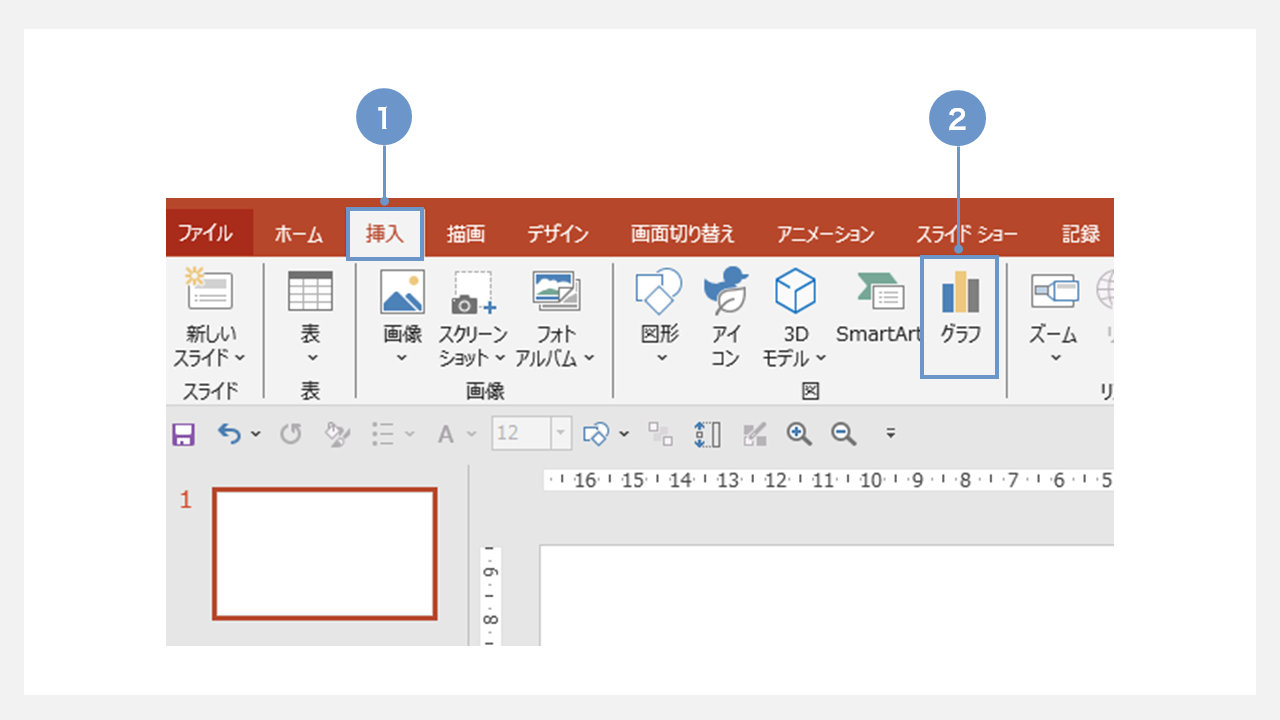
①リボンの「挿入」タブを選択します。
②「グラフ」をクリックします。
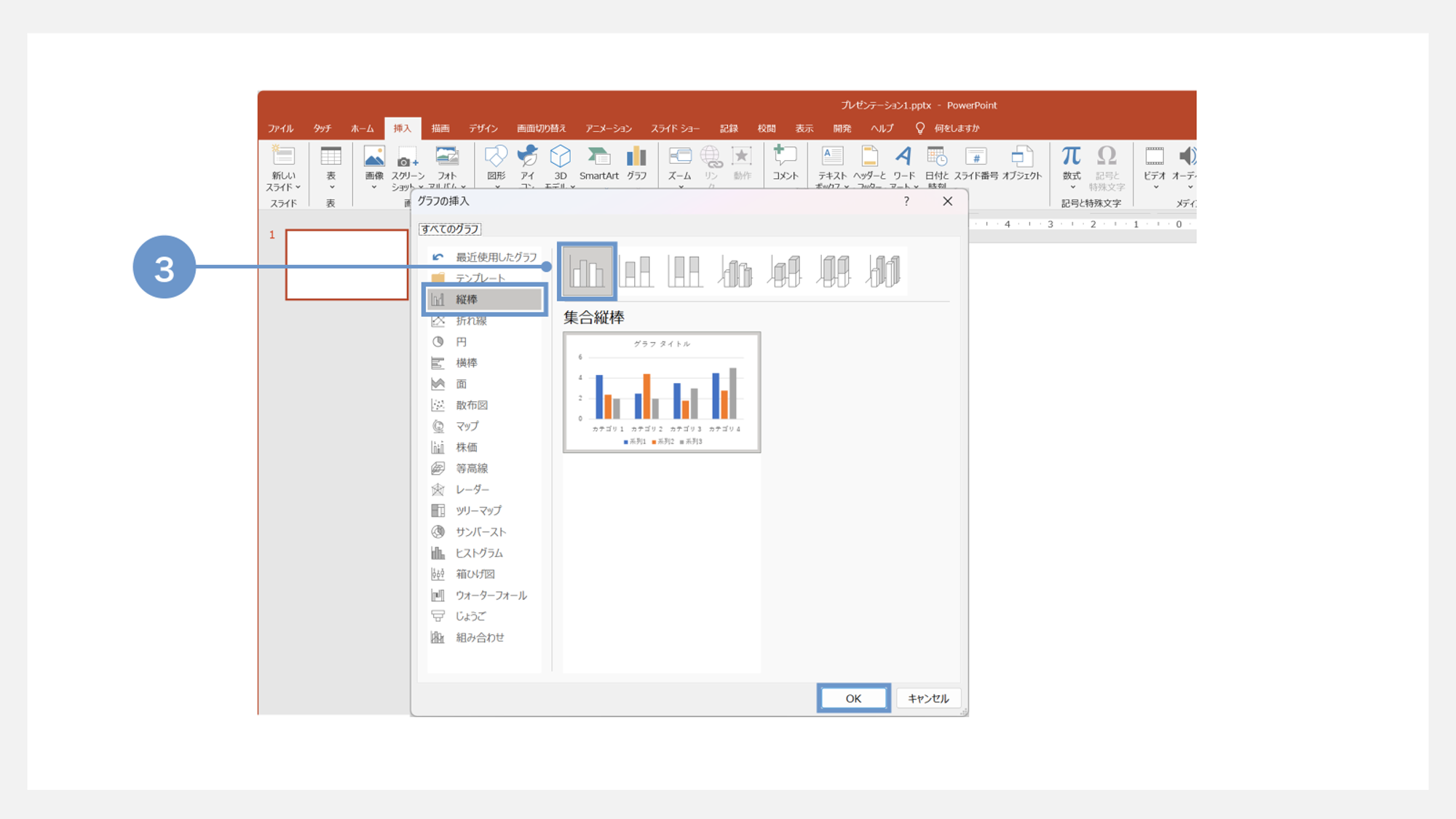
③ドロップダウンリストから「縦棒」を選択し、「棒グラフ」のメニューから作りたい棒グラフのデザインを選びクリックします。
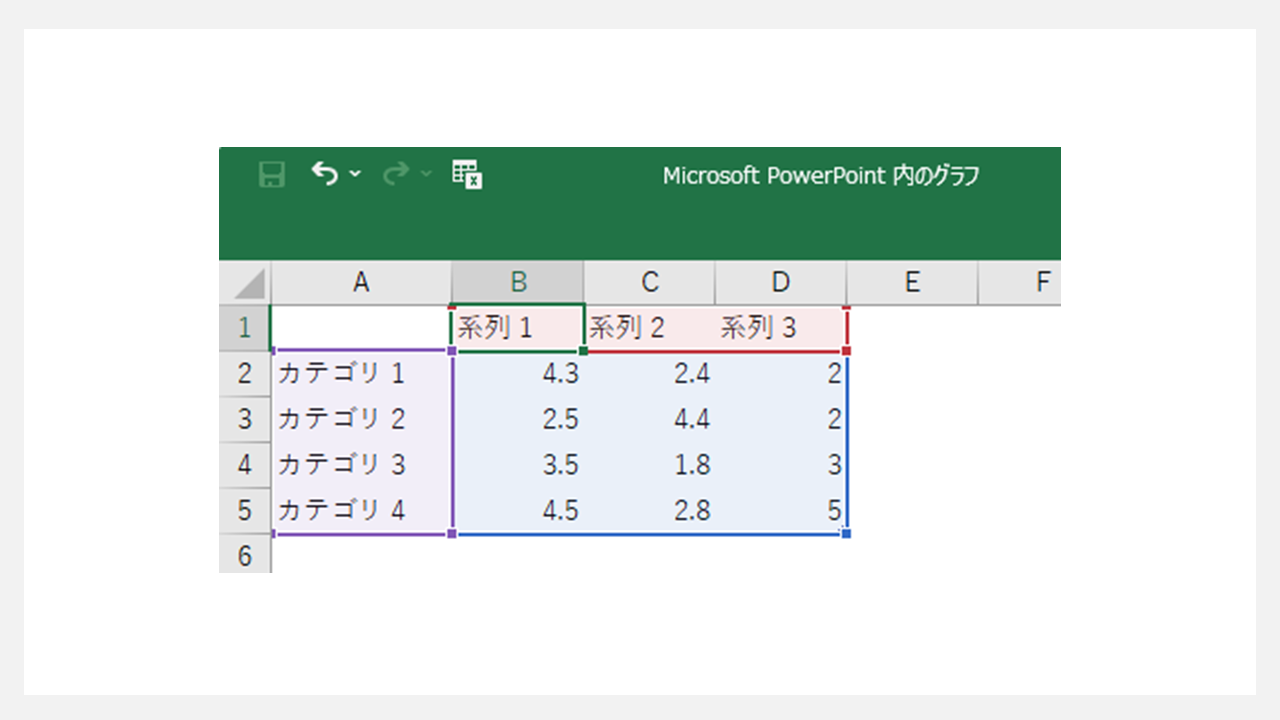
クリックすると、エクセルにてワークシートが表示されます。グラフに入力したい数値を編集しワークシートを閉じると、グラフが挿入されます。
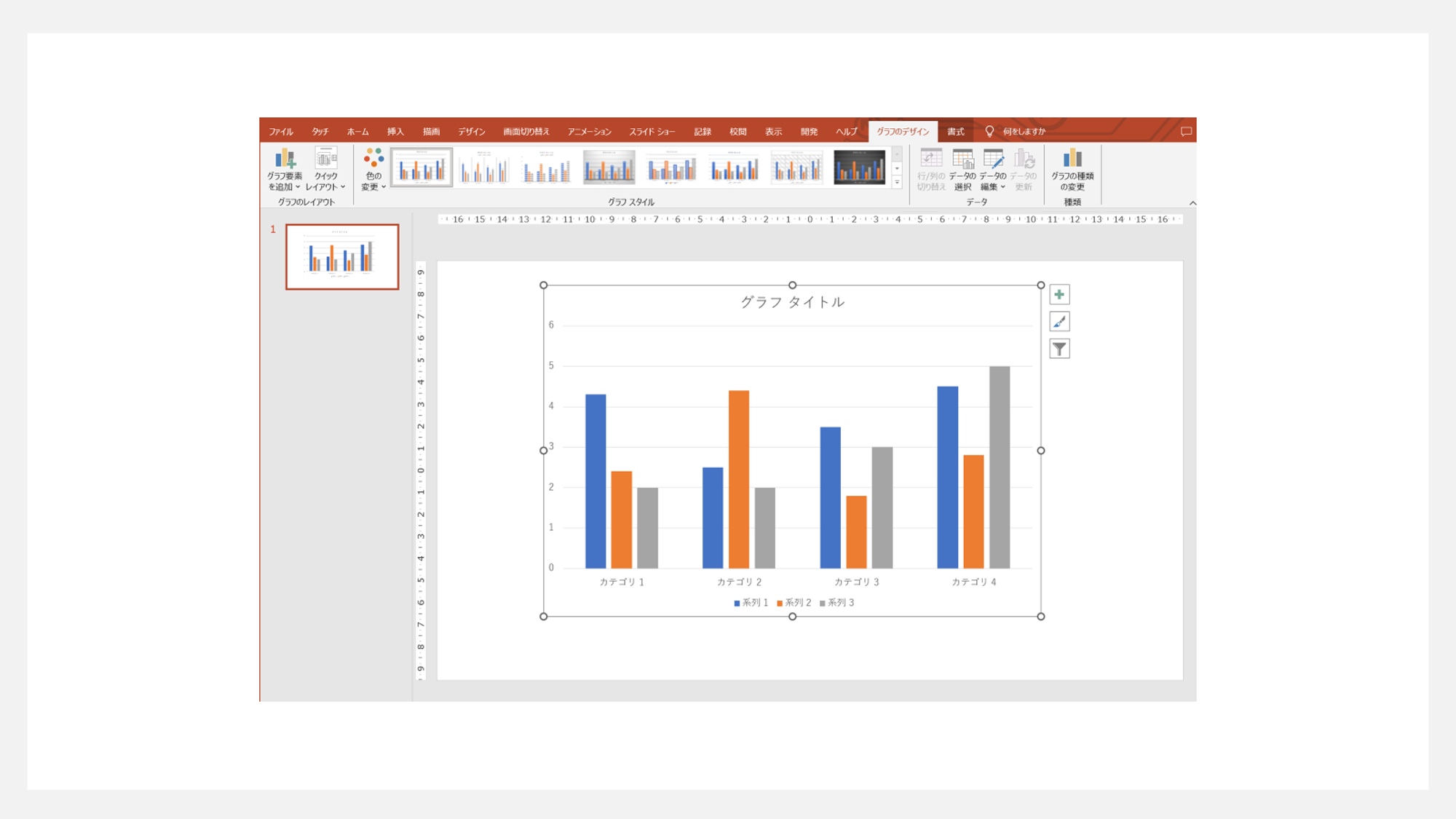
グラフのデータを編集する方法
パワーポイント上でグラフを編集する際には、数値変更のみを行う簡易なワークシートを利用する方法と、エクセルの機能を利用する方法の二通りがあります。
①ワークシートを利用してグラフを編集する方法
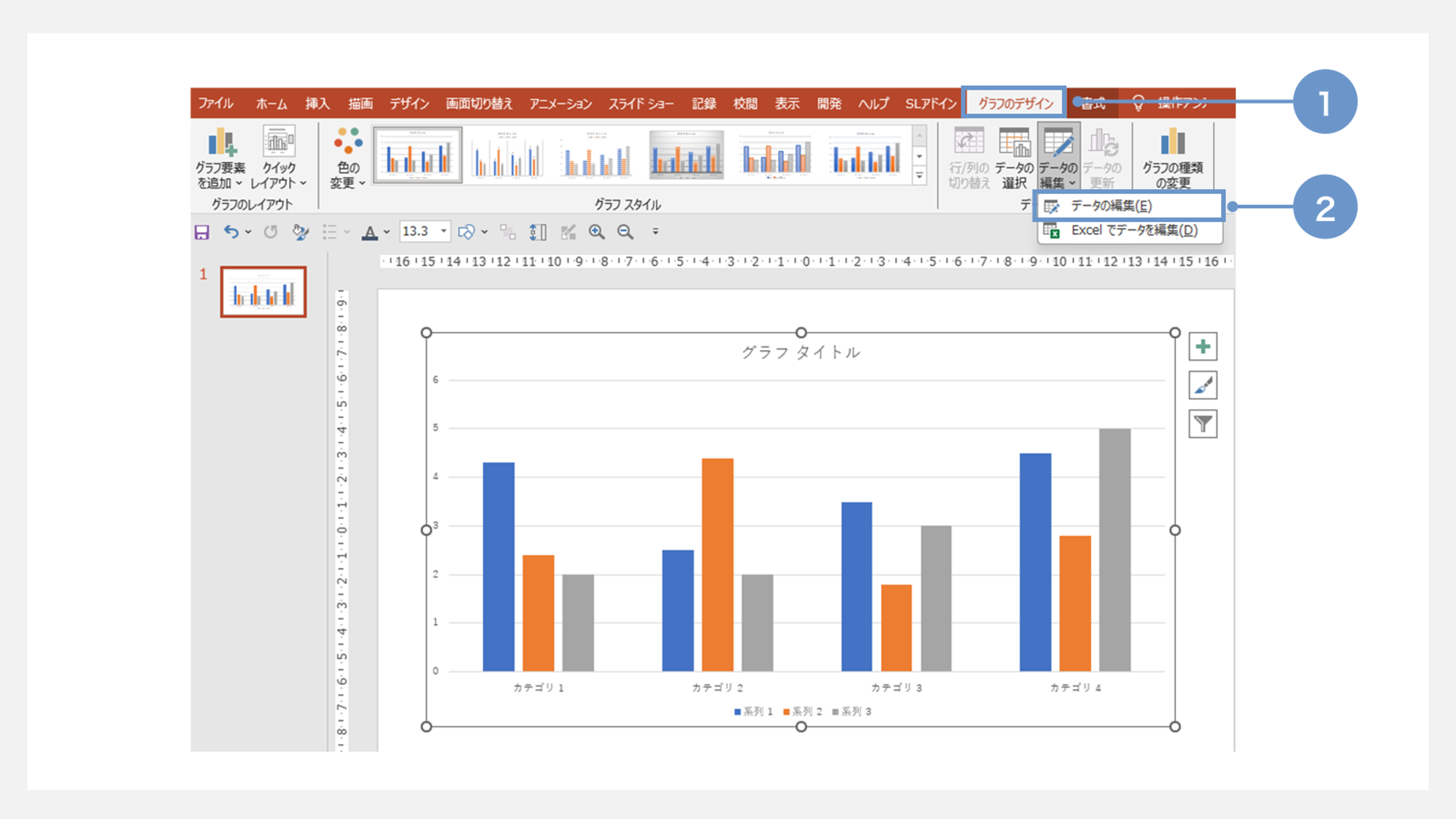
①編集したいグラフを選択後、リボン「グラフのデザイン」タブを開きます。
②「データの編集」をクリックします。
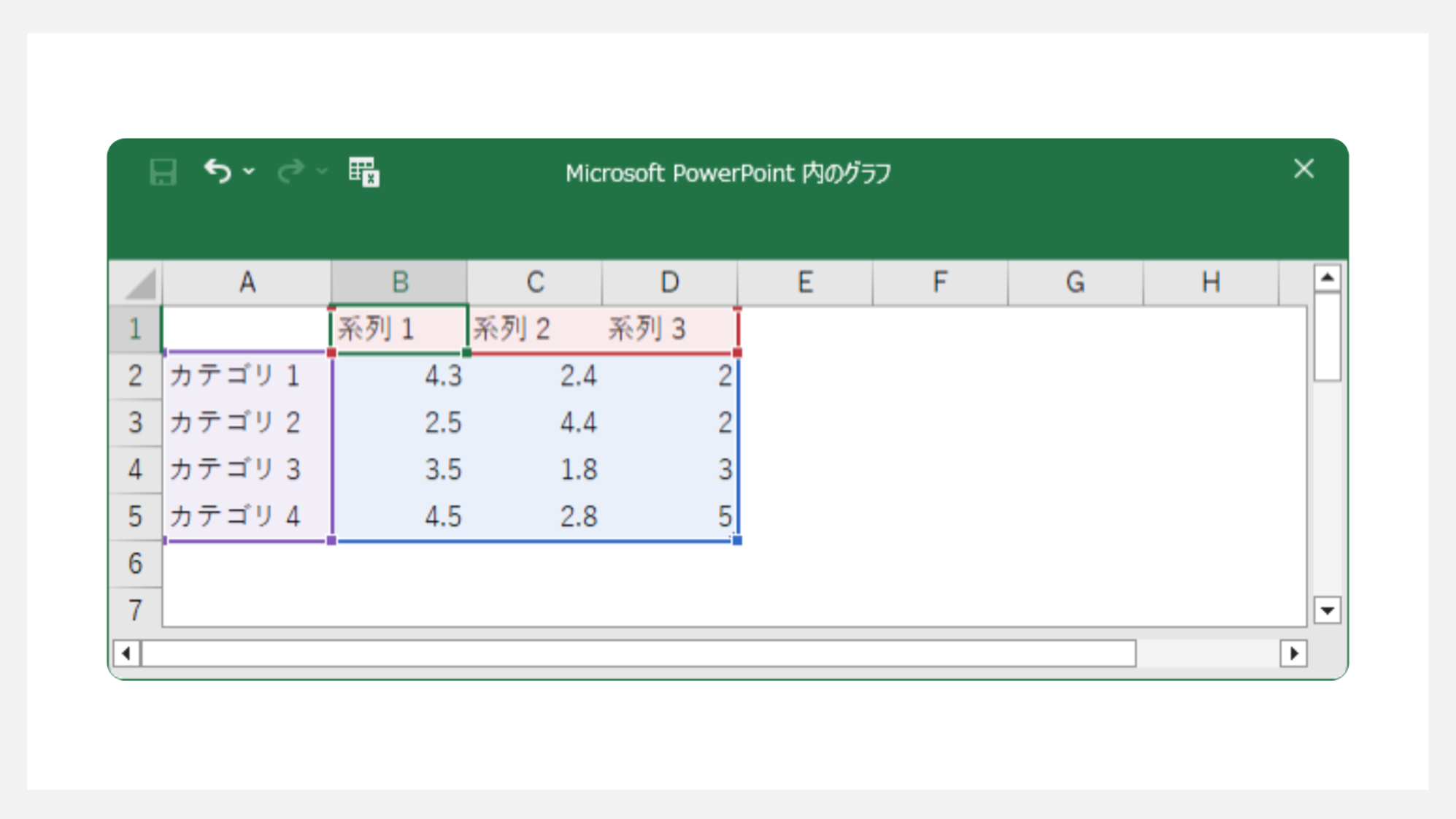
エクセルのようなワークシートが表示されるので、このウインドウでデータを編集します。
編集が完了したらウインドウを閉じれば、データがグラフに反映されます。
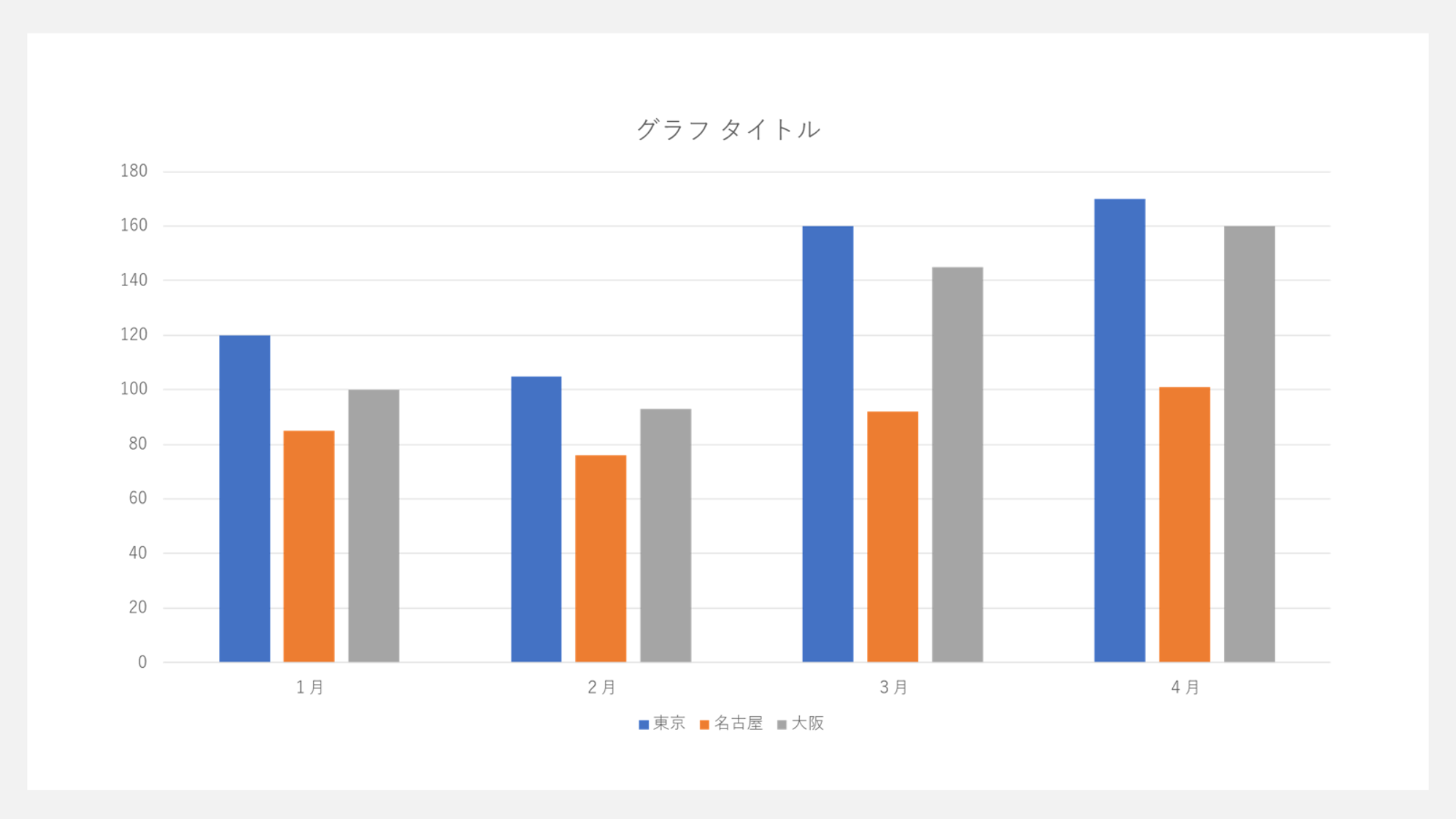
②エクセルを利用してグラフを編集する方法
パワーポイント上のグラフは、エクセルを用いて編集することも可能です。
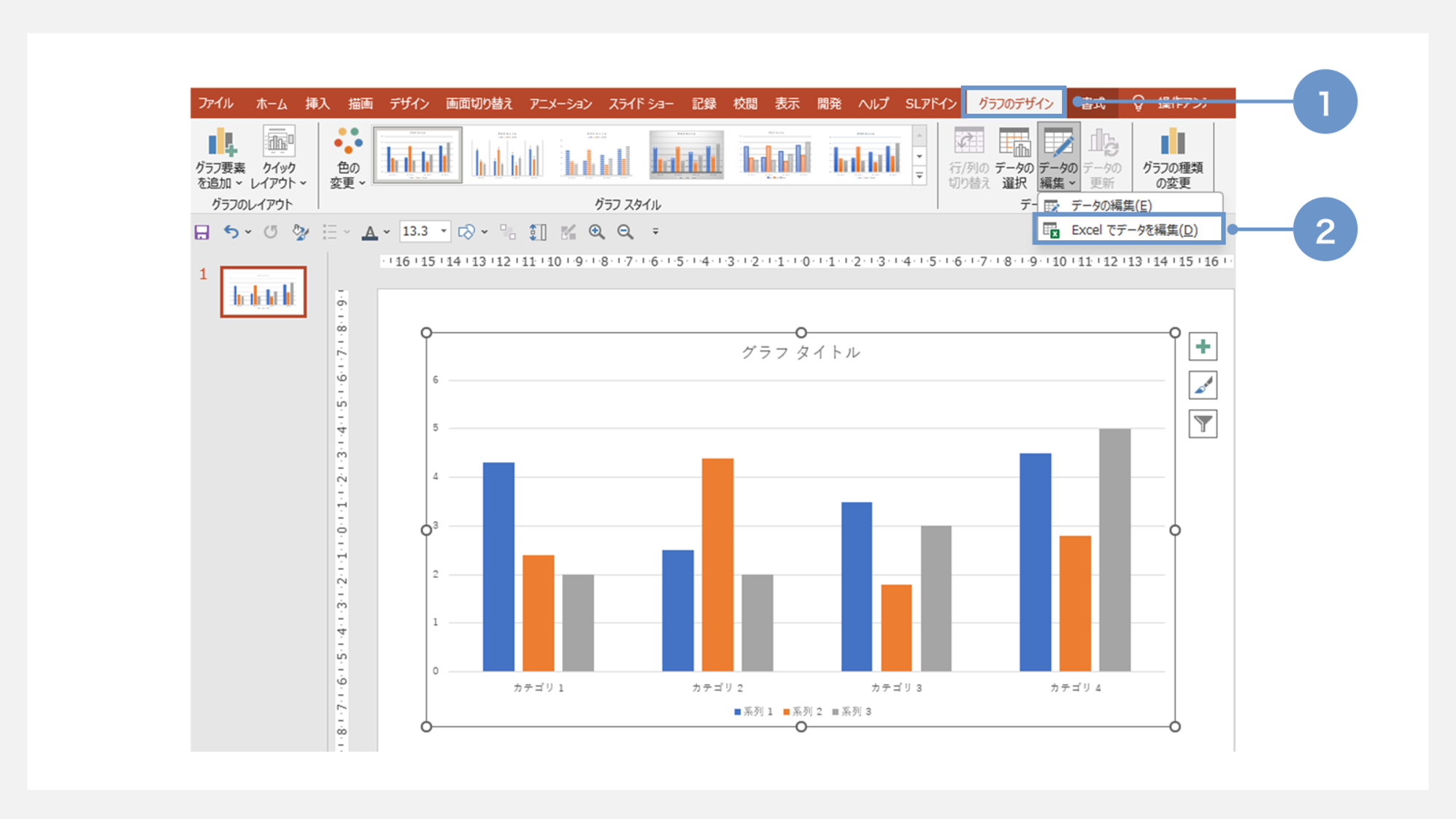
①編集したいグラフを選択後、リボンの「グラフのデザイン」タブを開きます。
②「Excelでデータを編集」をクリックします。
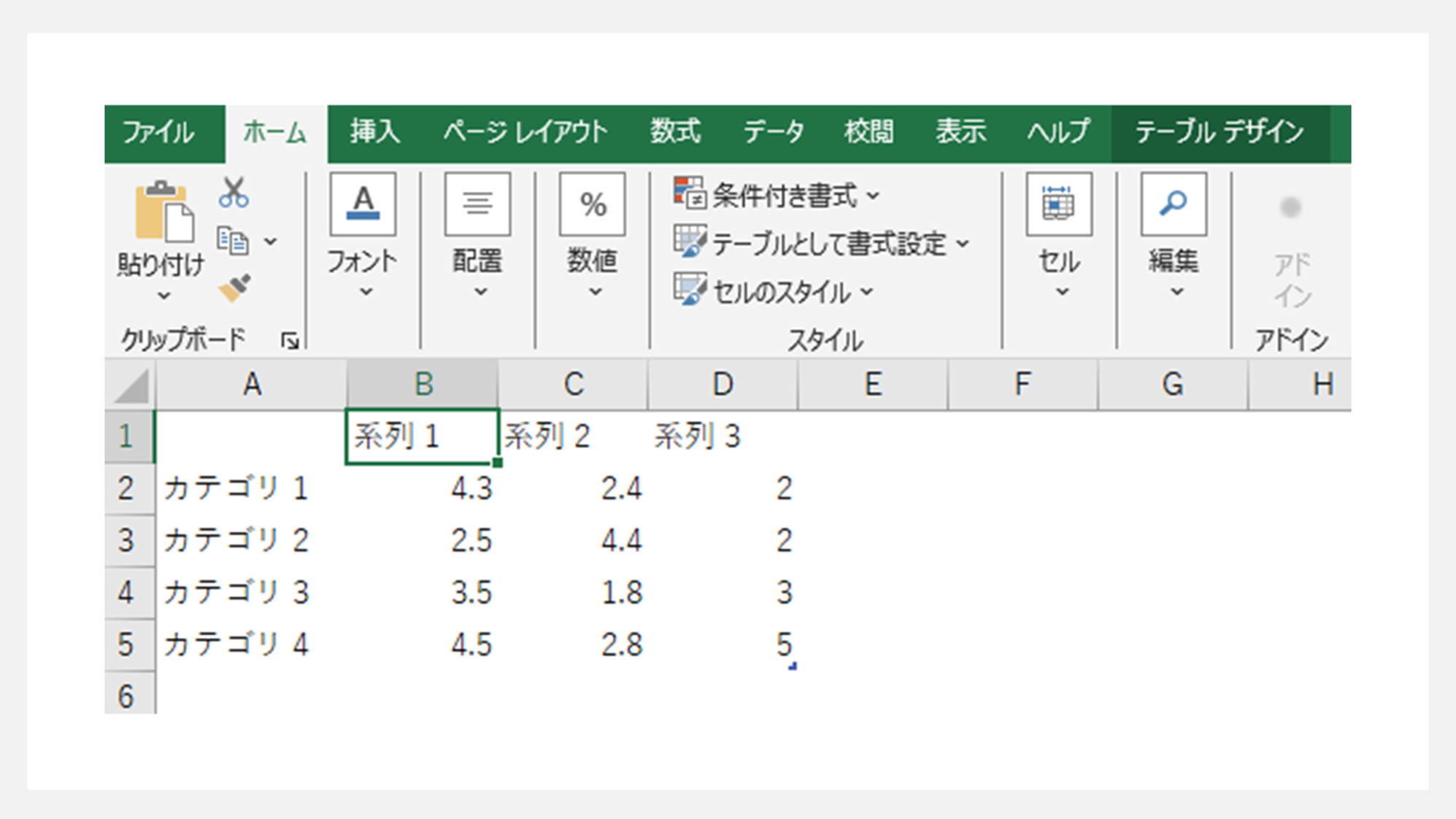
ワークブックとは違い、オートフィルや関数を利用できます。
編集が完了したらウインドウを閉じ、データがグラフに反映されたことを確認します。
エクセルで作成したグラフをパワーポイントに挿入する方法
また、エクセルで作成したグラフをパワーポイントに挿入することもできます。
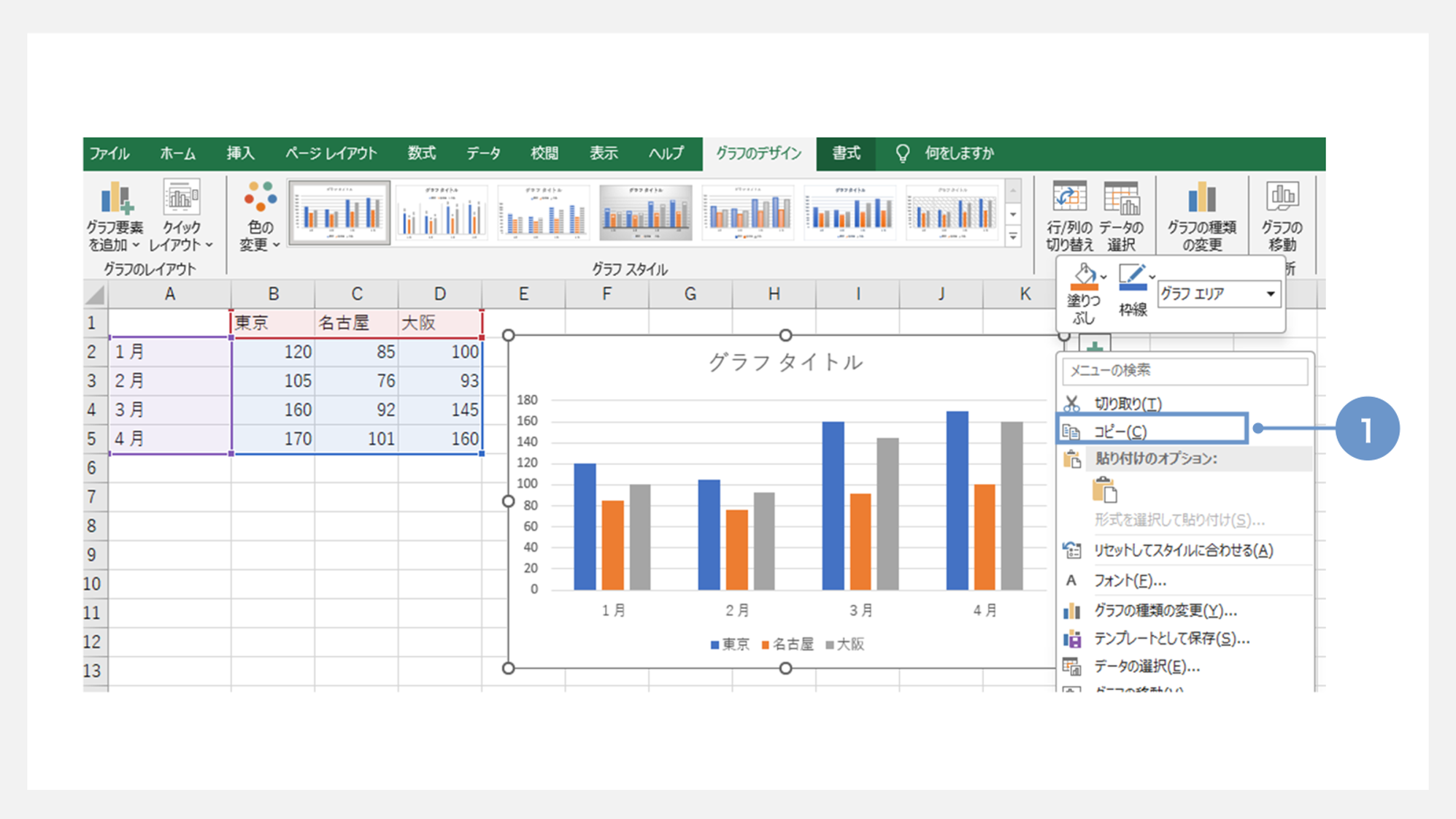
①エクセルで作成したグラフの上で右クリックし、コピーを選択します。
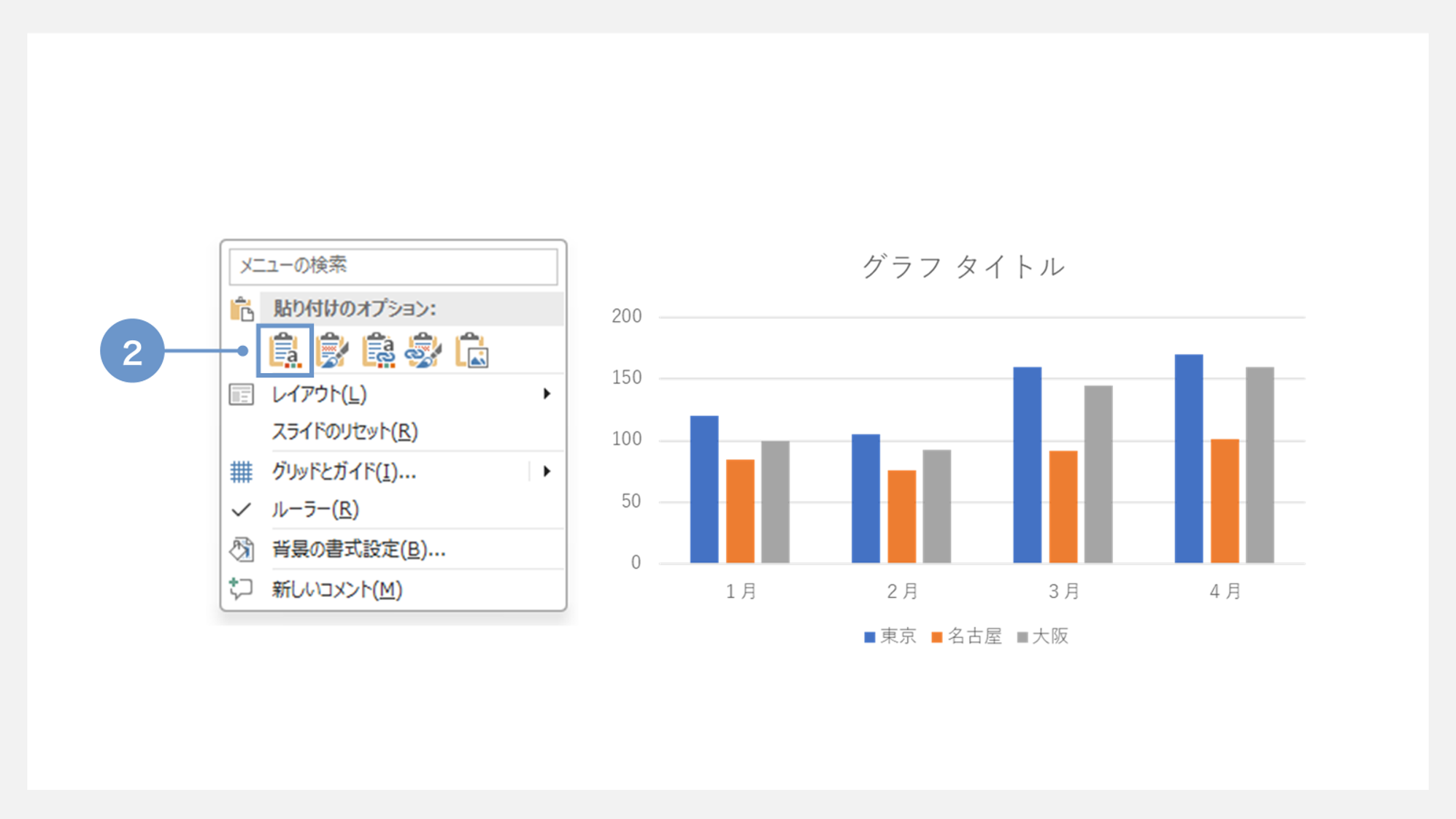
② パワーポイントを開き、グラフを挿入したいスライドで右クリックし、貼り付けのオプションを選択します。
エクセルからの貼り付け方として「ブックを埋め込む」方法と「データをリンクする」方法の2通りがあります。
「ブックに埋め込む」方法ではエクセルのデータと同期されないため、コピー元のエクセルデータが編集・削除された際もパワーポイント上に影響はありません。
逆に「データをリンク」する方法はエクセルファイルのデータと同期されます。
エクセルファイルを編集すると、パワーポイント上のグラフも同時に更新されます。
この場合パワーポイントファイルとエクセルファイルを常にセットで保存しなければならず、フォルダを変えたりファイル名を変更した際にリンクが切れてしまうため、基本的には埋め込む方法を推奨します。
| ブックに埋め込む | データをリンクする | |
| 編集場所 | パワーポイント上 | エクセル上 |
| データの同期 | 無し | 有り |
目盛りを編集する方法
目盛りは下記の手順で変更できます。
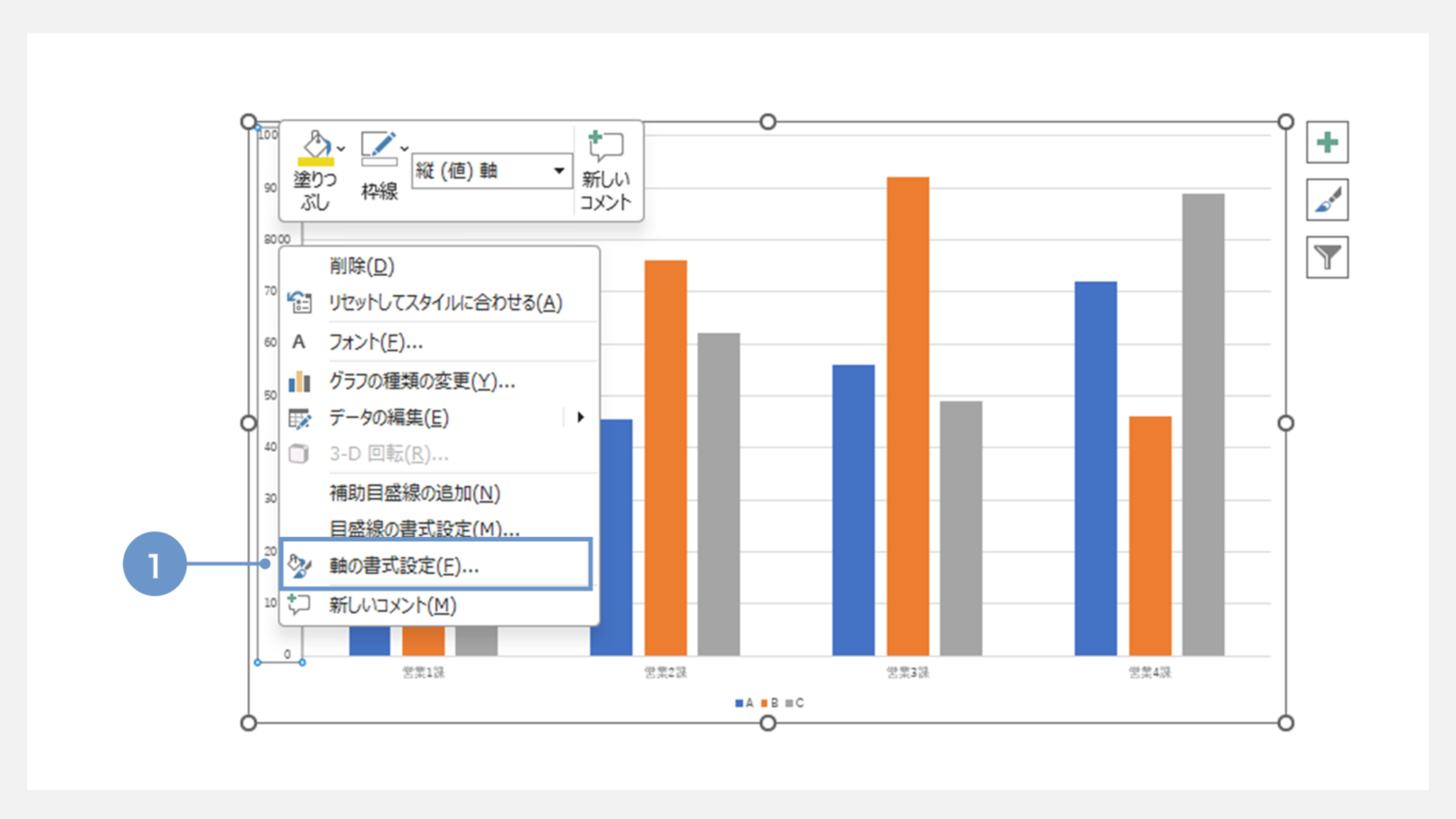
①グラフを右クリックし、メニューから「軸の書式設定」を選択します。
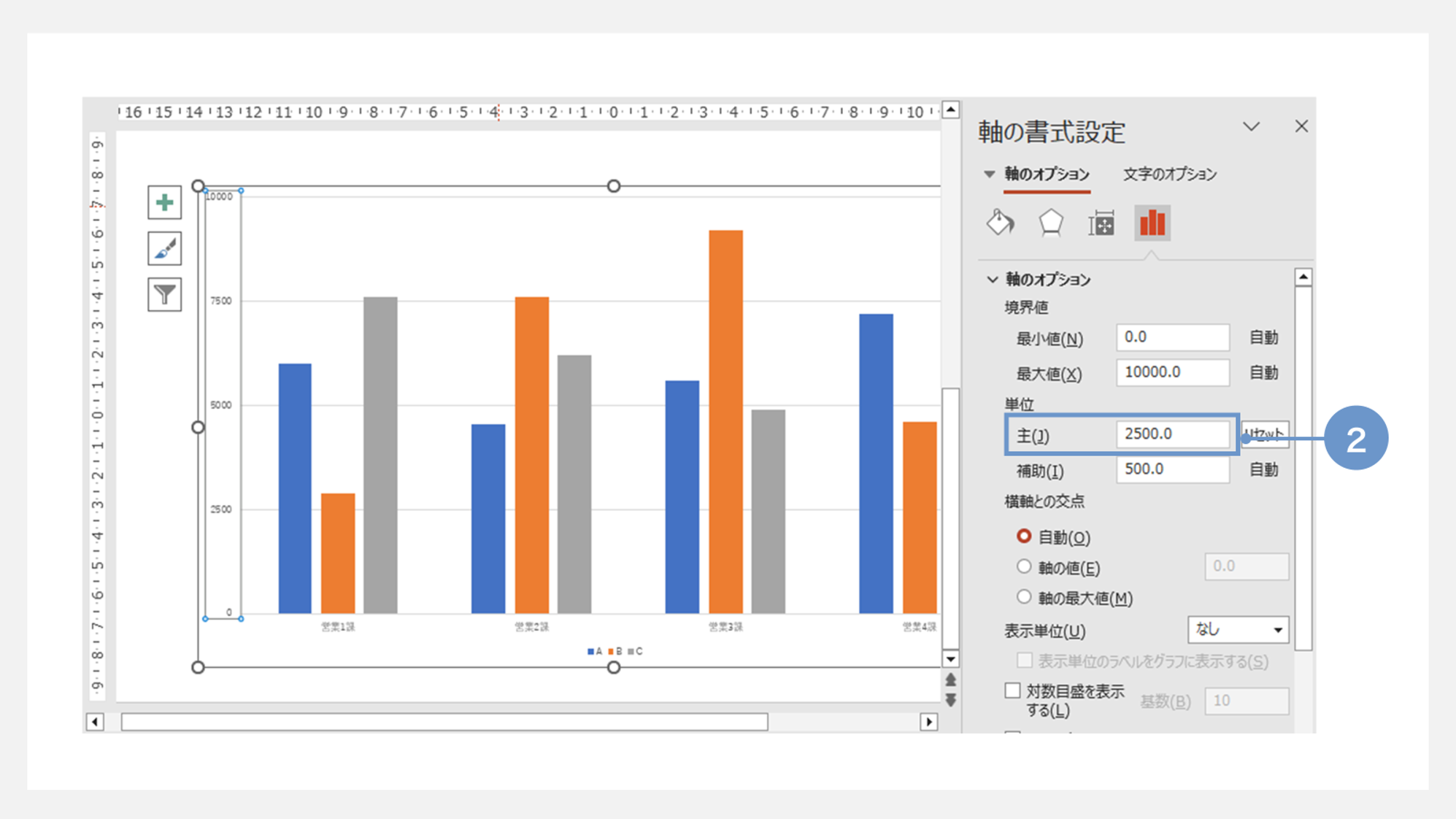
②単位の「主」で目盛りを変更します。今回は2,500で設定しました。
グラフの色を編集する方法
グラフの色を編集する方法を解説します。棒グラフを例に説明していきます。
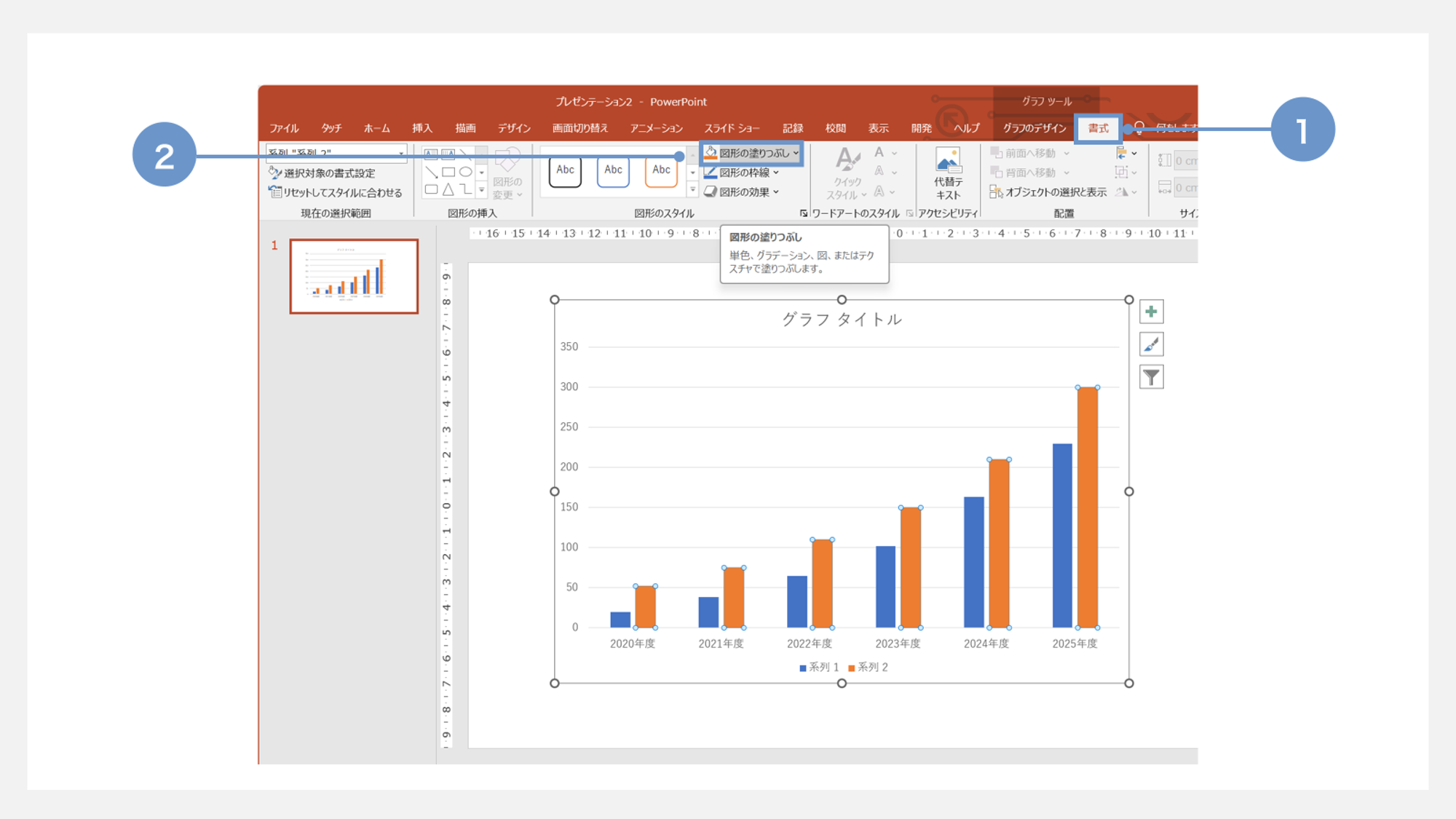
①色の変更したい系列をクリックして選択し、グラフツールの「書式」タブを開きます。
②「図形の塗りつぶし」をクリックします。
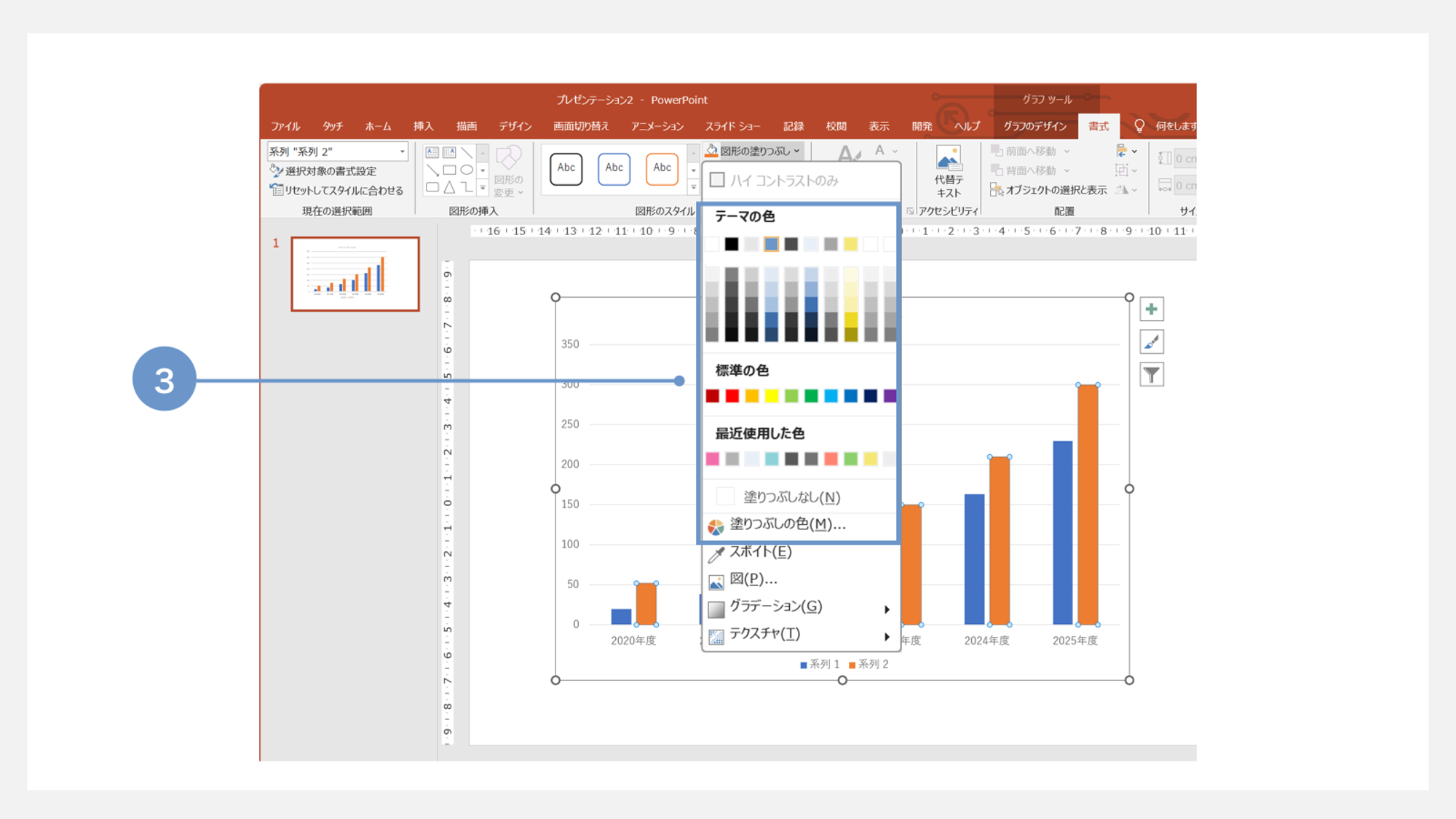
③カラーパレットが開かれるので、任意の色を選択します。
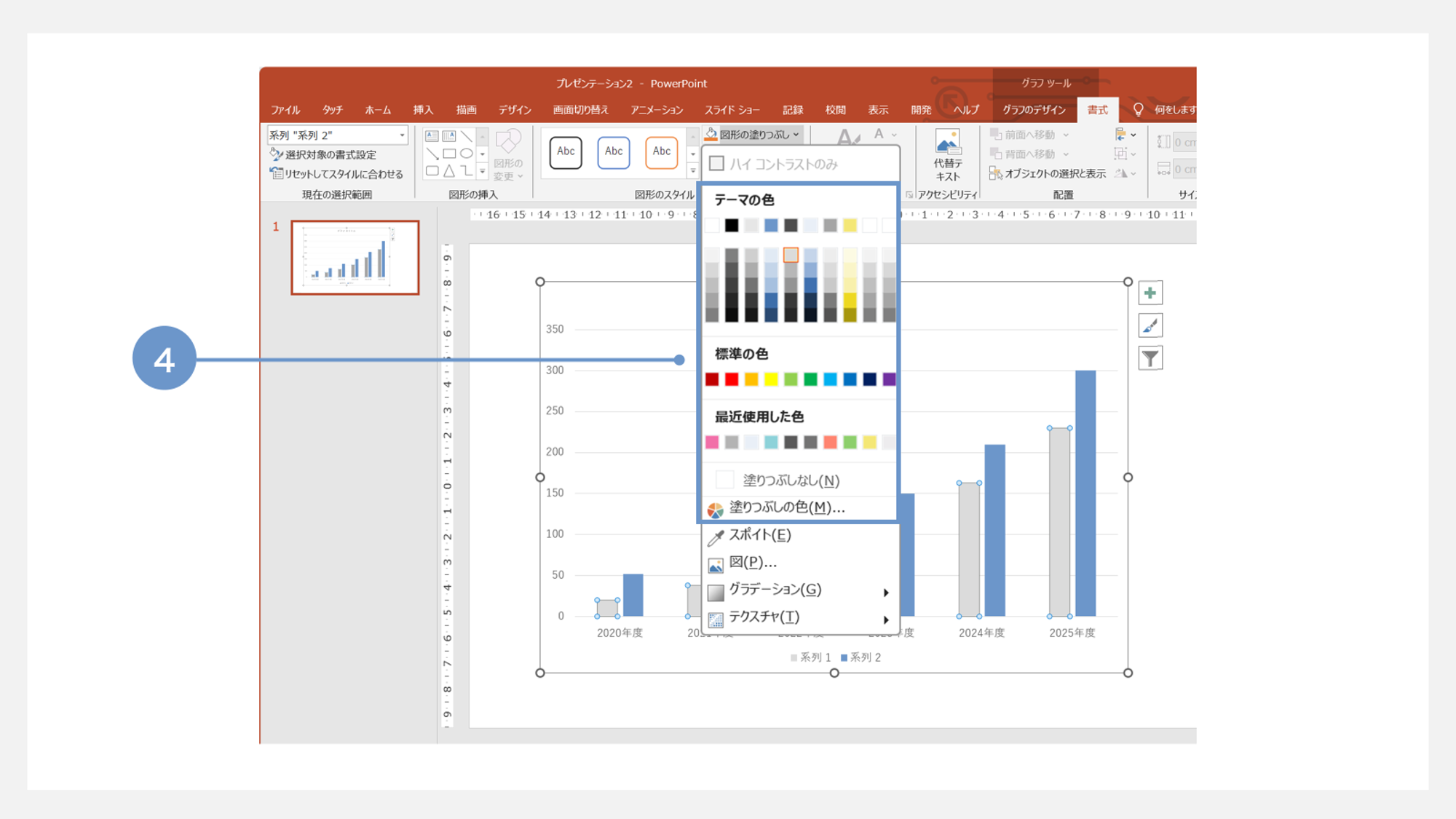
④もう一つのバーも同様の手順でカラーパレットから色を選びます。
今回はブルーとグレーで塗り分けましたが、カラーパレット上で同じ列の濃淡の違う色で塗り分けても見やすいグラフを作成できます。
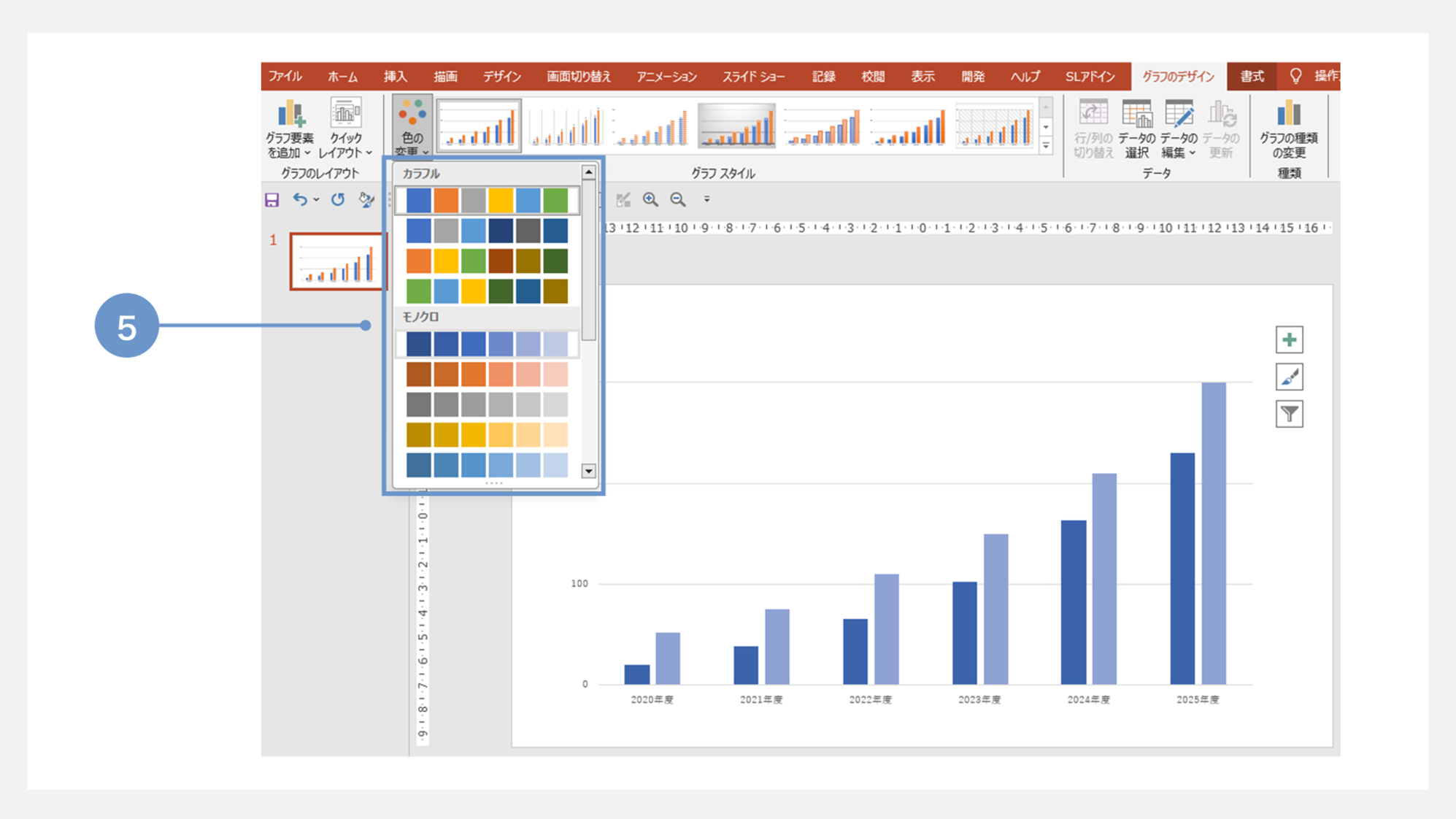
⑤パワーポイントにデフォルトで登録されている凡例の色パターンを反映することもできます。グラフ右上の「スタイル」ボタンをクリックし、「色」タブから任意の色を選択すると色が変更になります。
編集の自由度も加味すると、最初に紹介した方法で設定していくことをおすすめします。
グラフデザインの変更方法
グラフのデザインを変更する方法を解説します。
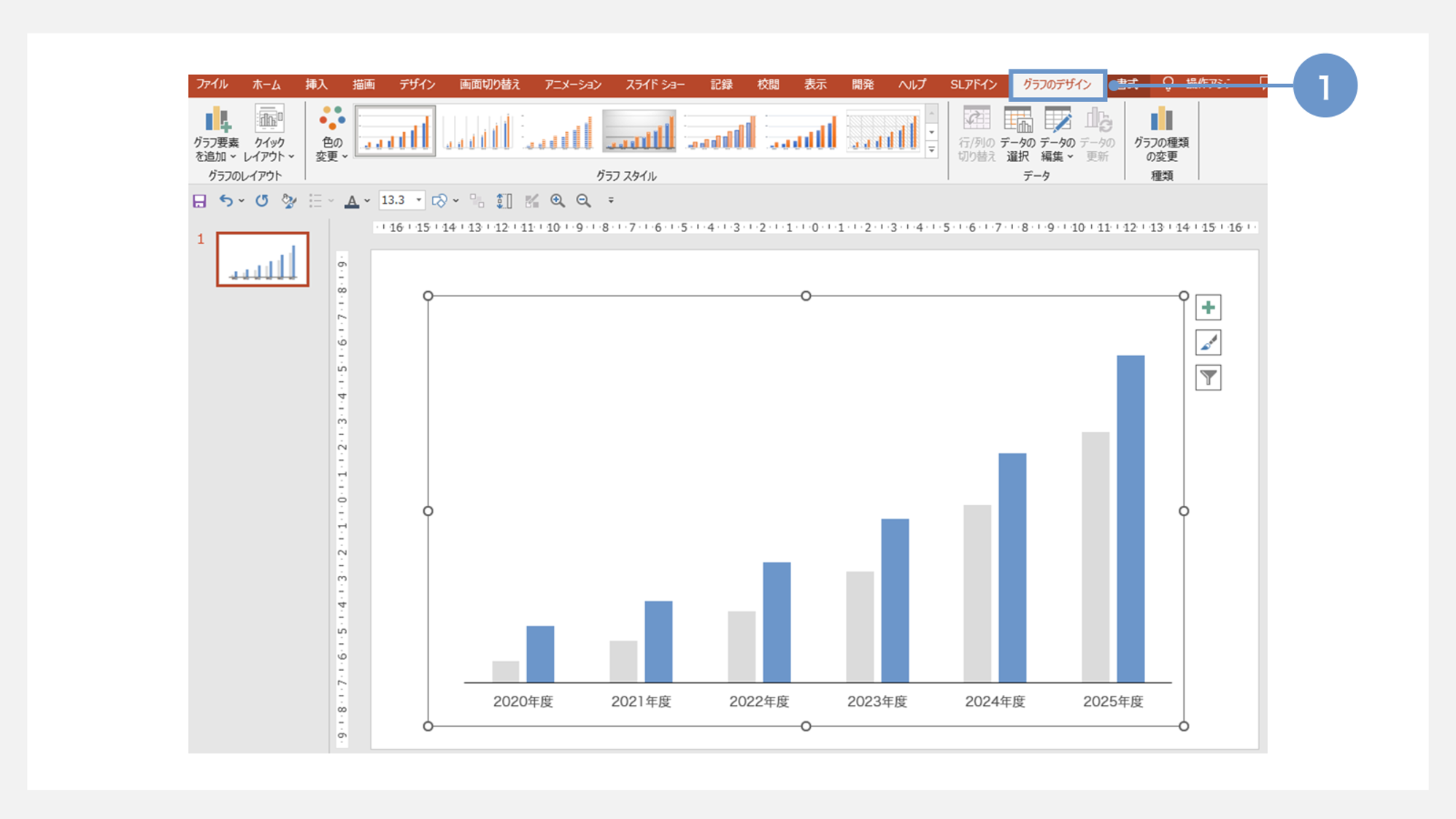
①リボンの「グラフのデザイン」タブを開きます。
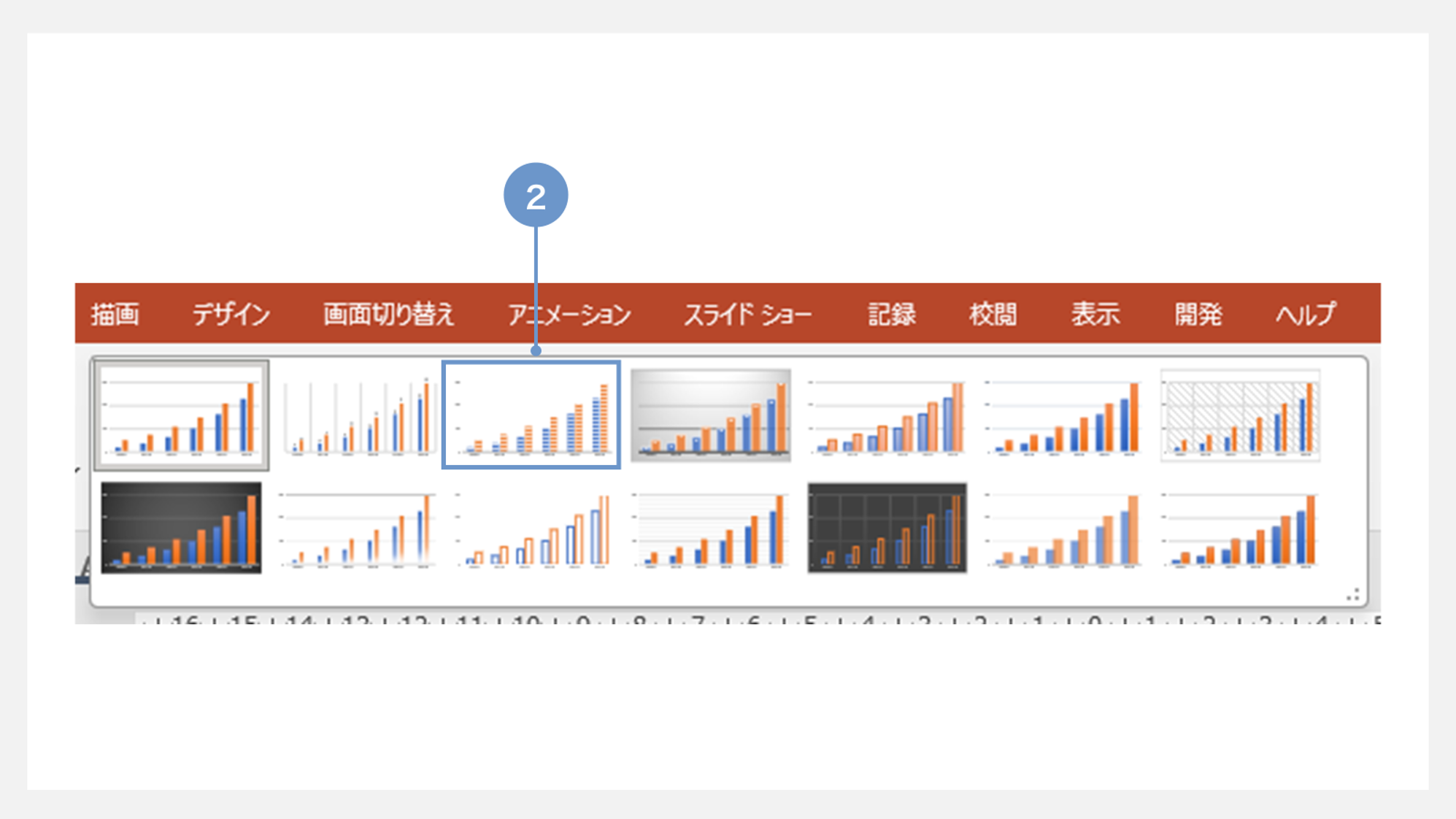
②「グラフスタイル」の一覧を開き、任意のものをクリックします。
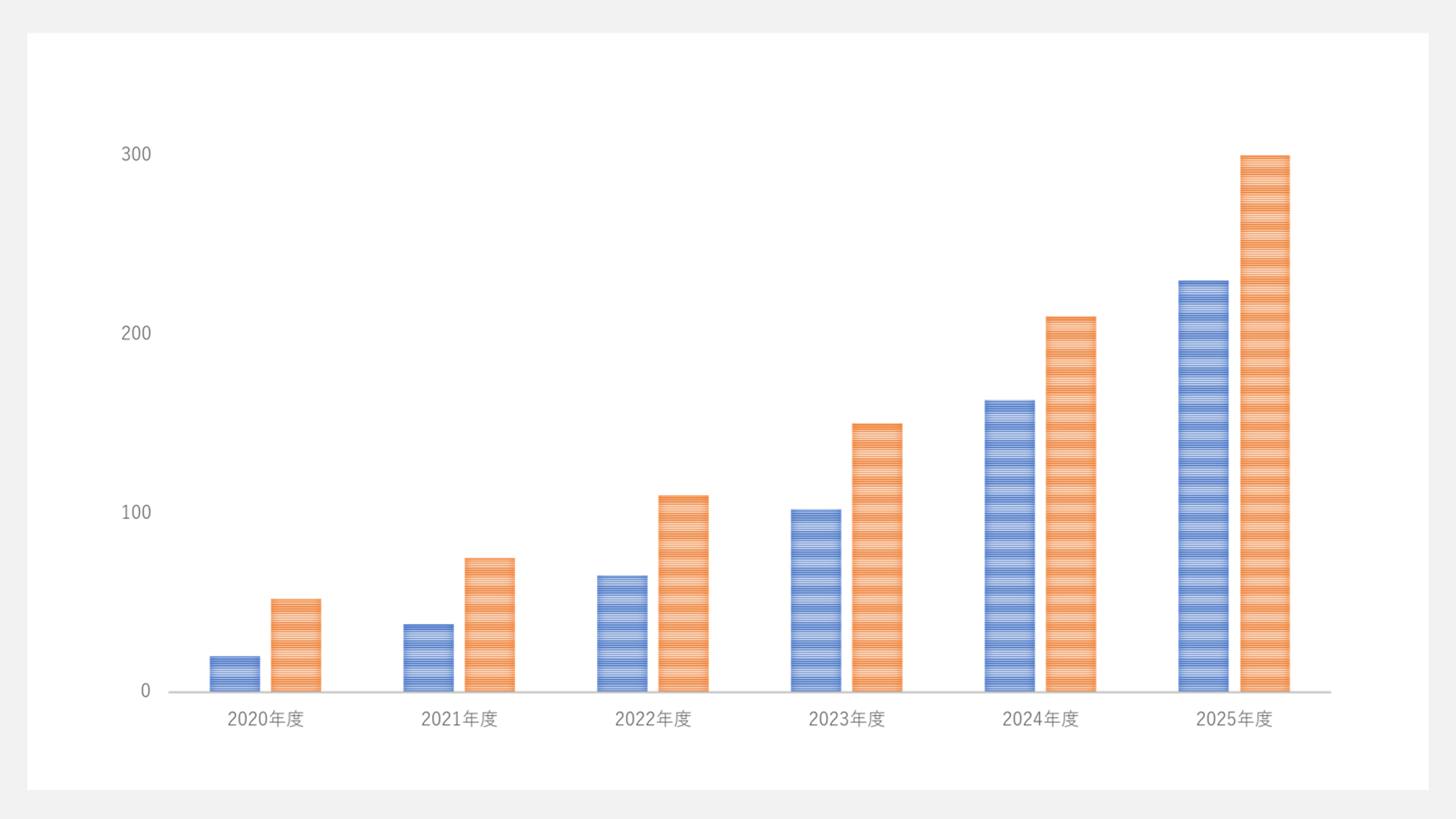
スタイル3を反映しました。
ただし、見やすいデザインは少ないため、基本的に使用しないのが無難です。
パワーポイントのグラフを見やすくするコツ
パワーポイントのグラフは、デフォルトのままでなく一手間加えることで見やすくなります。不要な情報は捨て、必要な情報のみを読み手にわかりやすく伝えることが大切です。
強調箇所を色や配置で目立たせる
一番伝えたいデータのみを視覚的に強調することで、解釈のずれを防ぎます。
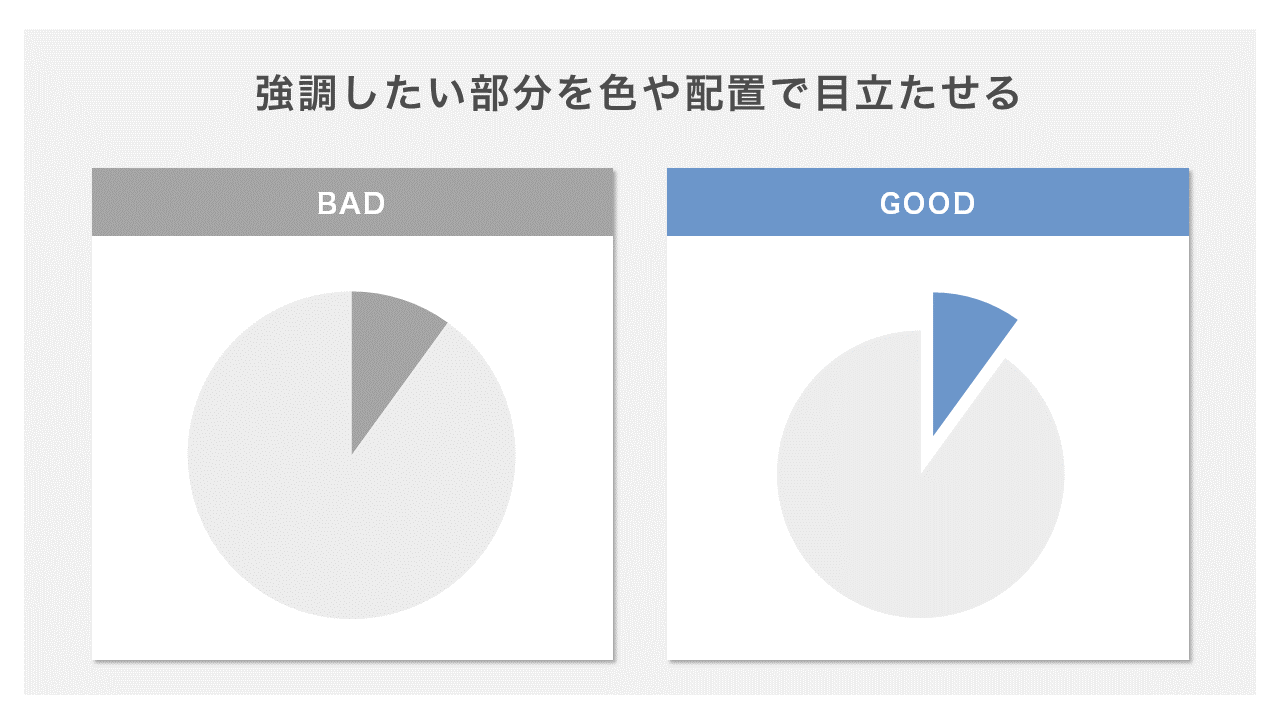
一番強調したいところにメインカラーかアクセントカラーを使用することで、強調効果が期待できます。
もしくは一番ボリュームの多い部分をメインカラーで塗り、その他の項目にメインカラーの淡いver.の色やグレーを使用するのもおすすめです。
メインカラーやアクセントカラーについては下記記事で紹介しています。
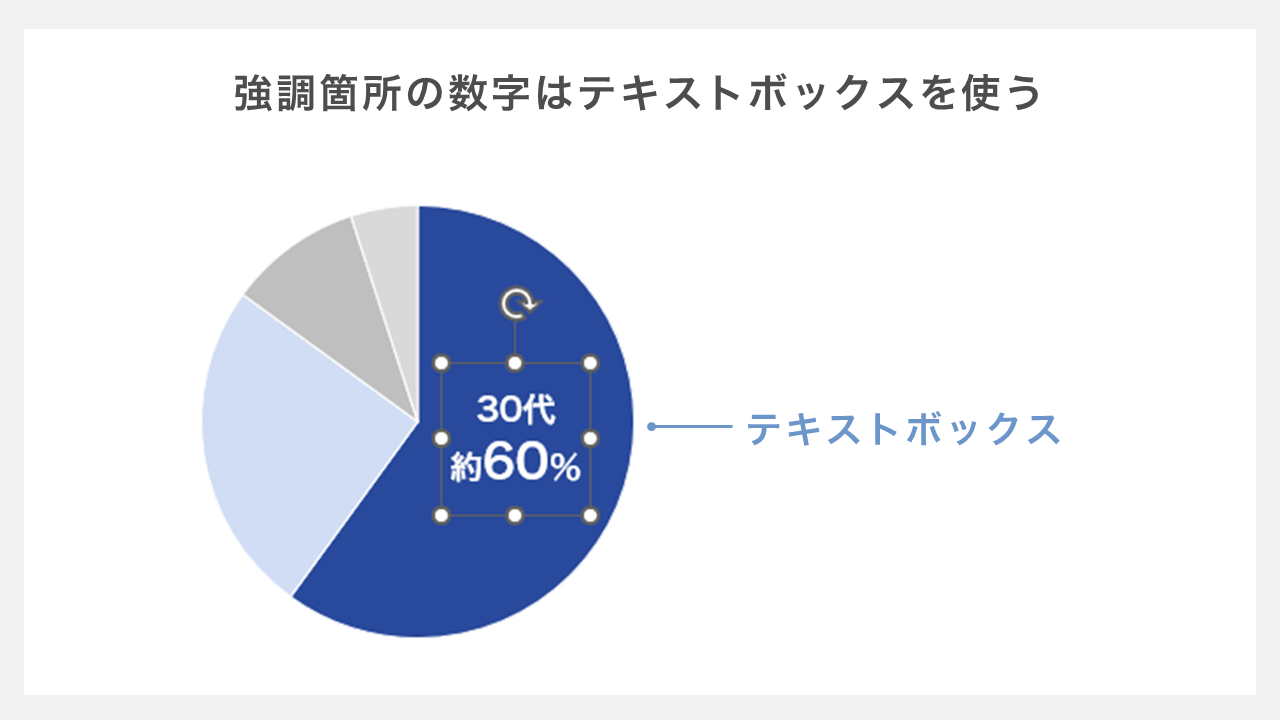
グラフ上に表示するデータラベルは、強調箇所にのみ使用すると効果的です。デザインを調整することを考慮し、グラフの機能ではなくテキストボックスで追加し、目立つように配置します
データラベルを追加する場合、数字は単位より大きくするとデータが読み取りやすくなります。
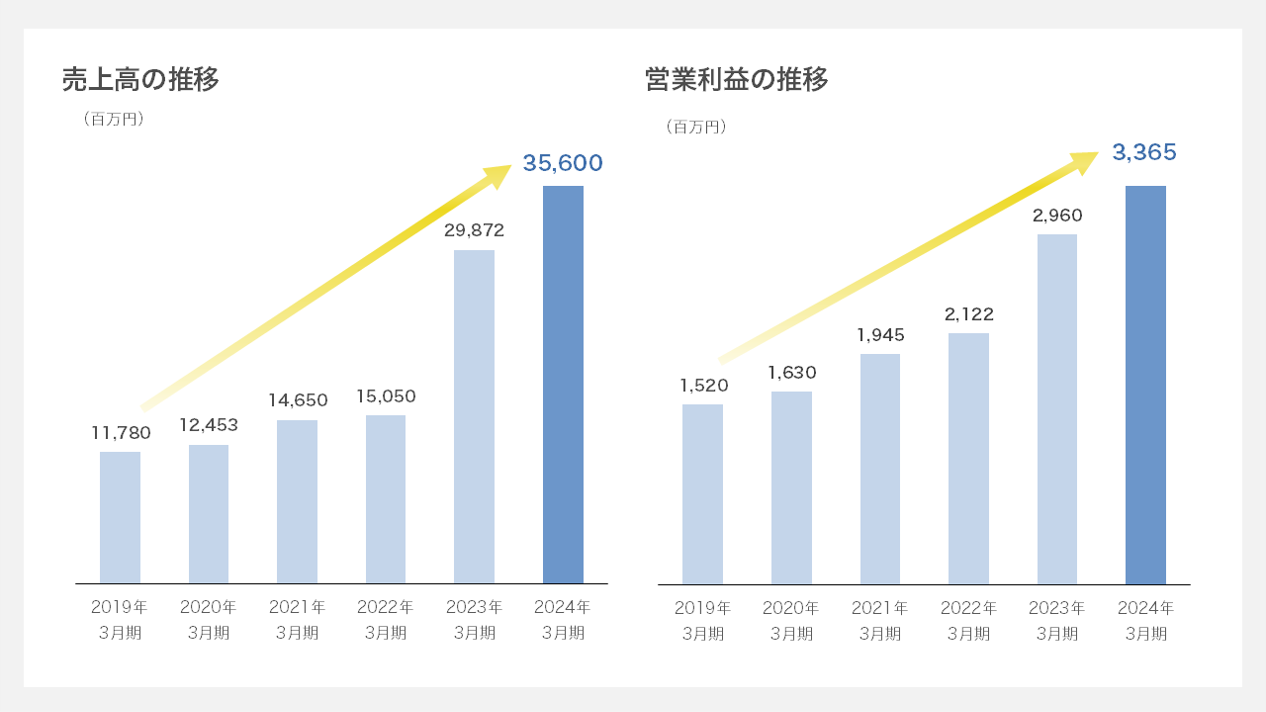
また、増加傾向などを強調したい場合には矢印を使用すると効果的です。
余計な装飾を入れない
伝えたいデータ以外は目立たないように余分な装飾は控えます。
グラフが目立つようにとグラフの3D化などの装飾をつい行ってしまいがちですが、データが読み取りにくくなってしまうので注意しましょう。
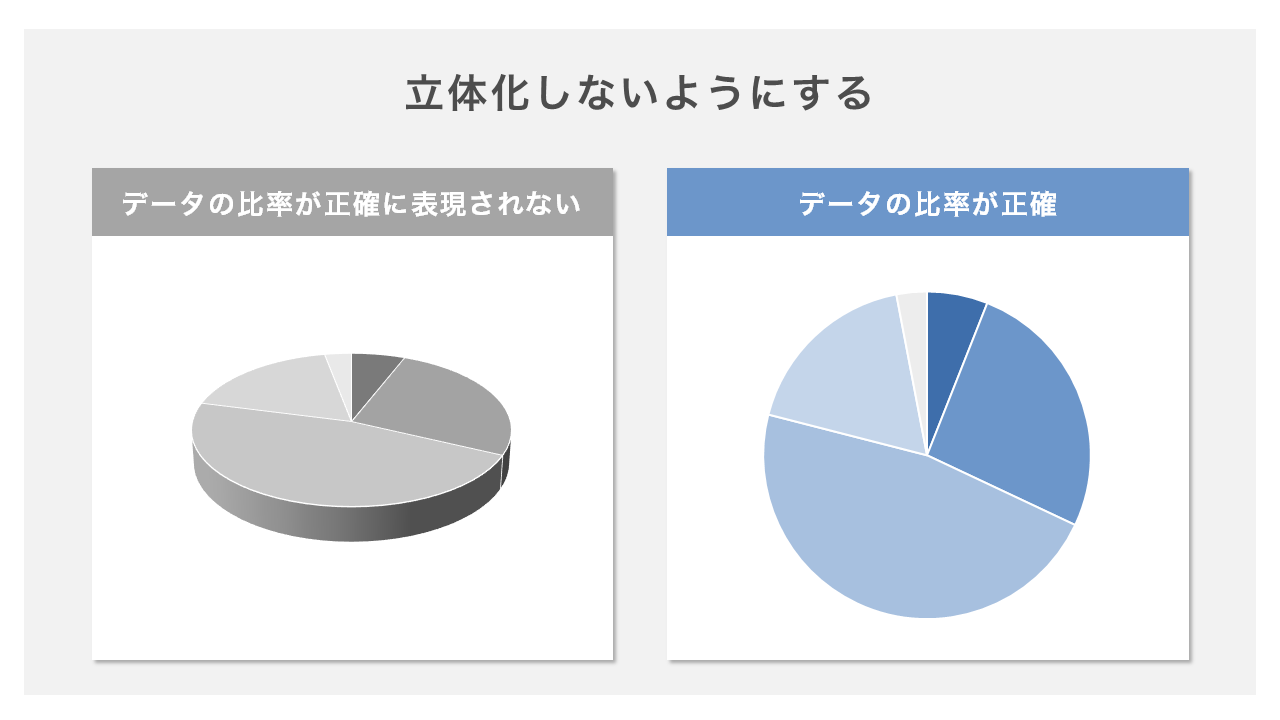
上の図は同じデータで作成した円グラフですが、同じ領域でも3D化すると大きく見えてしまいます。
目盛線は使いすぎない
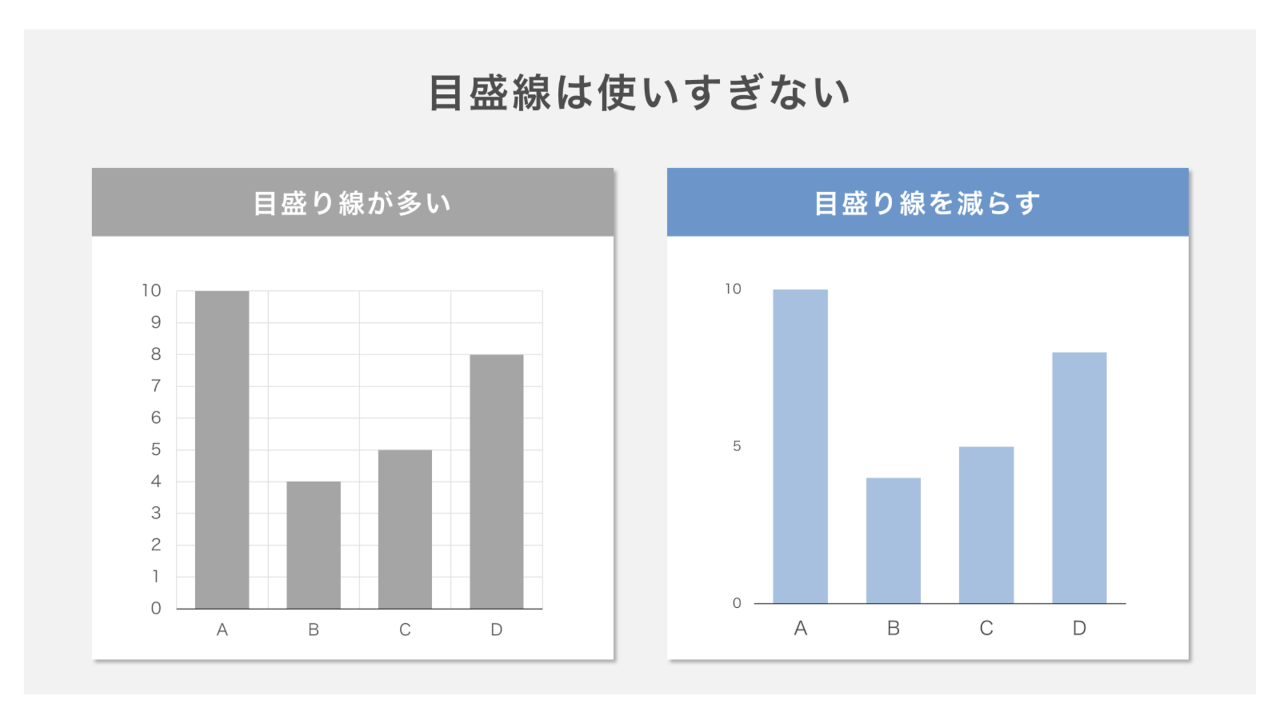
不要な目盛りや数値はデータの読み取りを妨げるため、最小限に抑えます。
そのため補助の縦線などは基本使用せず、横線のみか非表示に抑え、縦軸の数値は最小限で表示されるようにします。
グラフタイトルはテキストボックスで追加
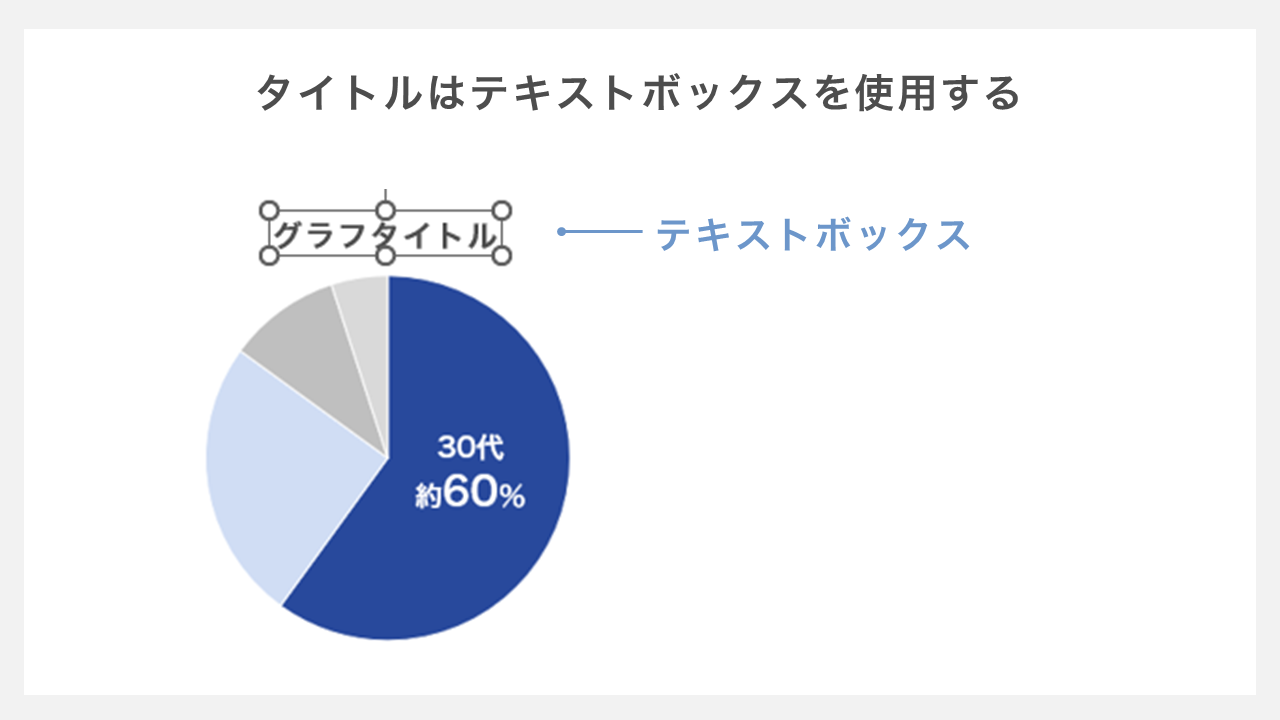
グラフのデフォルト機能ではなく、テキストボックスで作成することで、見やすくなる上に編集しやすくもなります。グラフタイトルであるとわかるような形で、挿入しましょう。
グラフのデザインをテンプレート化する方法
毎回編集をする手間を省くためにグラフのデザインをテンプレート化する方法を紹介します。
数の積み上げ式棒グラフを例に解説します。このグラフは、配色をメインカラーのグラデーションにして、目盛り線を削除しました。
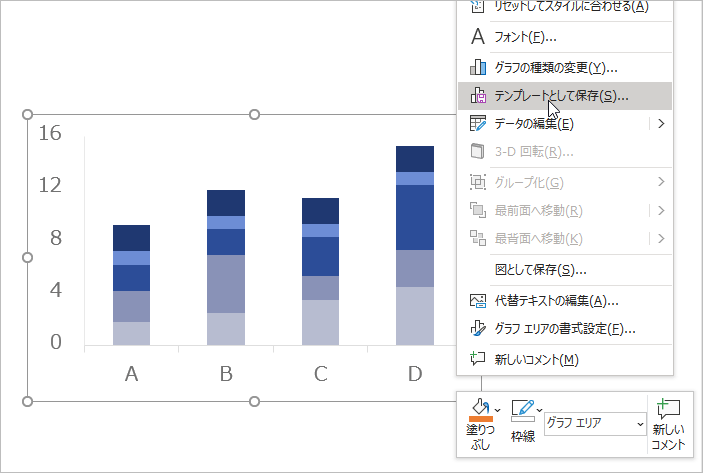
テンプレートとして保存したいグラフ上を右クリックし「テンプレートとして保存」をクリックします。

ダイアログボックスが表示されるので、判別しやすい名前をつけて保存します。
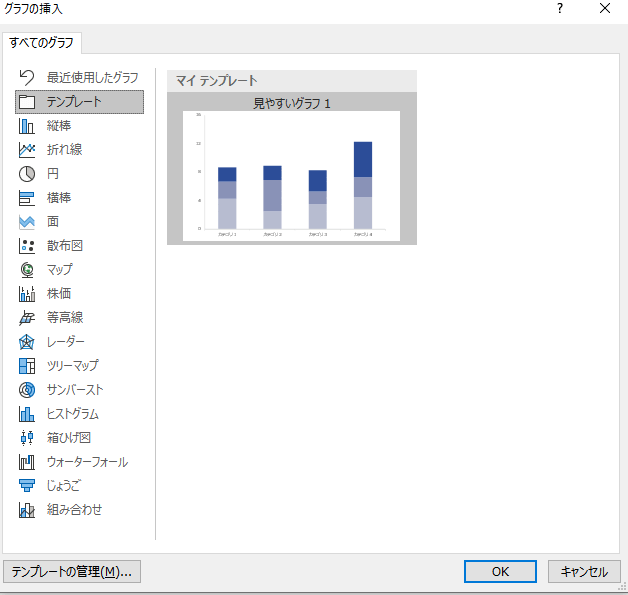
保存後、リボンの「挿入タブ」→「グラフを挿入」→「テンプレート」をクリックすると保存したテンプレートが表示されます。このテンプレートはファイル間でも共有可能なので、次回作成時の編集の手間を省くことができます。