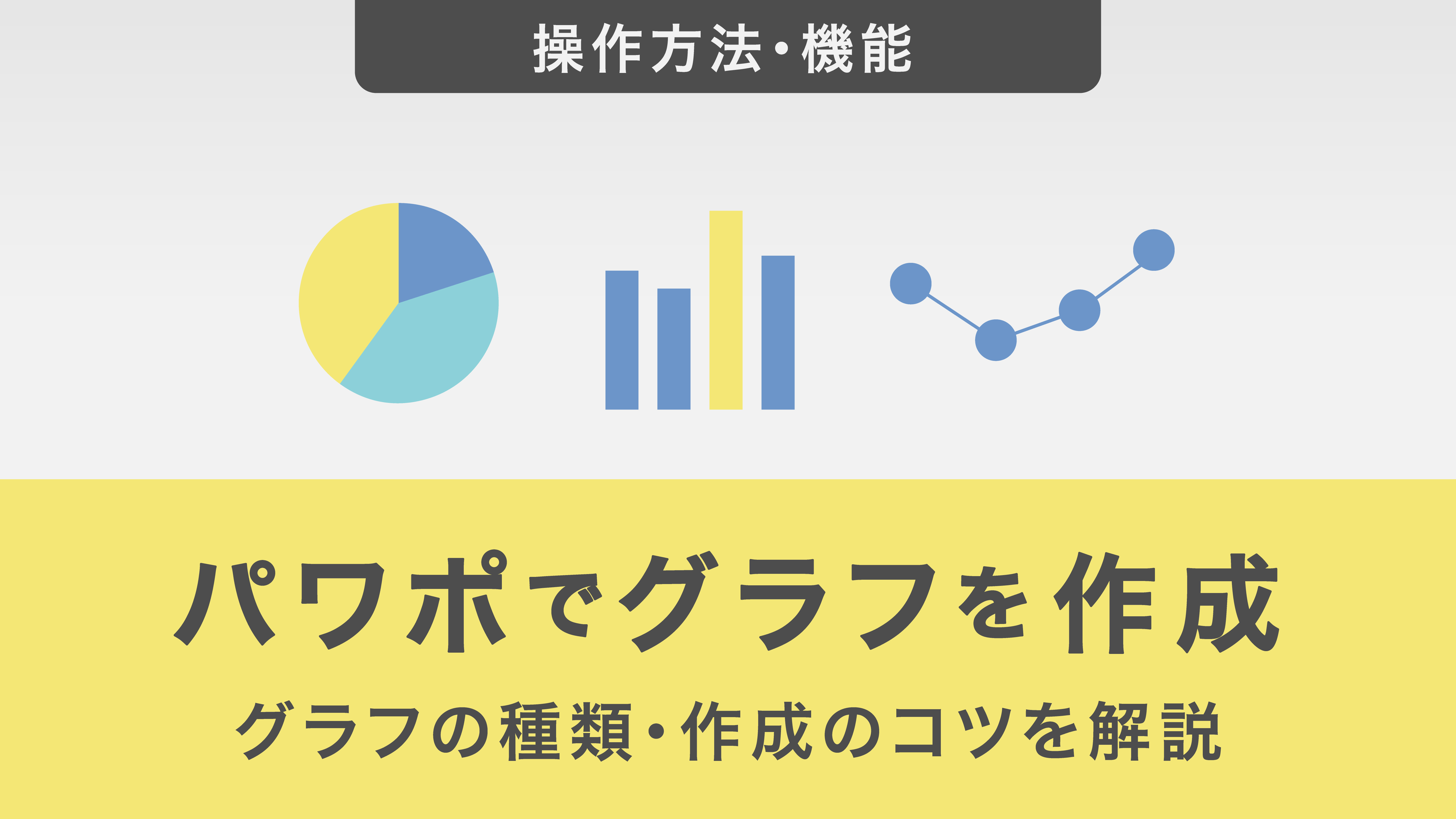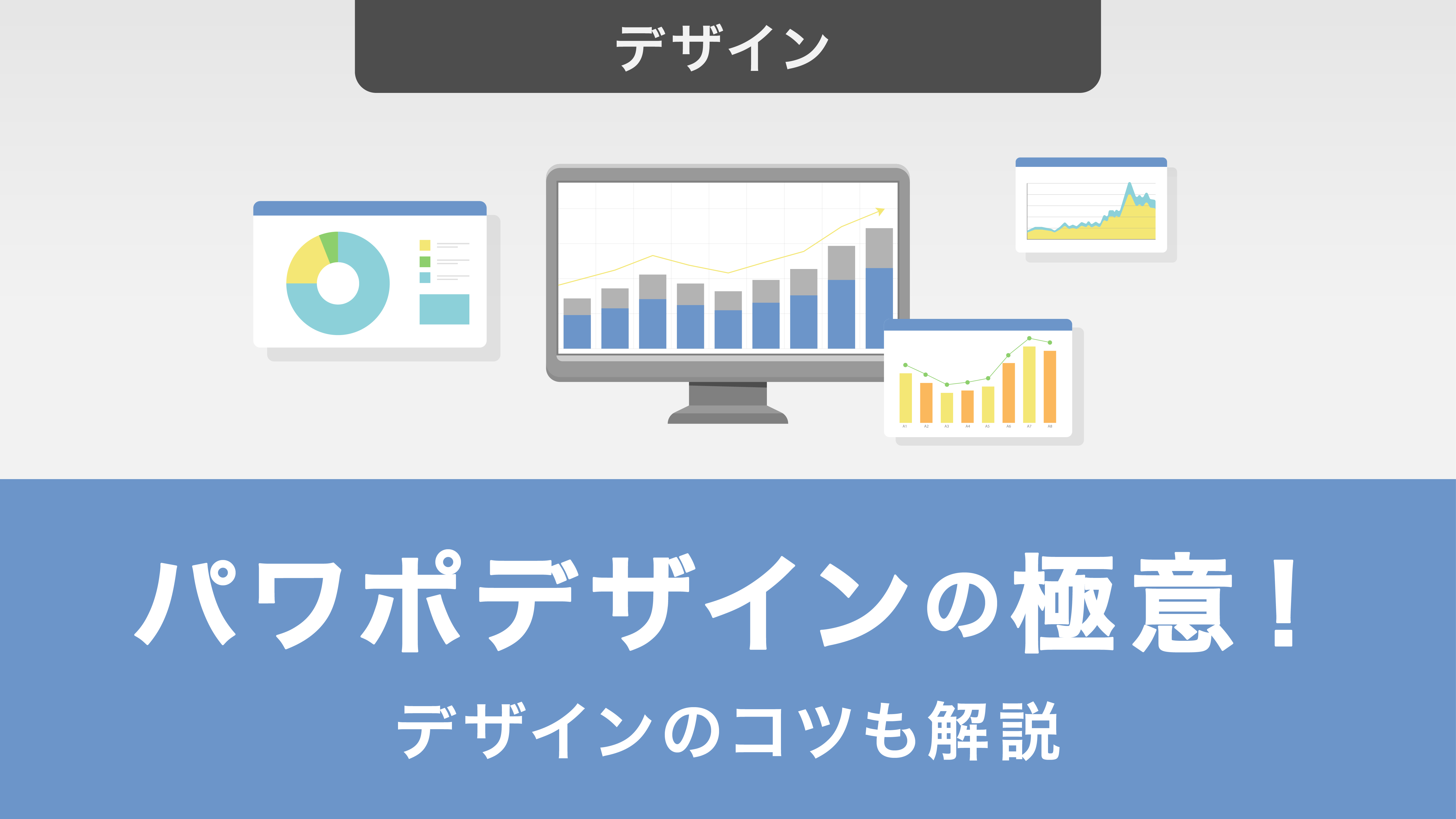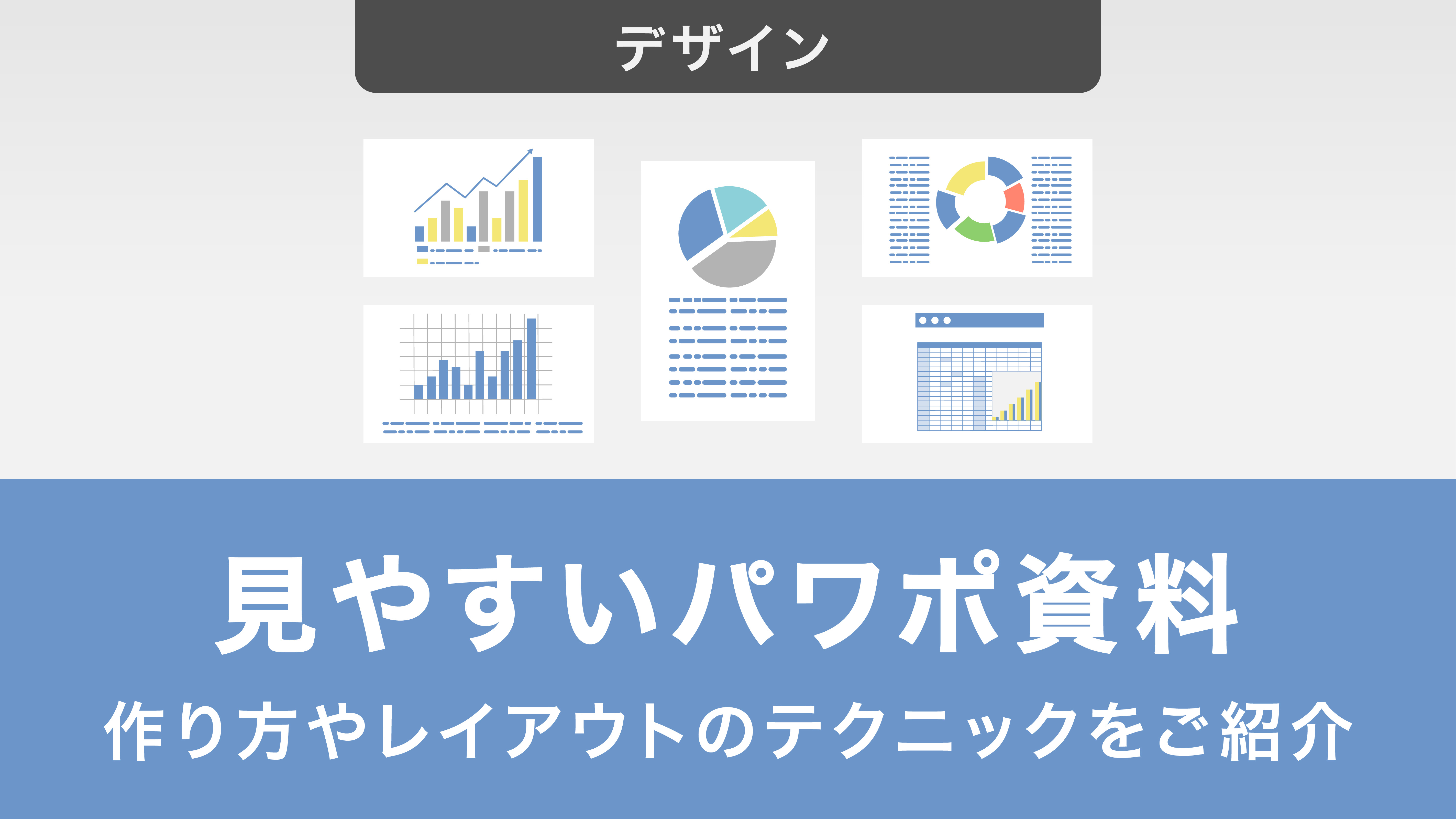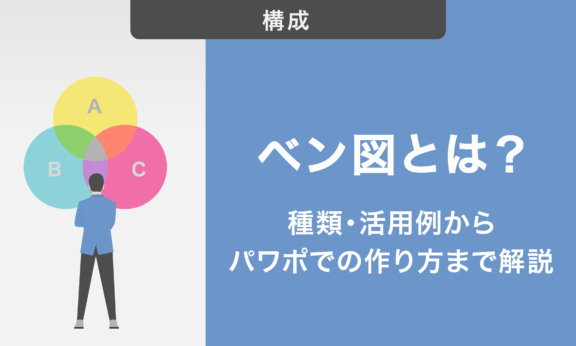パワーポイントで円グラフを作る方法|見やすいデザインにするコツも解説
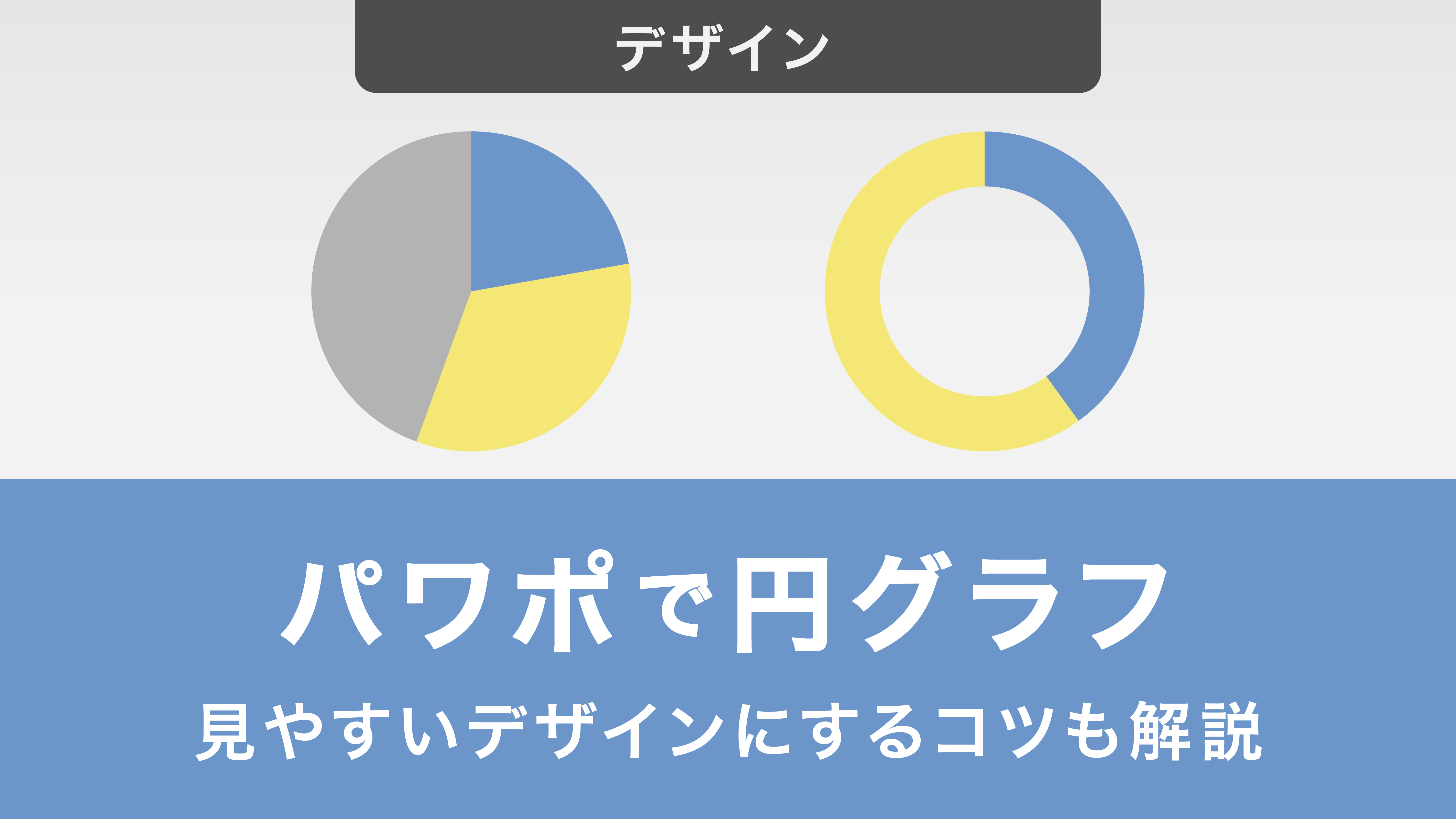
円グラフは比率や割合を表すために使われ、パワーポイント資料でも使用頻度が高いです。この記事では、パワーポイントで円グラフを作成する方法の基本から応用までを解説します。円グラフを見やすくするコツも紹介していますので、ぜひ参考にしてみてください。
目次
・円グラフの特徴
円グラフを使用するのに最適な場面
・パワーポイントで円グラフを作成する方法
・見やすいパワーポイントの円グラフの作り方
内訳を表示するデータラベルを使う
強調箇所の数字はテキストボックスを使う
タイトルはテキストボックスを使用する
色を変更する
データの境界線はなくす
・パワーポイントでドーナツグラフを作成する方法
・複数の円グラフのサイズを揃える方法
・パワーポイントで円グラフをデザインする時のコツ
①円グラフ内の項目は5つを基準にする
②要素を並べる順番には気を付ける
③項目の合計値は100%となるようにする
④白黒印刷となることも考慮しておく
⑤凡例はグラフに重ねるようにする
⑥立体化しないようにする
⑦強調したい部分を色や配置で目立たせる
・まとめ
円グラフの特徴
円グラフは、英語でpie chartと呼ばれるように、円の内部をパイ状(扇状)に区切ることによって数値の大小を表現するグラフです。
扇で区切られた区間の面積が相対的に大きければ数値が高いことを表し、小さければ数値が低いことを表します。円グラフを用いれば、面積によって数値の大小を直感的に示すことができます。
円グラフと類似した機能を持つグラフとしては、棒グラフがあります。
棒グラフは、棒の面積が数値の大小を表している点で円グラフと類似しています。しかし、円グラフの場合は各データが全体のどれだけを占めているかが角度から直感的にわかるため、特に比率・割合を表すのに適していると言えます。
円グラフを使用するのに最適な場面
上述したように円グラフは、全体に対する各部分の割合を直感的に理解してもらいたい場面で使用することが適しています。
具体的には、企業の売上構成、予算配分、市場シェアを表現したい場面等があげられます。
パワーポイントで円グラフを作成する方法
パワーポイントで円グラフを新規作成する方法を解説します。
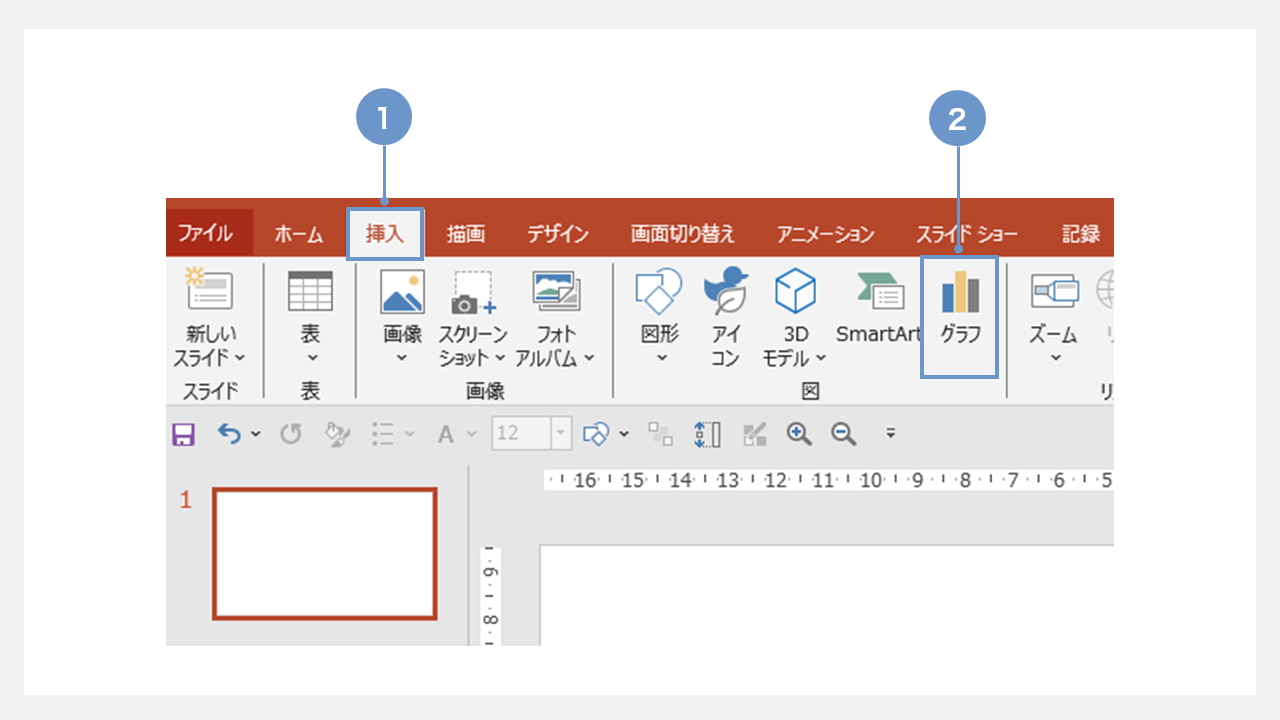
①リボンの「挿入」タブを開きます
②次に、「グラフ」をクリックします。
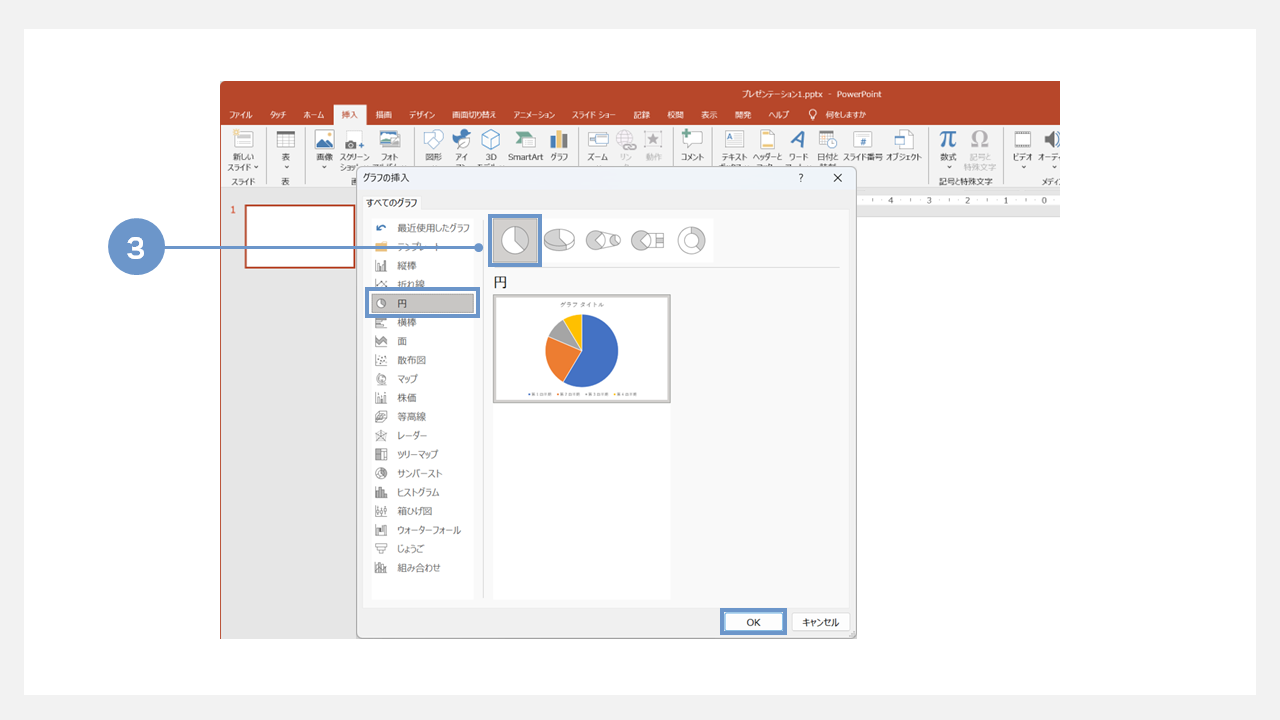
③「グラフの挿入」ダイアログボックスから「円」を選択し、「円グラフ」のメニューから作成したい円グラフのデザインを選びクリックします。
ここでは、通常の「円」を選択しました。
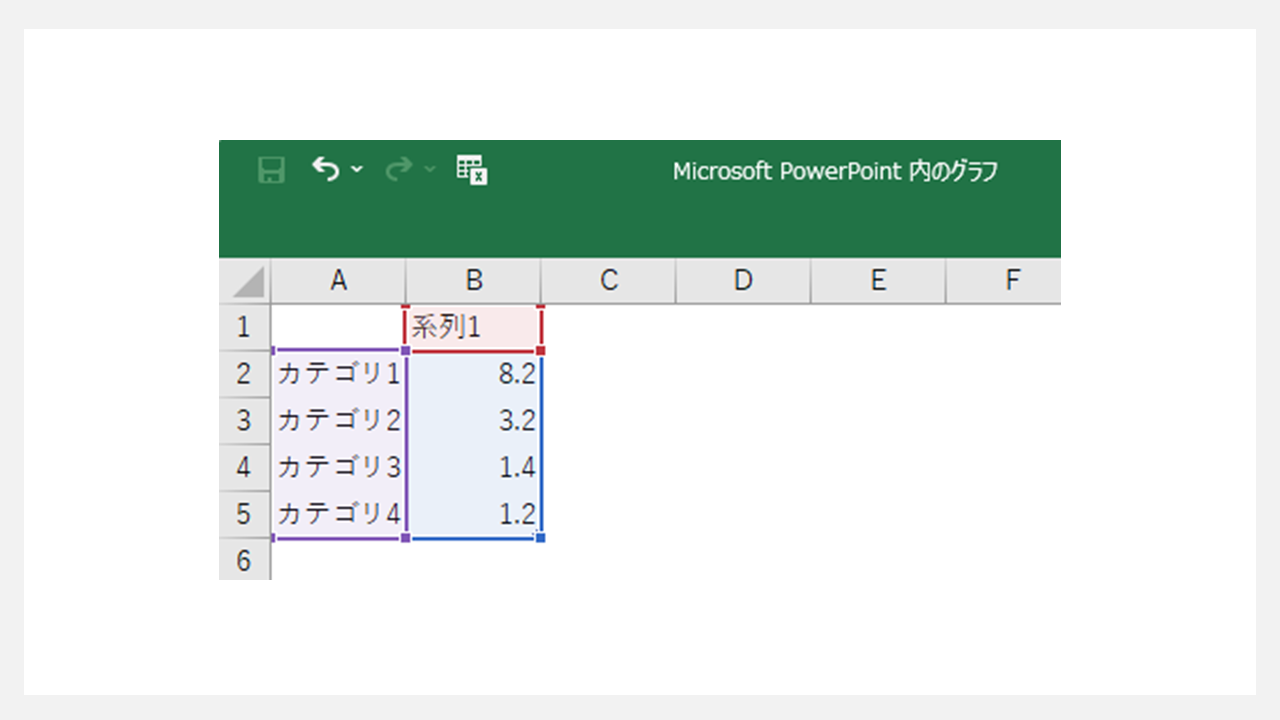
グラフの種類を選択すると、エクセルのようなワークシートが表示されます。グラフに入力したい数値を編集しワークシートを閉じると、グラフが挿入されます。
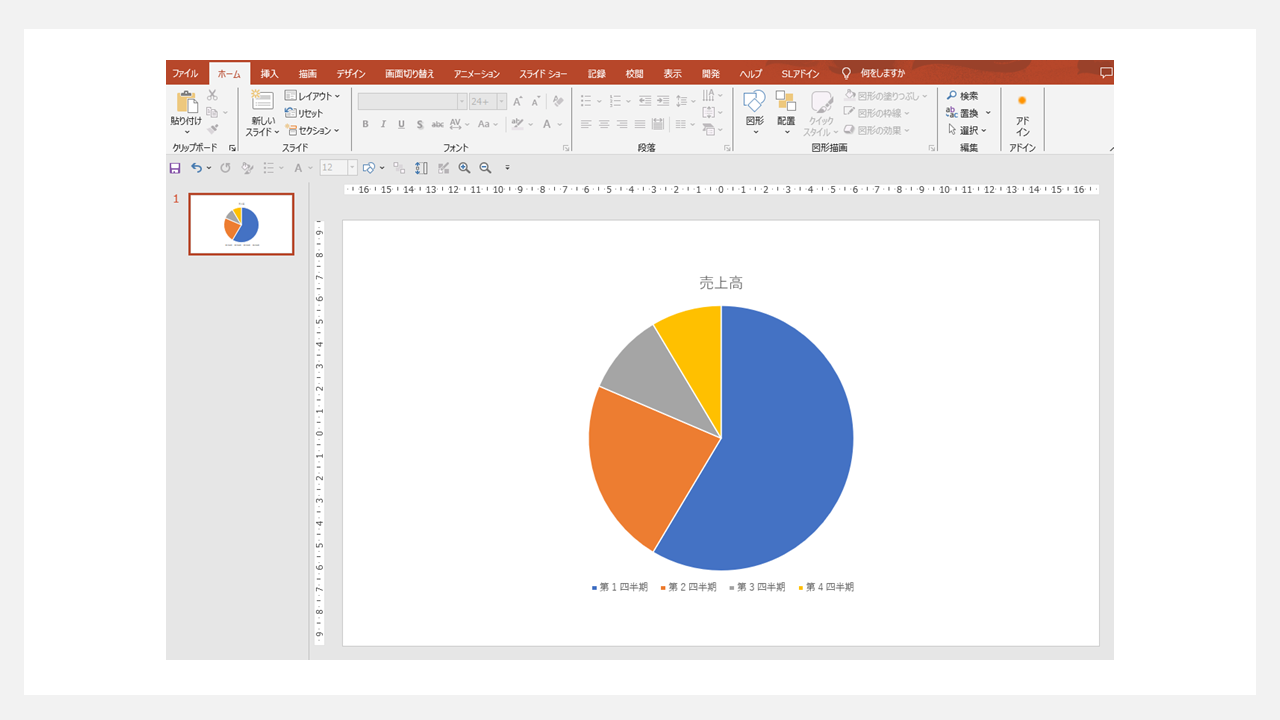
また別の方法として、エクセルであらかじめ作成しておいたグラフをパワーポイントに挿入する方法もあります。その場合、エクセル上でグラフをコピーし、パワーポイントのスライド上にペーストします。
エクセルのグラフをパワーポイントに挿入する方法の詳細は、以下の記事で解説しています。
見やすいパワーポイントの円グラフの作り方
ここからは、見やすいパワーポイントの円グラフの作り方のコツを解説します。一手間を加えることで、見やすい円グラフを作成しましょう。
内訳を表示するデータラベルを使う
データラベル機能を用いて、数値を表示することができます。
データラベルの表示方法
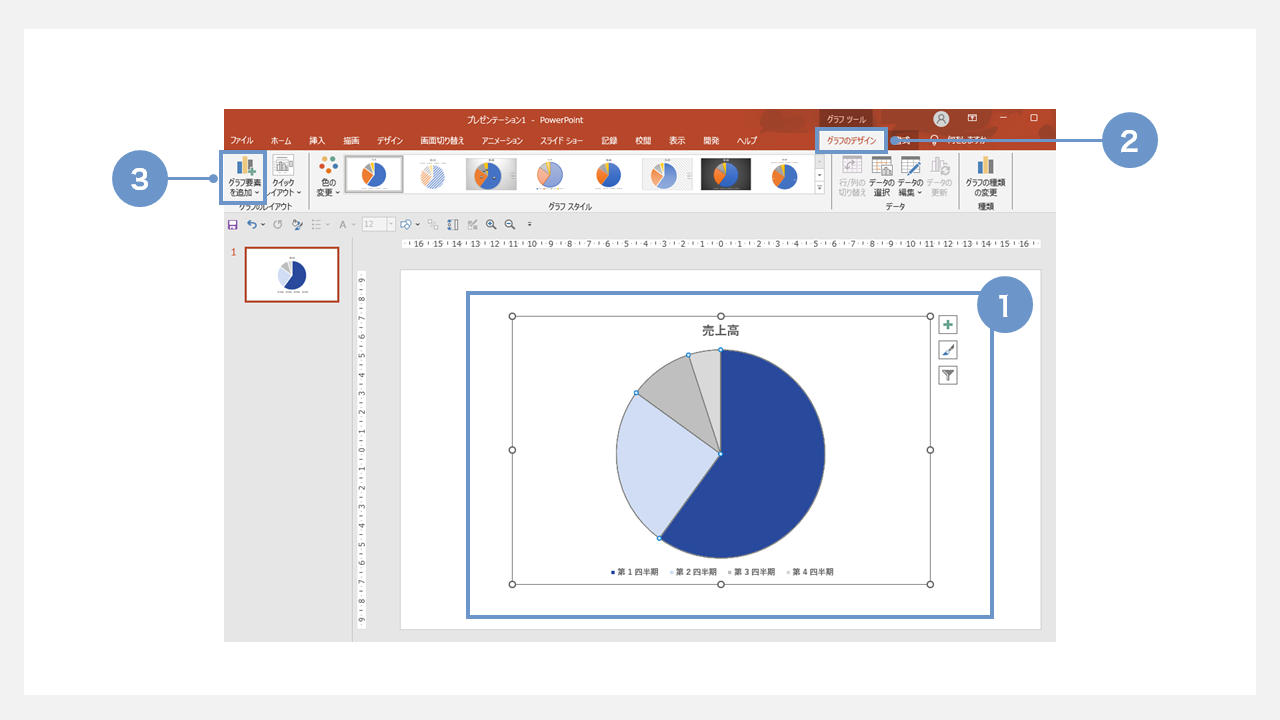
①編集したいグラフをクリックで選択します。
②リボンの「グラフツール」から「グラフのデザイン」を開きます。
③「グラフのレイアウト」エリア左端の「グラフ要素を追加」をクリックします。
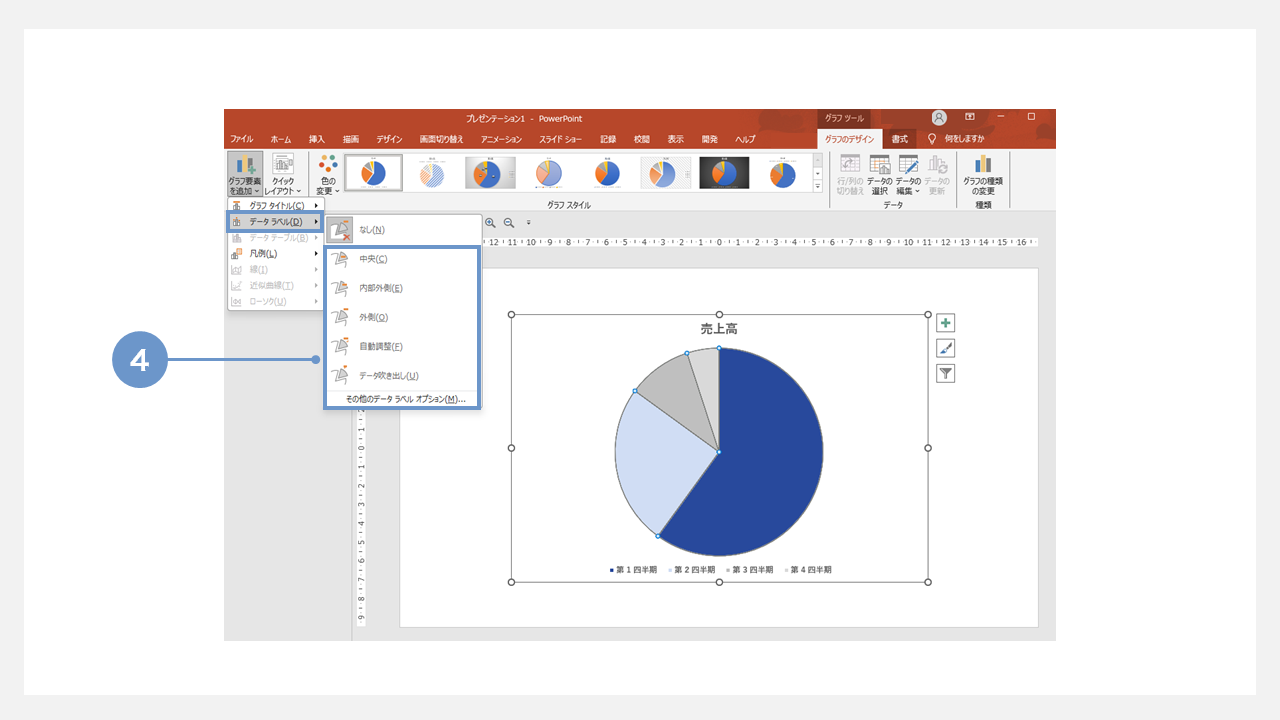
④プルダウンメニューから「データラベル」をクリックし、データラベルの位置を指定します。
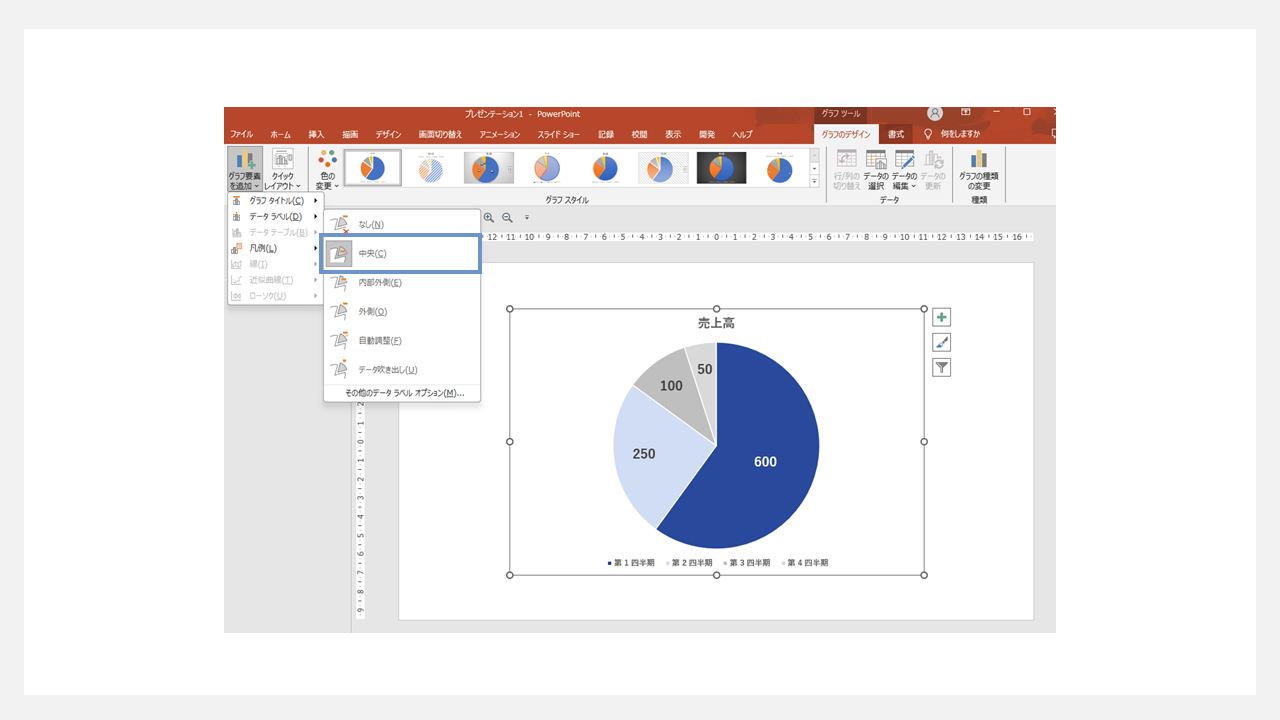
データラベルが表示されました。
※データラベルの位置はグラフの中央に設定すると見やすいグラフになります。
割合(パーセンテージ)を表示する方法
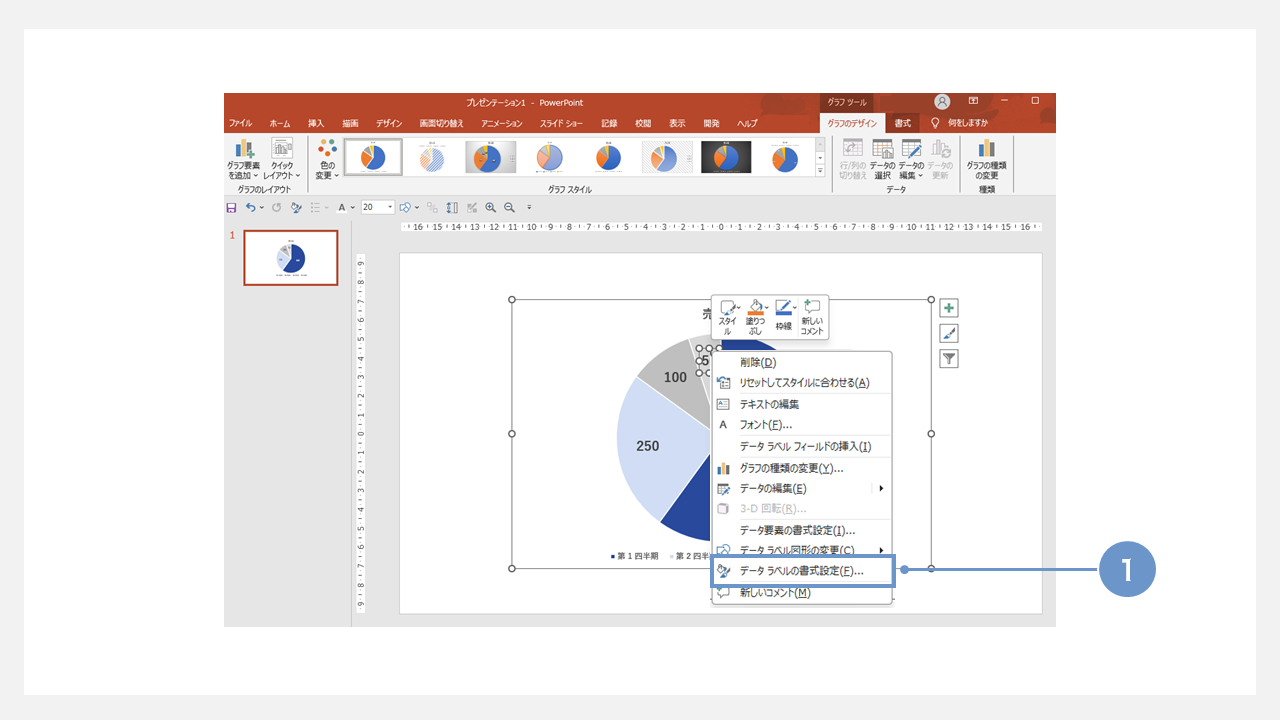
①該当するデータラベルの上で右クリックし、「データラベルの書式設定」を開きます。
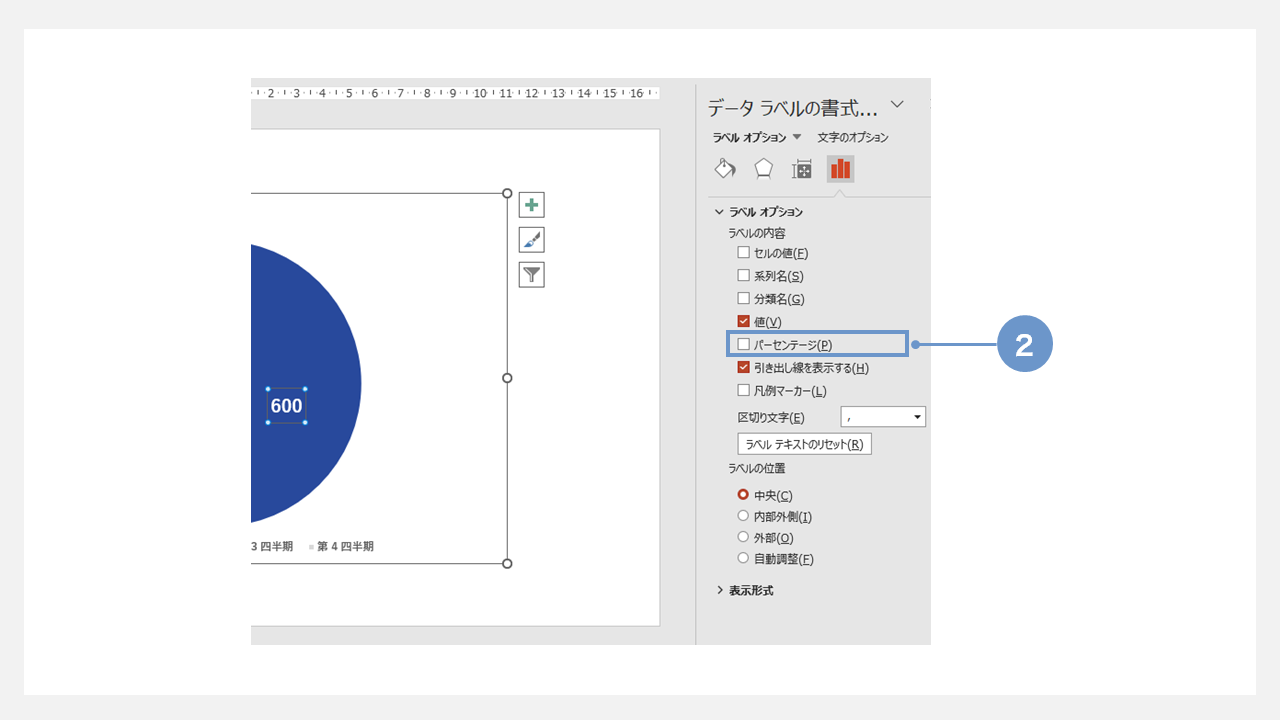
②「データラベルのオプション」に表示されている「パーセンテージ」にチェックを入れます。
※「値」のチェックは外します。
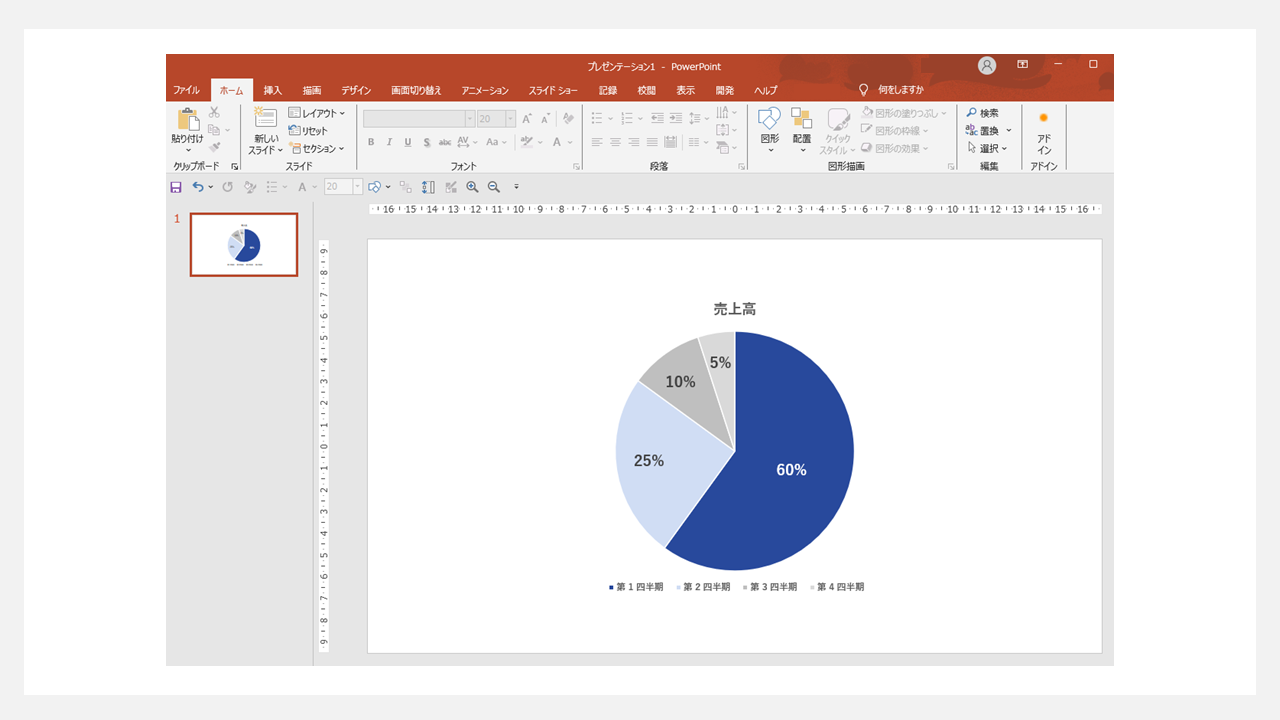
データラベルがパーセンテージ表示になりました。
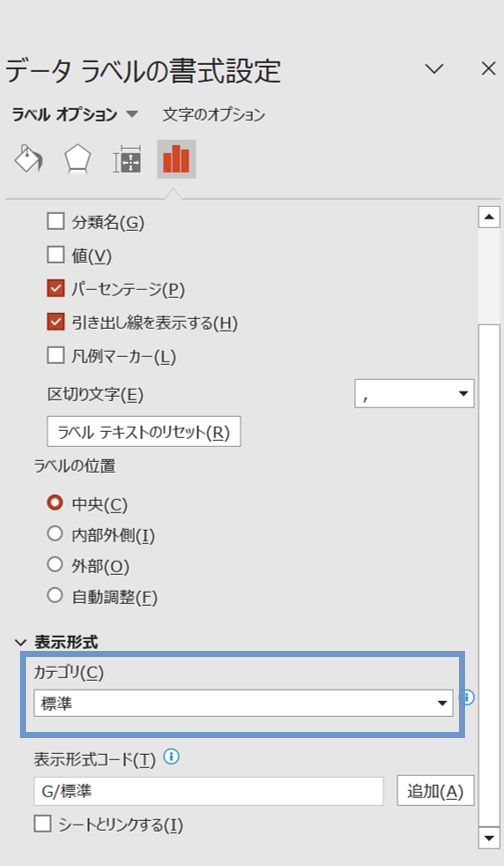
パーセンテージに小数点以下の桁を表示したい場合は、上述の「データラベルのオプション」から「表示形式」を開き、「カテゴリ」で「パーセンテージ」を選択します。
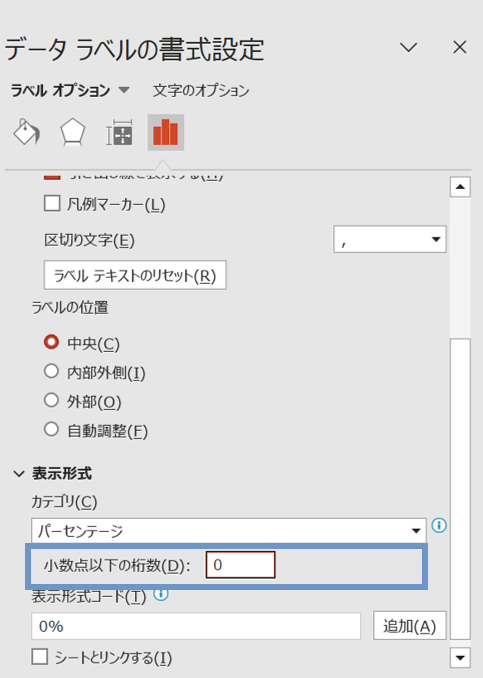
「小数点以下の桁数」に任意の値を設定することで、小数点以下をデータラベルに表示することが可能です。
強調箇所の数字はテキストボックスを使う
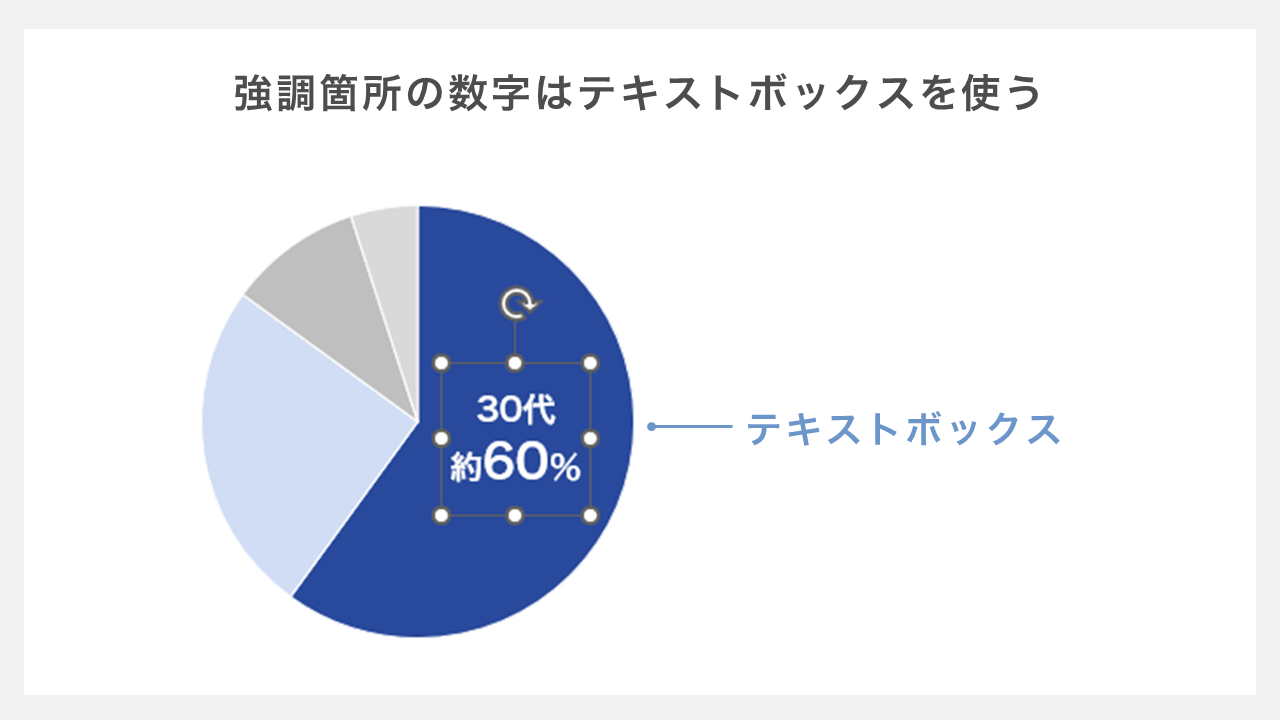
円グラフの中で特に強調したい部分がある場合は、上述のデータラベル機能の代わりにテキストボックスを使用すると良いでしょう。たとえば、重要な数字のみをグラフ上に表示させたい場合は、テキストボックスに数値を入力し、円グラフ上の該当エリアに配置します。
数値だけでなくパーセンテージなどの単位も載せる場合には、数字を大きくして単位は少し小さくすると、より見やすくなります。
タイトルはテキストボックスを使用する
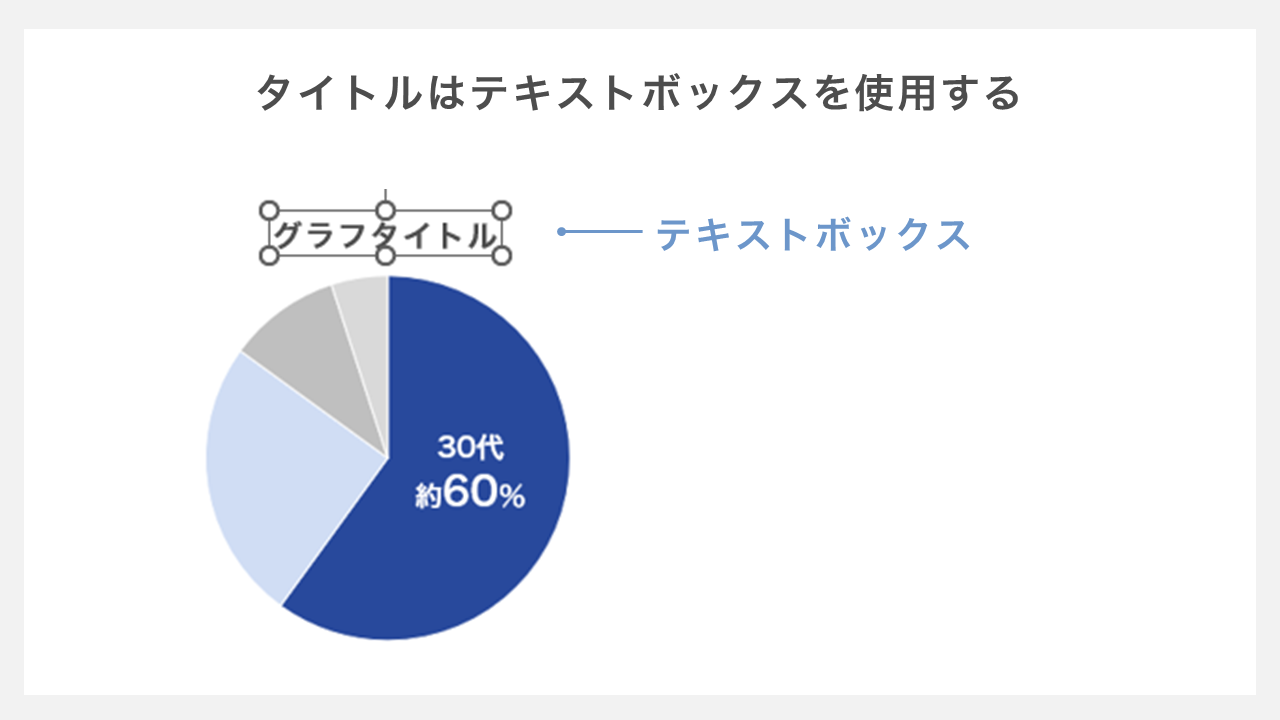
パワーポイントでグラフを挿入すると、グラフタイトルを入力する欄が自動生成されます。自動生成されるタイトルはグラフエリア内しか移動できないため、編集の自由度が高いとは言えません。編集時に障害になる可能性もあるので、グラフタイトルはテキストボックスで別途設定することをおすすめします。
色を変更する
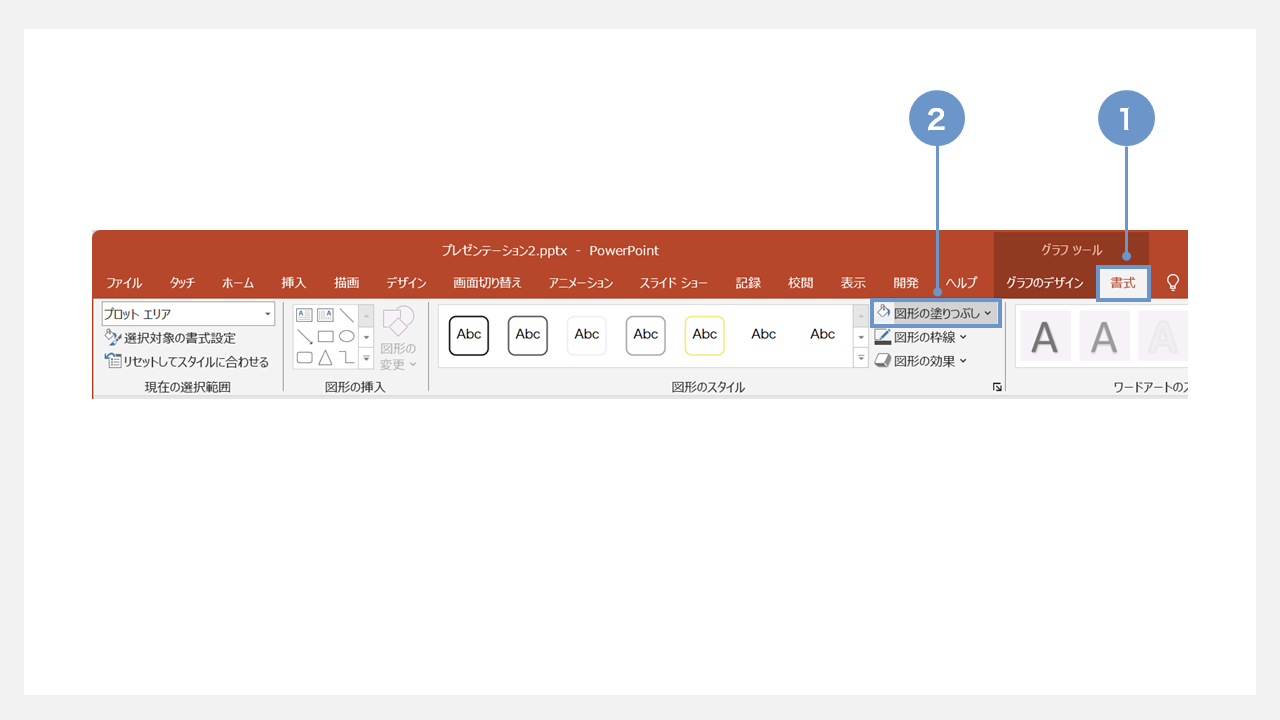
円グラフの色を変更するためにはまず、色を変更したい領域をクリックし、
①「グラフツール」の「書式」を選択します。
②「図形の塗りつぶし」で任意の色を選択すれば反映が完了です。
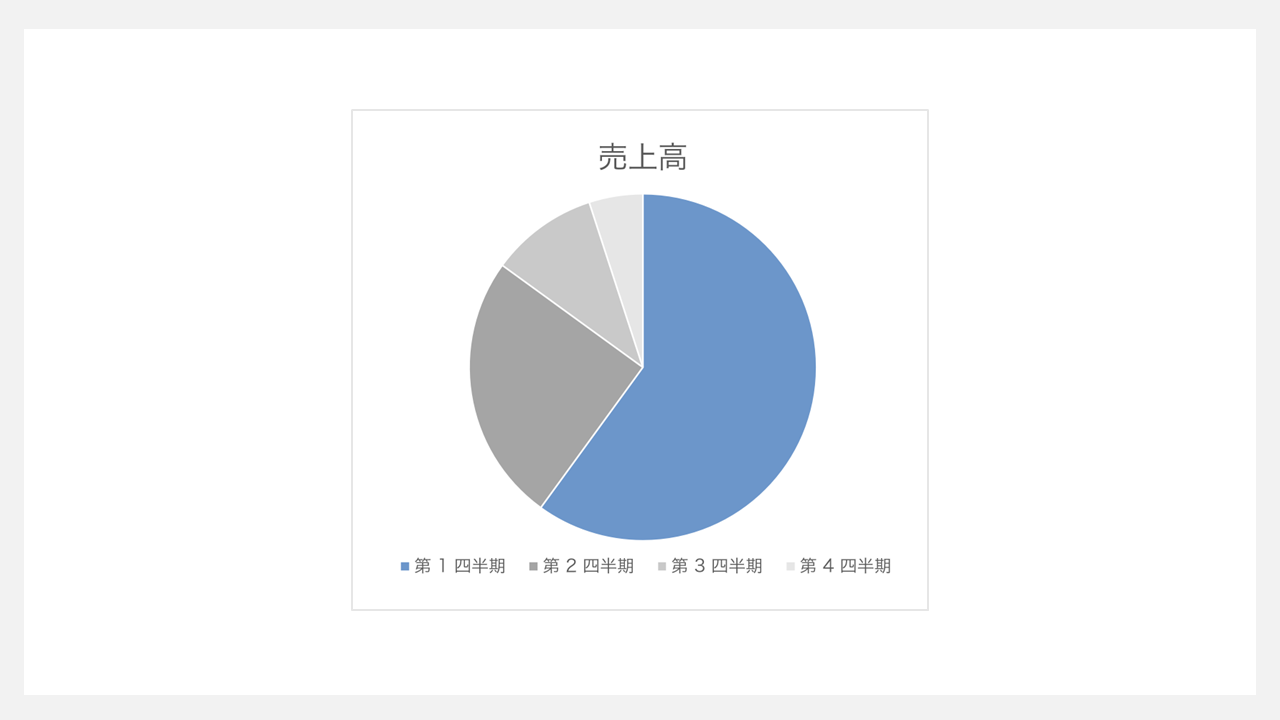
円グラフ内の1要素だけを強調したい場合には、それ以外の要素をグレーのグラデーションにし、強調したい箇所だけにメインカラーかアクセントカラーを入れると良いでしょう。
データの境界線はなくす
円グラフ内部の境界線をなくすことでシンプルになり、データに注目しやすくなります。該当するグラフを選択して、「オブジェクトの書式設定」から「線なし」を選択すれば、データの境界線が表示されなくなります。
パワーポイントでドーナツグラフを作成する方法
ドーナツグラフは円グラフの一種であり、円の中心部が空洞になっている点が特徴です。ドーナツグラフを使えば、中心部にグラフタイトルや数量を入れて情報をすっきりとまとめることができます。
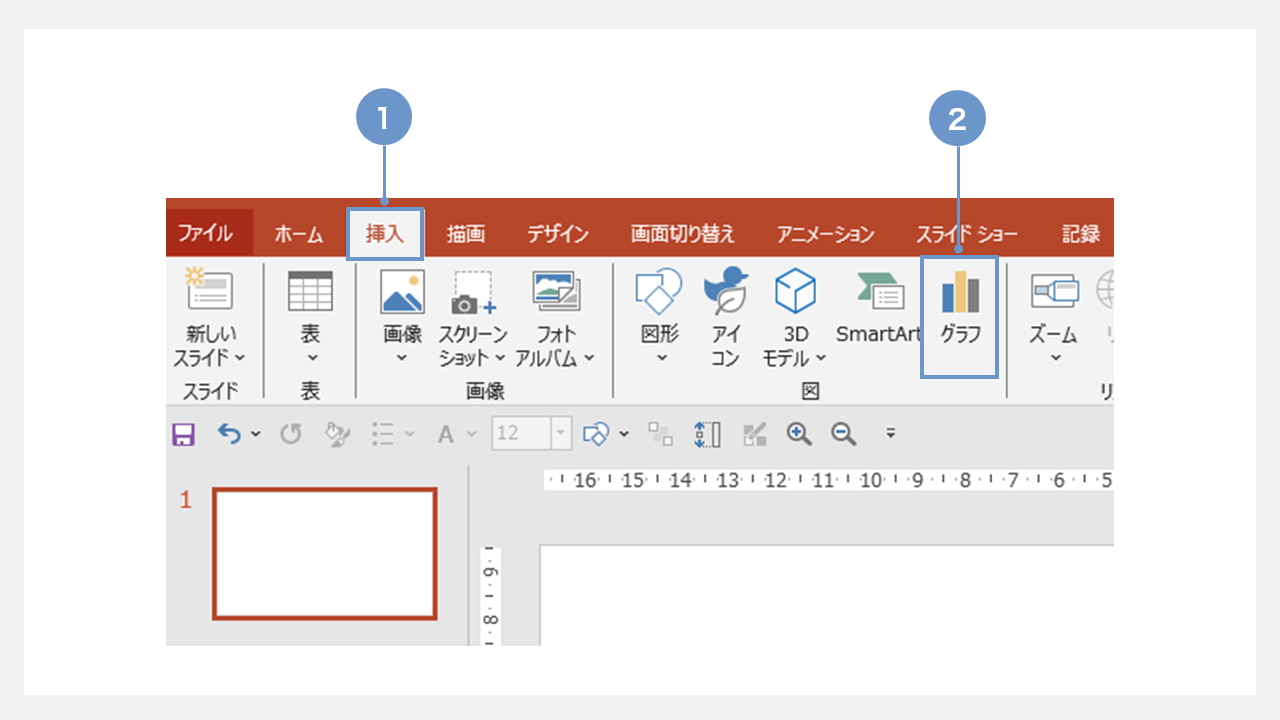
①リボンの「挿入」タブを開きます
②次に、「グラフ」をクリックします。
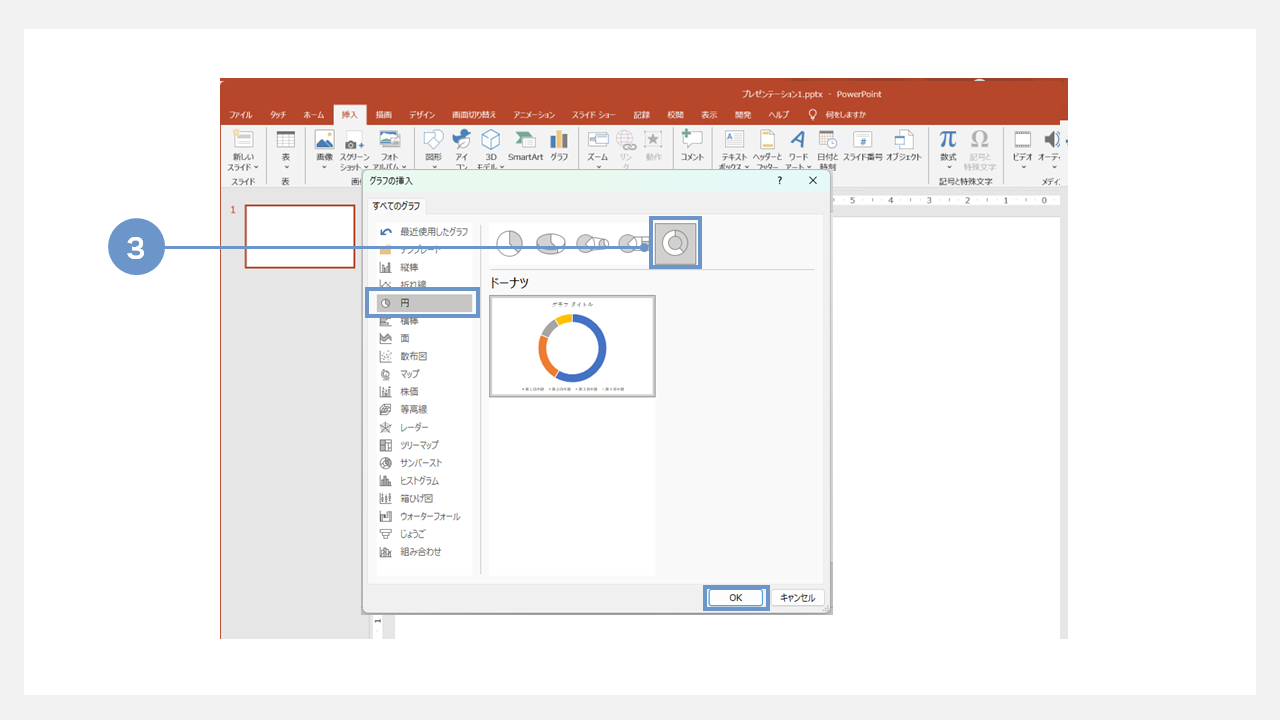
③「グラフの挿入」ダイアログボックスから「円」を選択し、メニューから「ドーナツ」のデザインを選びクリックします。
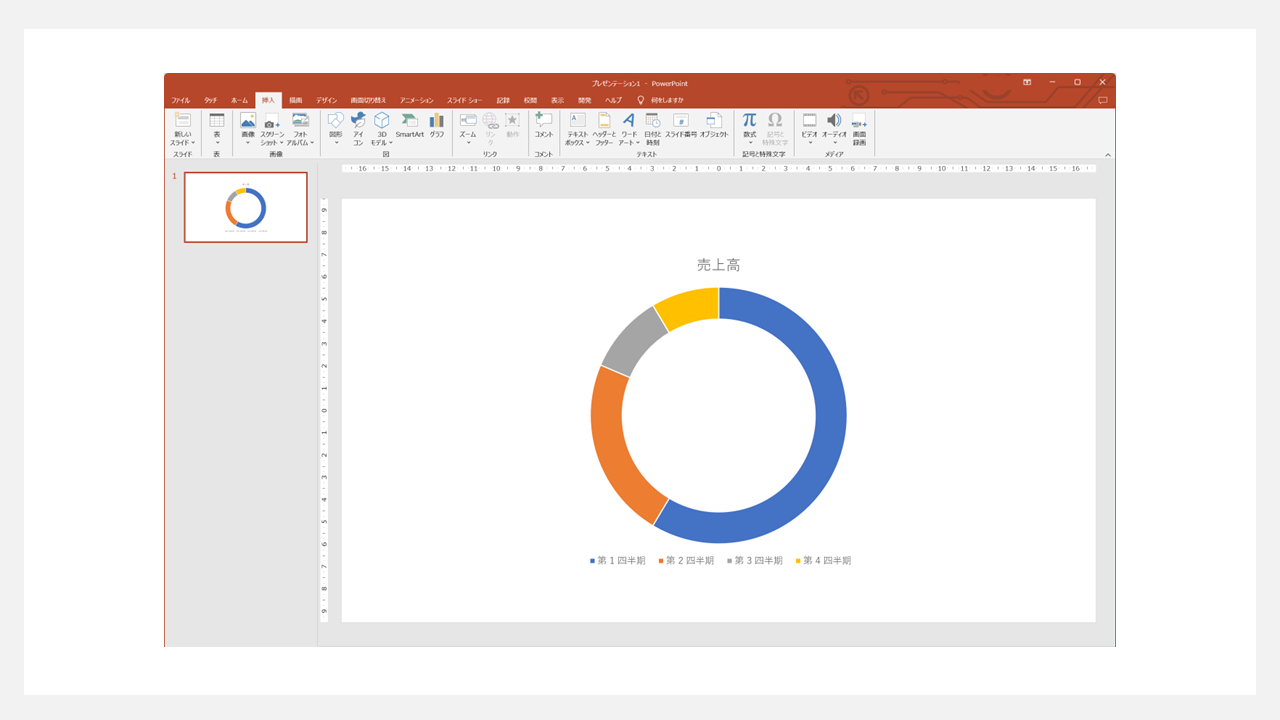
ワークシートにデータを入力して閉じると、ドーナツグラフが表示されます。
ドーナツグラフの穴の大きさを編集する場合には
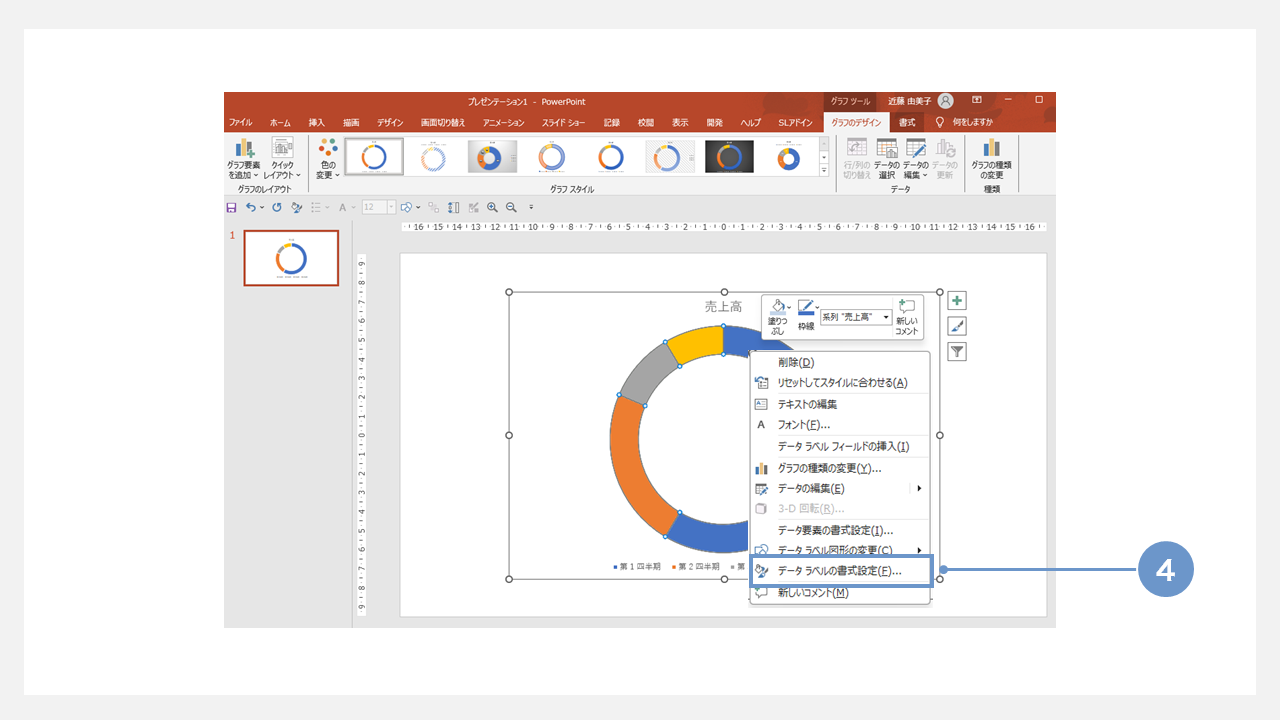
④円グラフの円部分を右クリックし「データ系列の書式設定」を選択します。
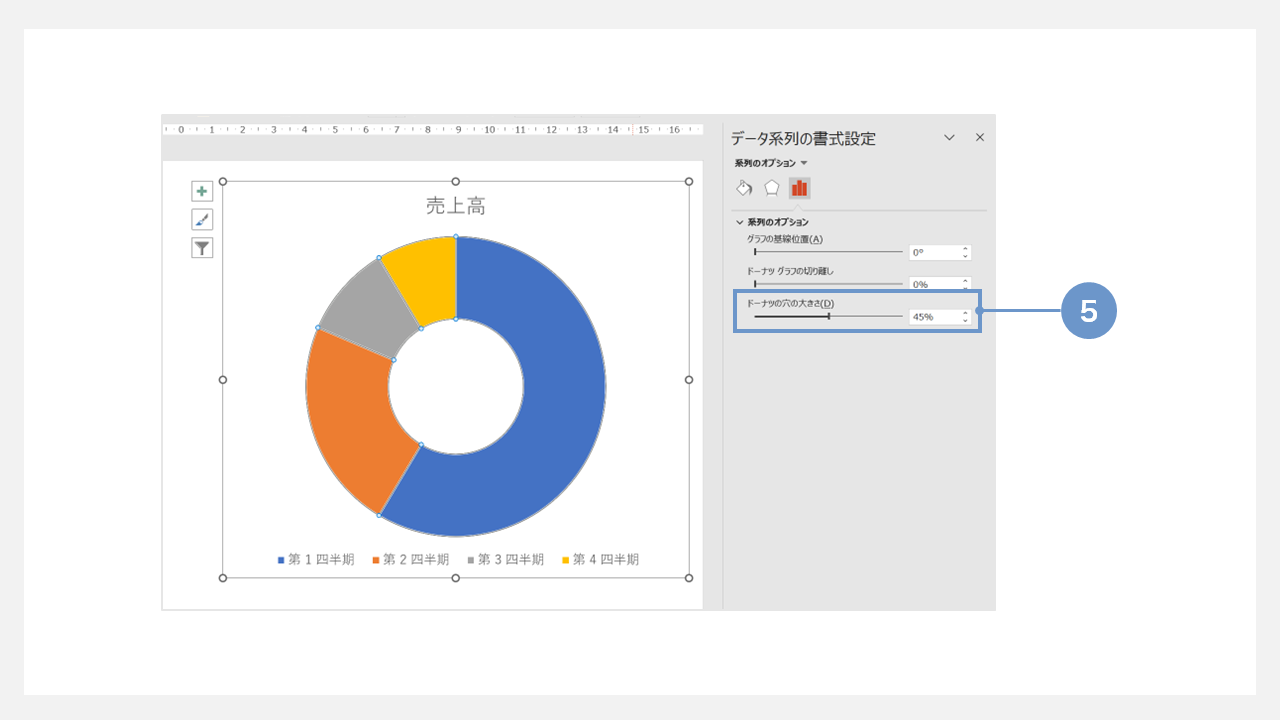
⑤「オプション」の「ドーナツの穴の大きさ」のスライダーを調節することで、大きさを変更できます。
複数の円グラフのサイズを揃える方法
円グラフは構成要素の面積の大小が数値の大小を表しているため、同一スライド内のグラフのサイズを統一することで見やすくなります。
サイズ調整をスムーズに行うために、グラフタイトルや凡例は削除し、後ほどテキストボックスで追加します。
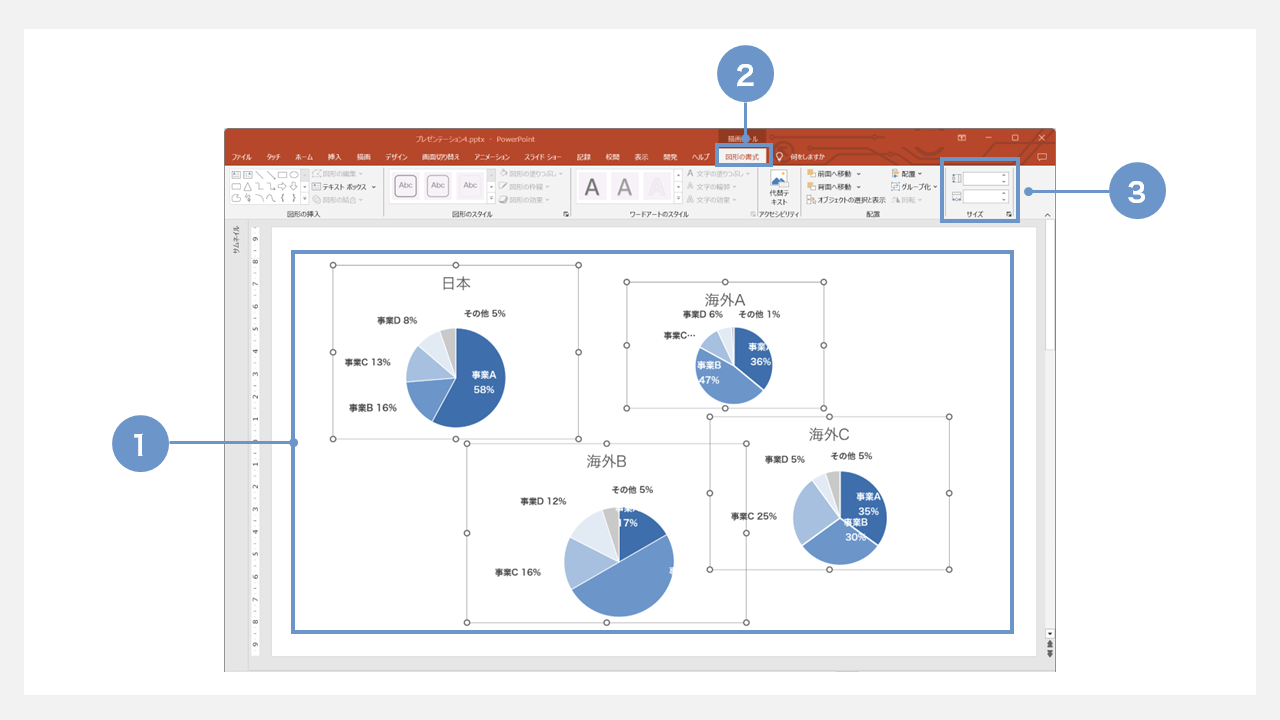
①サイズを統一したい円グラフを複数選択します。
②「図形の書式」タブを開きます。
③「サイズ」のエリアを確認します。
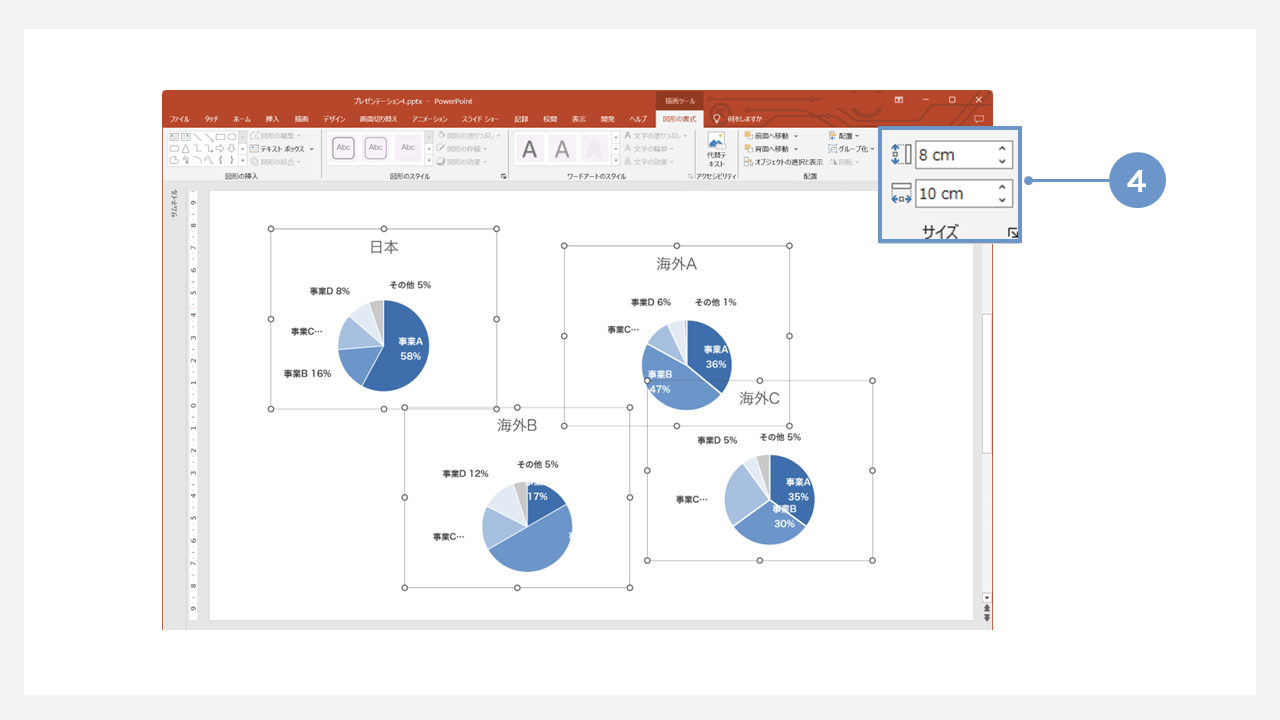
④「図形の高さ」と「図形の幅」に任意の値を指定することで、グラフエリアのサイズが揃います。
サイズを揃えた後は、位置も整列していきます。
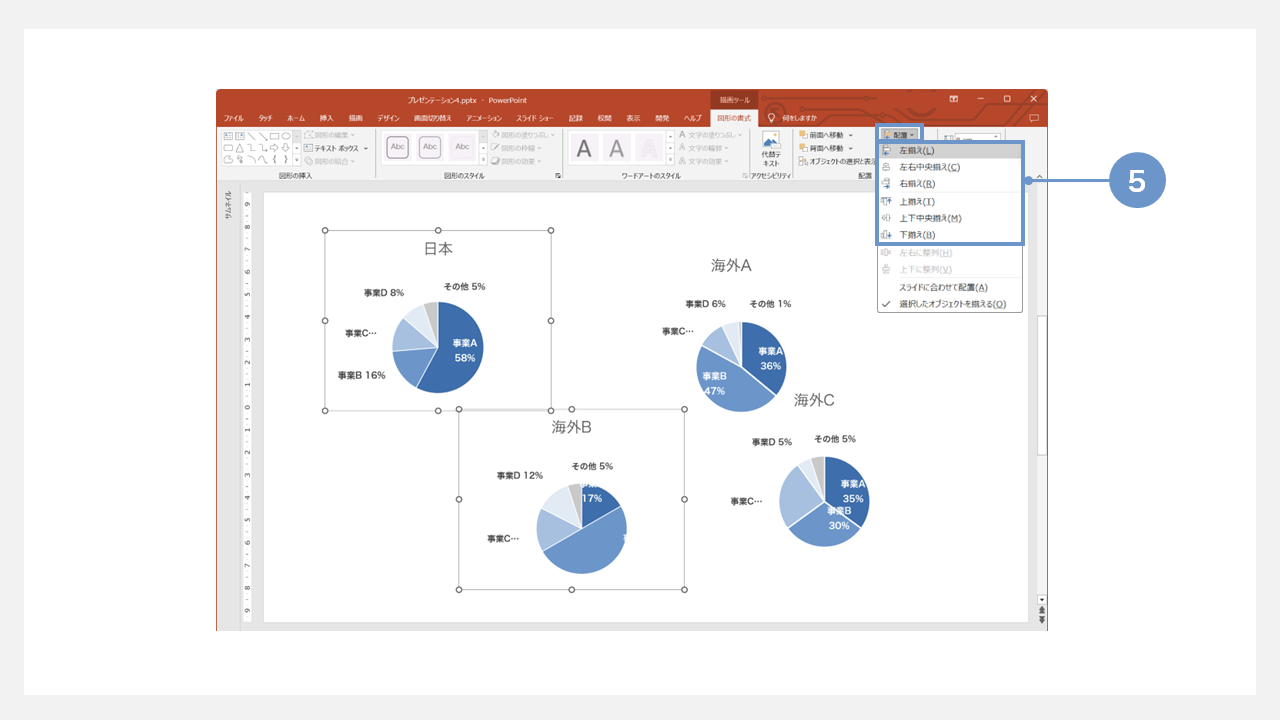
⑤複数のグラフを選択したまま「図形の書式」タブ→「配置」をクリックします。
プルダウンメニューから、「左揃え」や「上揃え」などを適用することで、位置を揃えることができます。
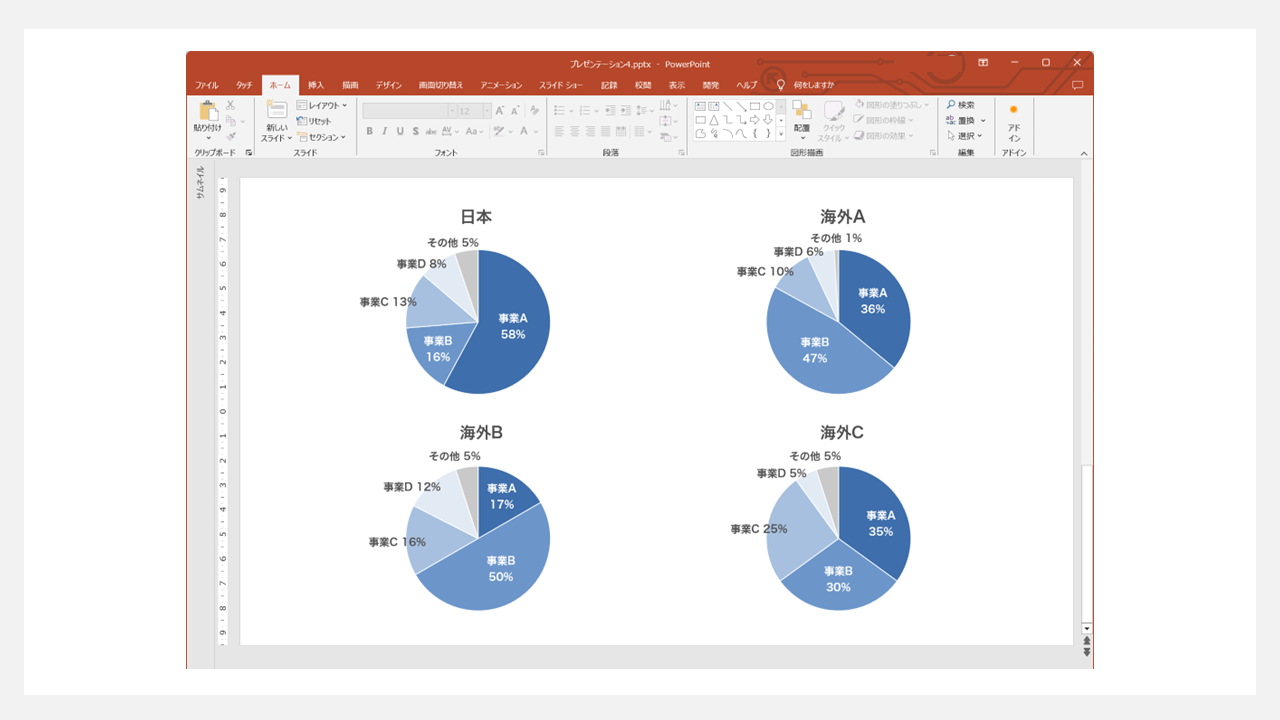
4つの円グラフの位置とサイズが揃いました。
円グラフの活用シーンについてはこちらで解説しています。
【図解】パワーポイント資料のグラフの選び方|棒グラフ・折れ線グラフ・円グラフ
パワーポイントで円グラフをデザインする時のコツ
①円グラフ内の項目は5つを基準にする
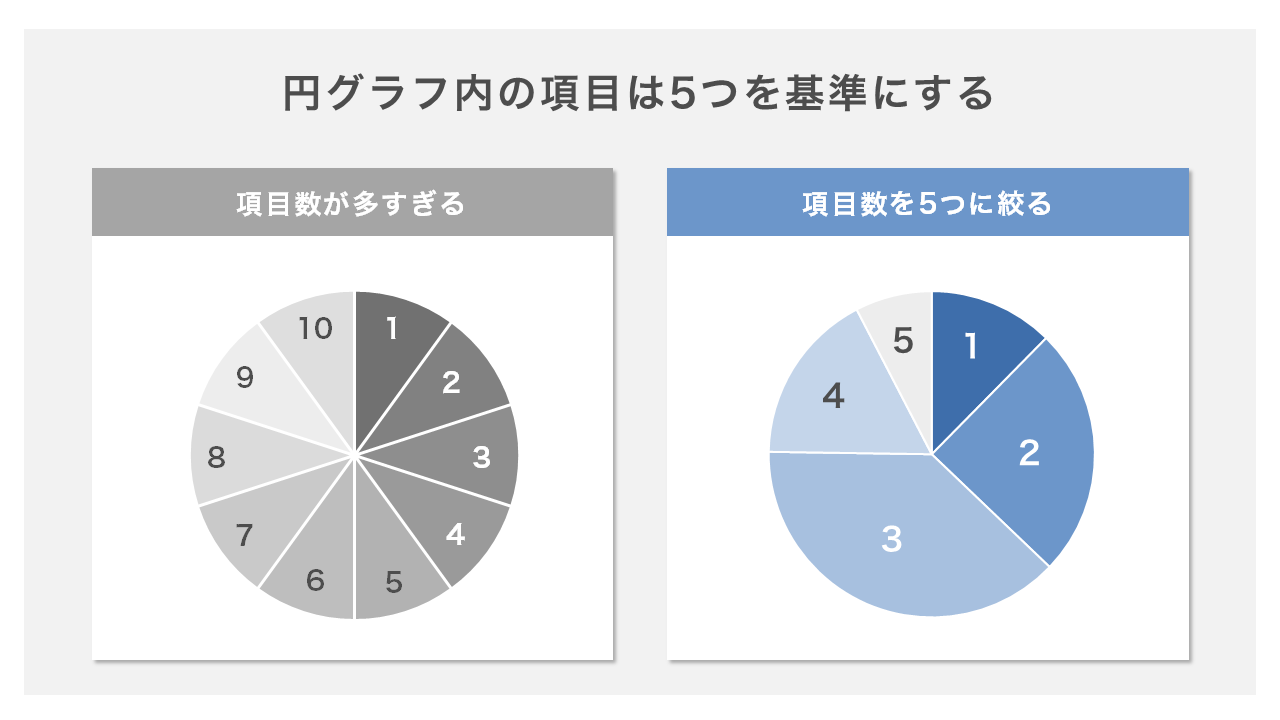
円グラフは、データの全体に対する各部分の割合を視覚的に表現する強力なツールです。ただし、その効果を最大限に引き出すには適切な要素数の選択が重要となります。
一般的に、円グラフで表現する要素は5つを基準とすることが推奨されています。
この「5つの法則」に準じたデザインにすることで、見やすさと情報の伝達効率が大幅に向上します。
②要素を並べる順番には気を付ける
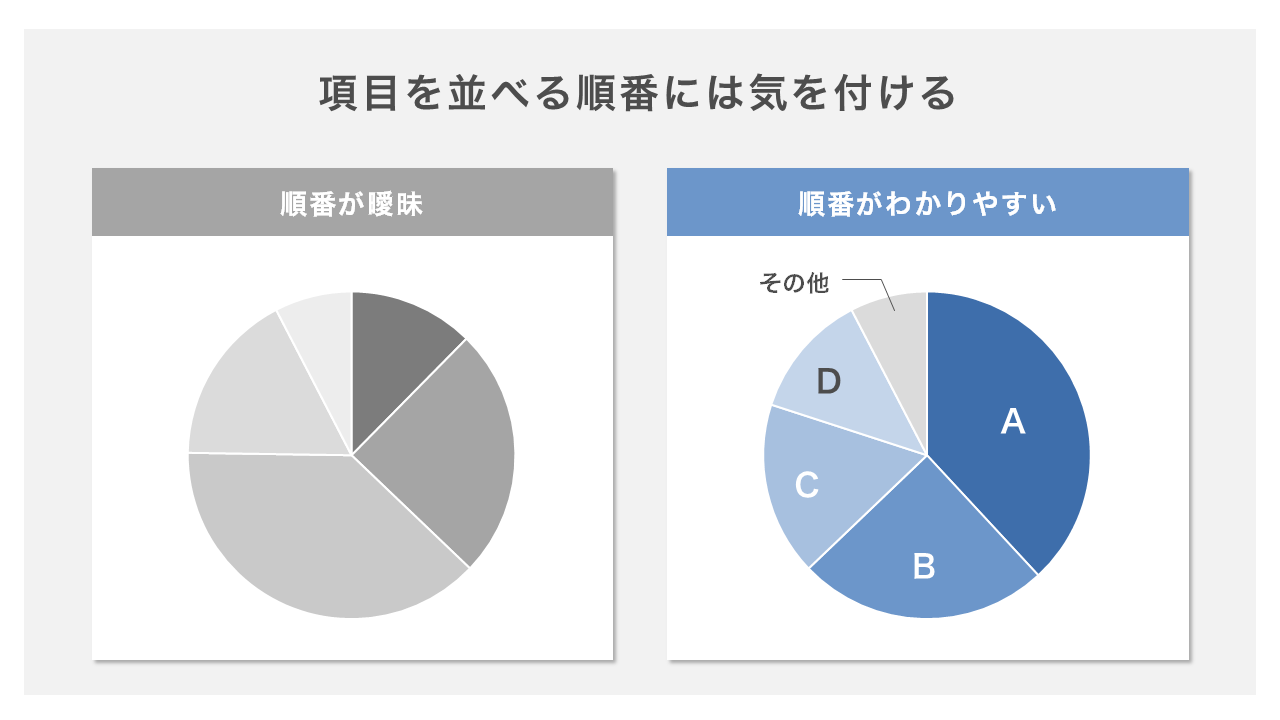
円グラフのデザインを考慮する上で、要素の並べ順は見落とされがちですが、実は非常に重要な要素です。
適切な順序で要素を配置することで、データの理解しやすさが大幅に向上し、強力なメッセージを伝えることができます。円グラフをデザインする際は、下記2つの配置ルールを参考にしてみてください。
降順に時計回りで配置
各要素の大きさの順に時計回りで配置しましょう。
この方法により、データの階層性が視覚的に明確になります。
「その他」は最後に
たとえ最小値でなくても、「その他」は時計回りの最後の位置に配置しましょう。
これにより、主要なカテゴリーに焦点が当たり、補足的な情報は最後に提示することができます。
③項目の合計値は100%となるようにする
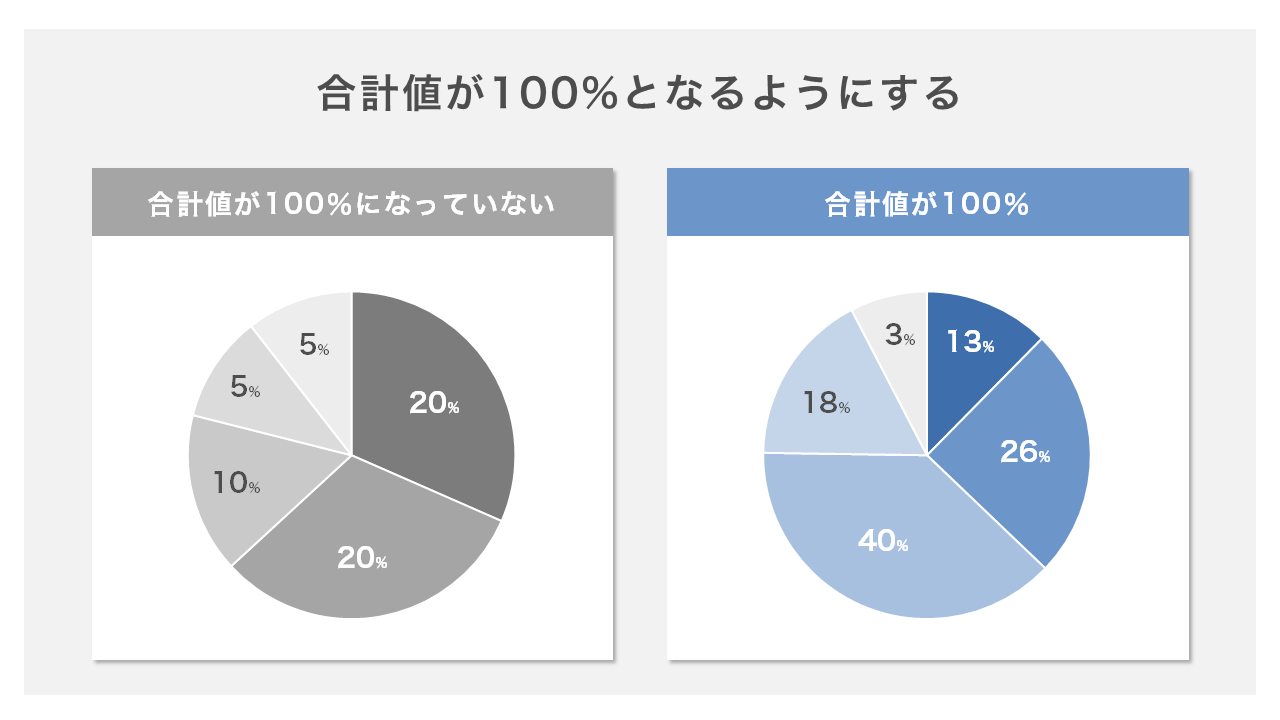
円グラフの本質は、全体に対する各部分の割合を視覚的に表現することにあります。
そのため、グラフに示す要素の合計値が必ず100%になるようにすることは、正確で信頼性の高いデータ表現において極めて重要です。
この原則に則ったデザインとすることで、閲覧者に誤解がなく情報を伝えることができます。
④白黒印刷となることも考慮しておく
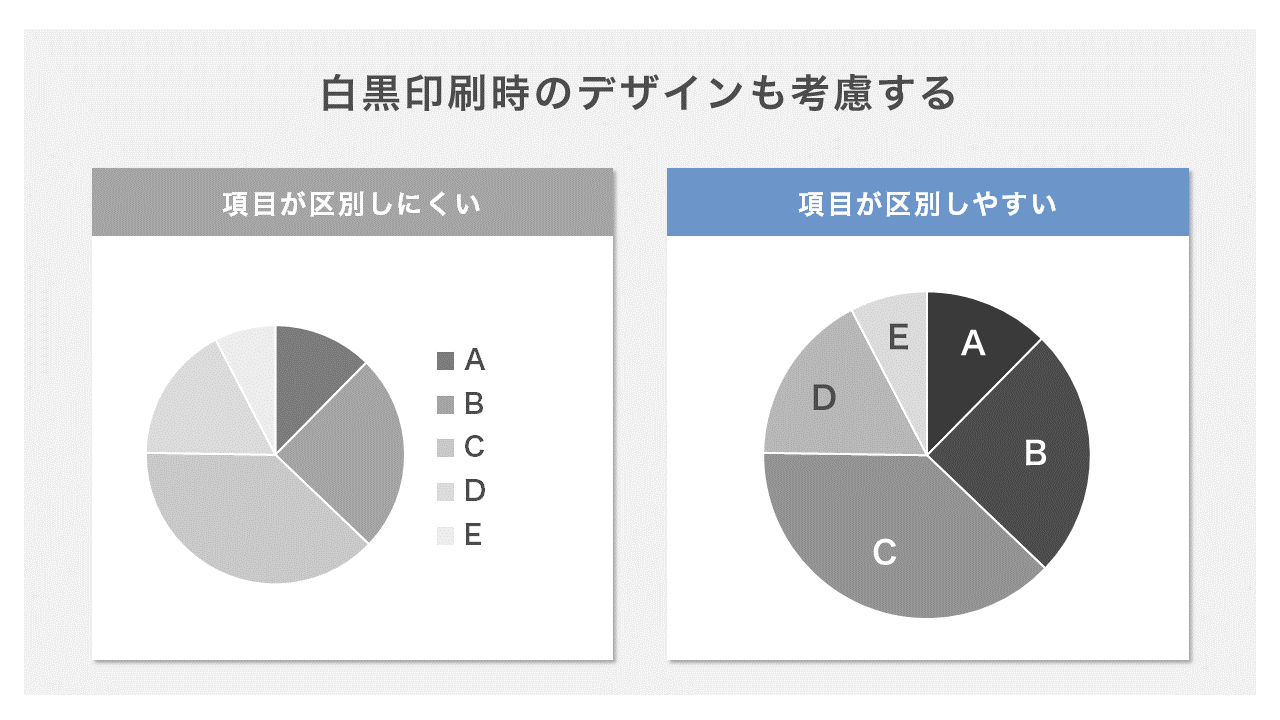
資料の作成においては、カラー印刷だけでなく、白黒印刷時のデザインも重要な考慮事項となります。
特に円グラフは、色の違いで要素を区別することが多いため、白黒印刷時に情報が失われるリスクが高いグラフです。
このリスクを回避し、どのような形式で資料が閲覧されても内容が正確に伝わるよう、以下の対策を盛り込んだ見せ方を心がけましょう。
コントラストの考慮
隣接するセグメント間のコントラストを強くし、明るい色と暗い色を交互に配置することで違いを明確にできます。
グラデーションの使用は避け、はっきりとした色の違いを意識することが効果的でしょう。
境界線の活用
境界線の活用も有効な手段です。
セグメント間の境界線を太くし、明確に区別できるようにしましょう。ただし、過度に太い線は全体の美観を損なう可能性があるため、バランスに注意が必要です。
⑤凡例はグラフに重ねるようにする
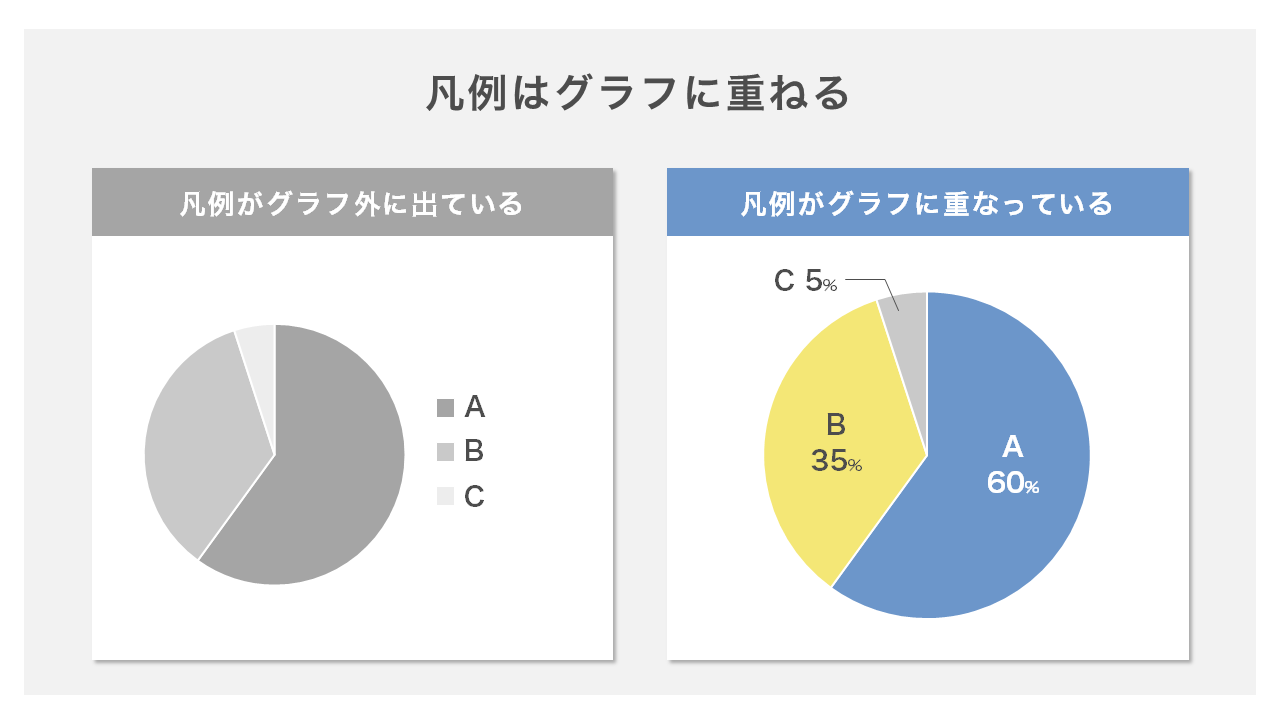
凡例の配置は非常に重要な要素です。グラフの傍に凡例を設ける見せ方は一般的な手法ではありますが、凡例が多くなるケースにおいては適切ではありません。
このような場合は、凡例をグラフに重ねて表記するようにしましょう。その結果、情報の伝達力を大幅に向上させ、閲覧者の理解を促進することができます。
⑥立体化しないようにする
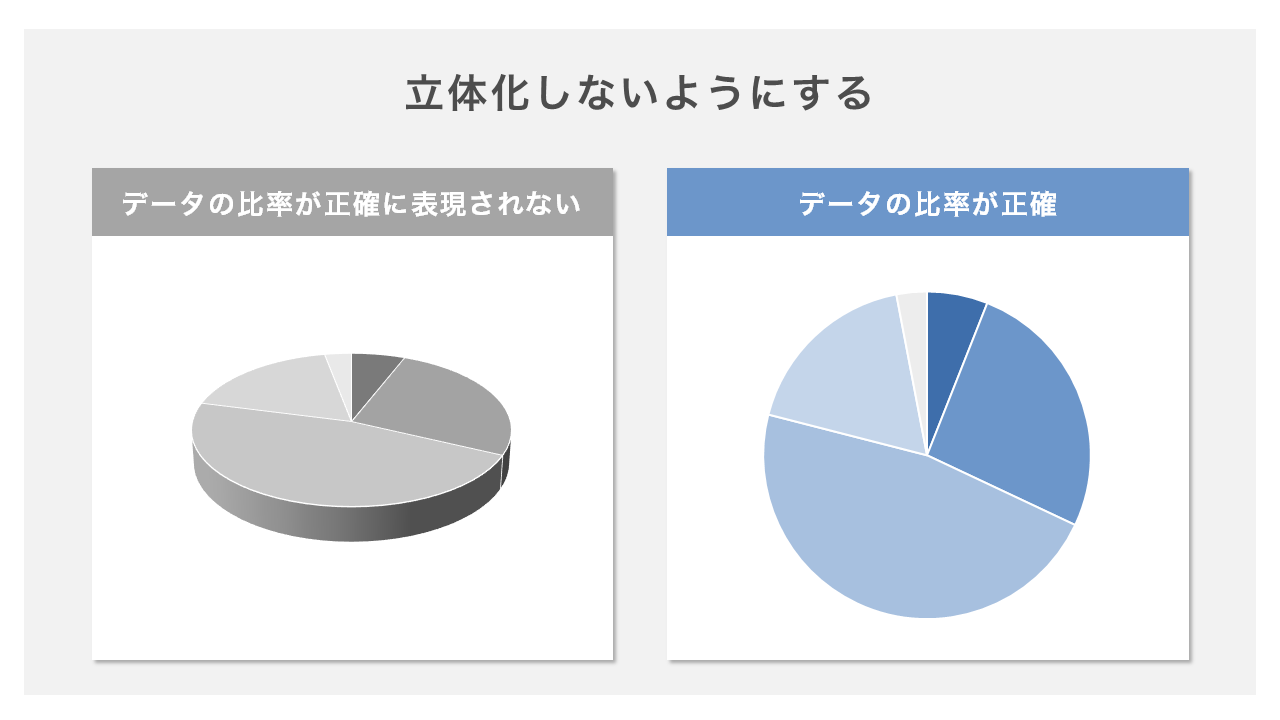
円グラフの立体化は一見すると魅力的なデザインかと思われます。しかし、実際には多くの問題を引き起こす可能性があります。
立体化された円グラフの最大の問題点は、奥行きの追加によって各セグメントの視覚的な大きさが歪められてしまうことです。
この問題により、前面に配置されたセグメントは実際よりも大きく見え、背面のセグメントは縮小して見えてしまいます。
その結果、データの比率が正確に表現されず、閲覧者に誤った印象を与える可能性が高くなるため、注意しましょう。
⑦強調したい部分を色や配置で目立たせる
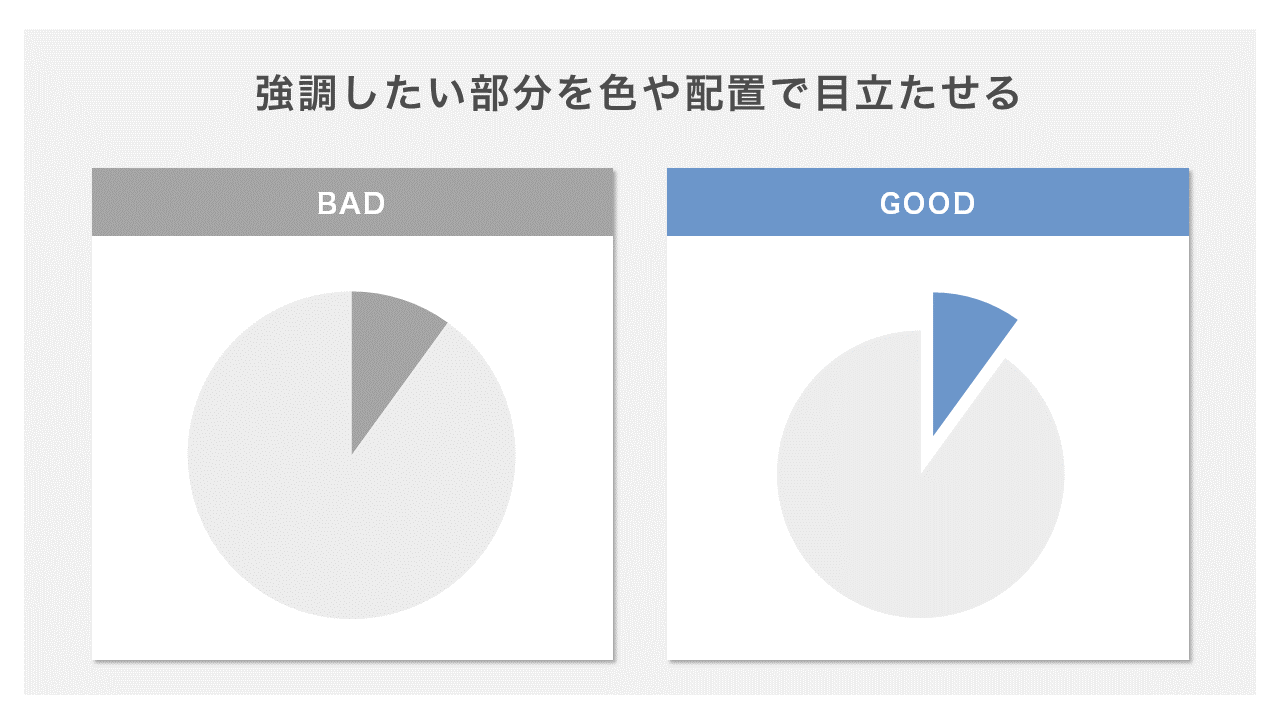
円グラフを使って重要な情報を効果的に伝えるためには、閲覧者の注意を適切に誘導することが求められます。具体的な手法の1つをご紹介します。
例えば、背景が白い場合、強調したい部分以外を薄いグレーで表現しましょう。その結果、重要な情報により注目を集めることができます。
まとめ
円グラフは社内資料から決算説明会資料まで、資料の中でもよく使われるグラフの中のひとつです。この記事では円グラフの作り方から、見やすいデザインを作成するポイントまでを解説いたしました。
資料の中で数値や割合をもっと強調したいと思ったとき、ぜひこの記事を参考に円グラフを作成してみてください。