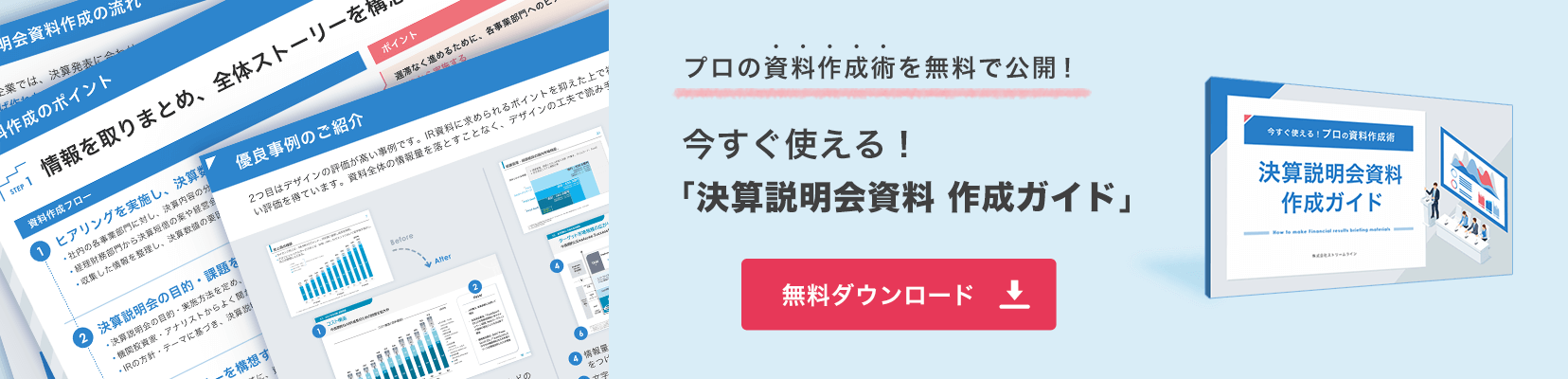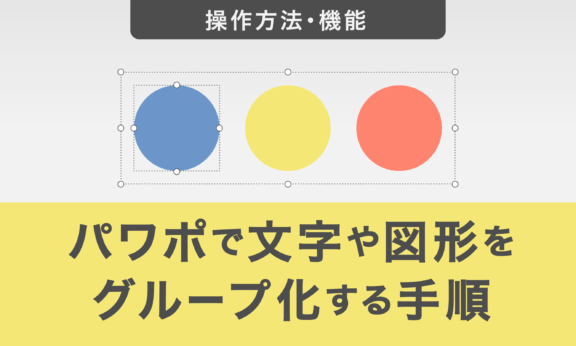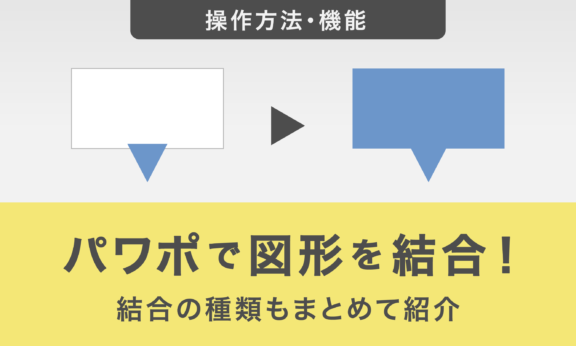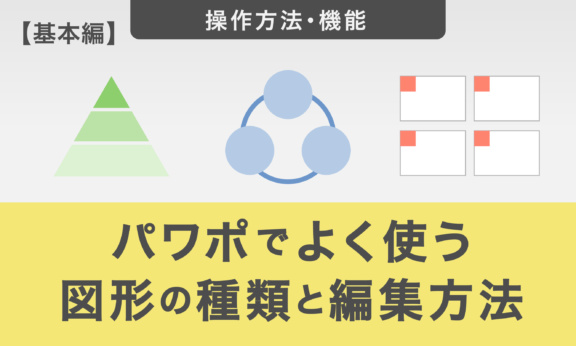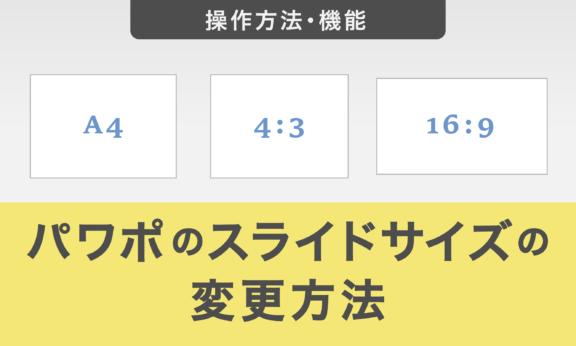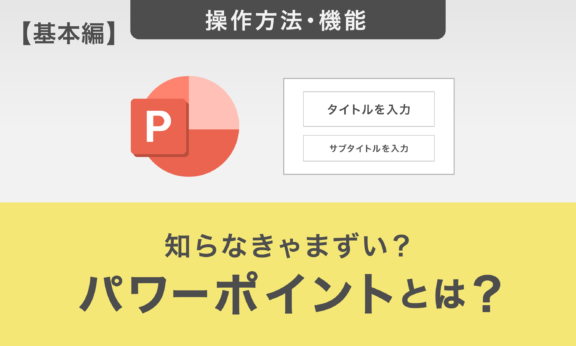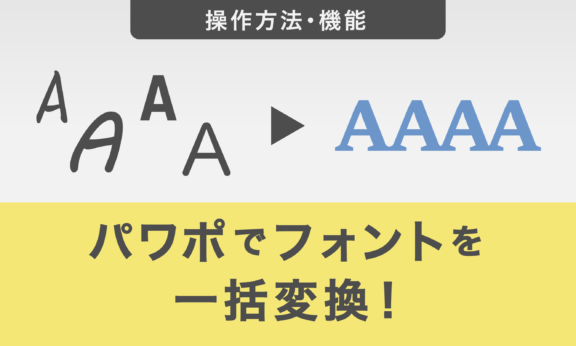【保存版】パワポの共有と共同編集の方法まとめ|同時編集で劇的に効率化!
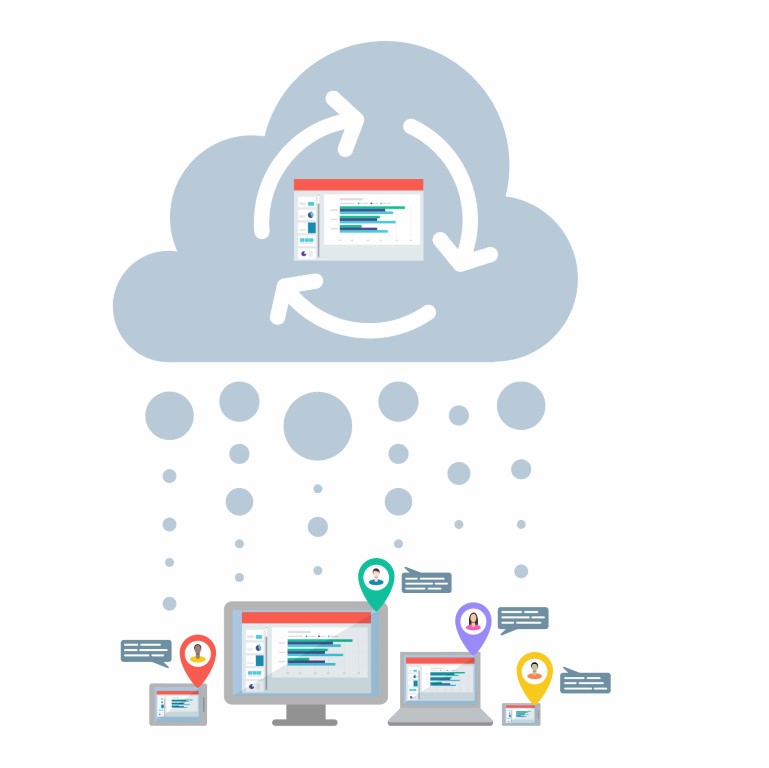
パワーポイントはGoogleスライドのように複数人で同時編集することができることをご存知ですか?意見を交わしながら同時編集をすれば、作業が劇的に効率化します。知っている方も是非この記事を保存・シェアして、メンバー全員が共同編集を使いこなせるようにしてみてください。組織の生産性がきっと向上します!
プレゼンテーションを共有する範囲
パワーポイントを共有する範囲に応じて、共有方式が2種類にわかれます。招待した特定のユーザーのみが対象となる方式とリンクを知るユーザー全員が対象となる方式の2つがあります。それぞれの特徴を見ていきましょう。
①特定のユーザーに限定する
指定したユーザーのみに閲覧権・編集権を付与する方式を、招待方式と言います。万が一、共有リンクが流出した場合でも、指定したユーザー以外はアクセスすることができないため安心です。少人数で編集する場合には、こちらの方式を選択しましょう。
②リンクを知っているすべてのユーザーを対象にする
共有リンクを知る人は誰でも閲覧・編集ができる方式もあります。リンクを送るだけで手軽に共有できるので、大人数で編集をする場合におすすめです。
ただし、こちらは閲覧者・編集者を限定しないため、共有リンクが漏れると部外者でもアクセスできてしまうというリスクがあります。不正アクセスが気になる場合はパスワードを設定しましょう。
プレゼンテーションを共有する方法
パワーポイントのプレゼンテーションを共有する方法は次の3つです。共有時に編集を許可する設定にすれば、閲覧だけでなく編集も可能となります。
<パワーポイントの共有方法>
①OneDriveから共有する
②現在開いているプレゼンテーションを共有する
③パワーポイントのホーム画面から共有する
いずれの共有方法も、OneDriveにアップロードされているファイルを共有することになるので、Microsoftアカウントが必要です。
MicrosoftアカウントがあるとOneDriveにファイルを保存したり、アカウントで紐付けられた別のデバイスでもファイルを閲覧・編集できるようになるので、ぜひ作成しておきましょう。なお、Microsoftアカウントの作成は無料で、アカウントを取得すれば誰でも7GBのストレージを確保できます。
①OneDriveから共有する場合
まずはブラウザ上で、OneDriveを開きましょう。
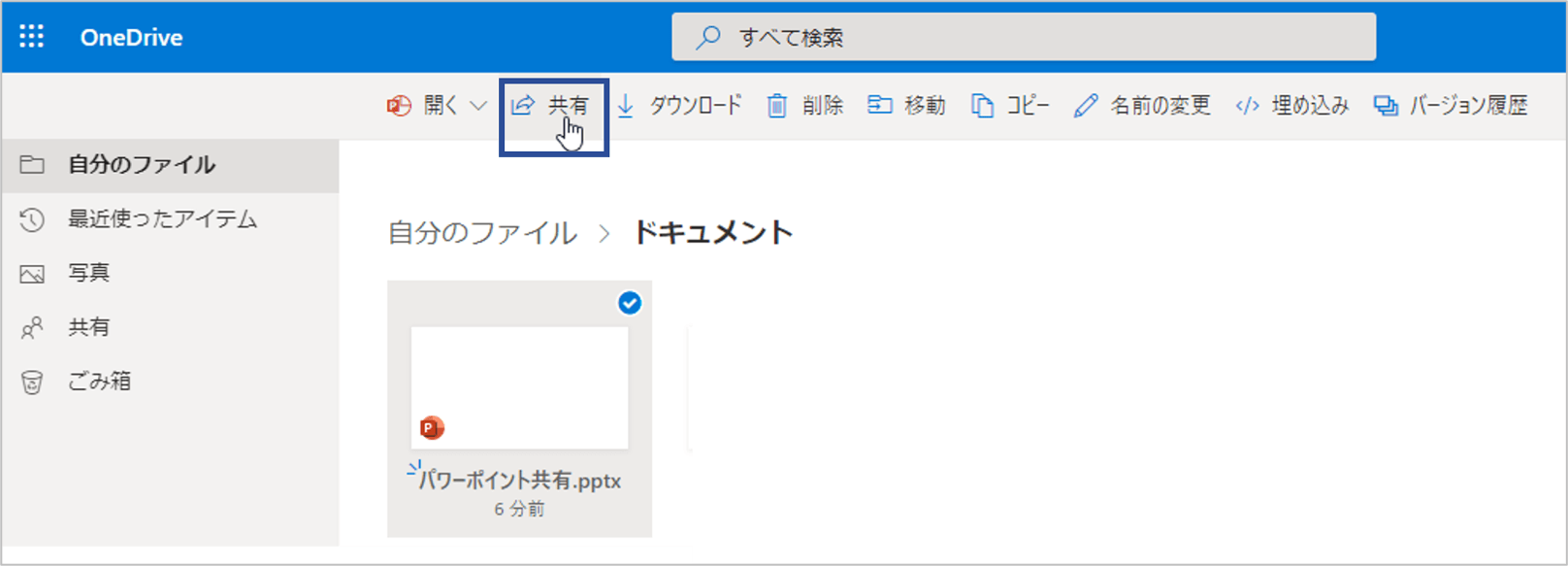
共有したいファイルをクリックで選択してから「共有」タブをクリックします。
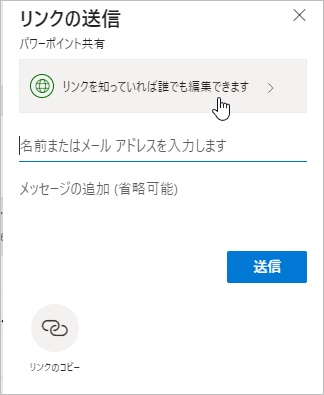
「特定のユーザー」もしくは「リンクを知っているすべてのユーザー」のどちらかを選択して共有します。「特定のユーザー」宛なら名前かメールアドレスを入力して送信します。「リンクを知っているすべてのユーザー」なら、「リンクのコピー」よりリンクをコピーし、共有相手に送信してください。
権限を変更する際は、画像のカーソルがある箇所をクリックします。
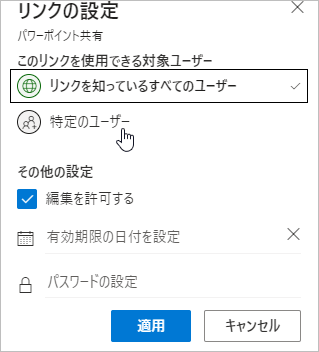
どちらかを選び適用をクリックします。
②現在開いているプレゼンテーションを共有する場合
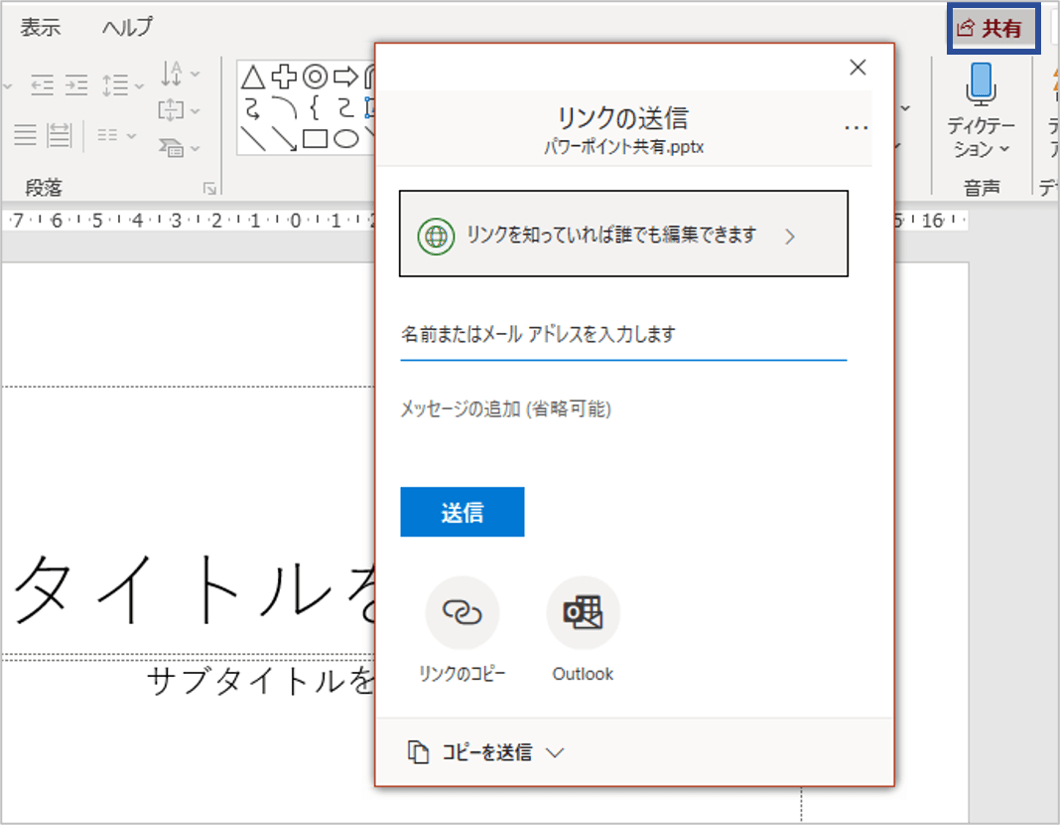
リボン右上の「共有」から「リンクのコピー」を選択して、編集作業や校閲を依頼する人に共有リンクを送信します。もしくは共有したい人のメールアドレス等を入力して「送信」をクリックします。
③パワーポイントのホーム画面から共有する場合
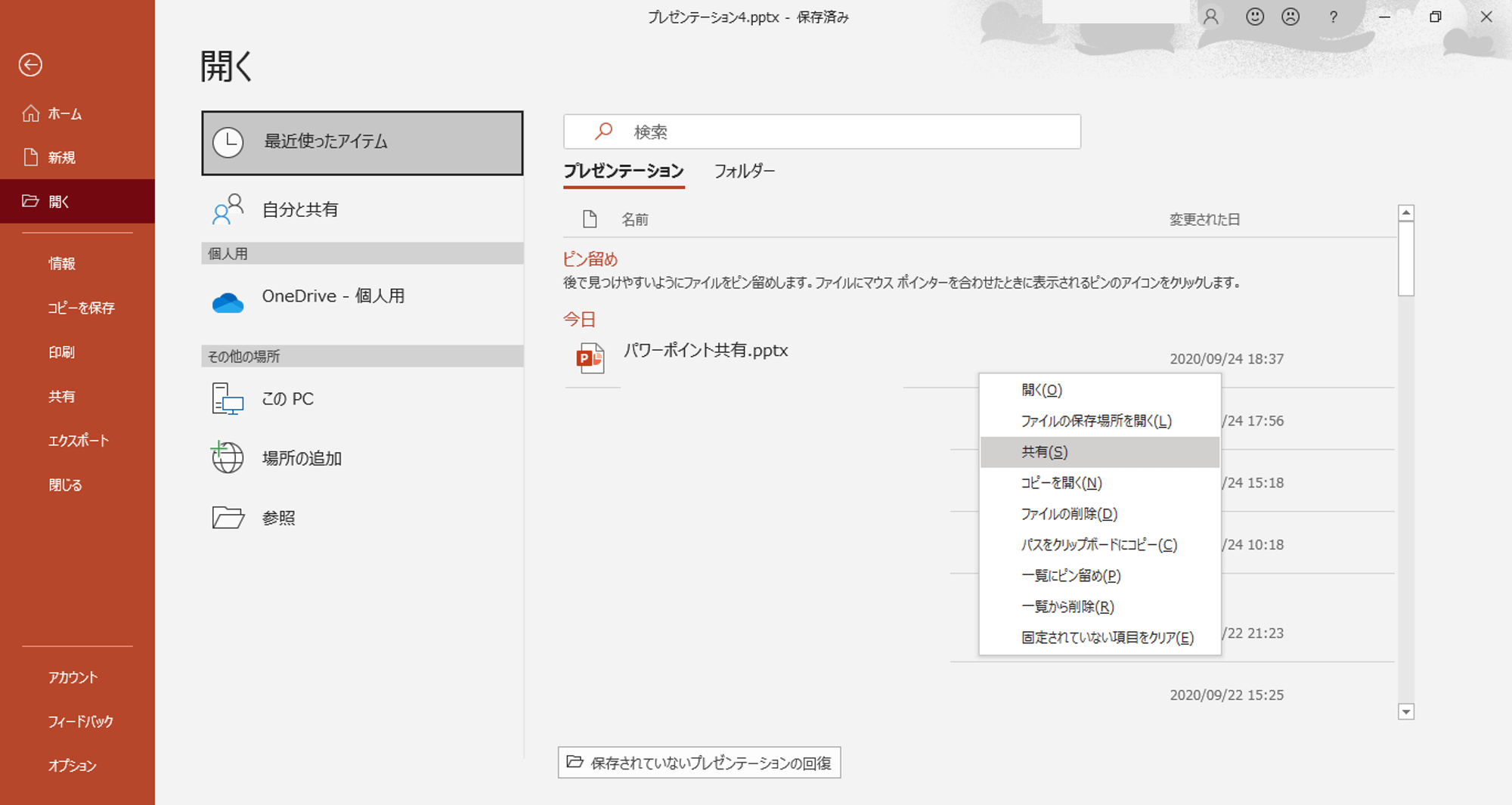
ホーム画面の「開く」を開き、共有したいファイルを右クリックしましょう。
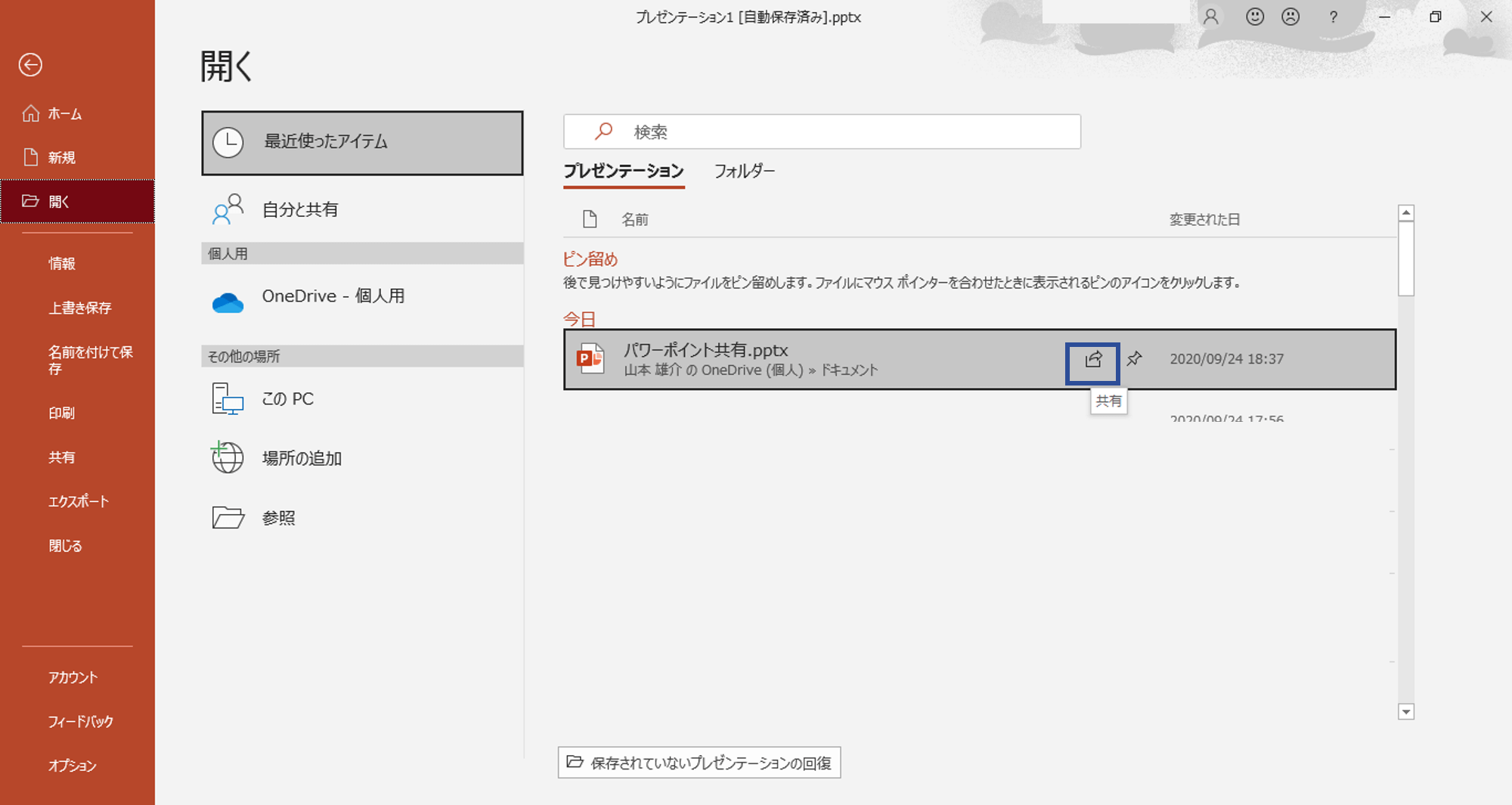
もしくはファイルにカーソルを合わせた際に表示される「青枠」をクリックすることでも可能です。
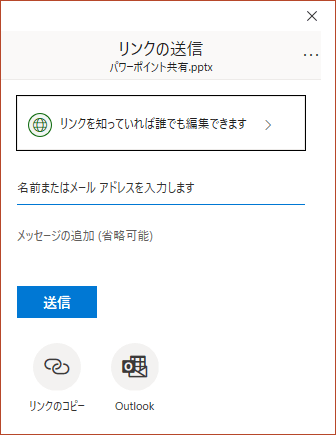
「共有」から「リンクのコピー」をクリックして、共有したい人に送信します。もしくはメールアドレス等を入力して「送信」をクリックします。
共有設定を解除する方法
プレゼンテーションの編集が完了した後は、共有した人が誤って編集することがないように、共有設定を解除しておくことをおすすめします。共有設定を解除する方法は次の3つです。
<パワーポイントの共有解除方法>
①OneDrive上で解除する
②現在開いているプレゼンテーションの画面から共有を解除する
③パワーポイントのホーム画面から共有を解除する
①OneDrive上で解除する場合
ブラウザよりOneDriveを開き、共有設定を解除したいファイルを選択しましょう。
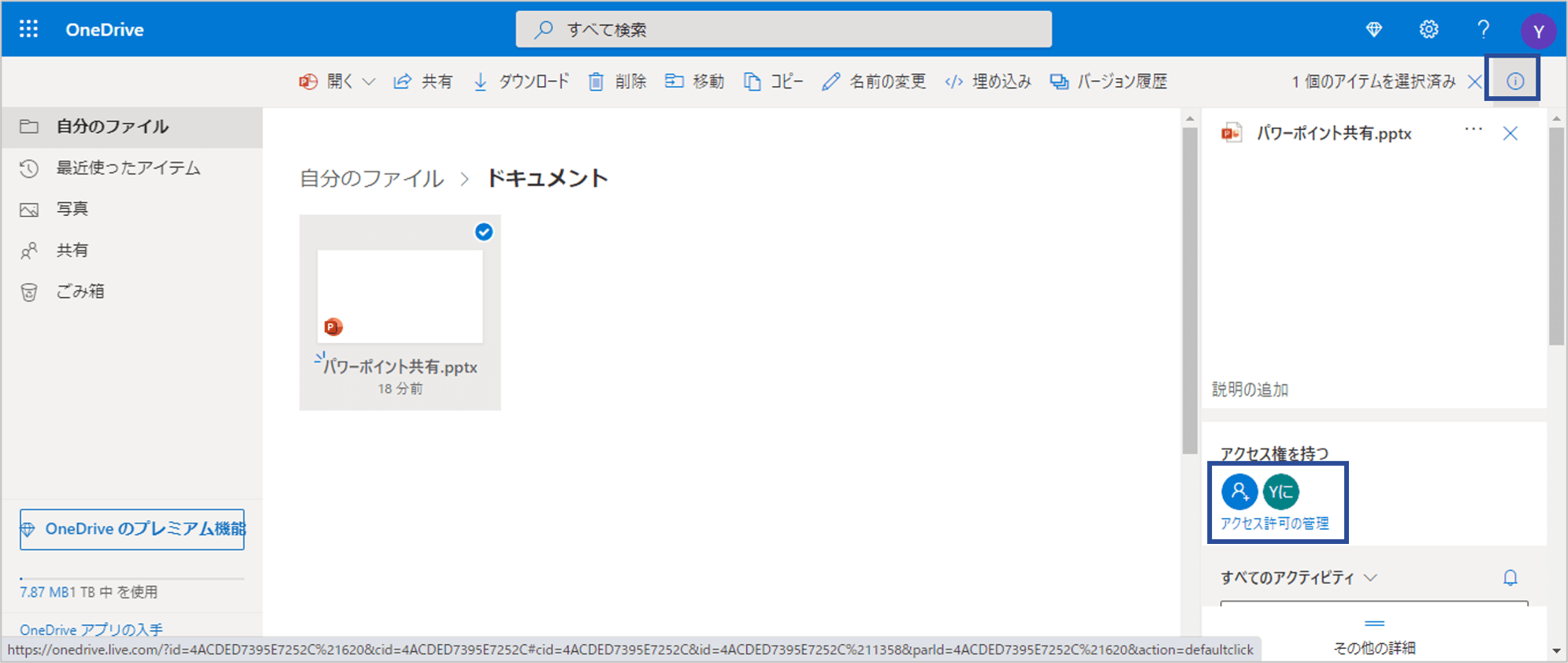
右上にあるiマークをクリックして詳細ウィンドウを表示します。「アクセス許可の管理」から共有設定を解除したいユーザーをクリックします。
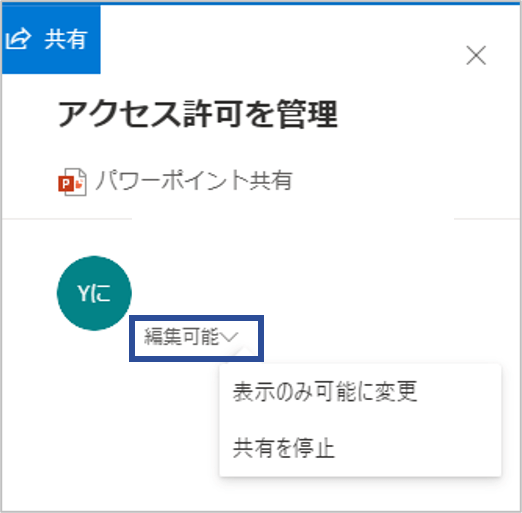
「V」マークをクリックするとプルダウンが表示されるので、共有を停止します。
なお、「表示のみ可能に変更」を選択すれば、閲覧はできる状態になるので、必要に応じて使い分けてください。
②現在開いているプレゼンテーションの共有を解除する場合
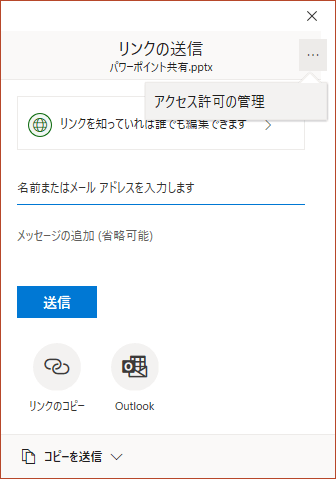
リボン右上の「共有」から「その他のオプション」を選びます。「…」の記号で表示されていることもあります。
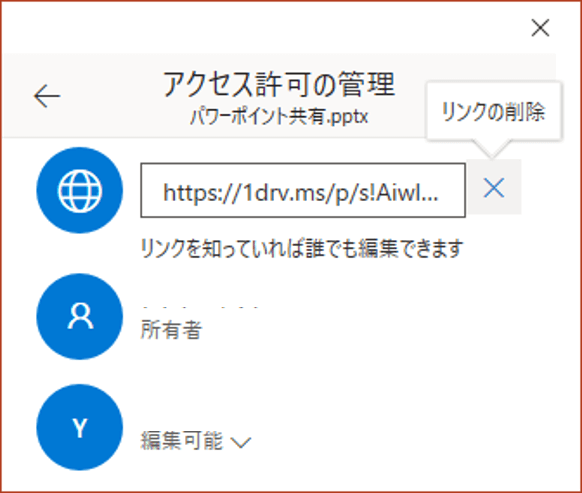
「アクセス許可の管理」を選び、作成された共有リンクを削除する場合は「リンクの削除」を押しましょう。
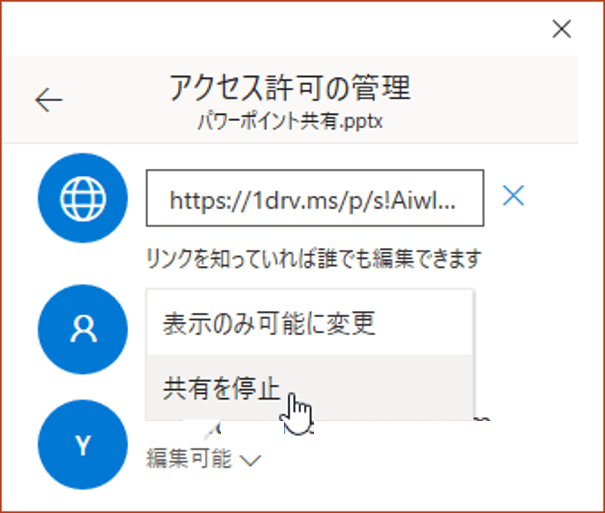
特定のユーザーの共有状態を変更する場合は、そのユーザー名の下にある「V」マークを押して、プルダウンより「共有を停止」を選択します。
また、OneDrive上で共有を解除する場合と同じく、「表示のみ可能に変更」を選択すれば、閲覧はできる状態になります。
③パワーポイントのホーム画面から共有を解除する場合
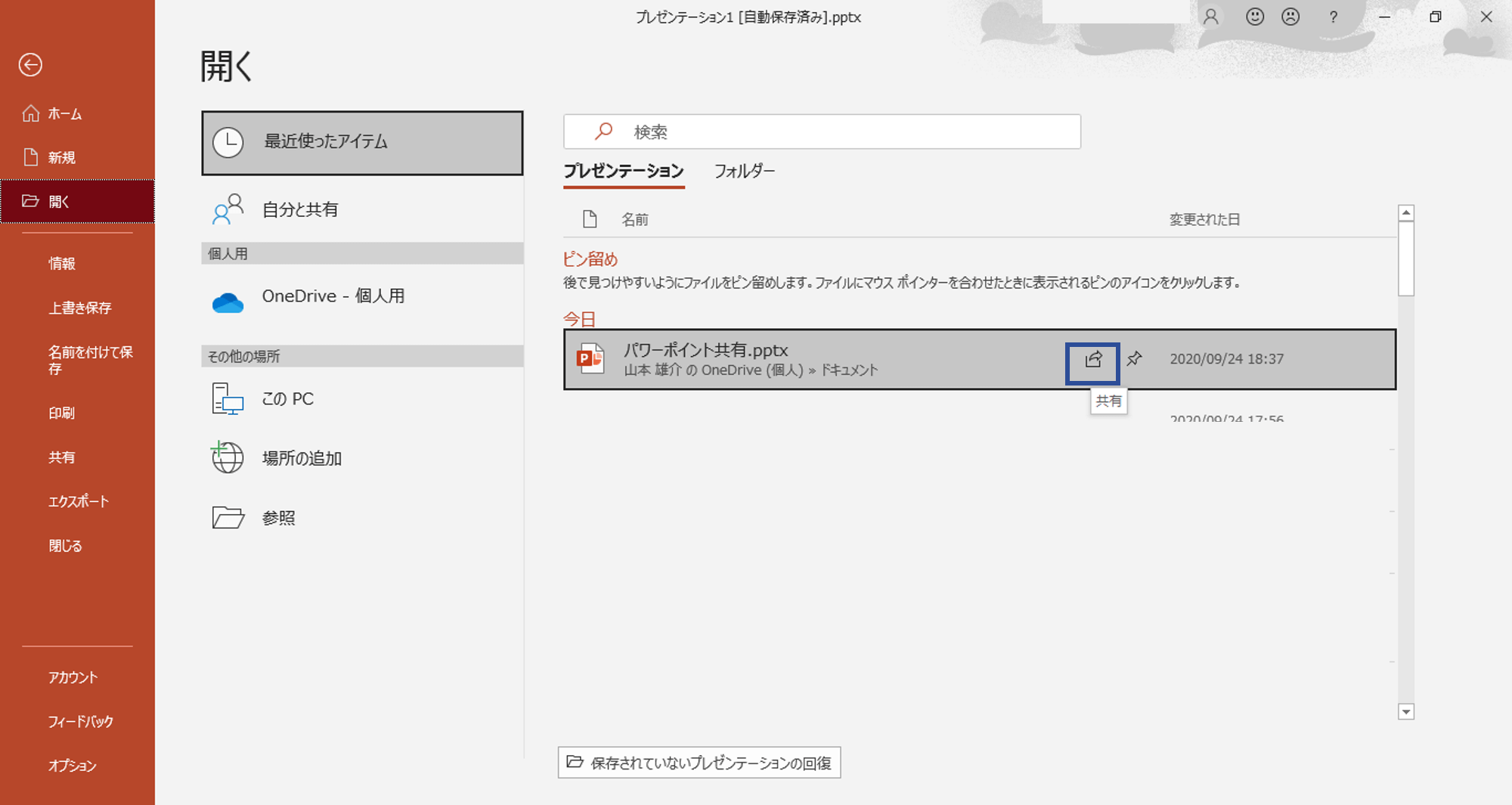
ホーム画面の「開く」から、共有を解除したいファイルを右クリックして「共有」、もしくはカーソルを合わせて青枠の共有をクリックします。
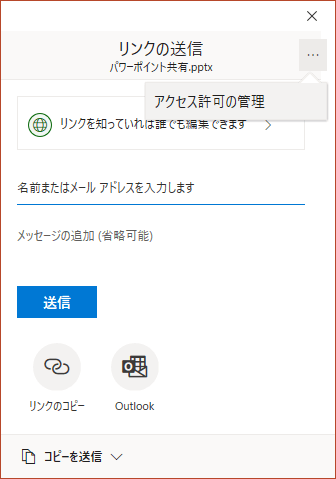
以降は、「現在開いているプレゼンテーションの共有を解除する場合」の操作方法と同様です。
また、他2つの操作と同じく、「表示のみ可能に変更」を選択すれば、閲覧はできる状態になります。
共有された側の対応
他者からパワーポイントのファイルを共有された場合は、どう対応すれば良いでしょうか。共有された内容を閲覧・編集するまでの流れを紹介します。
共有リンク付きのメール等が送られてくる
共有する方法は3パターンありますが、共有される側は、送られてきた共有リンクを開いて、閲覧・編集をする1パターンのみです。
パワーポイントのプレゼンテーションを管理している担当者から共有リンクが送られてくるので、自分が閲覧・編集する内容なのかを確認してください。
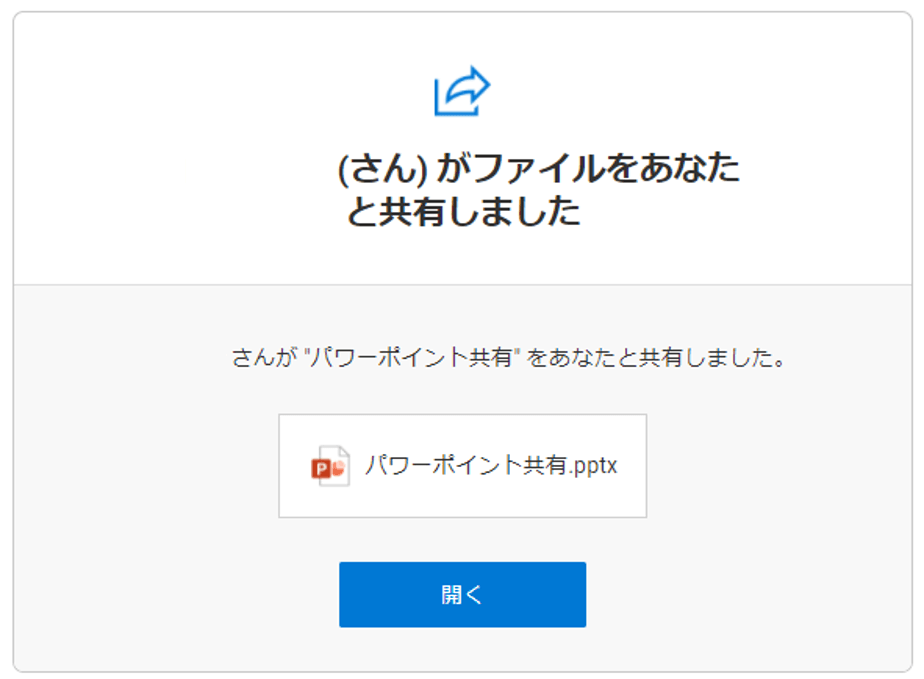
メールを送信して共有した場合は、上記のようなメールが届きます。
ファイルにアクセスして閲覧・編集を行う
共有リンクをクリックして、プレゼンテーションファイルにアクセスします。
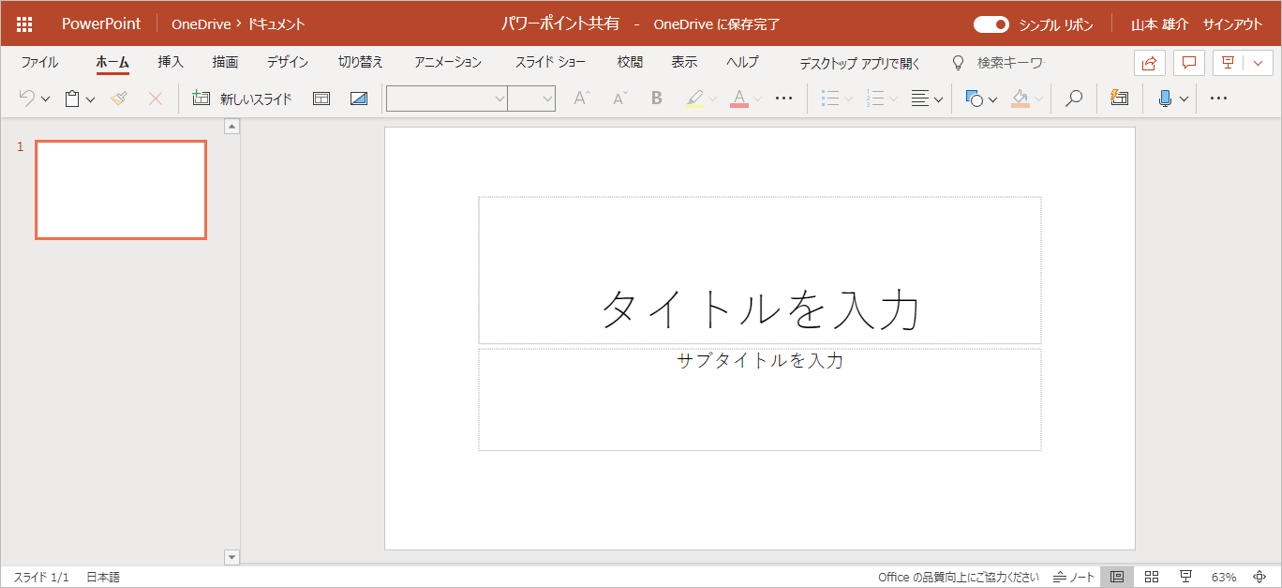
閲覧・編集ともにブラウザ上で使用できるパワーポイント「PowerPointOnline」を使用します。
共有される側はMicrosoftアカウントがなくても閲覧・編集が可能です。しかし、一時的に保存する場合はOneDriveが必要になるので、Microsoftアカウントを取得しておくことをおすすめします。