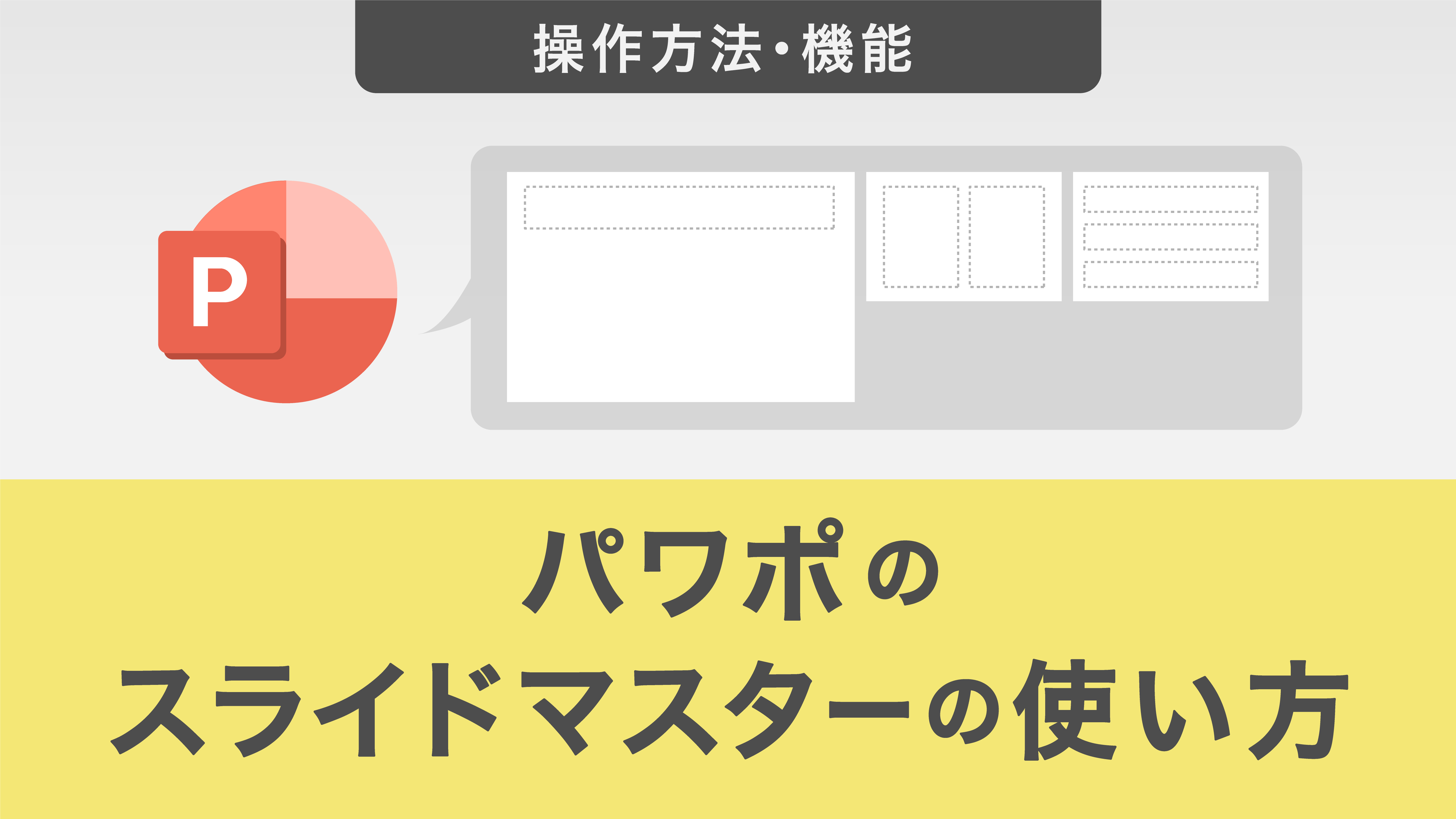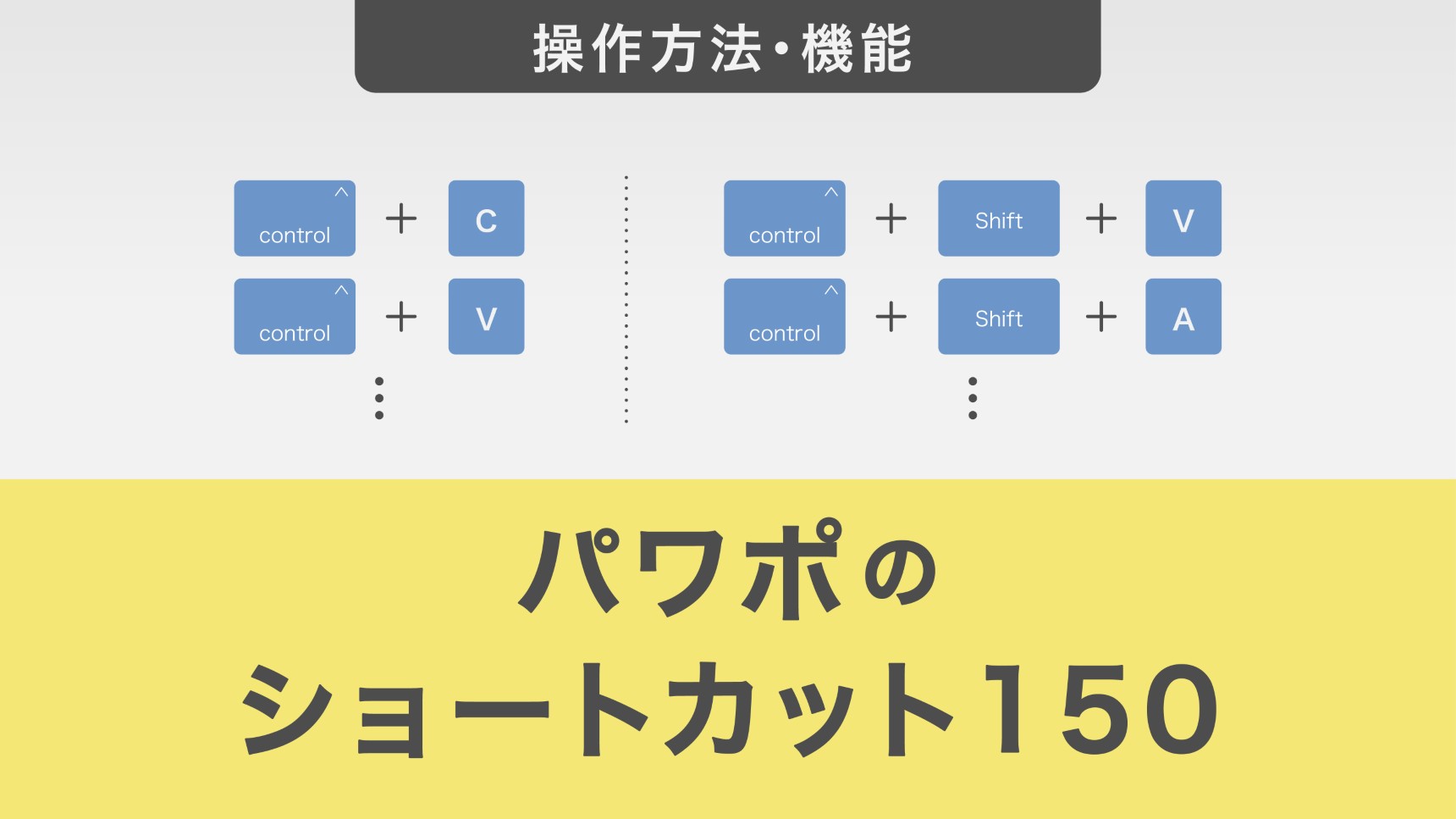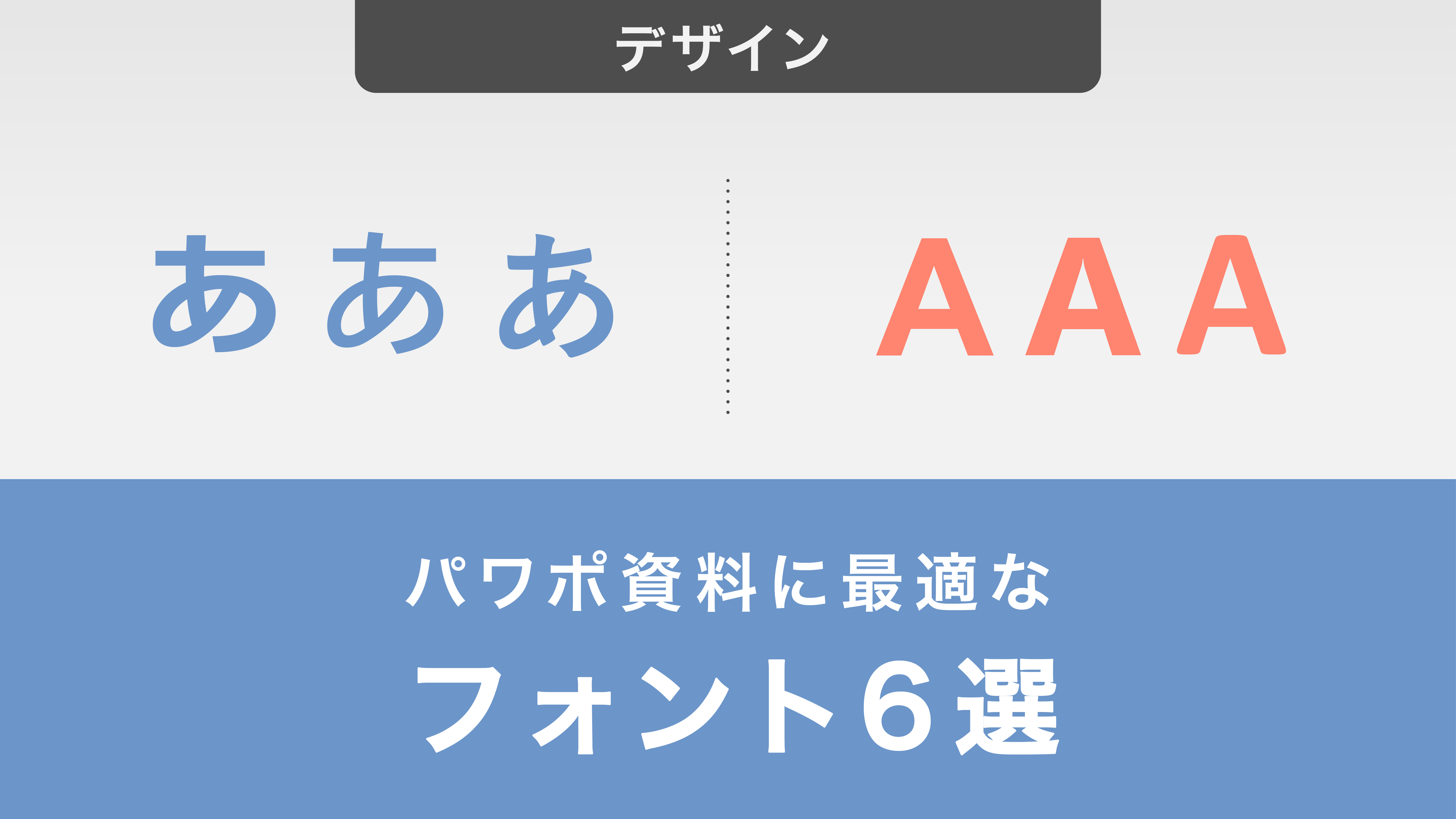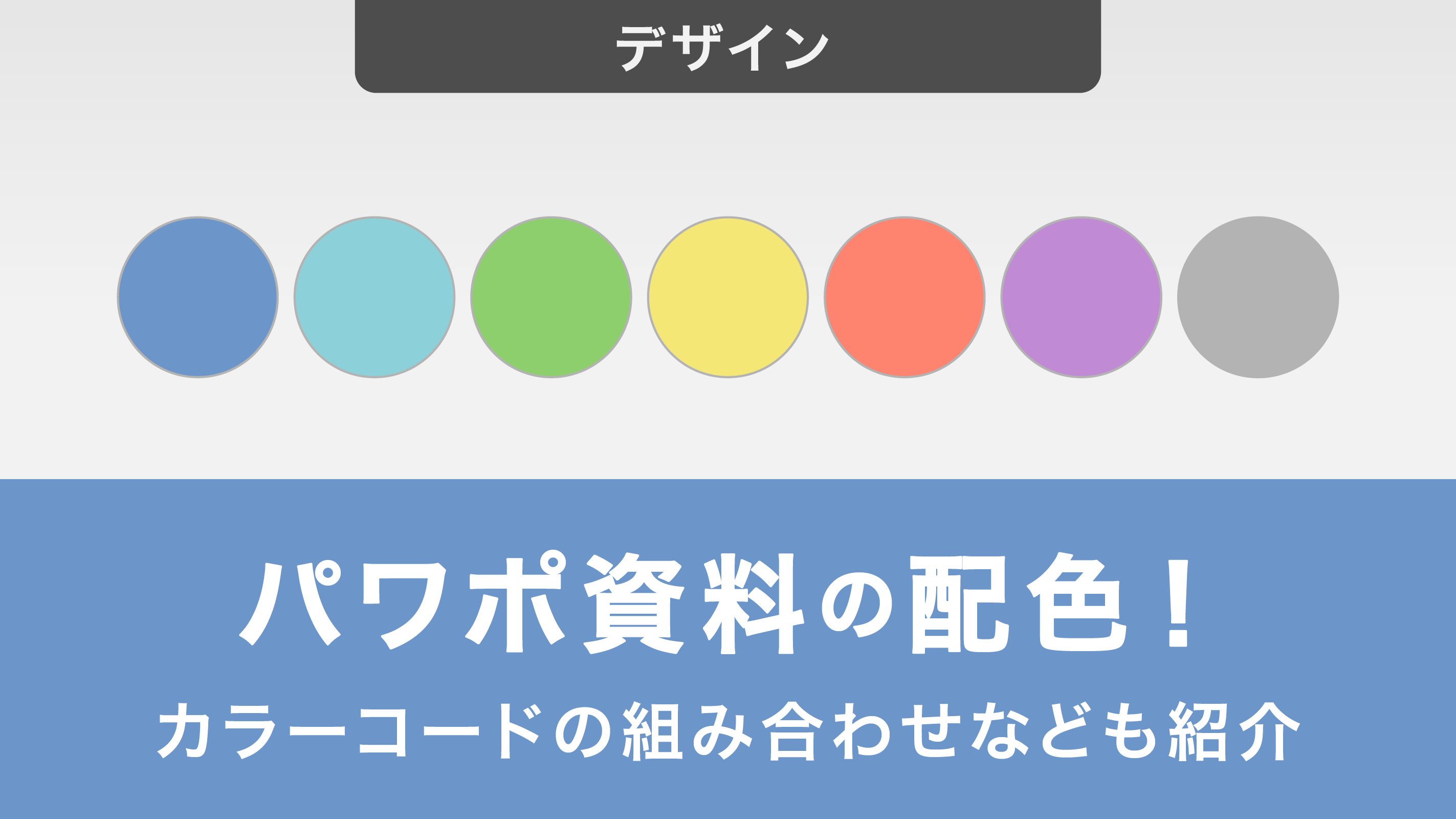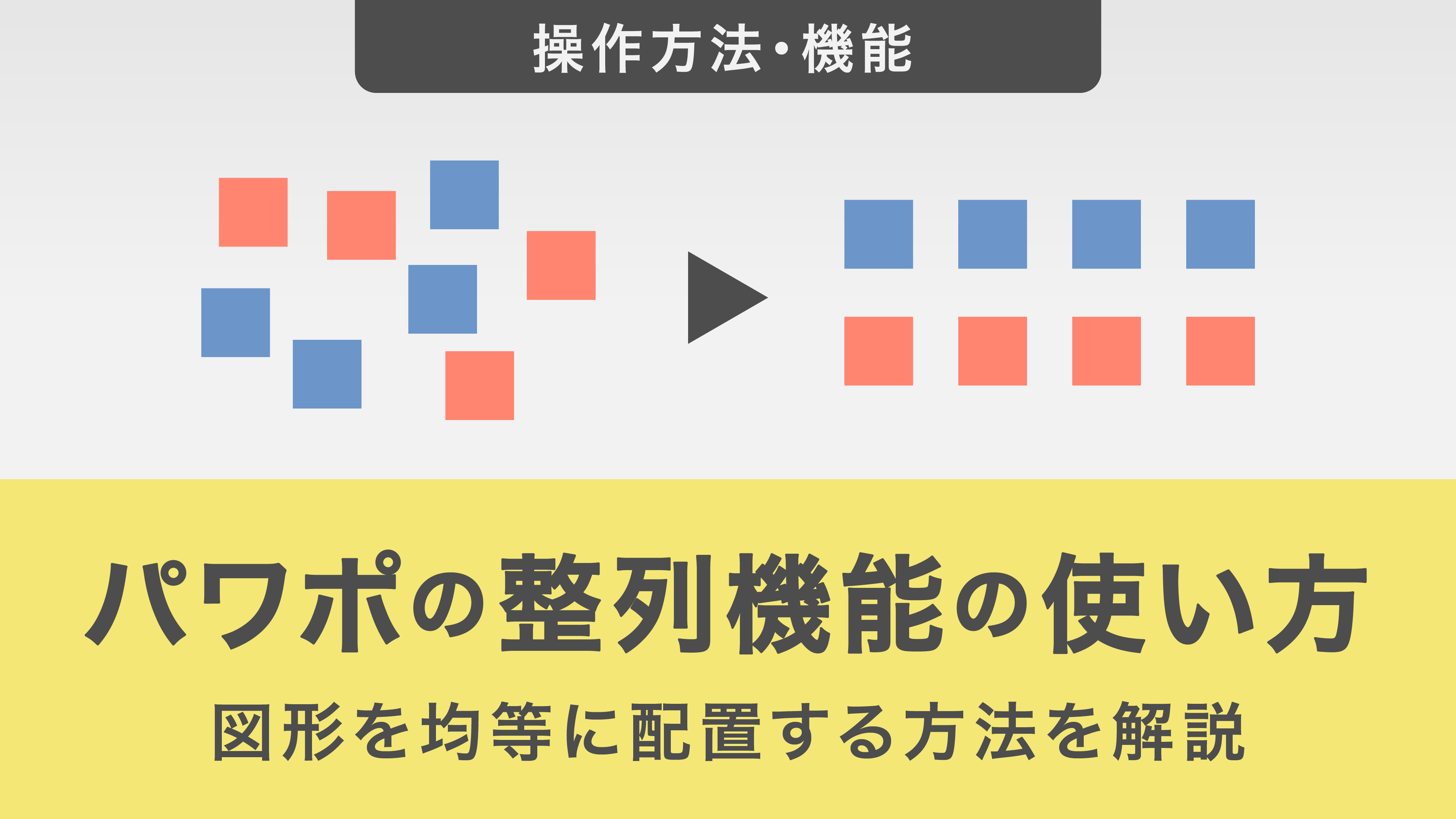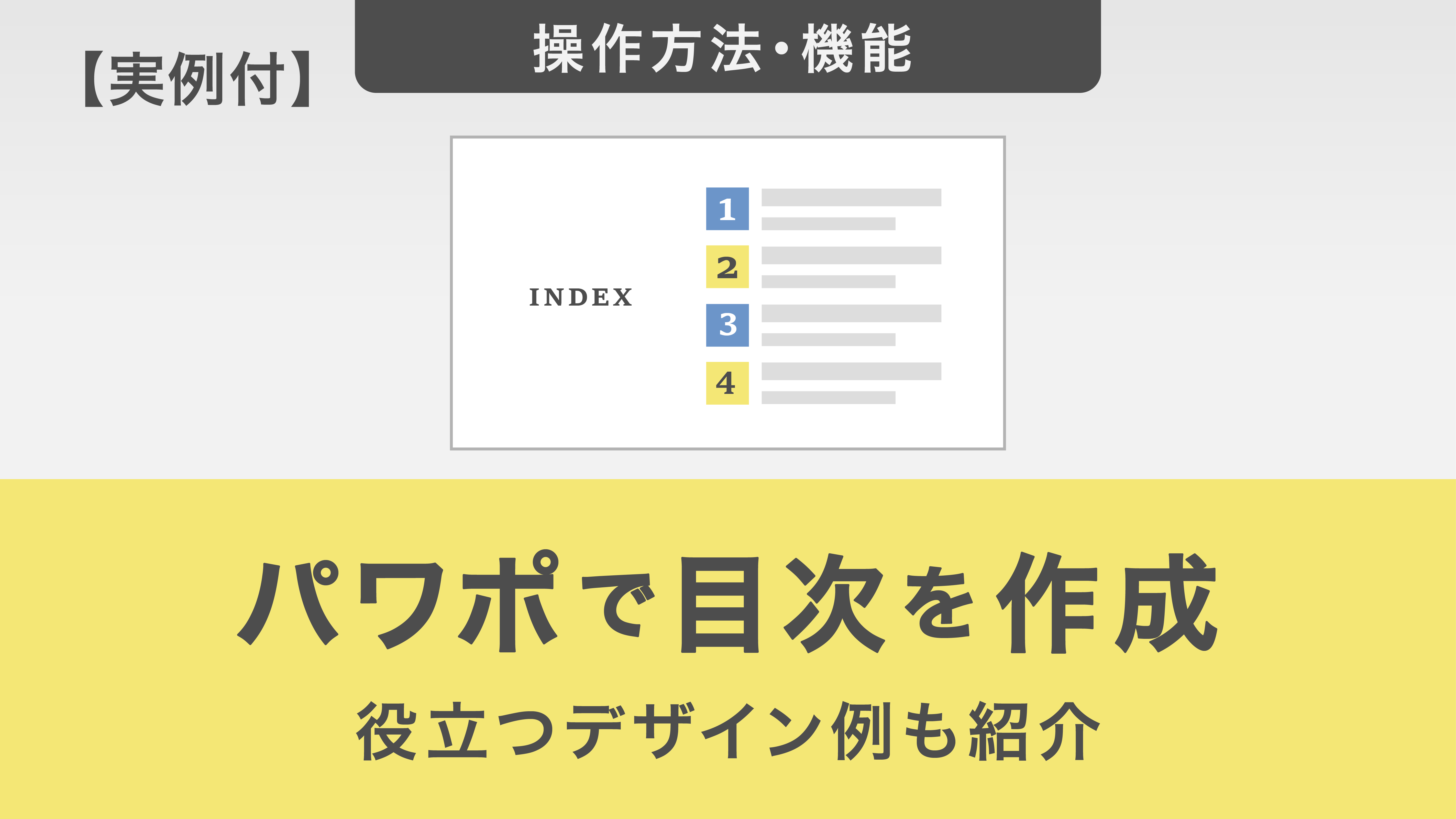【初心者向け】パワーポイントの使い方5ステップ!便利な機能やデザインのコツを解説
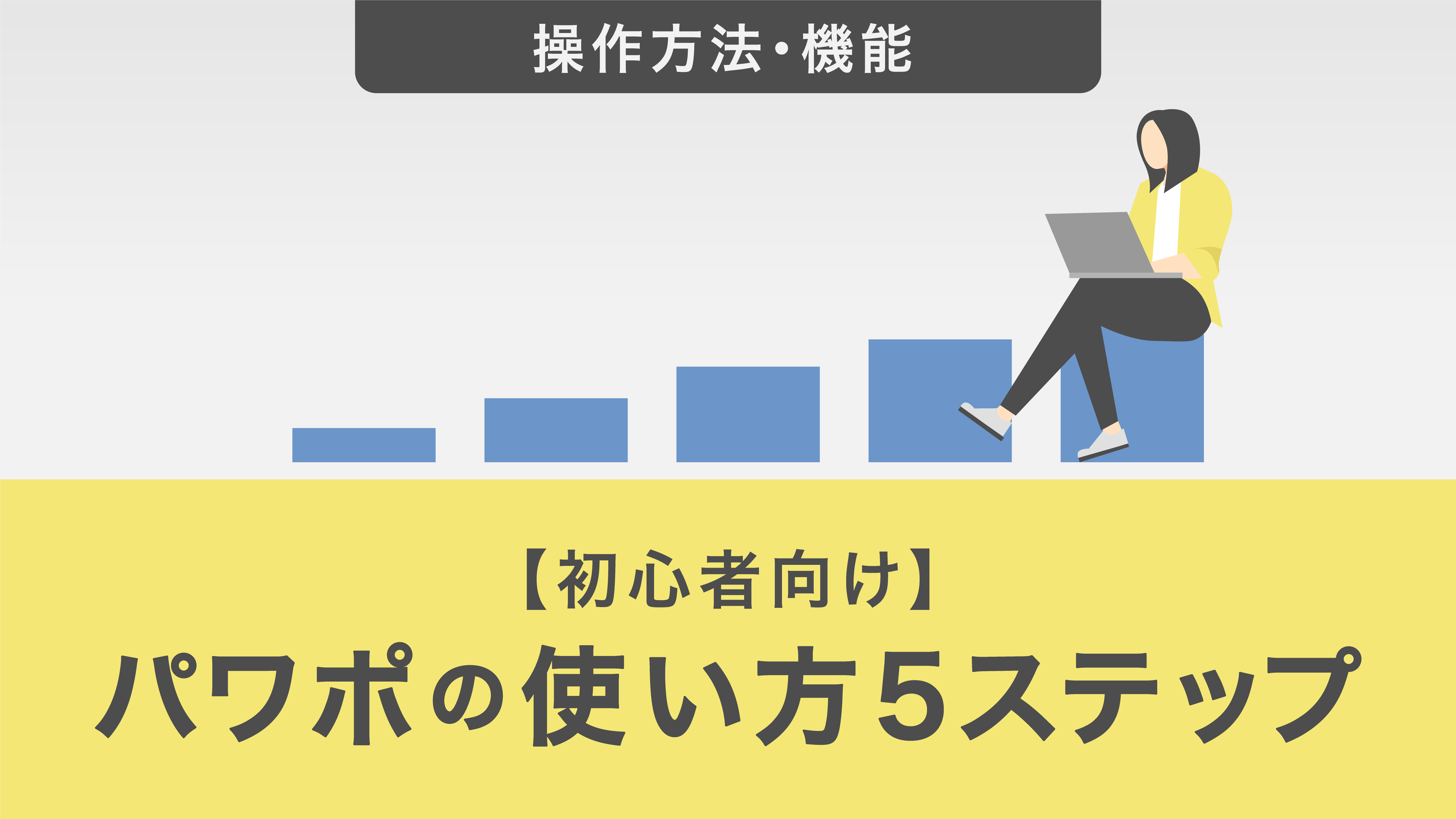
パワーポイントは、現代のビジネスに欠かせないツールですが、使い慣れていない方にとっては機能の多さに戸惑うかもしれません。
本記事では、新規ファイルの作成からスライドショーの実行まで、パワーポイントの基本操作を5つのステップで解説します。
パワーポイントの基本的な使い方さえマスターすれば、誰でも効果的なプレゼンテーション資料を作成できるでしょう。これから資料作成に取り組む方は、ぜひ参考にしてください。
目次
・パワーポイントの使い方5ステップ
1. ファイルを開く
2. テキストを入力する
3. オブジェクトを挿入する
4. アニメーションを設定する
5. スライドを確認する
・パワーポイントを使いこなすポイント
1. スライドマスターを活用する
2. 校閲機能で誤字脱字を確認する
3. プレゼンテーションのリハーサルをする
4. ショートカットキーで操作する
・よくあるパワーポイントデザインのNG例5選
1. 1スライドに複数のメッセージを盛り込んでしまう
2. フォントを統一していない
3. 色数が多い
4. オブジェクトの位置が揃っていない
5. スライドの端までオブジェクトを敷き詰めてしまう
・パワーポイントの使い方についてのよくある質問
1. 各メンバーが作ったスライドのテーマをあとから統一するには?
2. 目次から該当ページに移動できるよう設定したい!
3. 発表時にプレゼンテーション画面と手元画面を別々の表示にしたい!
・パワーポイントの使い方をマスターして魅力的なスライドを作成しよう
パワーポイントの使い方5ステップ
パワーポイントは、基本的な操作さえ理解してしまえば、誰でもかんたんに使いこなせるツールです。ここでは、パワーポイントの使い方を5つのステップに分けて解説します。
- ファイルを開く
- テキストを入力する
- オブジェクトを挿入する
- アニメーションを設定する
- スライドを確認する
1ステップずつ見ていきましょう。
1. ファイルを開く
パワーポイントでスライドを作成するには、まず、ファイルを開く必要があります。
新規ファイルを開く場合は、パワーポイントを起動して「新しいプレゼンテーション」をクリックしましょう。
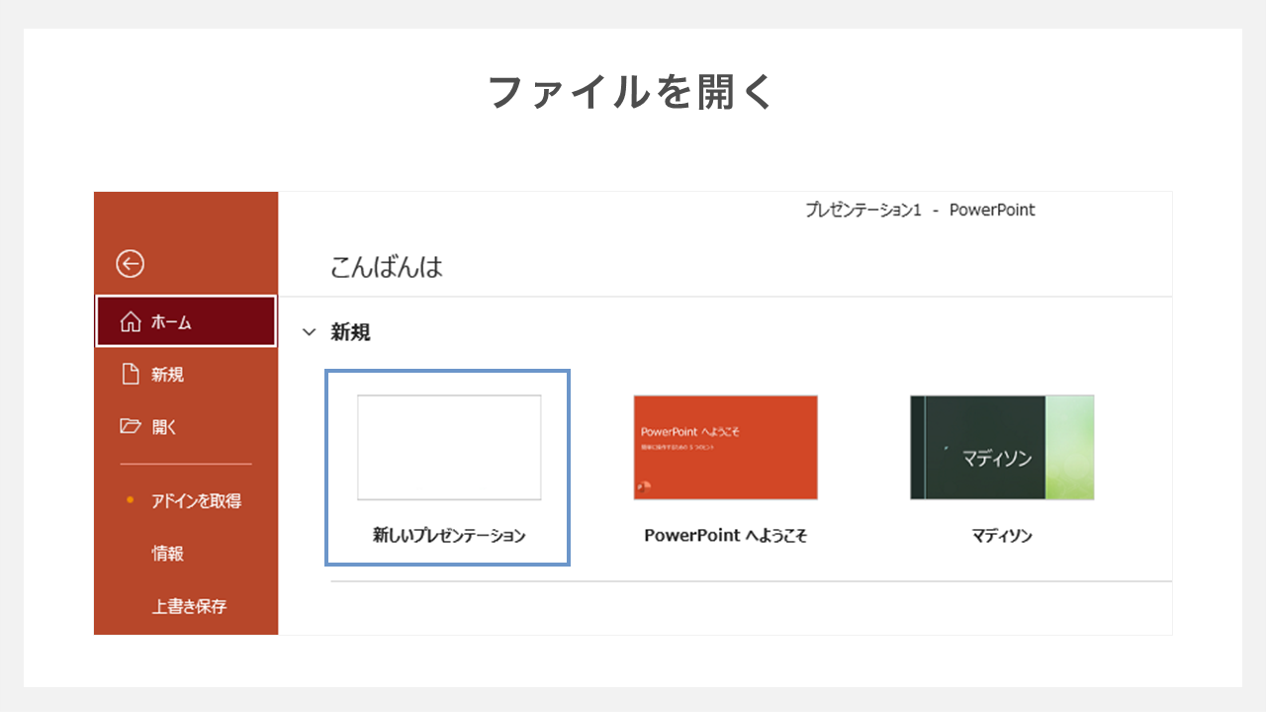
過去に作成したり開いたりしたファイルを開く際は「最近使ったアイテム」の中から該当のファイルを選択します。
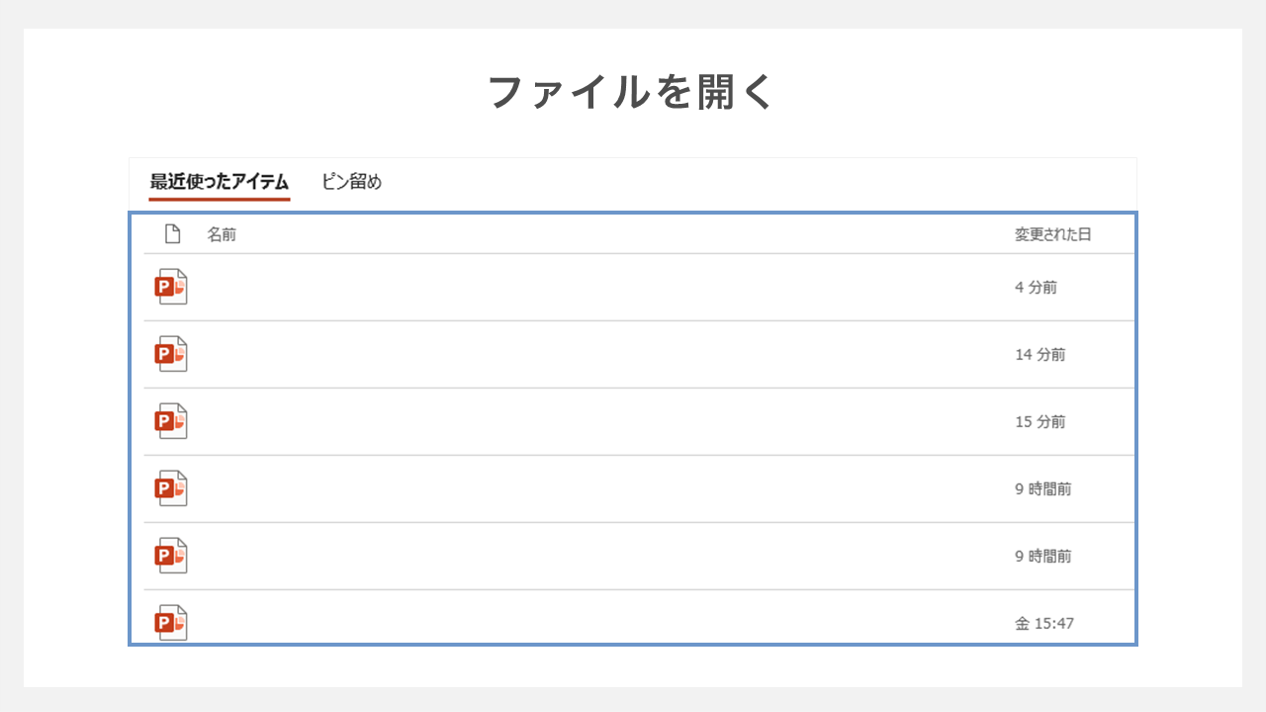
テンプレートを利用したい場合は、画面左側の「新規」をクリックしましょう。
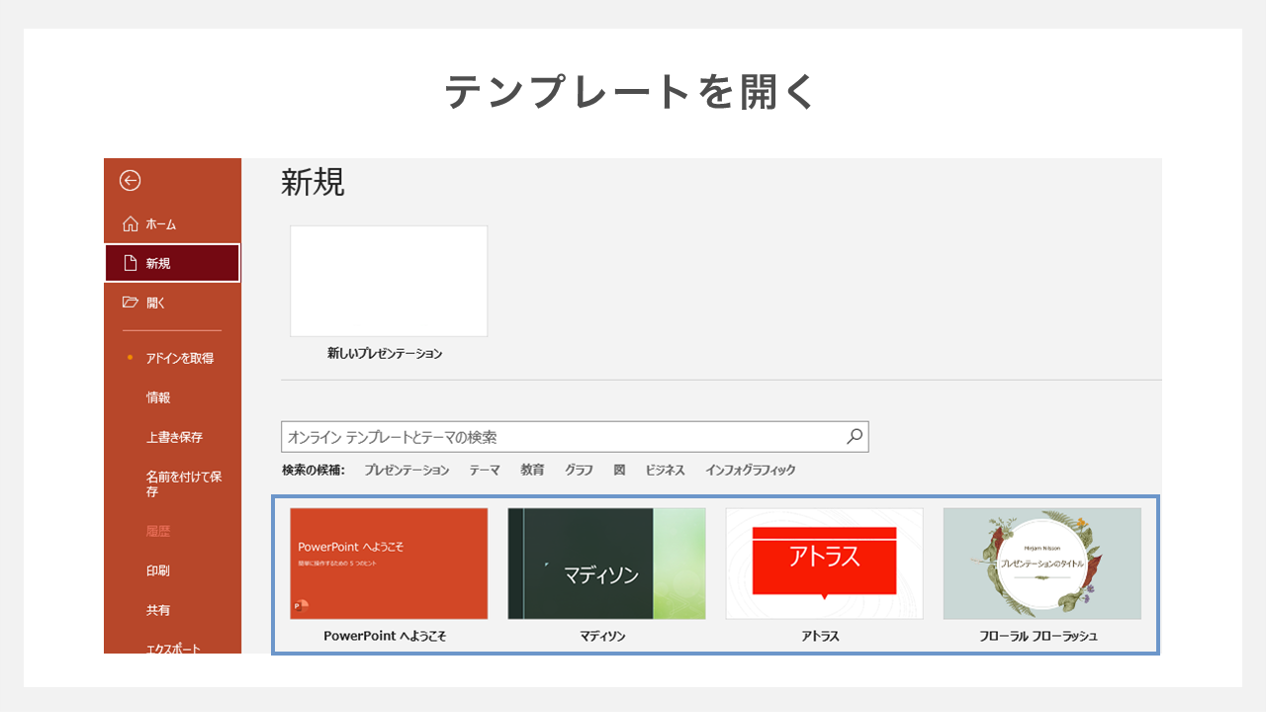
すると、パワーポイントに内蔵されているテンプレートを利用できます。
会社のブランドカラーや決まったフォントがある場合は、テーマとして保存しておくと便利です。
ちなみに、弊社ストリームラインではパワーポイントのテンプレートを無料でプレゼントしています。
既存のテンプレート以外で満足のいくものがない場合は、ぜひご活用ください。
2. テキストを入力する
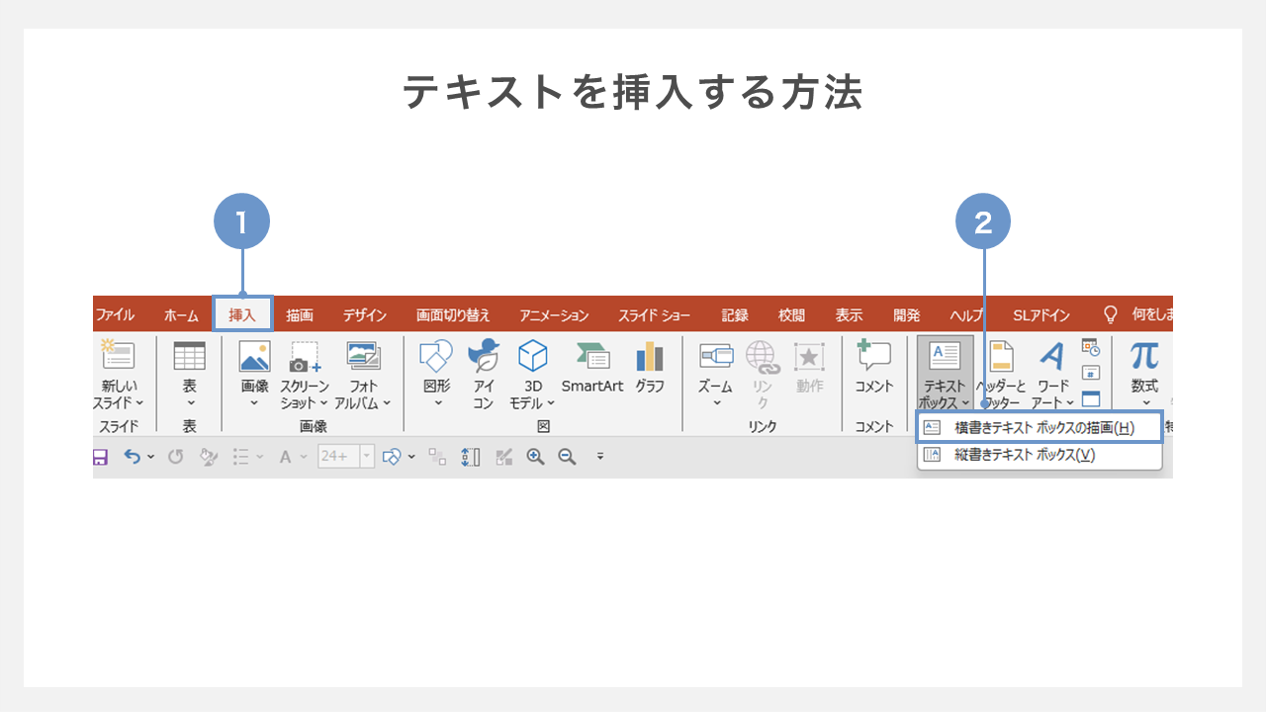
テキストを入力するには
①「挿入」タブを開き
②「横書きのテキストボックスを描画」をクリックしましょう。
次に、文字を配置したい範囲をドラッグで指定すると入力欄が表示され、自由に文字を入力できます。
フォントや文字サイズを変更したい場合は、文字をドラッグで選択して右クリックしましょう。すると、フォントや文字サイズ・テキストの色を設定できる小窓が表示されます。
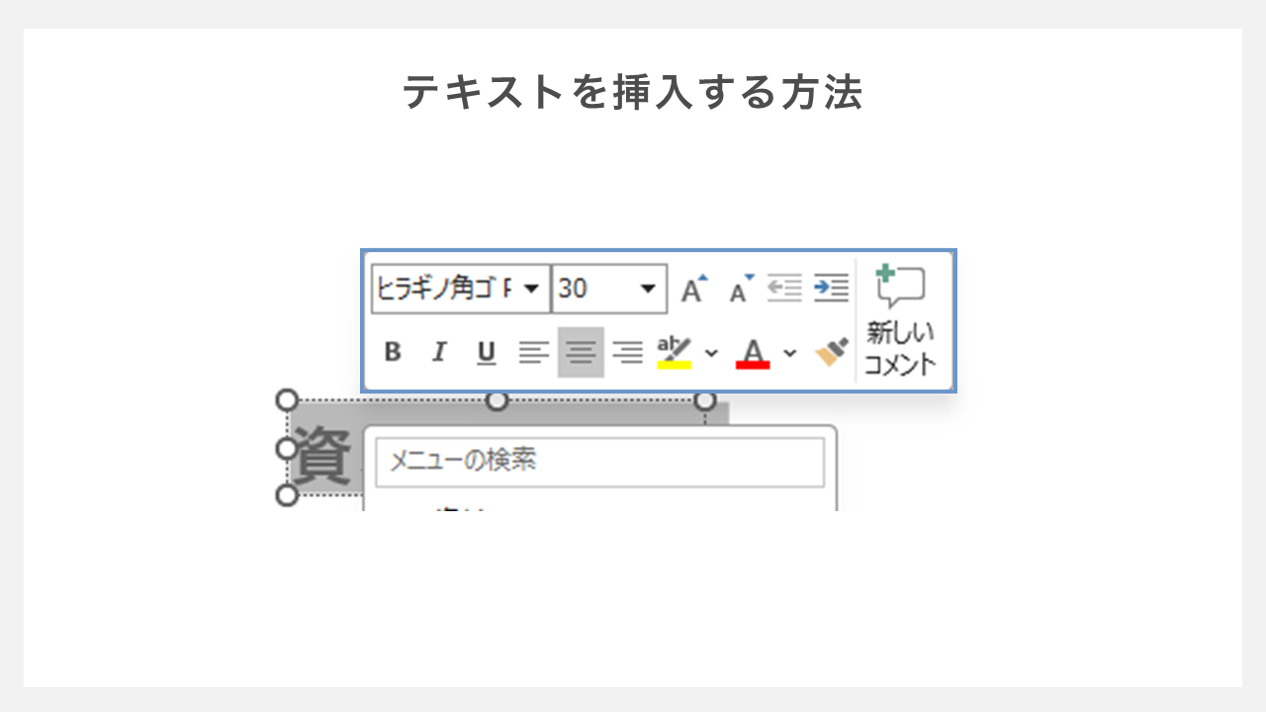
テキストを挿入する際は、できる限り長文は避け、図解などの視覚的にわかりやすい要素と並べて配置しましょう。
3. オブジェクトを挿入する
オブジェクトを挿入する際は、パワーポイント上部の「挿入」タブから操作します。主に、表や図形・グラフがよく使われます。
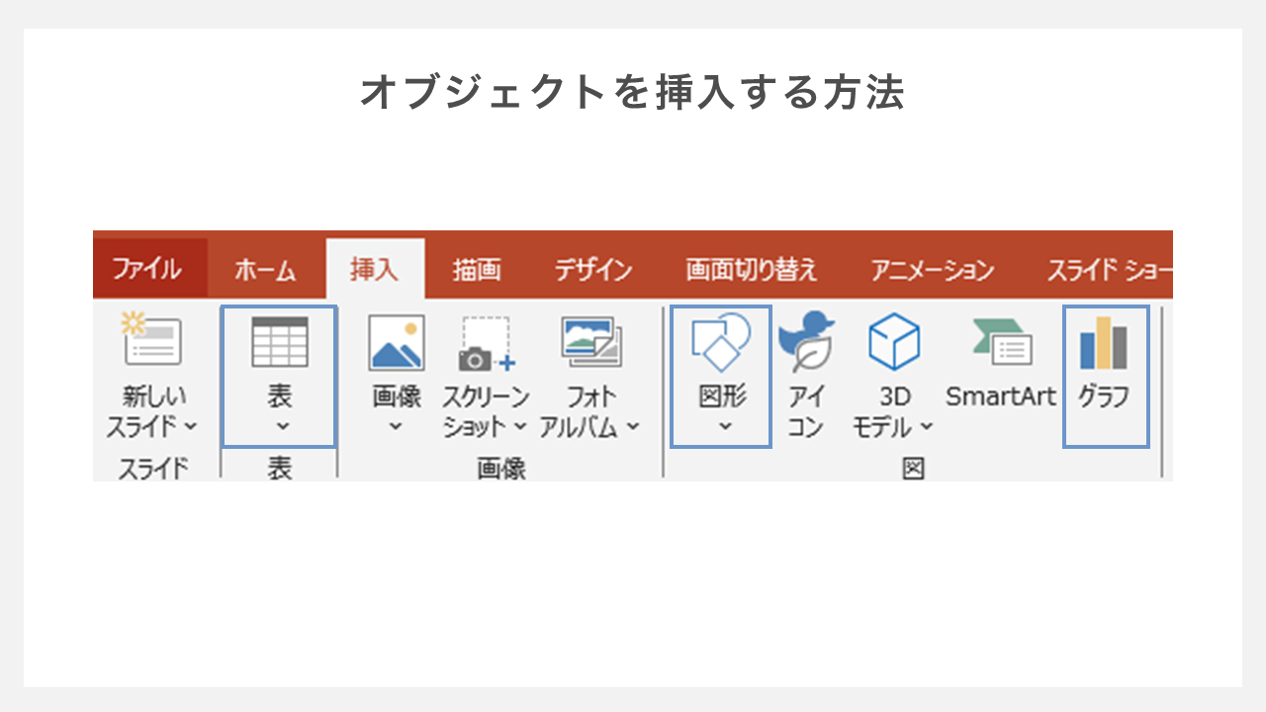
表を挿入する方法
表を挿入する場合は「表」をクリックしましょう。任意の行や列を選べるので、取り扱うデータに合わせて枠を設定できます。
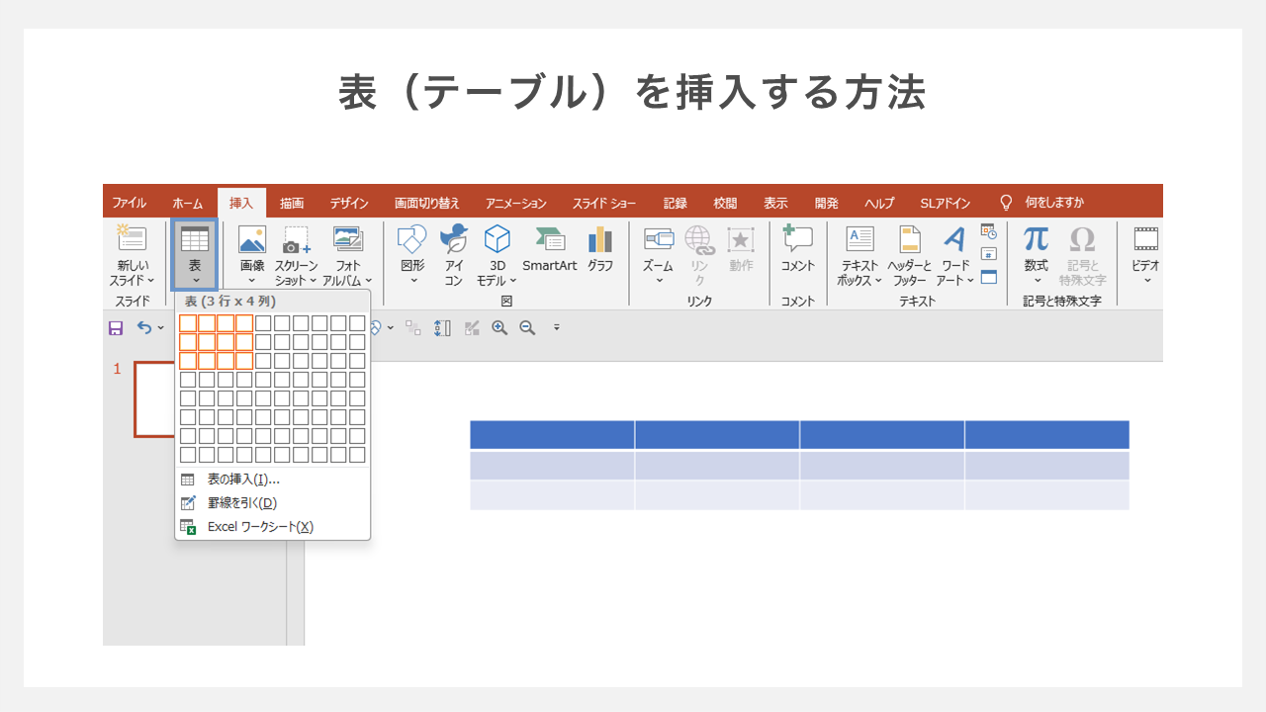
図形を挿入する方法
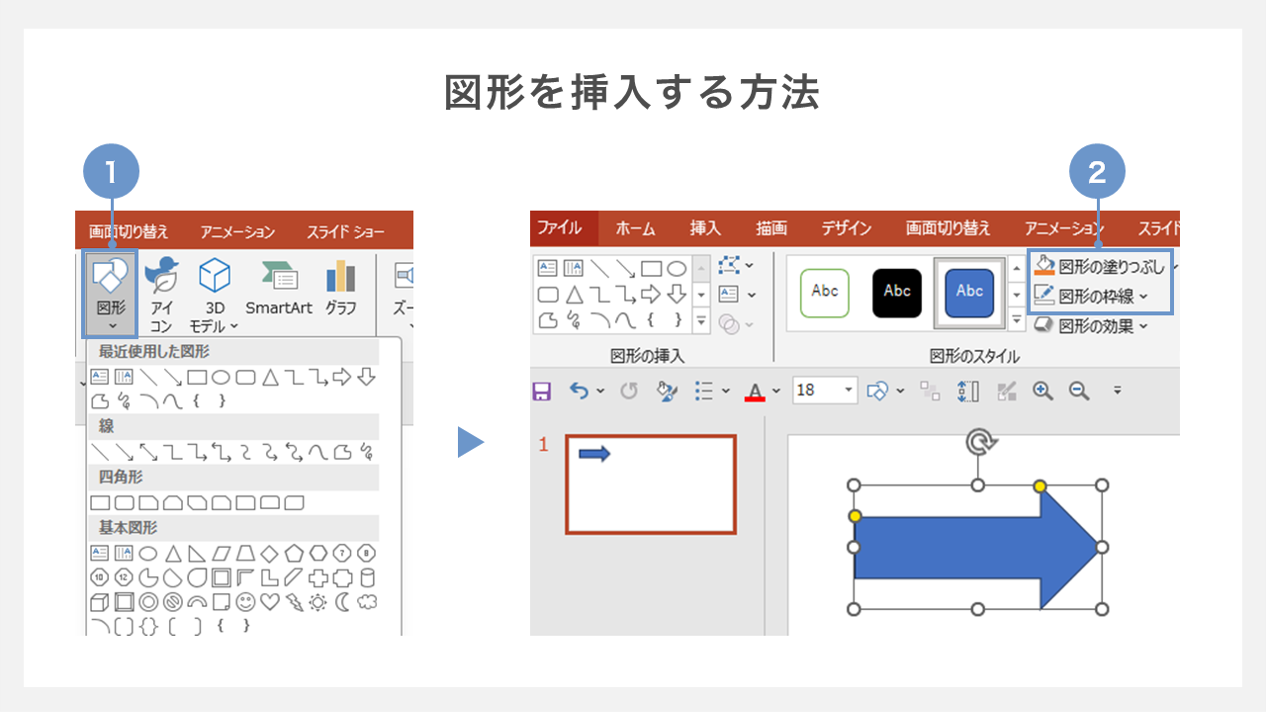
①図形を配置する場合は「図形」をクリックし、任意の形を選びましょう。
②次に、任意の範囲をドラッグすれば、図形を配置できます。色や枠線の色を変えたい場合は「図形の塗りつぶし」や「図形の枠線」で設定を変えられます。
グラフを挿入する方法
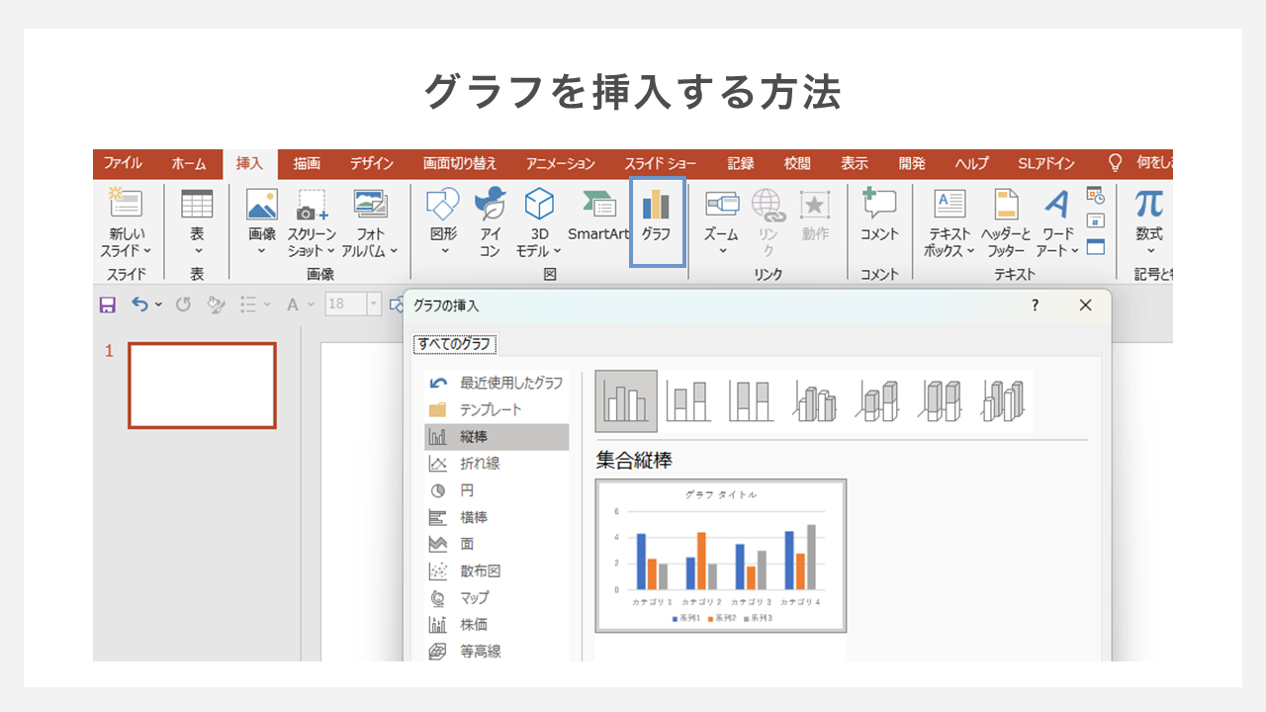
グラフを挿入する場合は「グラフ」をクリックし、任意のグラフの形式を選択しましょう。
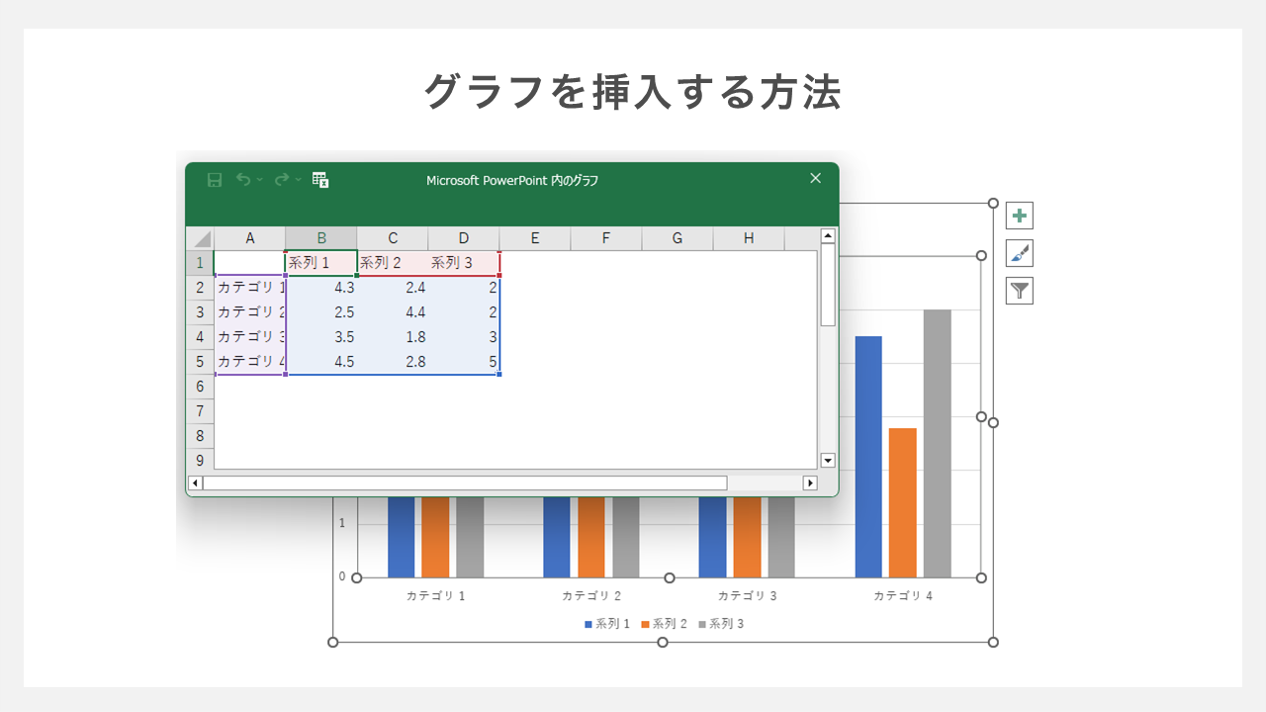
グラフの数値はエクセル形式で編集できるので、反映させたいデータを入力します。
とくに、エクセルで作成した表やグラフなどのオブジェクトをコピーしてパワーポイント上でペーストするだけで、直接データを取り込めます。エクセル上で表やグラフを作成した場合は、そのままパワーポイントにペーストしても良いでしょう。
4. アニメーションを設定する
パワーポイントでは、スライド上の要素に動きを加えられる効果を設定できます。アニメーションは「アニメーション」タブの「アニメーションスタイル」を選択しましょう。
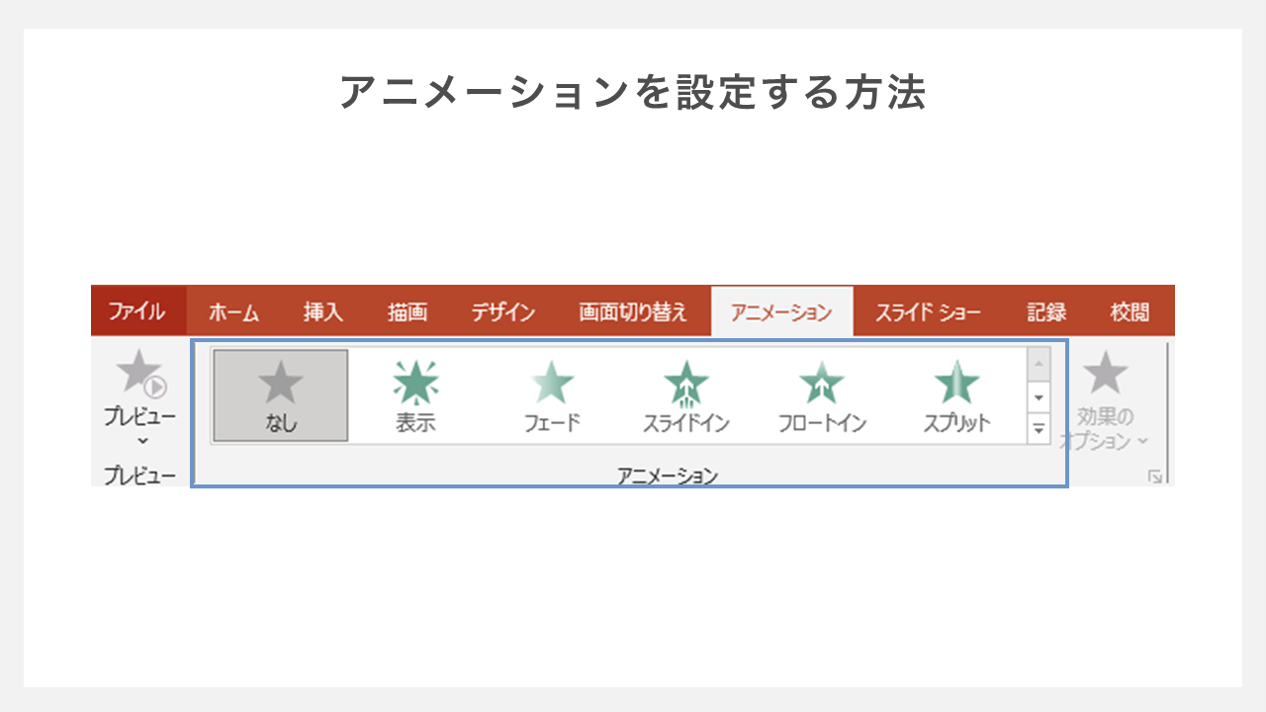
フェードインやターンなど多彩な効果のなかから選べます。
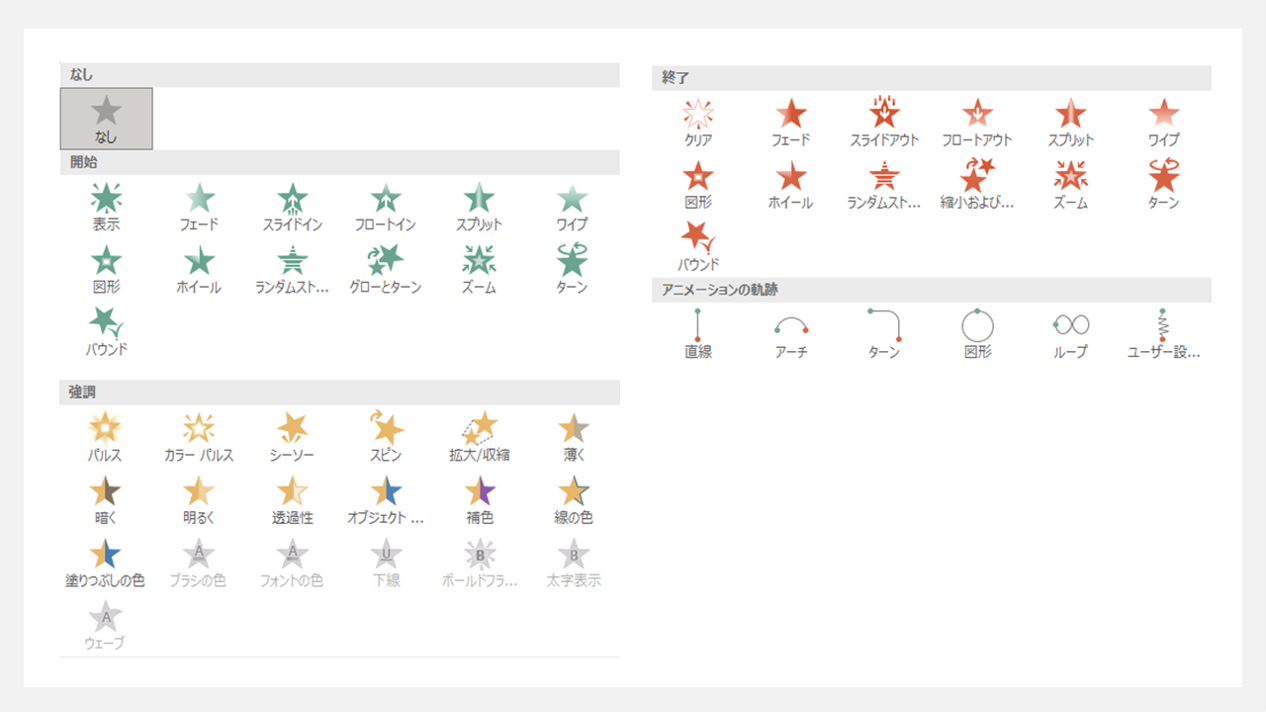
ビジネス向けプレゼンでは、華やかな効果は控えめにしてシンプルな動きを心がけましょう。
5. スライドを確認する
スライドを作成できたら、プレゼンテーション形式で確認します。「スライドショー」のタブの「最初から」を選択しましょう。
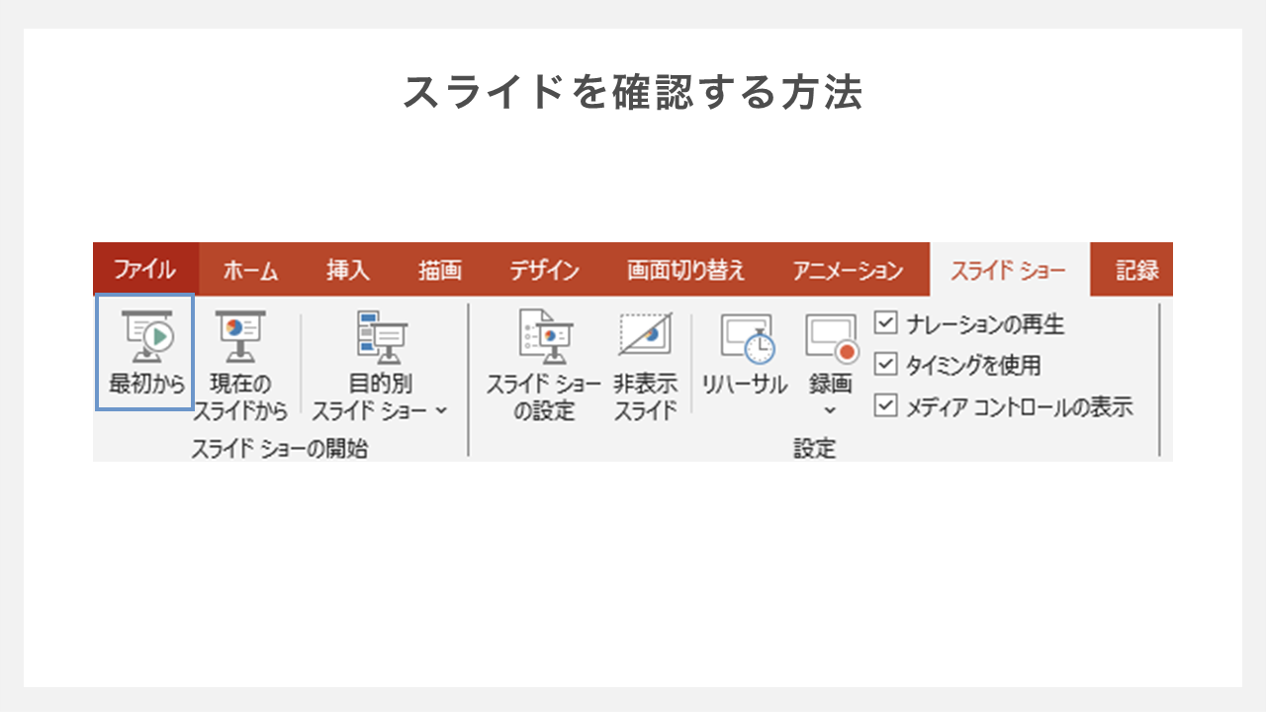
ノートパソコンとプロジェクターに接続すると、発表者ツールを使えます。発表者ツールは、出力モニターが2つ以上あるときに有効です。
例:ノートパソコンとプロジェクター・ノートパソコンと外部モニター など
発表者ツールを使えば、聞き手に見せるスライド画面と発表者だけが確認できる画面を分けて表示できるため、非常に便利です。
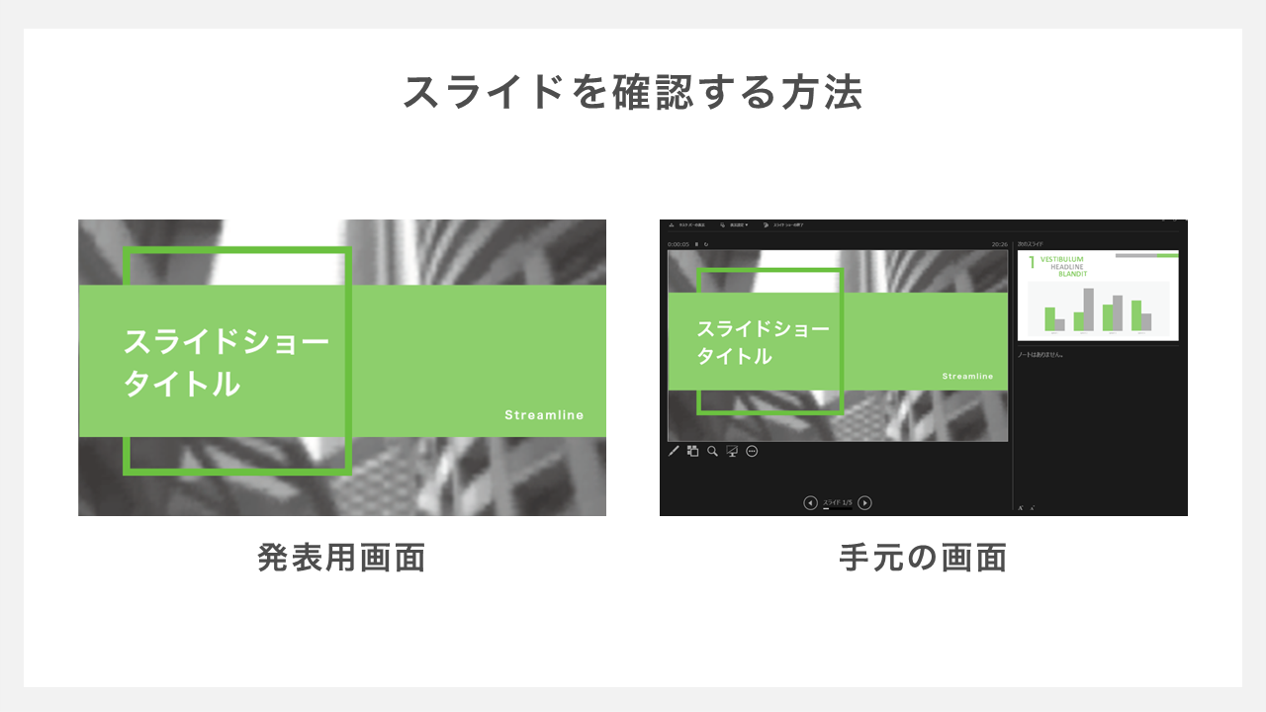
手元の画面では、次のスライドやノート・経過時間を確認できます。
パワーポイントを使いこなすポイント
ここでは、パワーポイントを使いこなすポイントを4つに絞って解説します。
- スライドマスターを活用する
- 校閲機能で誤字脱字を確認する
- プレゼンテーションのリハーサルをする
- ショートカットキーで操作する
パワーポイントで資料を作成する予定がある方は、ぜひ参考にしてみてください。
1. スライドマスターを活用する
スライドマスターは、大量のスライドを効率的に管理するためのツールです。スライドマスター場で、企業ロゴやフッターなどの共通要素を一度設定すれば、すべてのスライドに自動的に反映されます。
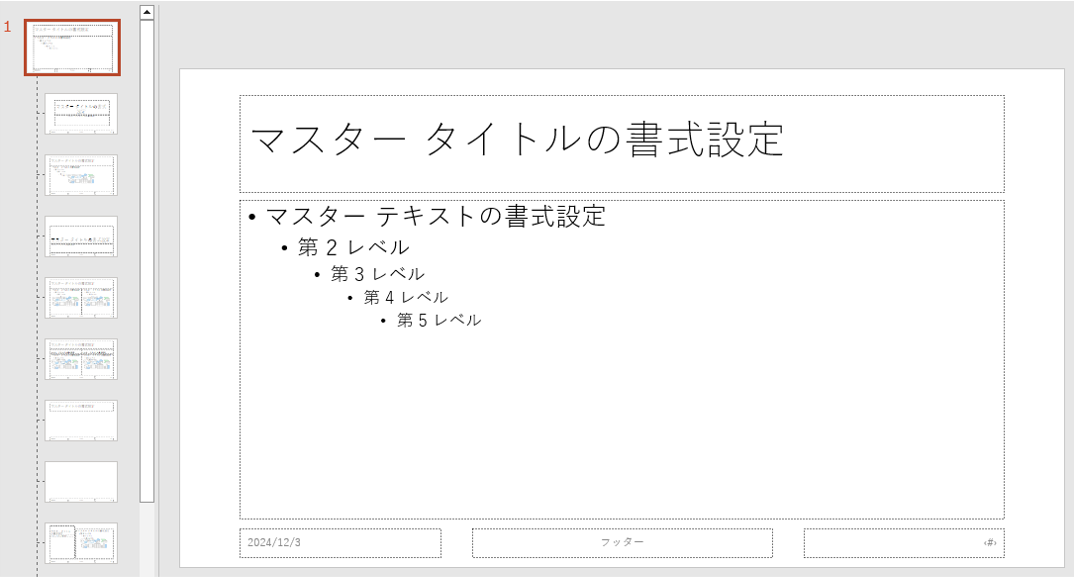
フォントの種類やサイズ・配色などの基本設定をスライドマスターで定義すると、デザインの統一感を保てます。
マスタースライドの具体的な設定方法や使い方については、以下の記事を参考にしてみてください。
2. 校閲機能で誤字脱字を確認する
発表前の最終確認をする際は、校閲機能を活用して文章全体をチェックしましょう。画面上部の「校閲」タブから「スペルチェックと文章校正」をクリックします。
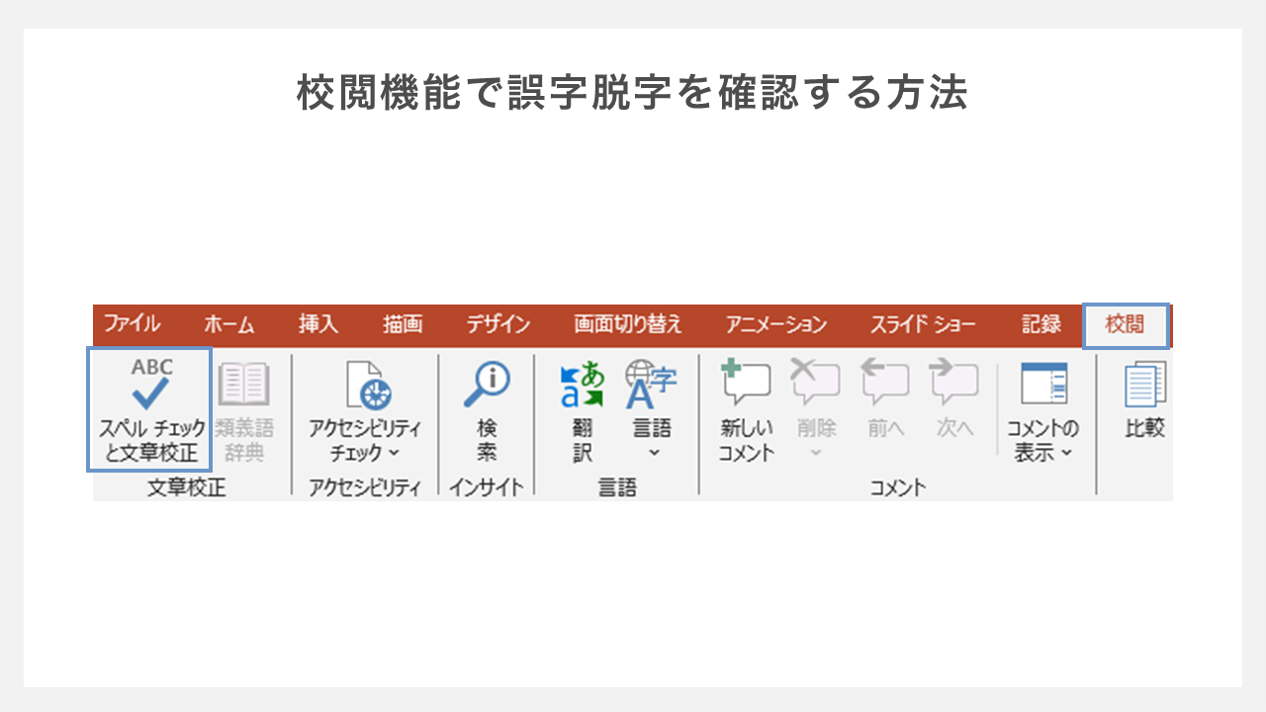
校閲結果は一括で確認できるため、締切直前の駆け込みチェックにも活用できます。ただし、すべてのミスを確実にピックアップできるわけではないため、補助機能として使うのがおすすめです。
なお、パワーポイントには、校閲機能のほかにもメンバー間で気になったポイントを共有できるコメント機能も搭載されています。コメント機能を使えば、フィードバックやレビュー依頼もスムーズに進められます。
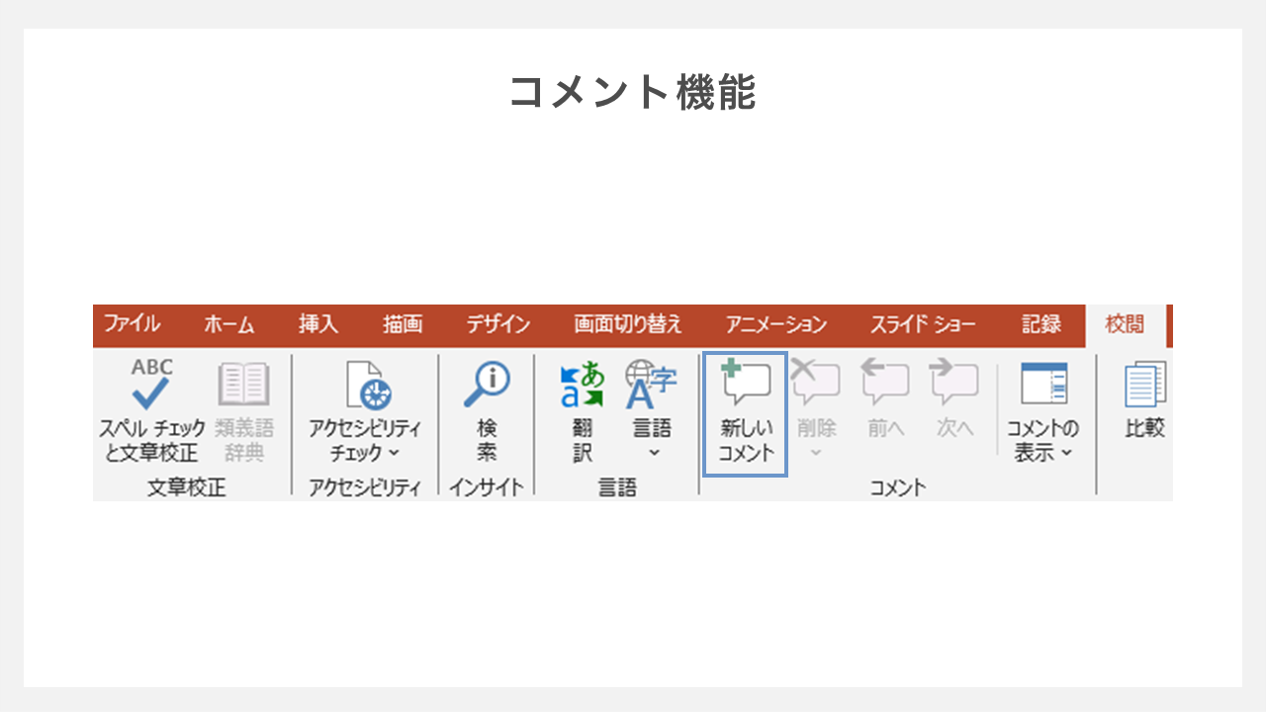
校閲やコメント機能を活用し、資料の正確性を高めていきましょう。
3. プレゼンテーションのリハーサルをする
発表時間を意識したリハーサルをする際は「リハーサル機能」を使うことをおすすめします。
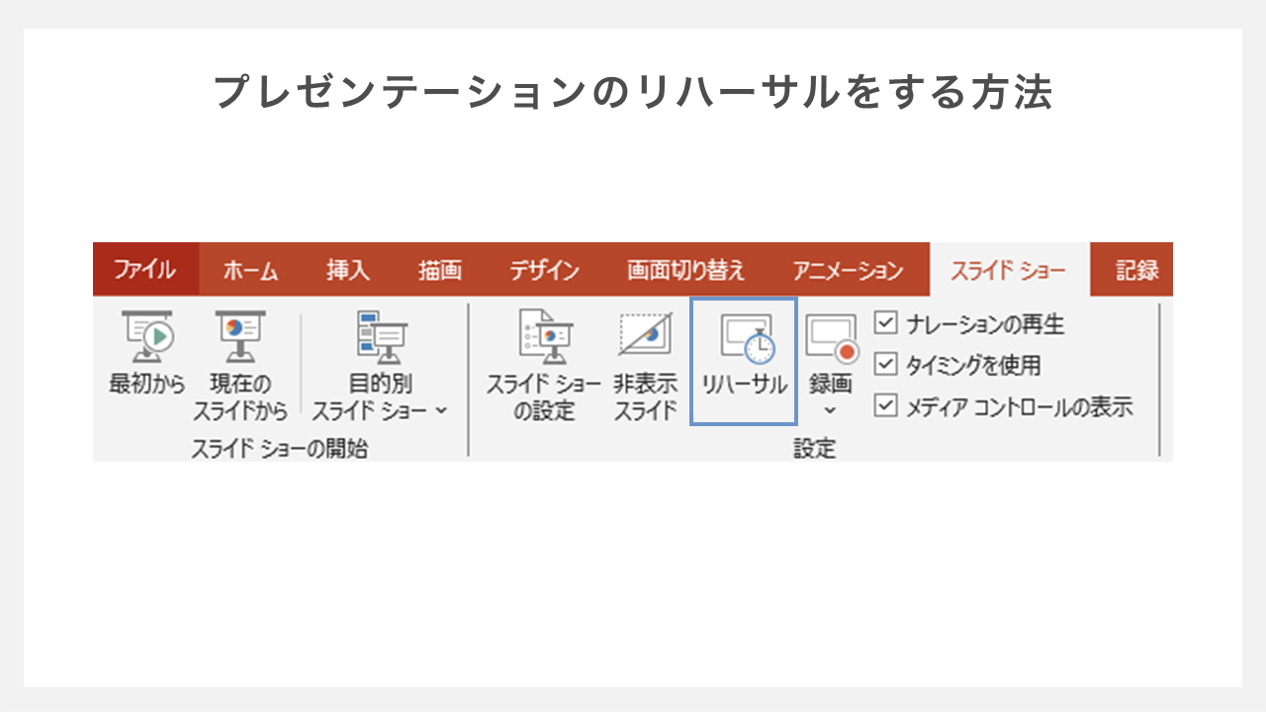
リハーサル機能を使えば、スライドごとの説明時間を記録できます。あとから時間配分を確認することでメリハリのある発表構成を組み立てるヒントを得られるでしょう。
また、リハーサル時には質疑応答も想定し、補足説明用のバックアップスライドも用意しておくと発表のクオリティを高められます。
なお、発表時に公開したくないスライドは「非表示のスライド」に設定することで無効化できます。
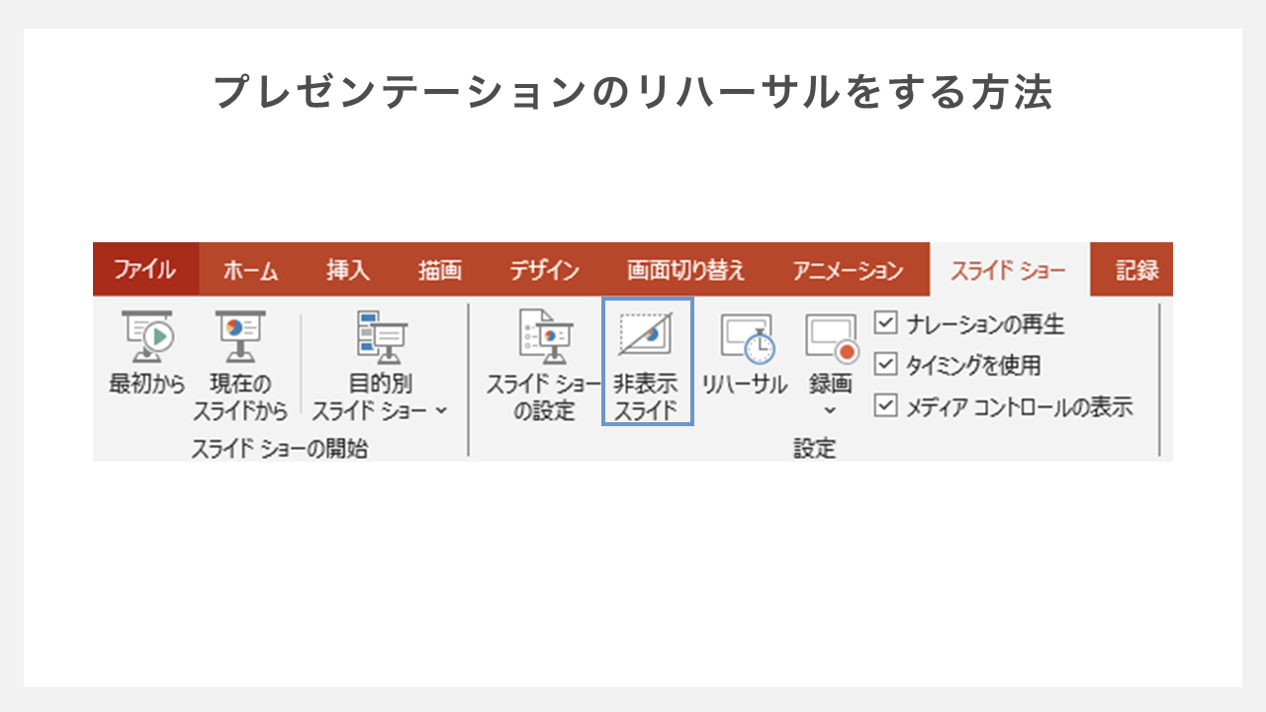
「非表示のスライド」の設定を使えば、聞き手に合わせて見せるスライドと見せないスライドを柔軟に設定できます。スライドを消すことなく隠し資料としてファイル内に保存できる点が非常に便利です。
4. ショートカットキーで操作する
資料作成の効率を向上させるには、基本的なショートカットキーを覚えるのが近道といえます。
知っておくべきショートカットキーは、以下のとおりです。
| ショートカットキー | 効果 |
|---|---|
| Ctrl+C | コピーをする |
| Ctrl+V | 貼り付ける(ペースト) |
| Ctrl+D | コピー&ペーストを一度に行う |
| Ctrl+Shift+C | 書式のコピー |
| Ctrl+Shift+V | 書式の貼り付け(ペースト) |
| Ctrl+X | 切り取り |
| Ctrl+Z | 元に戻す |
| Ctrl+Y | 繰り返し |
| Ctrl+A | すべて選択 |
| Ctrl+M | 新しいスライドの挿入 |
以上のショートカットキーにも、知っておくと得するものは数多くあります。
パワーポイントのショートカットキーについてより詳しく知りたい方は、以下の記事も参考にしてみてください。
よくあるパワーポイントデザインのNG例5選
続いて、NGなパワーポイント資料の作り方を紹介します。資料作成は、デザインで失敗するケースが多いので、ここで紹介する例に該当しないかチェックしつつスライドを作成しましょう。
- 1スライドに複数のメッセージを盛り込んでしまう
- フォントを統一していない
- 色数が多い
- オブジェクトの位置が揃っていない
- スライドの端までオブジェクトを敷き詰めてしまう
パワーポイントに慣れていない人は、ぜひ参考にしてみてください。
1. 1スライドに複数のメッセージを盛り込んでしまう
限られたスライドのスペース内に複数メッセージがあると、重要な情報を読み取りづらくなります。
実際、左側の複数のトピックが記載されているスライドよりも、右側の「理想」だけに絞ったスライドのほうがわかりやすいでしょう。
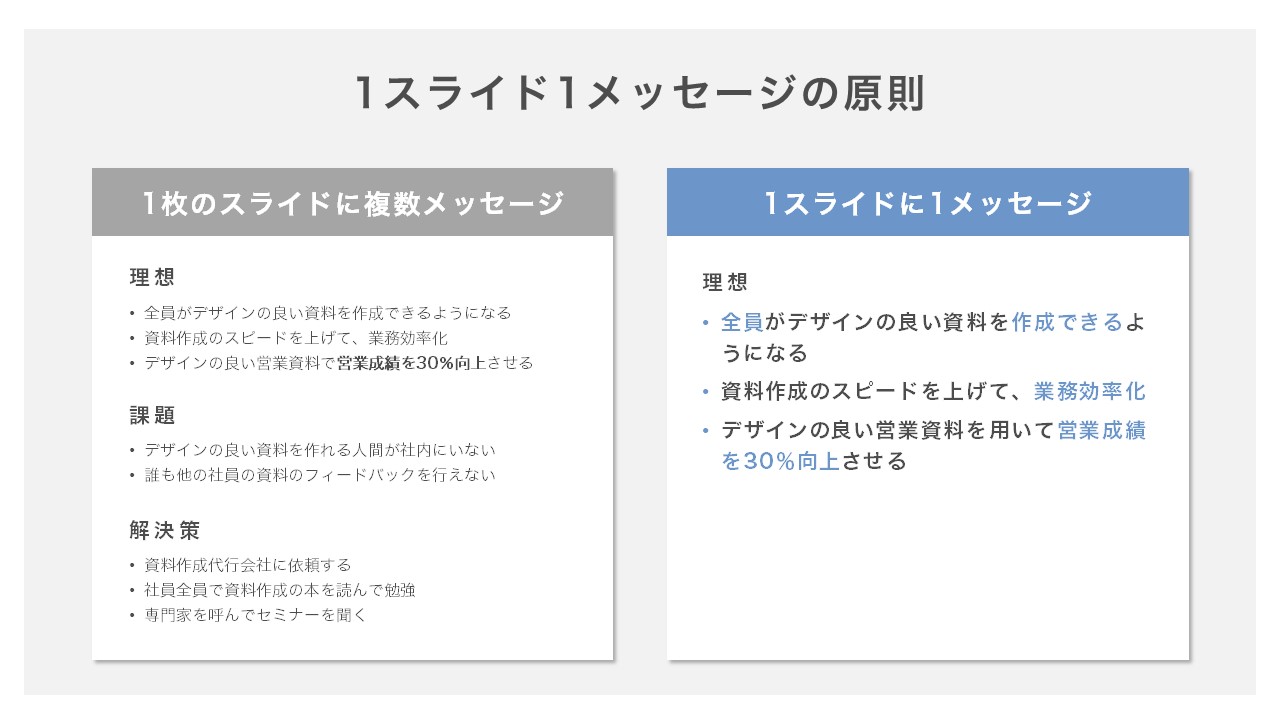
資料を作成する際は「1スライド1メッセージ」の原則を守り、重要なポイントを絞って伝えたいことをスライドに配置することが大切です。
2. フォントを統一していない
フォントが統一されていないと、手抜きしている印象を与えるだけでなく、読み手にストレスを与えてしまいます。
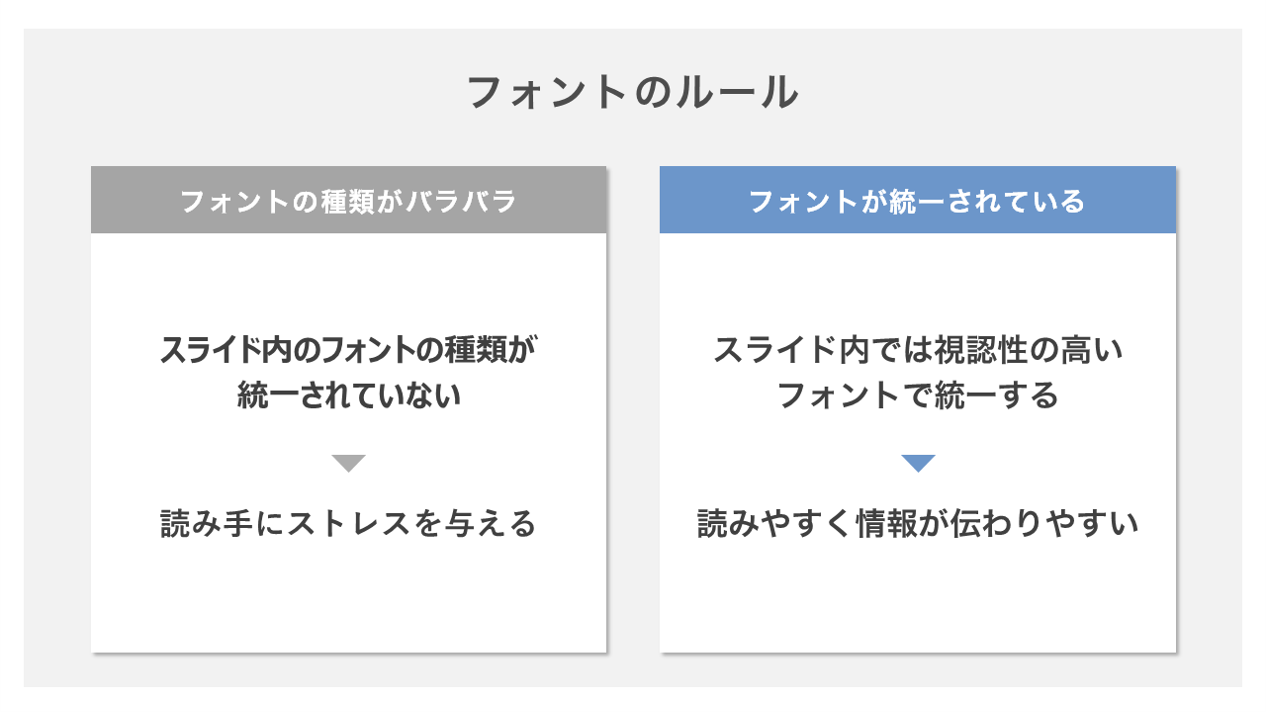
資料を作成するときに使いやすいフォントは、メイリオと游ゴシックです。それぞれのフォントの特徴は以下のとおりです。
| メイリオ | 視認性を意識して作成されたフォント太字に対応しているため強調しやすい さまざまなデバイスに対応しているのでデザインが崩れにくい |
| 游ゴシック | 太字に対応しているため強調しやすい Windows 8以降のみに標準搭載 |
見やすいフォントを選べば視認性は大きく向上します。また、原則日本語と英数字で使用するフォントは1種類ずつ(あるいは日本語、英数字まとめて1種類)とすることで、資料の統一感を出せることも押さえておきましょう。
3. 色数が多い
色数が多いと強調したい部分がわからなくなります。背景は白・文字は黒もしくは濃いグレーとし、資料全体のテーマカラーと強調用のアクセントカラーを選びましょう。
ルールを決めて運用することで、強調したい部分を明確にできます。以下のスライドをご覧ください。
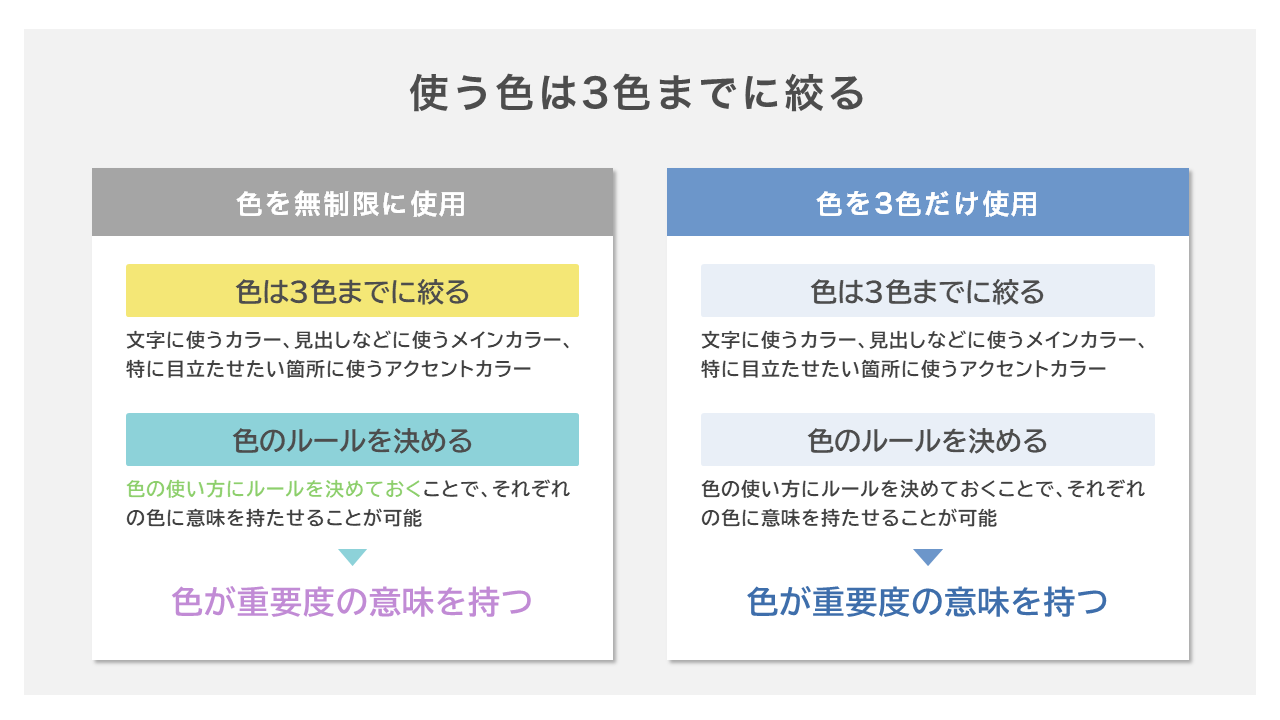
左より右のスライドのほうが、重要である部分がひと目でわかるでしょう。
色は多用せずに本当に強調したい部分だけに使うと、資料の見やすさが向上します。
4. オブジェクトの位置が揃っていない
オブジェクトの位置が揃っていないと、雑然とした印象を与え、読みづらい資料になります。
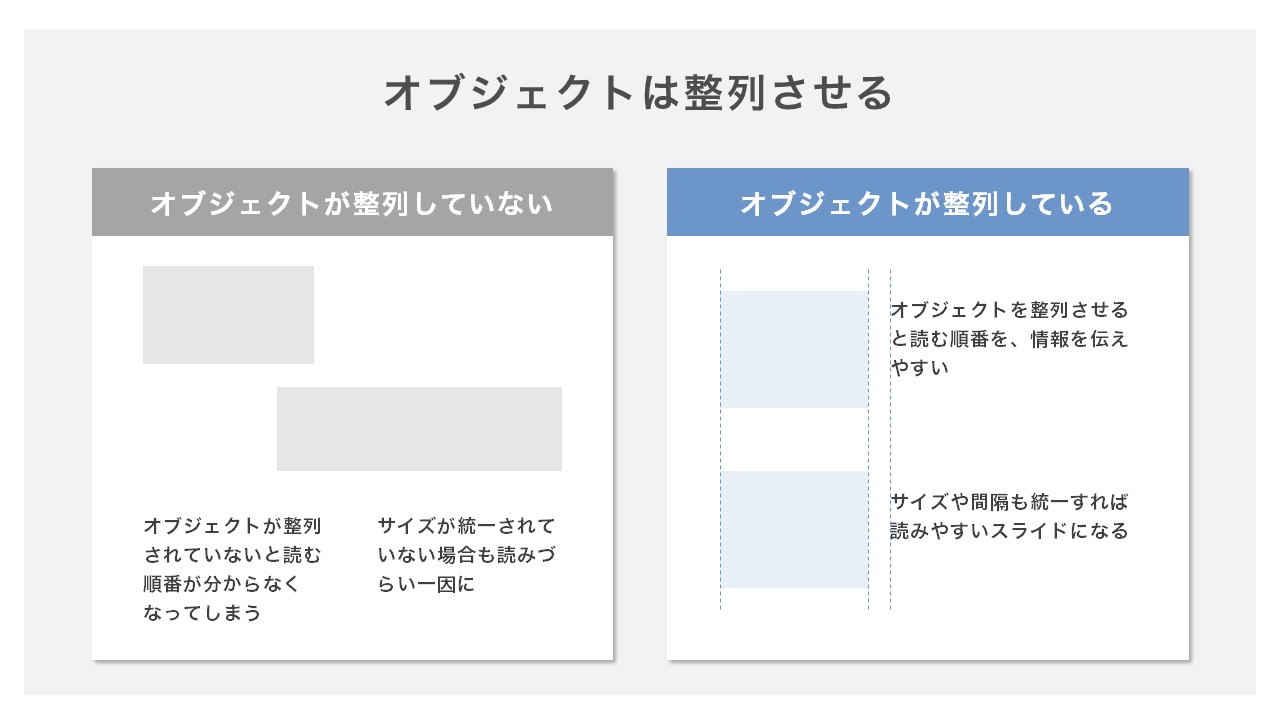
そのため、厳密に縦横のラインを揃えることが大切です。「配置」機能の整列を使用して揃えましょう。
操作方法は、揃えたい複数のオブジェクトを選択し「配置」→「配置」→「左揃え/左右中央揃え/右揃え」を選択するだけです。
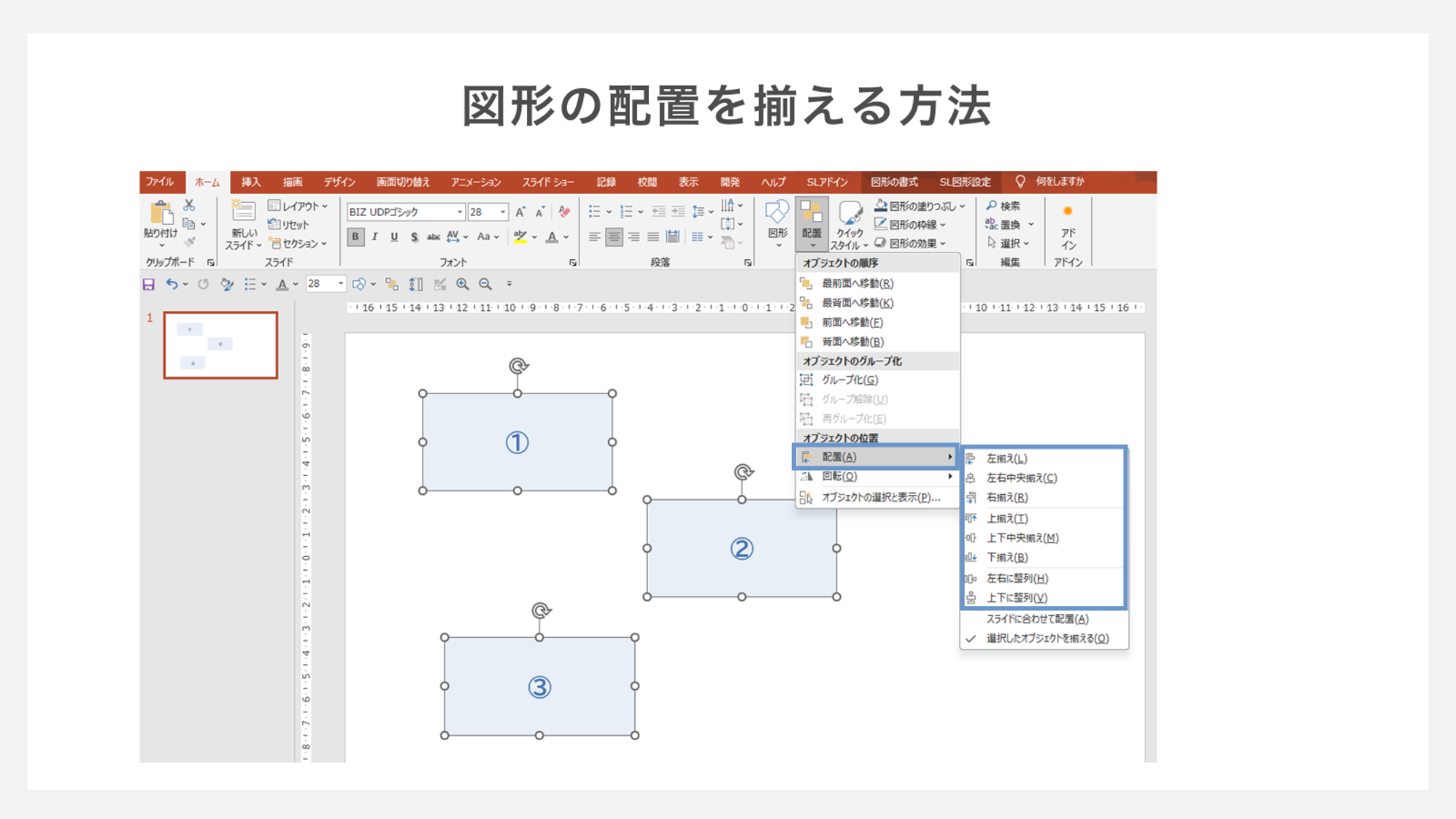
わずかなズレでも、違和感を生む原因になるので、スライド内のオブジェクトはきれいに揃えることを心がけましょう。
見た目が整ったスライドを作るためのポイントについてより詳しく知りたい方は、以下の記事を参考にしてみてください。
5. スライドの端までオブジェクトを敷き詰めてしまう
スライドに余白がないと、窮屈な印象を与えてしまい読みづらくなります。スライドの周囲には十分な余白を設定しましょう。
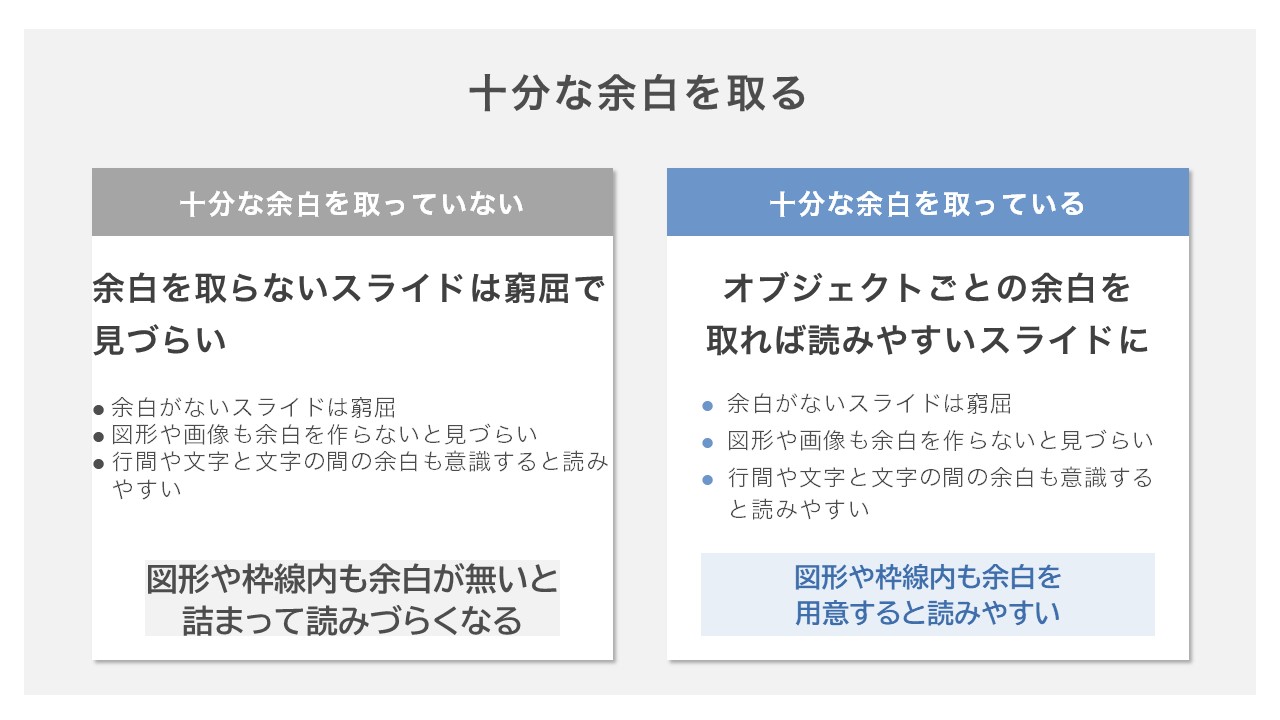
また、文字だけでなく図表にテキストを入力する際も余白を意識すると、わかりやすい資料になります。
パワーポイントの使い方についてのよくある質問
最後に、パワーポイントの使い方についてよくある質問を3つ紹介します。
- 各メンバーが作ったスライドのテーマをあとから統一するには?
- 目次から該当ページに移動できるよう設定したい!
- 発表時にプレゼンテーション画面と手元画面を別々の表示にしたい!
同じ疑問を持っている方は、ぜひ参考にしてみてください。
1. 各メンバーが作ったスライドのテーマをあとから統一するには?
各々で作成したスライドのテーマを後から統一する際は、スライドマスター機能を活用しましょう。ロゴやフォント・配色などの共通要素をマスター側で設定すれば、全スライドに自動で反映されます。
また、一部の要素だけをコピペする場合は、貼り付けオプションを活用しましょう。貼り付けたいスライドで右クリックし「貼り付け先のテーマを使用」を選択すると、見た目を統一できます。
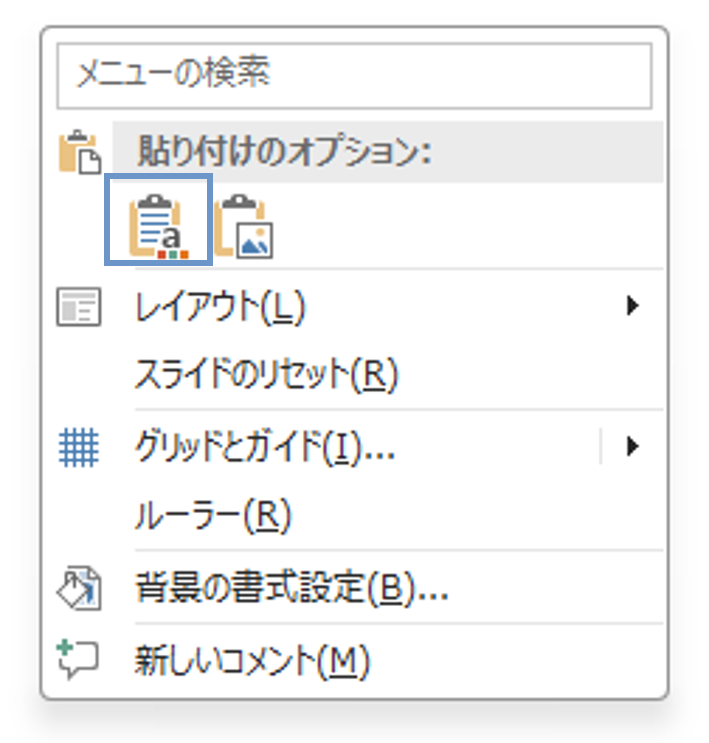
テーマやデザインのばらつきを抑えるには、スライドマスター設定済みのテンプレートを配布しておくのが一番の解決策です。
2. 目次から該当ページに移動できるよう設定したい!
目次のページから、各スライドにジャンプする設定は、ハイパーリンクを使いましょう。まず、目次のスライドを標準画面で表示します。
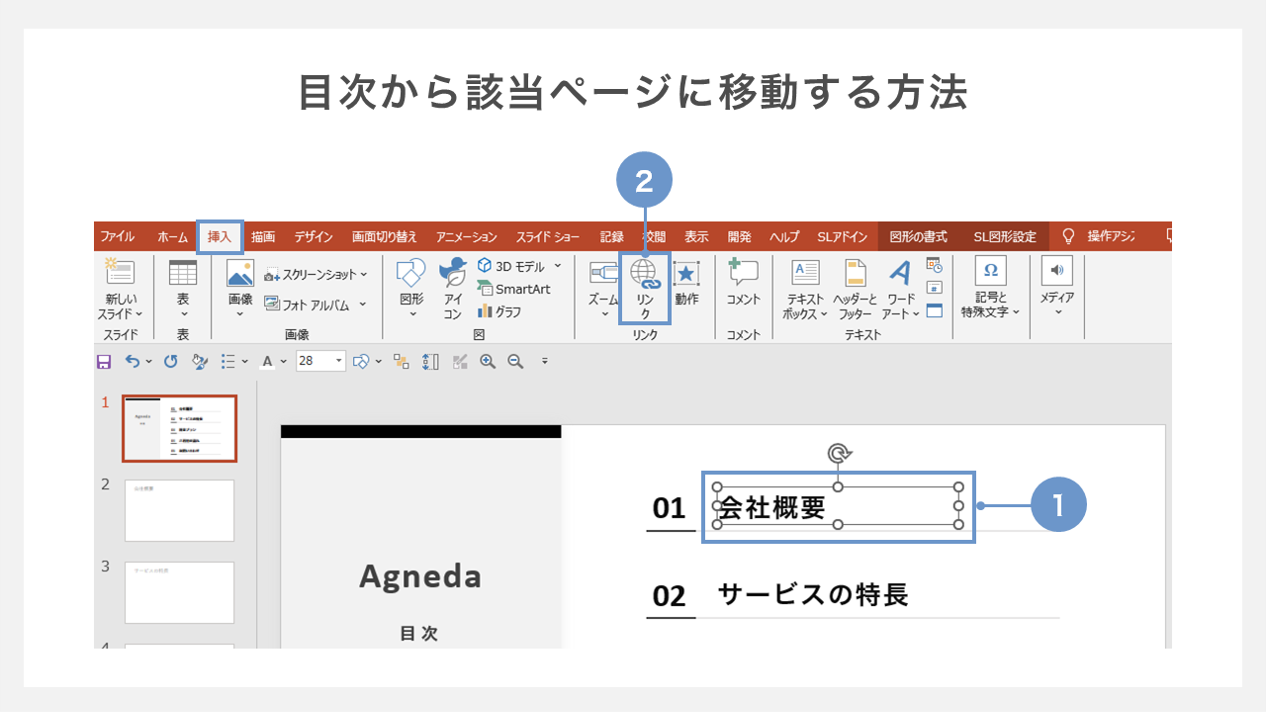
①ハイパーリンクを設定したい目次の文字を選択します。
②「挿入」タブから「リンク」をクリックします。
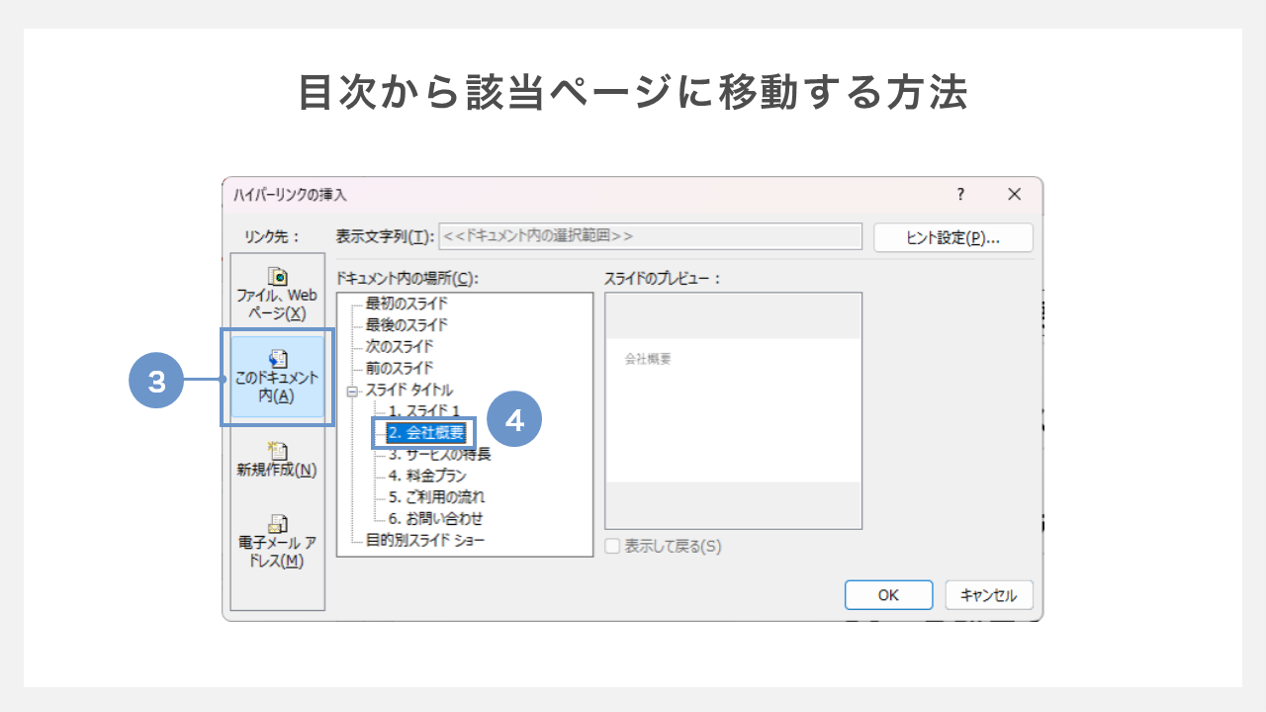
③ダイアログボックスが表示されるので「このドキュメント内」を選択します。
④最後に、リンク先として設定したいスライドを選択し、OKをクリックしましょう。
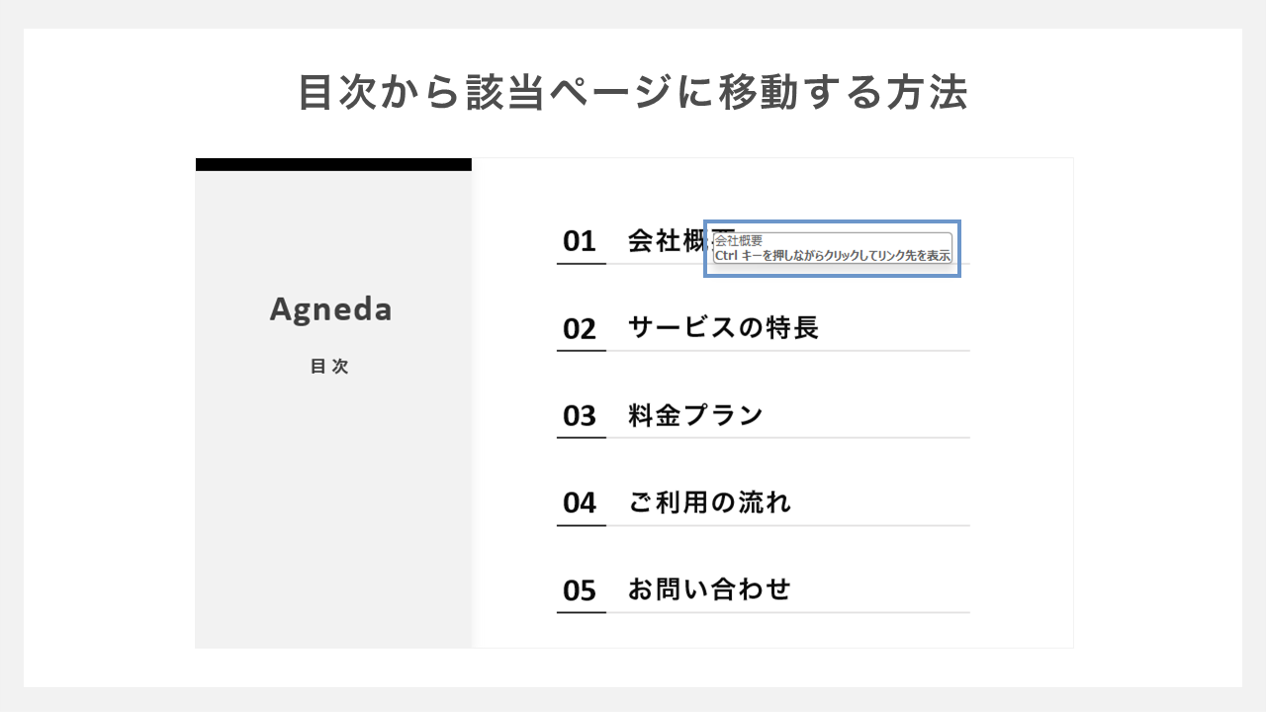
以上の操作で、目次の各項目にリンクが設定されます。
目次の設定についてより詳しく知りたい方は、以下の記事も参考にしてみてください。
3. 発表時にプレゼンテーション画面と手元画面を別々の表示にしたい!
次のスライドや発表メモを手元の画面に表示させる機能である「発表者ツール」を使うには「発表者ツールを使用する」にチェックを入れましょう。
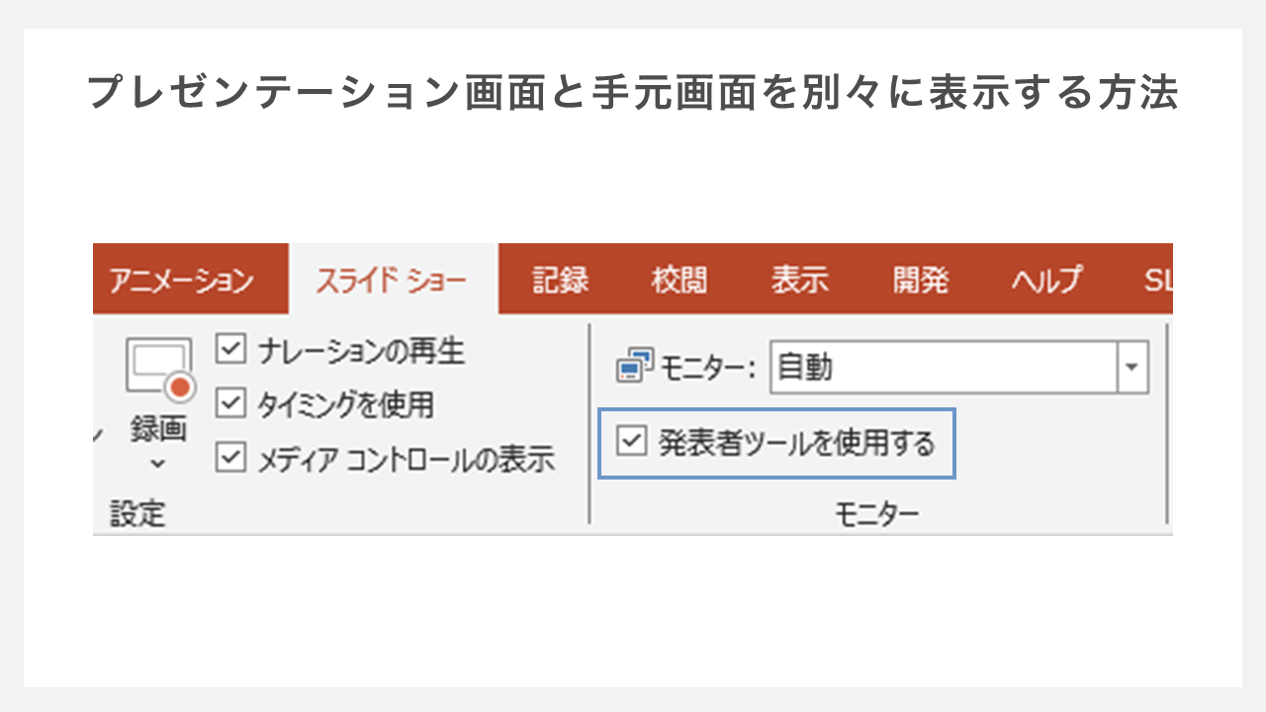
発表者ツールを使えば、観客には見せたくない情報を手元で確認できます。
手元画面▼
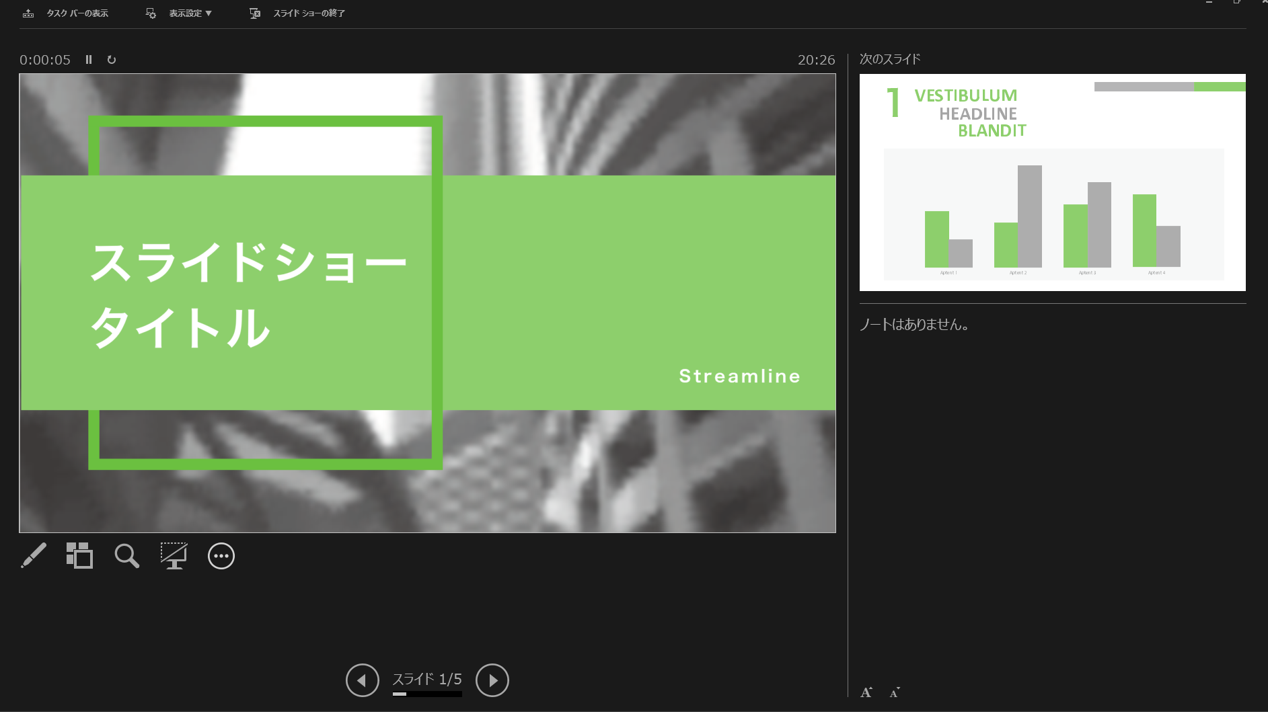
経過時間も表示されるため、持ち時間を管理しやすくなるでしょう。発表者ツールは、リハーサルや本番時に積極的に活用すべきツールです。
パワーポイントの使い方をマスターして魅力的なスライドを作成しよう
効果的なプレゼンテーションは、ビジネスの成功を左右する重要なスキルです。
基本的な機能をしっかり押さえたうえで、スライドマスターやショートカットキーなどの便利な機能を活用すれば、作業効率は大きく向上します。
そうすることで、資料作成に時間を取られすぎることなく、本来の業務に集中できるでしょう。