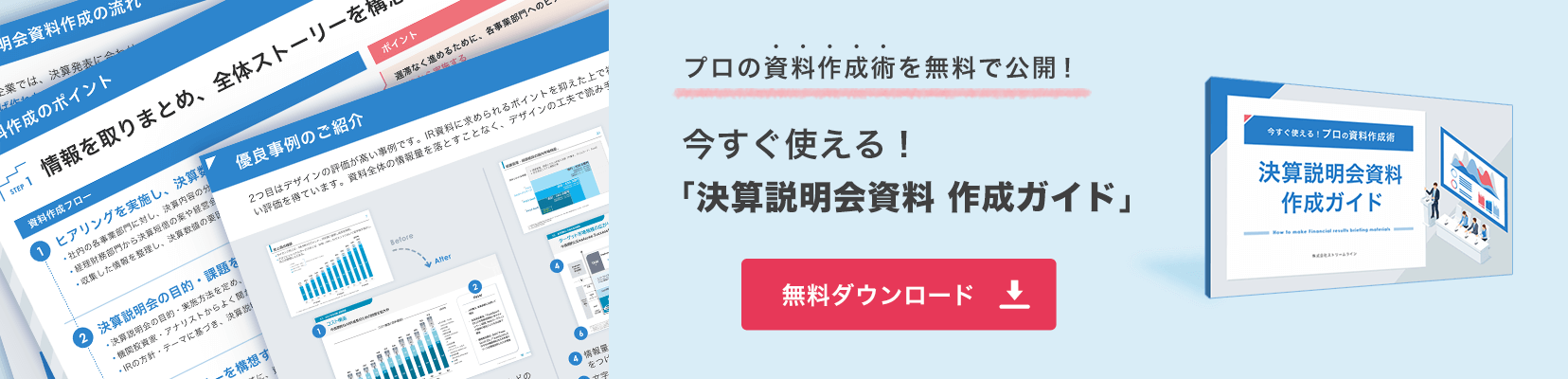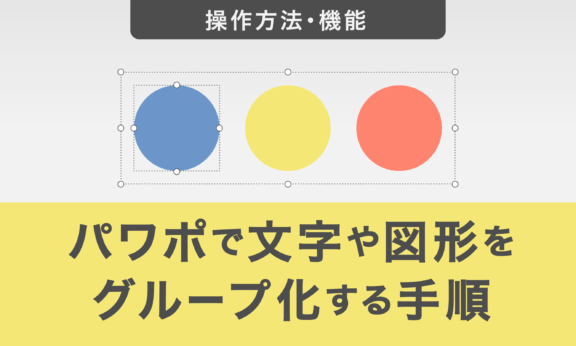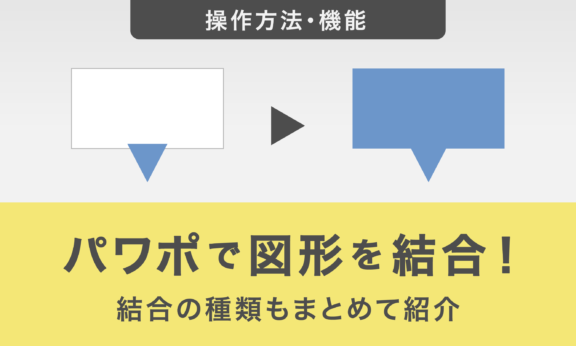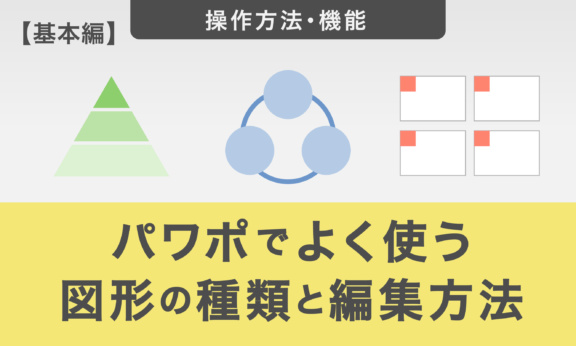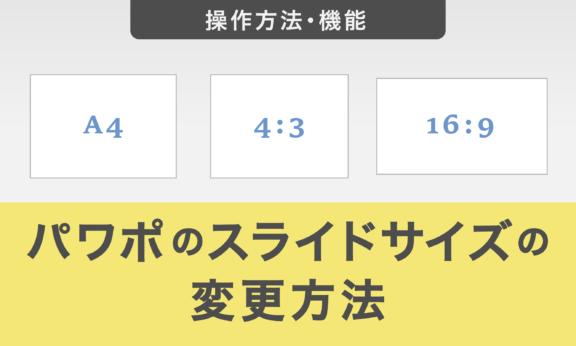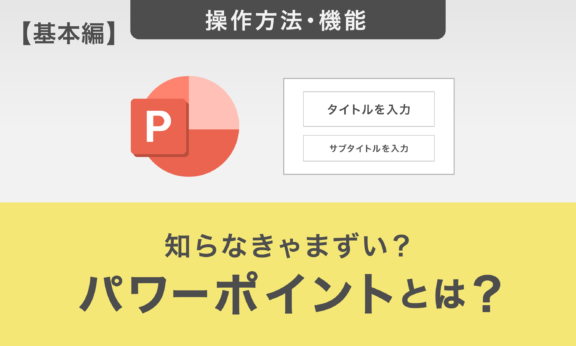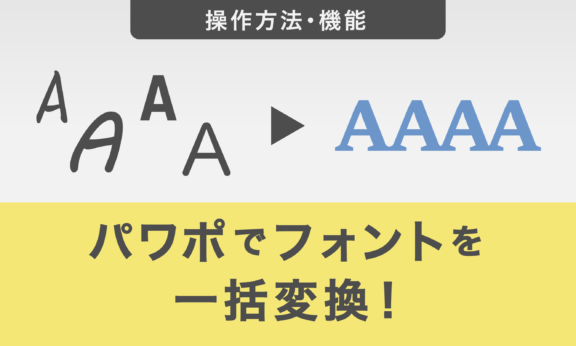【劇的効率化!】150個のおさえたいパワーポイントのショートカット|図解付き解説

パワーポイントには、使用頻度の高い操作を簡単な操作で実行するための「ショートカットキー」があります。ショートカットキーを使えばマウス操作やクリックの回数を減らすことができ、作業が効率的になります。
本記事では、パワーポイントのショートカットキーを一部図解付きで詳しく解説します。便利なショートカットキーの紹介に加え、ショートカットをカスタマイズする方法も紹介します。
パワーポイントの便利なショートカット
パワーポイントには数多くのショートカットキーが存在します。その中でも便利なものを編集時とスライドショー使用時に分けてご紹介します。
パワーポイントの編集時に便利なショートカットキー
スライド作成全般で便利なショートカットキー
コピーをする:Ctrl+C
テキストや図表、スライドなどをコピーするときに使うおなじみのショートカットキーです。
貼り付ける(ペースト): Ctrl+V
コピーした内容を貼り付ける場合に使います。
コピー&ペーストを一度に行う: Ctrl+D
コピーとペーストと同時に行ってくれます。同じ図形やスライドを複製したい場合などに便利です。
書式のコピー: Ctrl+Shift+C
書式の貼り付け(ペースト): Ctrl+Shift+V
オブジェクトの書式のみをコピーや貼り付けする場合に使います。
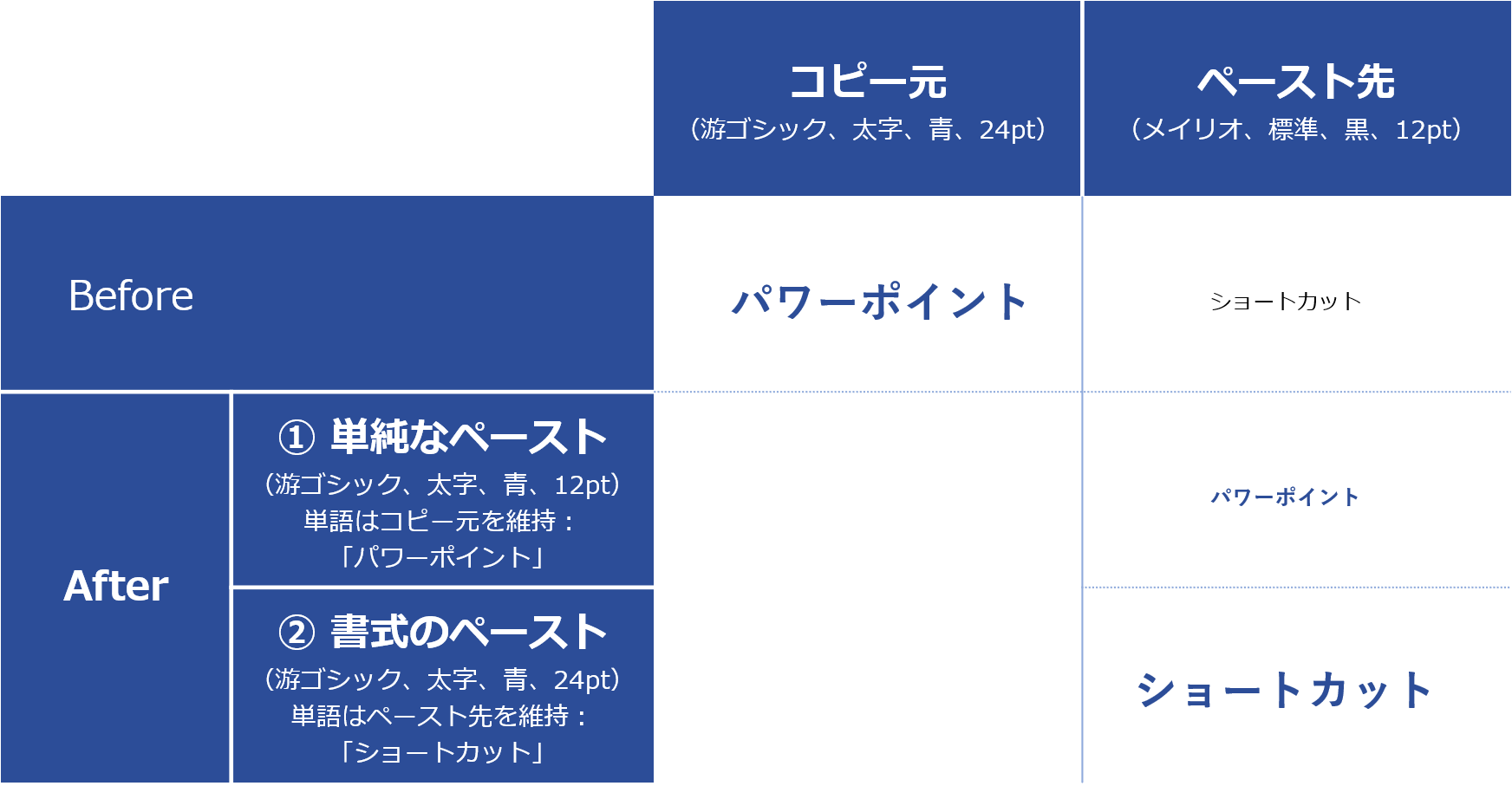
通常のコピーでは、そのままテキストとフォントサイズ以外の書式がコピーされてしまいます。一方、書式のコピーを使用すると、「パワーポイント」というテキストに設定された書式のみが「ショートカット」というテキストに反映されます。
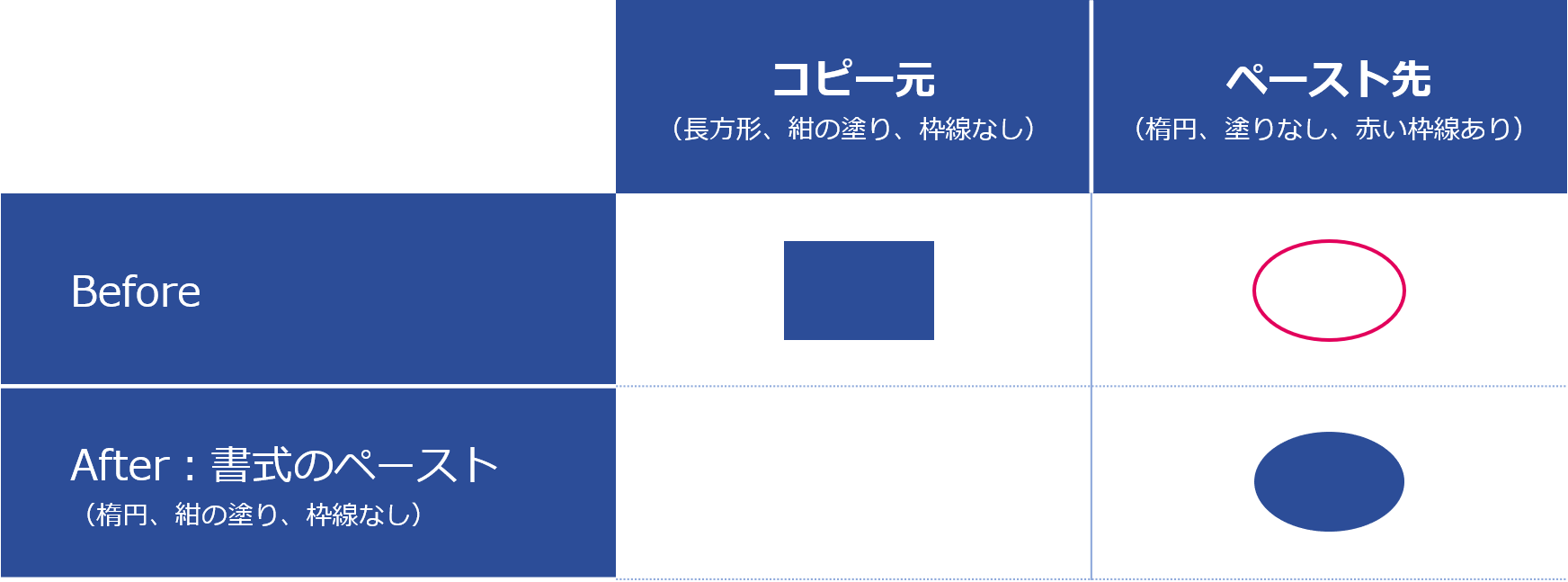
また、図形のようなオブジェクトにおいても同様に書式のみをコピー&ペーストすることが可能です。
切り取り: Ctrl+X
オブジェクトを切り取ります。切り取ったオブジェクトの貼り付けはCtrl+Vで可能です。オブジェクトを別のスライドに移動したい場合などに有効です。
元に戻す: Ctrl+Z
直前の操作を元に戻す場合に使います。誤ってオブジェクトを削除してしまったときなどに有効です。
繰り返し: Ctrl+Y
直前の操作を繰り返す場合に使います。
すべて選択: Ctrl+A
すべてのオブジェクトを選択することができます。スライド一覧で使用すれば、すべてのスライドを選択することが可能です。
上書き保存: Ctrl+S
編集中のファイルを上書き保存する場合に使います。アクシデントに備えて、定期的にこのショートカットを利用して保存しておきましょう。
名前を付けて保存: Ctrl+Shift+S
編集中のファイルに名前をつけて保存する場合に使います。ショートカットキーを押すと保存用画面が自動的に立ち上がるので、保存先と新しいファイル名を入力します。
新しいスライドの挿入: Ctrl+M
新しいスライドを挿入します。現在編集しているスライドと同じレイアウトのものが挿入されます。
グループ化する: Ctrl+G
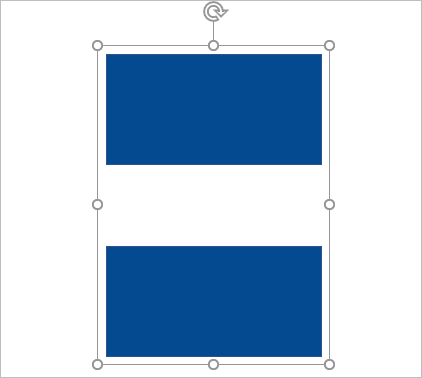
選択中のオブジェクトをグループ化します。グループ化されたオブジェクトは一括で移動したり、書式などを一括で編集したりできるようになります。
グループ化を解除する: Ctrl+Shift+G
グループ化を解除できます。
オブジェクトを 1 つ背面に移動: Ctrl+[
オブジェクトを 1 つ前面に移動: Ctrl+]
オブジェクトを最背面に移動: Ctrl+Shift +[
オブジェクトを最前面に移動: Ctrl+Shift +]
複数のオブジェクトが重なっている場合に使用し、オブジェクトの表示順を変更します。
文字が図形と重なって見えなくなってしまった場合などに有効です。
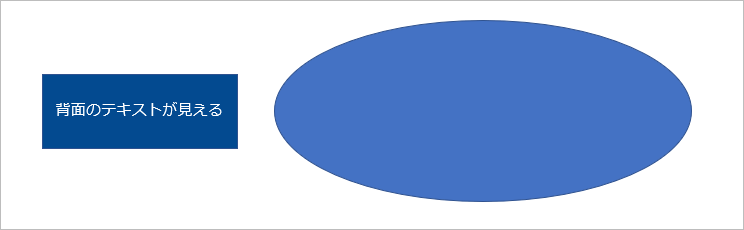
大きい楕円を、四角いテキストボックスの上に重ねます。
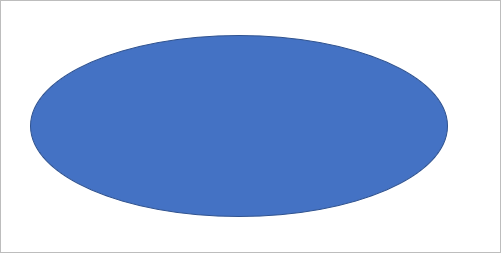
テキストボックスが見えなくなってしまったので、最背面に移動します。
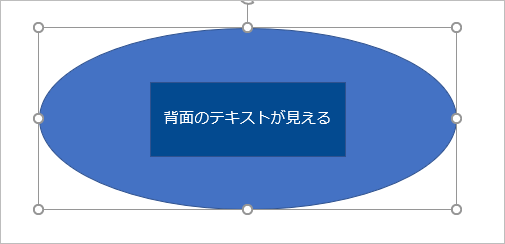
楕円を選択し、Ctrl+Shift +]を入力することで、背面のテキストが見えるようになりました。
テキスト編集時に便利なショートカットキー
テキストを編集する: F2
オブジェクトやテキストボックスを選択しながらF2を押すと、テキストを入力・編集できます。図形の中のテキストを編集する際に便利です。
フォントの拡大: Ctrl+Shift+>(Ctrl+Shift+])
フォントの縮小: Ctrl+Shift+<(Ctrl+Shift+[)
これら2つのショートカットキーは、テキストのフォントサイズを拡大・縮小する場合に使います。「ホーム」タブのフォントサイズのプルダウンメニューにあるフォントサイズに沿って、一段階ずつ変更することができます。
箇条書きの階層を下げる: Tab
箇条書きの階層を上げる: Shift+Tab
これら2つのショートカットは、箇条書きテキストの階層レベルを下げる(文字列全体を右方向にずらす)または上げる(文字列全体を左方向にずらす)場合に使います。
箇条書きの階層化がスムーズに行えます。
テキストを太字にする: Ctrl+B
テキストを太字にします。
テキストの大文字と小文字を切り替える: Shift+F3
英文テキストで大文字と小文字を切り替える場合に使います。ただしこのショートカットは半角英字に対してのみ使えます。
下付き文字を適用する: Ctrl+;
上付き文字を適用する: Ctrl+Shift+;
下付きおよび上付きなどの文字書式を解除: Ctrl+Space
これら3つのショートカットキーは、下付き文字や上付き文字の入力の際に使えます。
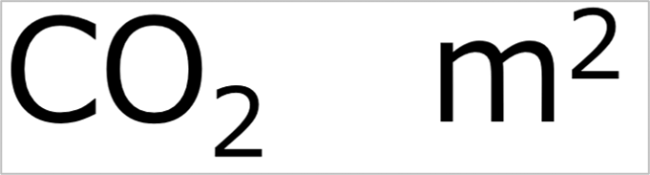
画像のようなCO2などの元素記号や平米(㎡)など計量単位を使用する際に役に立ちます。
段落を中央揃え: Ctrl+E
段落を両端揃え: Ctrl+J
段落を左揃え: Ctrl+L
段落を右揃え: Ctrl+R
これら4つのショートカットは、段落の配置を変更する場合に使います。
オブジェクト編集時にマウスと組み合わせて利用するショートカット
テキストボックスや図表などの編集時に、マウスと組み合わせて利用するショートカットをご紹介します。
複数オブジェクトを選択: Ctrl+クリック
Ctrlを押しながらオブジェクトをクリックすることで、複数のオブジェクトを選択できます。
オブジェクトの平行移動: Shift+ドラッグ
オブジェクトを縦または横に平行移動します。
オブジェクトを複製して移動: Ctrl+ドラッグ
オブジェクトを単にドラッグした場合、元の図形だけが移動しますが、Ctrlを押しながらドラッグすることで、元の図形はそのままに、複製後の図形を移動することができます。
オブジェクトを複製して並行移動: Ctrl+Shift+ドラッグ
上2つのショートカットを組み合わせたものです。複数のオブジェクトを複製しながら平行移動するために使います。
その他便利なショートカット
アニメーションのコピー/貼り付け: Alt+Shift+C
アニメーションをコピー・ペーストすることができます。上記のショートカットキーを押すと、マウスカーソルの形状がブラシのような形状に変わります。その状態で、アニメーションを貼り付ける先の図形をクリックして、ペーストします。同じアニメーションを複数箇所で使いたい場合に便利です。
プリントアウト: Ctrl+P
スライドをプリントアウトする場合に便利です。このショートカットキーを押すと印刷ダイアログが立ち上がります。
パワーポイントのスライドショー中に便利なショートカットキー
最初のスライドからスライドショーを開始する: F5
現在選択しているスライドからスライドショーを開始する: Shift+F5
スライドショーの終了: Esc
最初のスライドからスライドショーを開始する場合はF5を、現在選択中のスライドから開始する場合はShiftを押しながらF5を押します。スライドショーを終了する場合は、Escキーを押します。
スライドショーを開始したら、以下のショートカットを活用しましょう。なお、これらは開発者ツール上でも使用することができます。
次のスライドに移動: Enter(→、↓)
前のスライドに戻る: Backspace(←、↓)
指定したスライドに移動: 移動先のスライド番号の数字キーを押してからEnter
これら3つのショートカットキーを使えば、マウスを使わずにキーボード操作のみで表示スライドを変更することができます。
ペン: Ctrl+P
蛍光ペン: Ctrl+I
消しゴム: Ctrl+E
全ての書き込みを消す: E
これら4つのショートカットは、プレゼンテーションの最中にスライドに書き込みなどをする場合に使います。Ctrl+Pでマウスポインターがペンに、Ctrl+Eでマウスポインターが消しゴムに変わります。全ての書き込みを消したい場合はEを押します。
レーザーポインター Ctrl+L、もしくはCtrl+左クリック&ドラッグ
スライドの特定の箇所を指し示したい場合、Ctrl+LもしくはCtrl+左クリックを押した状態でドラッグすれば、レーザーポインターとして使えます。この機能を用いれば、レーザーポインターの機器を購入する必要がありません。
スライド一覧を表示する: Ctrl+ -(マイナス)
スライドショーに含まれているスライドの一覧を確認する場合に使います。なお、スライド一覧は開発者ツールの左下にも表示されています。
スライドショーのヘルプ: F1
スライドショーのヘルプを表示する場合に使います。
パワーポイントで好きな機能をショートカットに登録する方法
「クイックアクセスツールバー」を使うことによって、好きな機能をショートカットとして登録することも可能です。

新しいショートカットを登録するためにはまず、「ファイル」→「オプション」→「クイックアクセスツールバー」の順でクリックします。
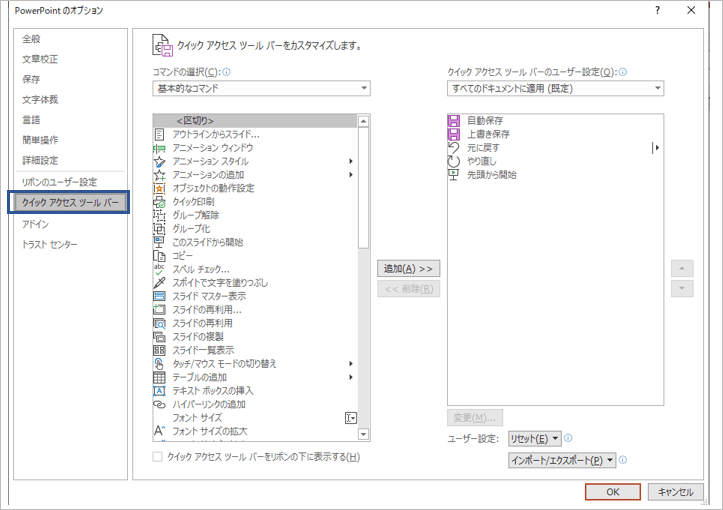
次に、左側のボックスから任意の操作を選択し追加します。追加された操作は、右側のボックスに表示されます。
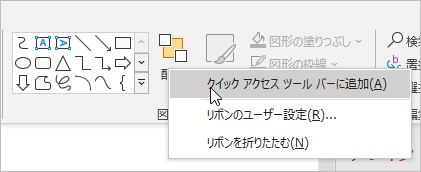
または、登録したい操作をリボンに表示させて右クリックし、クイックアクセスツールバーに追加するという方法もあります。
なお、クイックアクセスツールバーの操作を実行するショートカットキーは、基本的に「Alt+任意の数字」となります。たとえば、最初に登録された操作のショートカットキーは「Alt+1」となります。

クイックアクセスツールバーに登録されたショートカットキーを確認する場合には、Altキーを押すと、各操作ボタンの下に対応する数字が表示されます。

10個以上のショートカットを登録した場合は、「Alt+0+数字もしくはアルファベットキー」を押すことで確認・実行できます。
既にクイックアクセスツールバーにあるコマンドで不要なものを消す方法は2種類あります。
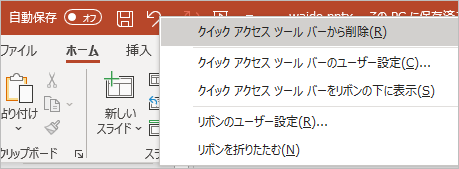
上記の「コマンド選択」画面で不要なコマンドを選択し削除するか、クイックアクセスツールバー上で不要なコマンドを右クリックし、「クイックアクセスツールバーから削除」を選択します。
クイックアクセルツールバーを初期化したい場合は、クイックアクセルツールバーを右クリックし、「クイックアクセスツールバーのユーザー設定」をクリックします。
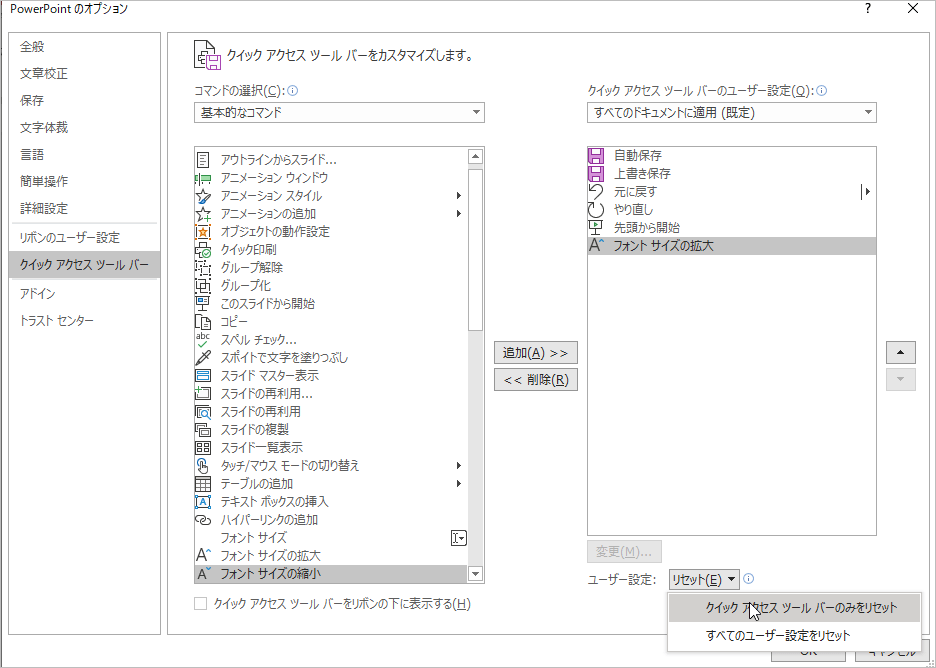
そして、「PowerPointのオプション」ウィンドウにある「リセット」から「クイック アクセスツールバーのみをリセット」 をクリックします。
ちなみに、カスタマイズしたクイックアクセスツールバーはエクスポート・インポートすることができます。
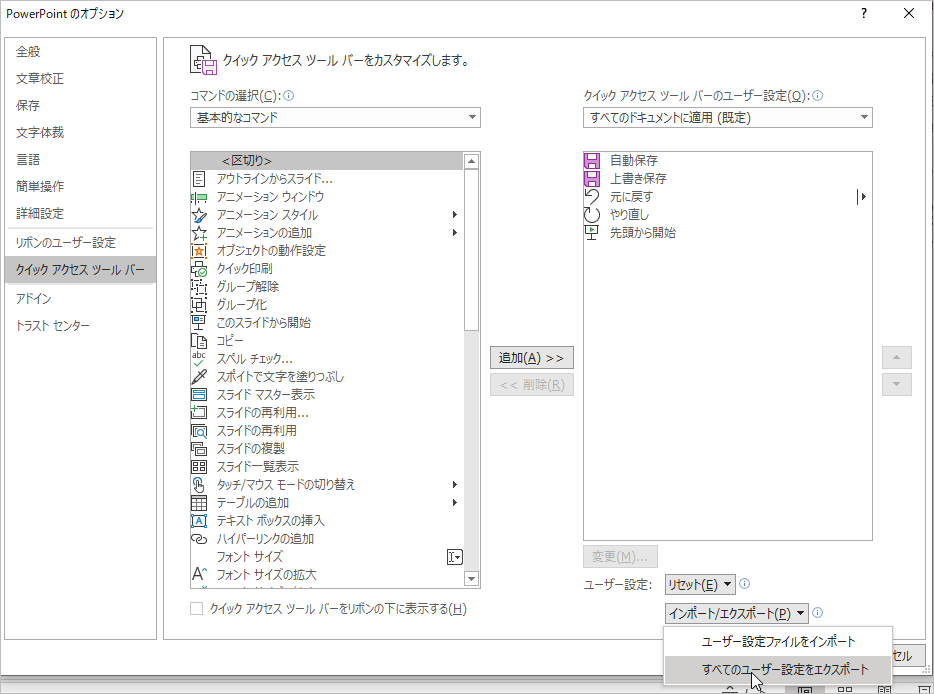
「PowerPointのオプション」ウィンドウの「クイックアクセスツールバー」から「インポート/エクスポート」→「すべてのユーザー設定をエクスポート」をクリックすることでエクスポートが可能です。
インポートの際は、「インポート/エクスポート」をクリックした後、「ユーザー設定ファイルをインポート」をクリックします。
クイックアクセスツールバーのエクスポート・インポートを活用することで、社内やチームに共有することができます。
パワーポイントのショートカットキー一覧
Windows版パワーポイントのショートカットキーを一覧でご紹介します。
(以下、Microsoft Office 公式ウェブサイトより抜粋)
よく使われるショートカット キー
| 操作内容 | キー |
|---|---|
| 新しいプレゼンテーションを作成 | Ctrl+N |
| 新しいスライドを追加 | Ctrl+M |
| 選択したテキストを太字にする | Ctrl+B |
| 「ズーム」 ダイアログを開く(Ctrlを押しながらマウスホイールを 上下に移動させることで、拡大・縮小することも可能) | Alt+W、Q |
| 選択したテキスト、オブジェクト、スライドを切り取る | Ctrl+X |
| 選択したテキスト、オブジェクト、スライドをコピー | Ctrl+C |
| 切り取るかコピーしたテキスト、オブジェクト、スライドを貼り付け | Ctrl+V |
| 直前の操作を元に戻す | Ctrl+Z |
| プレゼンテーションを保存 | Ctrl+S |
| 画像を挿入 | Alt+N、P |
| 図形を挿入 | Alt+N、S、H |
| 次のスライドに移動 | PageDown |
| 前のスライドに戻る | PageUp |
| スライドショーを開始 | F5 |
| スライドショーを終了 | Esc |
| PowerPointを閉じる | Ctrl+QもしくはCtrl+W |
リボンのキーボード ショートカットキー一覧
リボンタブのアクセスキーを使用する
| 操作内容 | キー |
|---|---|
| 「ホーム」 タブに移動する | Alt+H |
| 「挿入」 タブに移動 | Alt+N |
| リボンの 「操作アシスト」 または 「検索」 フィールドに移動し、アシスタントまたはヘルプコンテンツの検索語句を入力 | Alt+Q キーを押してから、検索語句を入力 |
| 「ファイル」メニューを開く | Alt+F |
| 「ホーム」タブを開き、スライド、フォント、段落、または図面の書式を設定 | Alt+H |
| 「挿入」タブを開き、スライド、表、画像、イラスト、フォーム、リンク、テキスト、記号、またはメディアを挿入 | Alt+N |
| 「デザイン」タブを開き、テーマを適用し、スライドをカスタマイズ | Alt+G |
| 「画面切り替え」タブを開き、スライドの画面切り替え効果を追加 | Alt+K |
| 「アニメーション」タブを開き、アニメーションをスライドに追加 | Alt+A |
| 「スライドショー」タブを開き、スライドショーを設定し再生 | Alt+S |
| 「校閲」タブを開き、スペルとアクセシビリティをチェックし、コメントを追加 | Alt+R |
| 「表示」タブと 「プレゼンテーションのレイアウトのプレビュー」を開き、グリッドとガイドの表示と非表示を切り替え、ズーム倍率の設定、ウィンドウの管理、マクロの表示 | Alt+W |
| 「ヘルプ」タブを開き、 PowerPointを参照し、サポートに連絡して、フィードバックを送信 | Alt+Y |
キーボードでリボンを操作する
| 操作内容 | キー |
|---|---|
| リボンのアクティブなタブを選択し、アクセスキーをアクティブにする | Alt または F10別のタブに移動するには、アクセス キーまたは方向キーを使用 |
| リボンを展開する、または折りたたむ | Ctrl+F1 |
| リボンで現在選択されているコマンドまたはコントロールに関するヘルプを表示 | F1 |
ウィンドウ間を移動する
| 操作内容 | キー |
|---|---|
| 標準表示のウィンドウ間を時計回りに移動 | F6 |
| 標準表示のウィンドウ間を反時計回りに切り替え | Shift+F6 |
| サムネイルウィンドウとアウトライン表示ウィンドウを切り替え | Ctrl+Shift+Tab |
アウトライン表示で作業する
| 操作内容 | キー |
|---|---|
| 段落のレベルを上げる | Alt+Shift+← |
| 段落のレベルを下げる | Alt+Shift+→ |
| 選択した段落を上に移動 | Alt+Shift+↑ キー |
| 選択した段落を下に移動 | Alt+Shift+↓ |
| レベル1の見出しを表示 | Alt+Shift+1 |
| 見出しに属するテキストを表示 | Alt+Shift+正符号 (+) |
| 見出しに属するテキストを非表示 | Alt+Shift+負符号 (-) |
テキストおよびオブジェクトを選択して編集するためのショートカット
テキストおよびオブジェクトを選択する
| 操作内容 | キー |
|---|---|
| カーソルの右の 1 文字を選択 | Shift+→ |
| カーソルの左の 1 文字を選択 | Shift+←キー |
| 単語の末尾までを選択 | Ctrl+Shift+→ |
| 単語の先頭までを選択 | Ctrl+Shift+←キー |
| 上の 1 行を選択 (カーソルが行の先頭にあるとき) | Shift+↑ |
| 下の 1 行を選択 (カーソルが行の先頭にあるとき) | Shift+↓ |
| オブジェクトを選択 (オブジェクト内のテキストを選択しているとき) | Esc |
| 別のオブジェクトを選択 (オブジェクトを選択しているとき) | 目的のオブジェクトを選択するまで、tab キーまたは Shift+Tab キーを押します。 |
| オブジェクトを 1 つ背面に移動 | Ctrl+左角かっこ (「)Office 2010 と Office 2007: 使用できません |
| オブジェクトを 1 つ前面に移動 | Ctrl+右角かっこ (」)Office 2010 と Office 2007: 使用できません |
| オブジェクトを最背面に移動 | Ctrl+Shift+左角かっこ (「)Office 2010 と Office 2007: 使用できません |
| オブジェクトを最前面に送る | Ctrl+Shift+右角かっこ (」)Office 2010 と Office 2007: 使用できません |
| オブジェクト内のテキストを選択 (オブジェクトを選んでいるとき)。 | Enter |
| すべてのオブジェクトを選択 | Ctrl+A (「スライド」 タブ) |
| メディアを再生または一時停止 | Ctrl+Space |
| すべてのスライドを選択 | Ctrl+A (スライド一覧表示) |
| すべてのテキストを選択 | Ctrl+A (「アウトライン」 タブ) |
テキストとオブジェクトを削除およびコピーする
| 操作内容 | キー |
|---|---|
| 左にある文字を1文字削除 | BackSpace |
| 左にある 単語を1つ削除 | Ctrl+BackSpace |
| 右にある文字を1文字削除 | Del |
| 右にある単語を1つ削除 | Ctrl+Delete |
| 選択したオブジェクトまたはテキストを切り取る | Ctrl+X |
| 選択したオブジェクトまたはテキストをコピー | Ctrl+C |
| コピーしたオブジェクトまたはテキストを貼り付け | Ctrl+V |
| オブジェクトを複製 | Ctrl+DCtrl キーを押しながらマウスをドラッグするOffice 2010 と Office 2007: 使用できません |
| 直前の操作を元に戻す | Ctrl+Z |
| 直前の操作を繰り返す | Ctrl+Y |
| 書式のみをコピー | Ctrl+Shift+C |
| 書式のみを貼り付け | Ctrl+Shift+V |
| アニメーションのコピー | Alt+Shift+COffice 2010 と Office 2007: 使用できません |
| アニメーションの貼り付け(マウスカーソルの形状がブラシ状に変わった状態で、貼り付け先の図形をクリックして、ペースト) | Alt+Shift+VOffice 2010 と Office 2007: 使用できません |
| 「形式を選択して貼り付け」 ダイアログボックスを開く | Ctrl+Alt+V |
テキスト内を移動する
| 操作内容 | キー |
|---|---|
| 左へ 1 文字分移動 | ← |
| 右へ 1 文字分移動 | → |
| 上に 1 行移動 | ↑ |
| 下に 1 行移動 | ↓ |
| 左へ 1 単語分移動 | Ctrl+← |
| 右へ 1 単語分移動 | Ctrl+→ |
| 行の末尾に移動 | End |
| 行の先頭に移動 | Home |
| 1 段落上に移動 | Ctrl+↑ |
| 1 段落下に移動 | Ctrl+↓ |
| テキスト ボックスの末尾に移動 | Ctrl+End |
| テキスト ボックスの先頭に移動 | Ctrl+Home |
| 次のタイトルまたは本文テキストのプレースホルダーに移動する。 スライド上の最後のプレースホルダーの場合は、元のスライドと同じスライド レイアウトで新しいスライドが挿入される | Ctrl+Enter |
テキストを検索および置換
| 操作内容 | キー |
|---|---|
| 「検索」 ダイアログボックスを開く | Ctrl+F |
| 「置換」 ダイアログボックスを開く | Ctrl+H |
| 最後の 「検索」 操作を繰り返す | Shift+F4 |
表内を移動して作業する
| 操作内容 | キー |
|---|---|
| 次のセルに移動 | Tab |
| 前のセルに移動 | Shift+Tab |
| 次の行に移動 | ↓ |
| 前の行に移動 | ↑ |
| セル内にタブを挿入 | Ctrl+Tab |
| 新しい段落を開始 | Enter |
| 表の一番下に新しい行を追加 | Tab |
テキストの書式を設定する
フォントの変更またはサイズ変更を行う
| 操作内容 | キー |
|---|---|
| 「フォント」 ダイアログボックスを開く | Ctrl+Shift+F |
| フォントのサイズを大きくする | Ctrl+Shift+右山かっこ (>) |
| フォントのサイズを小さくする | Ctrl+Shift+左山かっこ (<) |
文字書式を適用する
| 操作内容 | キー |
|---|---|
| 「フォント」 ダイアログを開いて、文字書式を変更 | Ctrl+T |
| 文の大文字と小文字を切り替え | Shift+F3 |
| 太字の設定を適用/解除 | Ctrl+B |
| 下線の書式を適用/解除 | Ctrl+U |
| 斜体の書式を適用/解除 | Ctrl+I |
| 下付き文字を適用 (間隔は自動調整) | Ctrl+等号 (=) |
| 上付き文字を適用 (間隔は自動調整) | Ctrl+Shift+正符号 (+) |
| 下付きおよび上付きなどの手動で設定した文字書式を解除 | Ctrl+Space |
| ハイパーリンクを挿入 | Ctrl+K |
段落を配置する
| 操作内容 | キー |
|---|---|
| 段落を中央揃え | Ctrl+E |
| 段落を両端揃え | Ctrl+J |
| 段落を左揃え | Ctrl+L |
| 段落を右揃え | Ctrl+R |
図形、図、ボックス、オブジェクト、およびワードアートを操作する
| 操作内容 | キー |
|---|---|
| テキストボックスを挿入 | Alt+N、X |
| 埋め込まれたドキュメントまたはスプレッドシートをオブジェクトとして挿入 | Alt+N、J |
| ワードアートを挿入 | Alt+N、W |
| 選択した図形、図、またはワードアートオブジェクトをグループ化 | Ctrl+G |
| 選択したグループをグループ解除 | Ctrl+Shift+G |
| リンクオブジェクトまたは埋め込みオブジェクトを編集 | Shift+F10 (コンテキストメニューを開くには)、O、Enter、E |
コメントの挿入およびコメントへの返信を行う
「コメントの挿入」 (Alt+N、L) を使用して 「コメント」 ウィンドウを開きます。
| 操作内容 | キー |
|---|---|
| 新しいコメントを挿入 | Ctrl+N |
| 選択したコメントに返信 | Ctrl+R |
スライドデッキ内のスライドまたはセクションの順番を変更する
| 操作内容 | キー |
|---|---|
| 選択したスライドまたはセクションを順番に移動 | Ctrl+↑ |
| 選択したスライドまたはセクションを順番に移動 | Ctrl+↓ |
| 選択したスライドまたはセクションを先頭に移動 | Ctrl+Shift+↑ キー |
| 選択したスライドまたはセクションを末尾に移動 | Ctrl+Shift+↓ キー |
上記以外の便利なショートカットキー
| 操作内容 | キー |
|---|---|
| 「印刷」 ダイアログを開く | Ctrl+P |
| プレゼンテーションのすべてのスライドを、既定のプリンター設定 (「印刷」 ダイアログボックスが表示されている場合) を使用して、全画面表示のスライドとして印刷 | Alt+P、P |
| 標準表示で 「ノート」 ウィンドウを表示 | Alt+W、P、N |
| グリッドの表示と非表示を切り替え | Shift+F9 |
| ガイドの表示と非表示を切り替え | Alt+F9 |
発展編では業務効率の向上に役立つショートカットキーの使い方をご紹介しています。
【関連記事】
▶【手軽に業務効率化】パワーポイントのショートカットまとめ9選①
▶【手軽に業務効率化】パワーポイントのショートカットまとめ9選②
▶【手軽に業務効率化】パワーポイントのショートカットまとめ9選③