【基本編】パワーポイントでよく使う図形の種類と編集方法
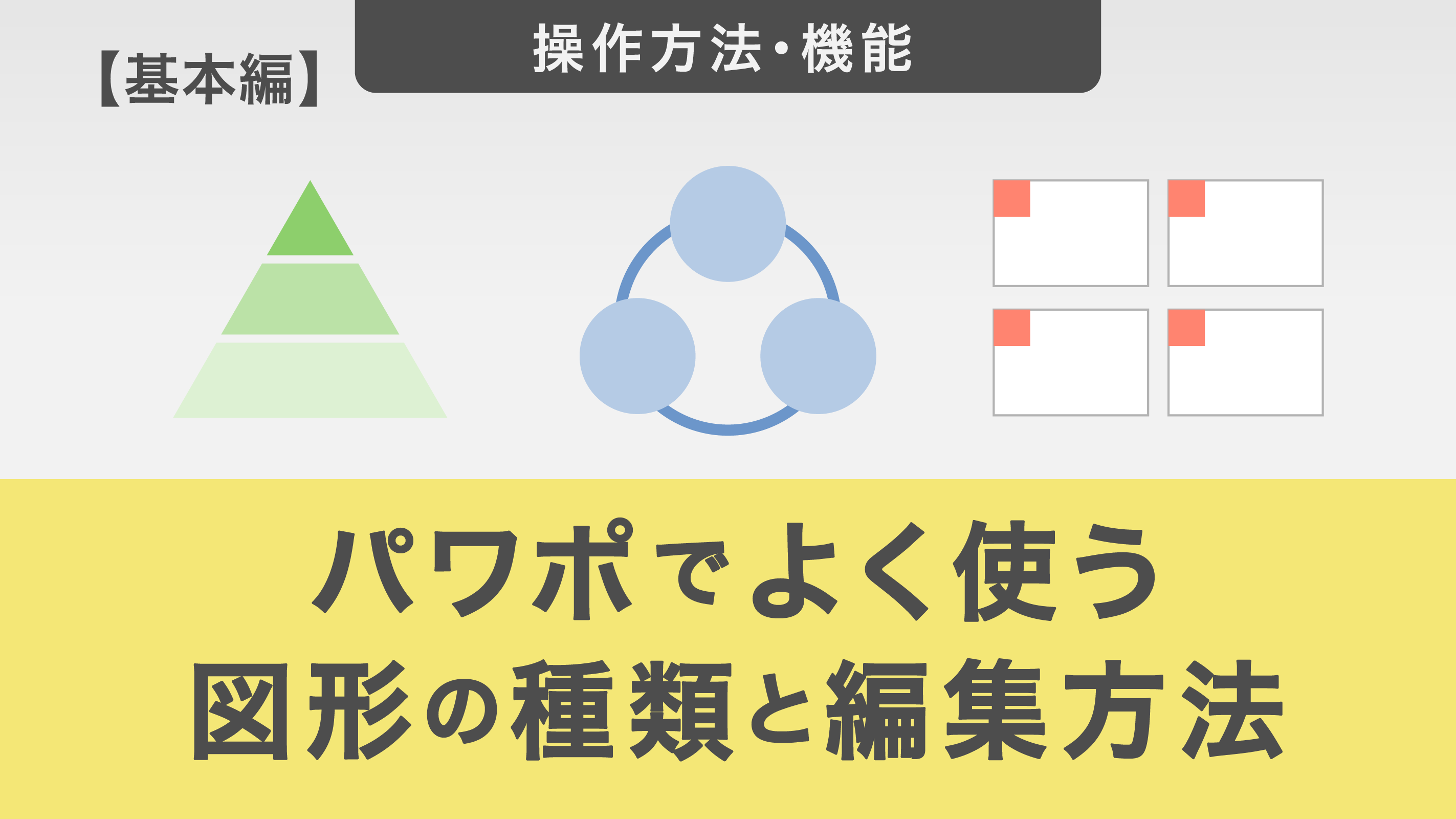
この記事ではパワーポイントでよく使う図形の種類と編集方法を紹介しています。
スライド作成における図形の重要性や役割、そして正方形、矢印などの基本図形の使い方について詳しく解説します。図形を上手に活用して、視覚的に魅力のあるプレゼンテーションを作成していきましょう。
目次
・パワーポイントで使う図形の役割
・よく使うパワーポイントの図形
正方形、四角形
丸(円)
三角形
矢印
線(Line)
・図形の挿入方法
・図形の編集方法
図形の大きさを変更する方法
図形を回転させる方法
図形を色を変更する方法
・図形の中にテキストを入れる
図形の中にテキストを入れる方法
テキストを入れる時のポイント
・まとめ
パワーポイントで使う図形の役割
スライド作成における図形は、プレゼンテーションの目的をよりわかりやすく伝えるためにとても大切な役割を持っています。図形を上手に使うことで、複雑な情報や概念も簡単に理解できるようになります。
テキストだけだと理解するのに時間がかかる内容も、図形を使って視覚的に表現すると一目で内容がわかります。これにより、聞き手の理解が深まり、メッセージがスムーズに伝えることができます。
図形を使って魅力的でわかりやすいスライドを作成しましょう。
よく使うパワーポイントの図形
パワーポイントでスライドを作成する際、図形の一覧を開くと四角形や矢印など、多種多様な図形が表示されます。これらの図形の中からどれを選ぶべきか迷う方もいるのではないしょうか。
図形の選択に正解はありませんが、今回はよく使われる基本の図形を5つご紹介します。
正方形、四角形
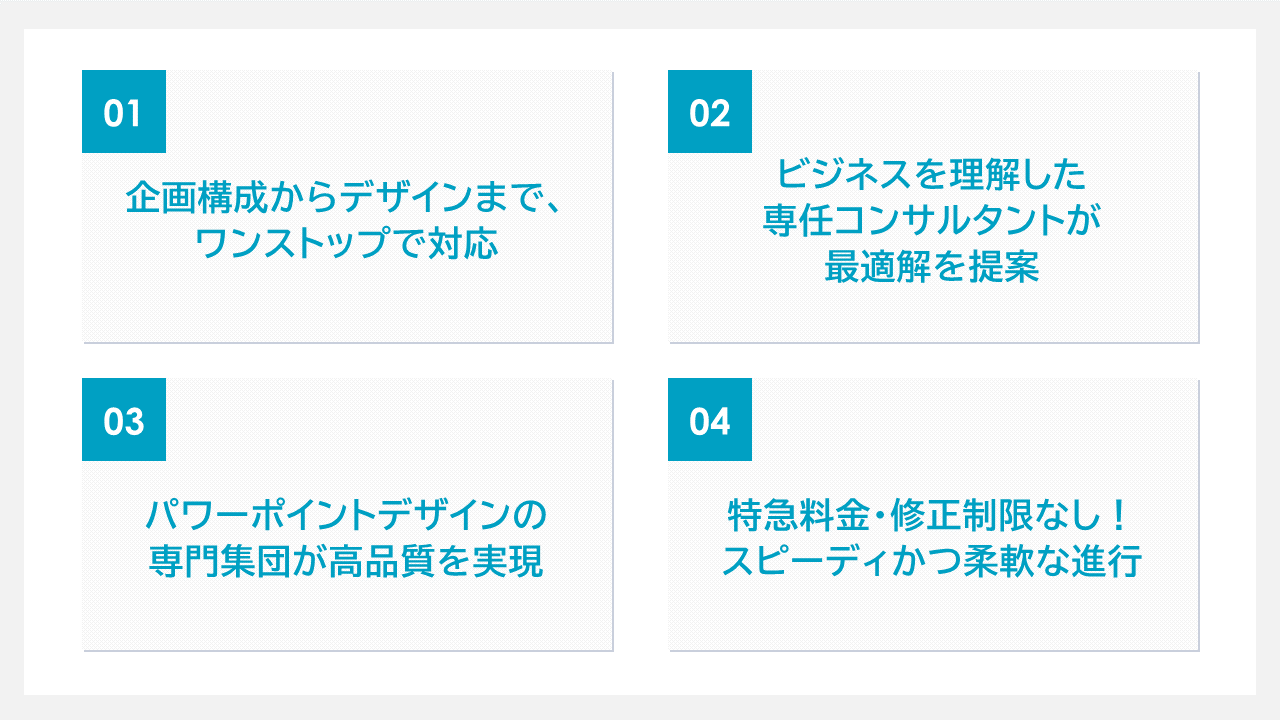
正方形、四角形は、テキストや画像を囲むのに最適でスライド上の情報をわかりやすく配置できます。
シンプルな形状であるため、余白をしっかり確保しながら内容を整理することができ、読みやすいレイアウトを実現します。また、複数の図形を整然と配置する際にも、バランスを取りやすく、全体のデザインが整いやすいのが特徴です。
丸(円)
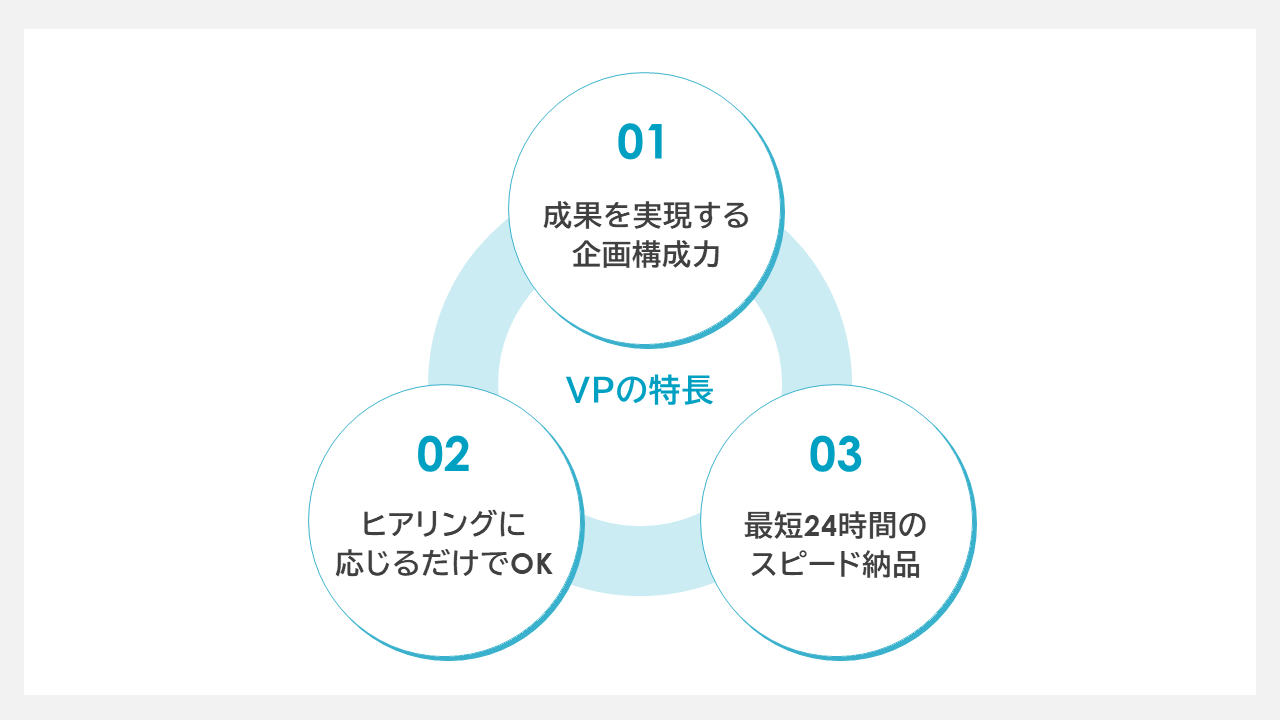
「丸」は、視覚的なアクセントを加えるために便利な図形です。重要なポイントを強調したり、箇条書きのマークとして使用したりすることで、スライドに動きや視覚的な変化を加えることができます。
さらに、丸い図形は全体的に柔らかい印象を与えるため、スライドのデザインを親しみやすくする効果もあります。
しかし、丸い形状は中央部分にスペースが限られるためテキストを多く入れるには適していないので注意しましょう。
丸を使用する場合はなるべく短いフレーズやキーワード、箇条書きの項目など、簡潔な情報を配置することをおすすめします。
三角形
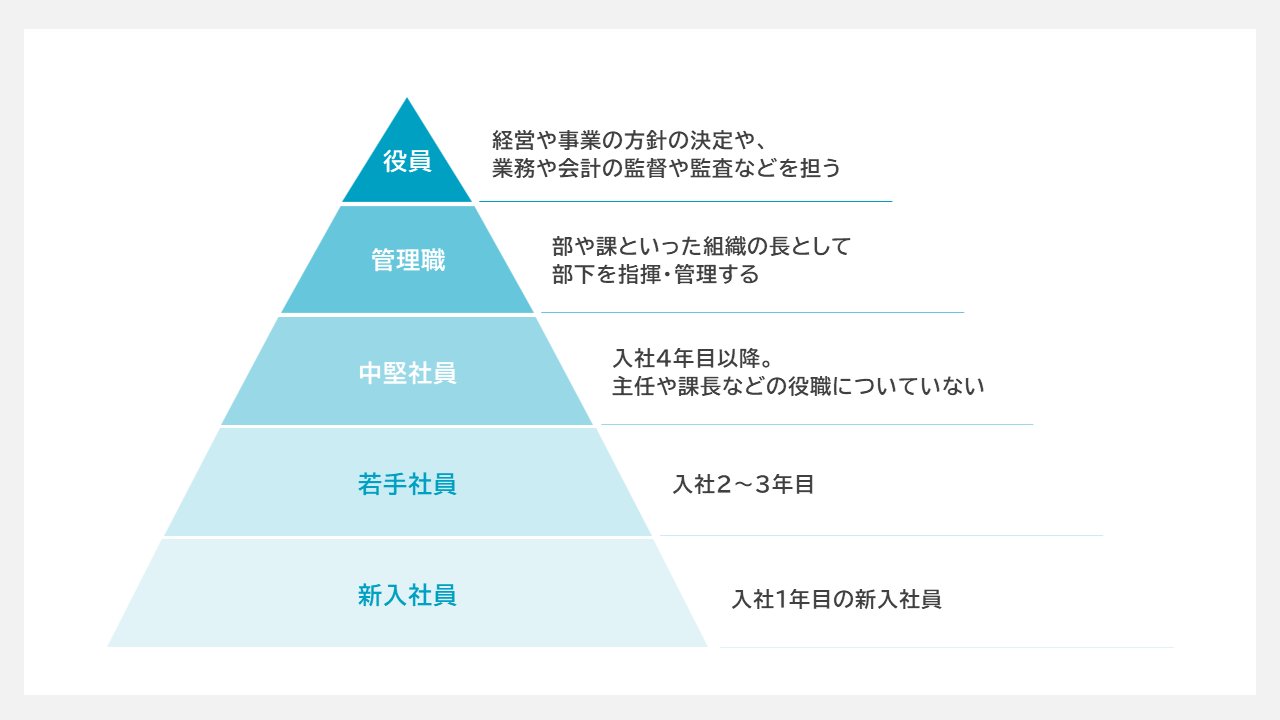
「三角形」は、方向性や階層構造を示す際に役立ちます。
例えば、ピラミッド型のチャートを作成して、階層的な情報を整理するのに適しています。
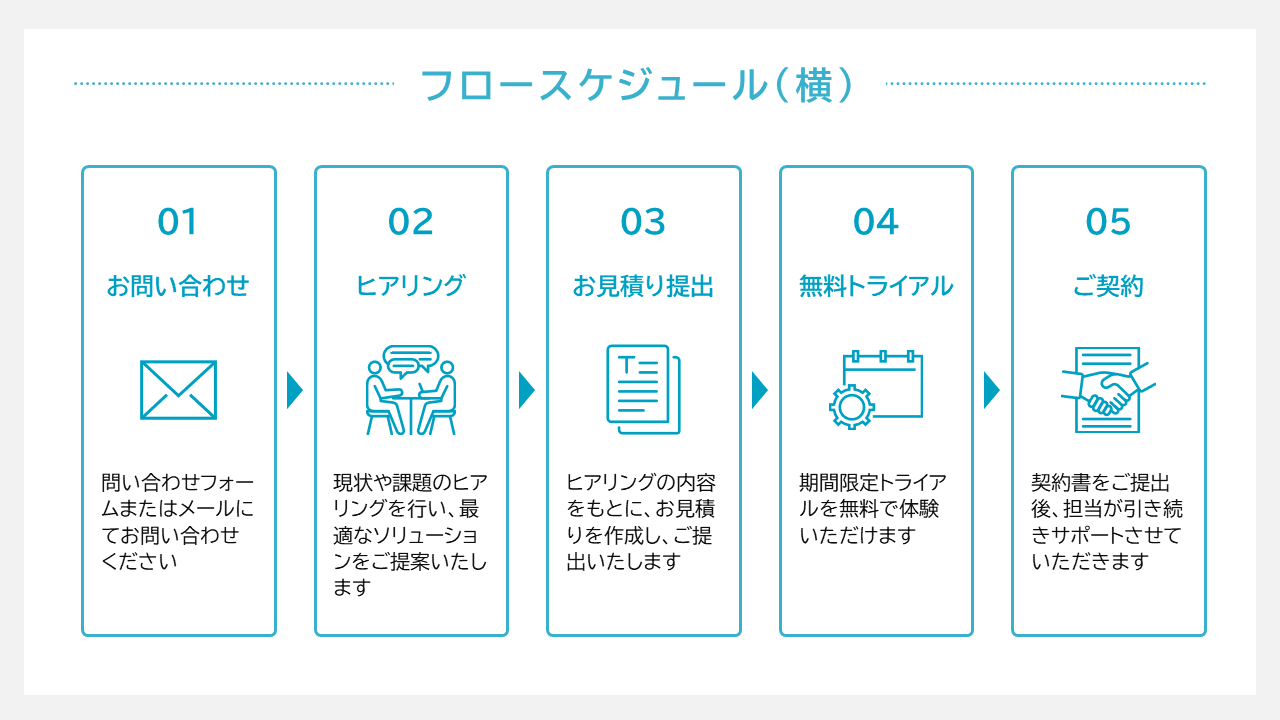
また三角形のよくある使い方としては、フローやプロセスを示します。
例えば、左から右、上から下への流れを説明する際に矢印(→)を使うことが多いですが、三角形(▶)を使っても余白を確保しながらシンプルで視覚的にすっきりとしたデザインにすることができます。
矢印
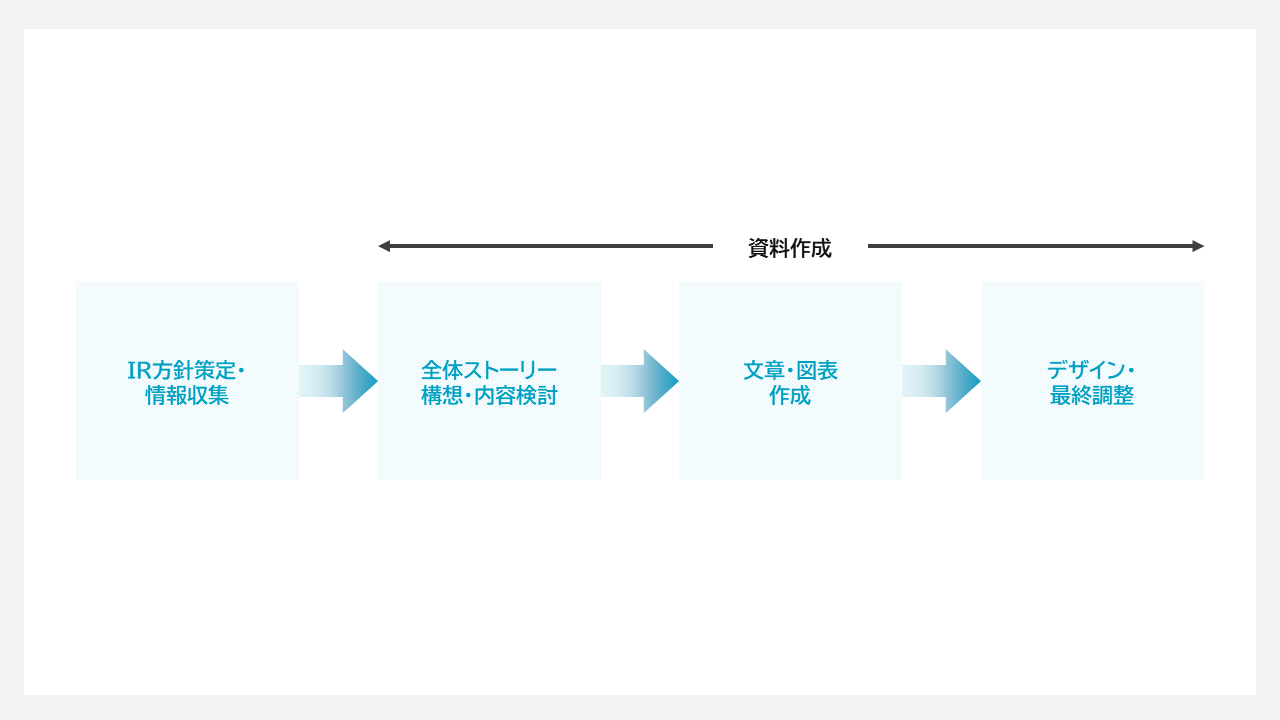
「矢印」も三角同様にフローやプロセスを示す際に欠かせない図形です。矢印を使うことで、情報の流れや因果関係を視覚的に示すことができます。
例えば、手順やステップを説明する際に矢印を使うと、順序が明確になり、見る人にとって理解しやすくなります。
線(Line)
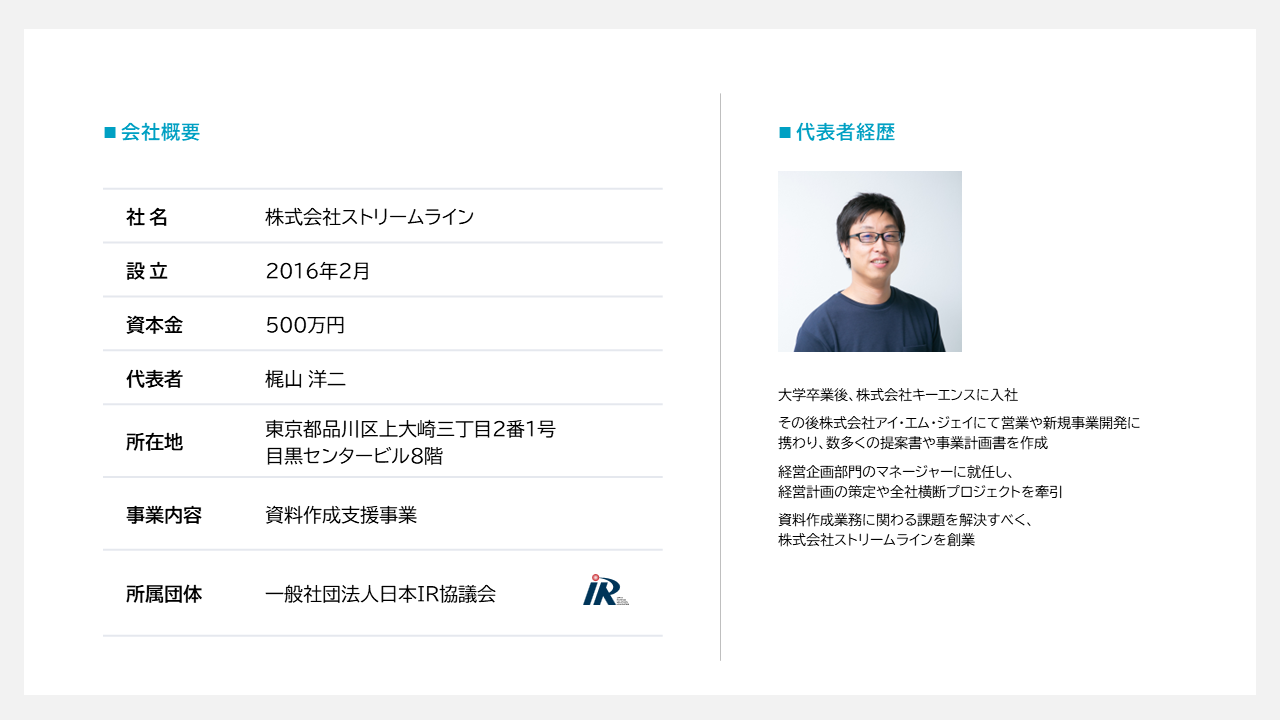
「線」は、スライド内の要素を区切ったり、強調したりするのに非常に便利な図形です。
例えば、異なる項目を区切るために線を引くことで、視覚的にわかりやすく整理することができます。また、重要な情報を強調するために、下線や枠線として使用することもできます。シンプルでありながら、スライド全体の構造を整えるのに大いに役立つ図形です。
これらの基本図形を上手に活用することで、わかりやすく魅力的なスライドを作成することができます。それぞれの図形の特性を理解し、効果的に使い分けることがポイントです。
図形の挿入方法
パワーポイントで図形を挿入する方法を説明していきます。
まず、スライド上で図形を使いたい場所を決め、次の手順に従って図形を挿入します。
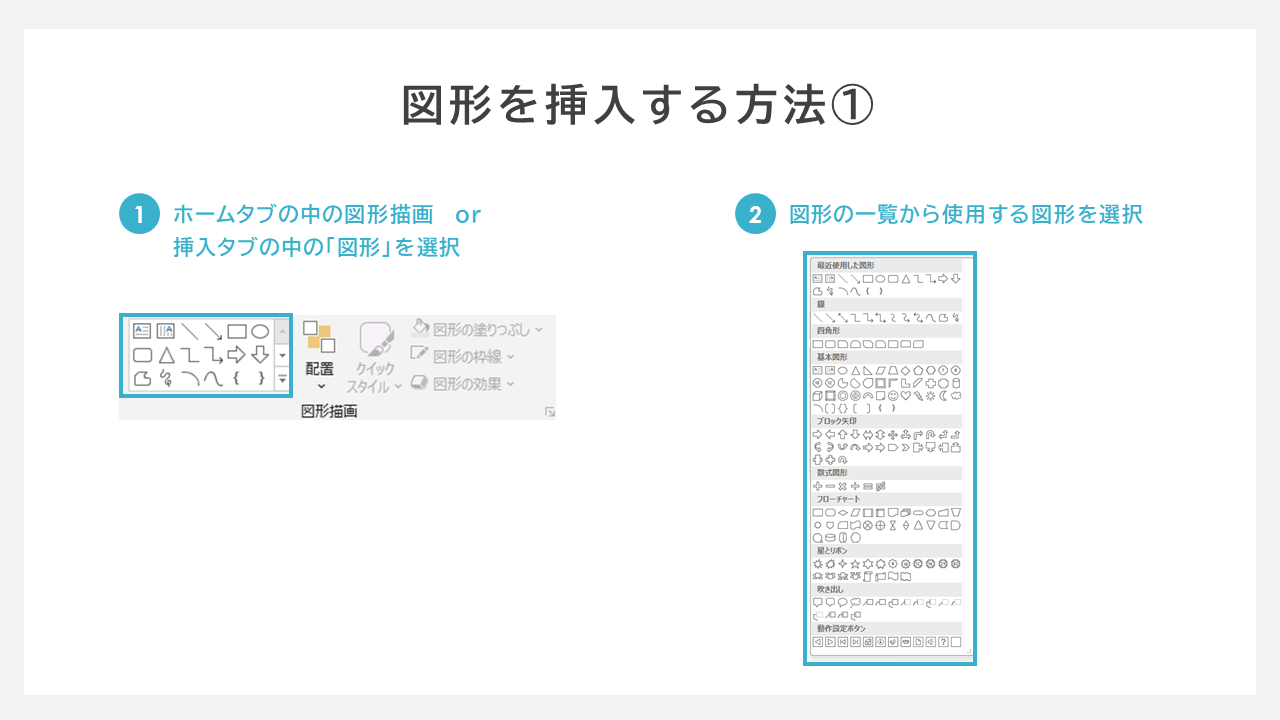
①ホームタブの中の「図形描画」または挿入タブ欄の中にある「図形」を選択。
②「図形」アイコンをクリックすると使用可能な図形の一覧が表示されるので、その中から使用する図形を選択。
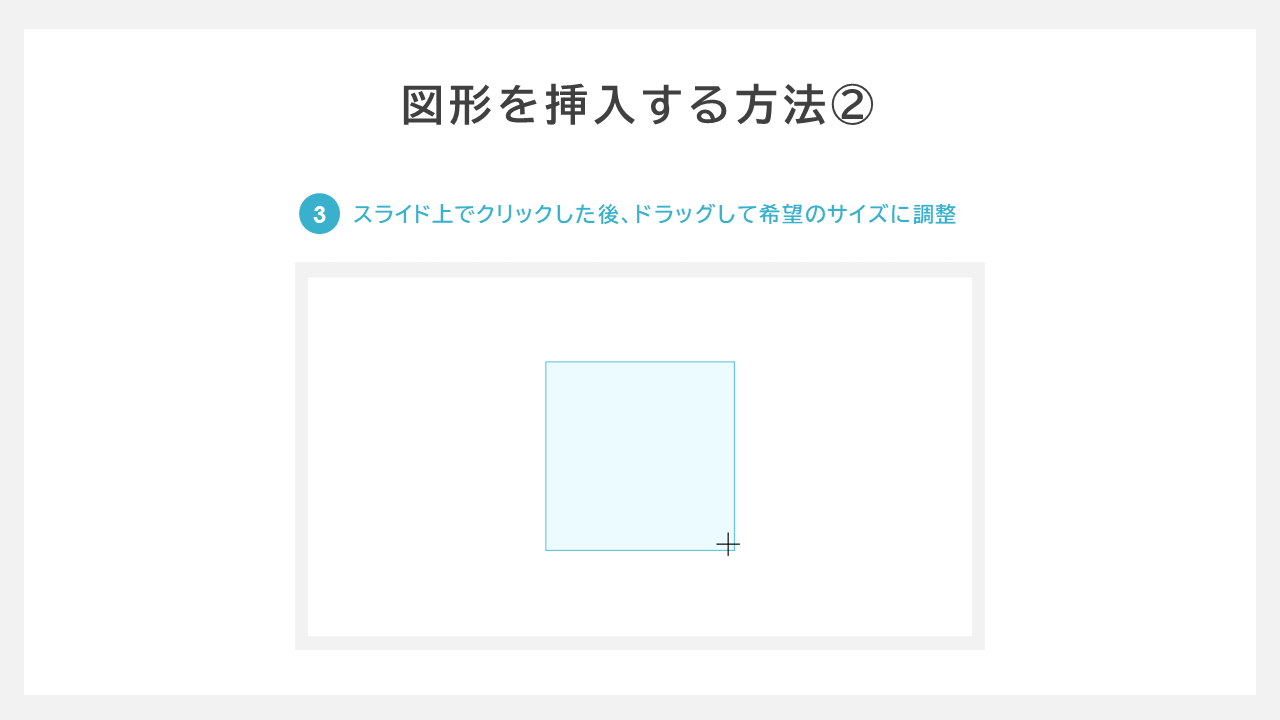
③挿入したい図形を選択したら、スライド上でクリックし、ドラッグして希望のサイズに調整。
ドラッグを止めると、図形が固定されます。
図形の編集方法
図形を編集し、さらに魅力的なデザインにすることもできます。以下では、図形の大きさ変更、回転、色の変更のやり方について説明します。
図形の大きさを変更する方法
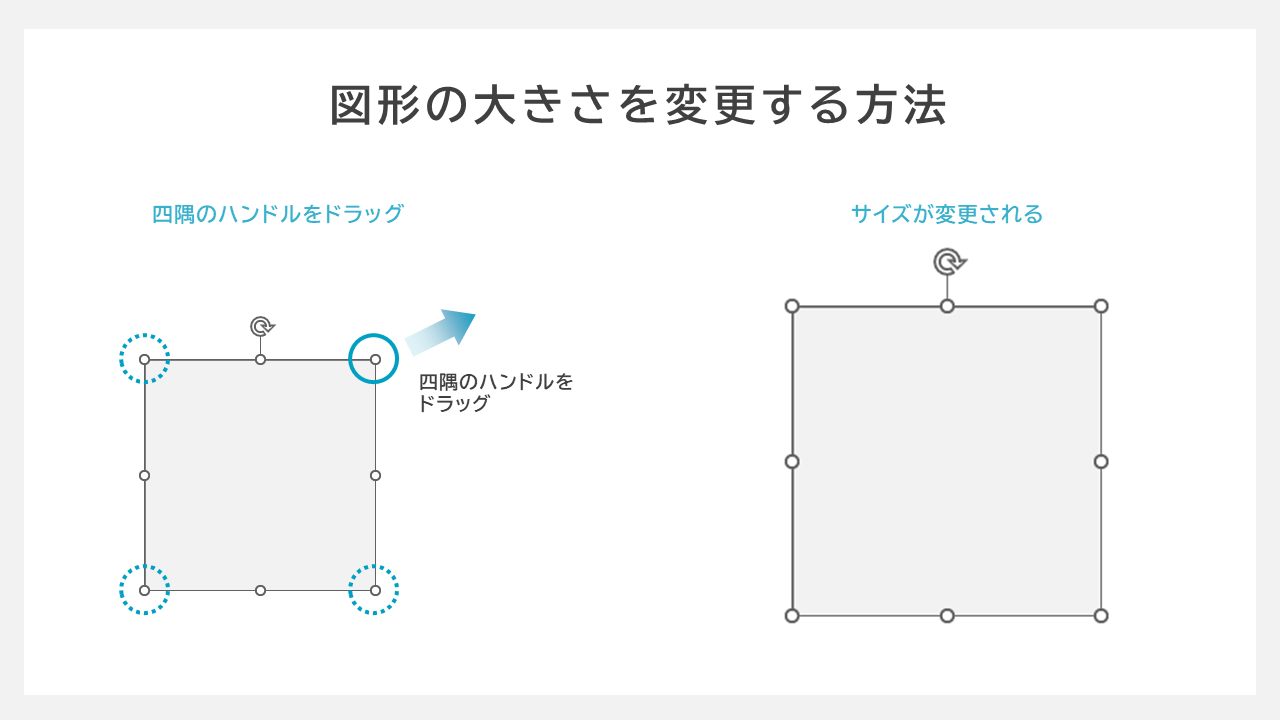
①変更したい図形をクリックして選択。
②図形の周りに小さなハンドル(四角形や円形のポイント)が表示されるので、これを使ってサイズを調整。
四隅のハンドルをドラッグすると、図形の縦横比を保ちながらサイズを変更できます。
また、側面や上部、下部のハンドルをドラッグすると、縦横いずれか一方のサイズのみを調整することが可能です。
より細かい調整をしたい場合は、「書式」タブの「サイズ」グループから数値を入力して設定することも可能です。
図形を回転させる方法
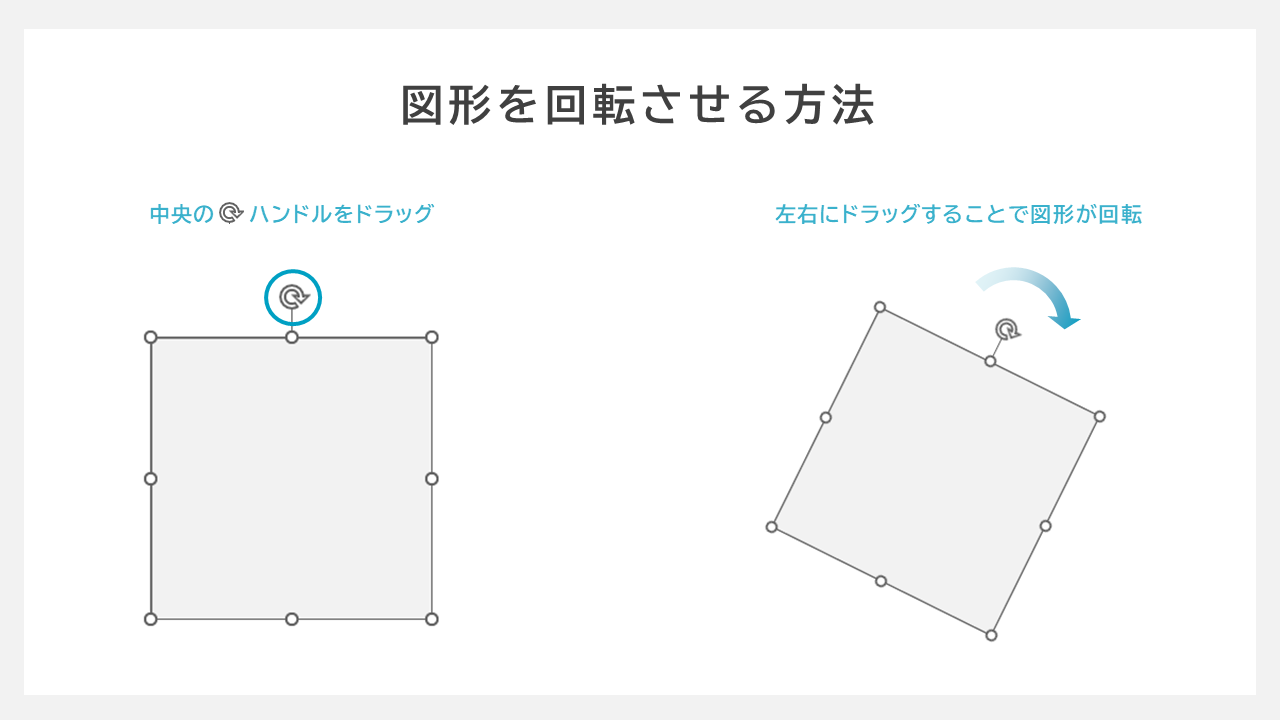
①図形を選択した状態で上部に表示される回転ハンドル(丸い矢印アイコン)をクリック。
②このハンドルをクリックしドラッグしながら図形を好きな方向に回転させる。
45度ごとに回転させたい場合は、ドラッグ中にShiftキーを押しながら操作します。
また、「書式」タブの「配置」グループにある「回転」オプションを使うと、90度回転や上下左右の反転を選択することもできます。
図形を色を変更する方法
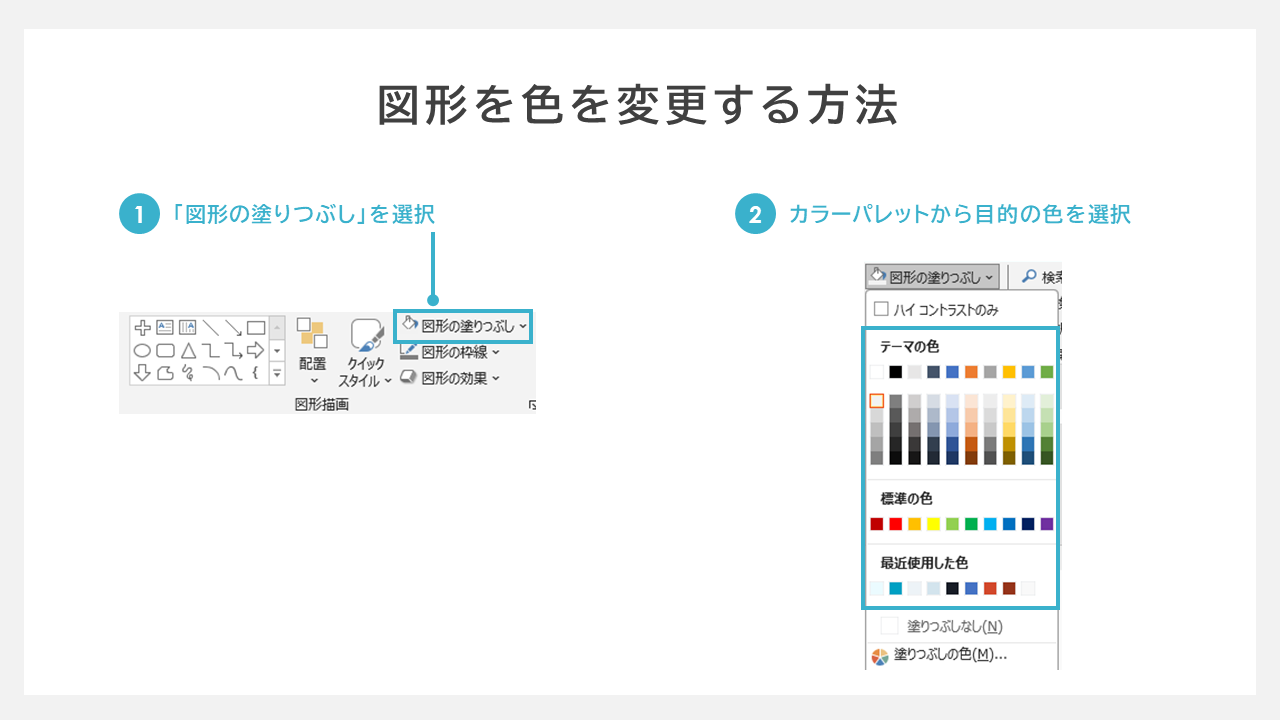
①色を変更したい図形を選択し、「書式」タブの「図形の塗りつぶし」ボタンをクリック。
②表示されたカラーパレットから目的の色を選択すると、図形の塗りつぶし色が変更される。
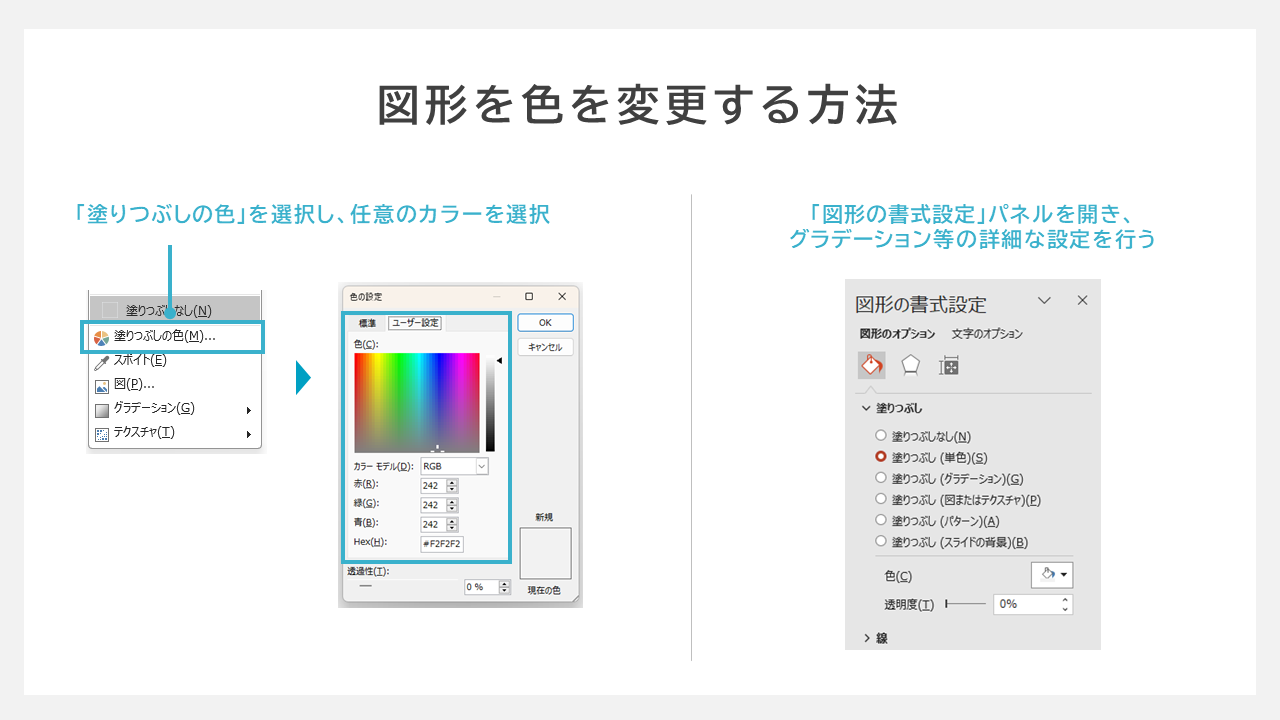
また「その他の色」を選択すると、カスタムカラーの設定が可能です。同様に、「図形の枠線」ボタンを使うと、枠線の色やスタイルも変更できます。
図形の塗りつぶしや枠線にグラデーションやパターンを適用したい場合は、「図形の書式設定」パネルを開き、詳細な設定を行うことができます。
図形の中にテキストを入れる
図形を挿入する際、テキストも組み合わせて使用することがよくあります。
図形の中にテキストを入れる方法や、入れる時のポイントを説明していきます。
図形の中にテキストを入れる方法
①テキストを入れたい図形をスライドに挿入。
②図形を挿入したら、その図形をクリックして選択。
図形にテキストを追加するには、以下の方法があります。
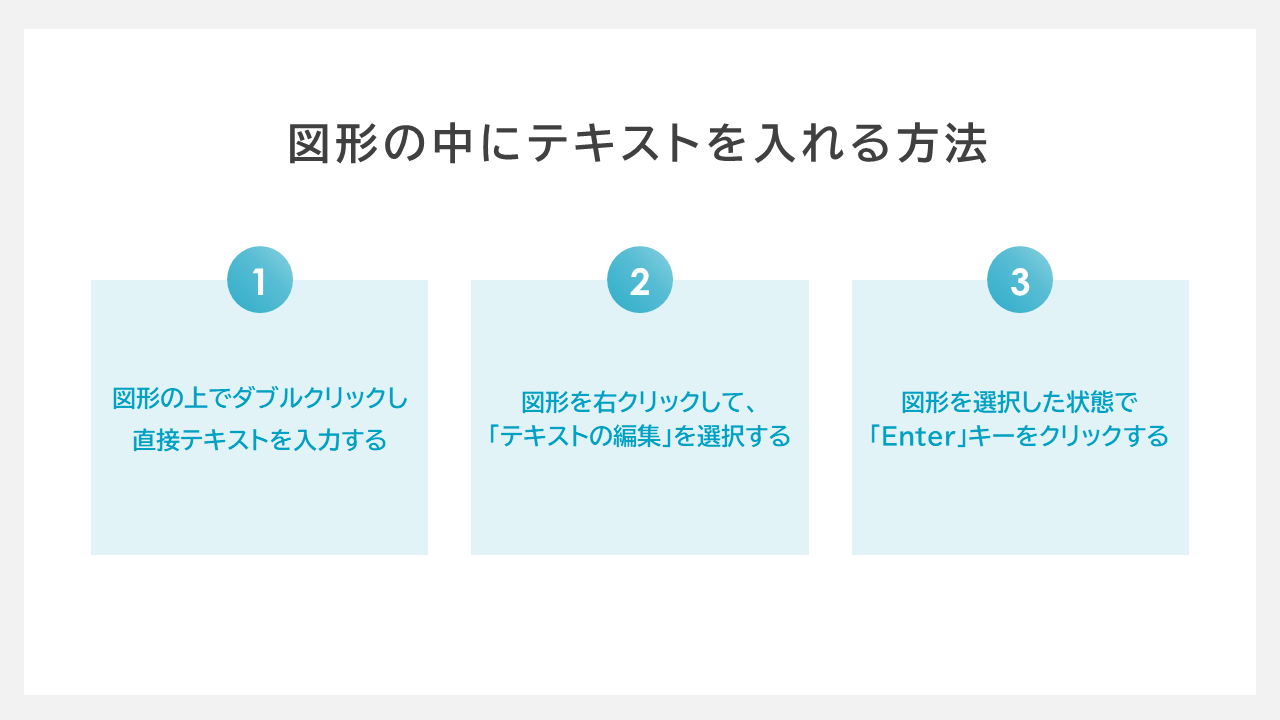
- 図形内で直接クリックしてテキストを入力する。
- 図形を右クリックして、「テキストの追加」を選択する。
- 図形を選択した状態でキーボードの「Enter」キーをクリックする。
テキストを入れる時のポイント
テキストを図形の中に入れる際に最も重要なポイントは適切な余白を確保することです。
余白を作ることで、テキストが図形の枠に詰め込まれて読みにくくなるのを防ぎ、視覚的なバランスを保つことができます。
テキストのサイズや、図形のサイズを調整して、図形内の文字が読みやすく見栄え良くなるように意識しましょう。
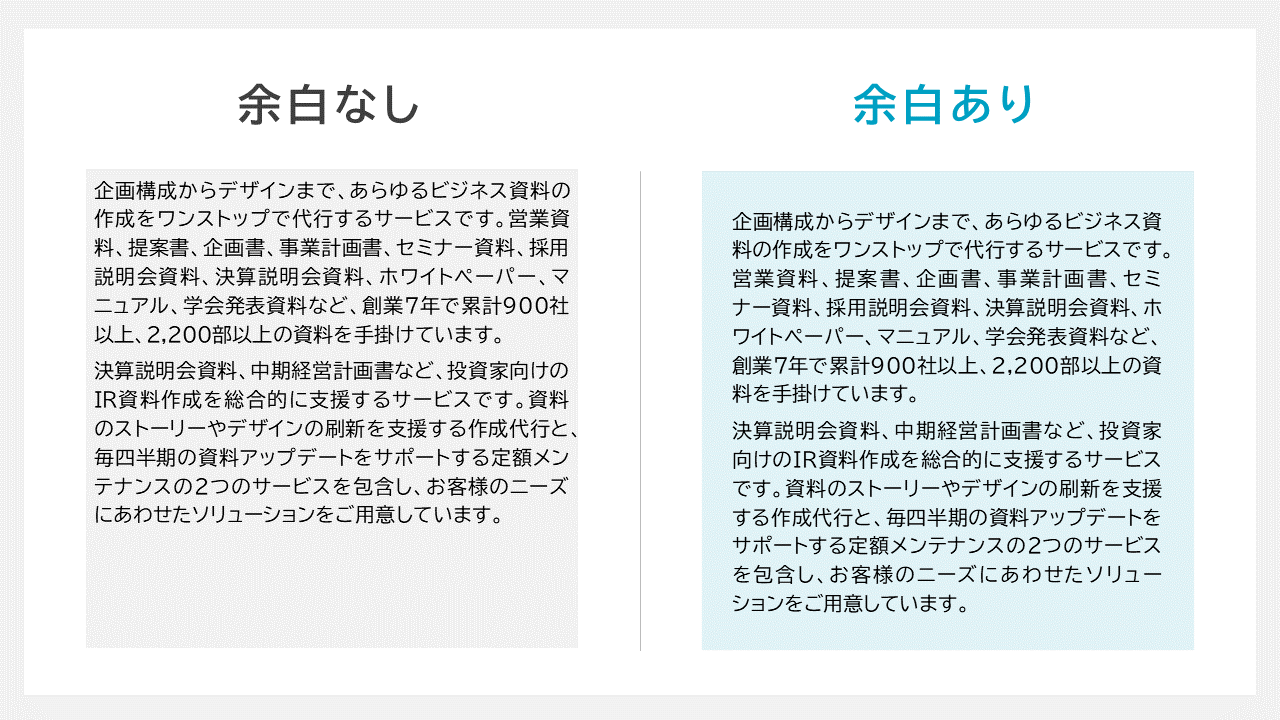

まとめ
図形はパワーポイントでスライドを作成する際に情報を整理させ、視覚的に訴える重要な要素です。
正方形、四角形、丸、三角形、矢印、線などの基本図形を上手に活用したり、図形を編集したりすることでパワーポイントをより魅力的に見せることができます。
また余白を意識することでテキストが読みやすくなり、視覚的にバランスが取れたデザインに仕上がります。
図形を上手に活用して、より視覚的に魅力のあるパワーポイントを作成しましょう。





















