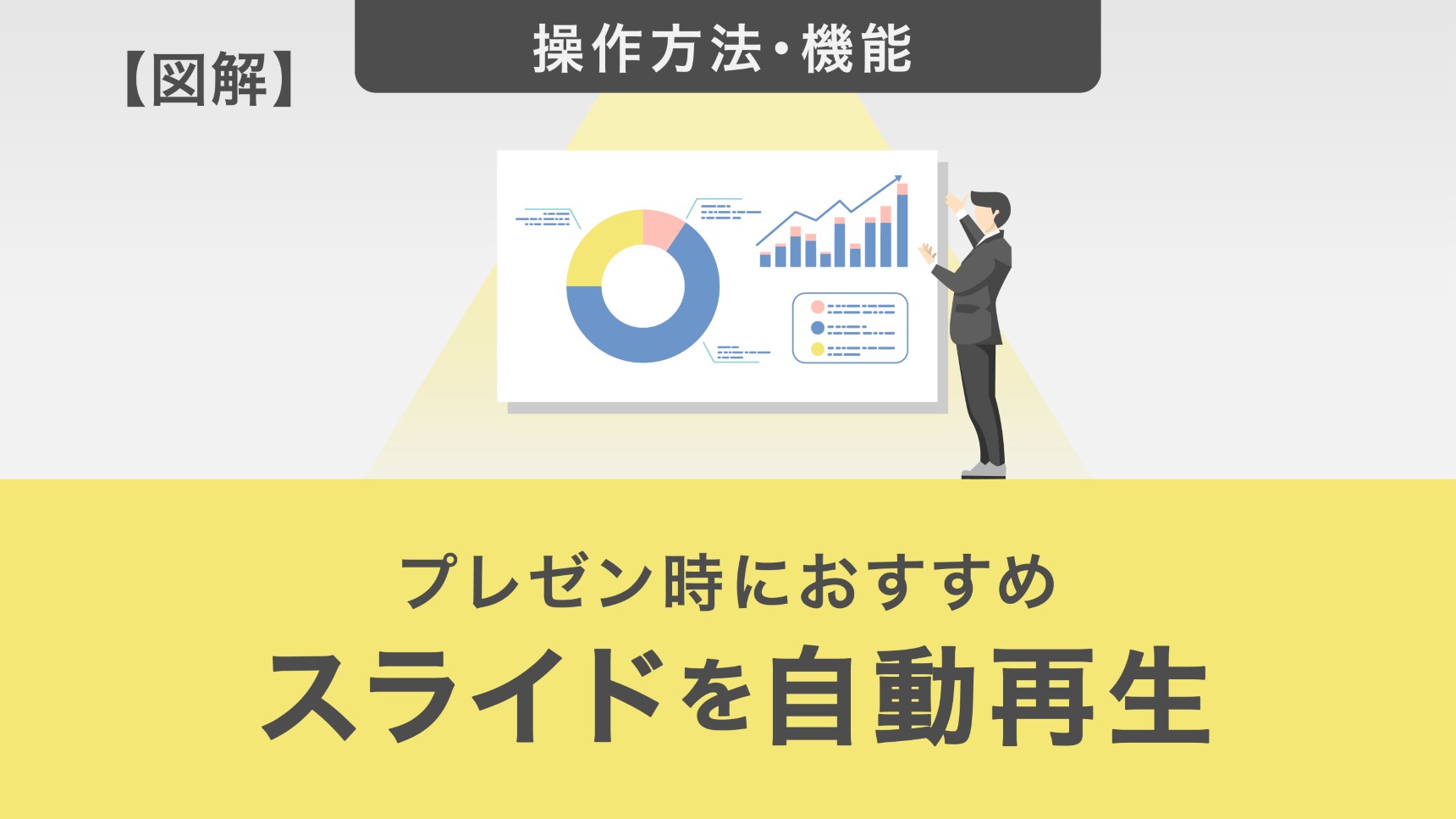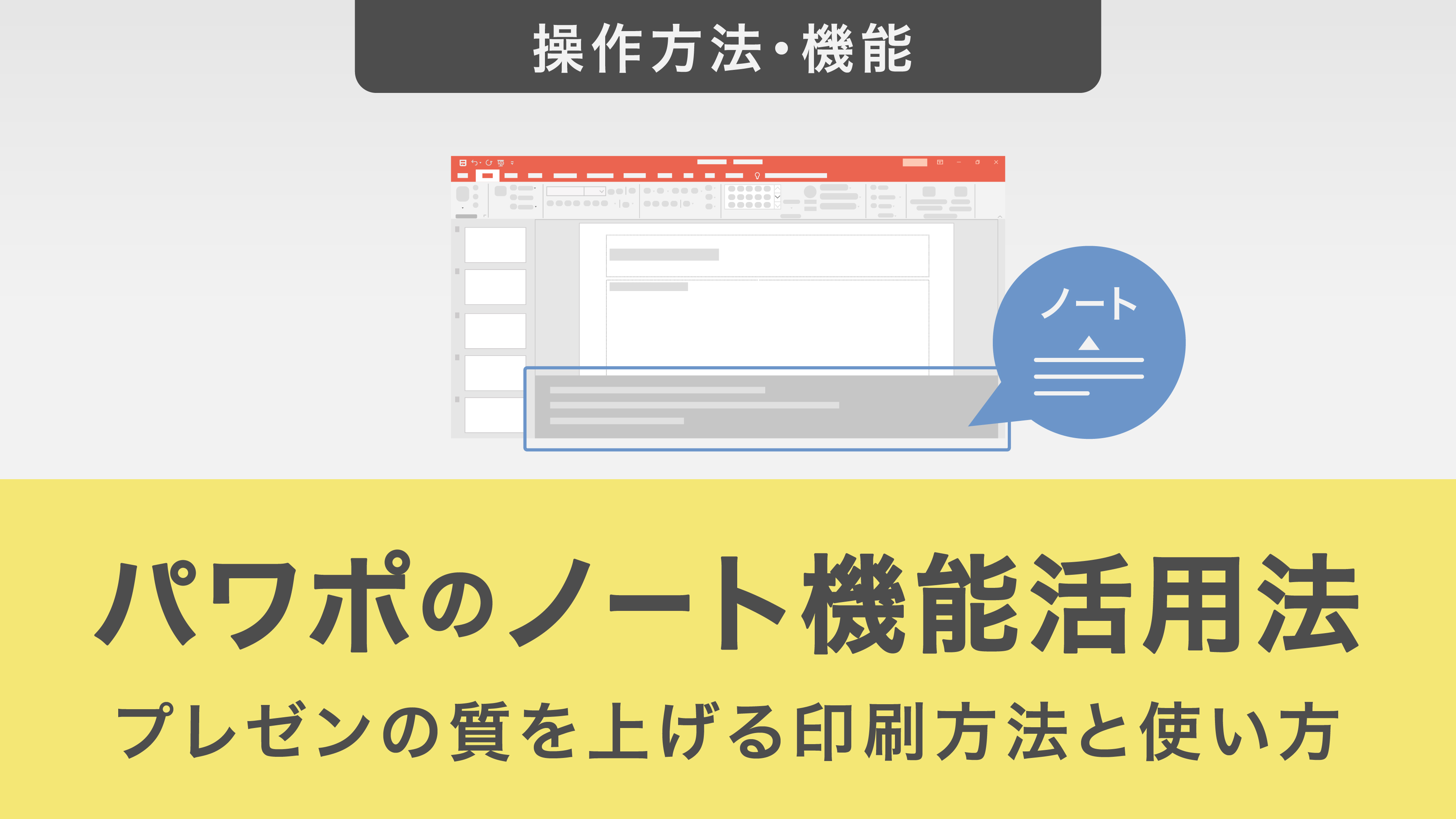パワーポイントのスライドショーの操作方法|基本操作や便利なショートカットまで解説

パワーポイントのスライドショー機能は、会議やプレゼンテーション時にスライドを大きく表示させる機能です。今回はスライドショーの基本操作に加え、プレゼン時に役立つショートカットキーやリハーサル機能などを紹介いたします。
目次
・スライドショーとは
・スライドショーの開始と終了
1. 最初のスライドからスライドショーを始める
2. 現在のスライドからスライドショーを始める
3. スライドショーを終了する
・スライドショー中の基本操作
1. 次のスライドに移動する/前のスライドに戻る
2. スライドショーを自動で繰り返す
3. 発表者ツールを表示する
・スライドショー中の便利なショートカットキー6選
①任意のスライドに移動:「数字キー」+「Enter」
②スライドを拡大する:「Ctrl」+「+」
③スライドを縮小する:「Ctrl」+「-」
④レーザーポインターを使う:「Ctrl」+「L」
⑤「Ctrl」+「P」
⑥全スライドを一覧表示する:「-」(Ctrl+マウスホイール)
・スライドショーの便利な機能3選
1. 特定のスライドのみを表示する
2. 動画として保存する
3. リハーサル機能を活用する
スライドショーとは
スライドショーとは、プレゼンテーションを行う際にスライドをスクリーンに全画面表示する機能です。
スライドショーを開始すると、スクリーン全体にスライドが1枚ずつ順番に表示されます。
スライドの中でアニメーションを再生したりすることができます。
スライドショーの開始と終了
まず、スライドショーの開始・終了の仕方を解説いたします。
リボンメニューを使う方法とショートカットキーを使う方法を合わせて解説しますので、使いやすい方で操作していきましょう。
1. 最初のスライドからスライドショーを始める
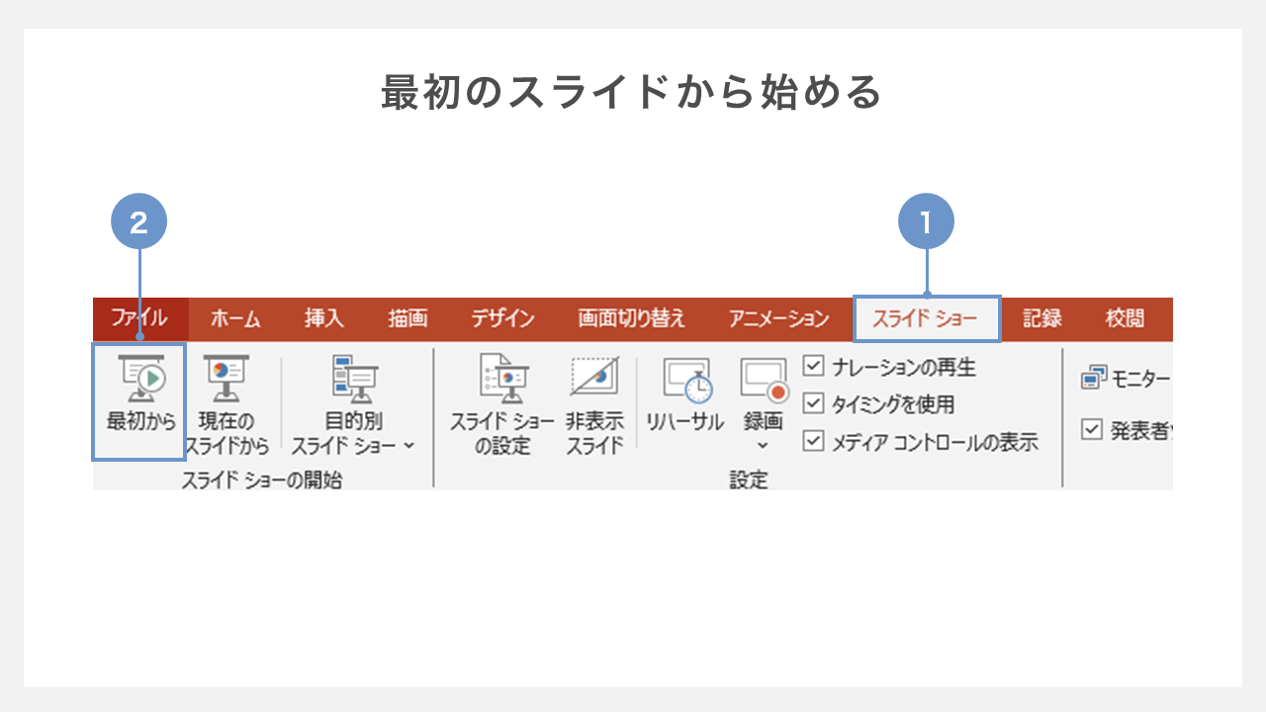
①「スライドショー」タブを開きます。
②「スライドショーの開始」内の「最初から」をクリックします。
キーボードの「F5」キーを押すことでも同様の操作が可能です。
2. 現在のスライドからスライドショーを始める
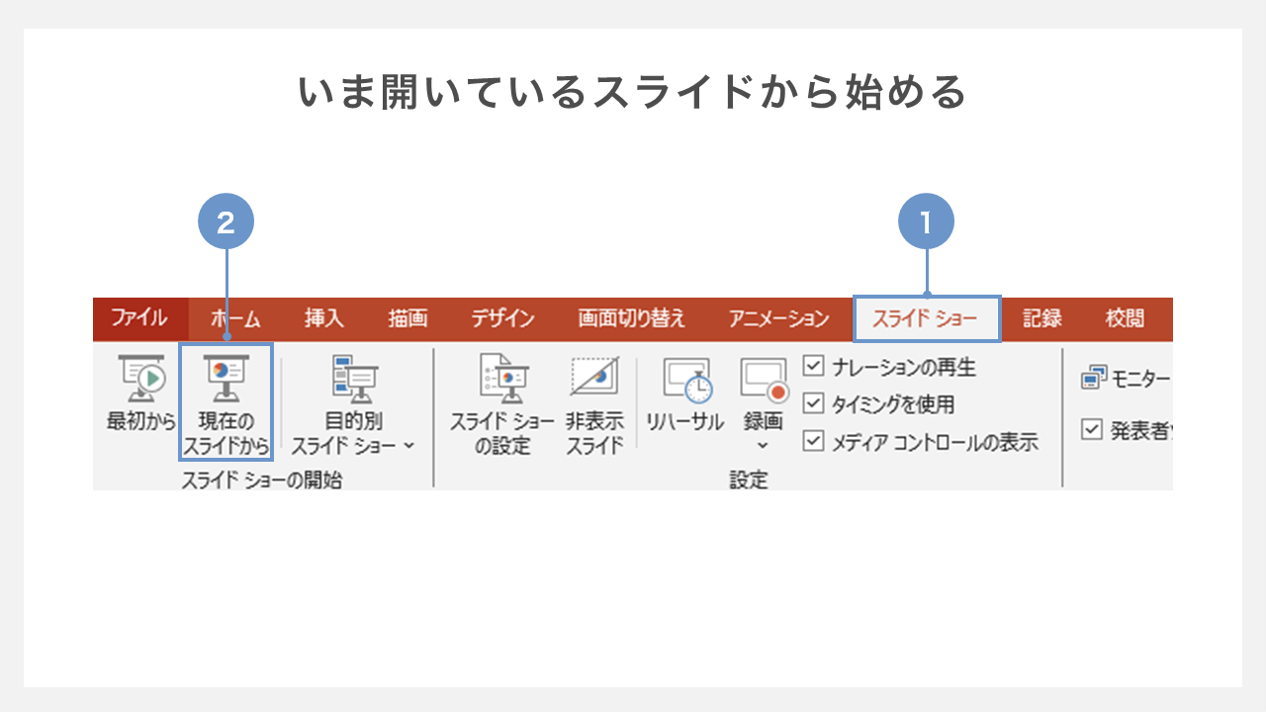
現在選択しているスライドからスライドショーを始めるためには、
①「スライドショー」タブを開き
②「スライドショーの開始」内の「現在のスライドから」をクリックします。
キーボードの「Shift」+「F5」でも同様の操作が可能です。また、パワーポイントの右下のボタン(拡大/縮小ボタンの左)でもスライドショーを始めることができます。
3. スライドショーを終了する
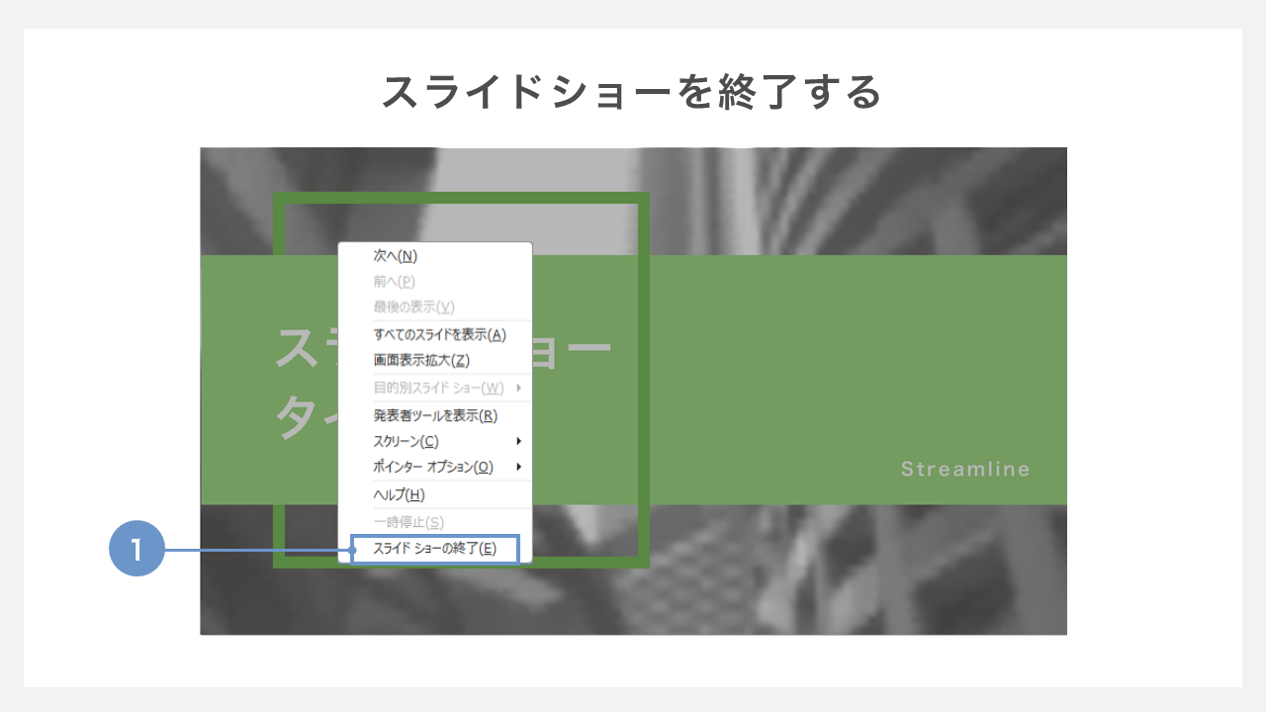
スライドショーを終了するためにはスライド上で右クリックを行い、開いたメニューから「スライドショーの終了」を選択します。
キーボードの「Esc」キーをクリックしても同様の操作が行われます。
スライドショー中の基本操作
1. 次のスライドに移動する/前のスライドに戻る
スライドショー中に次のスライドに進むためには、左クリックあるいはキーボードの「Enter」「↓」「→」「PageDown」のいずれかを押します。
前のスライドに戻るためには、「BackSpace」「↑」「←」「PageUp」のいずれかを押します。
ただし、アニメーションが設定されているスライドにこの操作をおこなうと、スライドが切り替わる前にアニメーションが再生されます。その場合は、スライド上に設定されたアニメーションの再生がすべて終わるまで、「Enter」「↓」「→」「PageDown」いずれかの操作を繰り返します。
2. スライドショーを自動で繰り返す
スライドを手動で切り替える方法を解説しましたが、自動で繰り返す設定をすることも可能です。
スライドショーを自動で切り替えるためには以下の手順で操作を行います。
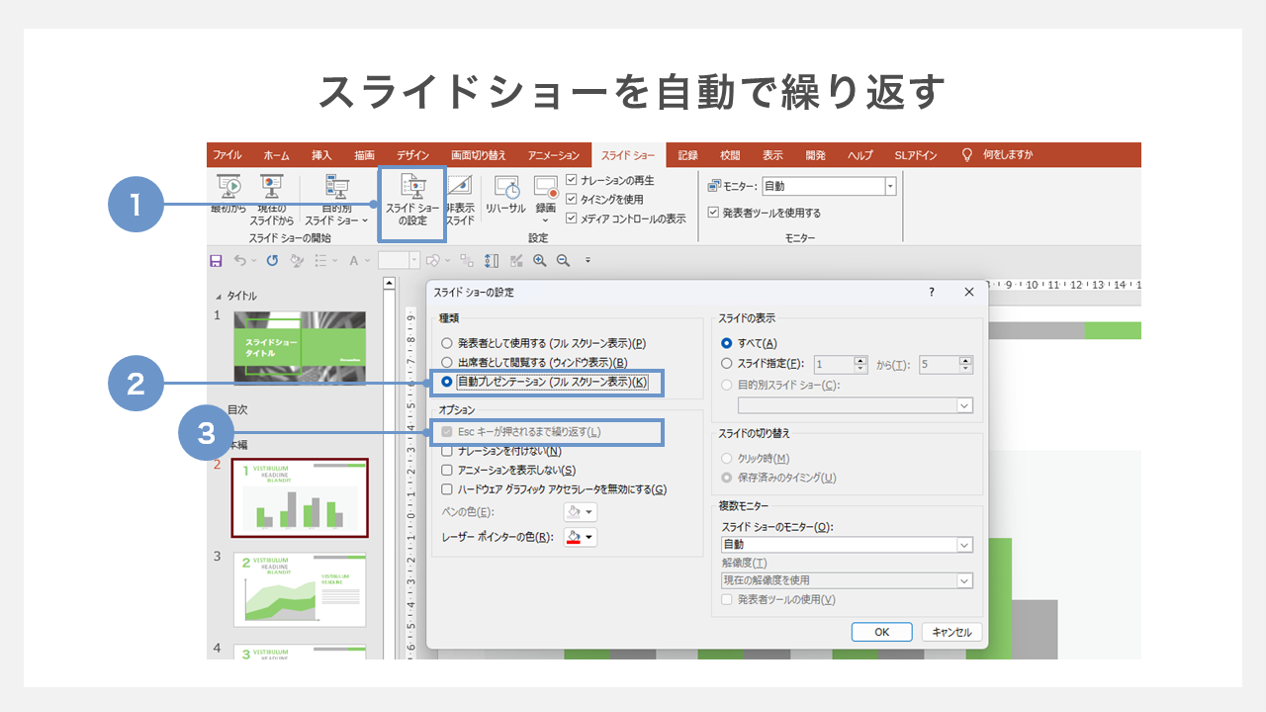
①「スライドショー」タブから「スライドショーの設定」を選択します。
②ダイアログが表示されるので、「種類」内にある「自動プレゼンテーション(フルスクリーン表示)」にチェックを入れます。
③自動プレゼンテーションを選択すると「オプション」メニューにある「Escキーが押されるまで繰り返す」が設定されます。
任意のタイミングで「Escキー」を押すことで、自動化を解除することができます。設定後、「OK」をクリックします。
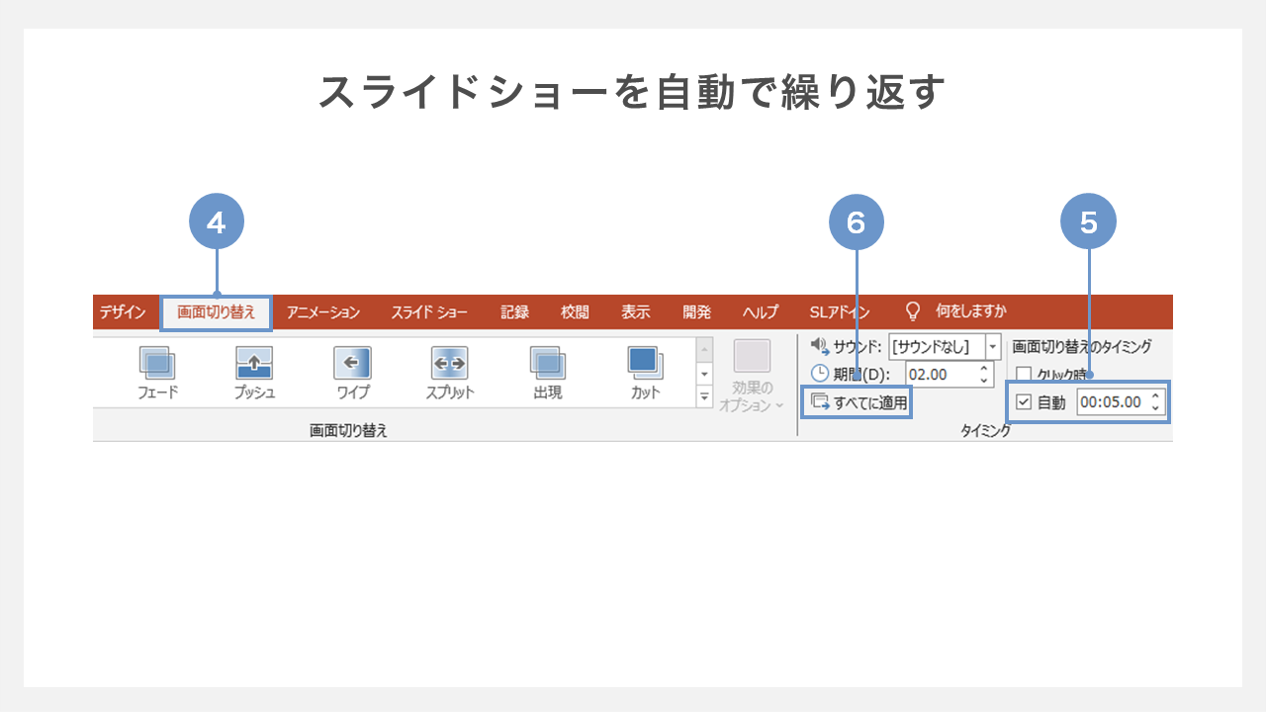
④「画面切り替え」タブを開きます。
⑤「自動的に切り替え」で任意の時間を入力
⑥「すべてに適応」をクリックします。
各スライドに異なる切り替え時間を設定したい場合は、スライドごとに時間を設定してください。
この設定を忘れてしまうと自動化を設定してもスライドが1枚目で止まったままになってしまうので、注意が必要です。
3. 発表者ツールを表示する
「発表者ツール」とは、プレゼンテーション中に発表者のデバイスだけに表示することができる画面です。
発表者ツールでは、プレゼンテーションの要点を記したノートやタイマー、次のスライドのプレビューなどを表示することができます。
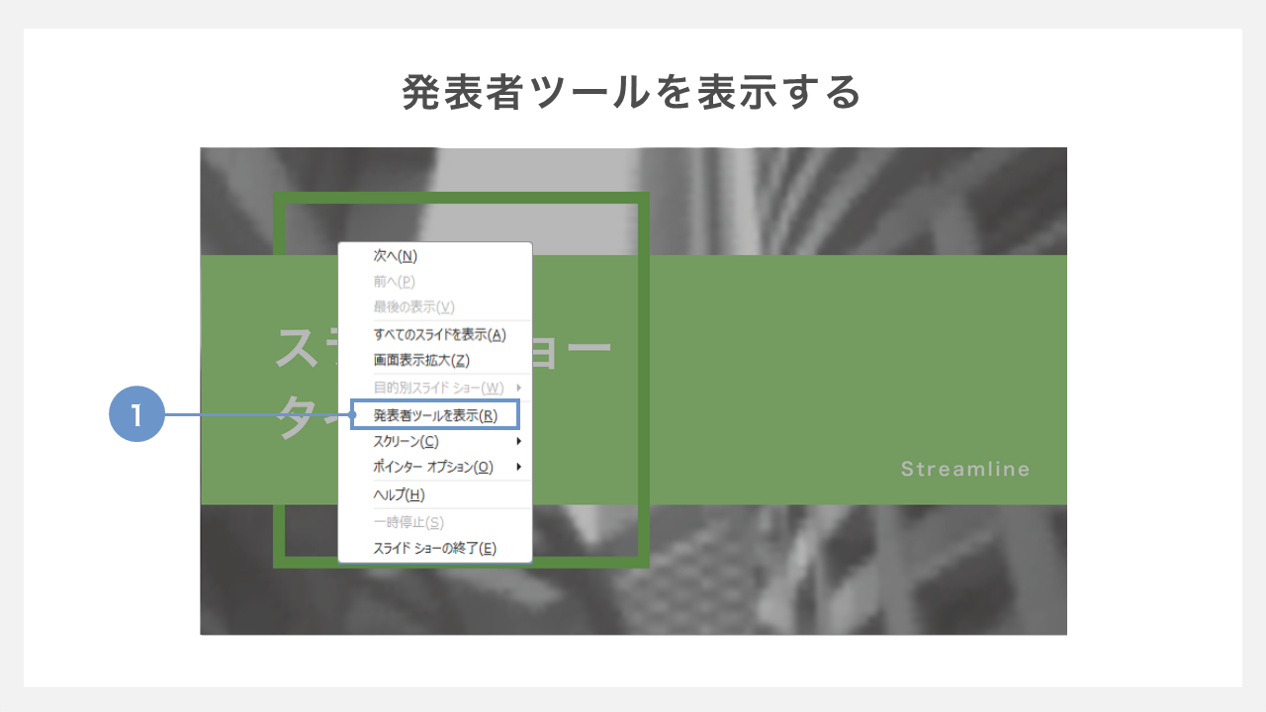
①発表者ツールを表示するためには、スライドショー画面上で右クリックをし、表示されるメニューから「発表者ツールを表示」をクリックします。
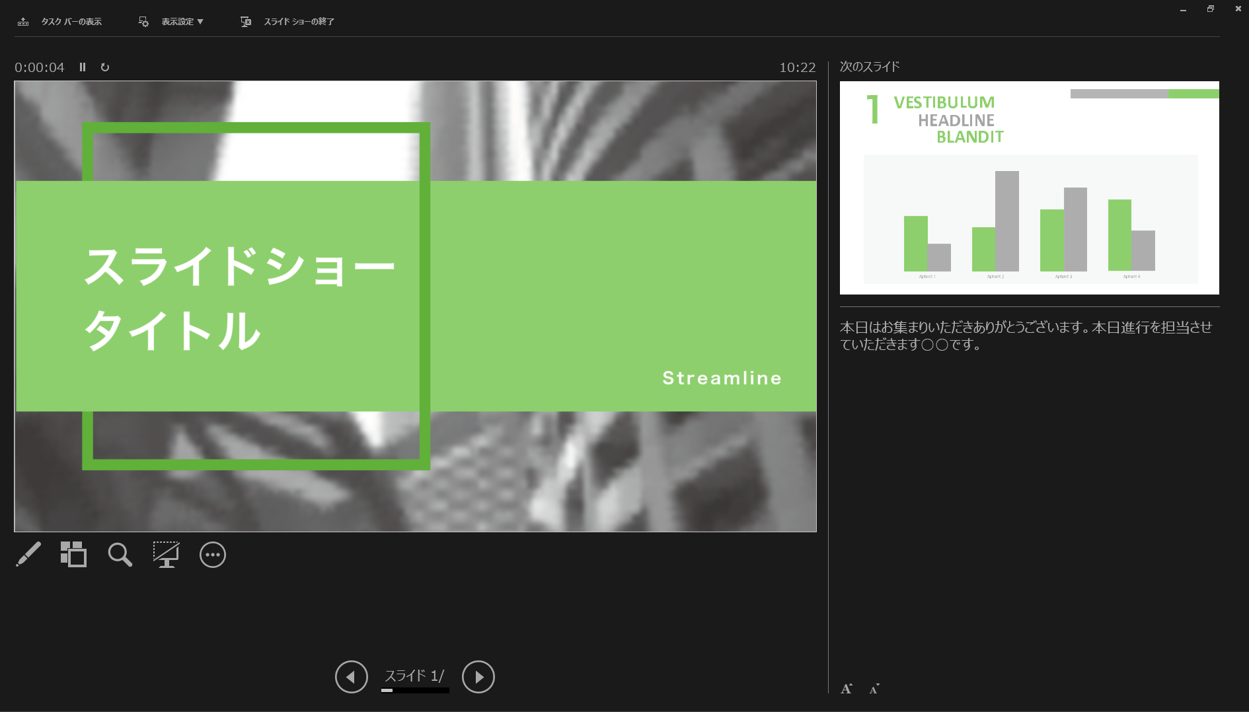
画面左側に読み手に見せている最中のスライドが、そして画面右側に次のスライドのプレビューと現在のスライドのノートが表示されています。
また、発表者ツールに表示されたノート部分の大きさは、境界線にカーソルを合わせた状態でドラッグすることで調節できます。
さらに、「Ctrl」を押しながらマウスホイールを前後に動かすことで、ノートの文字サイズを調整することもできます。
ノートの使い方については、下記の記事でより詳しく解説しているので、ぜひ参考にしてみてください。
スライドショー中の便利なショートカットキー6選
ここからは、スライドショー中に使える便利なショートカットキーを6つ紹介します。
①任意のスライドに移動:「数字キー」+「Enter」
「数字」 + 「Enter」を押すことで、任意のスライドに移動することができます。たとえば、「3」 + 「Enter」を押した場合は3枚目のスライドに移動します。質疑応答などの際に特定のスライドを素早く表示したい場合に便利です。
②スライドを拡大する:「Ctrl」+「+」
「Ctrl」+「+」を押すことで、スライドを拡大することができます。細かい図表などを一時的に拡大表示したい場合に便利です。
③スライドを縮小する:「Ctrl」+「-」
「Ctrl」+「-」を押すことで、スライドを縮小することができます。拡大したスライドを元の大きさに戻したい場合などに使います。
④レーザーポインターを使う:「Ctrl」+「L」
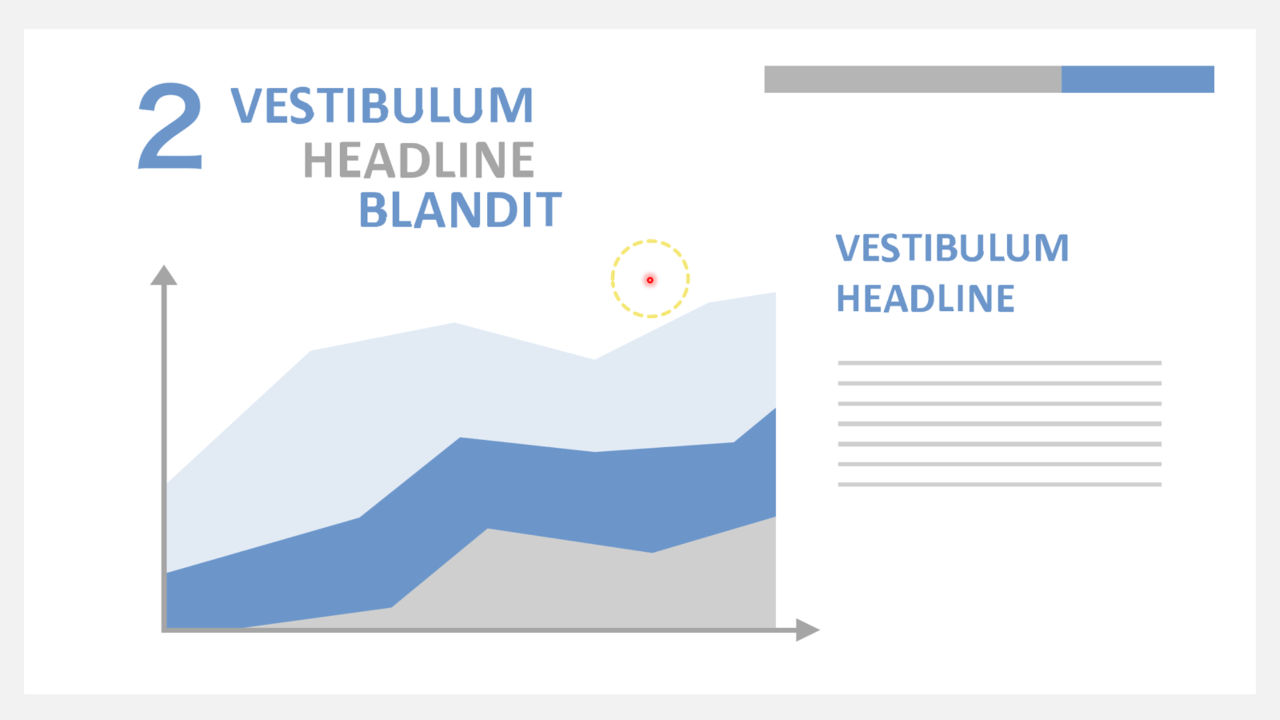
「Ctrl」+「L」を押すことで、マウスカーソルがレーザーポインターに変化します。スライド上の特定の箇所を指し示したい場合などに便利です。
⑤「Ctrl」+「P」
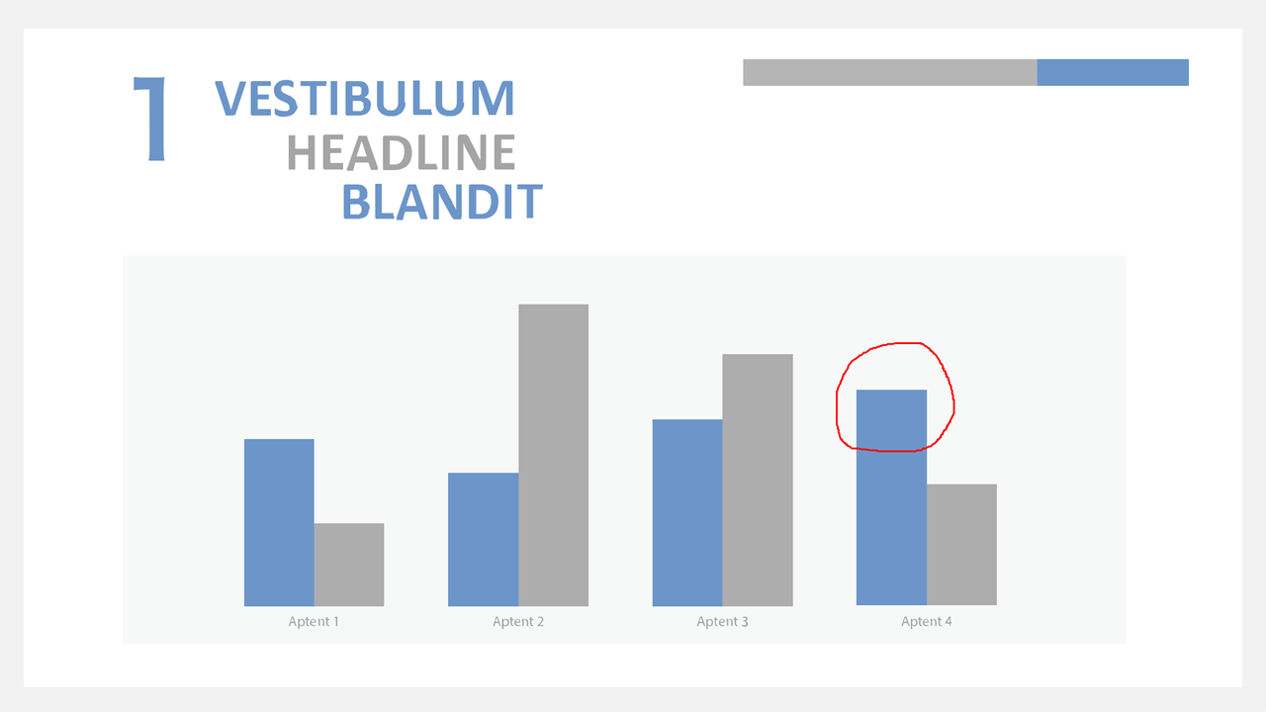
「Ctrl」+「P」を押すことで、マウスカーソルがペンに変化します。プレゼンテーション中にスライドに手書きの文字を書き込んだり、重要な箇所を囲ったりする場合に便利です。
⑥全スライドを一覧表示する:「-」(Ctrl+マウスホイール)
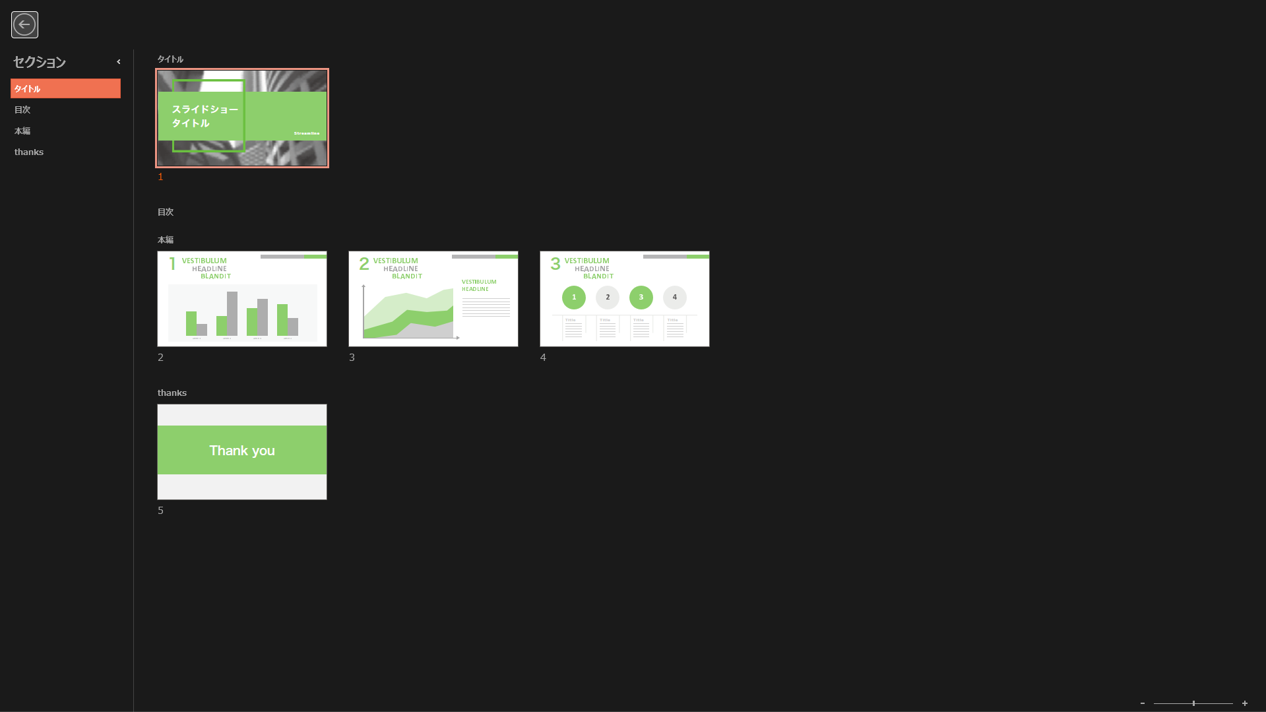
「-」を押すことで全スライドが縮小された状態で一覧表示されます。複数のスライドを一度に表示したい場合に便利です。
「Ctrl」+「マウスホイール」でも同様の操作ができます。Ctrlを押した状態でマウスホイールを前方に動かせば、スライド1枚あたりの大きさが拡大され、表示されるスライド一覧の数は減ります。
一方、Ctrlを押した状態でマウスホイールを後方に動かせば、スライド一枚あたりの大きさが縮小され、一覧表示されるスライドの数は増えます。
また、表示されたスライド一覧から任意のスライドを選択し「Enter」もしくはクリックすると、そのスライドに移動することもできます。
スライドショーの便利な機能3選
最後に、覚えておくと便利な機能を3つ紹介します。
1. 特定のスライドのみを表示する
見せたくないスライドをあらかじめ「非表示スライド」に設定しておくことで、特定のスライドだけを表示することができます。
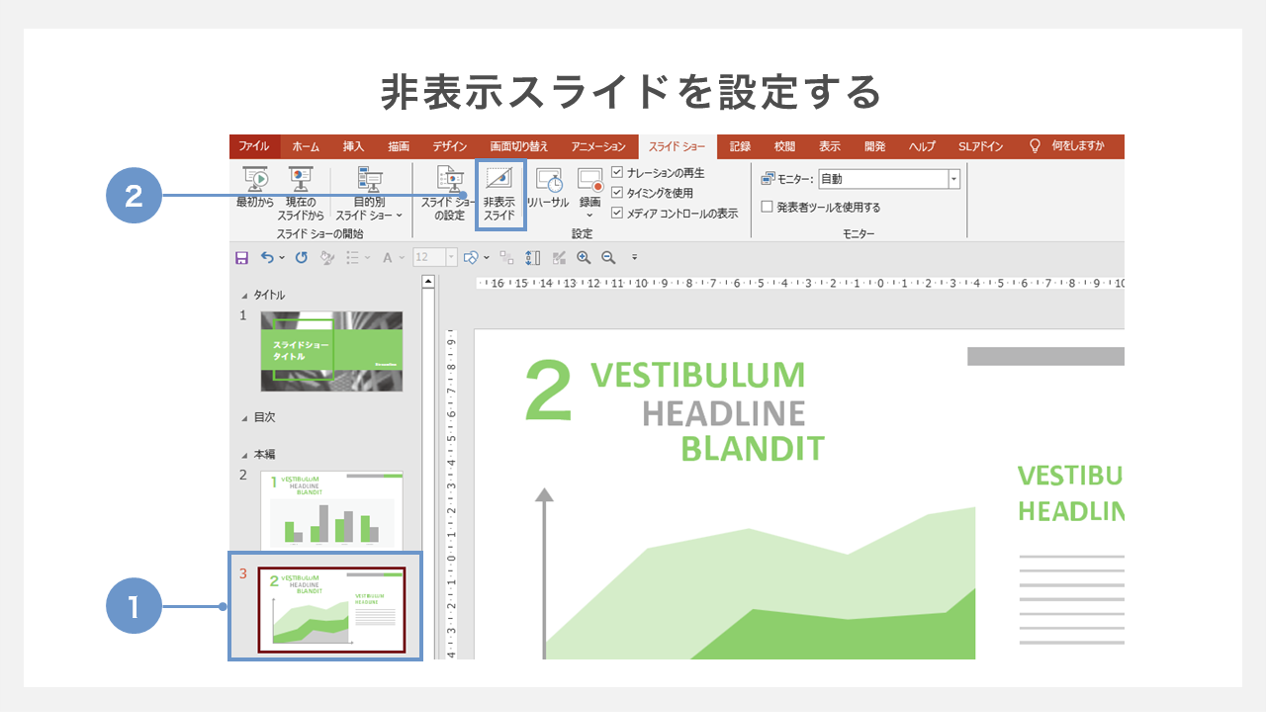
①非表示スライドに設定するためにはまず、標準編集画面で該当するスライドを選択します。
②次に、「スライドショー」タブにある「非表示スライド」をクリックします。
「非表示スライド」に設定されたスライドは、画面左のサムネイルにあるスライド番号に斜線が付きます。
非表示スライドの設定は右クリックで表示されるメニューからも設定することができます。
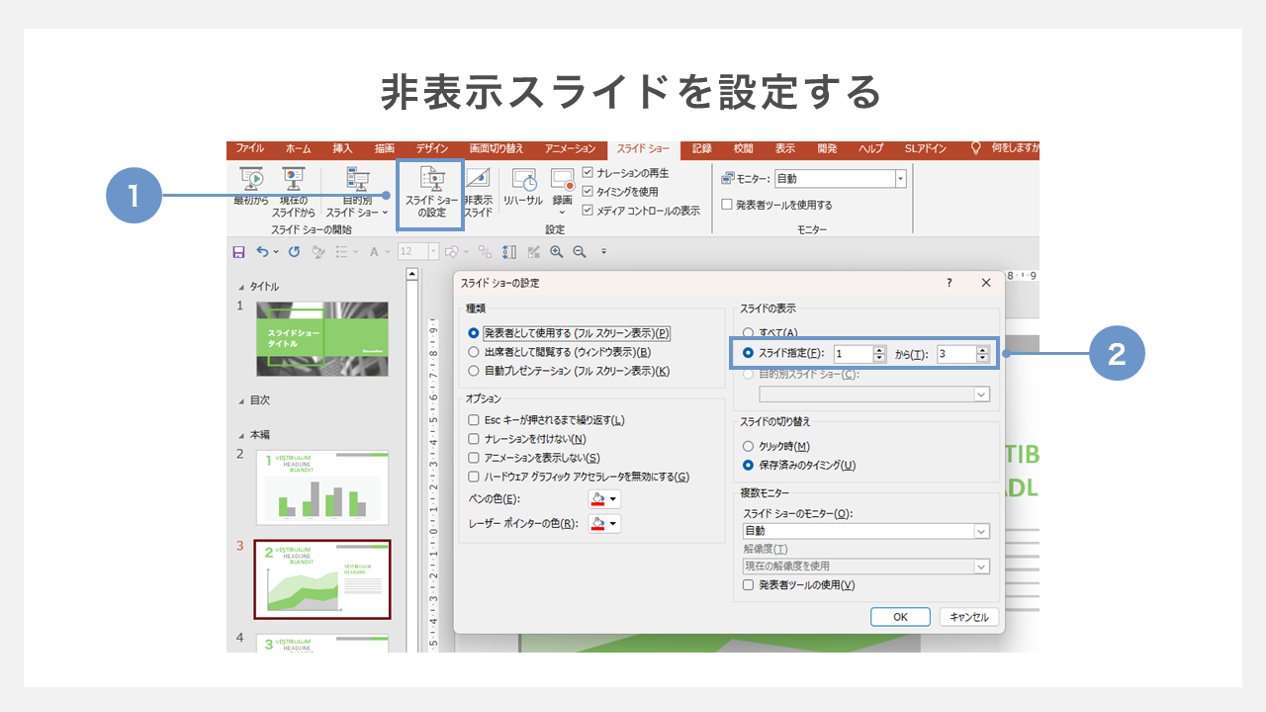
表示するスライドが連続している場合、「スライドショーの設定」内の「スライド指定」で表示スライドの範囲を設定することもできます。
2. 動画として保存する
アニメーションや音声を挿入したプレゼンテーションを聞き手に配布したい場合は、プレゼンテーションを動画として保存すると便利です。
動画として保存することで、パワーポイントがインストールされていない環境でも再生することができます。
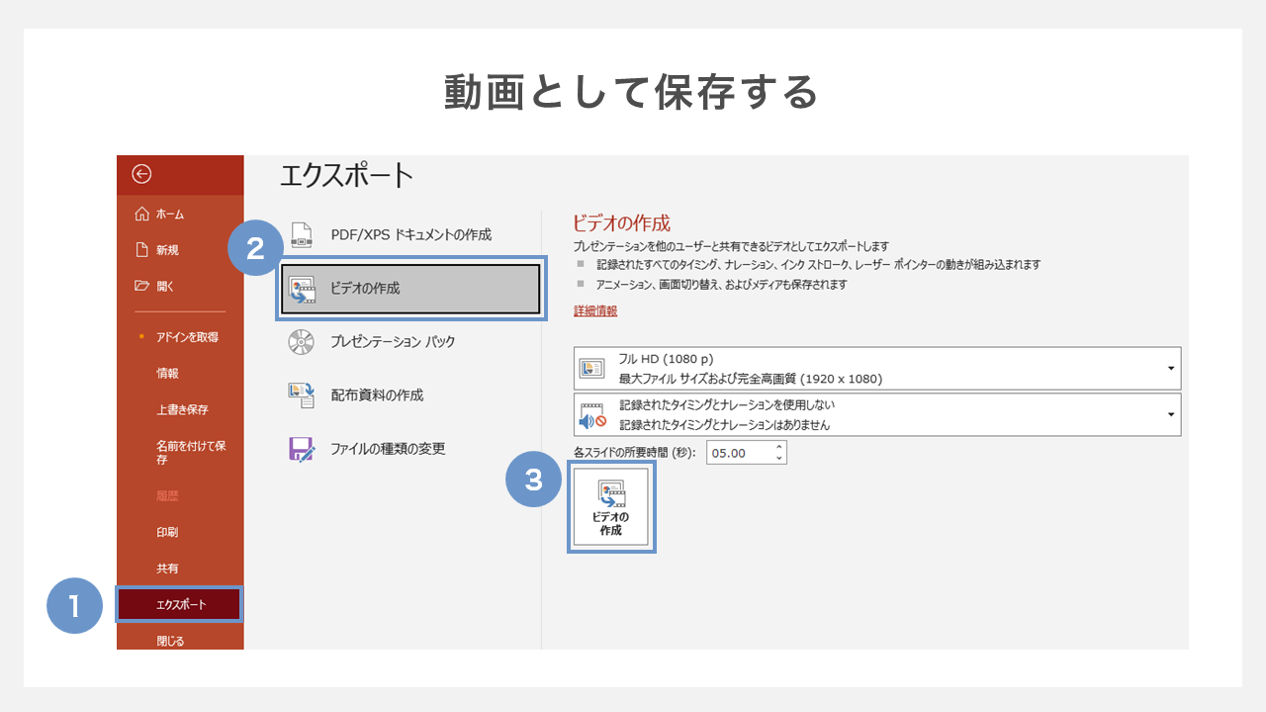
①動画として保存するためにはまず「ファイル」のタブを開き、左側のメニューから「エクスポート」を選択します。
②「ビデオの作成」をクリックすると画面右側にオプションメニューが表示されます。
③動画の画質や各スライドの表示時間(タイミング)などを指定し、メニューの一番下にある「ビデオの作成」をクリックします。
動画の保存形式は、.mp4または .wmv形式に対応しています。
パワーポイントを動画として保存する方法については、下記の記事で詳しく解説しています。
3. リハーサル機能を活用する
リハーサル機能を活用することで、スライドが切り替わるタイミングを自動設定することができます。制限時間のあるプレゼンテーションをする場合には、このリハーサル機能を活用するのも良いでしょう。
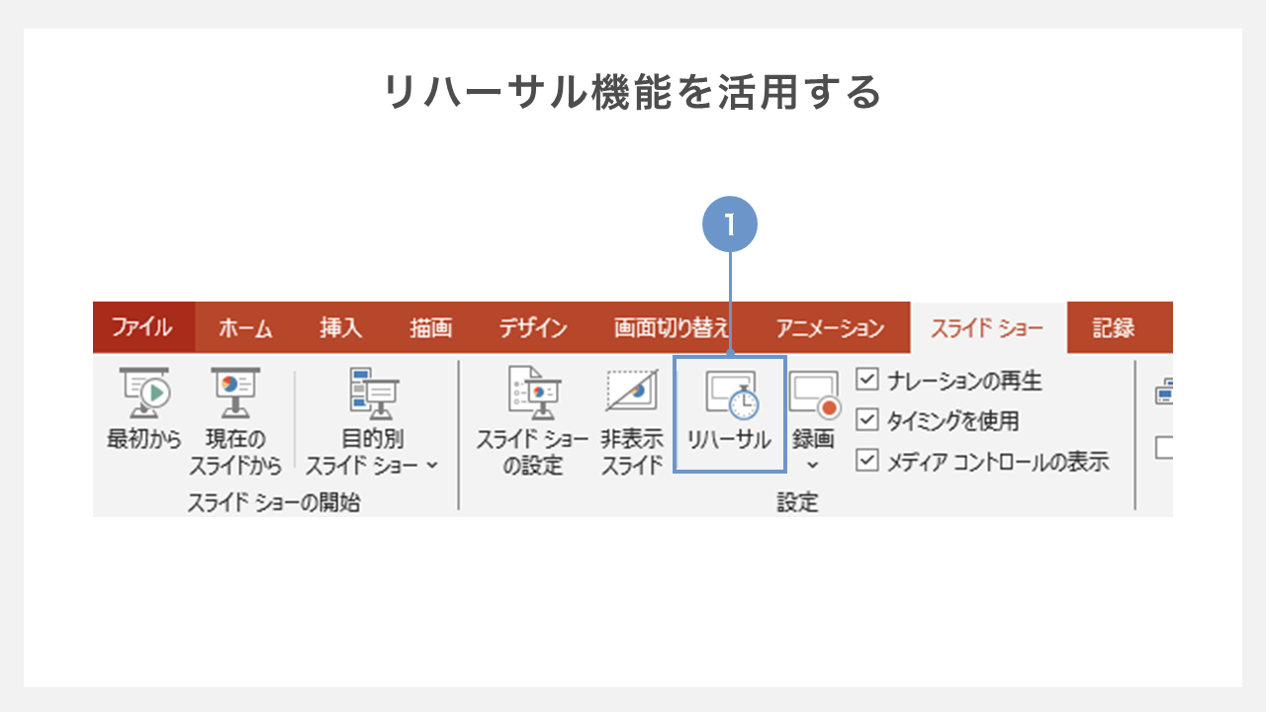
①リハーサル機能を使うためにはまず、「スライドショー」タブから「リハーサル」をクリックします。
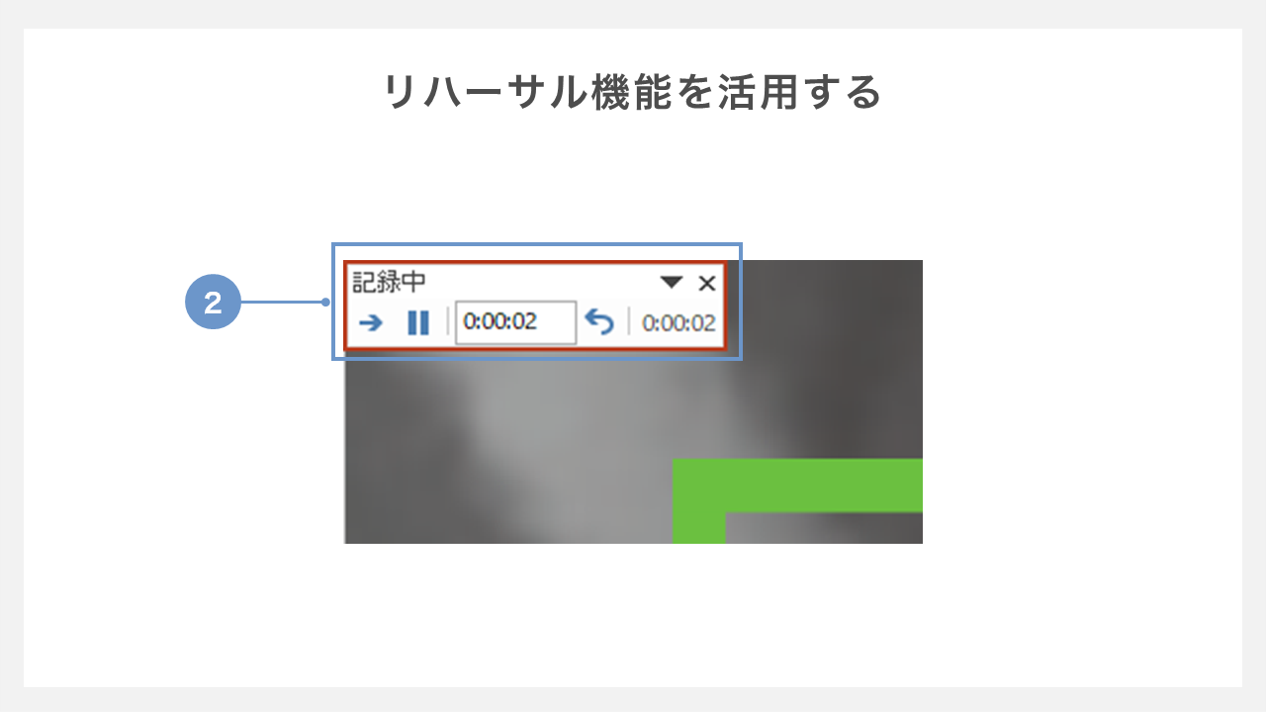
②画像のようにタイマーが表示されるので、これを見ながらリハーサルをします。
スライドを最後まで再生すると「今回のタイミングを保存しますか?」というダイアログが表示されるので、「はい」をクリックします。
これにより、各スライドの表示時間が記録されました。
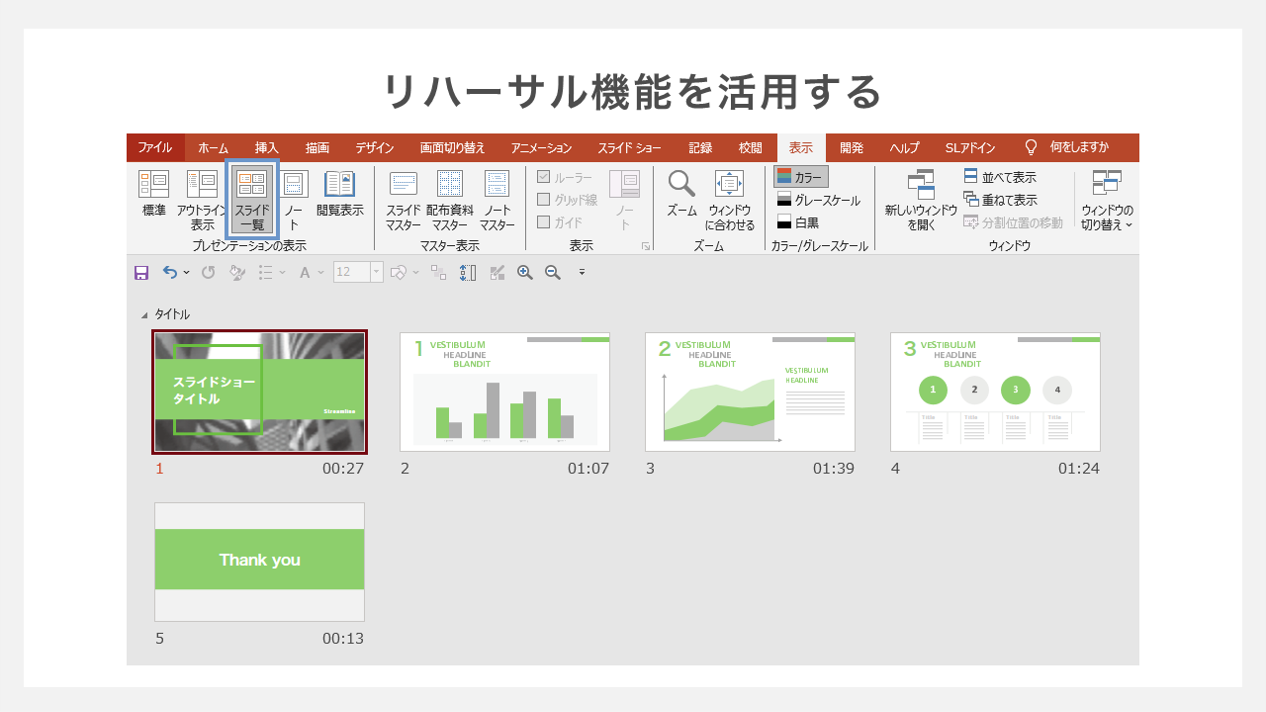
③各スライドの表示時間を確認するためには、「表示」タブの「スライド一覧」をクリックします。
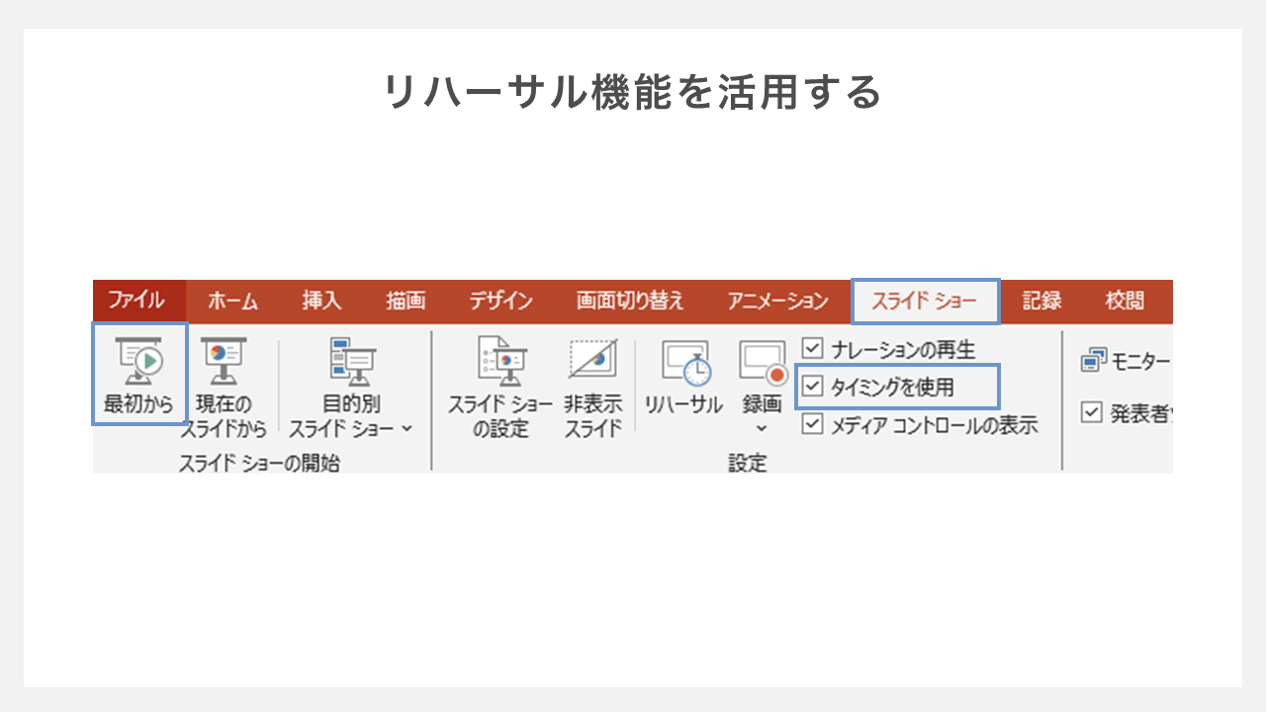
「リハーサル」で記録された表示時間にしたがってプレゼンテーションをするためには、「スライドショー」タブにある「タイミングを使用」にチェックを入れた状態で「最初から」をクリックします。これにより、記録された表示時間になると自動的にスライドが次のページに切り替わります。