パワポのノート機能活用法!プレゼンの質を上げる印刷方法と使い方を解説
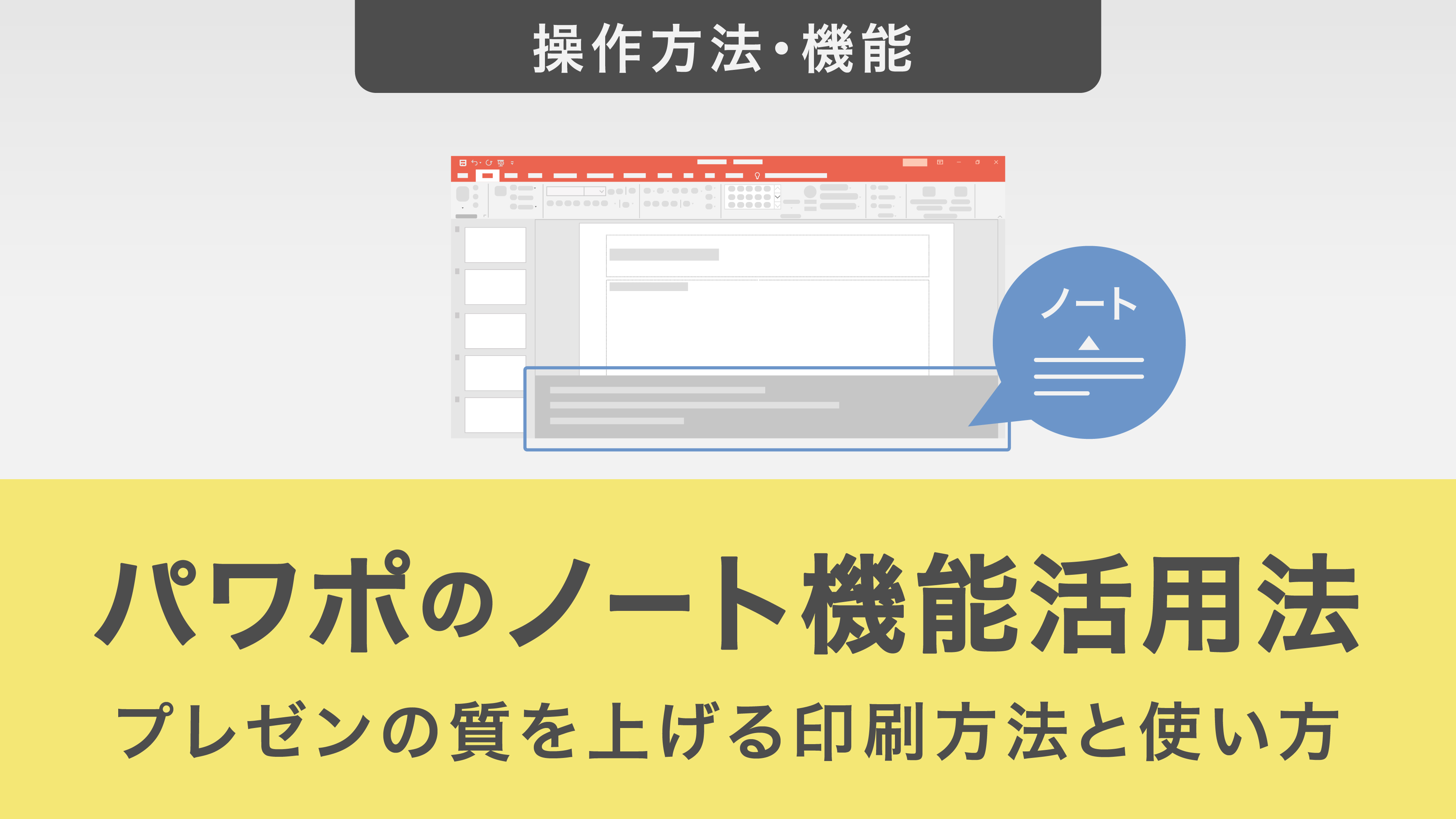
本記事では、パワーポイントのノート機能について徹底解説します。
ノート機能の基本的な使い方から、「ノートペイン」や「ノート表示モード」を活用する方法、文字サイズやレイアウトの調整方法まで詳しく紹介します。
また、ノートの印刷方法やプレゼンテーション中にノートを表示する方法、作成したノートを一括削除する方法についても解説していきます。
この記事を通して、パワーポイントでのプレゼンテーション準備や資料作成の効率化を実現しましょう。
目次
・パワーポイントのノート機能とは
・パワーポイントでノートの使い方
「ノートペイン」でノートを使う方法
「ノート表示モード」でノートを使う方法
ノートの文字サイズを変更する
ノートを非表示にする
・ノートのレイアウトを編集する方法
ノートのプレースホルダーを広げる
ノートのレイアウトをノートマスターと同じレイアウトに統一する
・ノートを印刷する3つの方法
①サムネイルとノートを一緒に印刷する方法
Tips: 印刷時に文字サイズを変更する
Tips: プレゼンテーション中に文字サイズを変更する
②ノートのみを印刷する方法
③ワードと連携して印刷する方法
・プレゼンテーション中にノートを表示する方法
・作成したノートを一括削除する方法
パワーポイントのノート機能とは
パワーポイントの「ノート」とは、特定のスライドで説明したい内容や補足などをスライド外にメモしておける機能です。プレゼンの本番では発表者だけが見ることが可能です。
そのため、プレゼンテーション中に話す内容をすべて覚えていなくても、この機能を活用すれば落ち着いて対応することができます。
また、スライドとノートをセットで印刷することで、ノートを紙面上で確認しながらプレゼンテーションに臨むこともできます。
パワーポイントでノートの使い方
ノートの使い方は2通りあります。1つは「ノートペイン」。もう1つが「ノート表示モード」です。
最初に、「ノートペイン」でノートを使う方法から解説していきます。
「ノートペイン」でノートを使う方法
ノートペインでは、テキストの入力のみ行えます。
テキストを太字にすることは可能ですが、その他テキストの書式を変更したり、図形・画像を挿入することはできません。
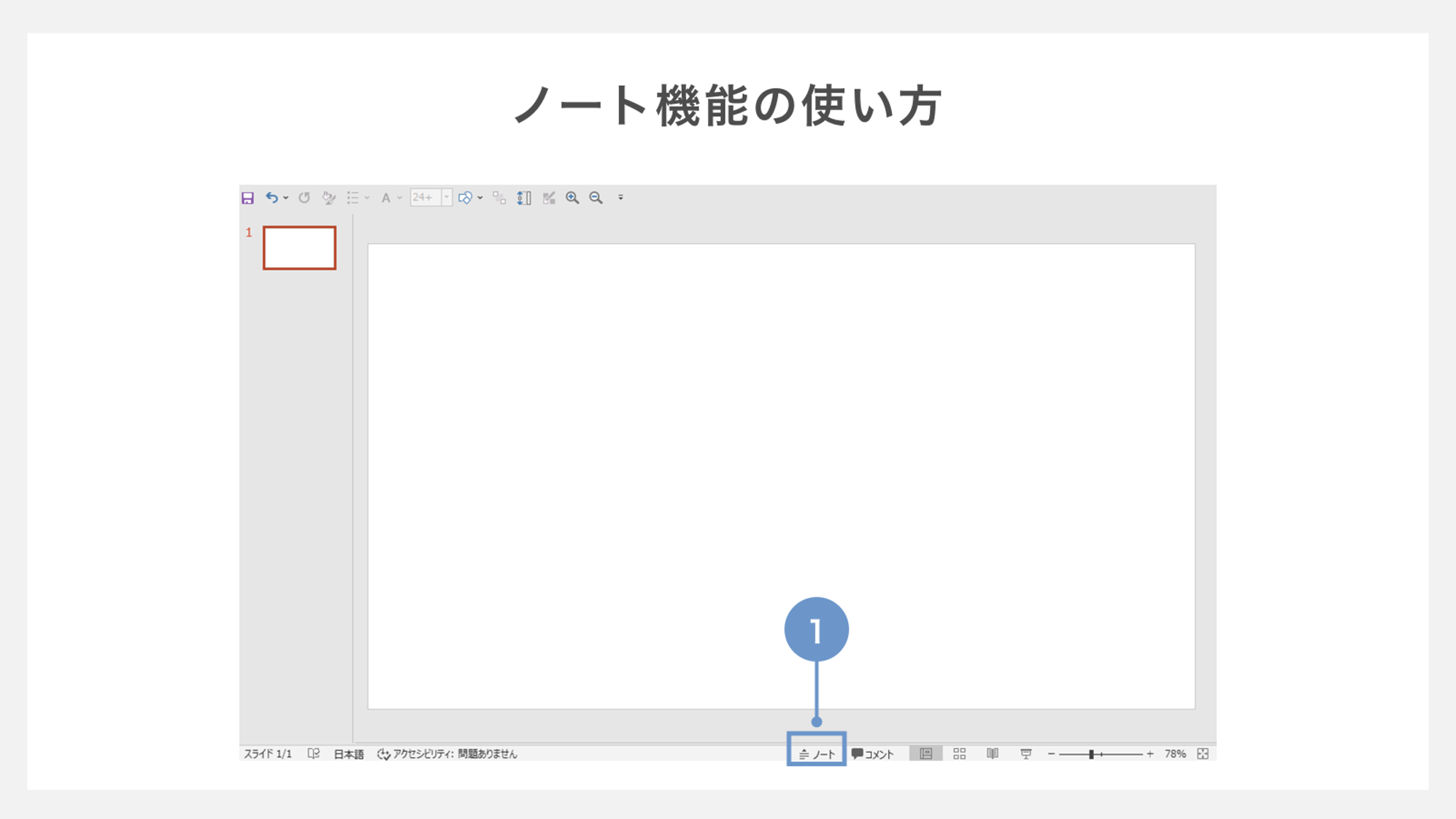
ノートペインを使うためには、
①パワーポイント標準編集画面の最下部にある「ノート」というボタンをクリックします。
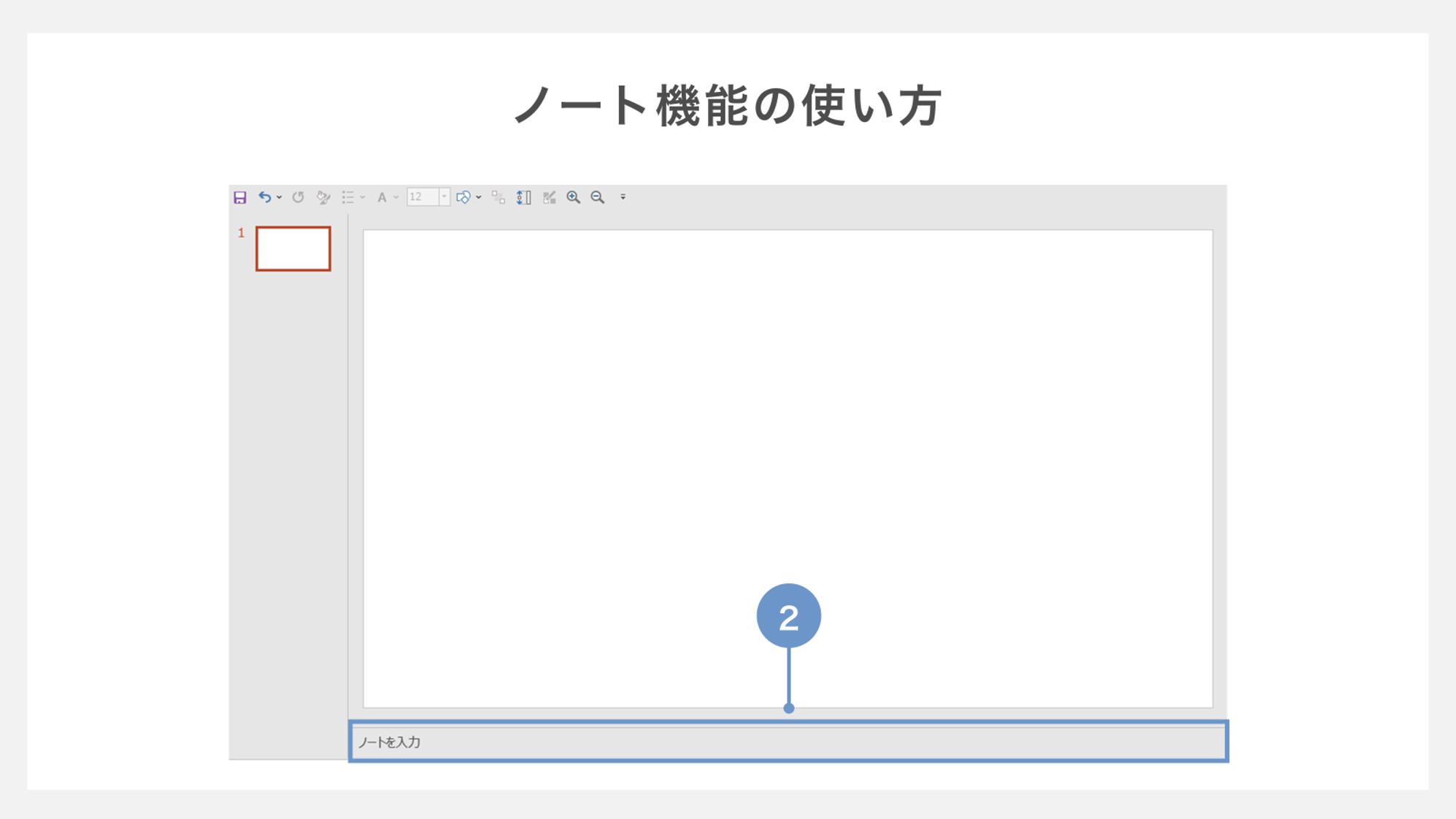
②スライドの下にノートを入力するためのプレースホルダーが表示されるので、「ノートを入力」という文字をクリックしてテキストを編集します。
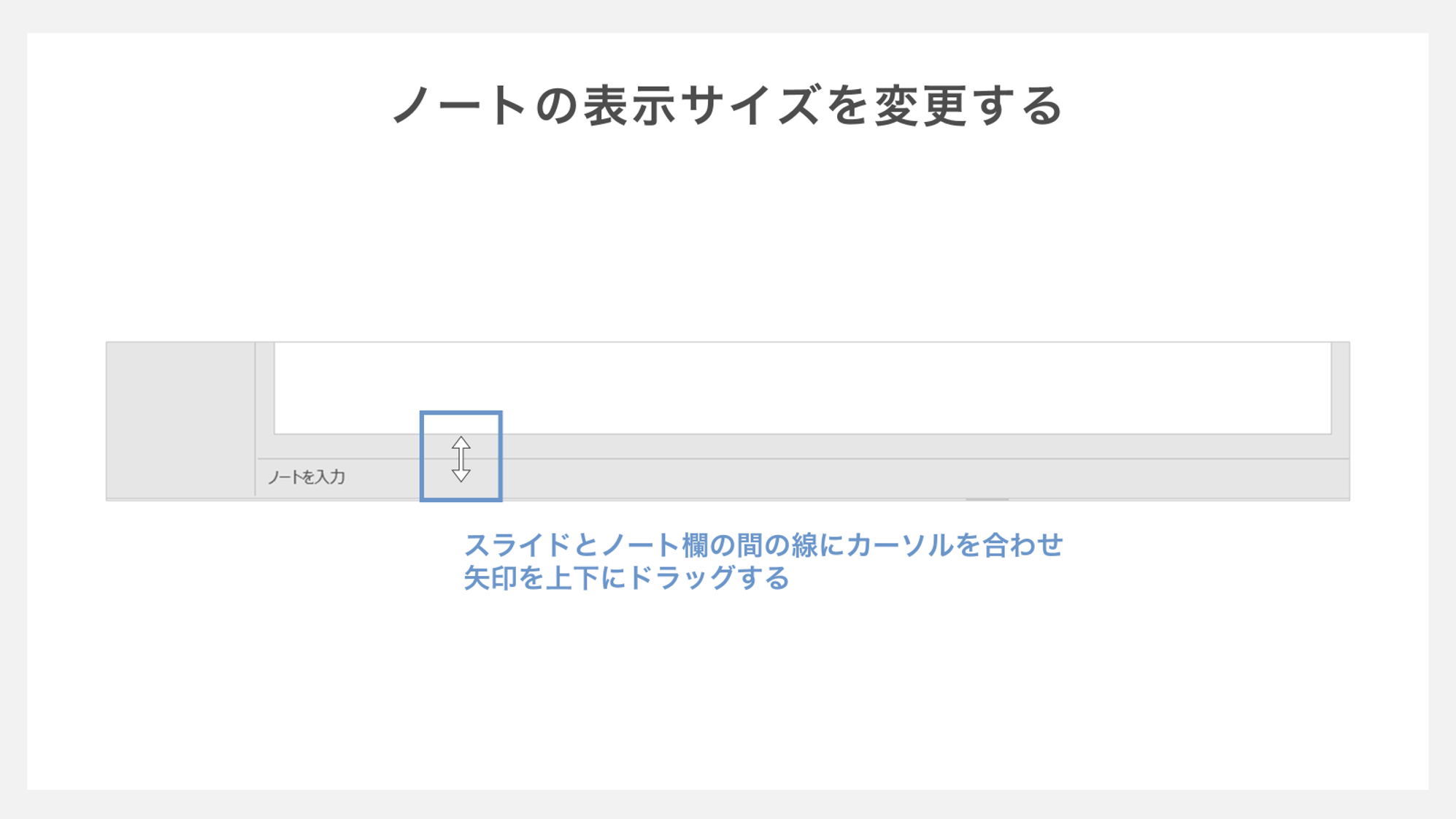
ノートの表示サイズを調整するためには、編集中のスライドとノートの間にある横線にカーソルを合わせ、「↕️」アイコンを上下にドラッグします。
「ノート表示モード」でノートを使う方法
「ノート表示モード」では、テキストの入力はもちろん、テキストの書式変更や図形・画像の挿入も可能です。
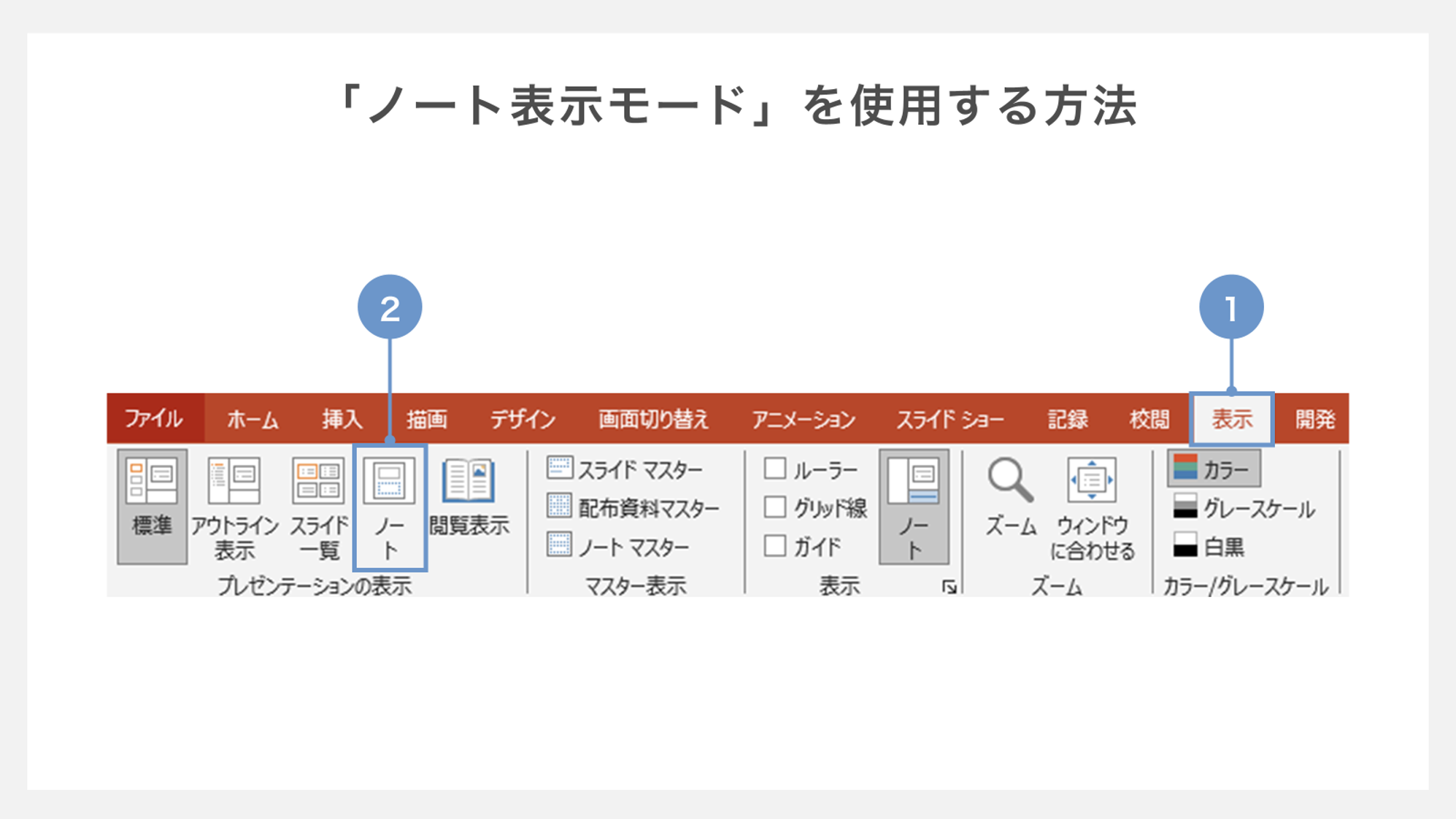
①リボンから「表示」タブを開きます。
②左側の「ノート」をクリックします。
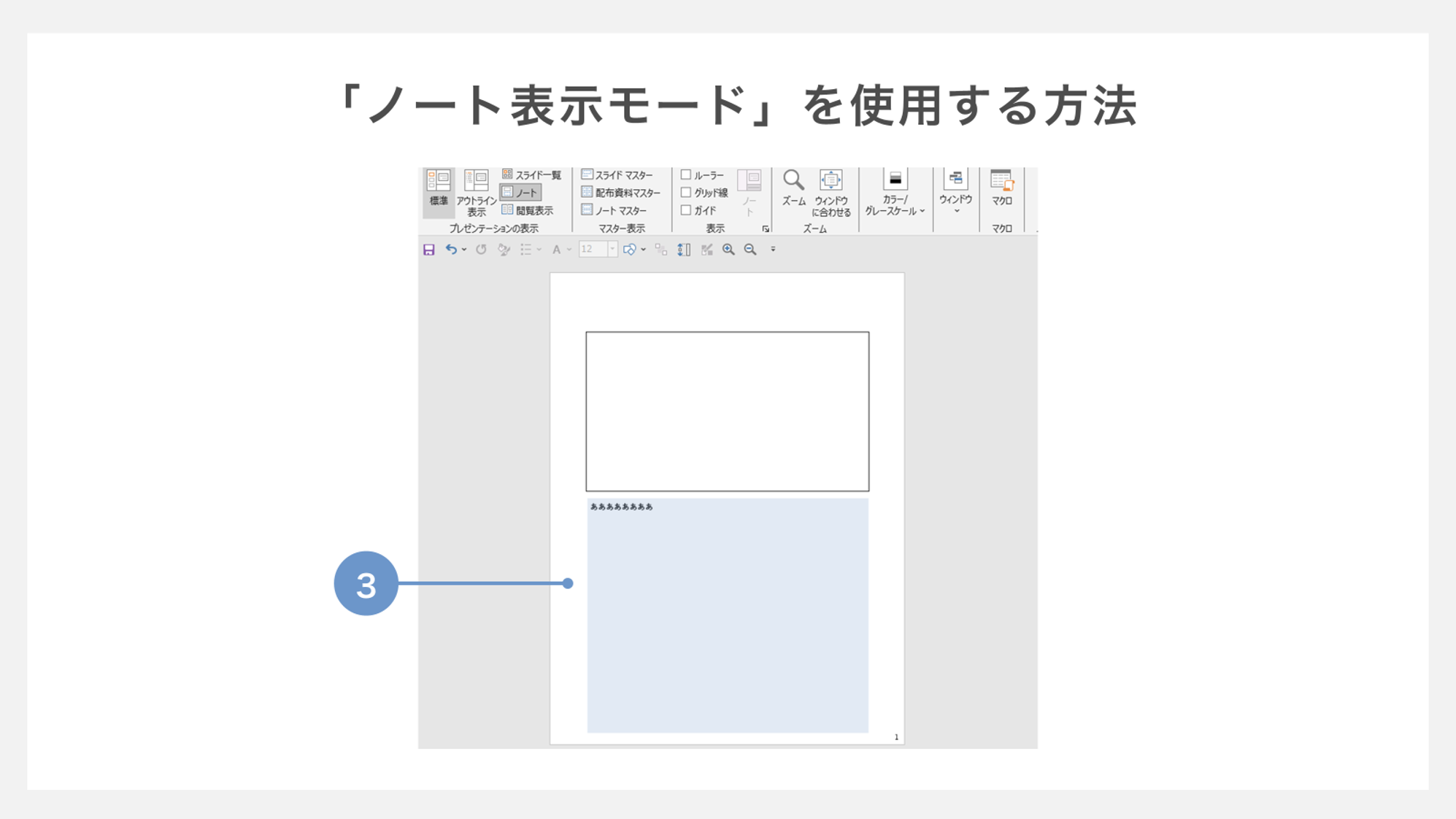
③画面の下側にノートを入力するためのプレースホルダーが表示されます。
下方の「テキストを入力」という文字をクリックすることで、ノートを編集することができます。
またノート表示モードでは、ノートやスライドのサイズを調整したり、ノート部分のフォントサイズや色を変更することができます。
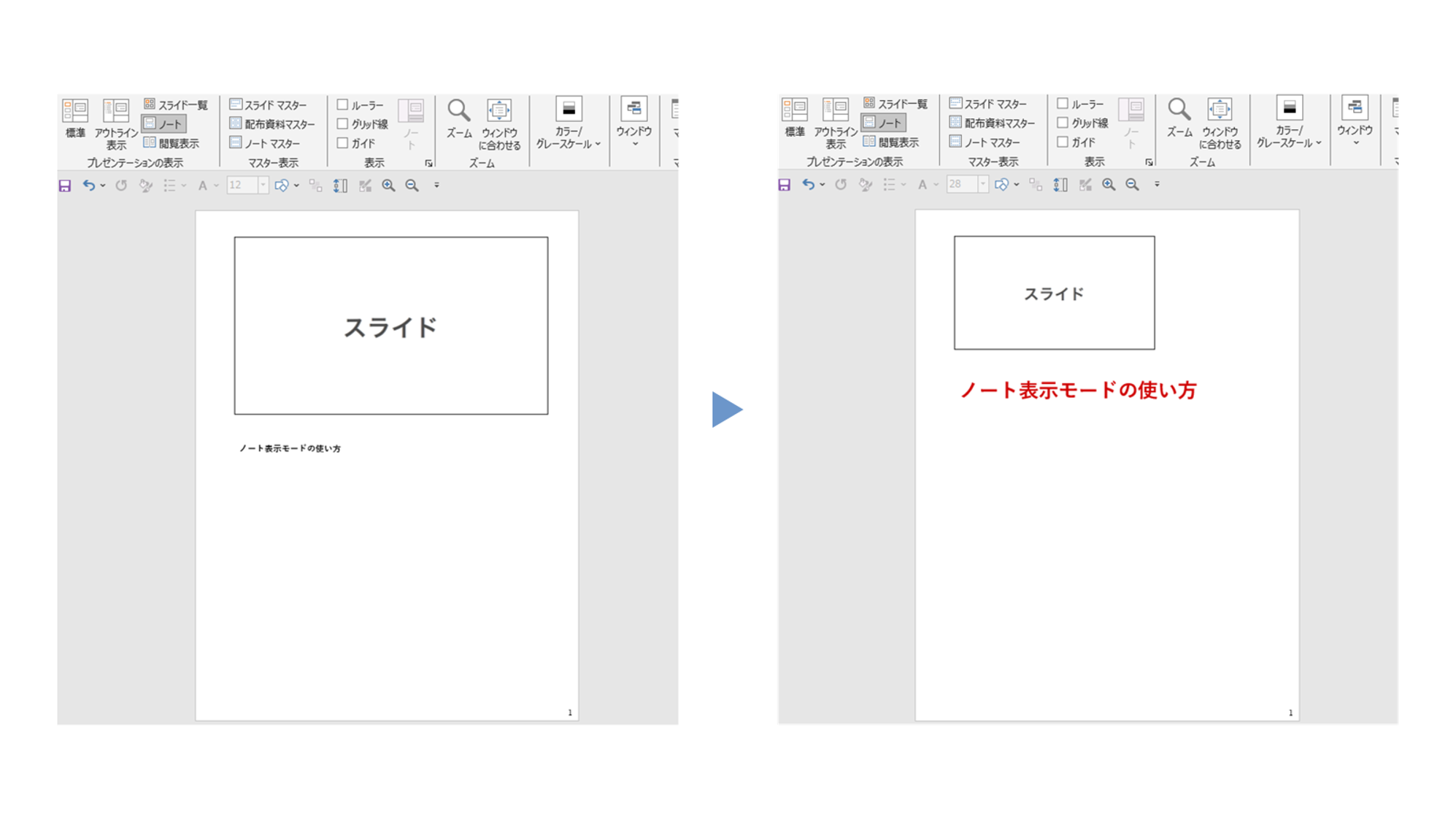
ノートの文字サイズを変更する
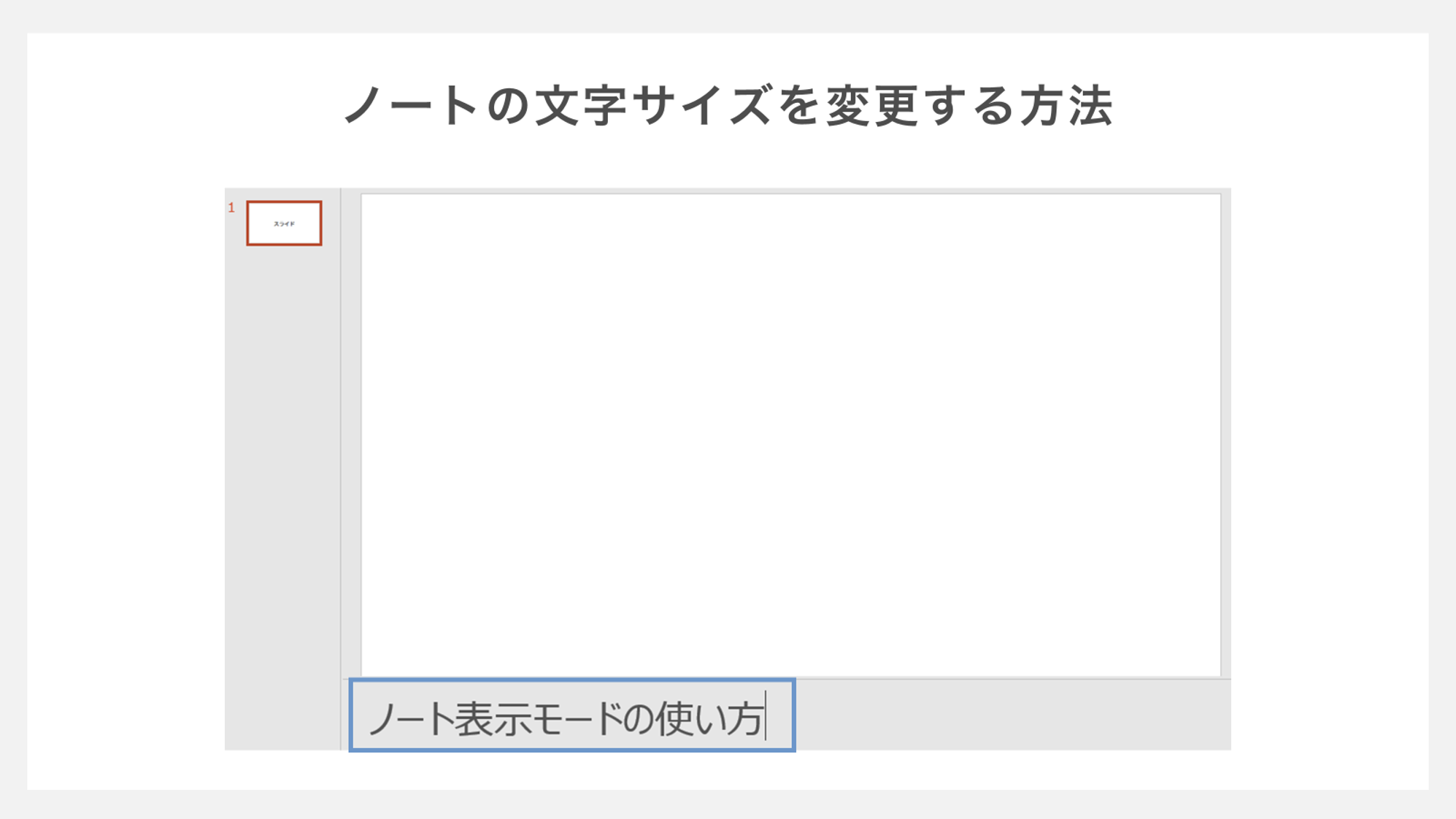
ノート内のテキストのフォントサイズを拡大・縮小して表示するためには、カーソルをノート用のプレースホルダー内に合わせた状態で「Ctrl」キーを押しながらマウスホイールを前後に動かします。
ノートを非表示にする
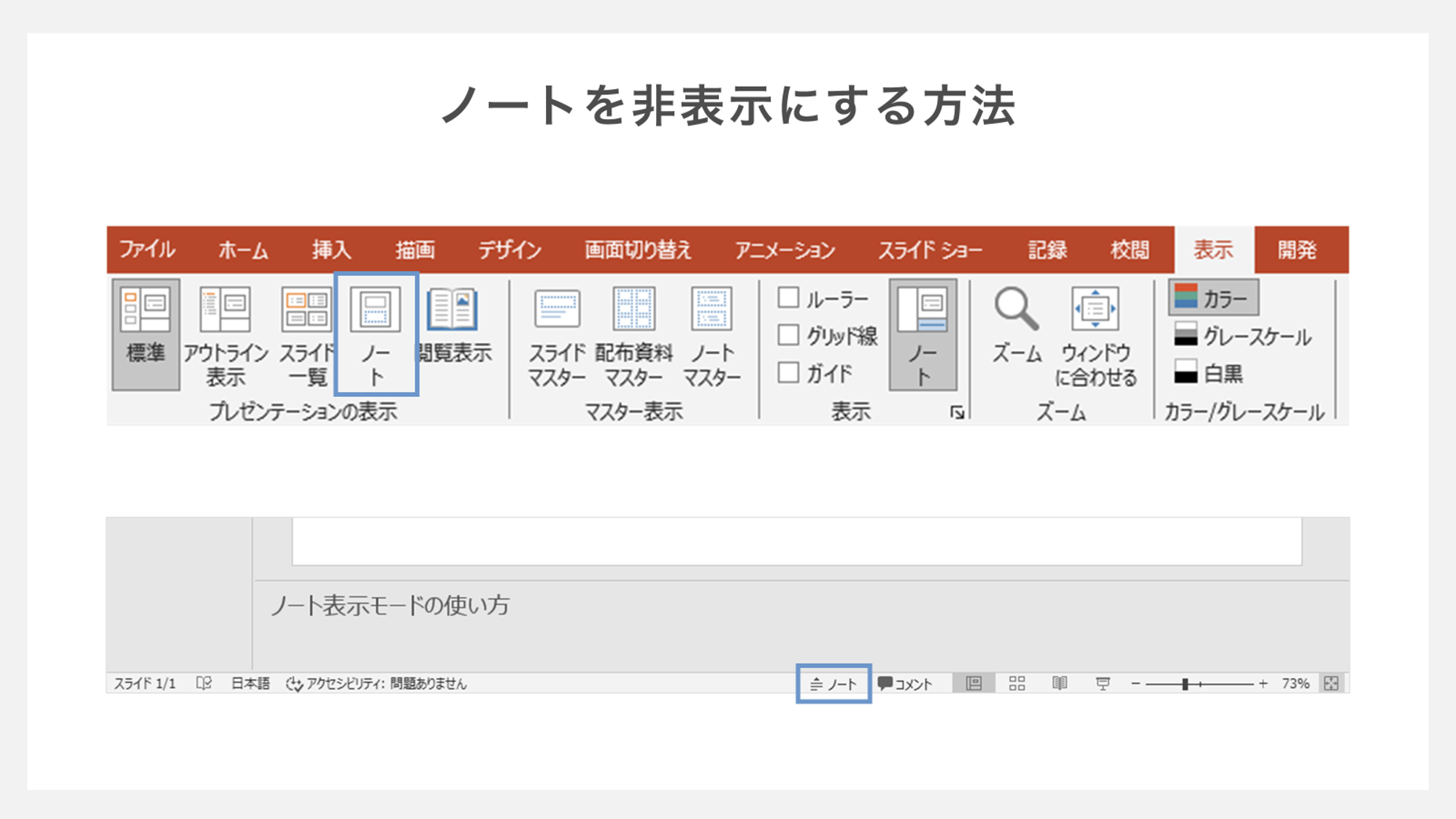
ノートの表示・非表示を切り替えるためには、「表示タブ」から「ノート」をクリックします。
もしくは、パワーポイント標準編集画面の最下部にある「ノート」をクリックで表示・非表示を切り替えることができます。
ノートのレイアウトを編集する方法
ノート表示モードでのレイアウトを全ページ共通にするためには、「ノートマスター」を使用します。
ノートのプレースホルダーを広げる
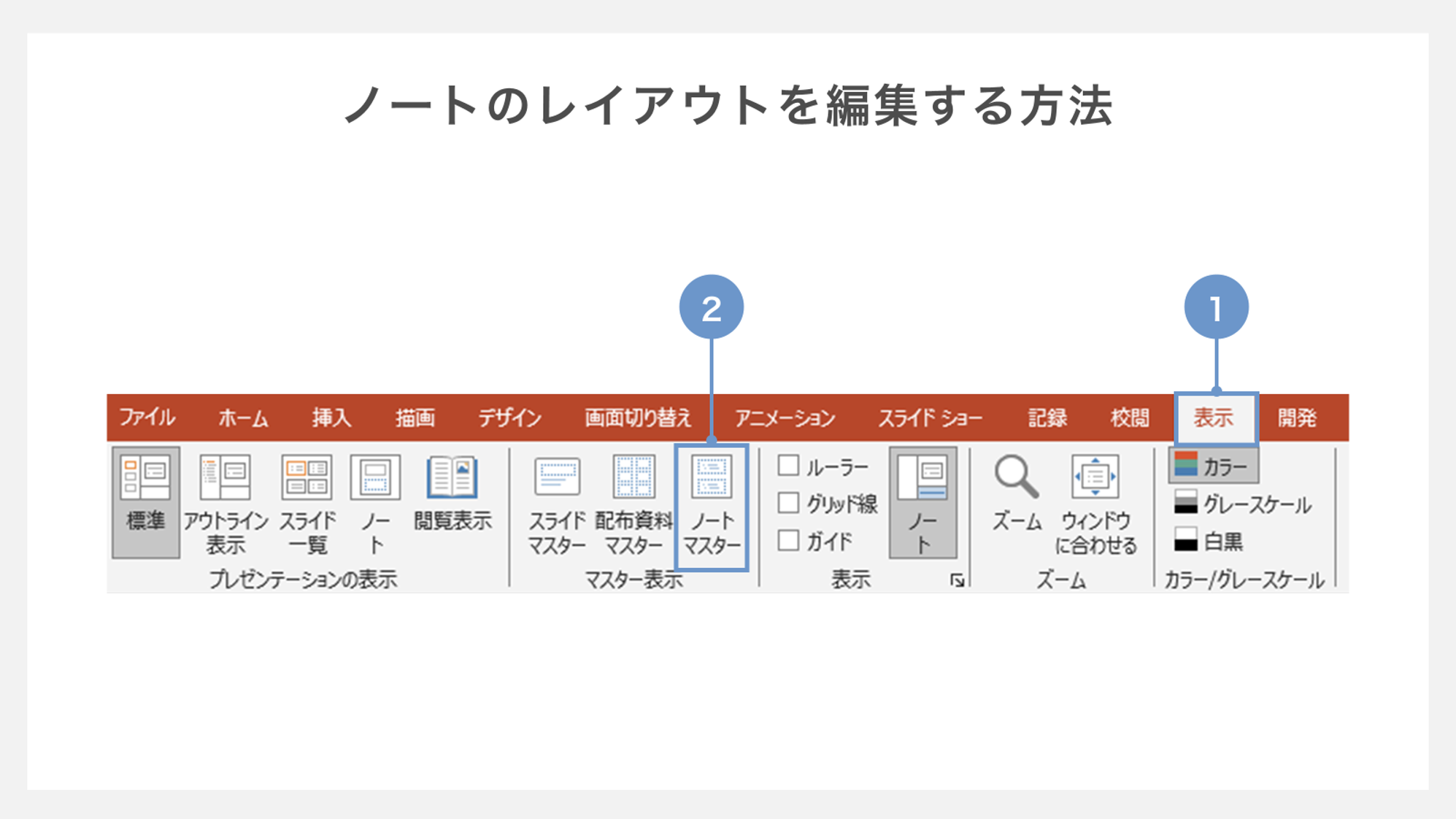
①リボンから「表示」タブを開きます。
② 「ノートマスター」を選択します。
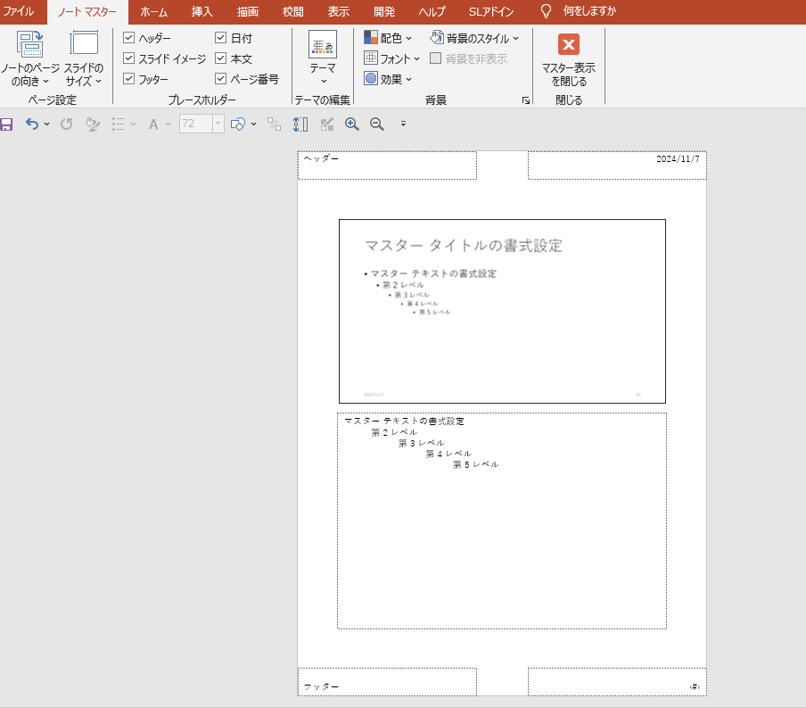
スライドの編集画面からノートマスターの編集画面に切り替わります。
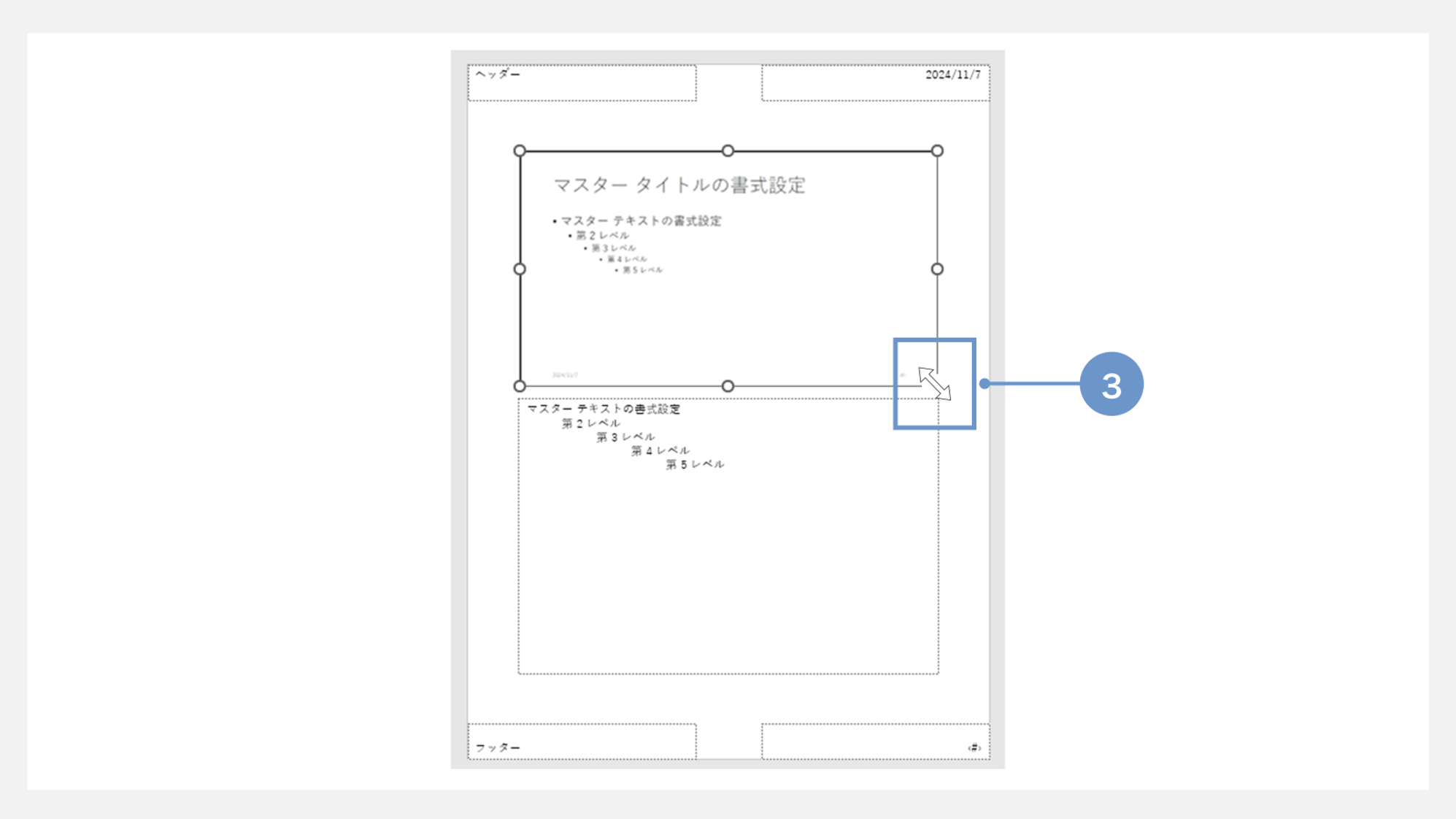
③ノートマスター上でスライドを選択し、サイズ変更ハンドル(スライドの四隅に表示される+印)をドラッグしてスライドのサイズを調整します。
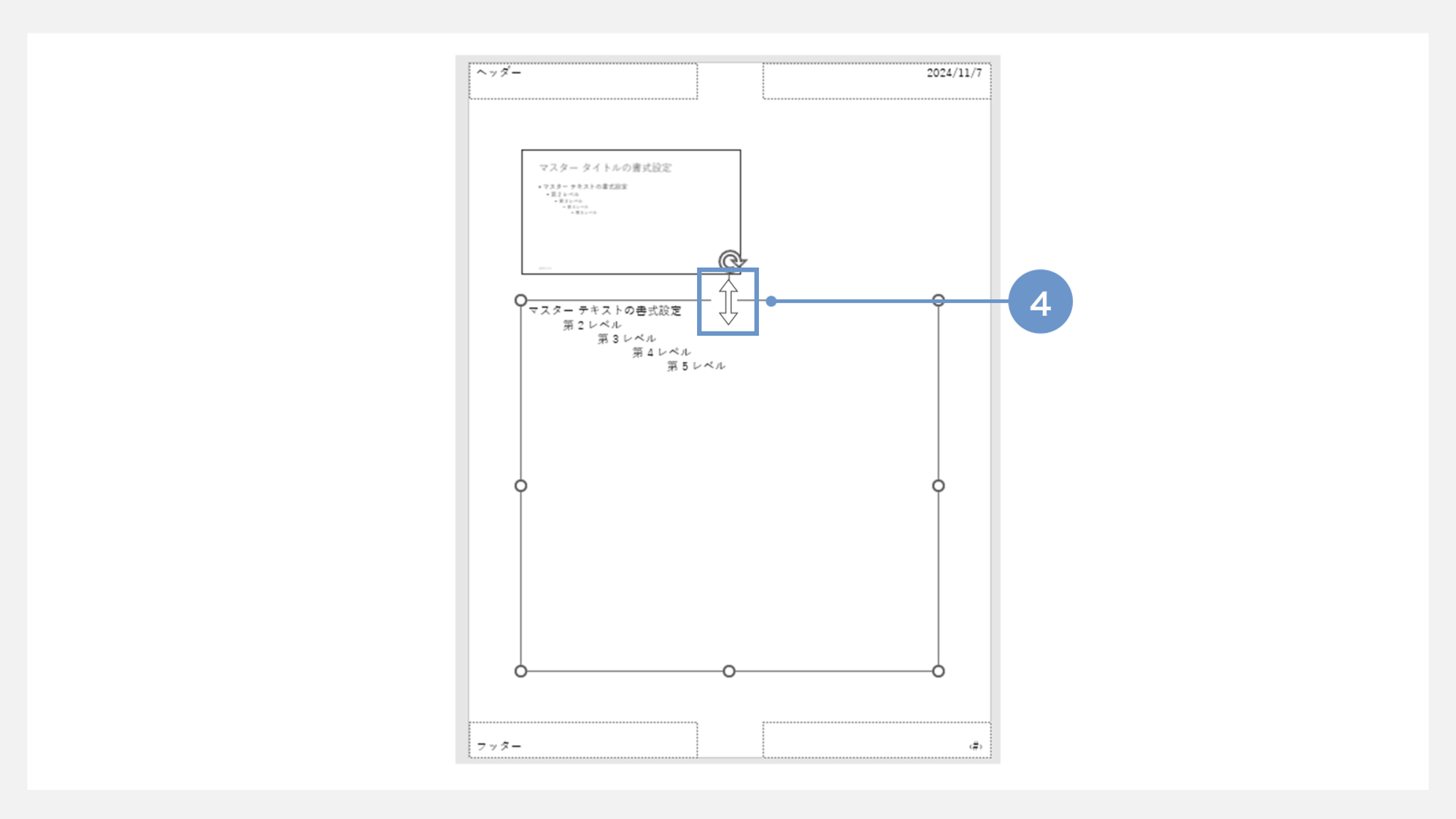
④ノートのプレースホルダーを選択し、スライドと同じ要領でサイズを調整します。
スライドを小さくした分、ノートのプレースホルダーを広げることができます。
ノートマスターで調整したスライド・ノートのサイズは、印刷時にも適用されます。
ノートのレイアウトをノートマスターと同じレイアウトに統一する
スライドごとに設定したノートのレイアウト(プレースホルダの書式・サイズ・位置など)をノートマスターのレイアウトと同じ状態に統一する方法を解説します。
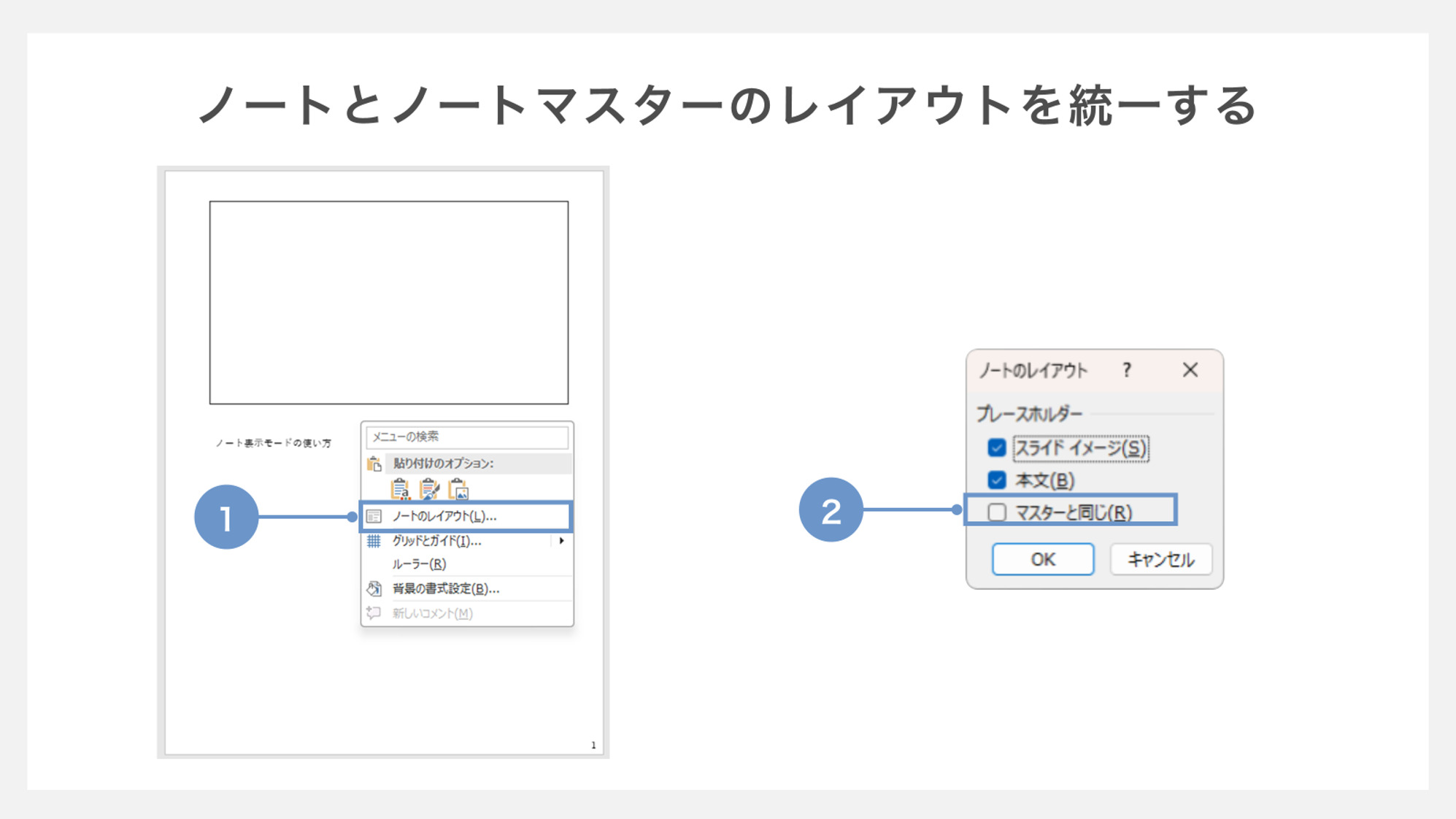
①まずノート上で「右クリック」し、「ノートのレイアウト」をクリックします。
②次に、ダイアログボックスにある「マスターと同じ」にチェックを入れます。
この操作でノートマスターで設定した既定のレイアウトと同じレイアウトを適用することができます。
ノートを印刷する3つの方法
①サムネイルとノートを一緒に印刷する方法
ここでは、スライドとノートを一緒に印刷する方法を解説します。
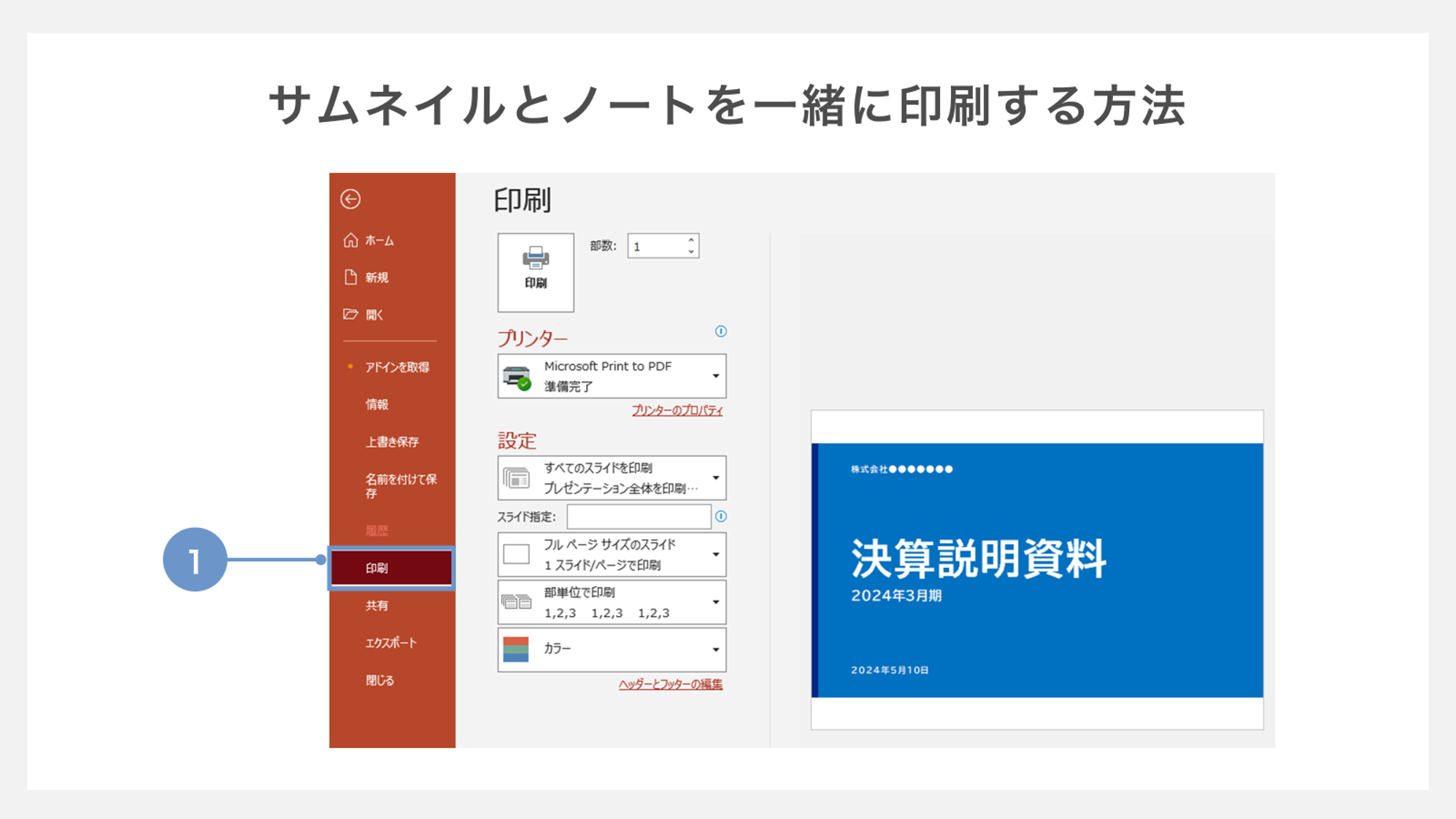
①最初に、印刷設定画面を開いてください。
画面を開いた後は、「フルページサイズのスライド 1スライド/ページで印刷」という項目をクリックします。
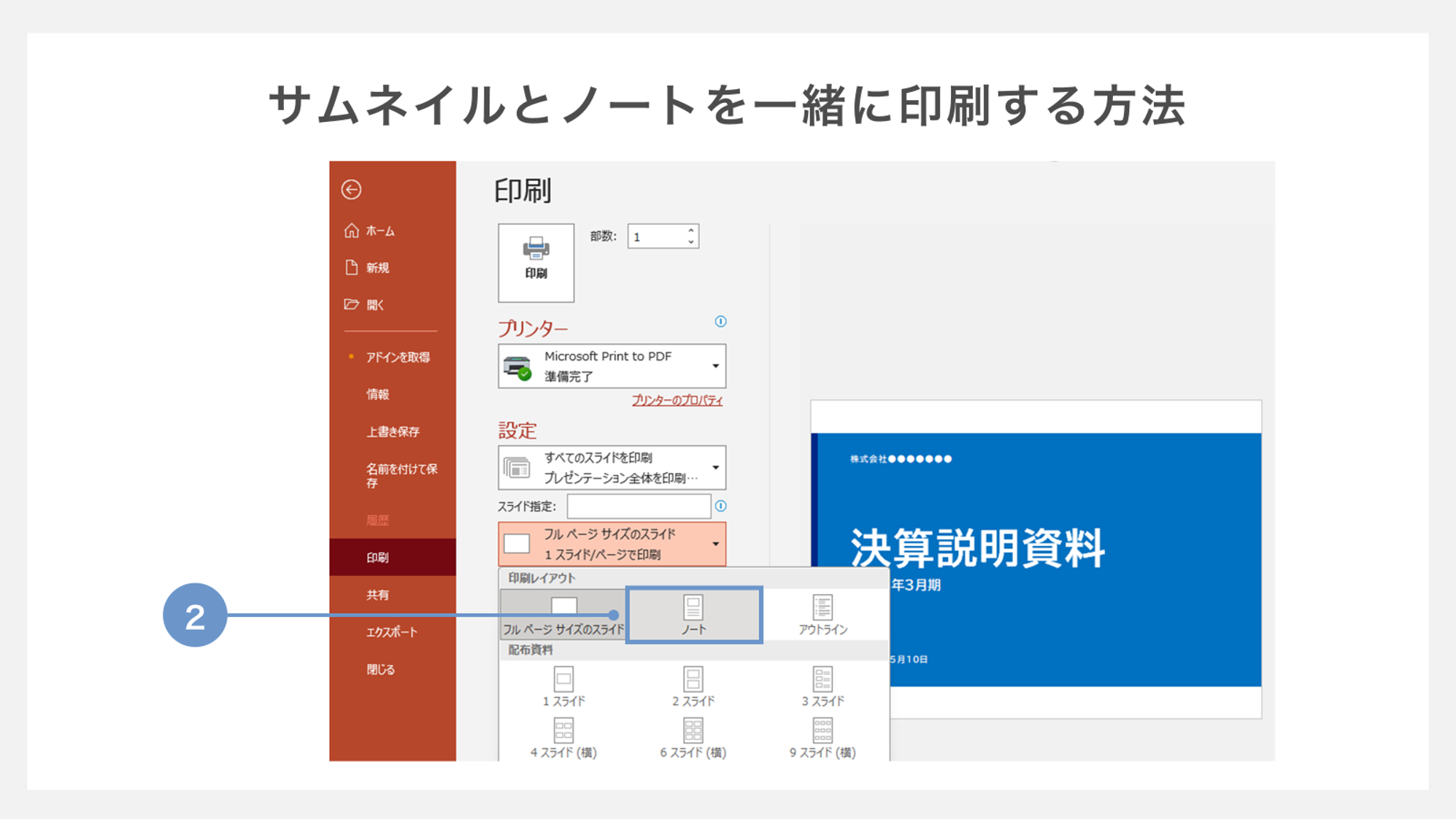
②クリックすると新しいウィンドウが表示されるので、初期設定で「フルページサイズのスライド」となっている印刷レイアウトを「ノート」に変更しましょう。
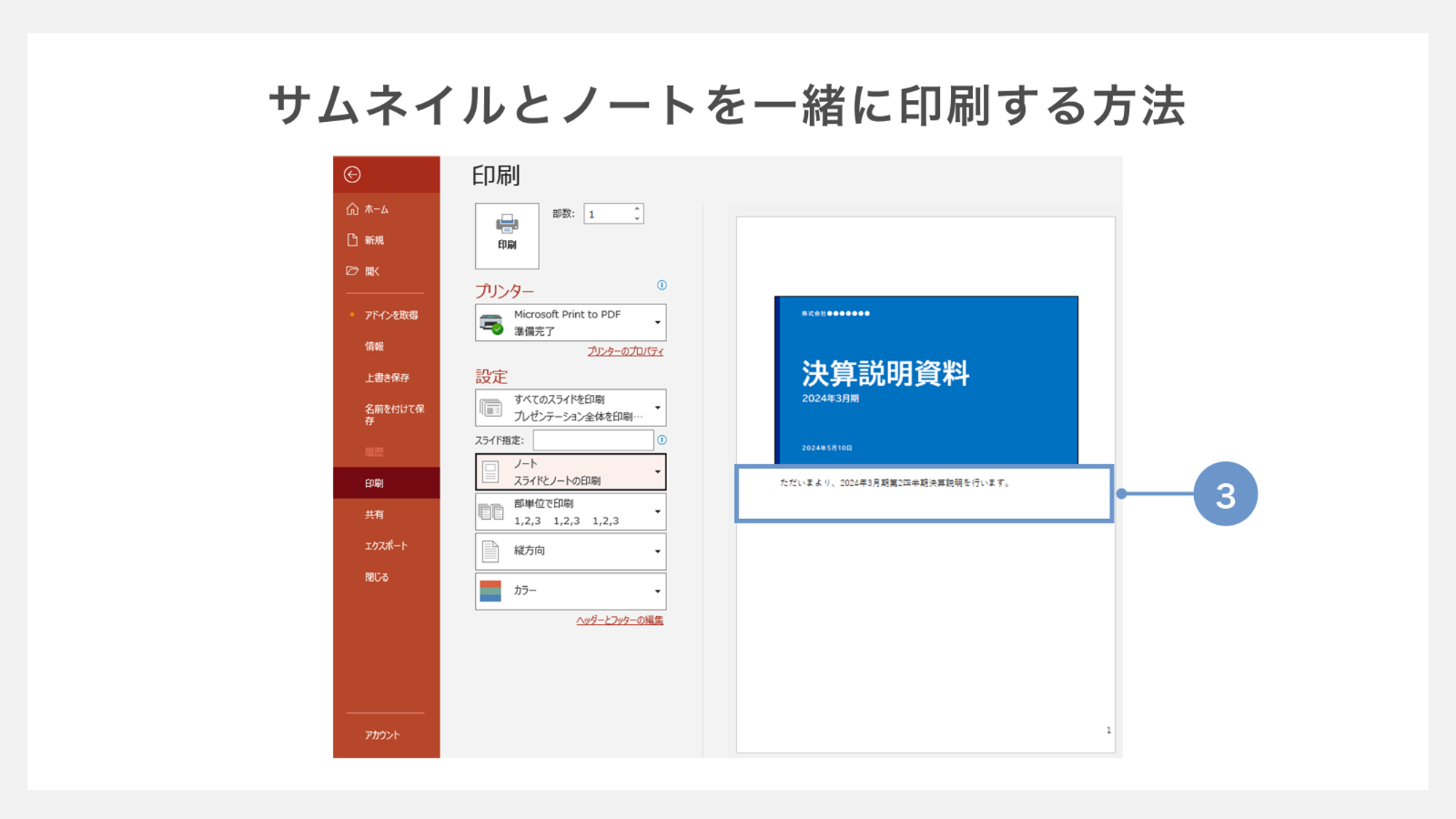
③この一連の操作によりプレビュー画面が縦長に変わり、スライドとノートが一緒に表示されます。
この状態で印刷するプリンターを選択すると、スライドのサムネイルとノートを同時に印刷することが可能となります。
Tips: 印刷時に文字サイズを変更する
ノートの文字サイズは、全体の文字数や印刷時の見やすさに応じて変更することができます。ここではその方法について解説していきます。
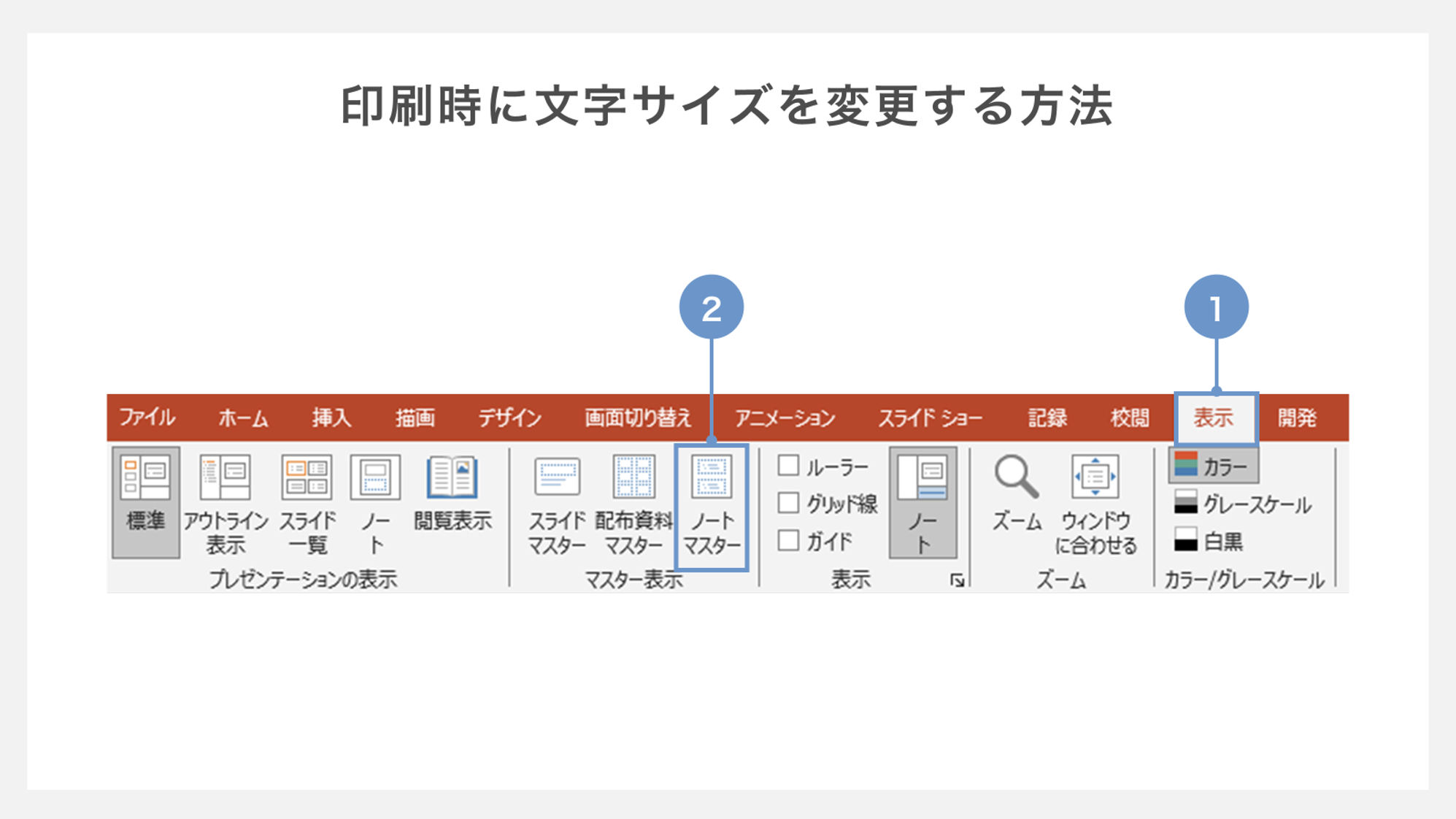
①最初に「表示」タブを開きます。
②その中から「ノートマスター」をクリックしましょう。
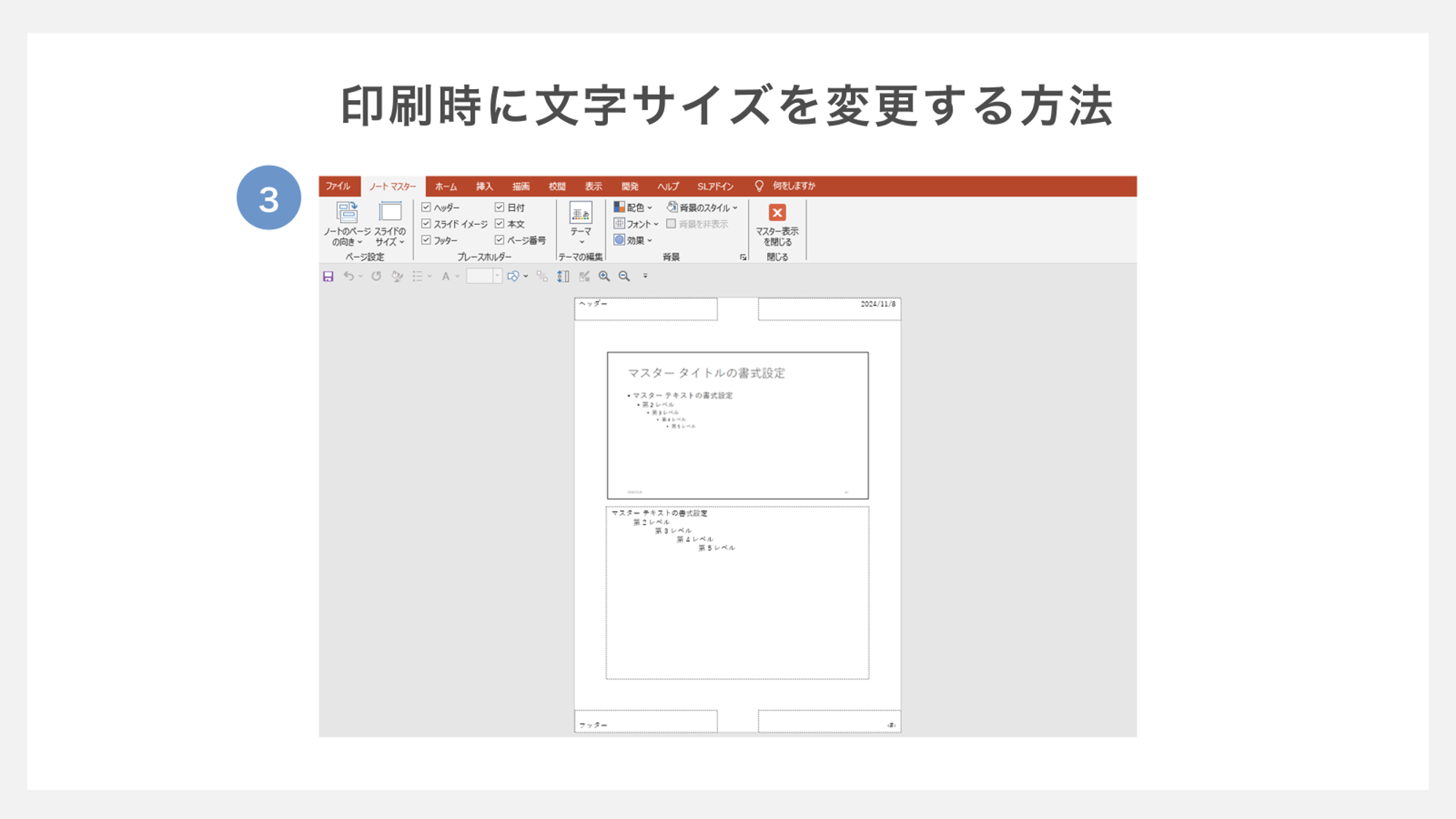
③クリックすると、画面の表示がノートマスターの表示に切り替わります。
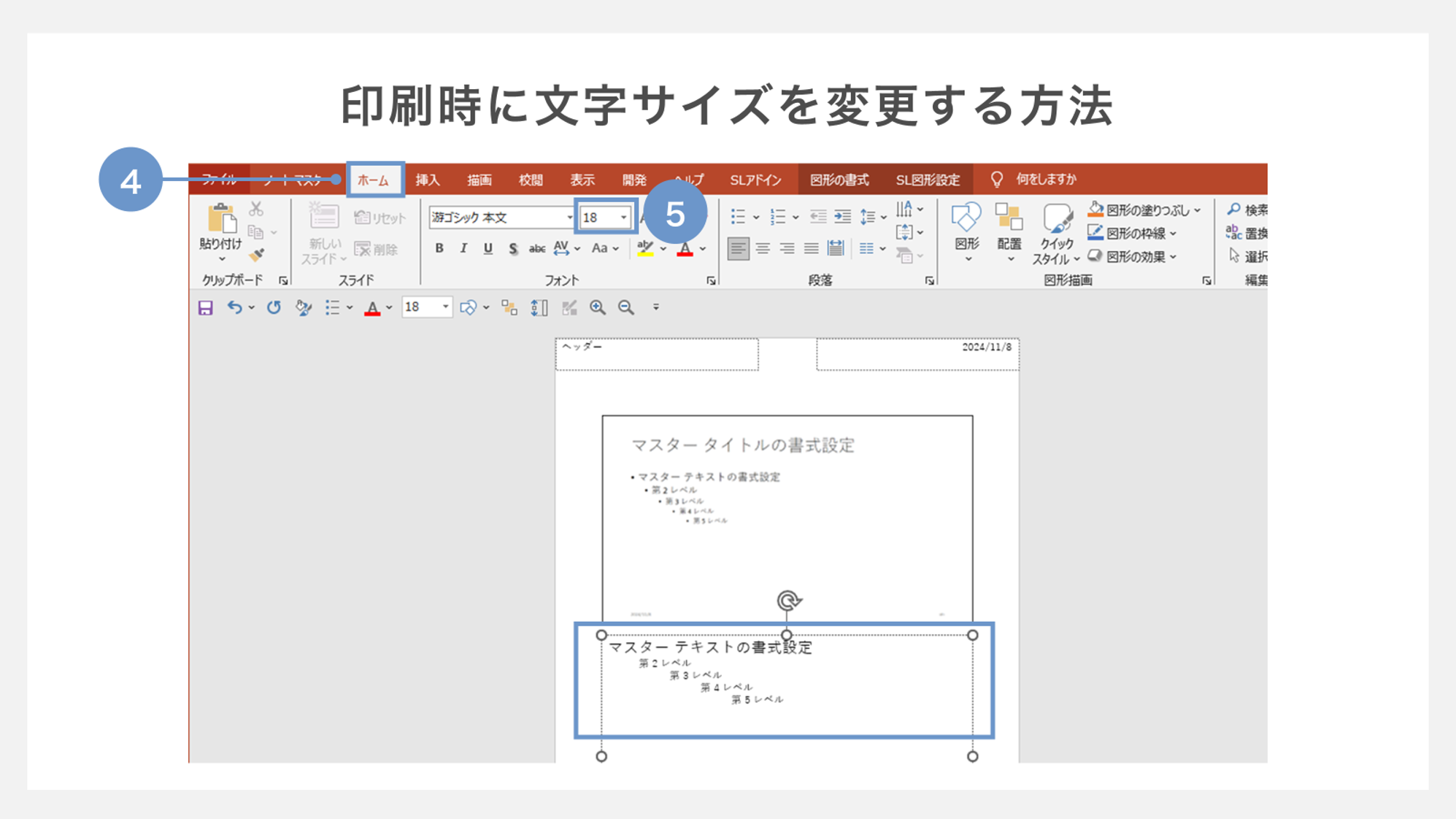
④この状態で「ホーム」タブを選択します。
⑤サイズを変更したい文字列をドラッグで選択し、好みの文字サイズに調整します。
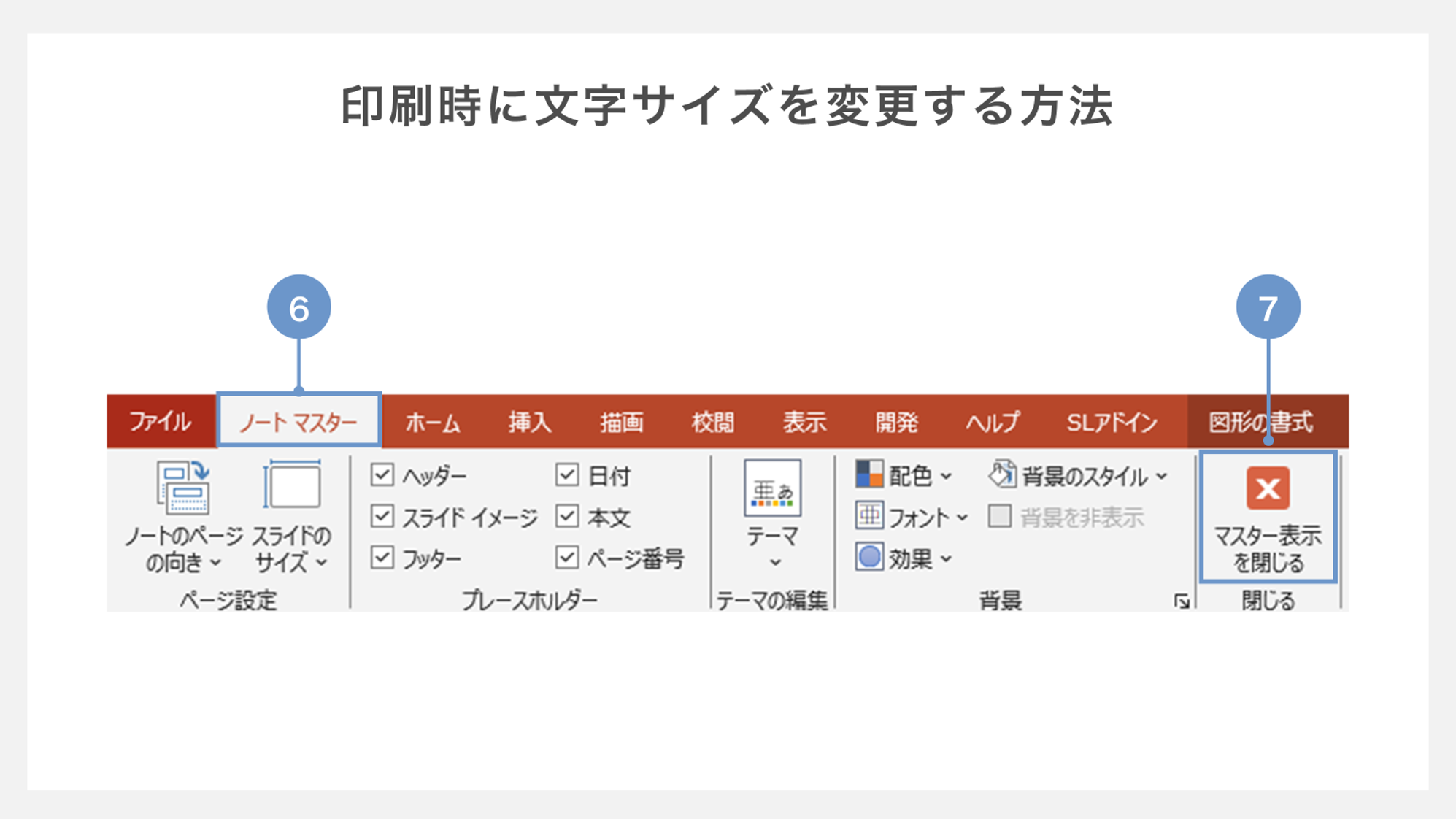
⑥調整が完了したら、「ノートマスター」タブに戻り、
⑦「マスター表示を閉じる」を選択して通常の画面に戻ります。
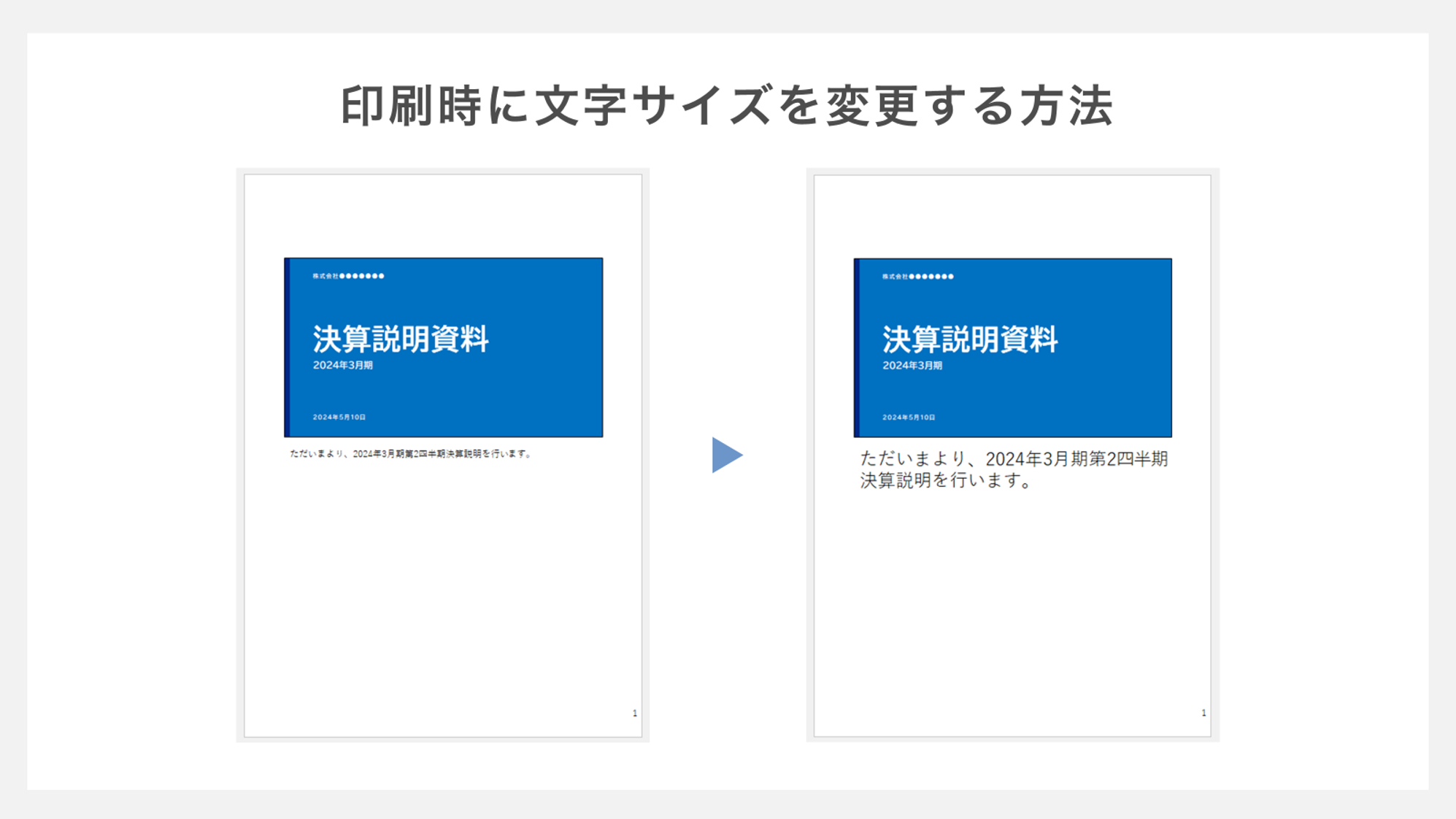
印刷画面のプレビューでノートの文字サイズが調整されているかを確認すると、変更が反映されていることがわかります。
Tips: プレゼンテーション中に文字サイズを変更する
ノート機能は、編集中だけでなくプレゼンテーション中にも活用できます。例えば、発表者ツールを使えば、ノートを手元で確認しながら進行できます。
さらに、必要に応じて文字サイズを変更することも可能です。ここでは、その方法を解説します。手順は大きくわけて2つ存在します。
発表者ツールを開く
プレゼン中に文字サイズを変更するためには、最初に発表者ツールを開きます。
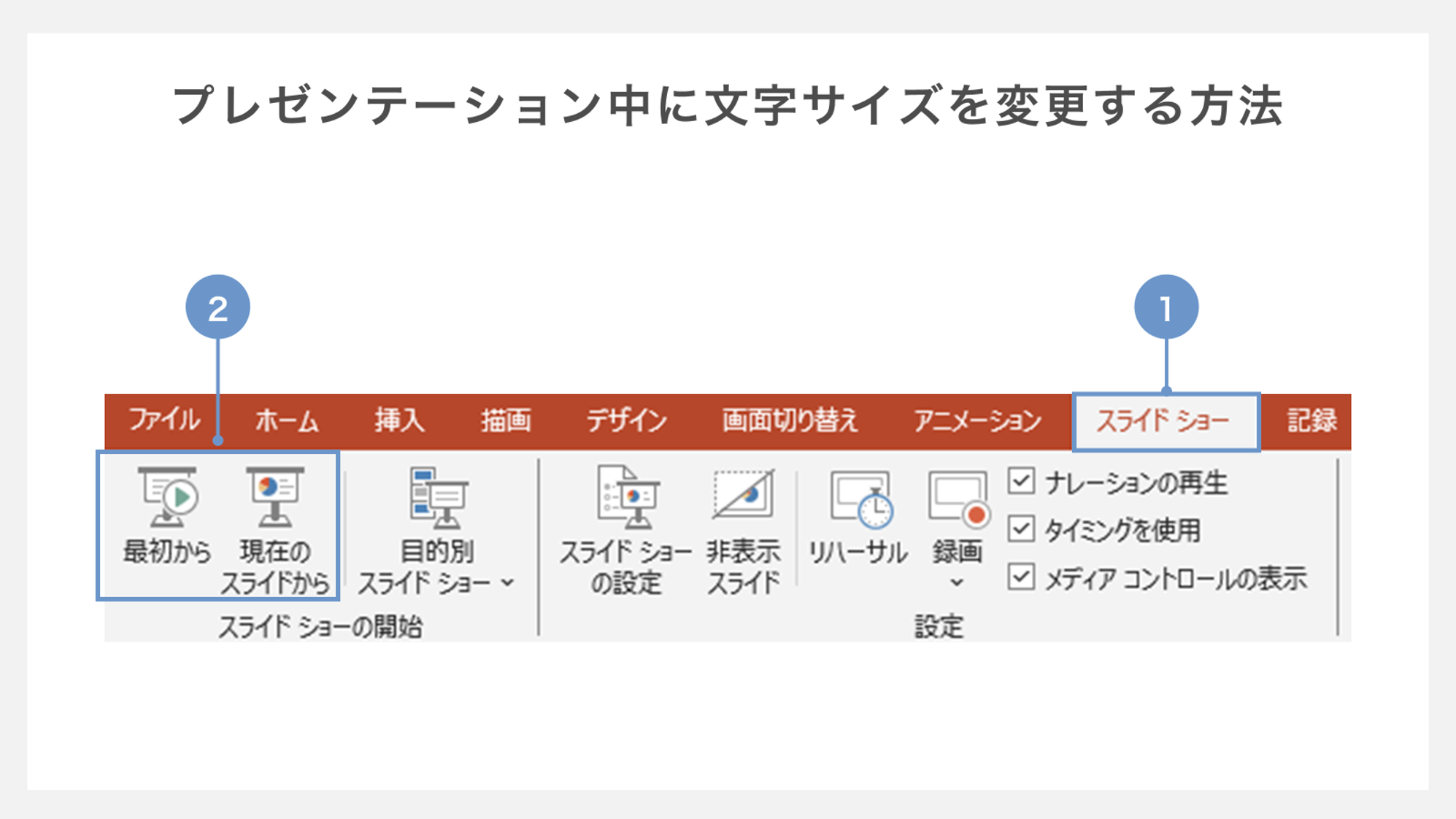
①「スライドショー」タブを開きます。
②「最初から」または「現在のスライドから」を選んでスライドショーを開始します。
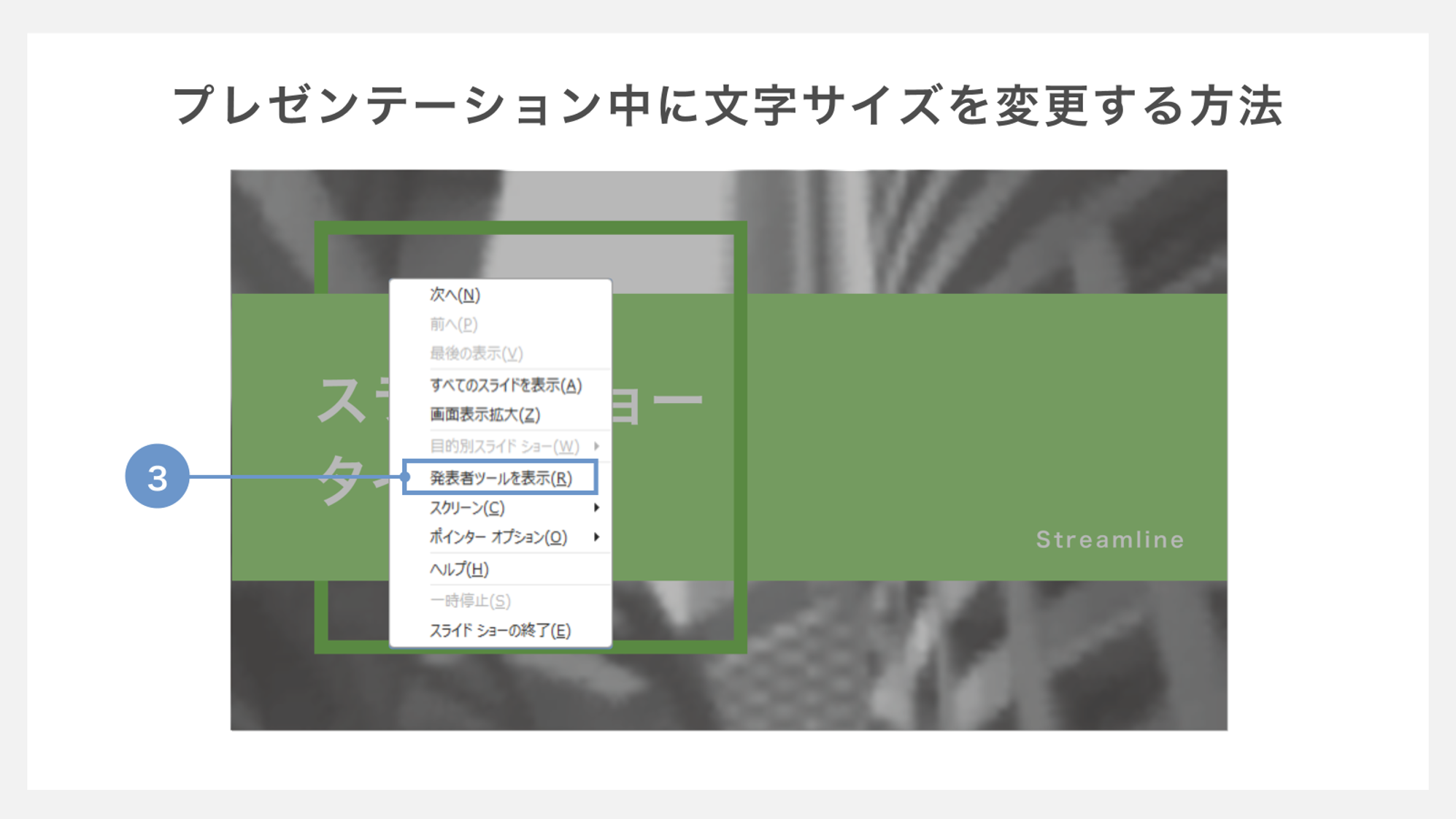
③スライドショーが開始されたら、画面上で右クリックして「発表者ツールを表示」を選択します。
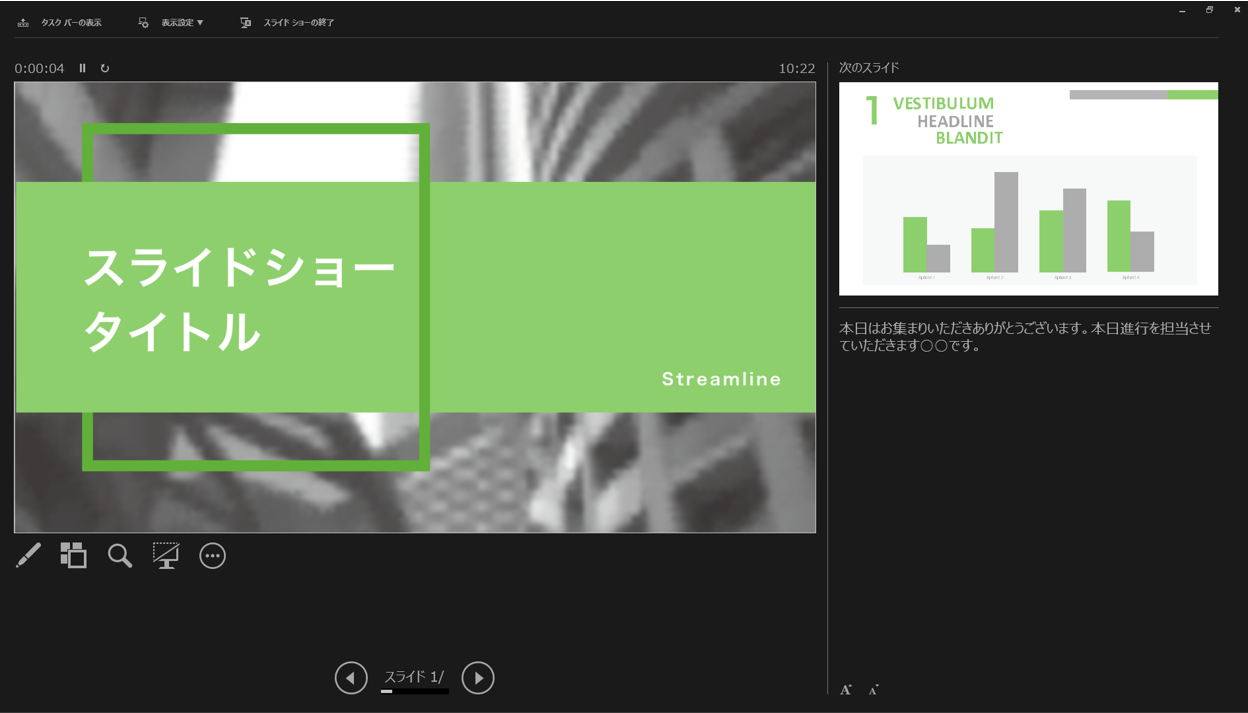
発表者ツールが開かれると、画面右上に次のスライド、右下にノートが表示され、進行をサポートする機能が一目で確認できます。
ノートの文字サイズを調整する
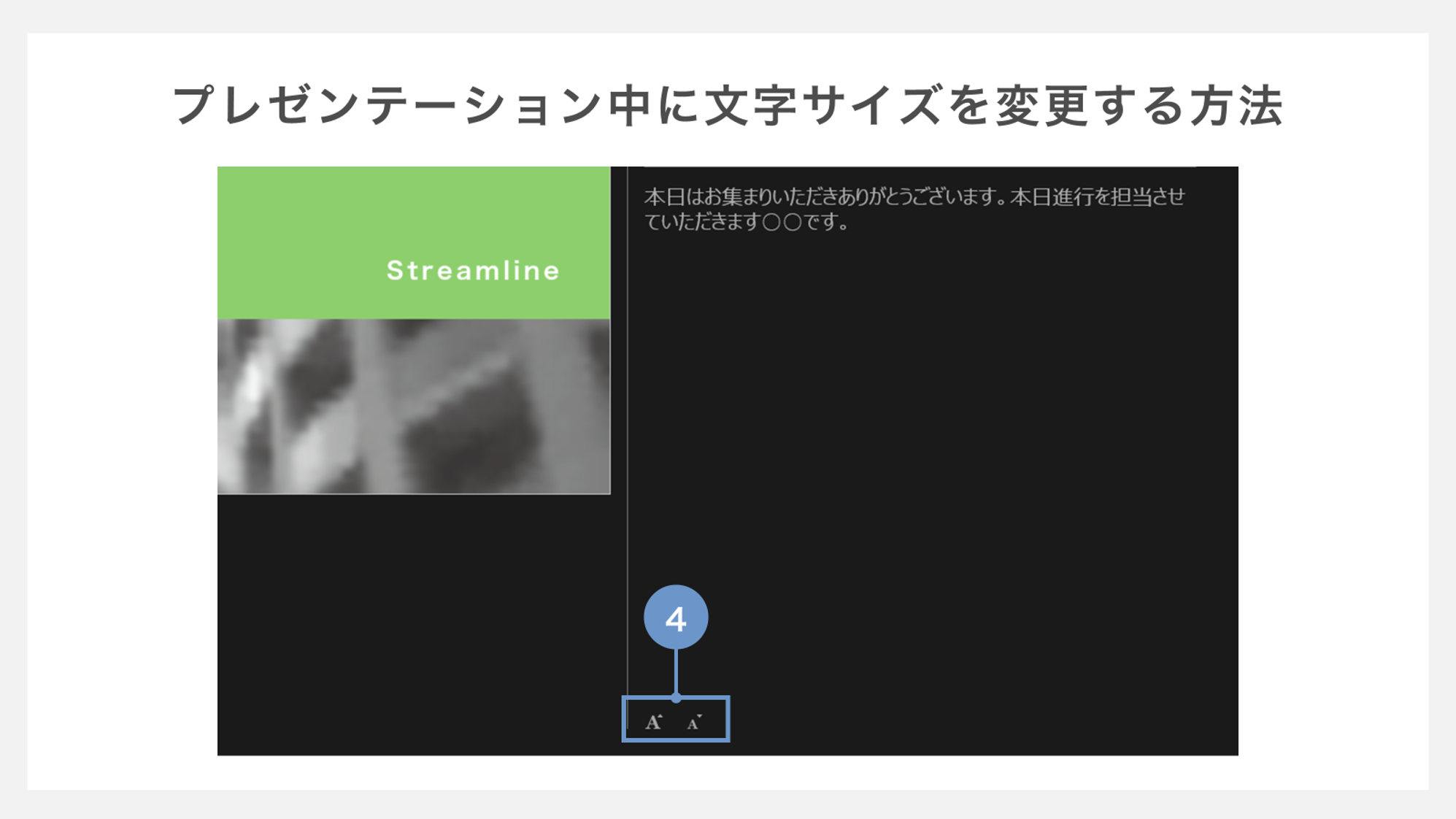
④発表者ツールの右下に文字サイズを調整するアイコンが配置されています。
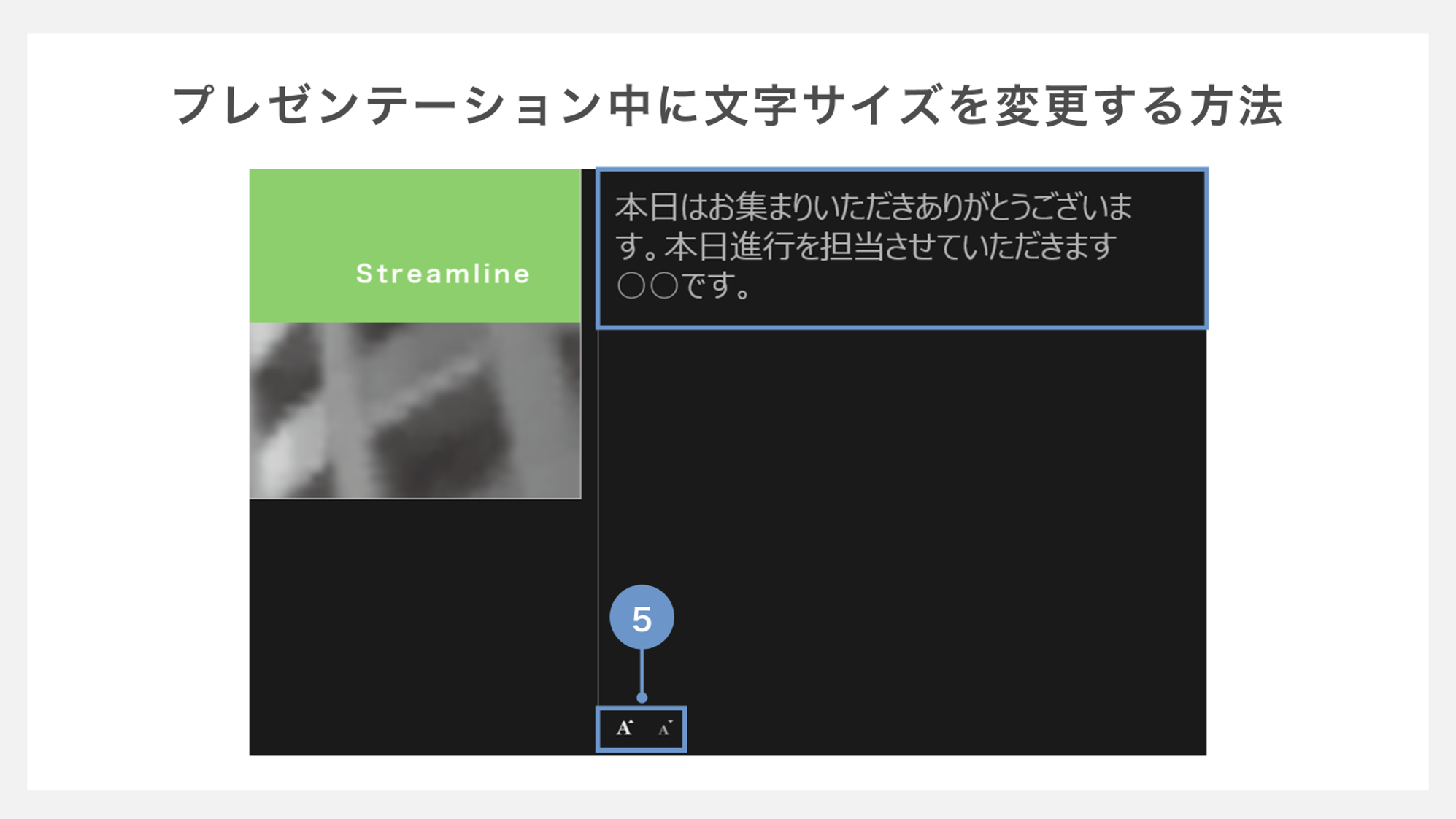
⑤左のアイコンで文字サイズを大きく、右のアイコンで小さくすることが可能です。
もし、現状のノートの文字が小さくて見づらい場合や、ノート欄に収まりきらない場合は、文字サイズを調整して見やすく整えていきましょう。
②ノートのみを印刷する方法
プレゼンの内容をブラッシュアップしたり見直したりする際は、ノートのみを印刷して確認するほうが効率的です。
ただし、通常の印刷設定ではノートのみを印刷する方法がありません。そのため、ここではWordを使う方法とパワーポイントでスライドを削除して印刷する方法をご紹介します。
Wordを使用してノートだけを印刷する方法
最初にパワーポイントのノート部分を選択してコピーしてください。こちらを、Wordに貼り付けて印刷します。印刷までの対応はこれだけです。
パワーポイントでスライドを削除してノートだけを印刷する方法
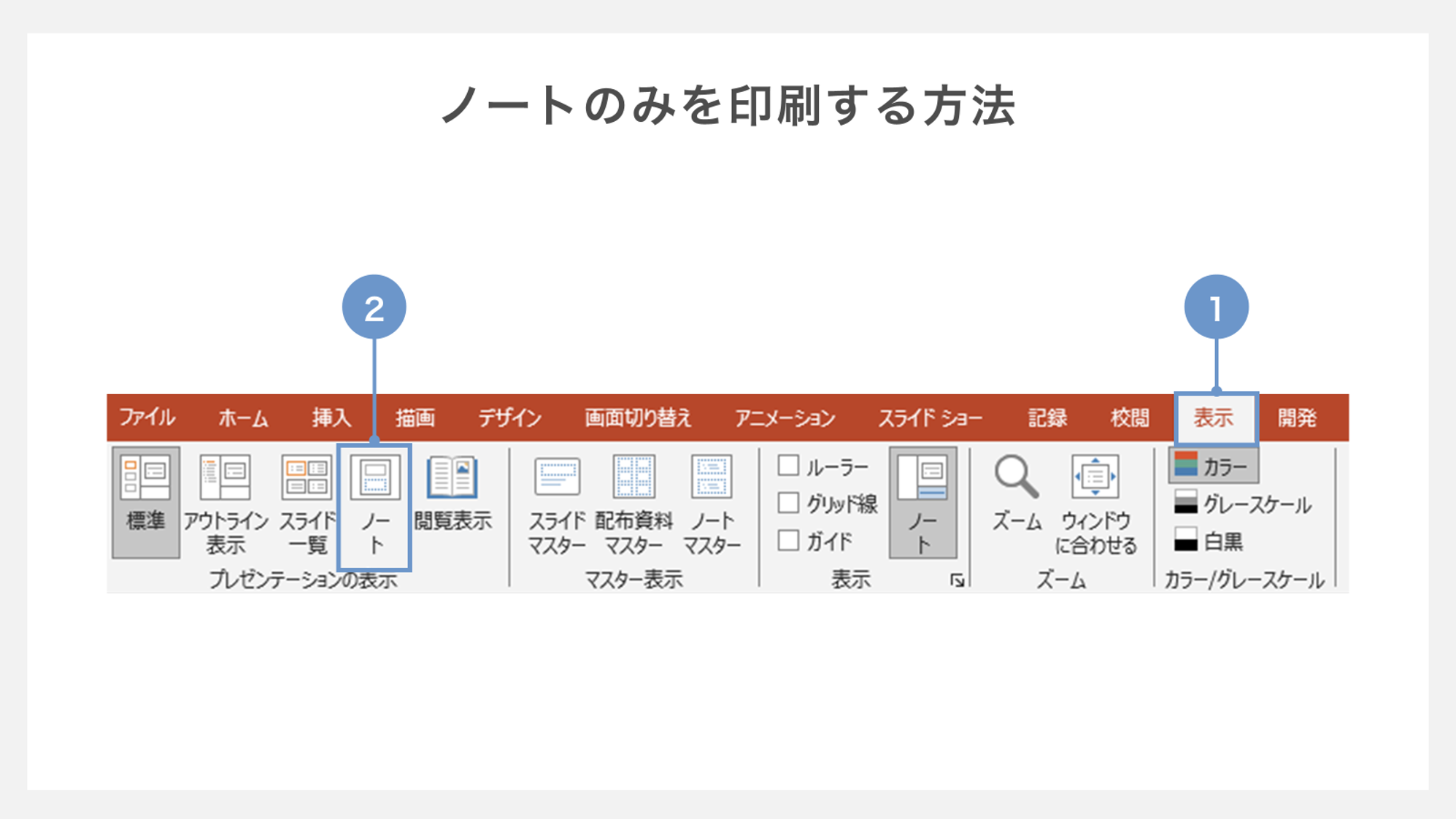
①リボンから「表示」タブを開きます。
②「ノート」を選択します。
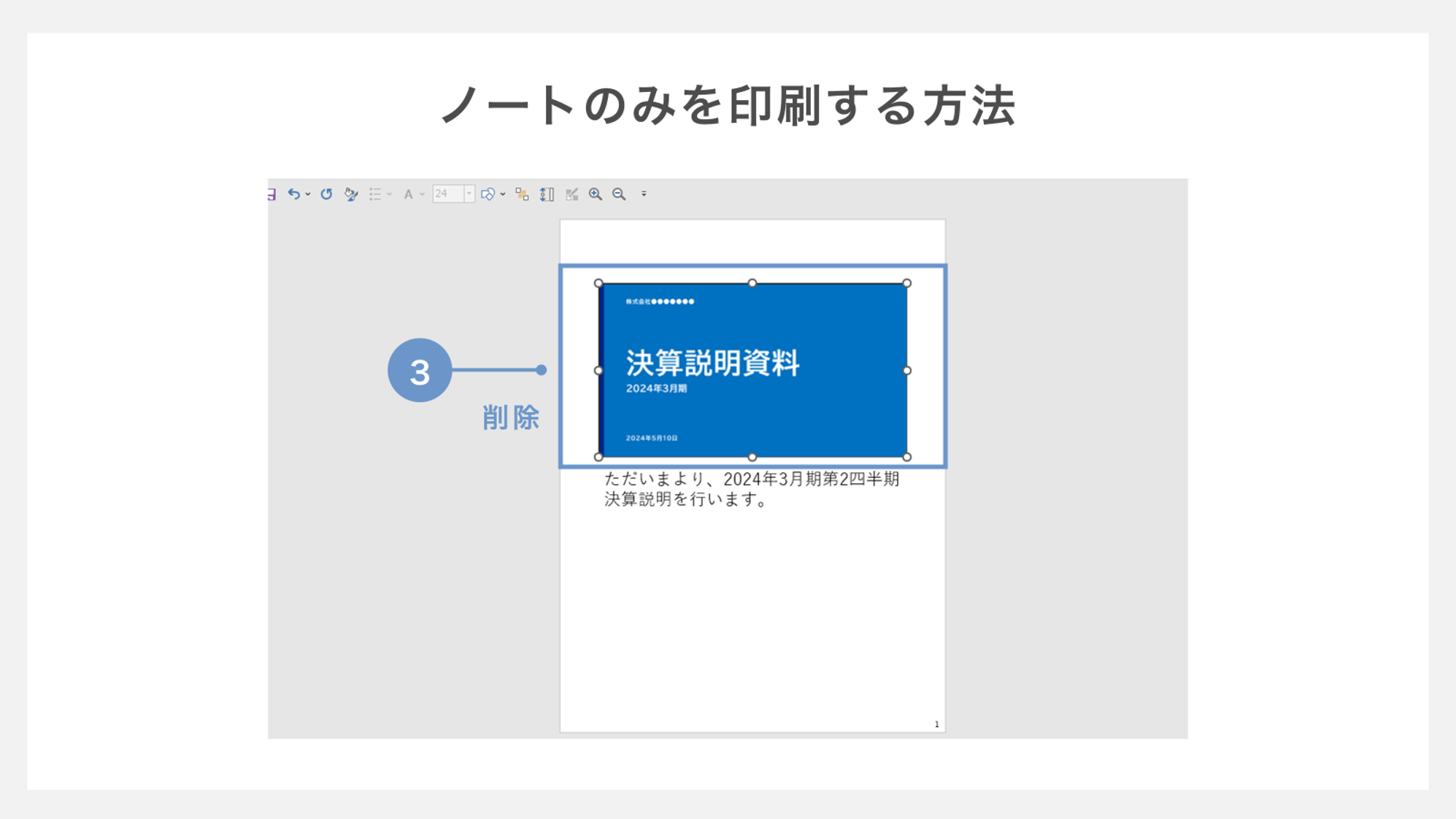
③表示されたノート内のコンテンツからスライド部分を削除していきます。
これらの対応が完了してノートのみが表示された状態になったら、「ファイル」メニューの印刷設定に進みましょう。
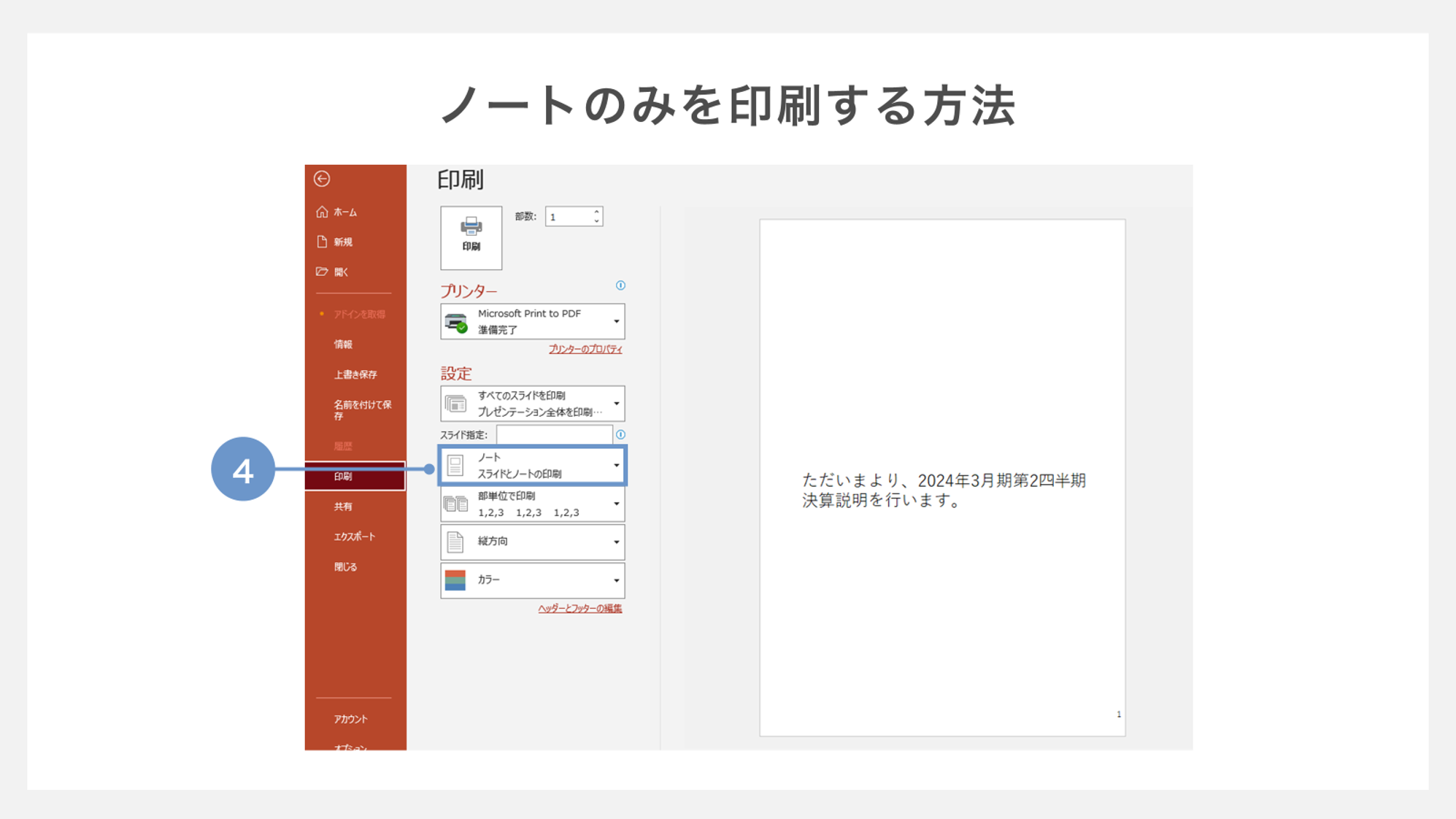
④「ノート」の印刷レイアウトを確認してプレビューを確認してみてください。ノートのみが表示されていれば、設定は問題なく完了しています。
③ワードと連携して印刷する方法
パワーポイントで作成したノートをワード文書として取り込み、ワード経由で印刷することもできます。
ワードと連携することで、ワード上の編集機能を使ってノートの文字を強調・装飾することができます。
また、パワーポイント経由で印刷する場合よりも用紙の余白を狭くすることができるため、印刷枚数を抑えたい場合にも有効です。
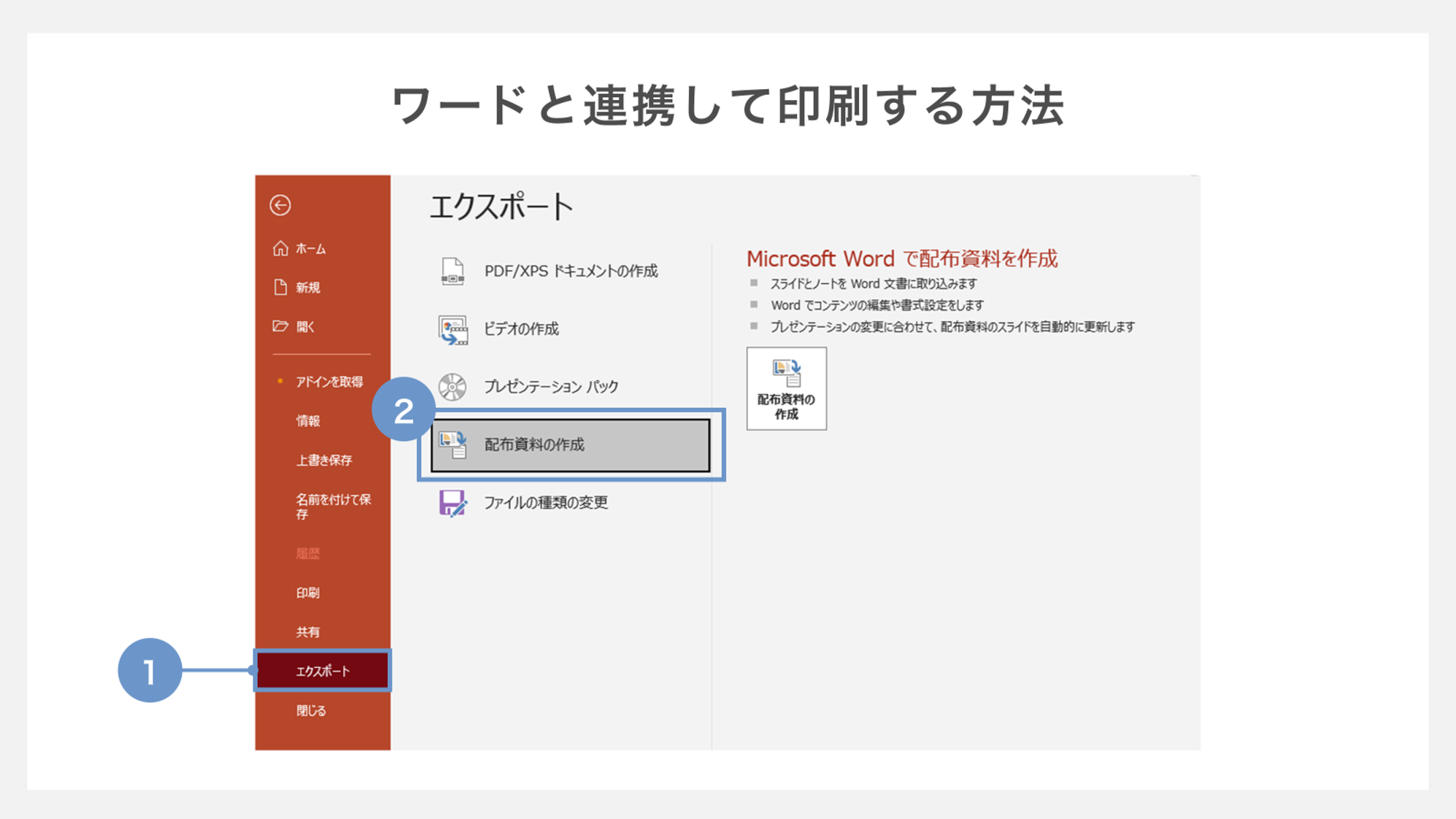
①パワーポイントの「ファイル」タブから「エクスポート」を開きます。
②メニューから「配布資料の作成」を選択します。
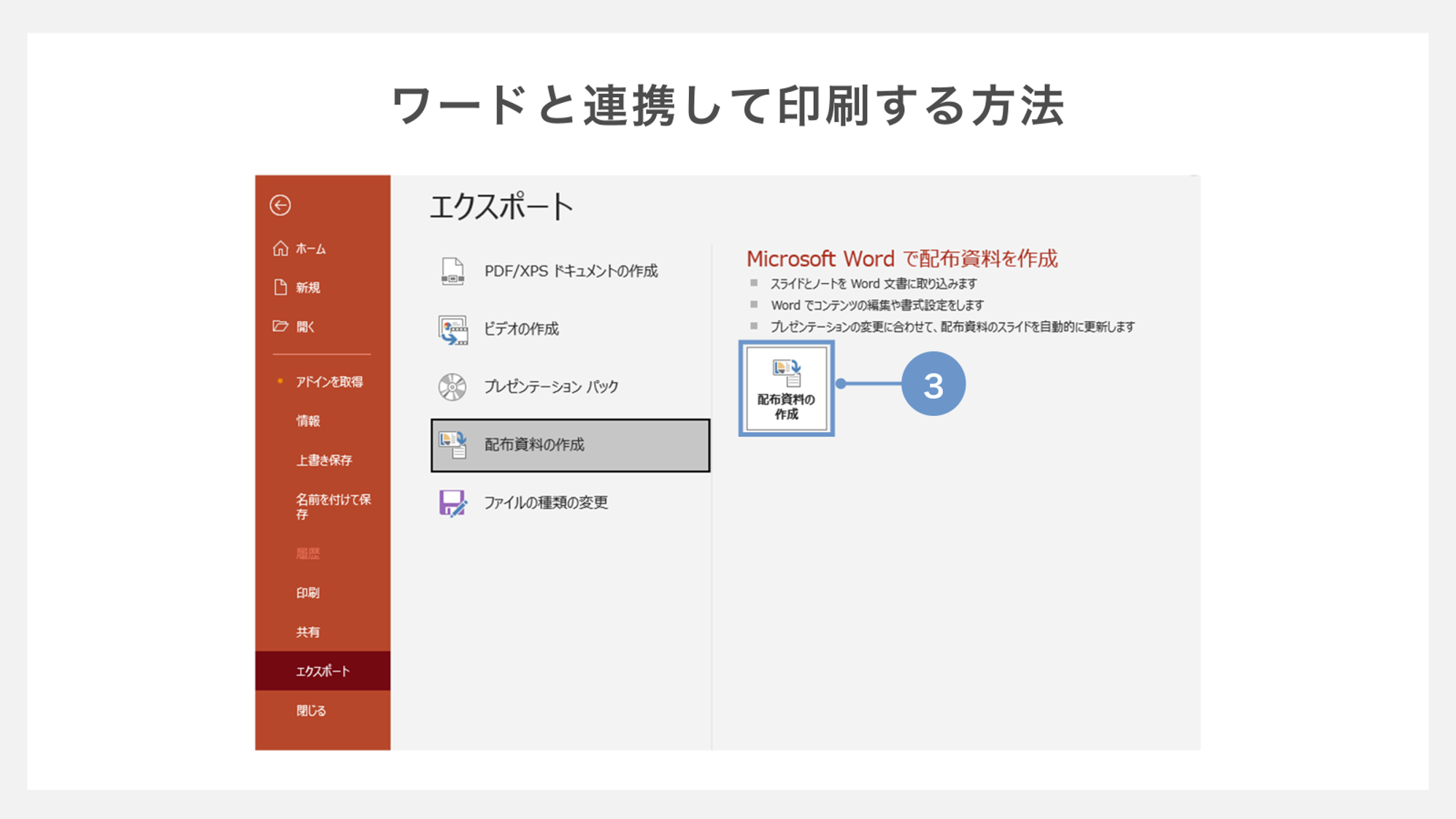
③右側に表示された「配布資料の作成」ボタンをクリックします。
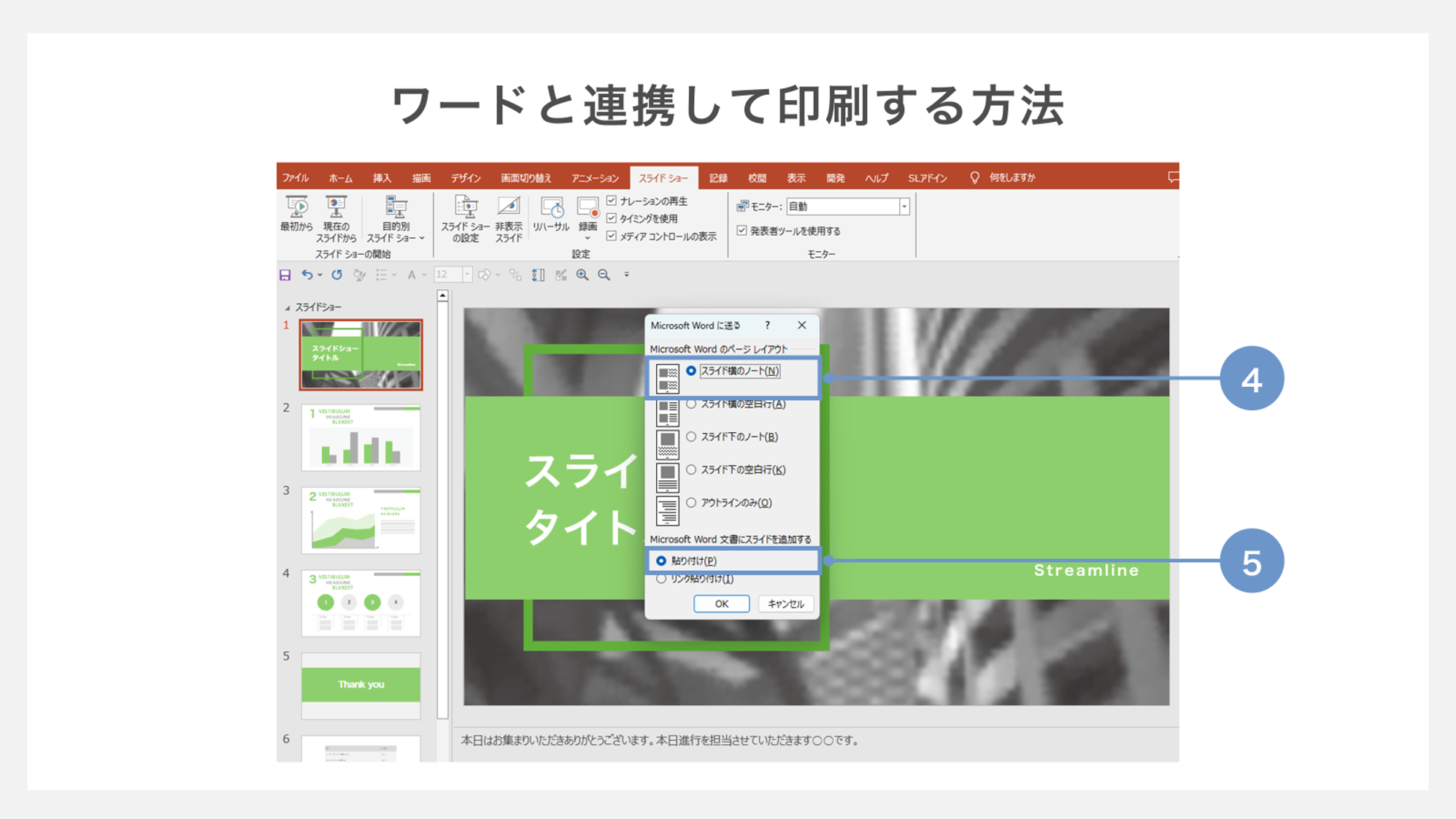
④「Microsoft Wordに送る」というダイアログボックスが表示されるので、「スライド横のノート」にチェックを入れます。
⑤次に「貼り付け」にチェックを入れ、「OK」をクリックします。
パワーポイントで作成した資料がワードに取り込まれました。
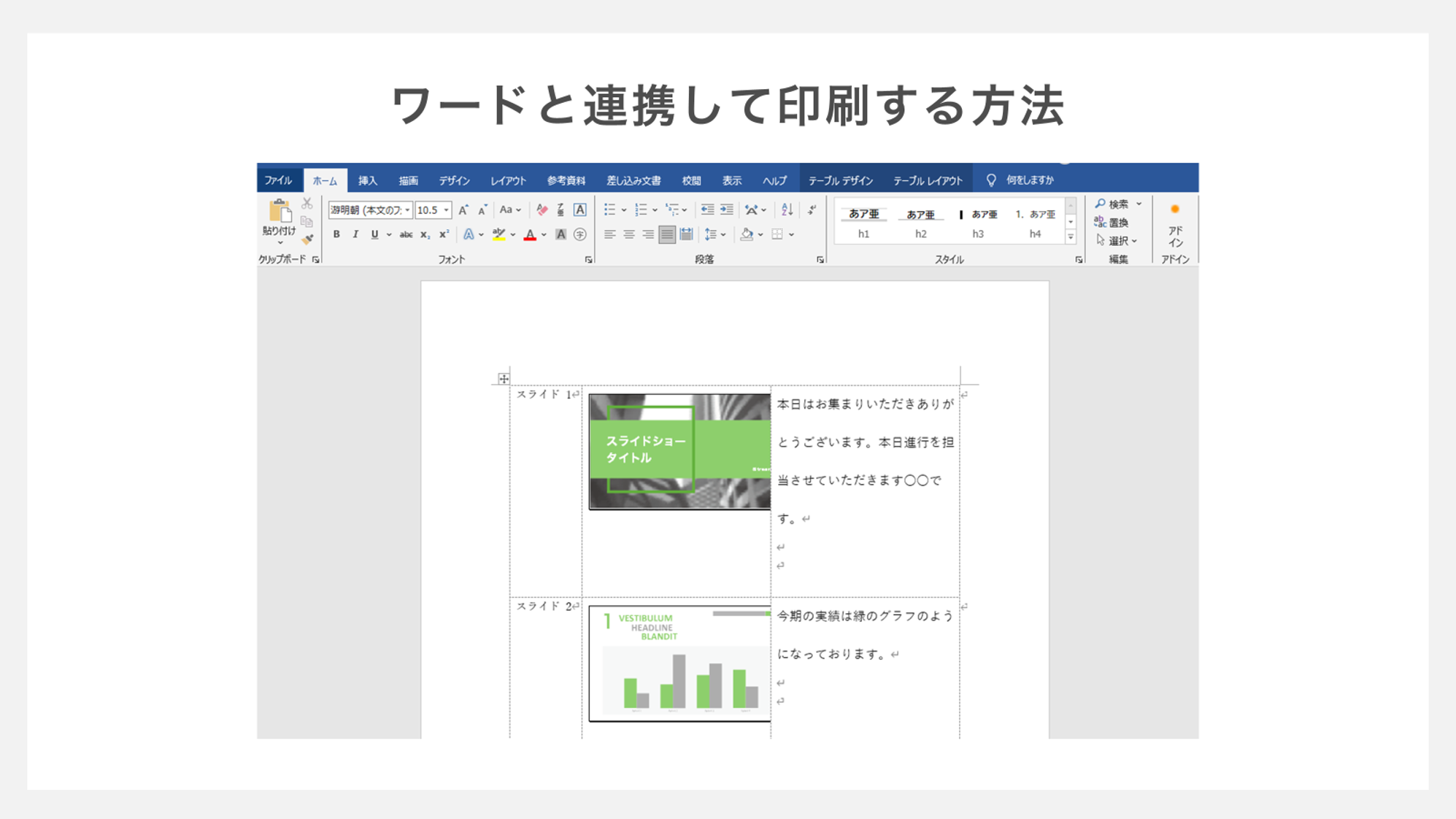
このように取り込まれた後は、上の図で示すように自動的にWordが起動され、エクスポートされた内容が画面に表示されます。
エクスポートした内容が複数ページに及ぶ場合は、図のように集約された状態で画面上に表示されます。
このようにエクスポートすることができた後は、通常のワード文書と同じ要領で印刷することが可能です。
補足
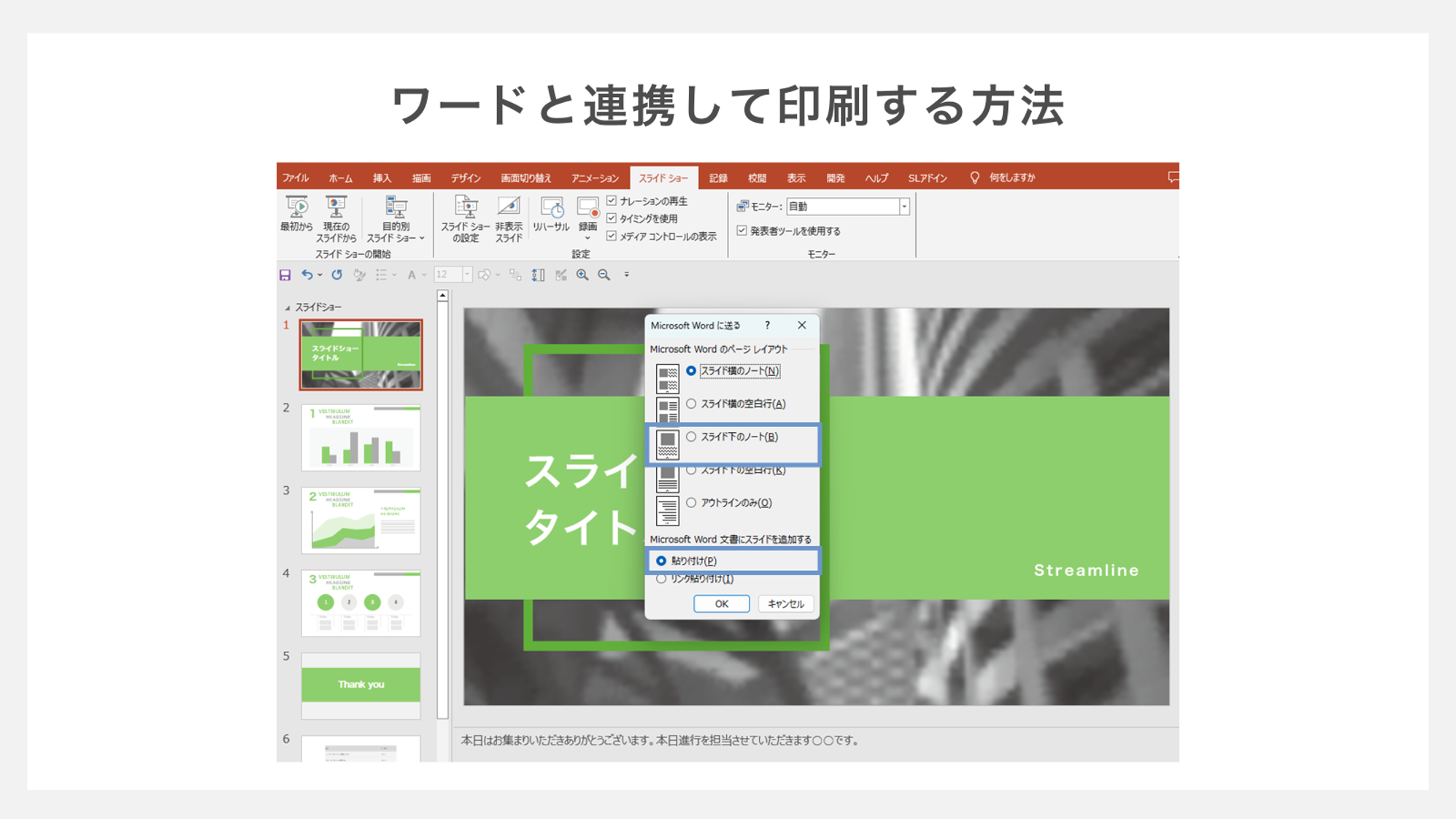
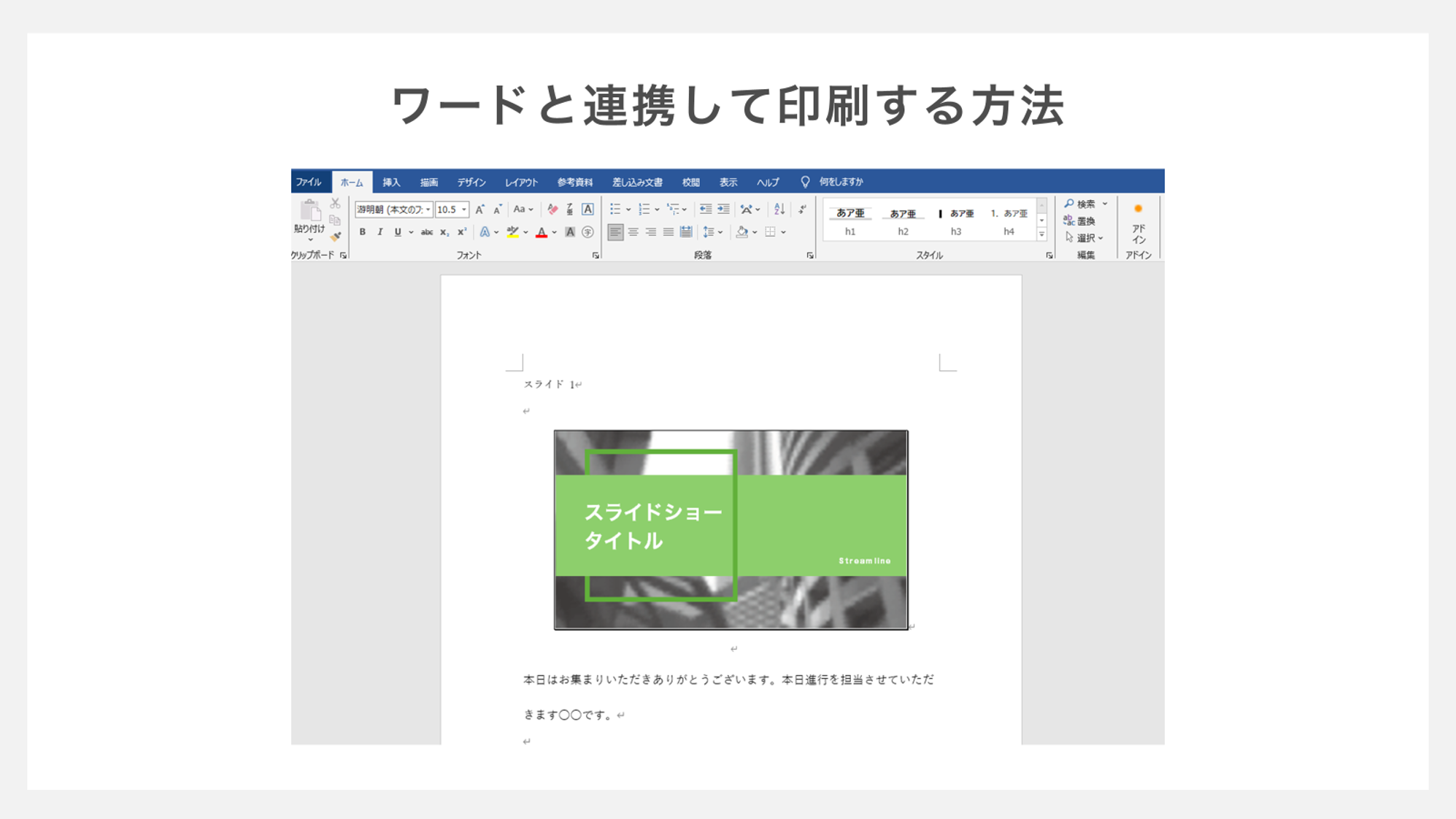
上記の手順で「Microsoft Wordに送る」というダイアログボックスが表示された際、「スライド下のノート」を選択した場合は、上記の図のように1ページに1スライド、その下にノートに記載した内容が出力されるという構成でエクスポートされます。
プレゼンテーション中にノートを表示する方法
プレゼンテーション中に発表者だけに見える方法でノートを表示することで、スムーズにプレゼンテーションを進めることができます。
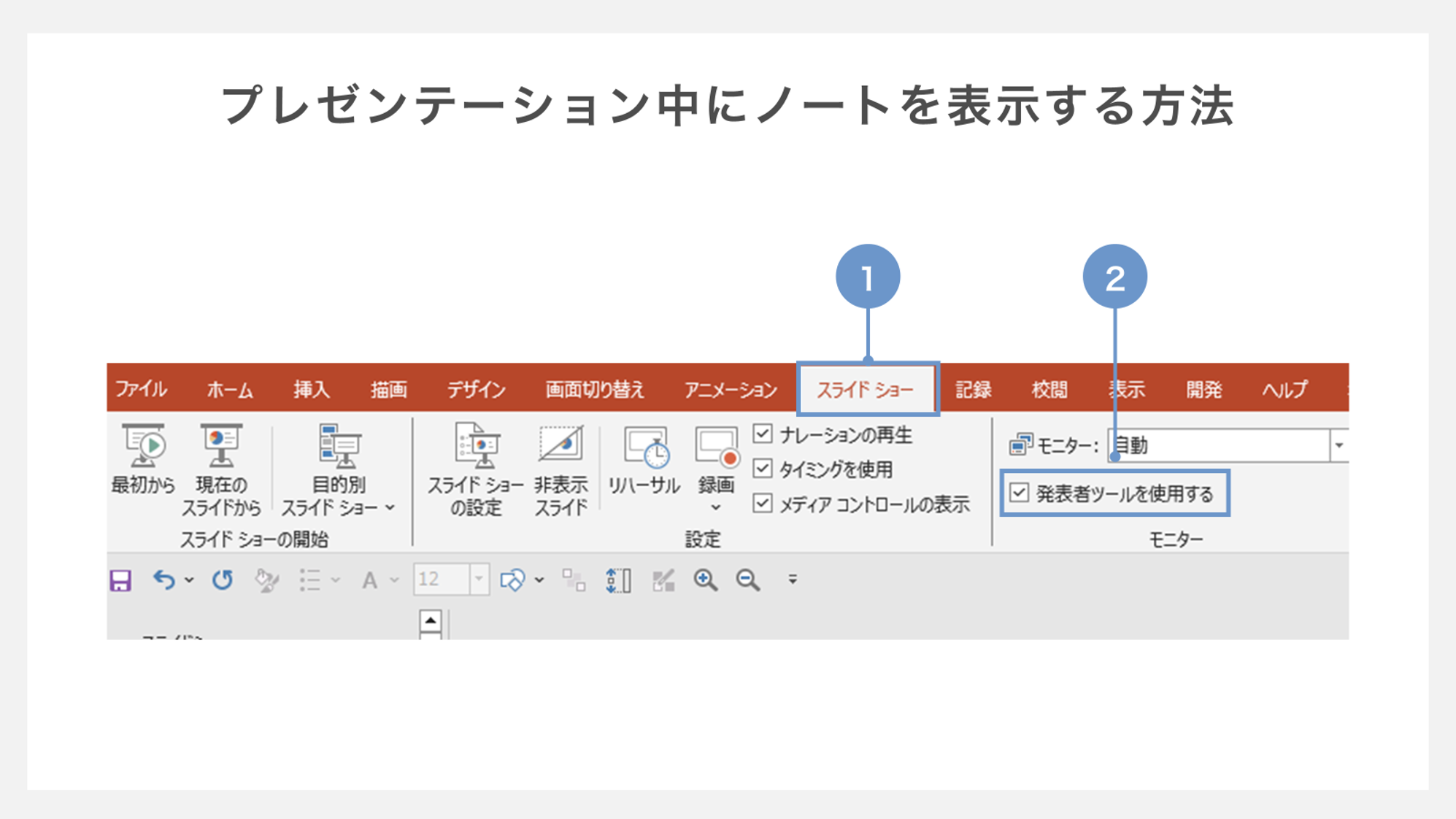
プレゼンテーション中にノートを表示するためには、事前に「スライドショー」タブにある「発表者ツールを使用する」にチェックを入れておきます。
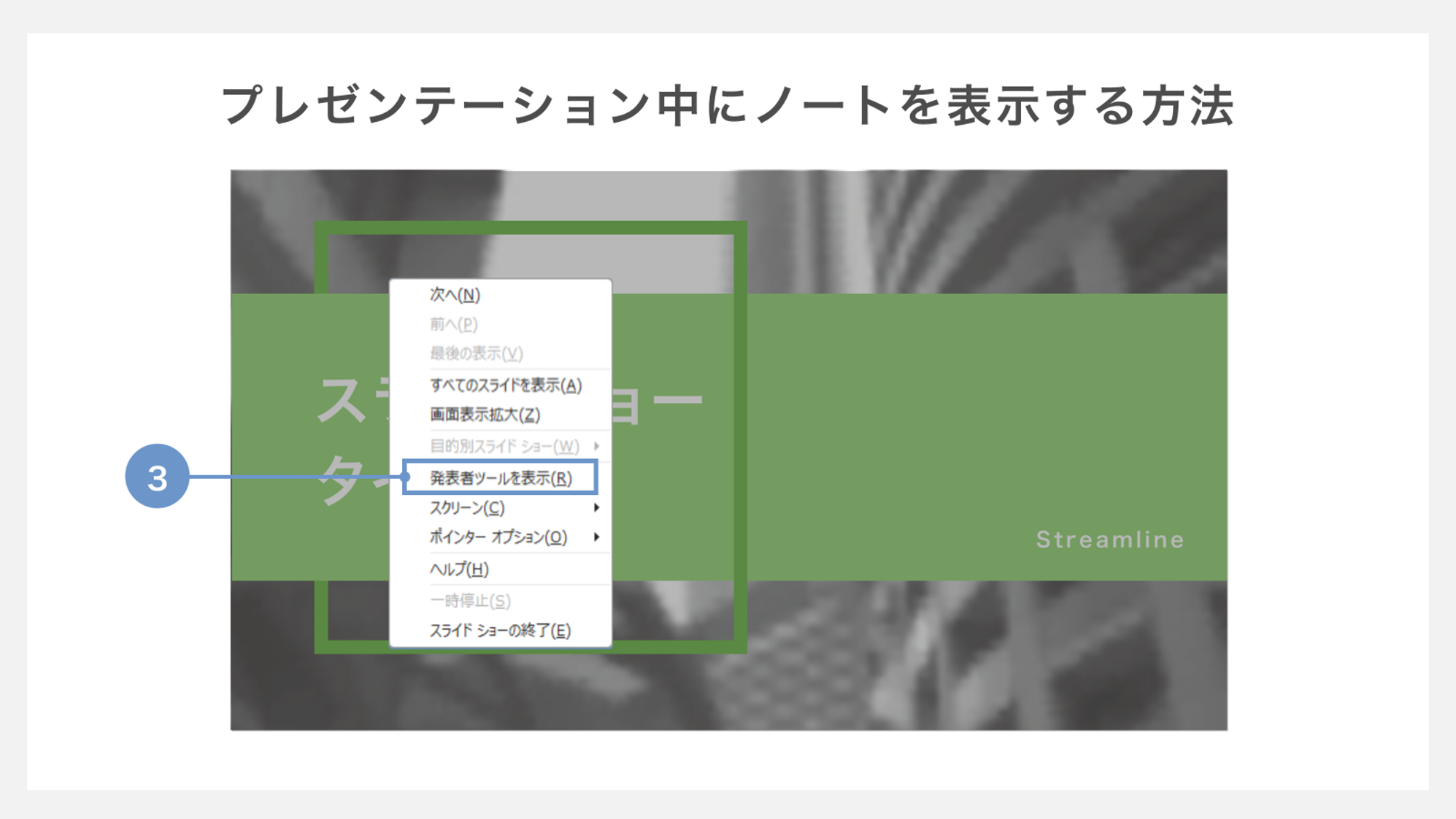
「発表者ツールを使用する」にチェックを入れていなかった場合には、スライドショー中に「右クリック」し、「発表者ツールを表示」というメニューからノートを表示することもできます。
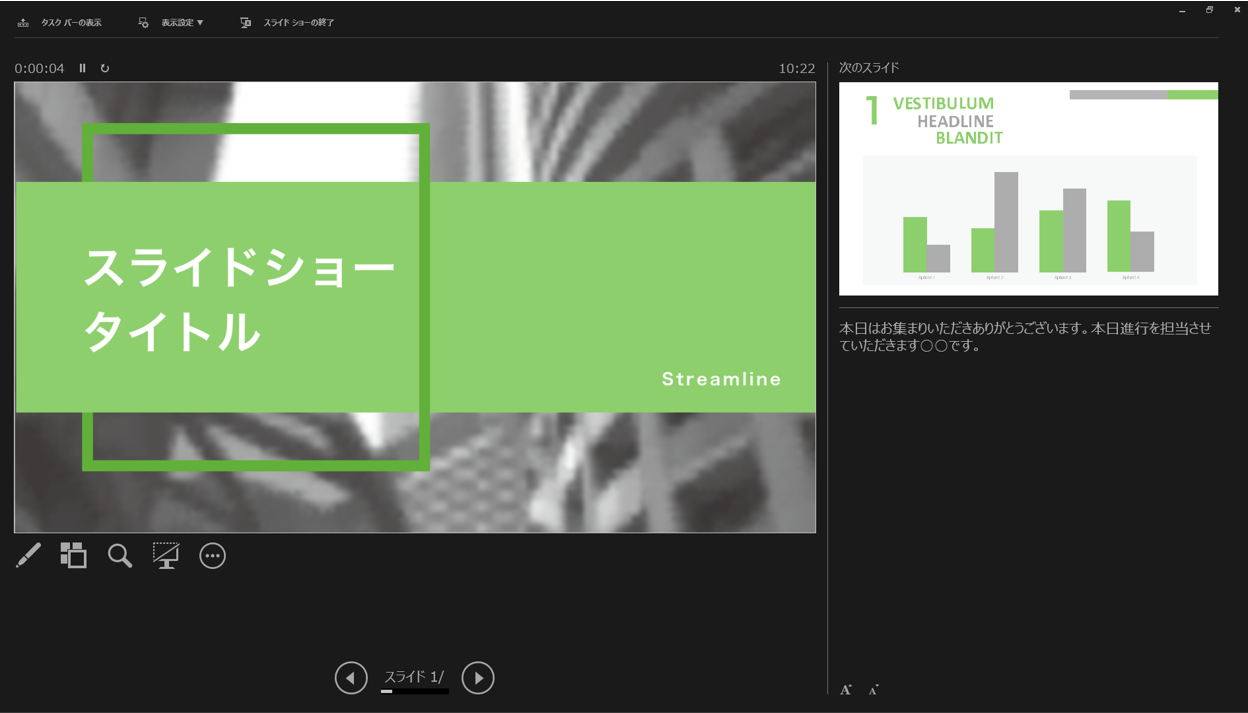
これにより、発表者用のデバイスにのみ、ノートが表示されます。
作成したノートを一括削除する方法
最後に、作成したノートを一括削除する方法を紹介します。
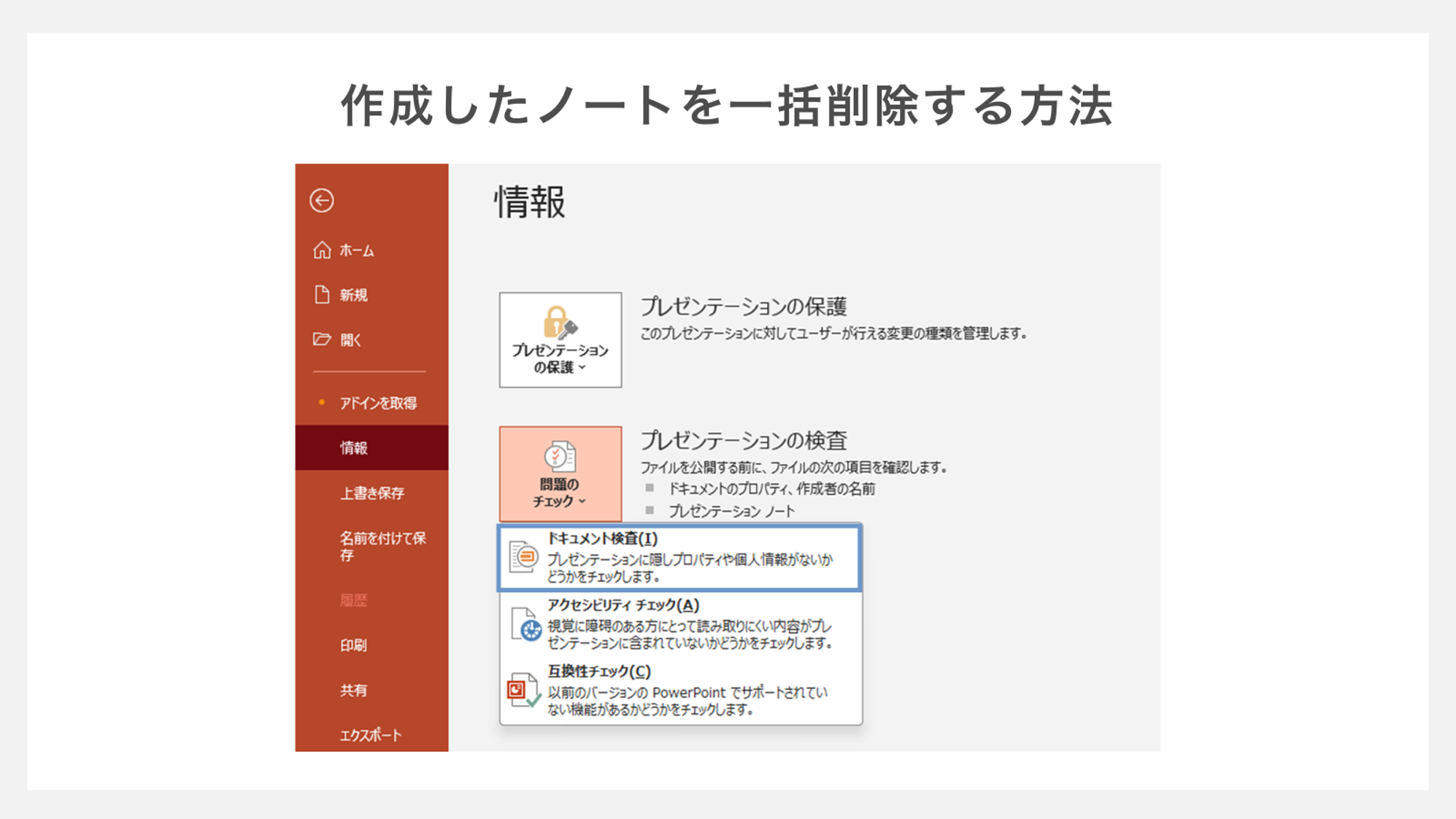
「ファイル」タブから「情報」「問題のチェック」「ドキュメント検査」の順にクリックします。
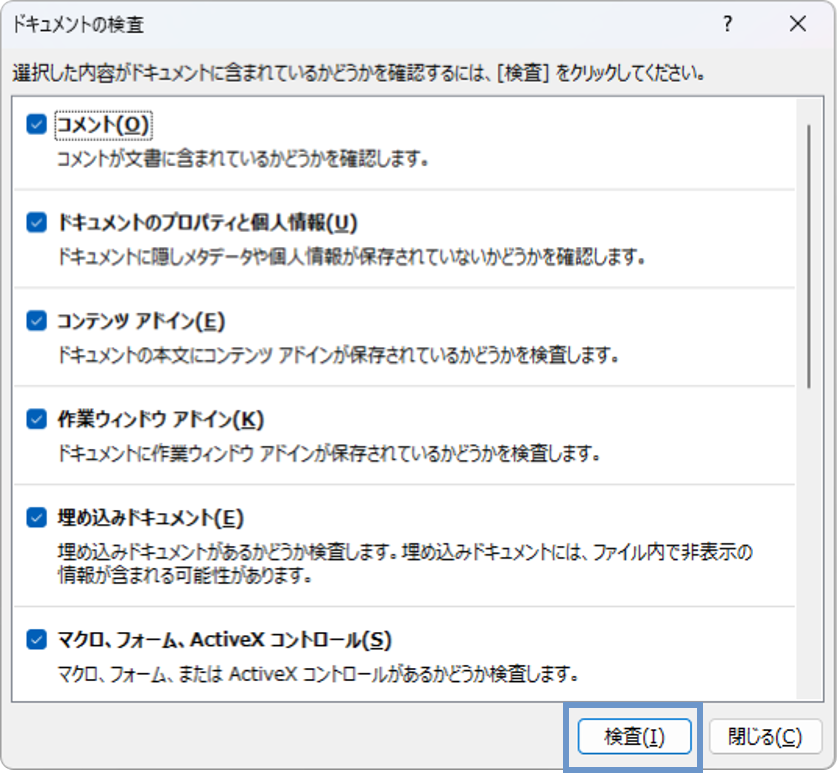
一番下の「プレゼンテーション ノート」にチェックが付いていることを確認して、「検査」をクリックします。
この時、検査不要な箇所にチェックが付いている場合は、チェックを外しておきましょう。
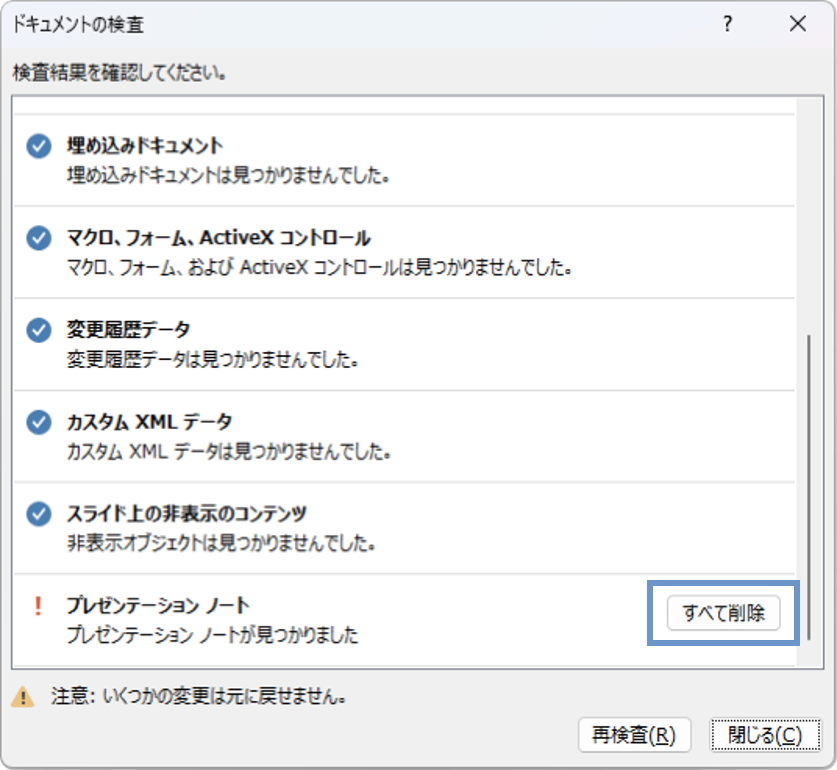
検査結果で「プレゼンテーション ノートが見つかりました」と表示されたら、右側の「すべて削除」をクリックします。
これにより、ノートを1スライドずつ手動で削除する手間を省くことができます。その他に対応が必要な検査項目がなければ、「閉じる」をクリックしてファイルを保存します。





















