パワーポイントに動画を埋め込む方法|動画の作成や編集方法も紹介

プレゼンテーションで動画を流したい時は、動画をあらかじめパワーポイントに埋め込んでおくと便利です。本記事では、パワーポイントに動画を挿入する方法として、YouTubeの動画を挿入する方法や、パワーポイントを動画に変換する方法を紹介します。プレゼンテーションの表現を拡げるテクニックとして必見です。
目次
・パワーポイントに動画を挿入する方法3つ
動画ファイルの対応形式
1. 動画ファイルを直接埋め込む方法
2. 動画ファイルを外部リンクで挿入する方法
3. オンライン動画を埋め込む方法
・動画を編集する方法
動画をトリミングする
動画内にテキストを挿入する
動画の音量を設定する
動画に表紙を追加する
動画を圧縮する
・パワーポイントで動画を作成する方法
パワーポイントを動画に変換する方法
ナレーションを使用し動画に変換する方法
パワーポイントに動画を挿入する方法3つ
動画ファイルの対応形式
パワーポイントに挿入可能な動画のファイル形式は、下記の9種類です。
.asf
.avi
.m4v
.mov
.mpg
.mpeg
.swf
.wmv
.mp4(PowerPoint 2013以降)
これらのファイルをパワーポイントに挿入するための方法は大きく2つです。
一つはパワーポイント内に動画ファイルを埋め込む方法。もう一つはパワーポイントの外にある動画ファイルをリンクでつなぐ方法です。
以下で順番に解説いたします。
1. 動画ファイルを直接埋め込む方法
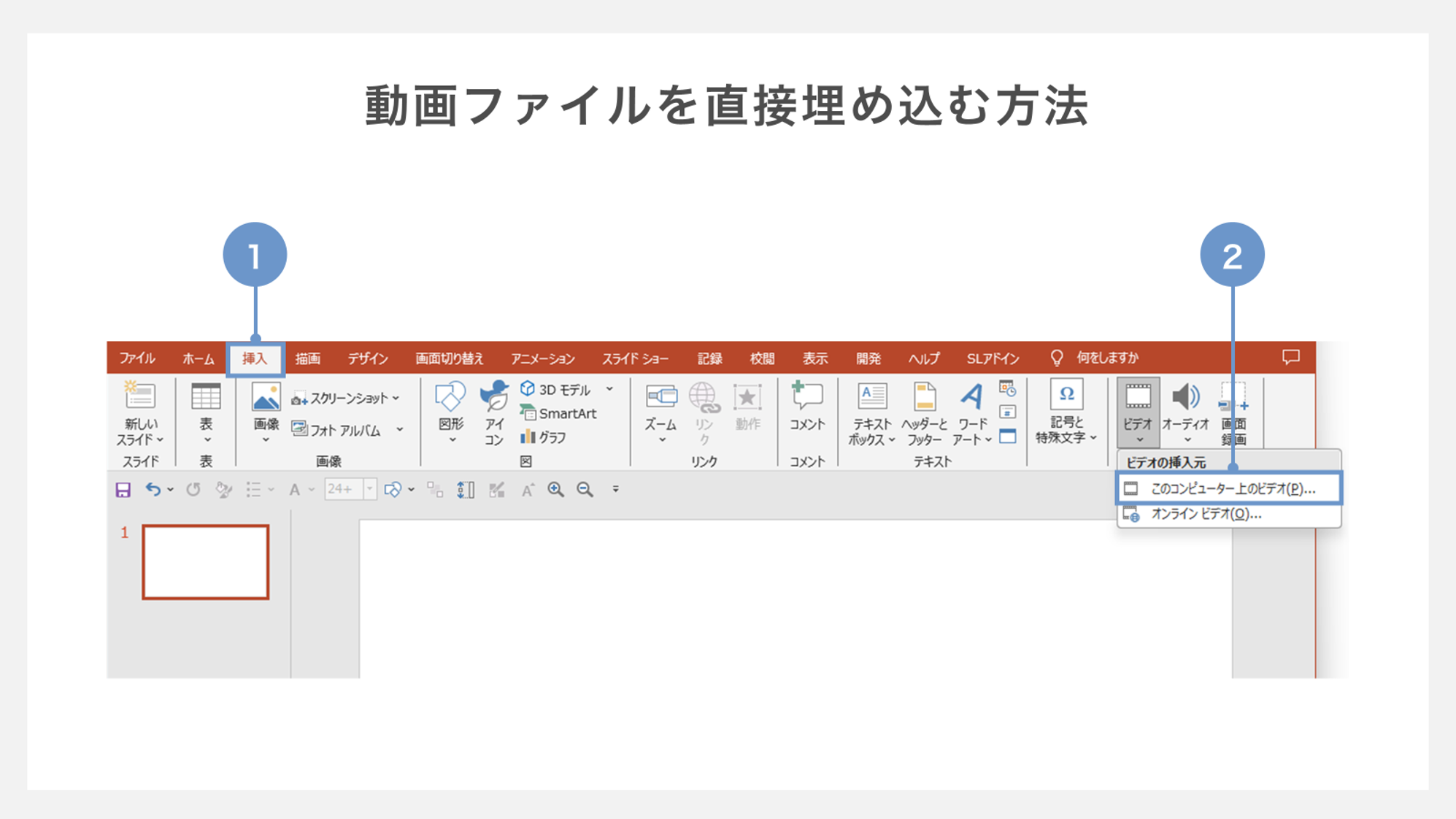
①動画を挿入したいスライドを選択し「挿入」タブを開きます。
②「ビデオ」をクリックし、「このコンピューター上のビデオ」を選択します。
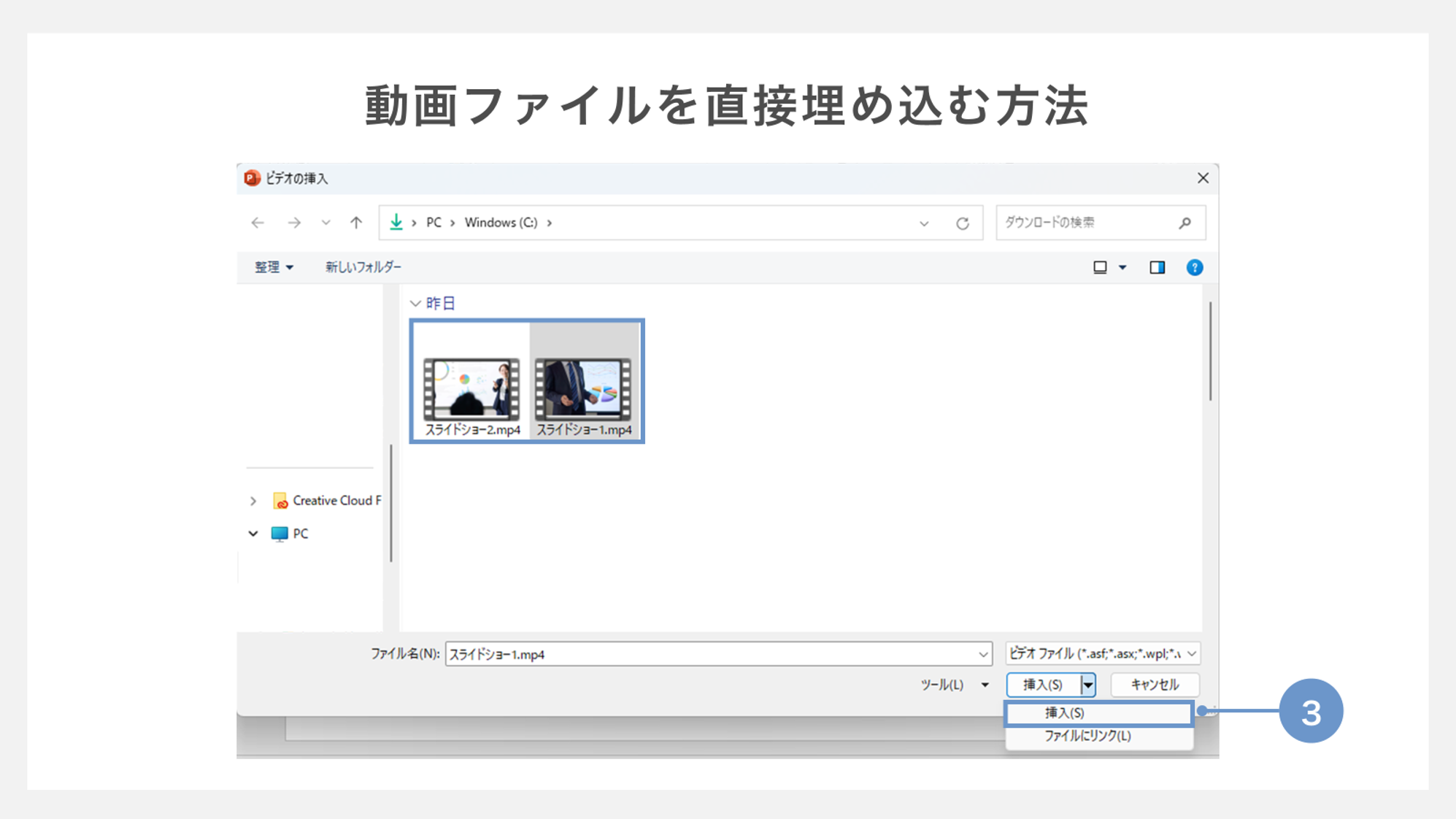
③「ビデオの挿入」ウィンドウが表示されるので、埋め込みたい動画ファイルを選択し、「挿入」ボタンをクリックします。
動画の保存先からパワーポイントにドラッグアンドドロップすることでも埋め込むことができます。
動画ファイルを埋め込むメリット/デメリット
| メリット | ・元の動画を編集してもパワーポイントファイル内の動画には影響しない ・パワーポイントファイル内に埋め込んだ画像を編集しても元の動画には影響しない |
| デメリット | ・パワーポイントのファイルサイズが大きくなる。 ・スペックの低いパソコンではパフォーマンスが低下する可能性がある |
パフォーマンスが低下する場合、「動画を圧縮する」方法を試してみてください。
2. 動画ファイルを外部リンクで挿入する方法
パワーポイントの外にある動画ファイルをリンクでつなぐ方法を解説します。
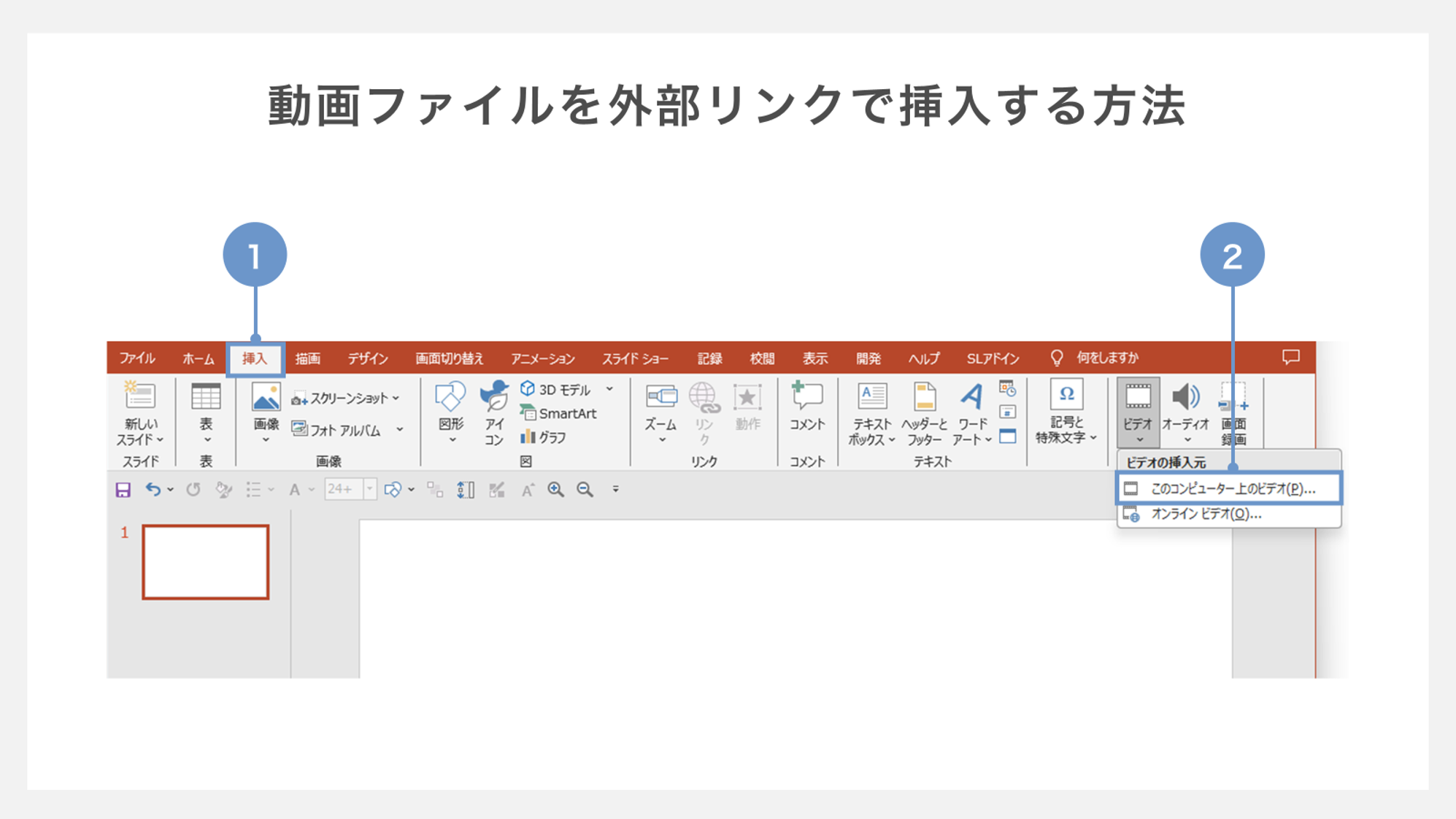
①「挿入」タブを開きます。
②「ビデオ」をクリックし、「このコンピューター上のビデオ」を選択します。
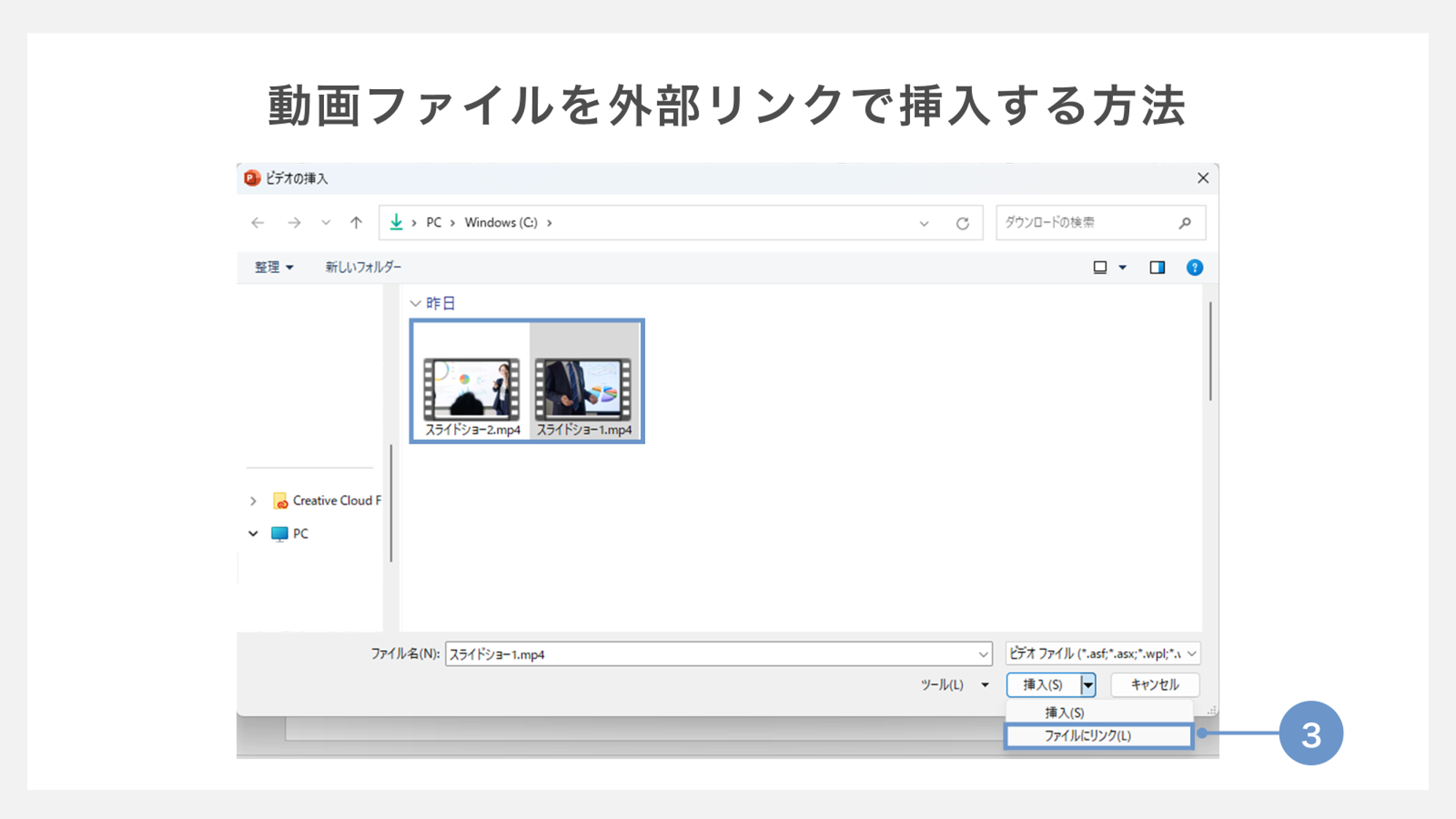
③「ビデオの挿入」ウィンドウが表示されるので、埋め込みたい動画ファイルを選択します。
ツールの右横のボタンのプルダウンメニューから「ファイルにリンク」を選択しクリックします。
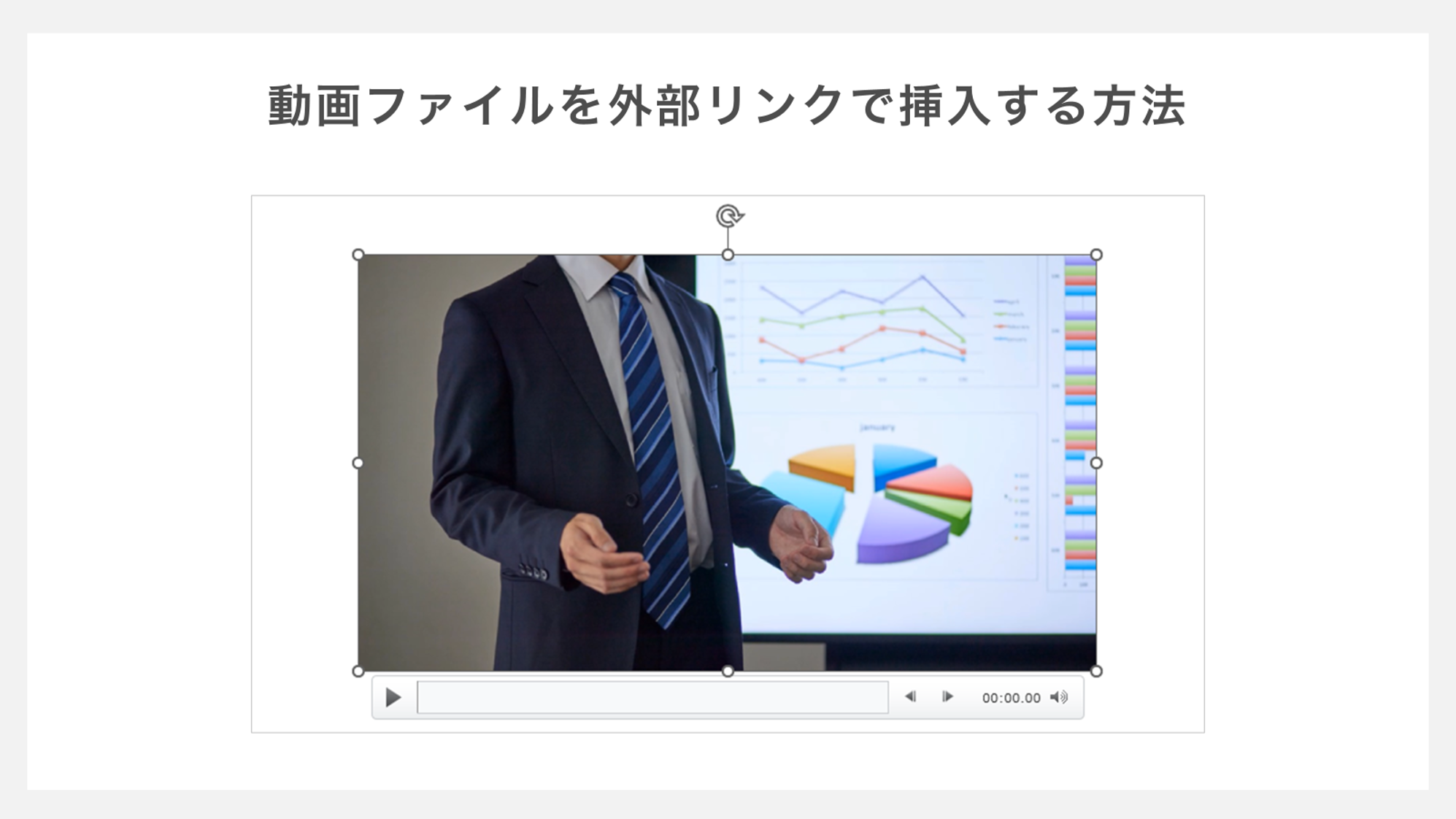
動画ファイルを外部リンクで埋め込むメリット/デメリット
| メリット | ・ファイルのサイズをおさえられる ・パフォーマンスに影響を与えることが少ない |
| デメリット | ・リンクした動画やパワーポイントファイルを編集すると、リンクが切れてしまう ・どちらかのファイルを編集するたびに、リンクを更新する必要がある |
3. オンライン動画を埋め込む方法
コンピュータ上にある動画ファイルだけでなく、YouTubeなどオンライン上の動画を挿入することもできます。
今回はYoutubeの動画を挿入する方法を解説します。
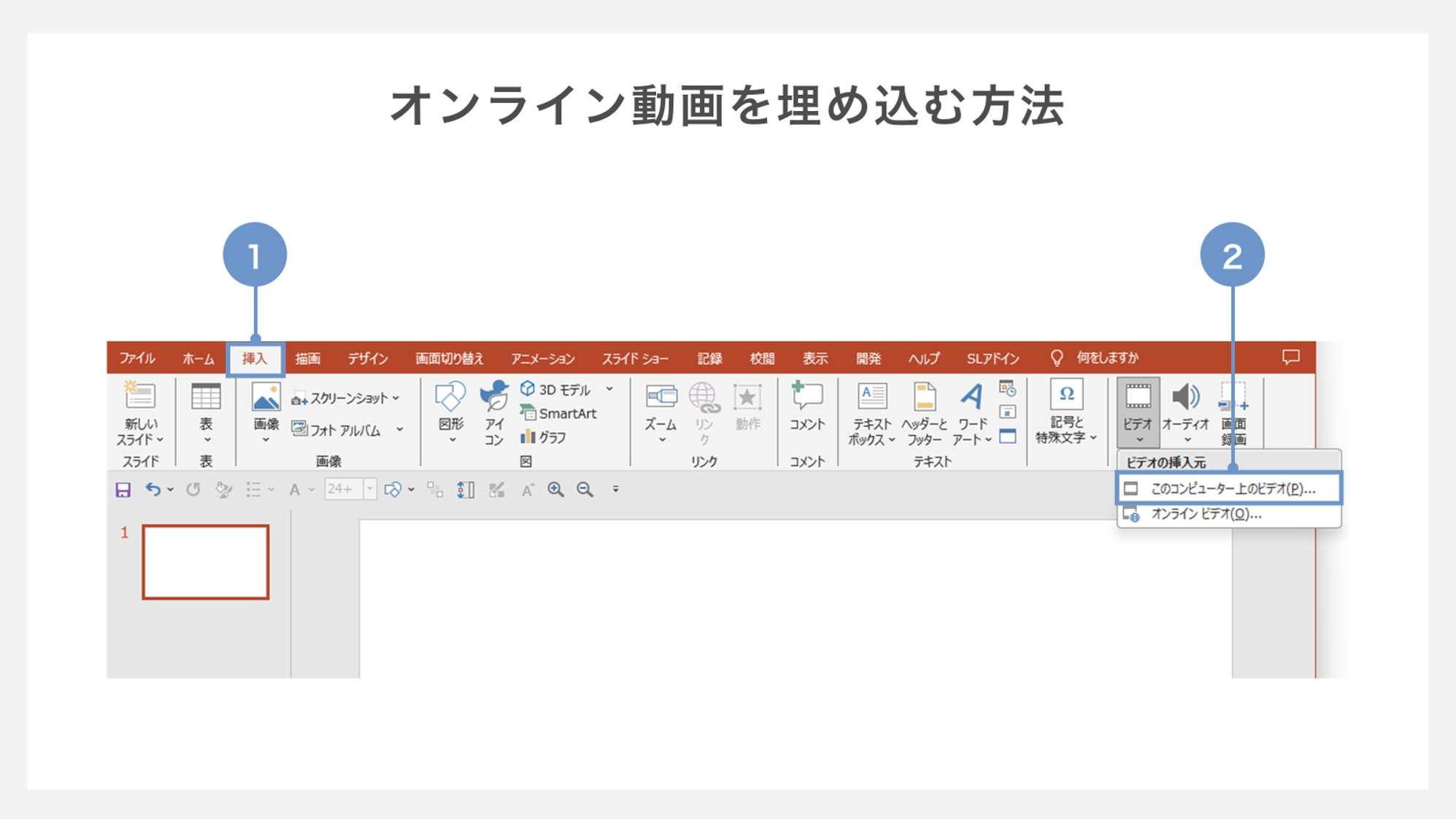
①「挿入」タブを開きます。
②「ビデオ」をクリックし、「オンライン ビデオ」を選択します。
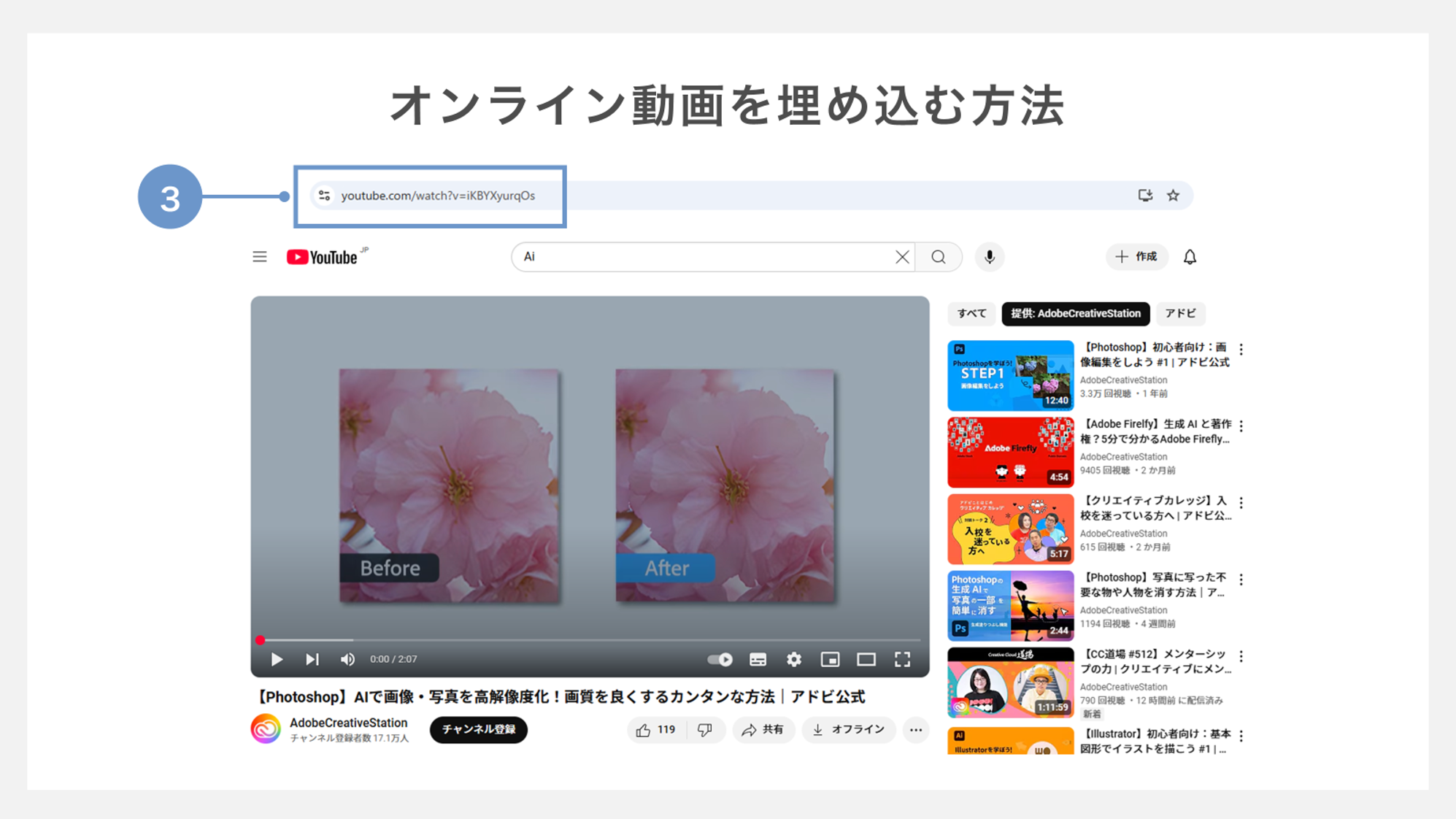
③挿入する動画のURLをコピーします
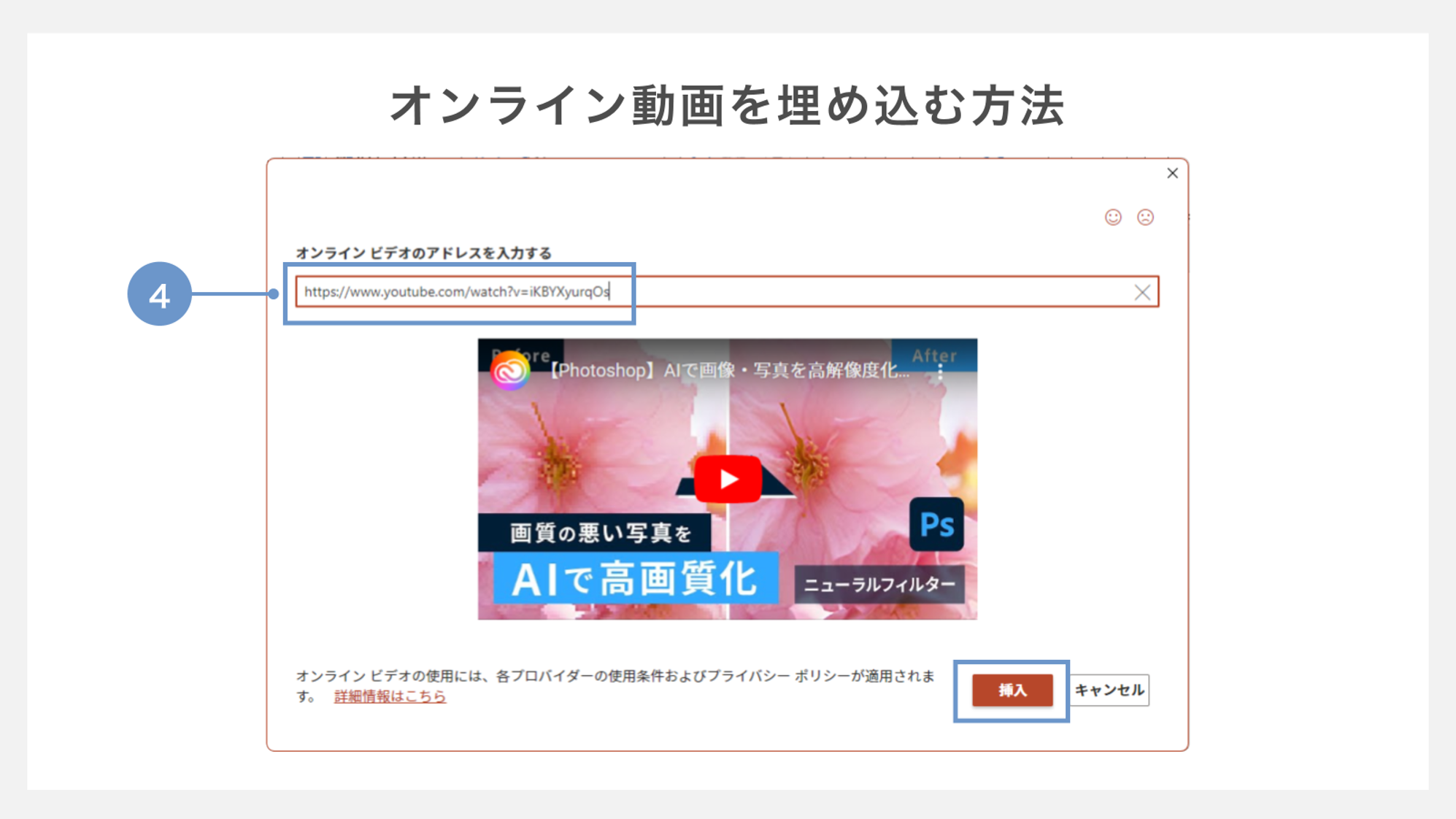
④「オンラインビデオ」のダイアログボックスの中に挿入したい動画のURLを入力し、挿入をクリックします。
挿入されたYouTube動画はYouTubeへのリンクを貼っているだけなので、インターネットに接続していない環境やリンク元の動画がYouTubeから削除された場合などは再生できません。
また、Youtubeの動画は著作権により保護されています。
トラブルを防ぐためにも、自社がアップロードしたものではない動画を商用で利用する場合には、著作権保持者に利用規約を事前に確認することを推奨します。
動画を編集する方法
挿入された動画のトリミング、テキスト挿入、圧縮の方法を解説します。
ここで紹介する方法は、パワーポイント内に埋め込まれた動画に対してのみ適用できます。
動画をトリミングする
動画のトリミングとは、動画の不要な部分を切り取る作業のことです。動画に不要な部分があり、その部分を削りたい場合などに便利です。
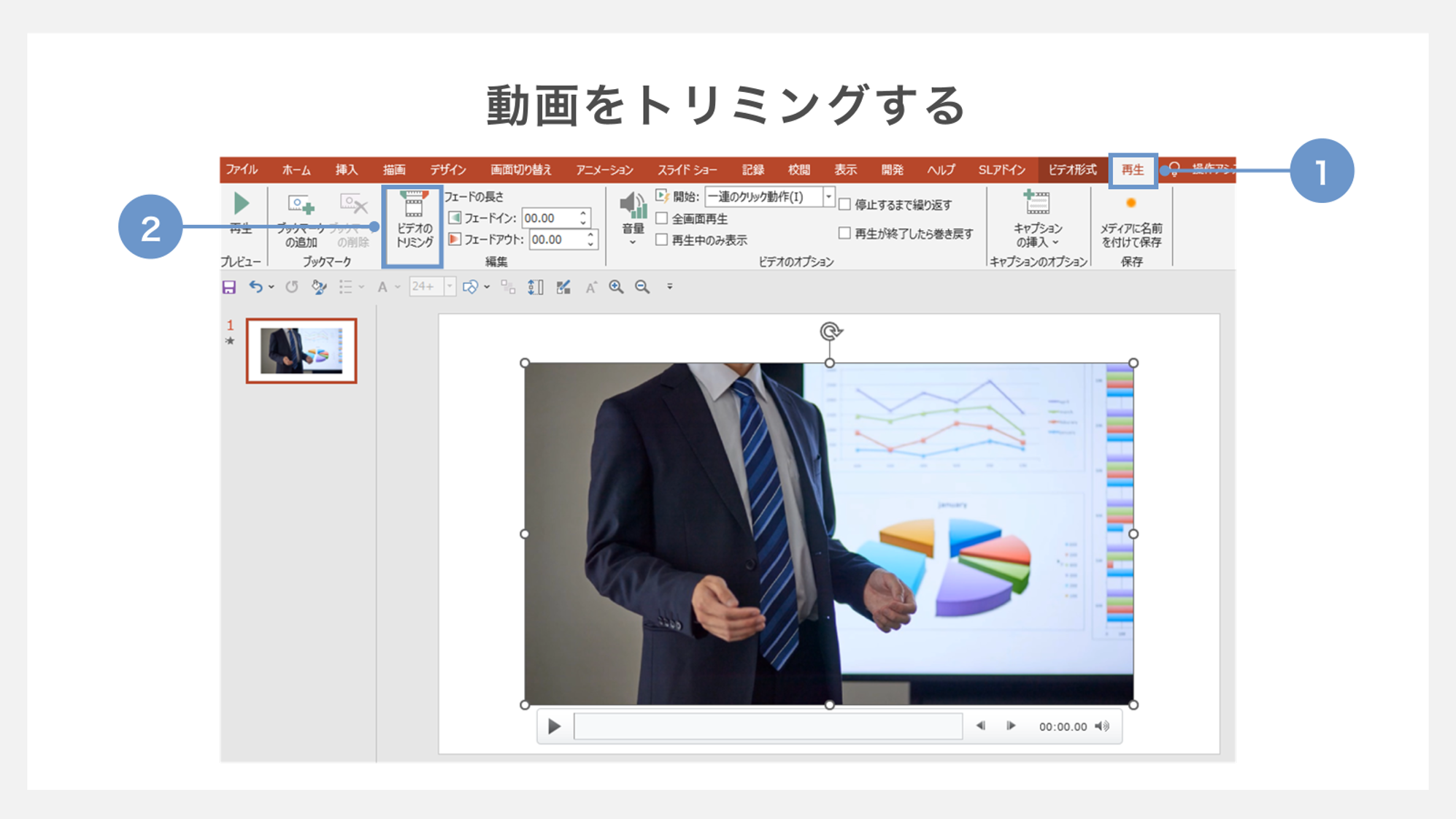
①「再生」タブを開きます。
②「ビデオのトリミング」をクリックします。
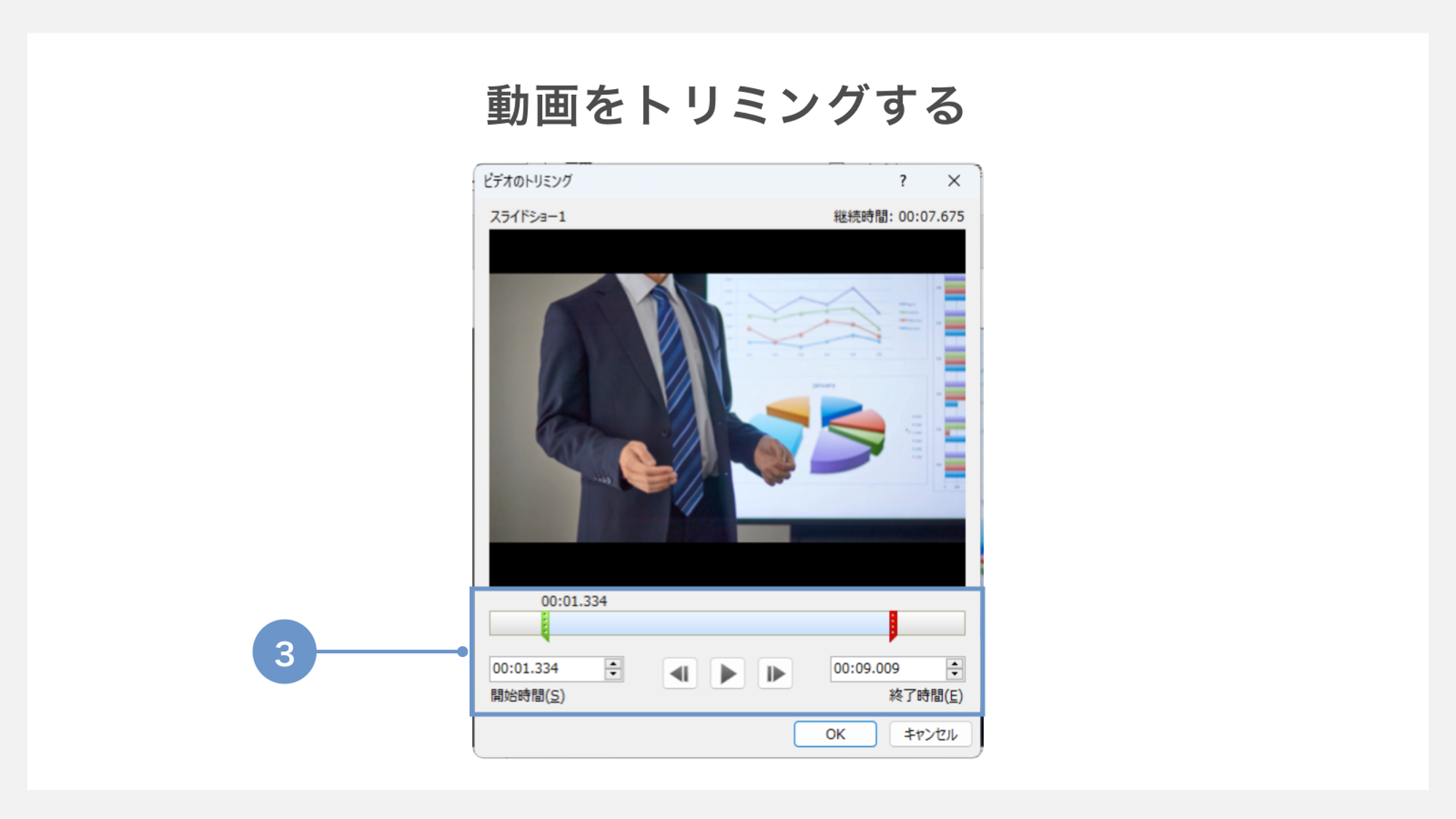
③トリミング用のダイアログボックスが表示されるので、ダイアログボックス内にあるズームスライダーを左右に操作します。
緑のスライダーが開始部分、赤のスライダーが終了部分を表します。必要な部分を残して「OK」をクリックします。
トリミング後に中央下の「再生」ボタンを押すと、トリミング後の動画を確認することができます。
この方法では、動画の開始時間と終了時間の編集のみ可能です。中間部分を削ることはできません。
動画の中間部分を削りたい場合には、該当する動画のコピーを作成した上で中間の不要な部分の前後で動画を分割しましょう。
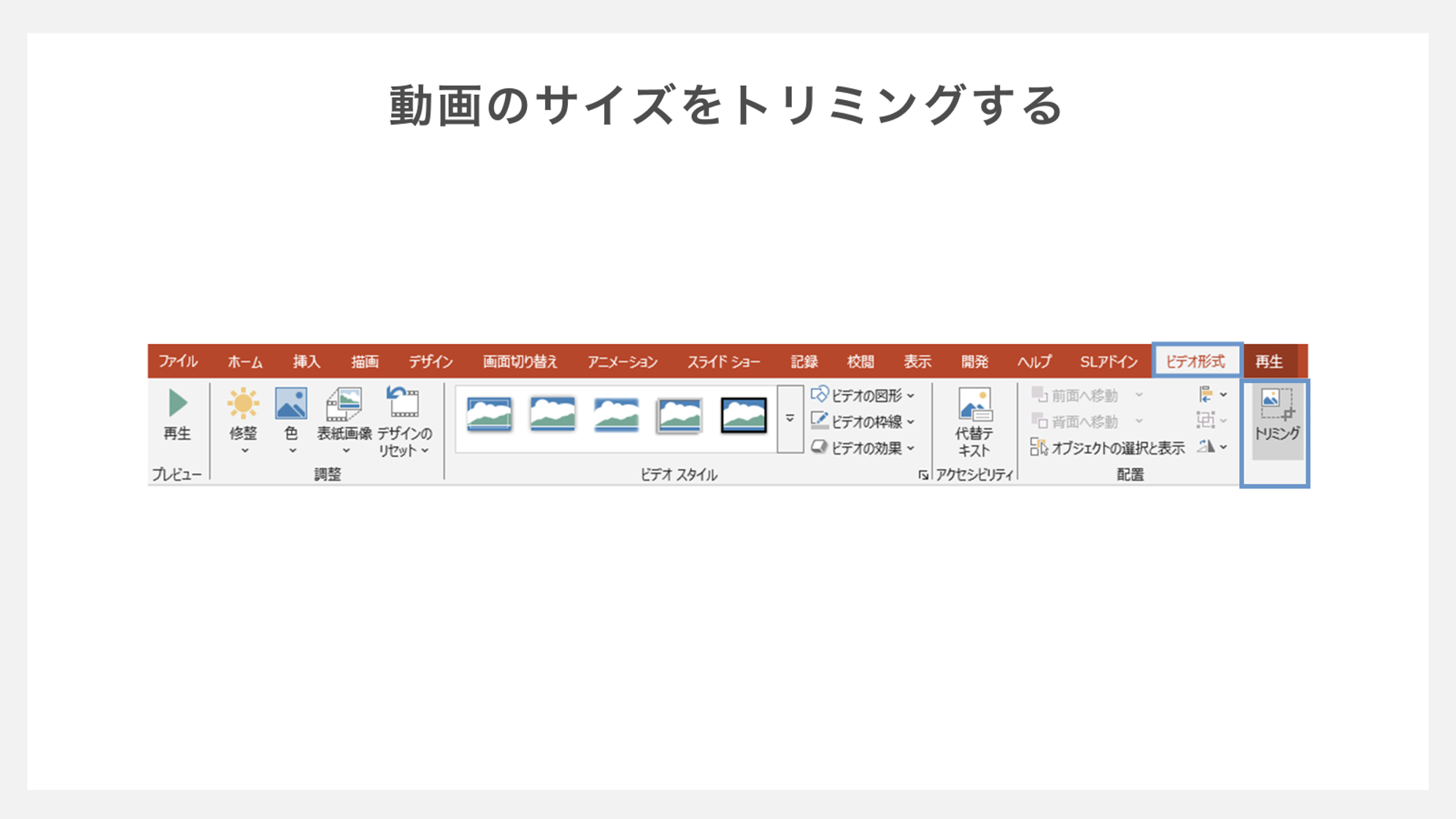
さらに「ビデオ形式」タブにある「トリミング」というメニューでは、画像などと同様に動画の画面サイズをトリミングすることも可能です。
動画内にテキストを挿入する
パワーポイントでは動画にテキストを挿入し任意のタイミングで再生することもできます。この機能は、字幕を付ける際に便利です。
まず、動画内でテキストを挿入するタイミングを作成します。
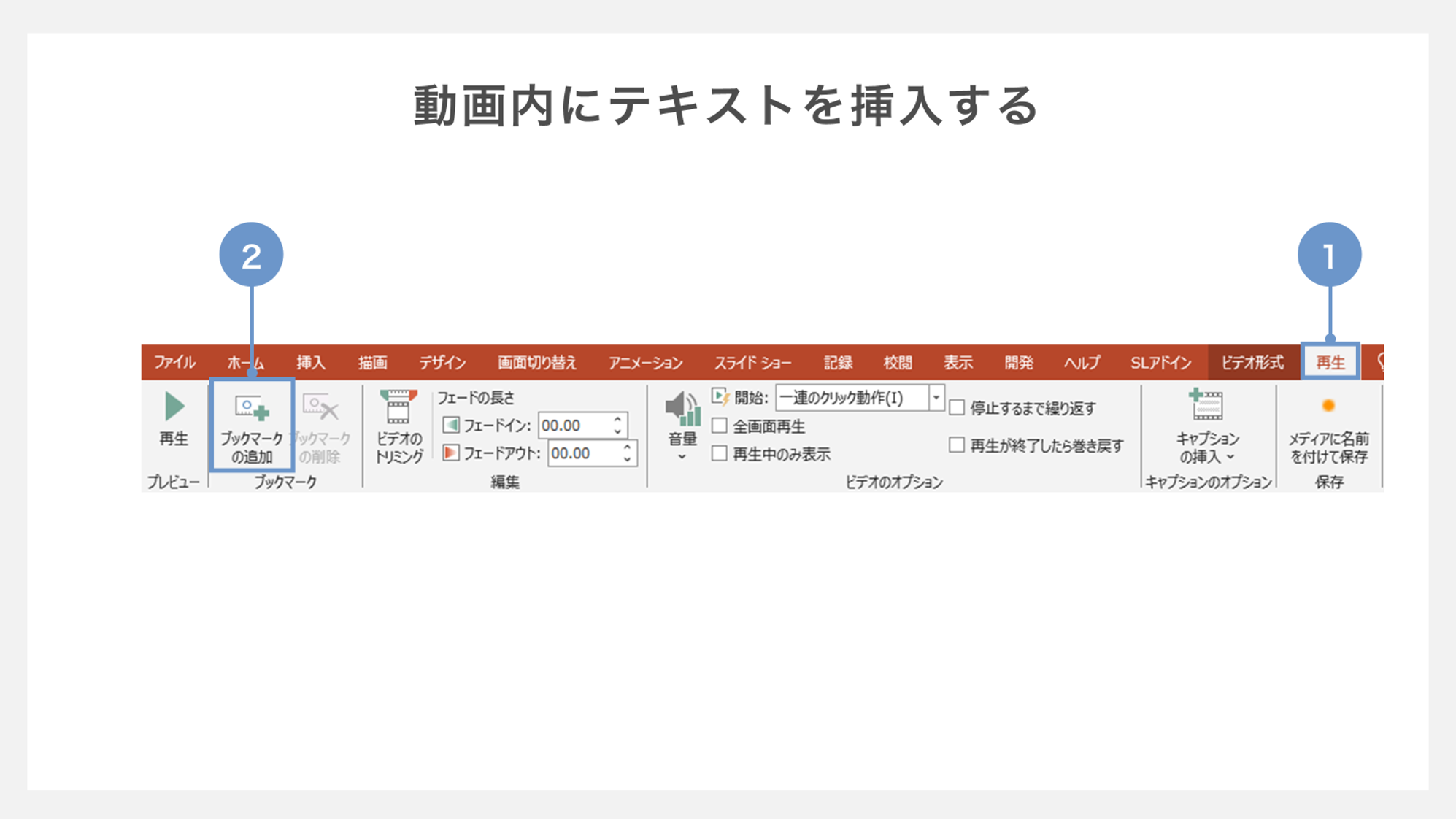
①「再生」タブから動画を再生させ、テキストを挿入したい時点で一時停止します。
②「ブックマークの追加」でブックマークを設定します。同様の手順で、テキストの表示を終了するタイミングもブックマークしましょう。

③ブックマークされた箇所には、シークバー上に◯が表示されます。
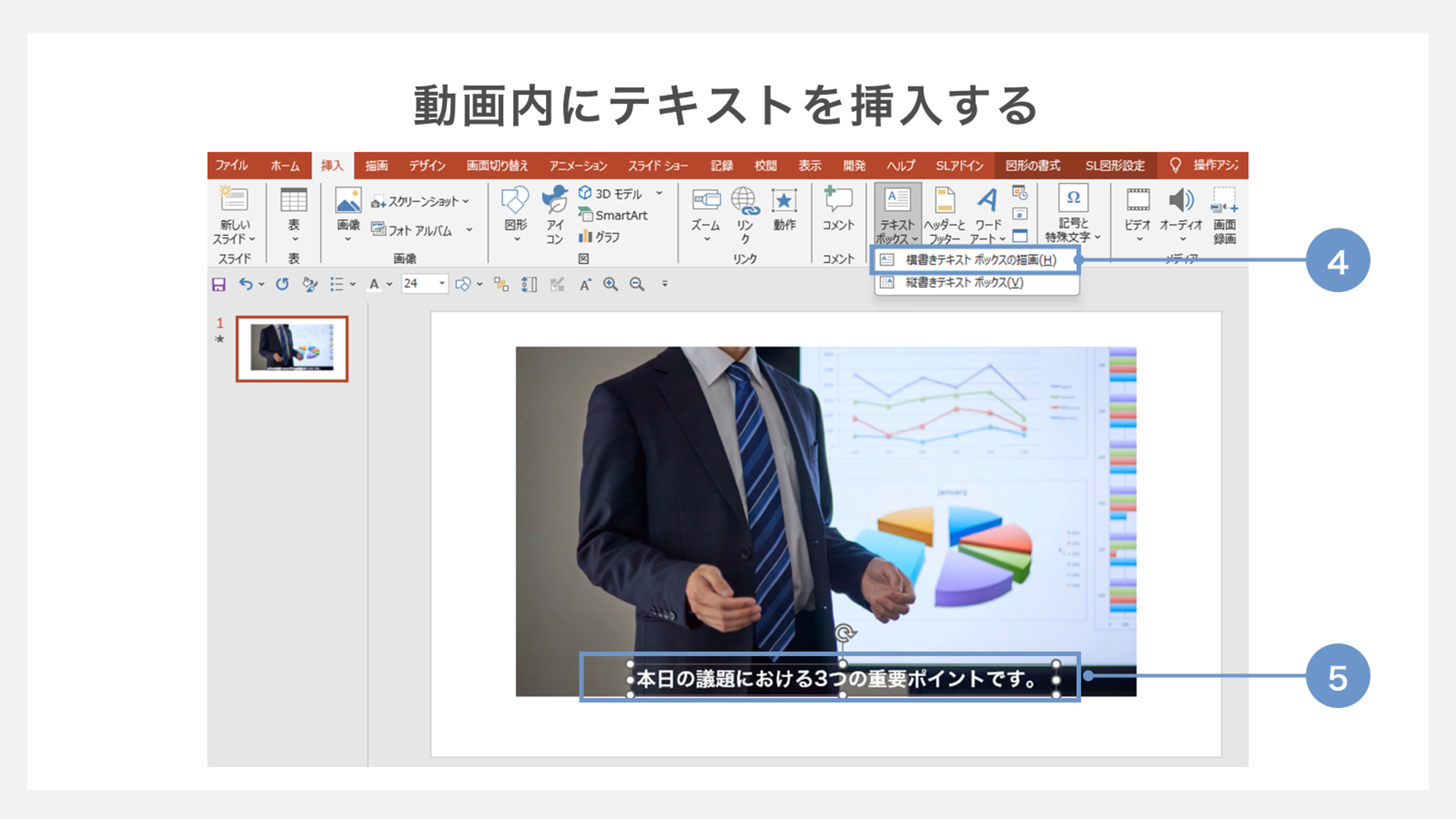
④テキストボックスを新規作成し、挿入したいテキストを入力します。
⑤テキストを動画の上に配置します。
最後に、動画でブックマークした時点でテキストボックスを表示させるためのアニメーションを設定します。
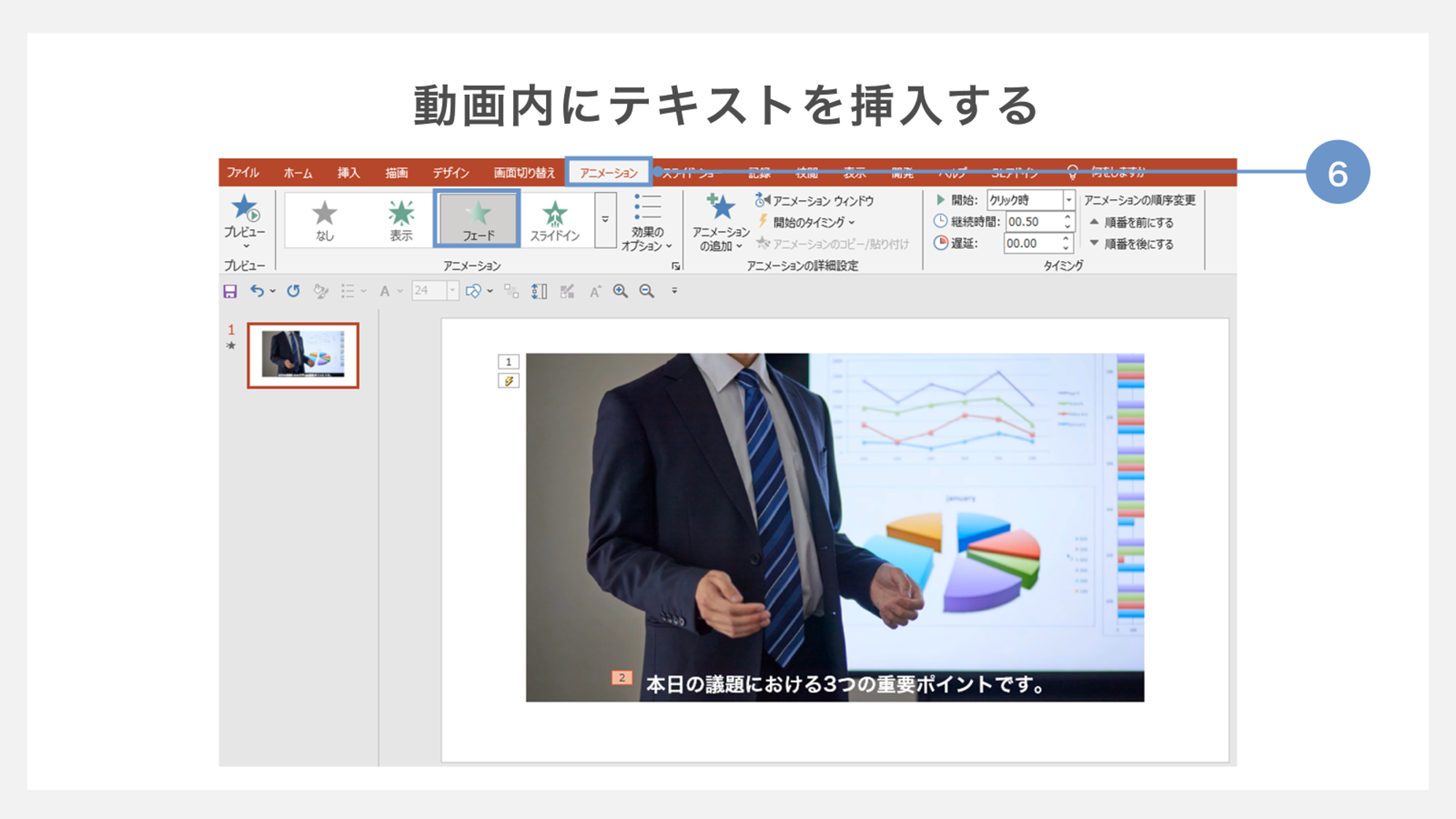
⑥テキストボックスを選択した状態で「アニメーション」タブから「フェード」のアニメーションを設定します。
これにより、テキストボックスにフェードインのアニメーションが設定されました。
同様に「アニメーションの追加」から「終了:フェード」を選択して、フェードアウトのアニメーションも設定します。
「アニメーション」タブの「アニメーションウィンドウ」をクリックし、アニメーションウィンドウを表示します。
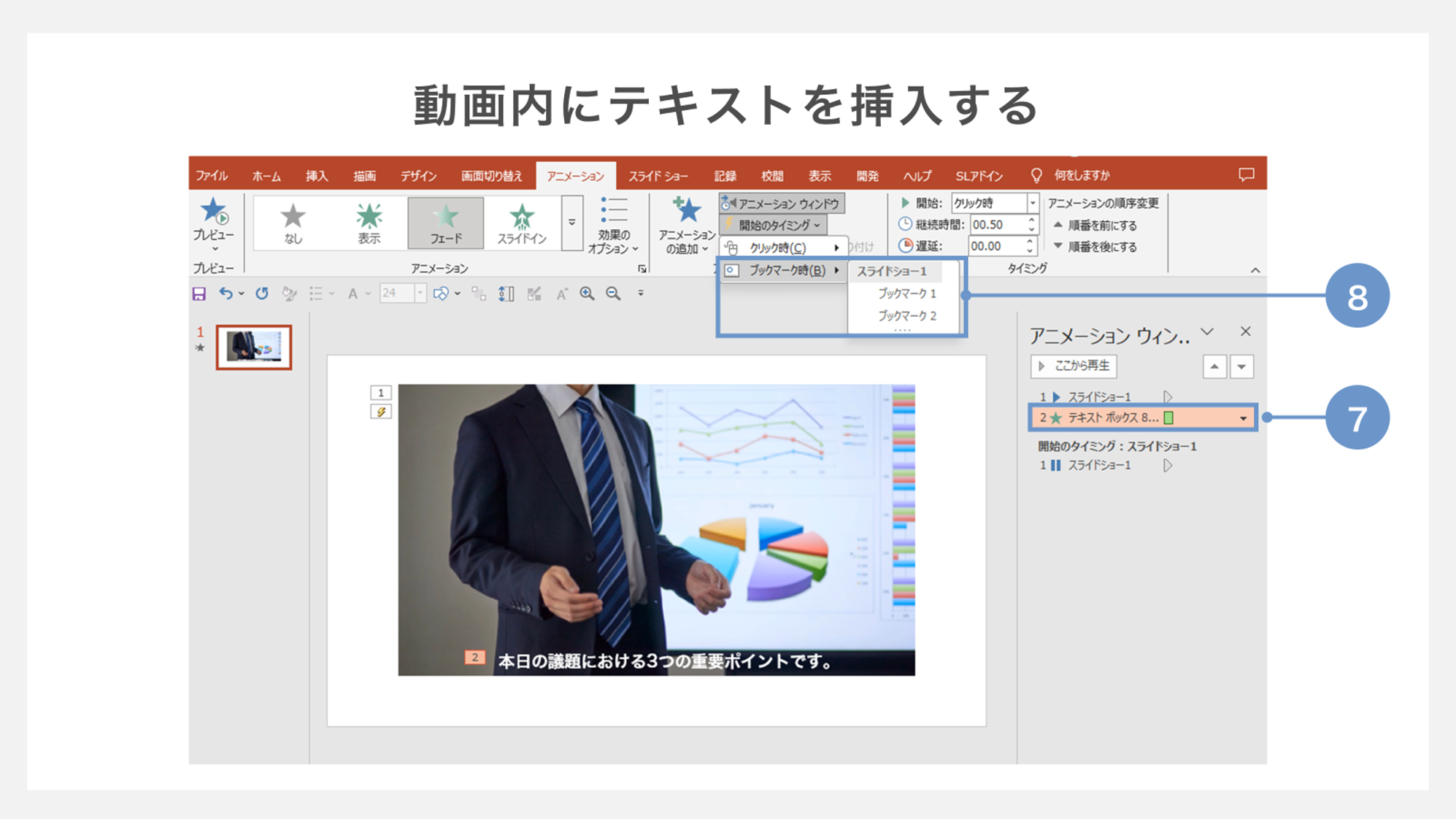
⑦「アニメーションウィンドウ」にあるフェードインをクリックし、「アニメーション」タブの「開始のタイミング」をクリックします。
⑧「ブックマーク時」の「ブックマーク1」をクリックします。これでブックマーク1のタイミングでアニメーションが開始されます。
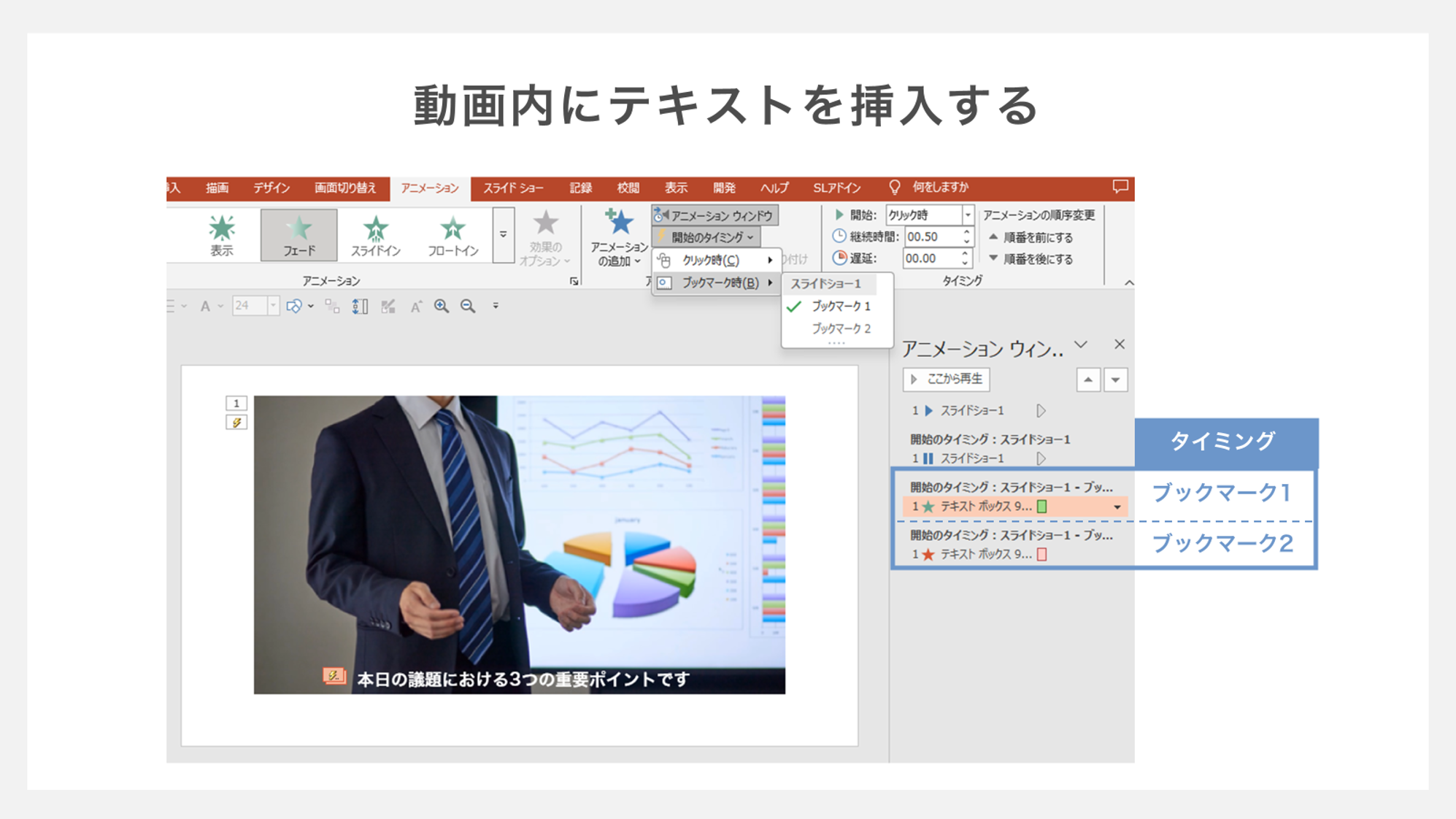
同様の手順で、フェードアウトにも開始のタイミングを設定しましょう。
動画の音量を設定する
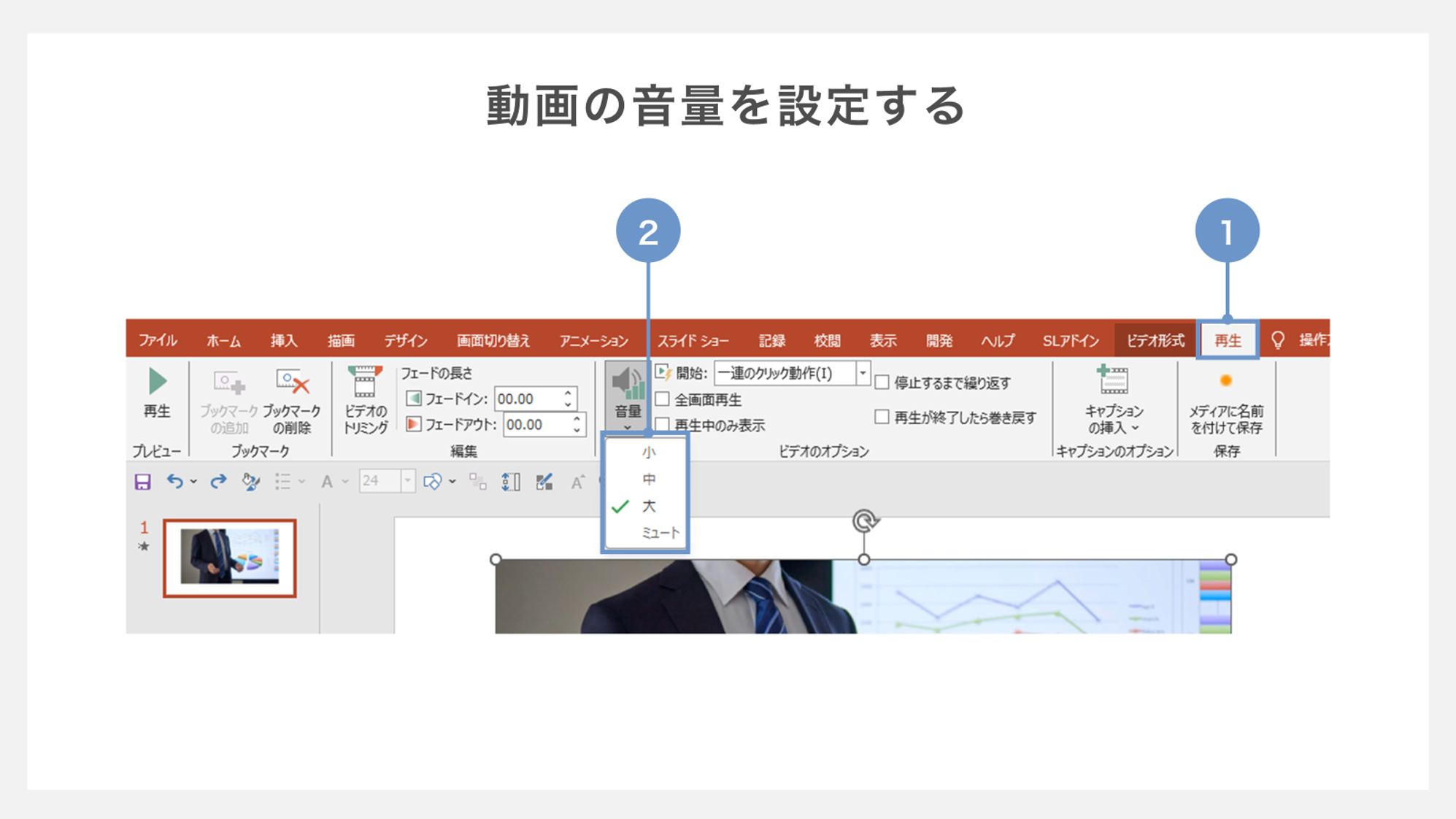
①動画を選択した状態で「再生」タブを開きます。
②「音量」をクリックし、「小」、「中」、「大」、「ミュート」というプルダウンメニューが表示されるので、任意の音量を設定します。
動画に表紙を追加する
挿入された動画に表紙を追加することができます。
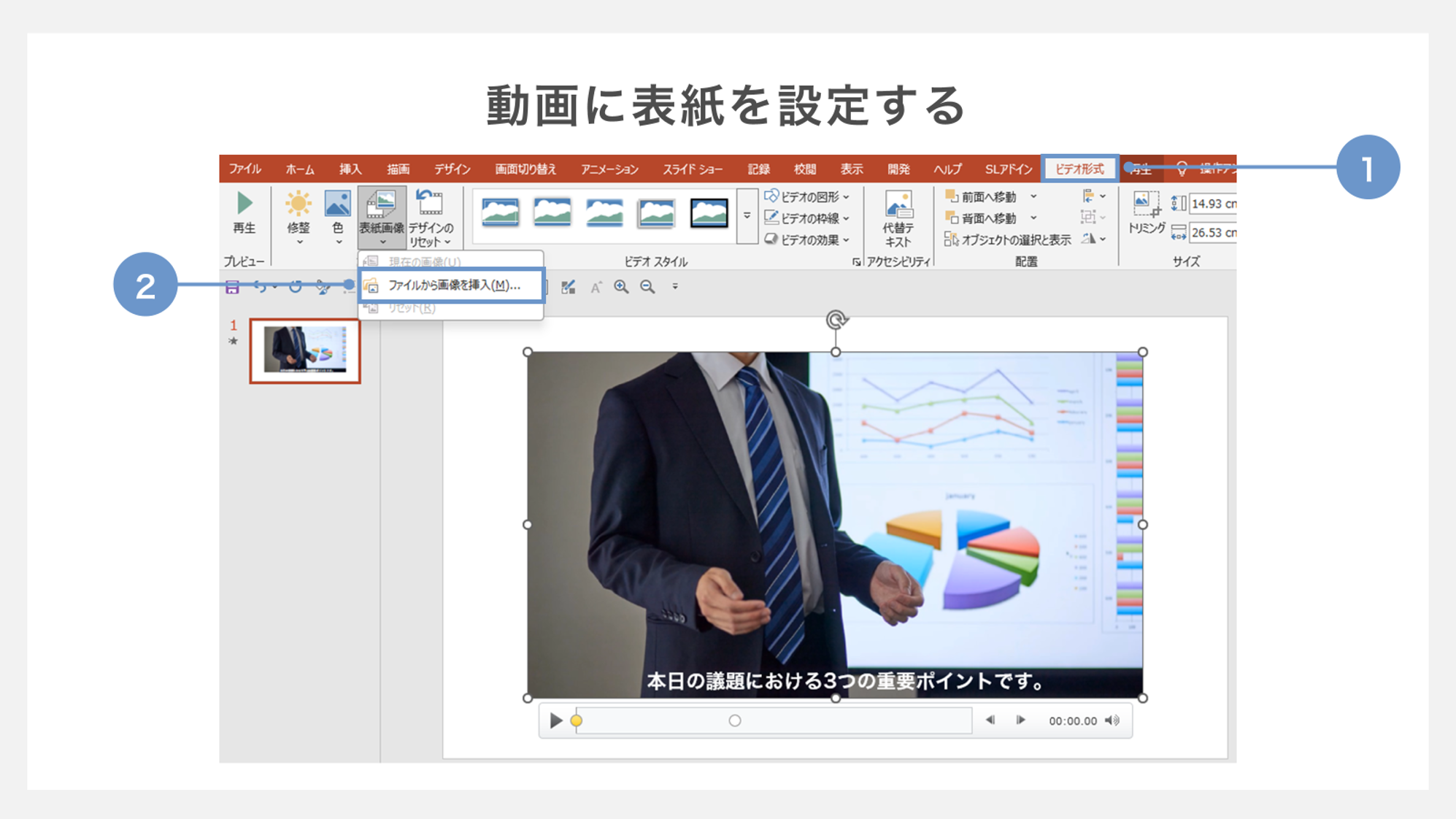
①リボンから「ビデオ形式」のタブを開きます。
②「表紙画像」をクリックし、「ファイルから画像を挿入」を選択します。
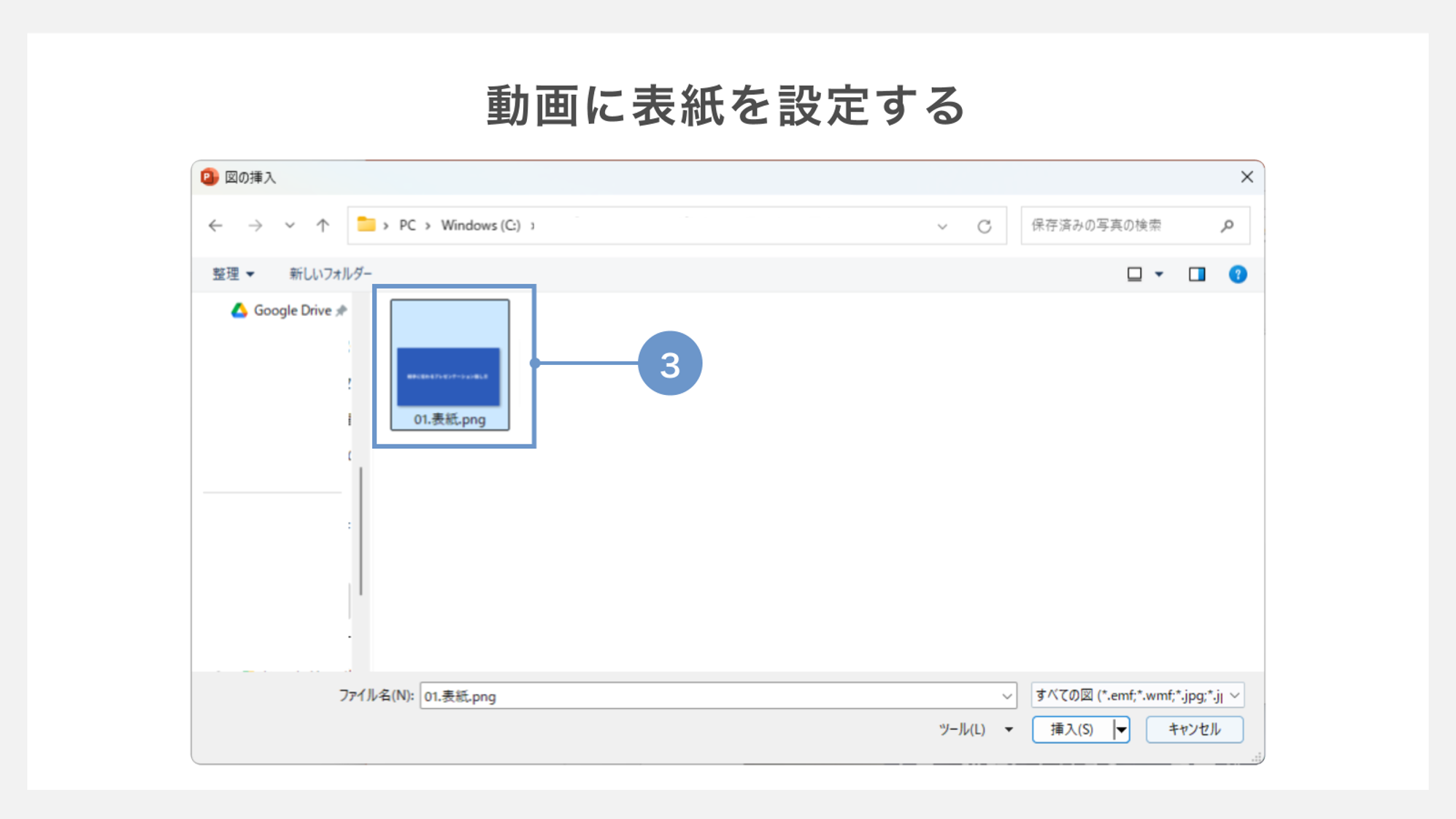
③任意の画像を選択し、「挿入」します。
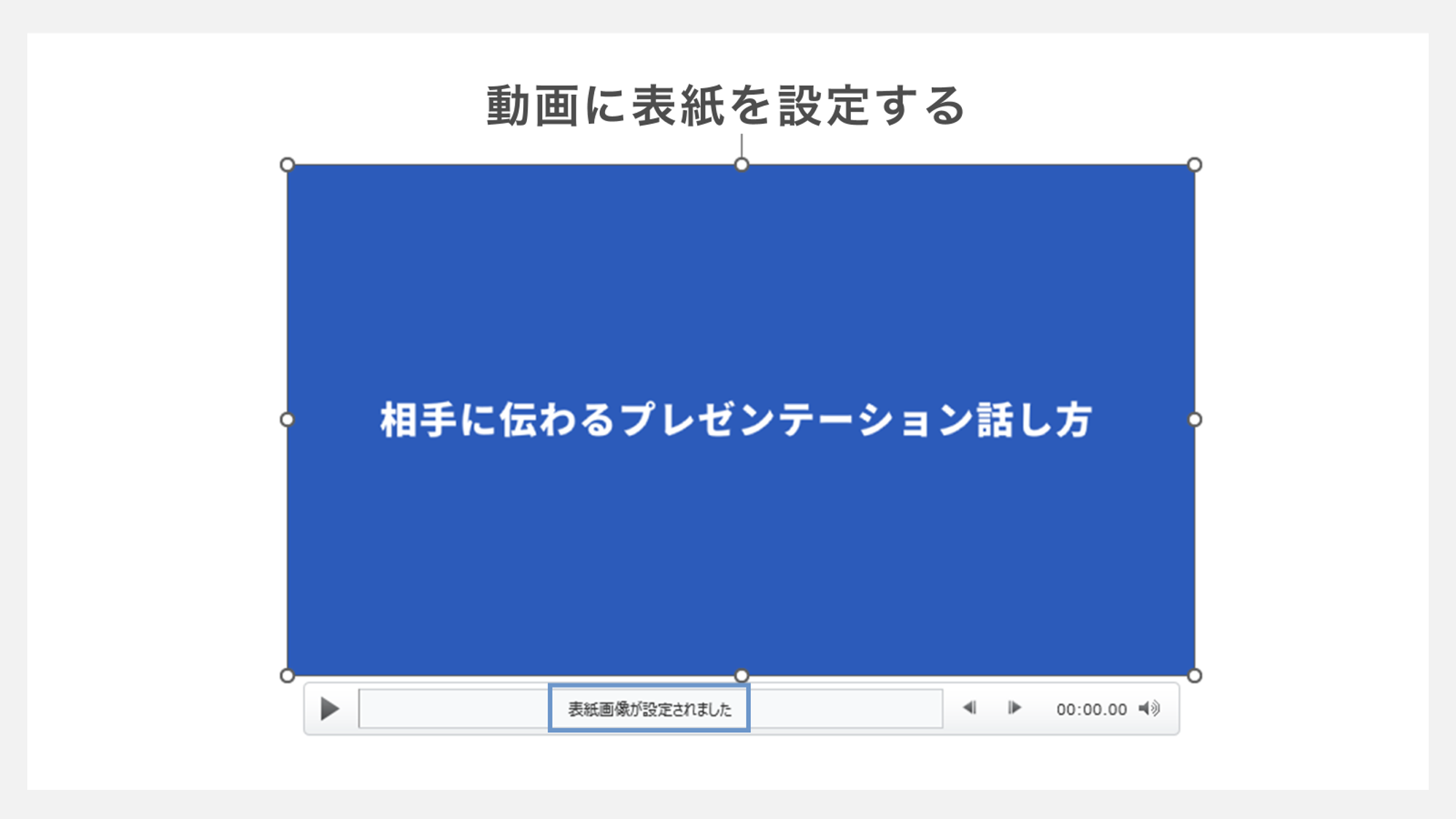
動画の上に表紙画像を設定されました。
動画を圧縮する
パワーポイントファイルに挿入した動画をパワーポイントの機能を使って圧縮することができます。これにより、パワーポイントのファイルサイズを小さくすることができます。
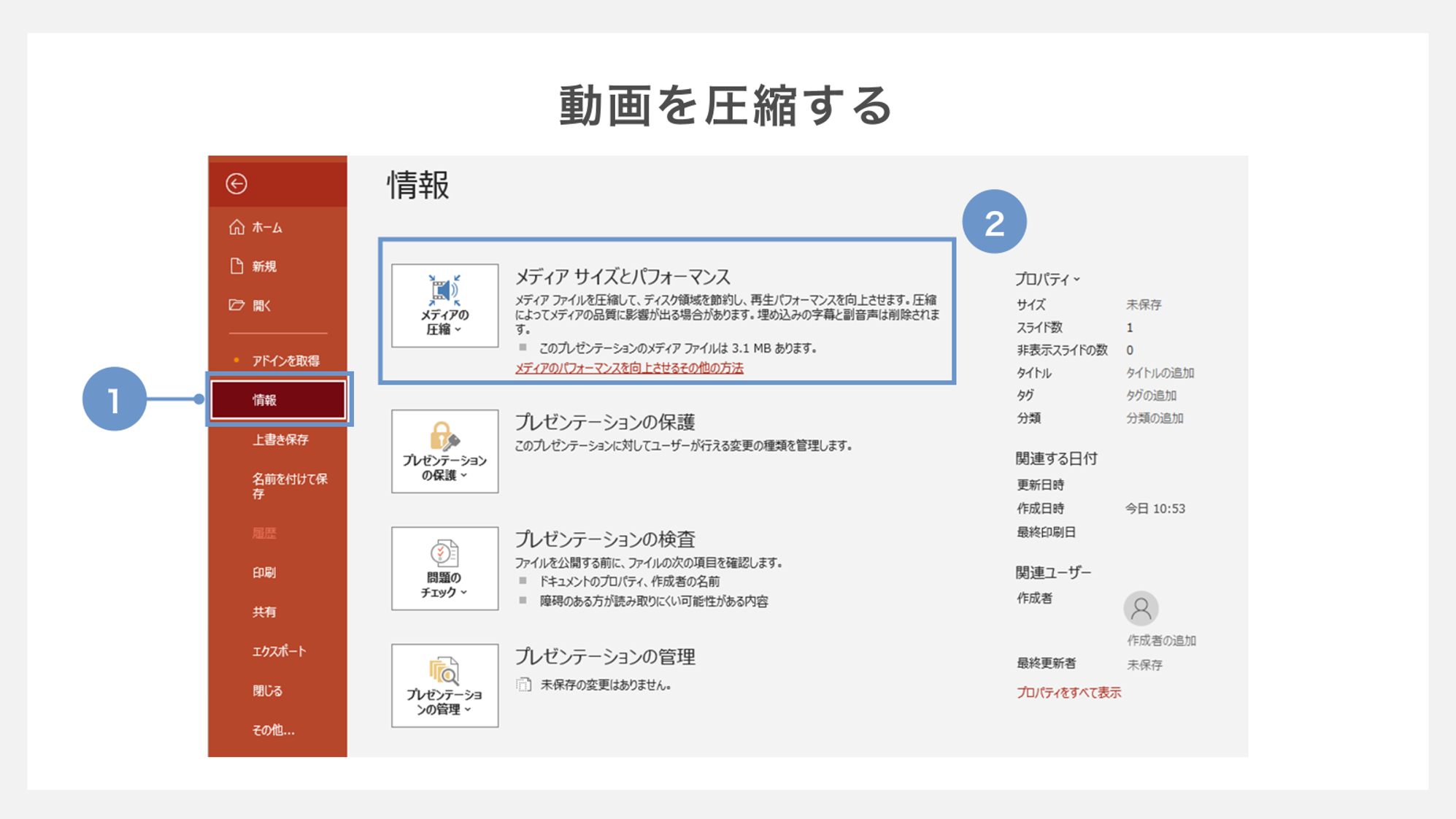
①パワーポイントの上部メニューから「ファイル」を開き、「情報」をクリックします。
②「メディアの圧縮」を選択します。
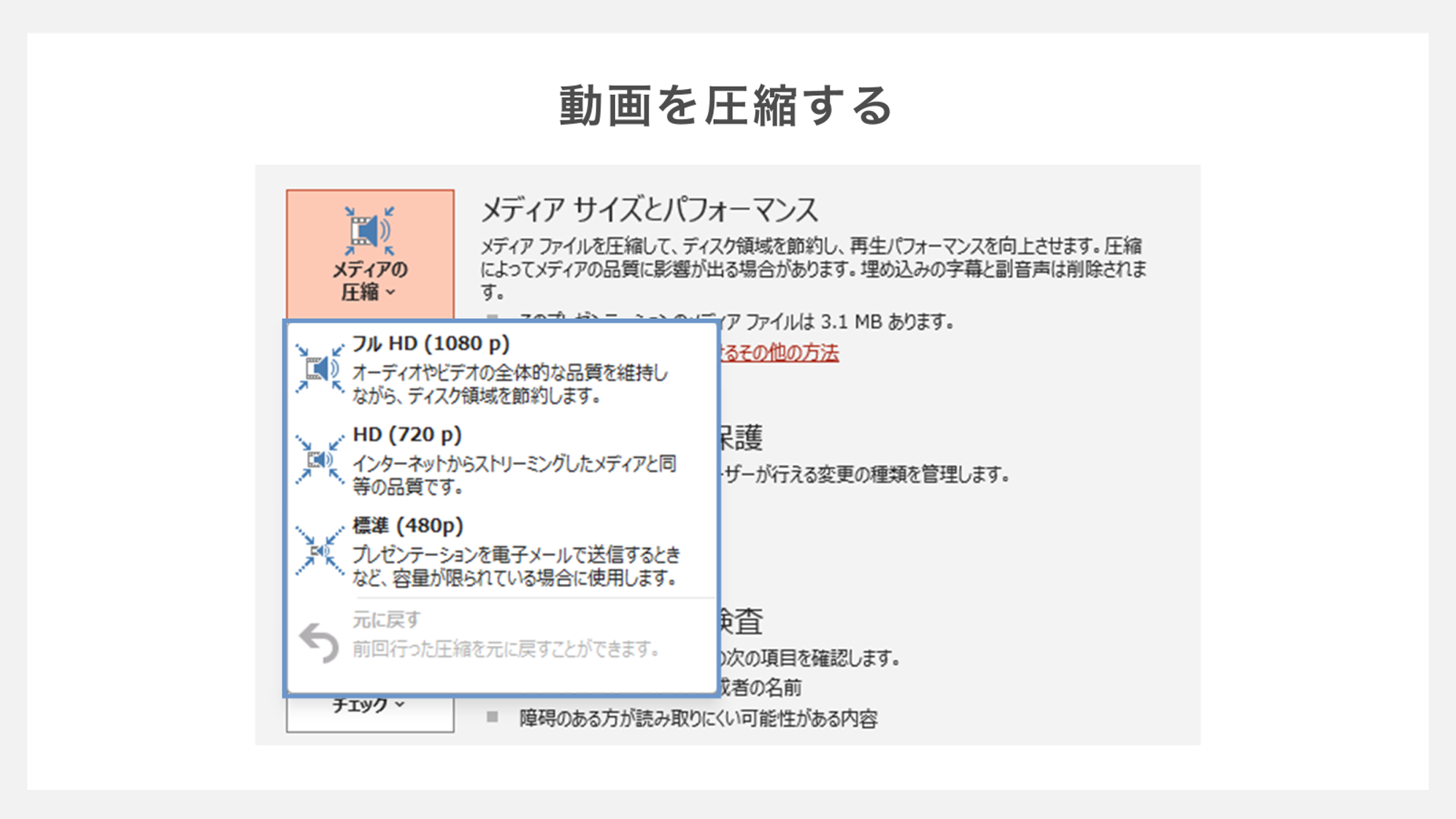
「メディアの圧縮」のプルダウンメニューから任意の圧縮オプションを選択すると、自動的に圧縮が始まります。
圧縮オプションは、フルHD、HD、標準の順に圧縮率が高くなり、解像度(動画のきめ細かさ)が下がります。
ファイルのサイズと解像度のバランスを考慮しながら、用途に合った圧縮率を選びましょう。
パワーポイントで動画を作成する方法
ここでは、パワーポイントで動画を作成する方法を解説します。
出来上がったパワーポイントを動画の形式に変換することで、インターネット上で公開したり、パワーポイントがインストールされていない環境でも動画でプレゼンテーションをおこなうことが可能です。
パワーポイントを動画に変換する方法
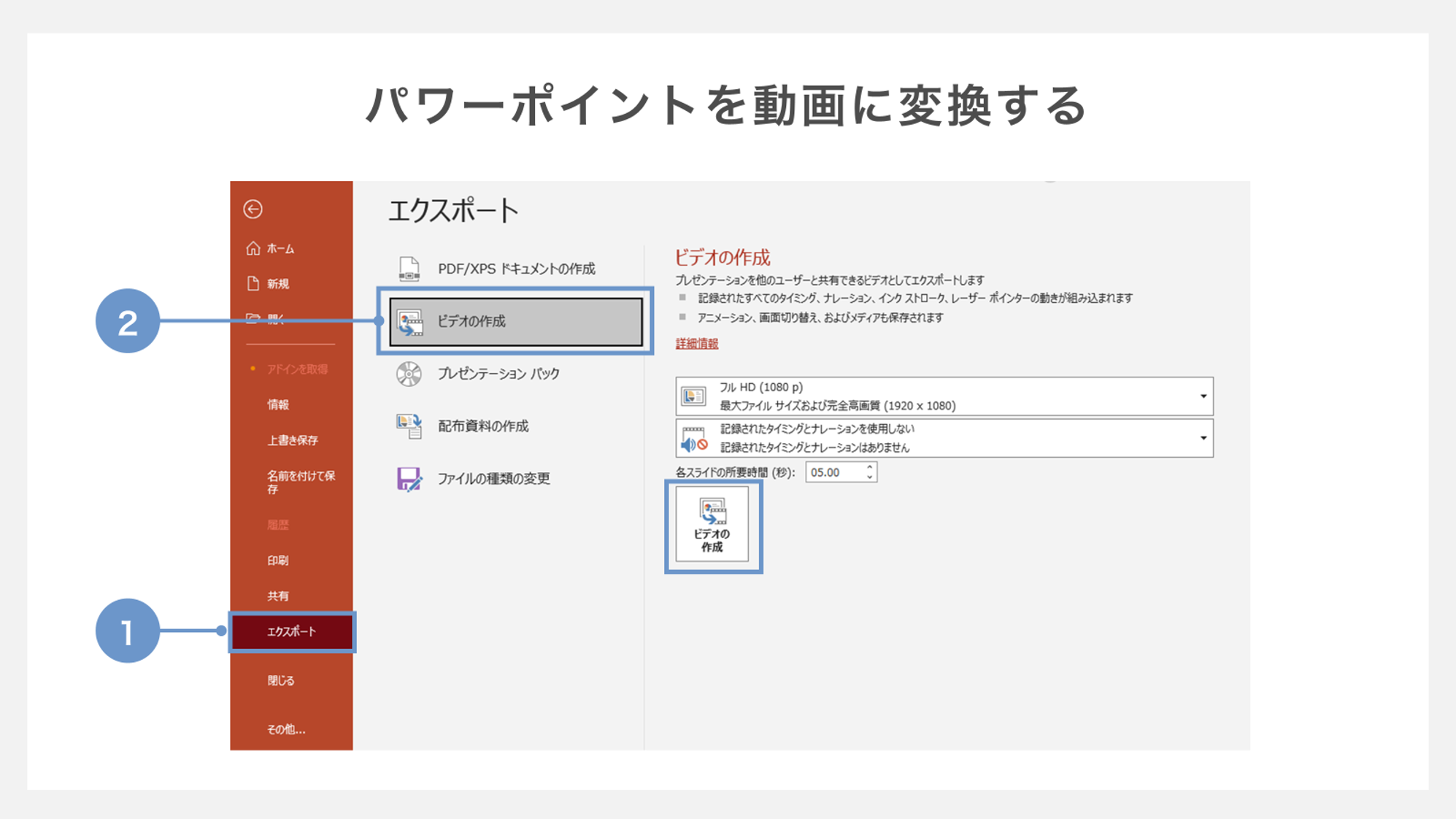
①「ファイル」タブを開き「エクスポート」を選択します。
②「ビデオの作成」を選択し、「画質」・「記録されたナレーションとタイミングを使用する/しない」などのオプションを設定した後、「ビデオの作成」をクリックします。
保存できる動画形式は、.mp4、.wmvのいずれかです。
ナレーションを使用し動画に変換する方法
プレゼンテーションに自分の音声を追加し、ナレーション付きの動画を作成することも可能です。
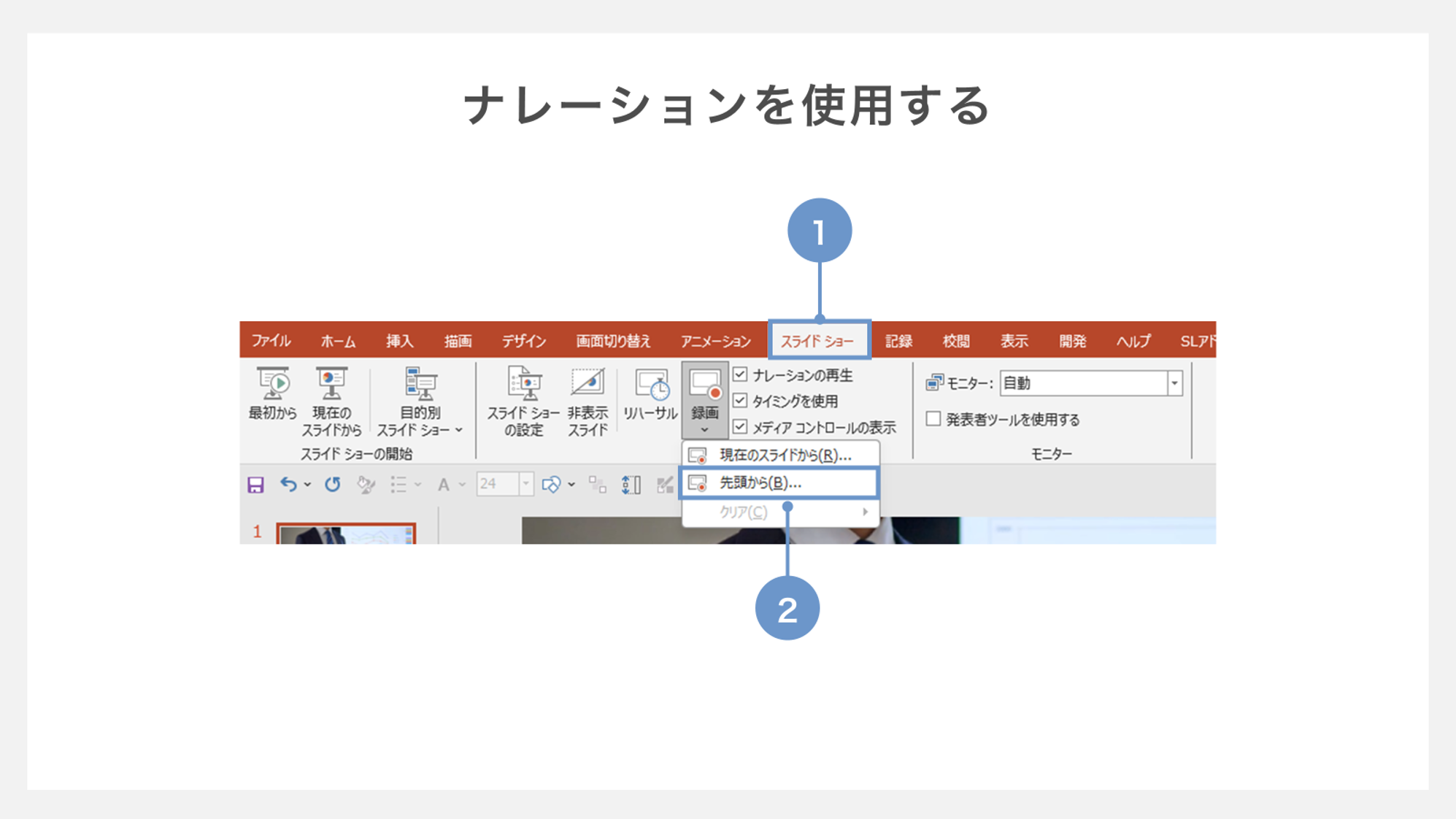
①「スライドショー」タブを開きます。
②「録画」をクリックし、「開始するスライド」を選択します。今回は先頭から開始します。
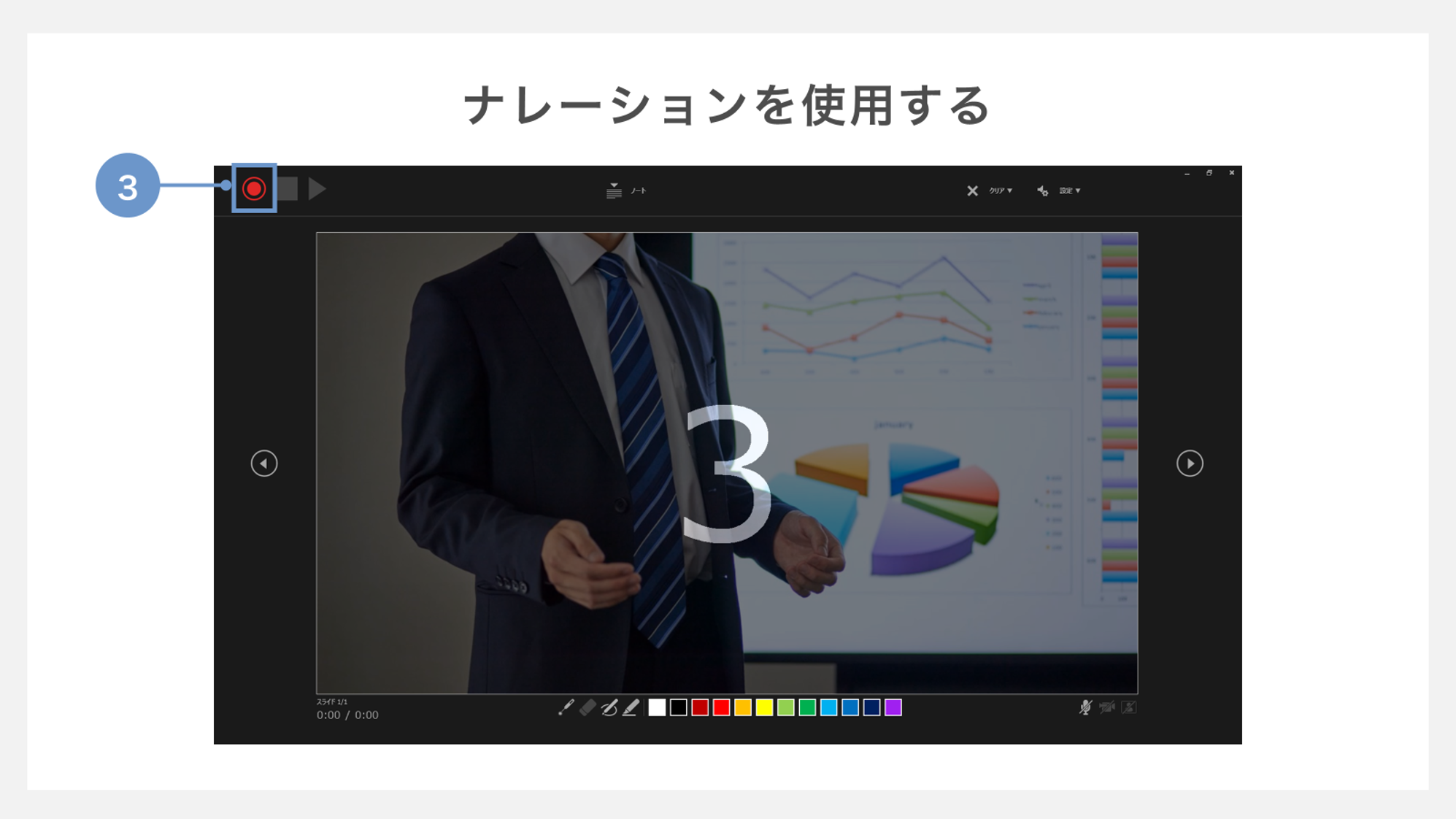
③スライドショーの発表者ウィンドウにある左上の「記録」をクリックし、スライドショーを実際に行うことで、ナレーションとスライドを切り替えるタイミングが記録されます。
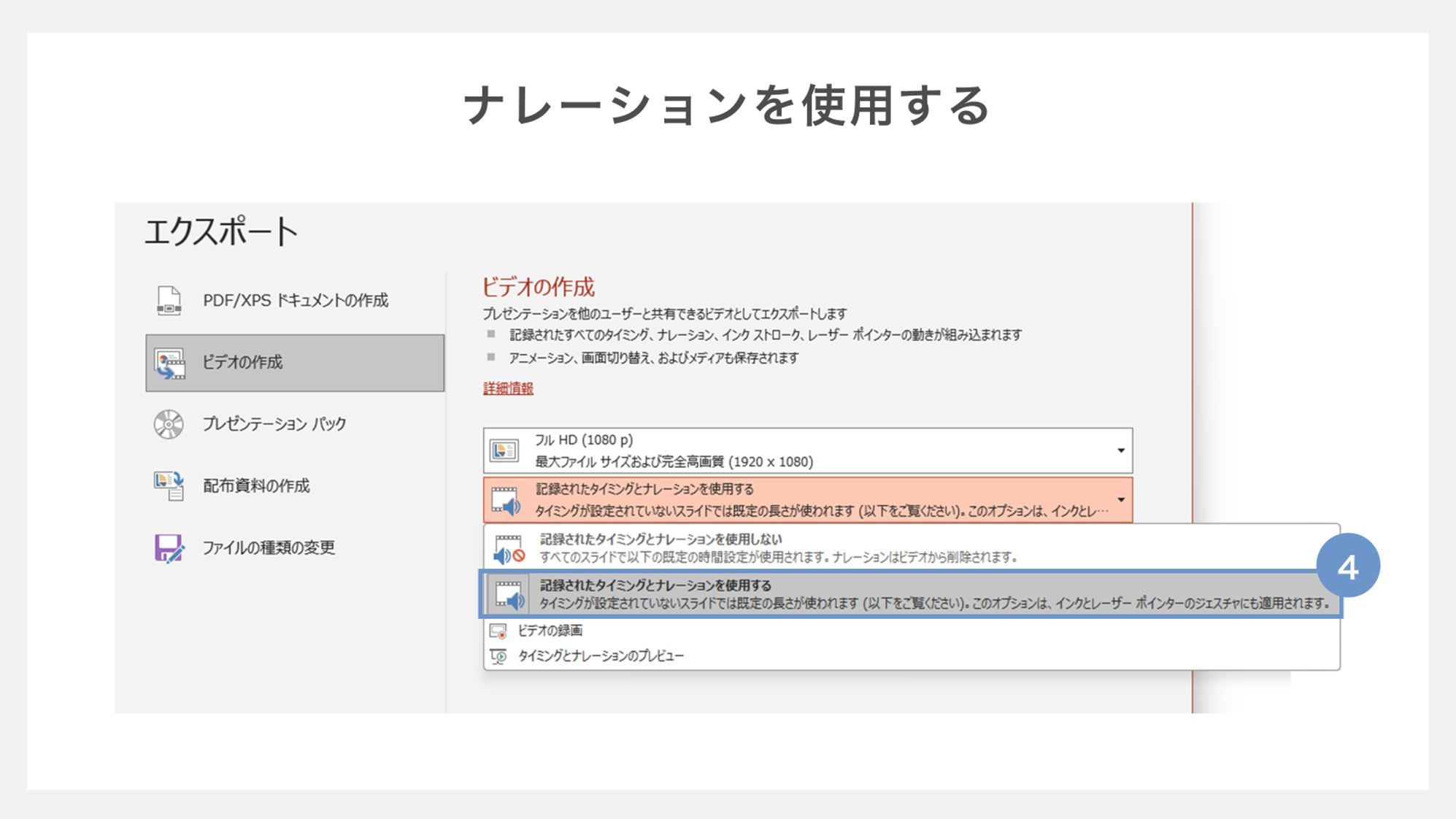
ここで記録したタイミングとナレーションを反映させた状態で動画に書き出すには
④「ビデオの作成」から「記録されたタイミングとナレーションを使用する」を選択します。
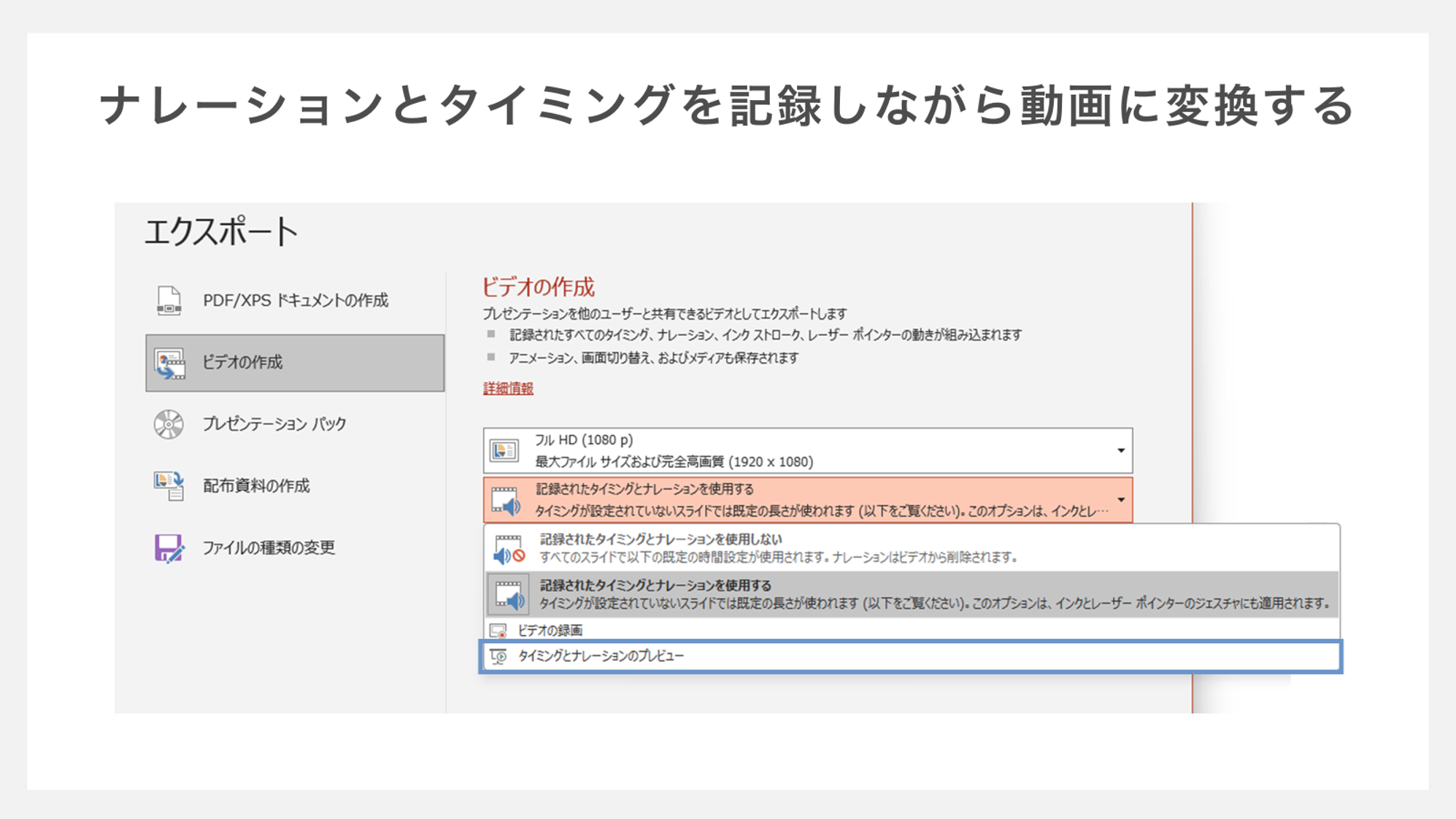
「タイミングとナレーションのプレビュー」をクリックすると、記録されたスライドの切り替えタイミングとナレーション音声を、出力前に確認することができます。
ここまで解説してきた「記録されたナレーションとタイミングを使用して動画に変換する方法」は、何度も練習・テストを行う時間がある場合に特に有効です。
納得がいくまで「スライドショーの記録」を繰り返し、最後に動画に書き出すことで完成度の高いナレーション付き動画を作成することができます。





















