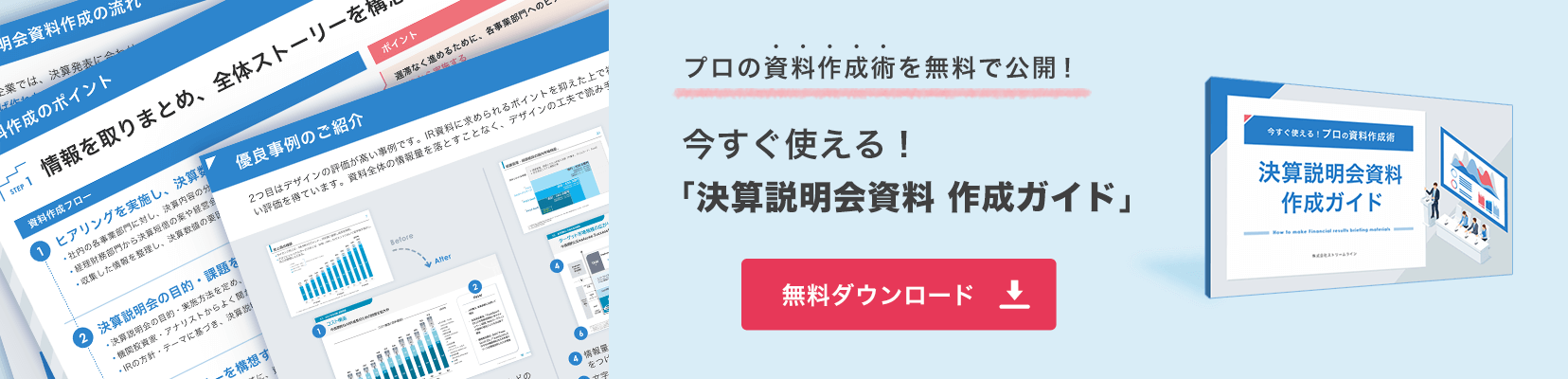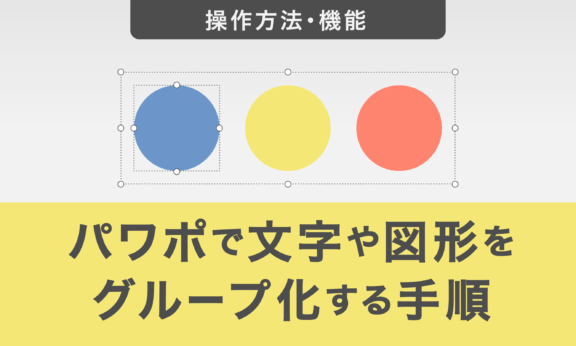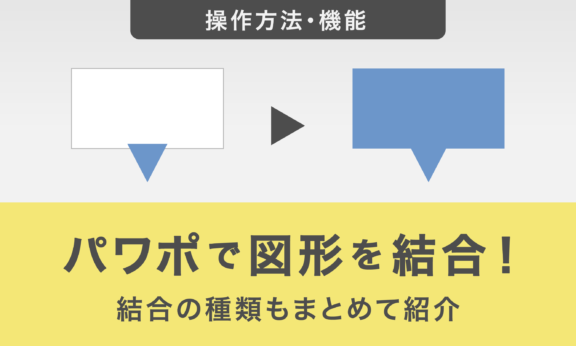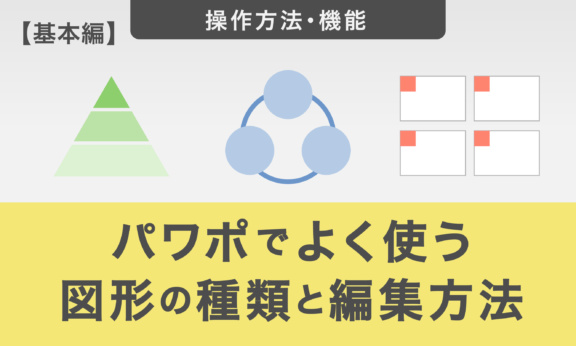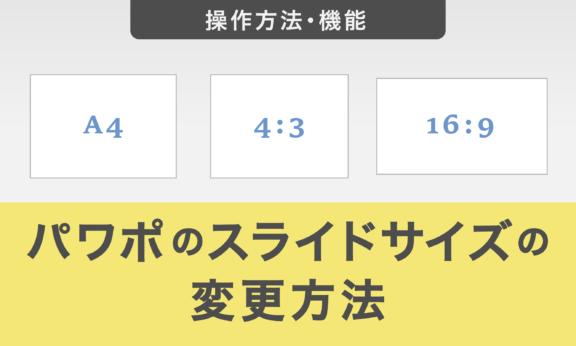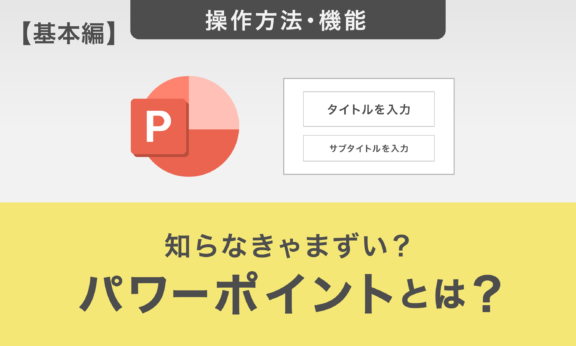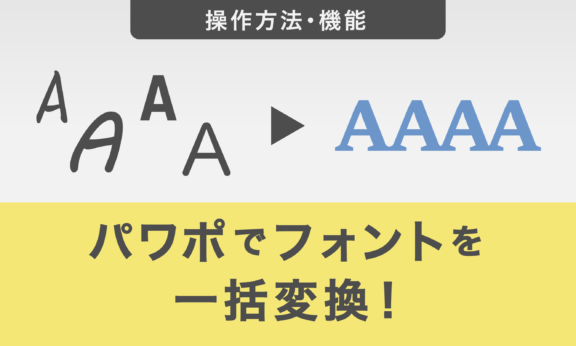パワポで複数のアニメーションを同時に動かす方法!1つのオブジェクトに複数のアニメーションを設定する方法も解説

複数のオブジェクトに対してアニメーションを設定すると、デフォルトではバラバラに動き出してしまいます。本記事では複数のオブジェクトに設定したアニメーションを同時に動かす簡単な方法に加え、1つのオブジェクトに複数のアニメーションを設定する方法も合わせて解説します。アニメーションを効果的に使いこなし、魅力的なプレゼンを生み出しましょう。
同時に複数のオブジェクトを動かす方法
同じアニメーションを同時に複数動かす場合
ここでは、手軽な一括設定で複数のオブジェクトに対して同じアニメーションを設定する方法を解説します。
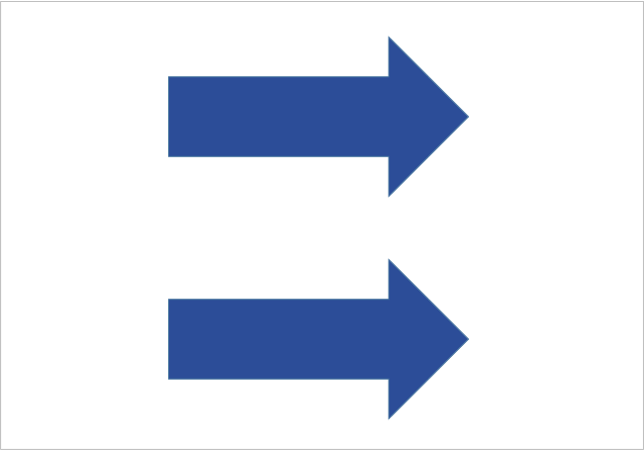
例として2本の矢印が同時に「ワイプ」のアニメーションで表示されるように設定します。
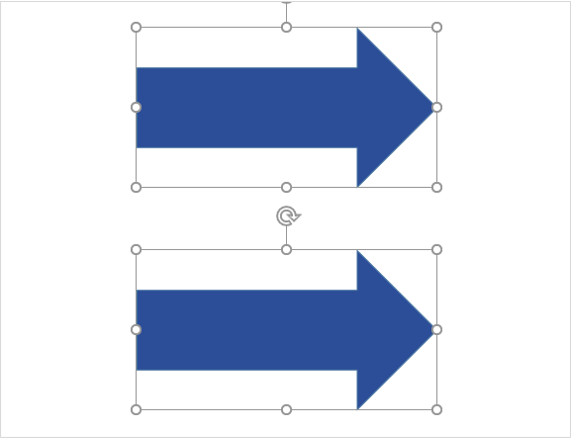
まず、アニメーションを設定したいオブジェクトをすべて選択します。複数のオブジェクトを選択するには、ShiftキーかCtrlキーを押しながらオブジェクトをクリックします。あるいは、選択したいオブジェクトをドラッグで領域指定することでも複数選択が可能です。
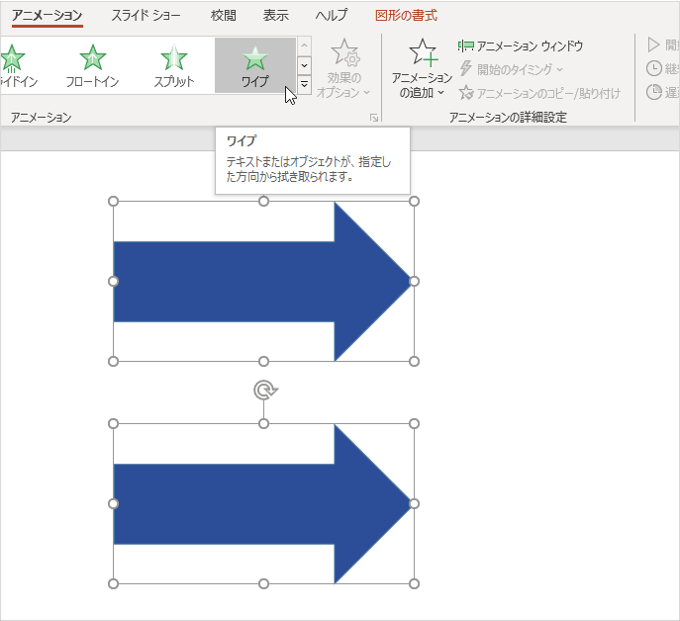
次に、複数のオブジェクトを選択したまま、「アニメーション」タブの「アニメーション一覧」から任意のアニメーションを選択します。ここでは「ワイプ」を選択します。
これによって、選択したオブジェクトすべてに対して同じアニメーションが設定されます。
複数のオブジェクトに対して同じアニメーションを設定した場合、開始のタイミングは同時に設定されます。したがって、2本の矢印が同じタイミングで同じ動きをするようになります。
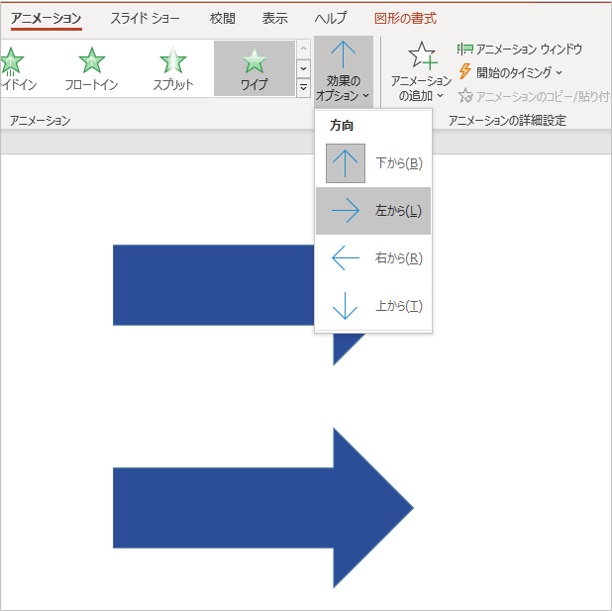
また、デフォルトだとワイプの動きが「下から」となっていて、矢印の向きと異なり不自然です。自然に表示されるように、「効果のオプション」で「左から」を選択します。
この方法が適用できるのは、同じアニメーションを用いる場合のみです。異なるアニメーションを同時に動かす場合には、次に紹介する方法を活用してください。
異なるアニメーションを同時に複数動かす場合
ここからは、異なるアニメーションを同時に複数動かす場合の設定方法を解説します。
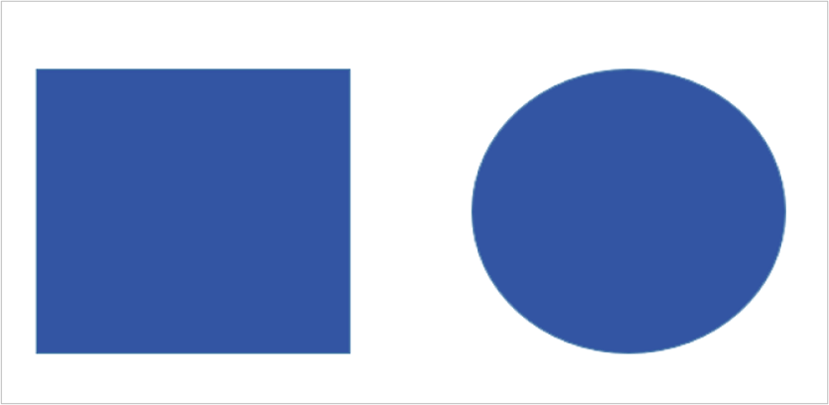
四角形と円に別々のアニメーションを設定し、同時に動かす場合を例として解説します。
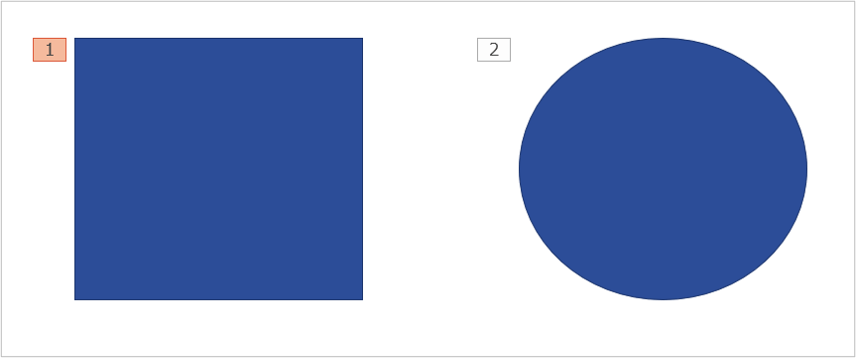
まずはオブジェクトを一つずつ選択し、それぞれに通常の手順でアニメーションを設定します。四角形には「フェード」、円には「ワイプ」を設定しました。
次に、「アニメーションウィンドウ」を使ってアニメーションの開始のタイミングを変更します。
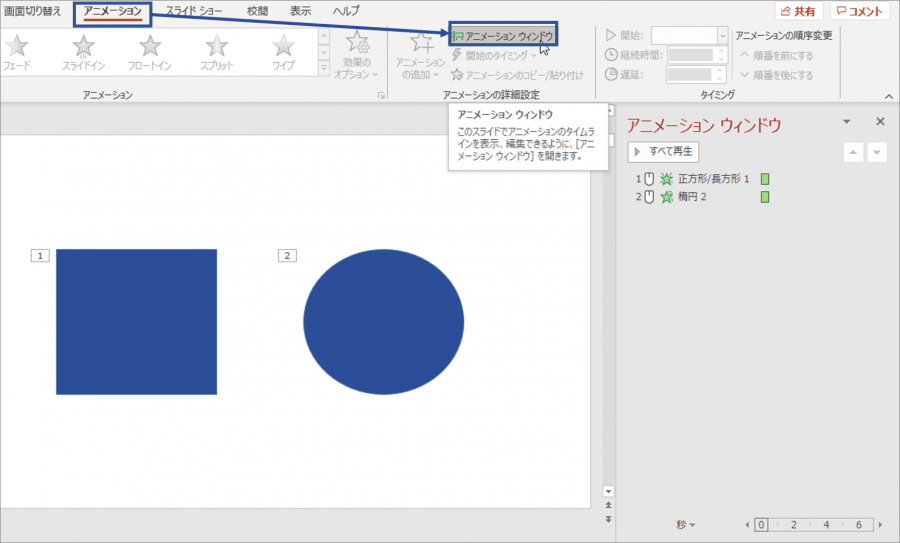
「アニメーション」タブから「アニメーションウィンドウ」をクリックすると、標準画面の右側に「アニメーションウィンドウ」が表示されます。
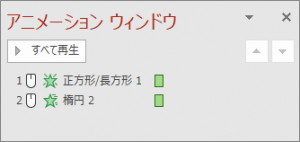
アニメーションウィンドウ上で、同時に再生したいアニメーション同士が、アニメーションウィンドウ内で順番が連続になっているか確認します。
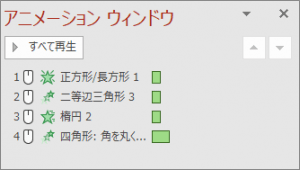
今回のように2つのみなら問題ありませんが、他にも複数のアニメーションが設定されている場合には並び替えが必要です。
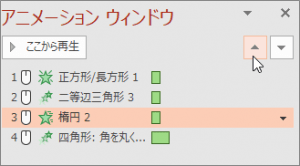
アニメーションウィンドウ上に表示されているアニメーションをドラッグ&ドロップするか、オブジェクト名を選択後に「▼」ボタンと「▲」ボタンで順番を調整できます。
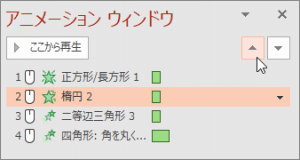
「▲」ボタンをクリックして、順番を並び替えました。
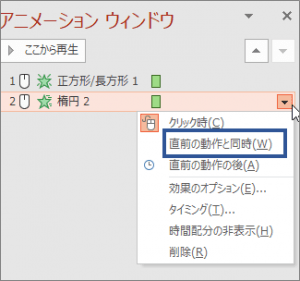
次に、同時に再生させたいアニメーションのうち、後に設定されているアニメーションを選択しプルダウンメニューもしくは右クリックメニューから「直前の動作と同時」をクリックします。
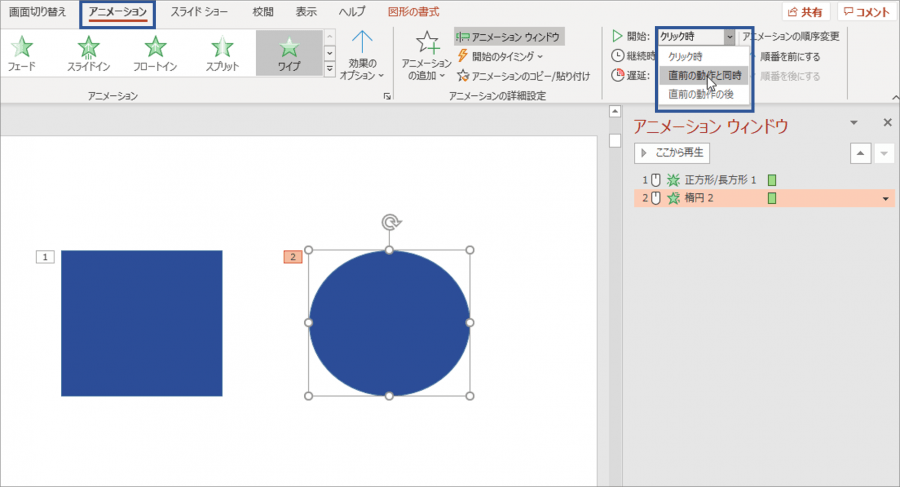
または「アニメーション」タブ「タイミング」グループの「開始」から「直前の動作と同時」を選択します。これによって、アニメーションを再生するタイミングが揃います。
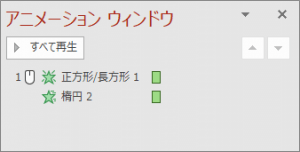
変更が正しく反映されていれば、アニメーションウィンドウでオブジェクト名の左に表示されている数字が変わります。
3つ以上のアニメーションを同時に再生したい場合も同様に、「直前の動作と同時」を選択します。
1つのオブジェクトに複数のアニメーションを設定する方法
オブジェクトを選択し、アニメーションを設定する
ここでは、1つのオブジェクトに対して複数のアニメーションを設定する方法を解説します。
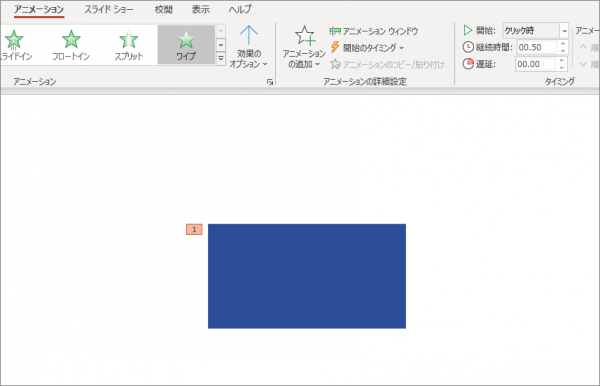
まず、動かしたいオブジェクトを選択し、通常の手順でアニメーションを1つ設定します。
今回は四角形に「ワイプ」を設定しました。
アニメーションを追加する
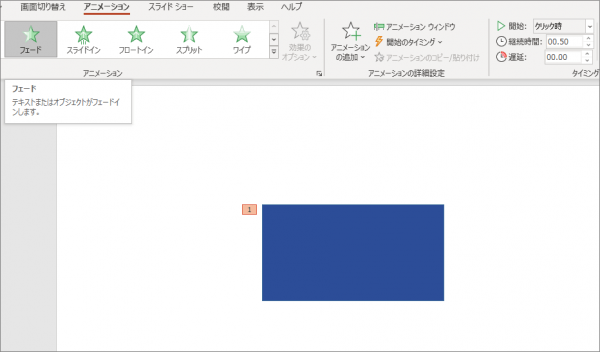
先ほどの手順で、同じオブジェクトに再度アニメーションを設定しても、アニメーションは追加されません。「ワイプ」が設定された状態で、再度「フェード」をクリックすると、アニメーションの設定内容が変更されてしまいます。
アニメーションを追加するには、別の操作が必要です。
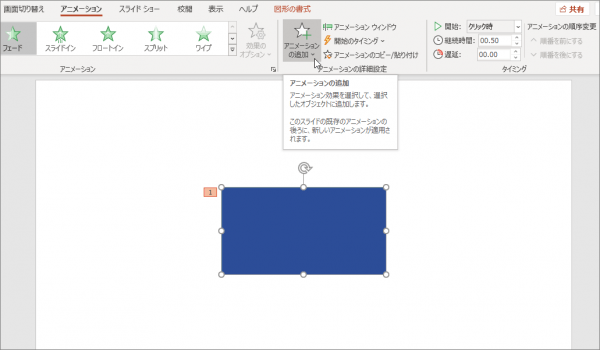
オブジェクトを選択した状態で、「アニメーション」タブから「アニメーションの追加」をクリックします。
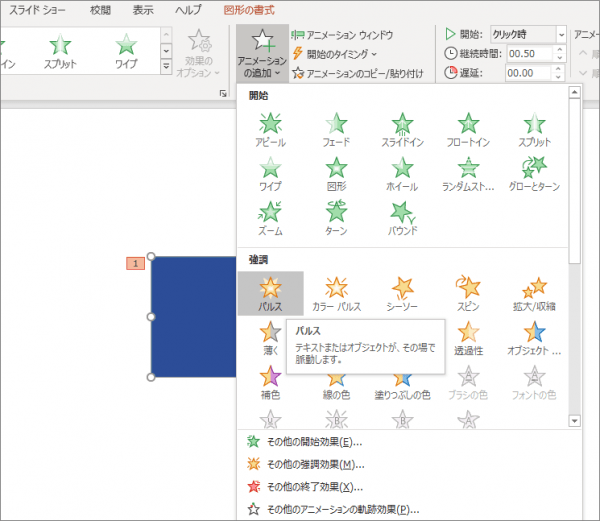
プルダウンメニューで、アニメーションの一覧が表示されるので、追加したいアニメーションを選択しすれば追加完了です。
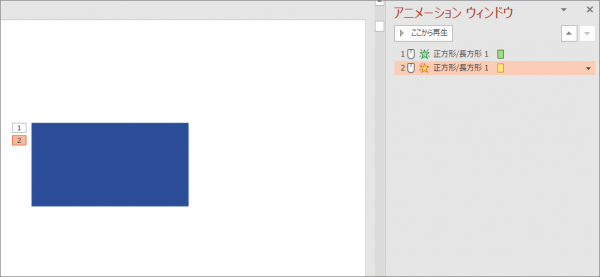
四角形に複数のアニメーションが設定されました。
アニメーションごとにタイミングと時間を設定する
設定した各アニメーションが再生されるタイミングや継続時間を調整したい場合の設定方法を紹介します。
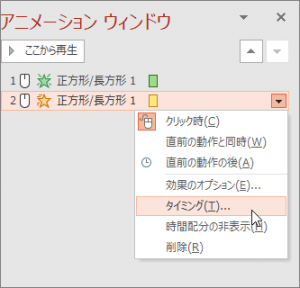
「アニメーションウィンドウ」から調整したいアニメーションを選択し、プルダウンメニューか右クリックメニューの「タイミング」をクリックすると、ダイアログボックスが開きます。
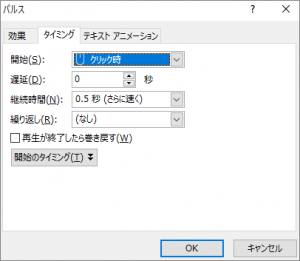
ダイアログボックスでは、開始のタイミング・遅延時間・継続時間・繰り返しの有無が設定できます。
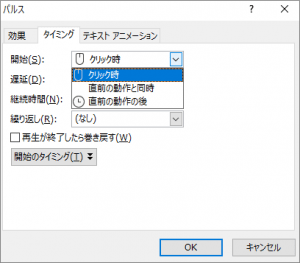
開始のタイミングを変更したいときは、「開始」ボタンをクリックし、プルダウンメニューから任意のタイミングを設定します。
直前のアニメーションと同時に動かしたい場合は、「直前の動作と同時」を選択します。直前のアニメーションが完了した後に次のアニメーションを動かしたい場合は「直前の動作の後」を選択します。
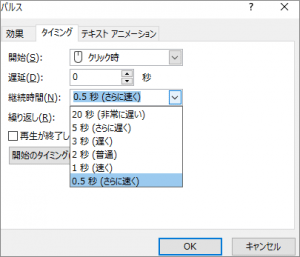
継続時間も同様に、「タイミング」タブから「継続時間」ボタンをクリックし、プルダウンメニュー から継続時間を設定します。

設定したアニメーションの動作確認をするためには、「アニメーション」タブのプレビューをクリックします。
プレビューを使いながら思うような動作になるまで、調整しましょう。
複数アニメーションを設定するときのコツ
複数のオブジェクトにアニメーションを設定すると、アニメーションウィンドウ上でオブジェクトを区別したり、アニメーションを識別したりすることが難しくなります。
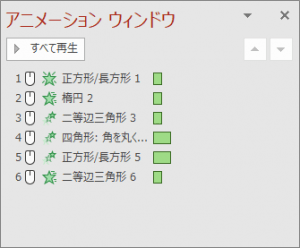
これは、同種のオブジェクトに対して同一の名称が割り当てられてしまうためです。複数ある同種のオブジェクトにアニメーションを設定する場合には、それぞれをはっきりと区別することが重要です。
オブジェクトを区別しやすくするためには、各オブジェクトに別々の名前をつけることをおすすめします。

そのためにはまず、「ホーム」タブから「選択」をクリックします。
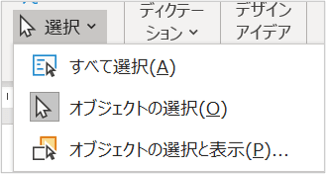
「オブジェクトの選択と表示」をクリックします。
「オブジェクトの選択と表示ウィンドウ」が表示されるので、名称を変更したいオブジェクトの名前をダブルクリックします。
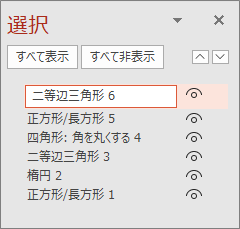
ダブルクリックすると編集可能になるので、区別しやすいような名前を設定しましょう。
【関連記事】
▶パワーポイントで文字にアニメーションを設定する方法を解説
▶【徹底解説・保存版】パワポのアニメーション機能で魅力的なプレゼンへ!プロが使い方を伝授
▶パワーポイントでアニメーションを繰り返し設定する方法を解説
▶パワポのアニメーションを削除する方法|一括削除は可能?
▶パワーポイントに音楽を挿入する方法!BGMを複数スライドで再生