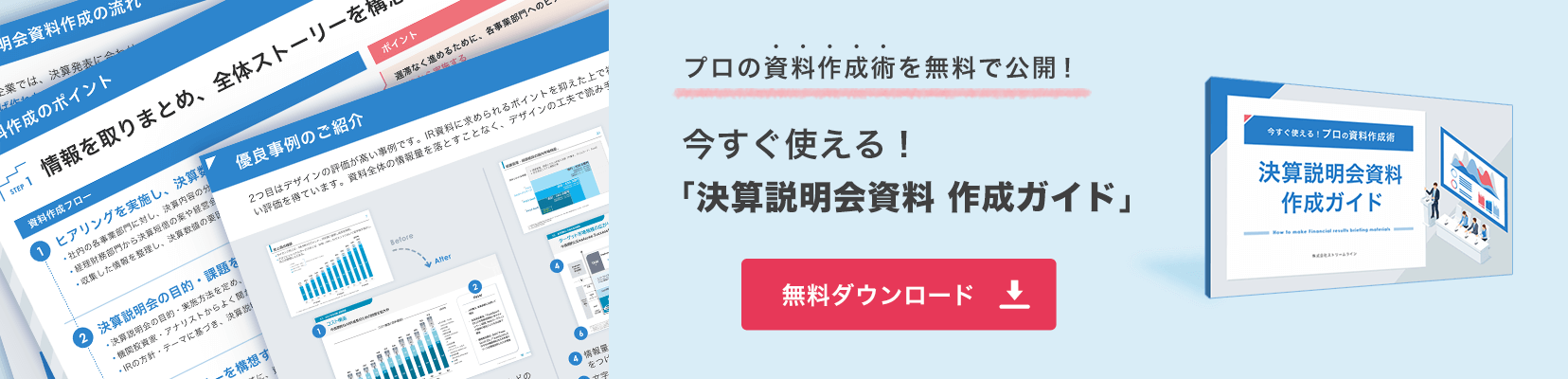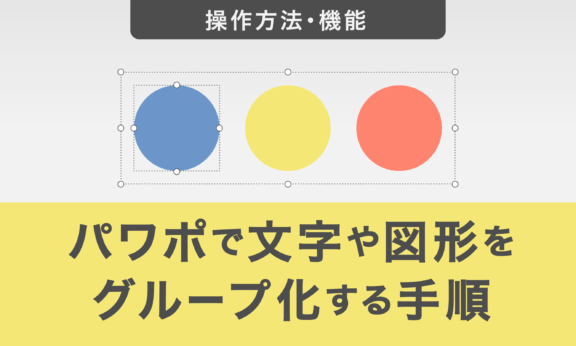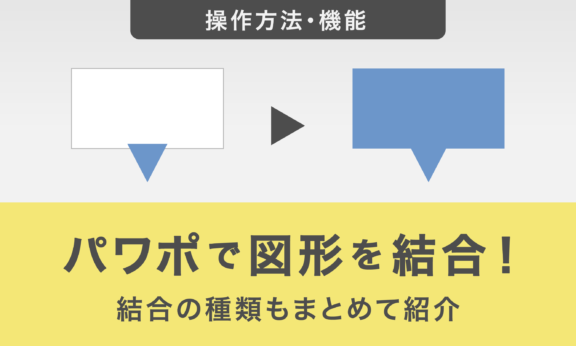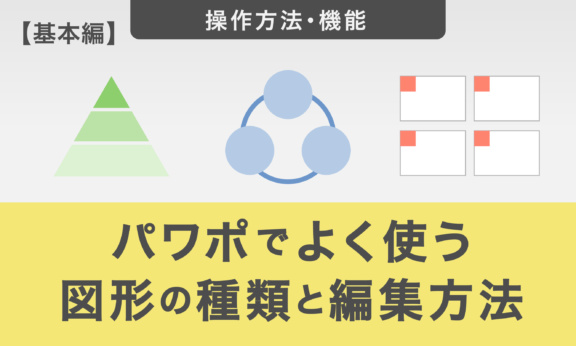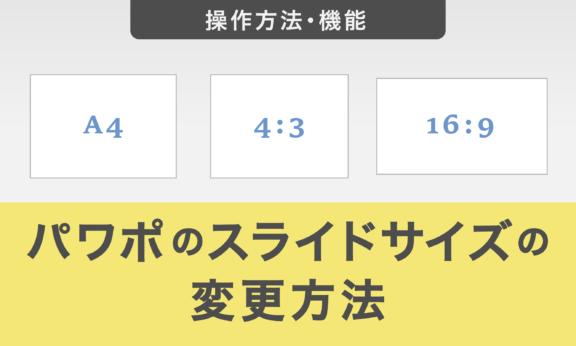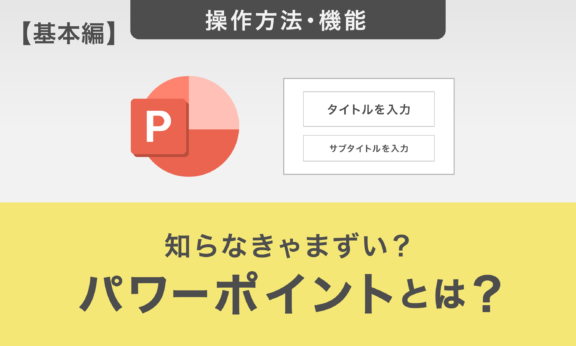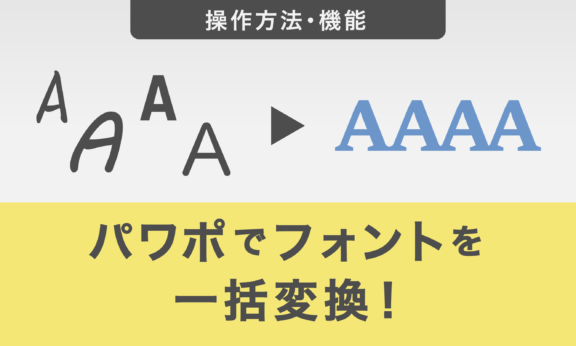【徹底解説・保存版】パワポのアニメーション機能で魅力的なプレゼンへ!プロが使い方を伝授

オブジェクトやスライドに動きをつけるアニメーション機能。効果的に用いることでプレゼンを魅力的にし、成功を導く方法をプロの視点から解説します。今回の記事ではメリットや基本的な設定方法を紹介します。
パワーポイントのアニメーションを使用するメリット
ここでは、アニメーションを使うメリットを解説します。
①強調箇所の印象をより強められる
アニメーションを使用することで、強調したい箇所を強く印象づけることができます。
通常、パワーポイント資料では、フォントを太字にしたり色を変化させることによって注目してほしいオブジェクトを強調します。アニメーションで動きを加えることによって、伝えたい部分の印象を一層強めることができます。
②口頭説明の内容とスライド内のコンテンツを表示するタイミングを合わせることができる
アニメーションを効果的に使えば、口頭説明(音声情報)とスライド内のコンテンツ(視覚情報)を表示するタイミングを連動させることができます。音声情報と視覚情報を連動させることで説明がわかりやすくなります。
また、スライドで話の展開や答えを知ってしまうと、今話している内容から聞き手の関心が薄れる可能性があります。話すタイミングとスライドに表示する内容を合わせることで、聞き手の関心と集中力が高まります。
たとえばQ&A形式のスライドでは、始めは回答を伏せたまま質問だけを表示し、話の流れに合わせて回答を表示すると、聞き手が質問を自分で考える時間ができます。自分で考えた後に答えを知ることで、より一層内容の理解が深まります。また別の例としては、穴埋め式のスライドを作成し、聞き手と答え合わせをしながらプレゼンテーションを進める方法もあります。
③図解の流れがよりわかりやすくなる
フローチャートなど流れのある図解をする際にも、アニメーションが効果を発揮します。
フローチャートの情報が多い場合や複雑な場合、スライド一枚あたりの情報量が多いため、聞き手は内容を理解するのに時間がかかることがあります。しかし、フローチャート内の図や文字列などを、口頭説明に合わせて順番に表示することによって、聞き手はフローチャートのどの部分を見れば良いのかがすぐに理解できるので、話の流れを掴みやすくなります。
ビジネスシーンでアニメーションを使用する際の注意点
ビジネスシーンでは、原則としてアニメーションは最小限の使用に留め、派手な効果は使用しないことをおすすめします。その理由は3つあります。
第一に、アニメーションは強調効果が高い分、多用しすぎると読み手を疲れさせてしまいます。その結果、聞き手の集中力を途切れさせることになり、肝心のプレゼンテーションの内容に意識が向かなくなってしまう恐れがあります。
第二に、アニメーションは強調効果が高い分、多用したり派手な効果を使用したりすると、かえって聞き手の理解の妨げとなってしまいかねません。
第三に、アニメーションで大げさな効果を多用しすぎると、稚拙な印象を与えてしまうことがあります。したがって、ビジネスシーンでは、「フェード」や「ワイプ」など、落ち着いた効果を選ぶことをおすすめします。
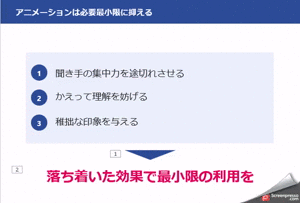
実際に「ワイプ」を最小限で使用した例です。
ちなみに、スライドに組み込んだアニメーション数が多いと、スライドショー中にページを移動するのに時間がかかってしまう点にも、注意が必要です。
パワーポイントのアニメーションの種類
アニメーションは大きく4種類に分類することができ、これら4種類を組み合わせることで、さまざまな動きを表現できます。
開始
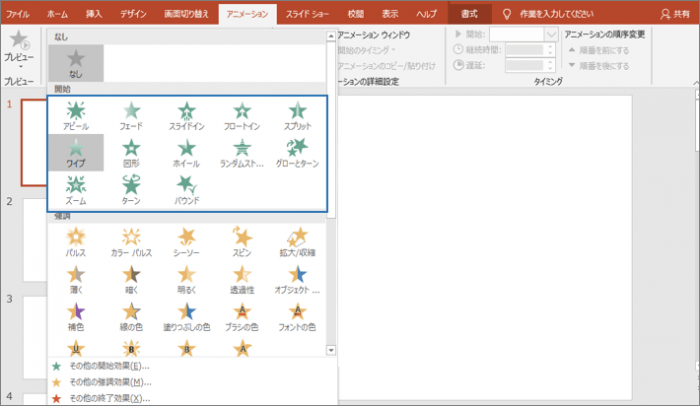
「開始」のアニメーションは、スライド上で任意のオブジェクトを表示する効果です。たとえば、ページを遷移した直後は特定のオブジェクトを隠しておき、口頭説明に合わせて表示したい場合などに使うことができます。
強調
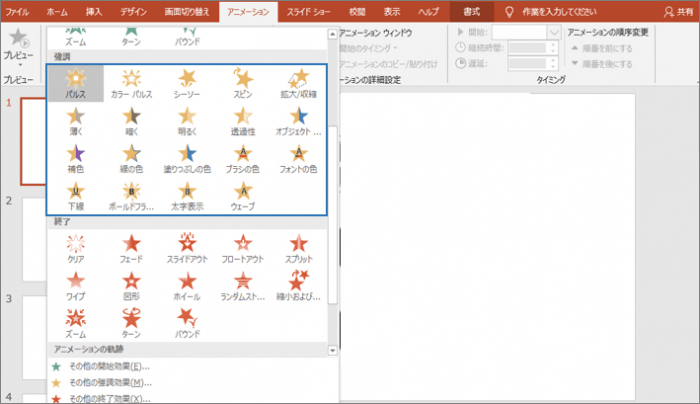
「強調」のアニメーションは、表示中のオブジェクトを目立たせる効果です。たとえば、プレゼンテーション中に文字のサイズを大きくしたり、色を変化させて目立たせたい場合などに使うことができます。
終了
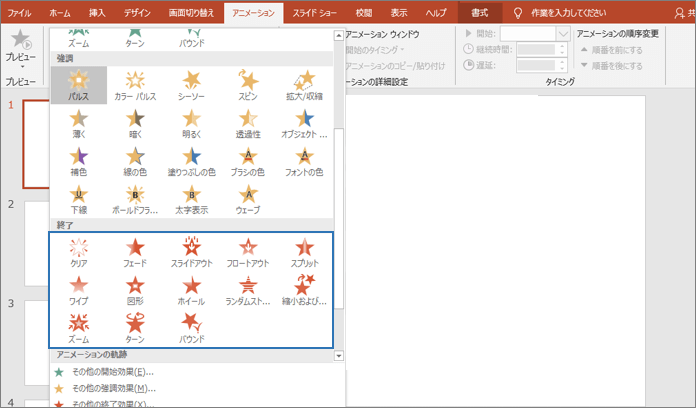
「終了」のアニメーションは、表示中のオブジェクトを非表示にする効果です。たとえば、口頭説明に合わせて、スライド上で関係がないオブジェクトを非表示にしたい場合などに使うことができます。
軌跡
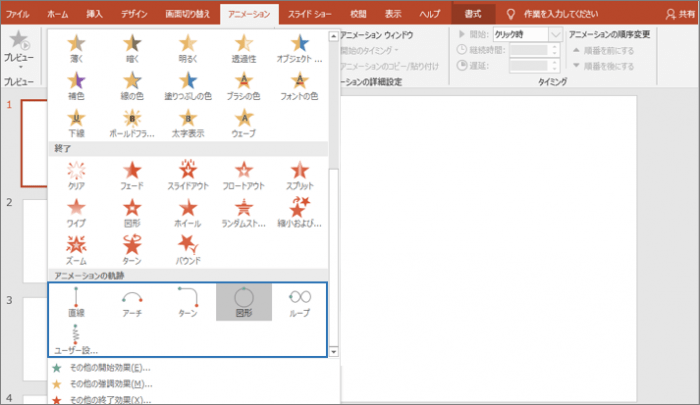
「軌跡」のアニメーションは、任意のオブジェクトを既定の軌道に沿って移動させる効果です。
たとえば、図解の中の図形などを、口頭説明に合わせてスライド上で移動させたい場合になどに使うことができます。
アニメーションの設定方法
ここからはパワーポイント(Windows版)で実際にアニメーションを設定する手順を説明します。
アニメーションを設定したり編集したりする場合には、画面上に「アニメーションウィンドウ」を表示しておくと便利です。
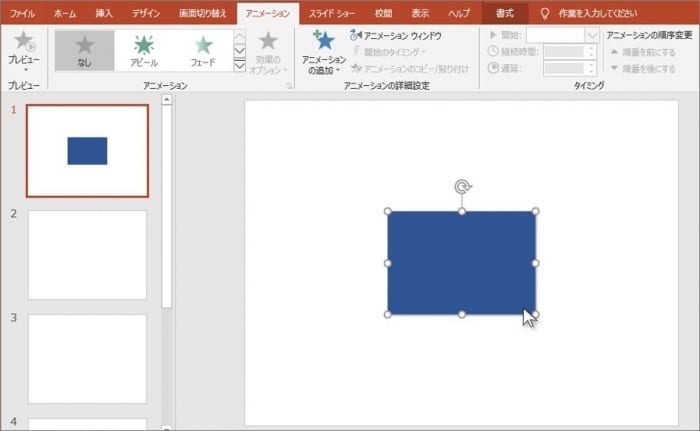
「アニメーションウィンドウ」を表示するためには、「アニメーション」タブにある「アニメーションウィンドウ」をクリックします。
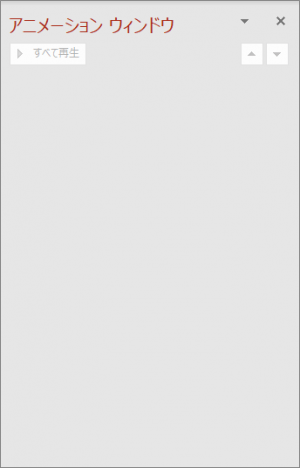
これによって、画面の右側にアニメーションウィンドウが表示されます。
オブジェクトを選択する
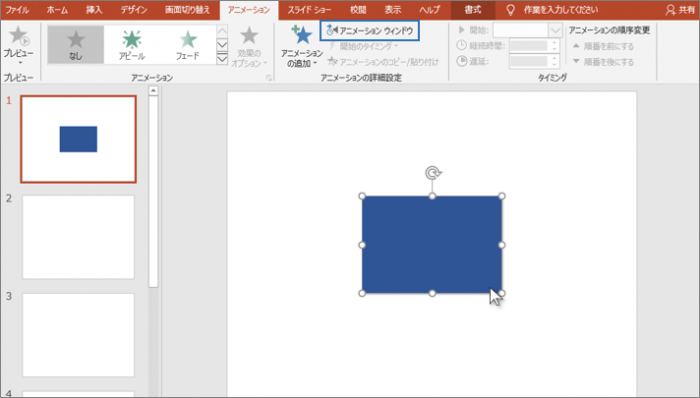
まずは、アニメーションを設定したいオブジェクトをクリックで選択します。なお、複数のオブジェクトを選択することで、それらのオブジェクトに同じ効果を設定することが可能です。
反映したいアニメーションを選択する
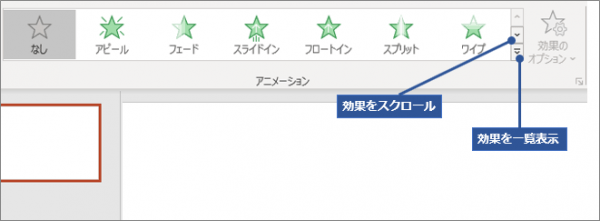
オブジェクトを選択した状態で「アニメーション」タブにあるアニメーション群から使用したい効果をクリックします。右下の▼マークで効果をスクロールでき、その下の「その他」をクリックすることで一覧表示することができます。
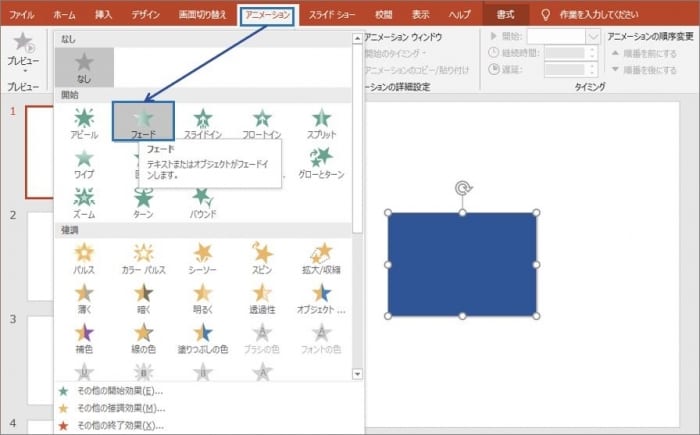
「フェード」を適用しました。
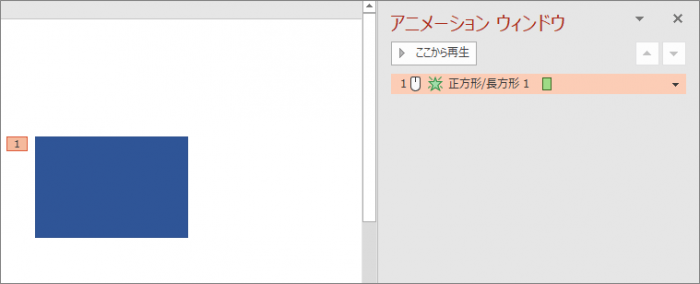
追加されたアニメーションは、画面右側の「アニメーションウィンドウ」で確認することができます。
「軌跡」の場合には軌道を設定する
「軌跡」のアニメーションを選択した場合には、オブジェクトの軌道を設定する必要があります。
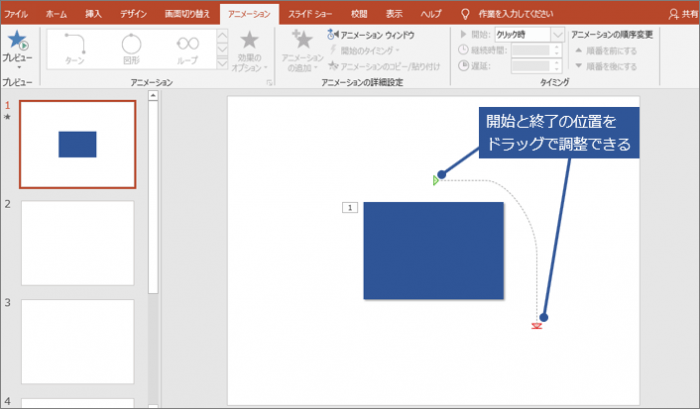
追加された軌道のうち、開始と終了の位置をドラッグすることで、軌道の設定と変更ができます。
曲線の折れ曲がりなどをより複雑に設定したい場合には、「頂点の編集機能」で編集することができます。
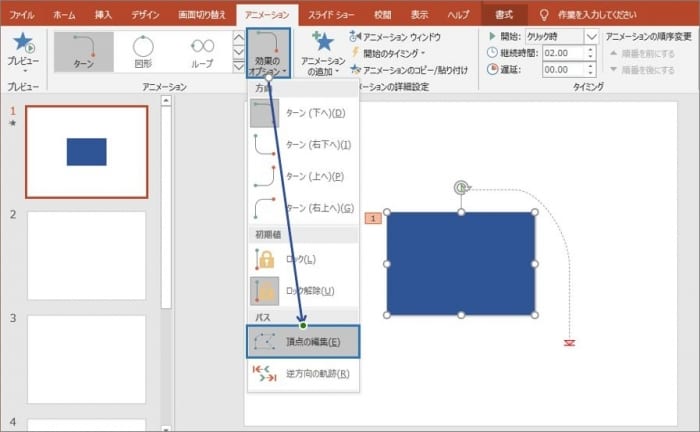
オブジェクトを選択した状態で、「アニメーション」タブの「効果のオプション」→頂点の編集をクリックします。
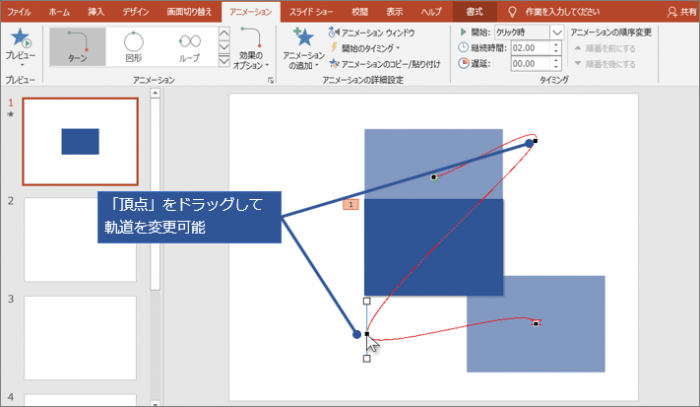
軌道上に黒丸で頂点が表示されるので、頂点をドラッグすれば自由に軌道を設定することができます。
開始と継続時間を設定する
アニメーションの開始時間と継続時間を設定する方法は2種類あります。
1つ目の方法は、スライド上のオブジェクトから設定する方法です。まず、スライド上のオブジェクトの左上に付与されている番号をクリックします。
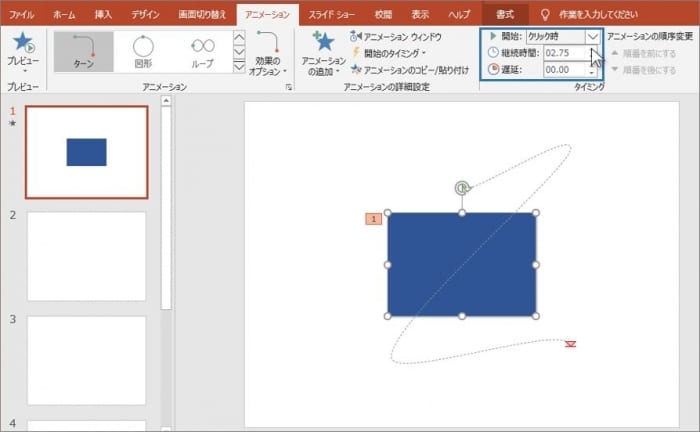
次に、「アニメーション」タブのタイミンググループ「開始」のプルダウンから、任意のタイミングを選択します。開始のタイミングとして、「クリック時」「直前の動作と同時」「直前の動作の後」のいずれかを選択することができます。
継続時間を設定するには、「アニメーション」タブのタイミンググループ「継続時間」から、任意の継続時間を設定します。
2つ目の方法は、「アニメーションウィンドウ」から設定する方法です。
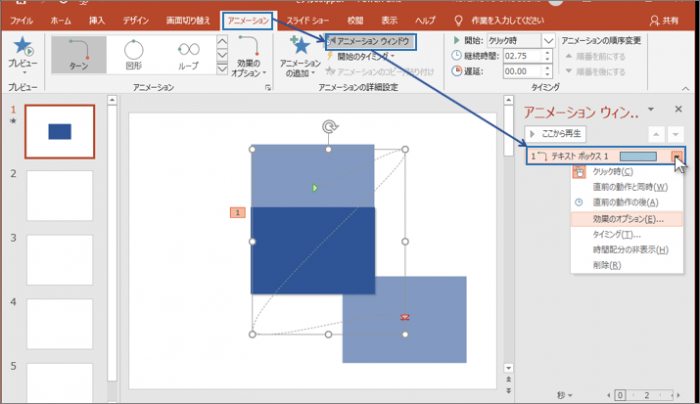
「アニメーションウィンドウ」を開き、設定したいアニメーションを選択します。
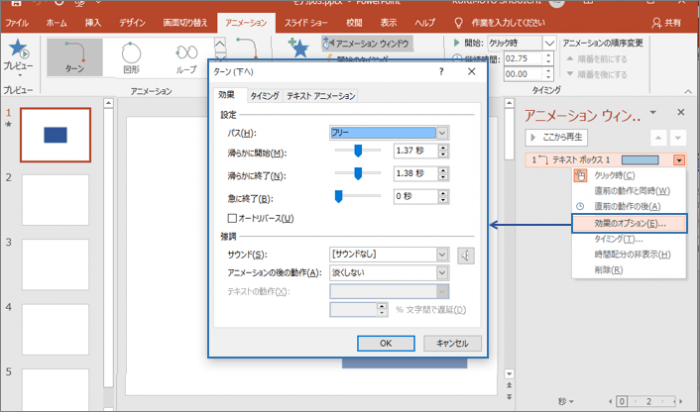
右クリックかプルダウンメニューで「効果のオプション」をクリックしてダイアログボックスを開きます。
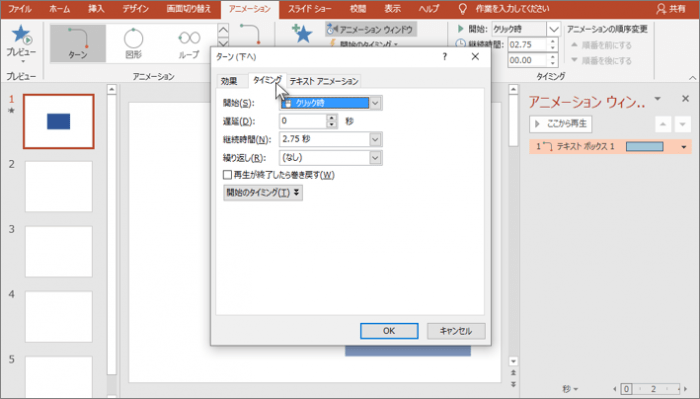
「タイミング」タブから開始時間や継続時間の設定を変更します。アニメーションによっては、開始時間や継続時間を設定できない場合もあります。
「スライドショー」や「プレビュー」で実際の動きを確認しながら、聞き手にストレスを与えない適度な時間に調節しましょう。
アニメーションのオプションを設定する
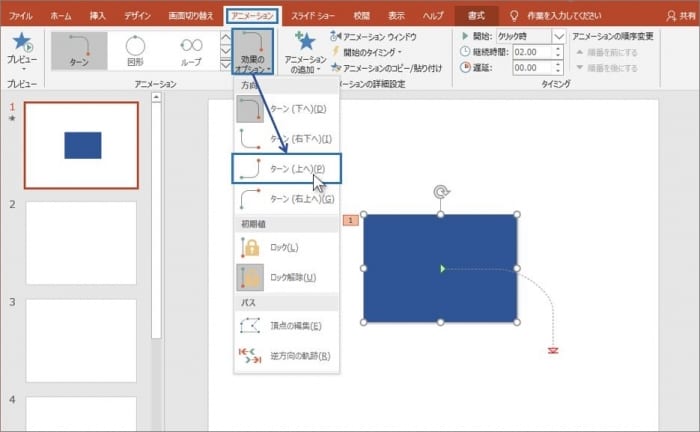
アニメーションのオプションを設定するためには、「アニメーション」タブから「効果のオプション」をクリックし、ダイアログボックスからオプションを選択します。
アニメーションの種類によって、設定できるオプションは異なります。たとえば、「開始」「終了」効果であればオブジェクトの動きの方向など、「強調」効果であればオブジェクトの色など、画像のように「軌跡」の場合にはオブジェクト軌道を変更できます。

また「アニメーションウィンドウ」の中の「効果のオプション」タブにある、右下の矢印「効果のその他のオプション」をクリックすると、ダイアログボックスが開きます。
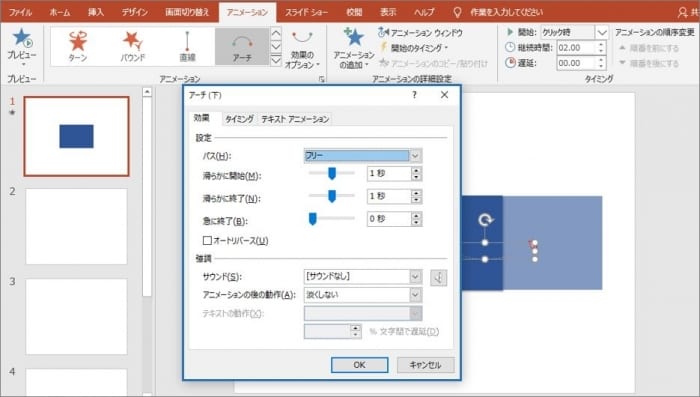
アニメーションの「遅延」や「繰り返し」、「サウンドの有無」などが設定できます。
複数のアニメーションを適用する方法
一つのオブジェクトに対して複数のアニメーションを適用する場合には、まず該当するオブジェクトを選択します。
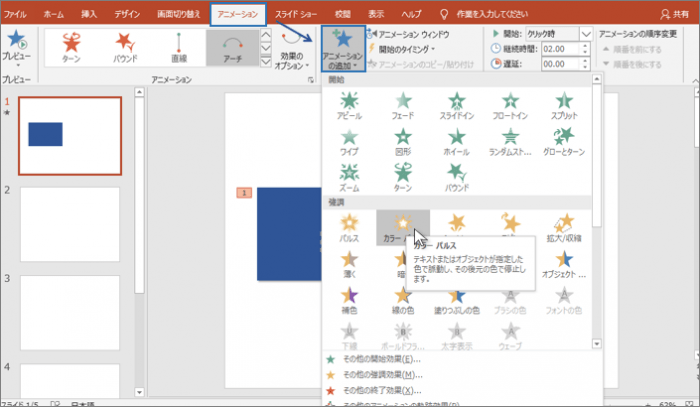
次に、「アニメーション」タブから「アニメーションの追加」をクリックし、任意の効果を選択します。
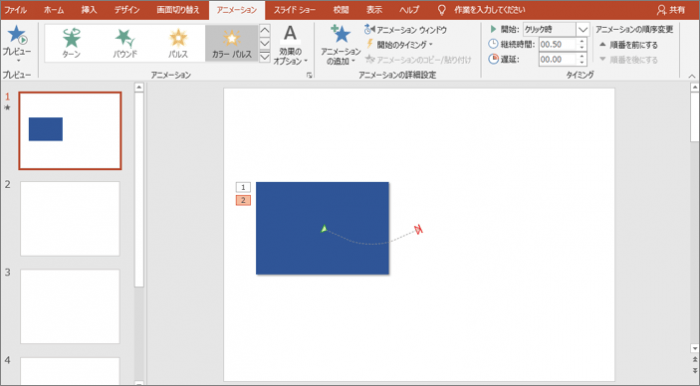
アニメーションが追加されました。
なお、「アニメーションの追加」を利用せずに別の効果を選択した場合、元々設定されていたアニメーションが新しいアニメーションに置き換わるだけなので注意が必要です。
アニメーションの順番を変更する方法
アニメーションの順番を変更するためにはまず、「アニメーション」タブから「アニメーションウィンドウ」を開きます。
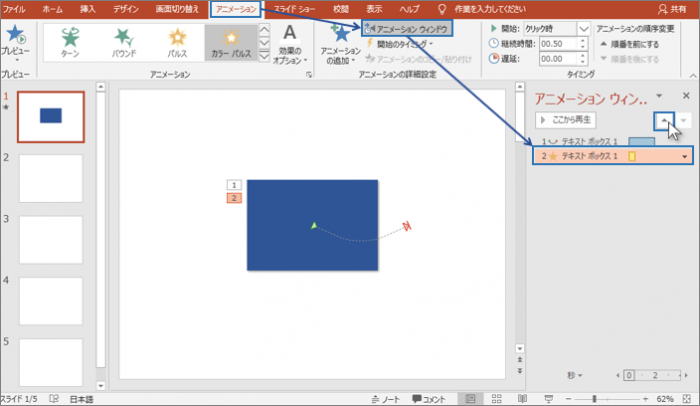
次に、並べ替えたいアニメーションを選択し、ドラッグ&ドロップもしくは「▲」「▼」ボタンで位置を調整します。
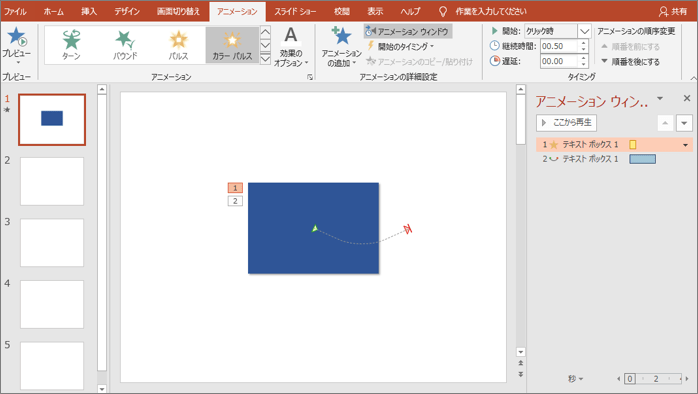
順番が変更になりました。
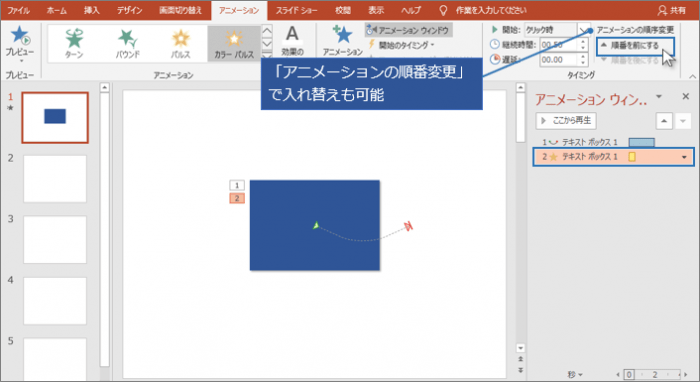
「アニメーション」タブの「タイミング」グループにある「順番を前にする」「順番を後にする」というボタンをクリックすることでも変更可能です。
【関連記事】
▶パワーポイントで文字にアニメーションを設定する方法を解説
▶パワポで複数のアニメーションを同時に動かす方法!1つのオブジェクトに複数のアニメーションを設定する方法も解説
▶パワーポイントでアニメーションを繰り返し設定する方法を解説
▶パワポのアニメーションを削除する方法|一括削除は可能?
▶パワーポイントに音楽を挿入する方法!BGMを複数スライドで再生