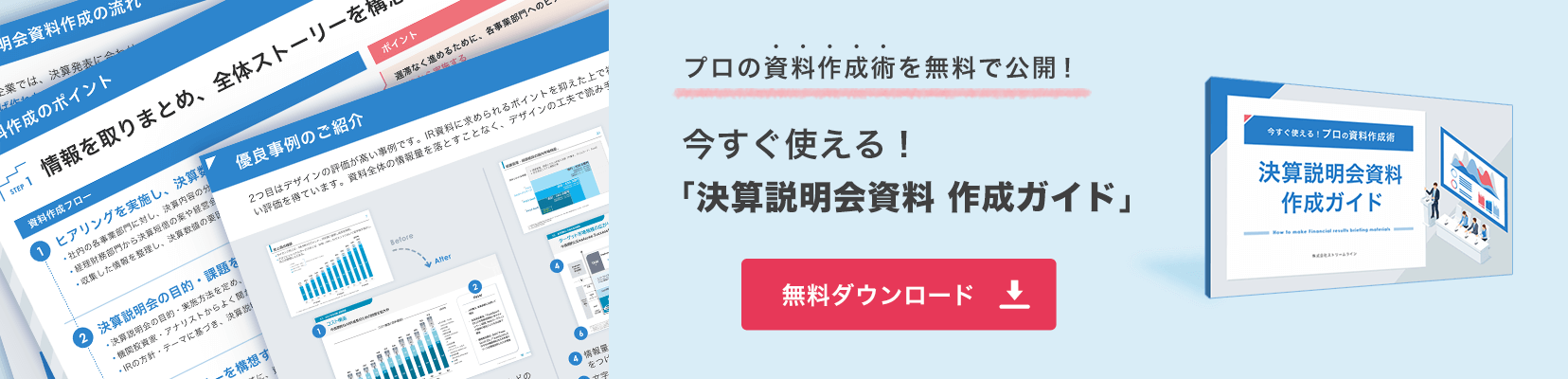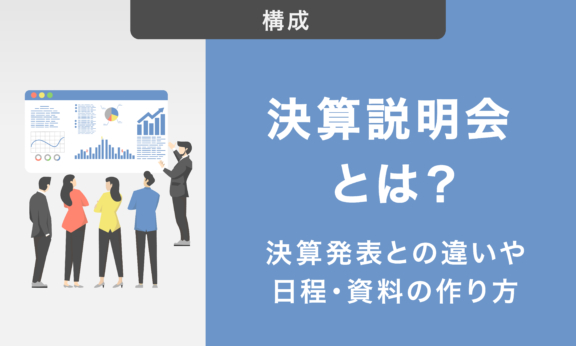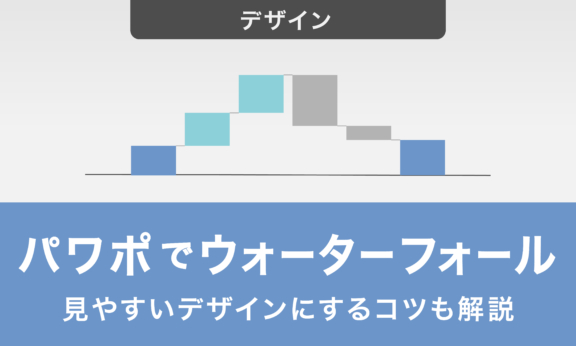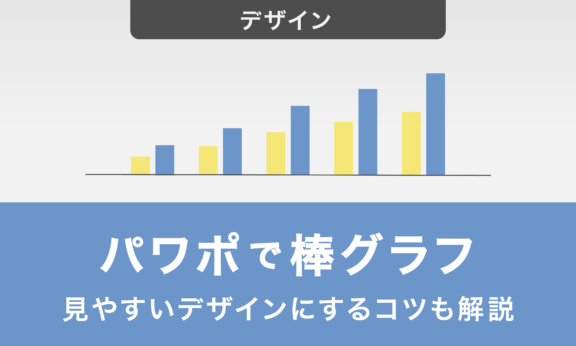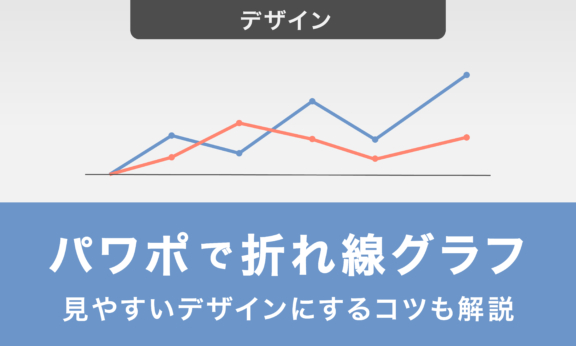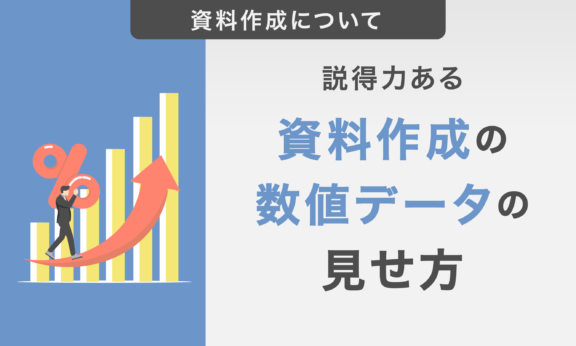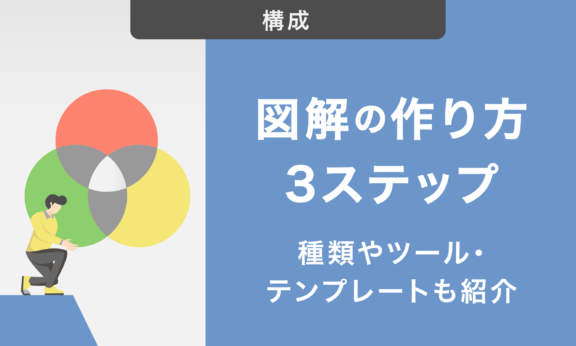パワーポイントで美しいグラフを沢山作成するコツ【テンプレートの活用】

パワーポイントのグラフには、「テンプレート」という機能があるのをご存知ですか?これを使いこなすと美しいグラフを時間をかけずに沢山作ることができます。ゼミマスターして制作効率を向上しましょう。
今回は、パワーポイント上で美しいグラフを作成するコツのご紹介です。
PowerPoint上にグラフで見せる場合に、まずExcelファイルを開いてExcelファイル上でグラフを作成し、そのグラフをコピーしている・・・という人が多いのではないでしょうか。
そして、一度作ったグラフの目盛り線や軸の設定を、もう一度別のグラフにも適用したいが、また1から作り直している・・・
という方もよく見られます。
そんな方のために、今回は「PowerPointファイル上でグラフを作成」「グラフをテンプレートとして保存」の2つの機能をご紹介します。
1.PowerPointファイル上でグラフを作成
一昔前まではExcelファイル上でグラフを作る必要がありましたが、PowerPoint2013以降のバージョンでは、Excelファイルを一切使わずにPowerPointファイル上でグラフを作ることが可能です。
Excelファイルを扱うときと同じ機能をPowerPointファイルでも利用できるので、ぜひお試しください。
まず、PowerPointファイルを開き「挿入」タブ→「グラフ」を選択します。
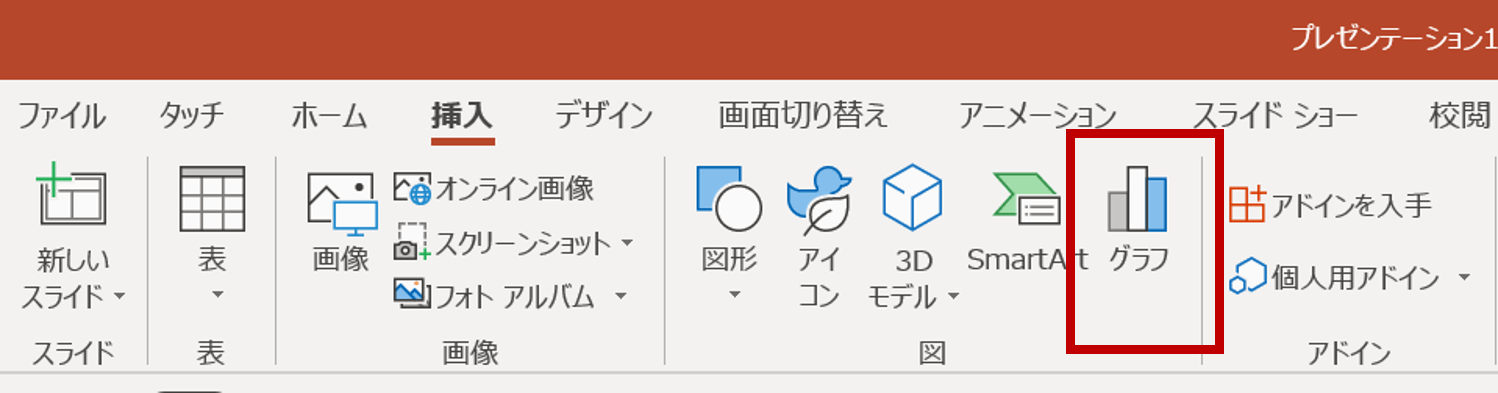
適当に棒グラフを選択すると、「Microsoft PowerPoint内のグラフ」という文言がかいてあるExcelファイルのようなものが出現します。
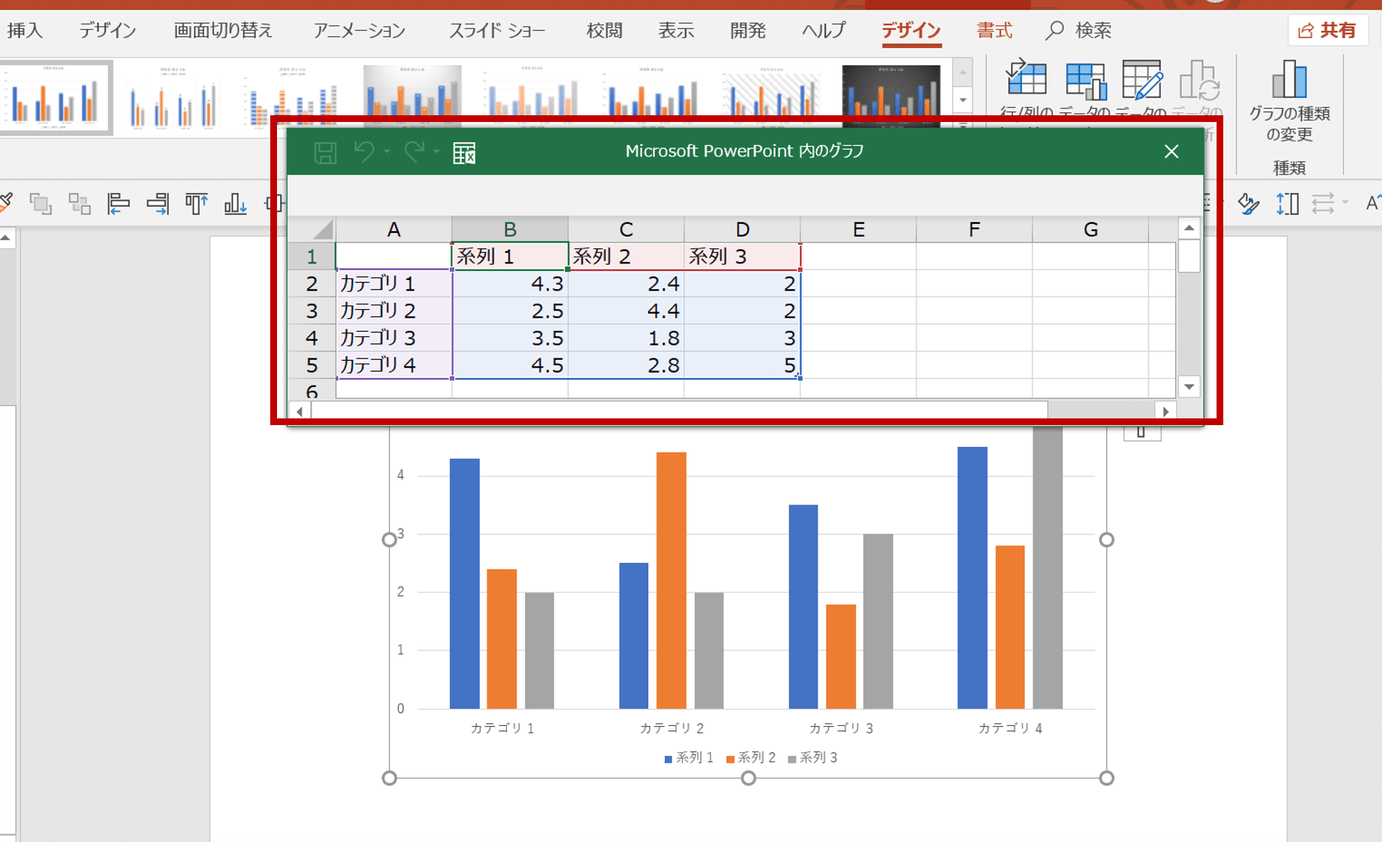
このワークシート上で数字を編集することができます。
また、下のようにドラッグアンドドロップでグラフの範囲を変えることも可能です。
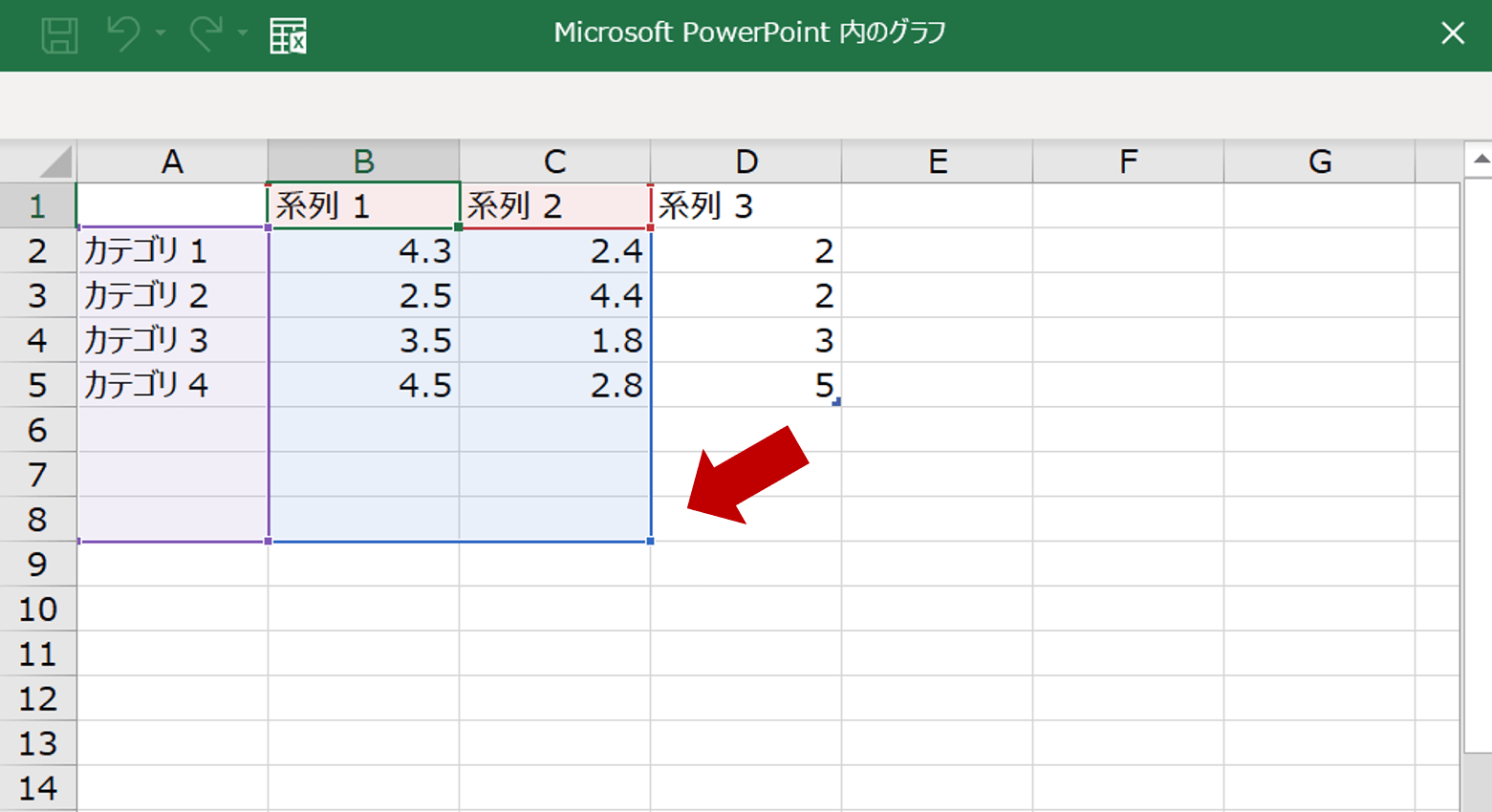
このワークシートが画面にあると作業がしづらいので、右上の×ボタンで消してしまうこともあるかと思います。
再びこのワークシートを表示させるには、グラフ上で右クリック→「データの編集」をクリックすればOKです。
これまで、「データの編集」をクリックすると、元のExcelファイルがフォルダ内になく、「リンクされたファイルが見つかりません」という表示が出てしまったことはないでしょうか。
この方法でPowerPointファイル内に数値を埋め込むことで、ファイルの格納場所・編集するデバイスが変わってもグラフのデータを参照・編集できるようになります。
1点注意したいことは、このExcelファイルは、簡易的な数値入力のみができるワークシートでありExcelファイルそのものではありません。
関数を用いた計算や、表示させる桁数を統一したい場合には、下図の[Microsoft Excelでデータを編集]ボタンをクリックすると、通常使っているExcelファイルと同じ画面になります。
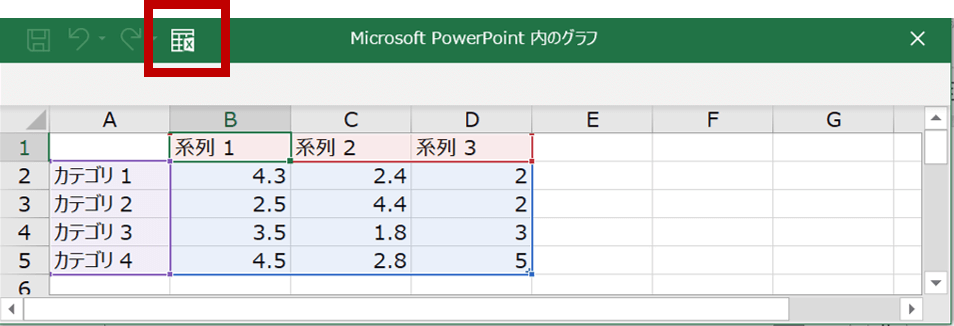
クリックした画面がこちら。

2.グラフをテンプレートとして保存
例えば、先ほど作ったグラフを下のように整えることにします。
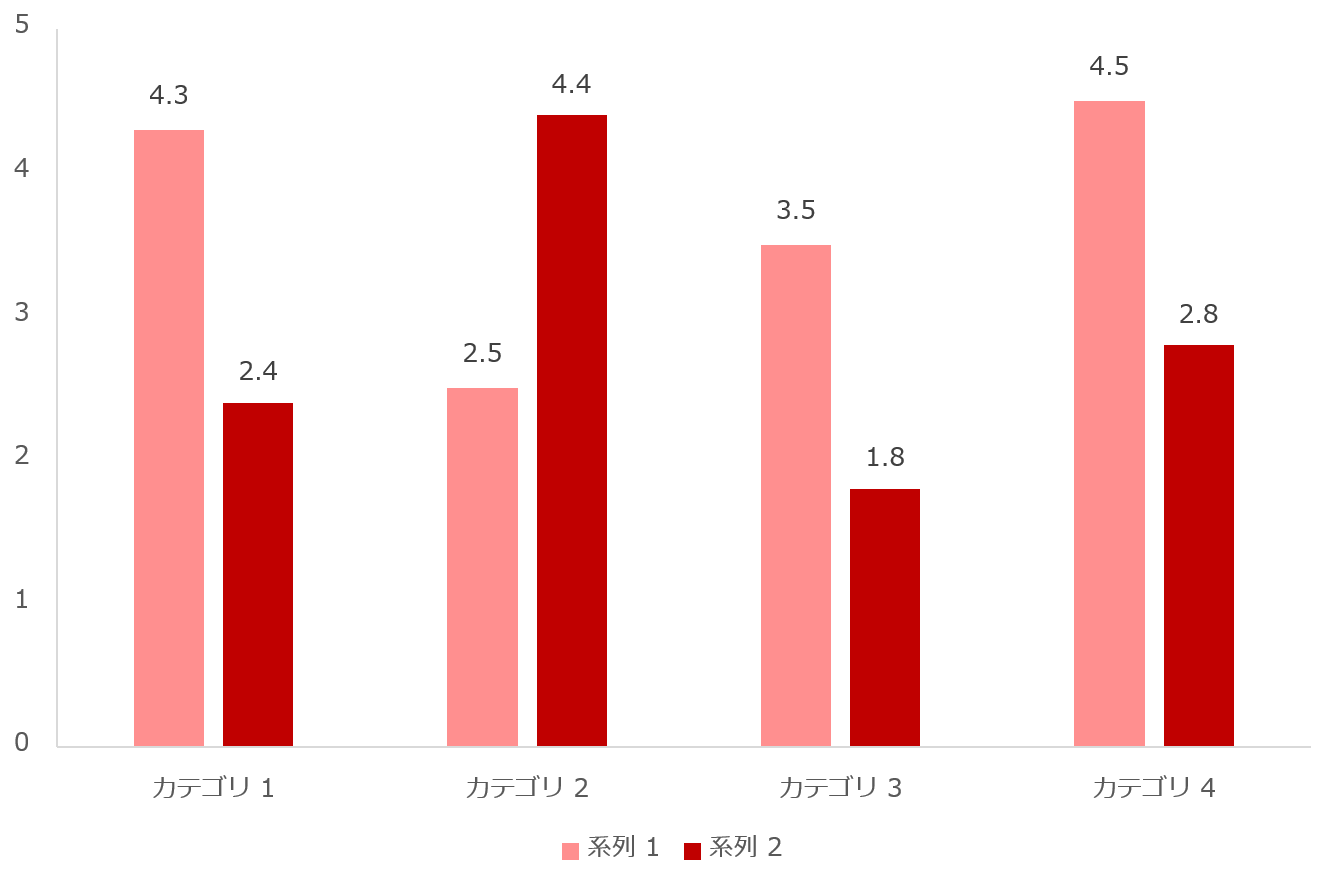
【変更点】
・系列の色を赤とピンクに変更
・軸の色を薄いグレーに統一
・目盛り線削除
・軸の数値間隔を1に変更
・データラベルをグラフの上外側に表示
・フォントをメイリオに設定
この6つの変更を、他のグラフにも行いたい場合、毎回同じ操作をするのは面倒ですよね。
そこで、この6つの設定を保存する方法を紹介します。
グラフ上で右クリック→「テンプレートとして保存」→テンプレート名を「赤ピンク棒グラフ」「売上推移」など、わかりやすいものに設定します。
これで、もう一度別のグラフを作ってみます。
「挿入」→「グラフ」→下図の「テンプレート」という項目をクリック。
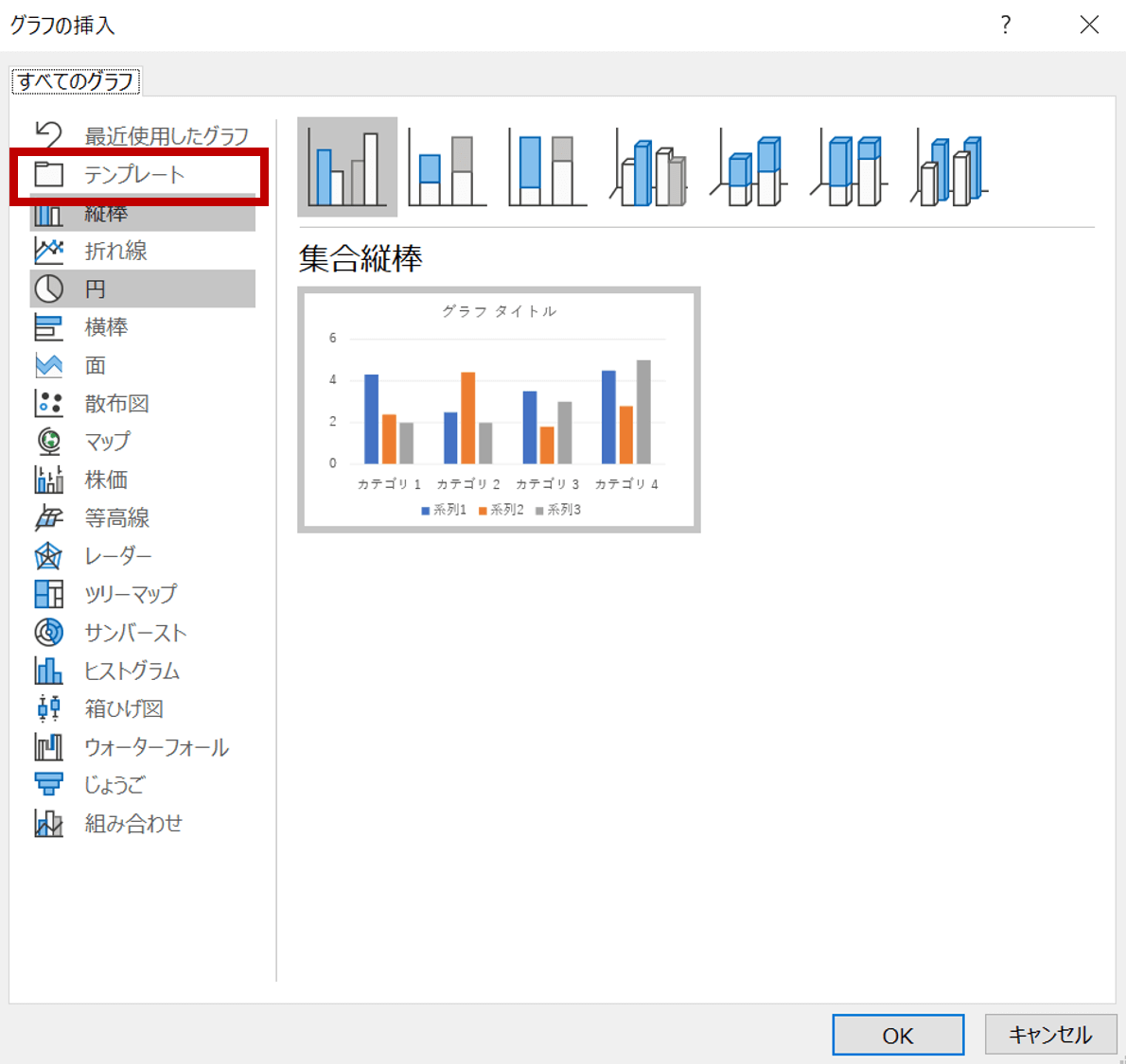
そうすると、先ほど自分が名前を付けたテンプレートが現れるのでクリックして「OK」です。
これは、新規作成ではなくても、既存のグラフを書式変更したい場合にも使えます。
例えばこの標準書式のグラフを、先ほど加えた6つの変更を適用したいときには、グラフを選択した状態で「グラフツール」の「デザイン」→「グラフの種類を変更」をクリック。
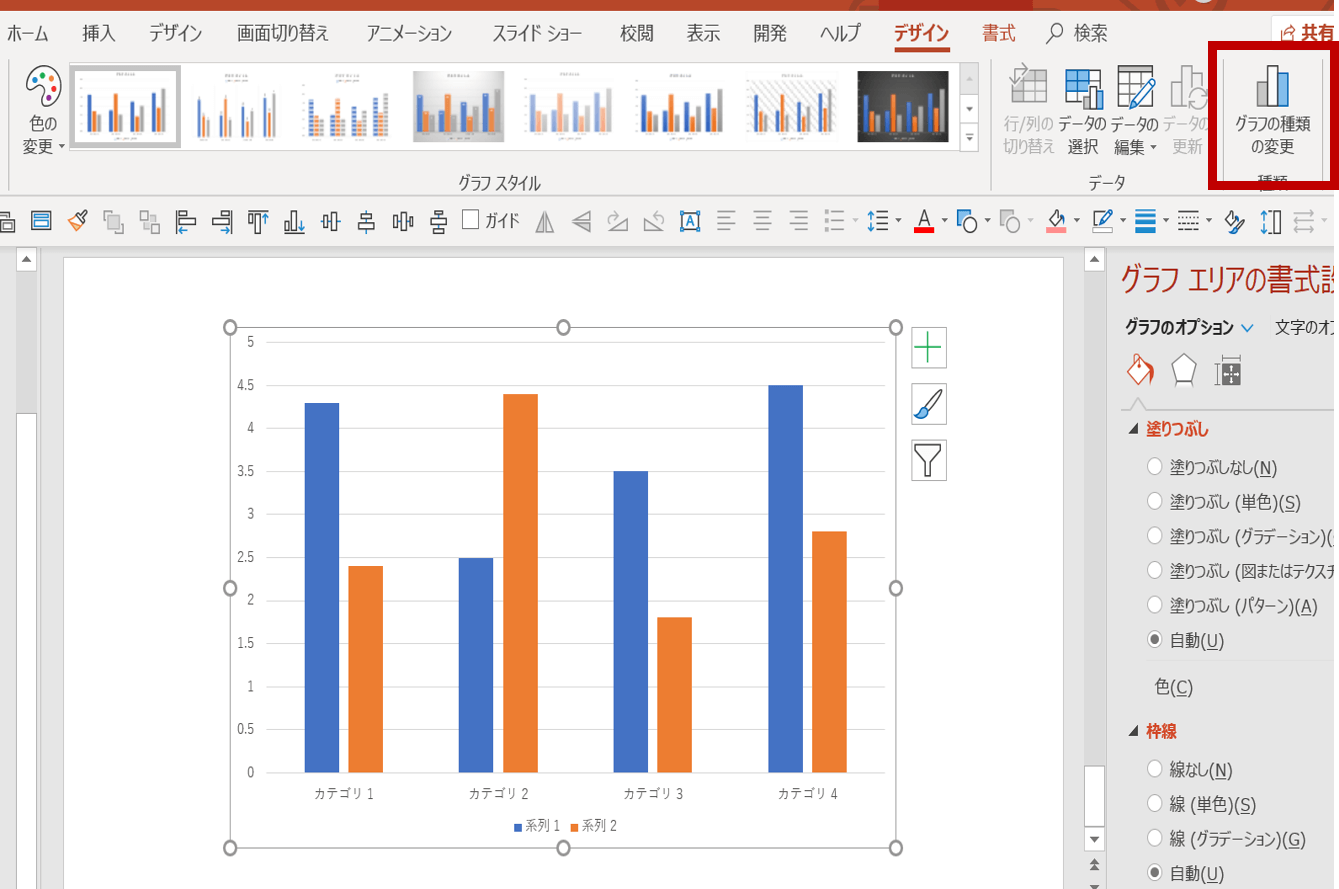
すると、先ほどテンプレートを選択した画面と同じものがでてくるため、再度テンプレートを選択。すると自動的に先ほどの赤・ピンクのグラフに変わります。
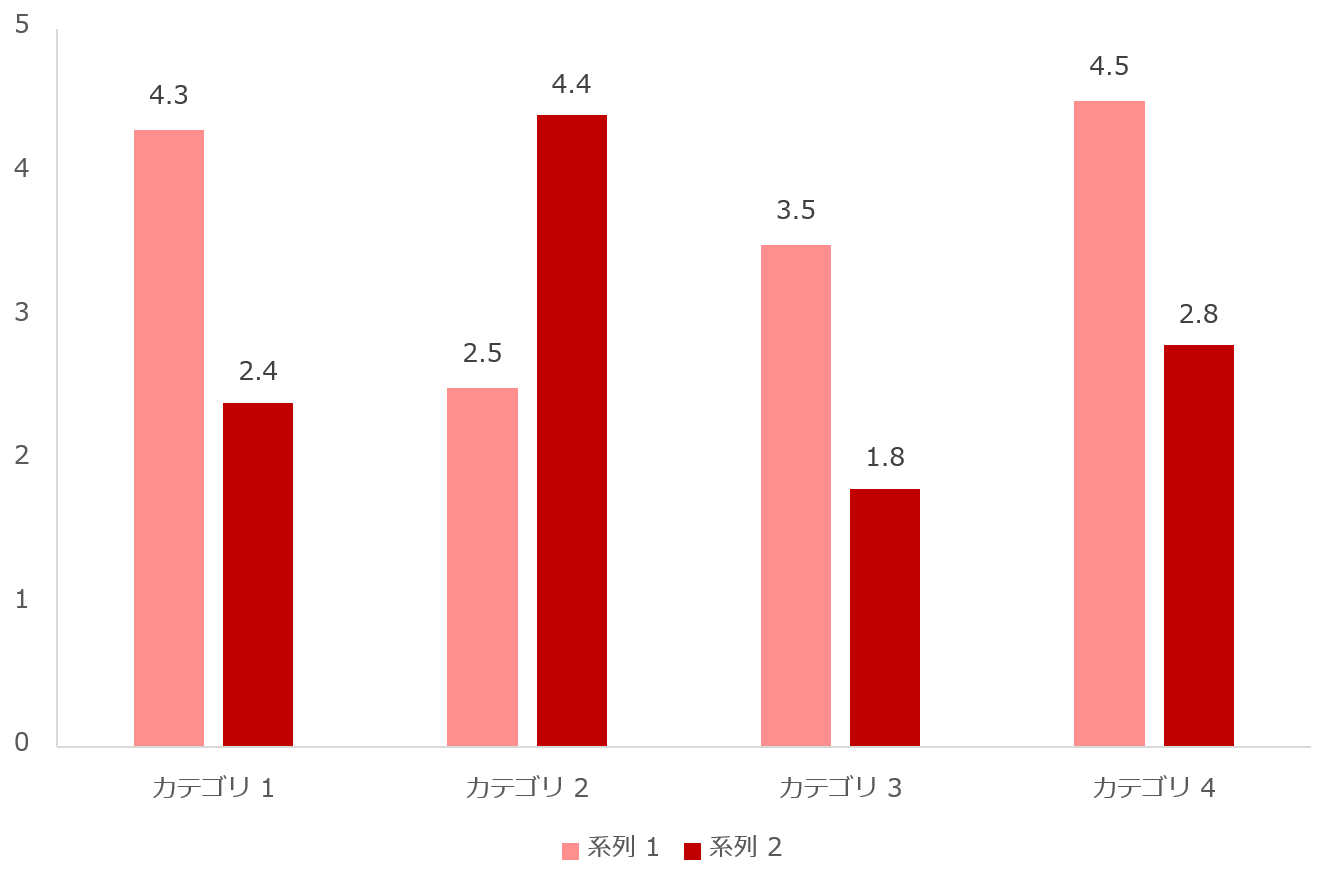
以上がグラフを美しく整え、再利用するテクニックでした。
具体的にどんな種類のグラフをどのように美しく整えるのか知りたい!という方は過去記事「【図解】パワーポイント資料のグラフの選び方|棒グラフ・折れ線グラフ・円グラフ」をご参照ください。
【その他関連記事】
▶パワーポイントでグラフを作成する方法!種類・作成のコツ・テンプレート化の方法をまとめて解説【作業効率化】
▶パワーポイントで作る!見やすい円グラフのコツ