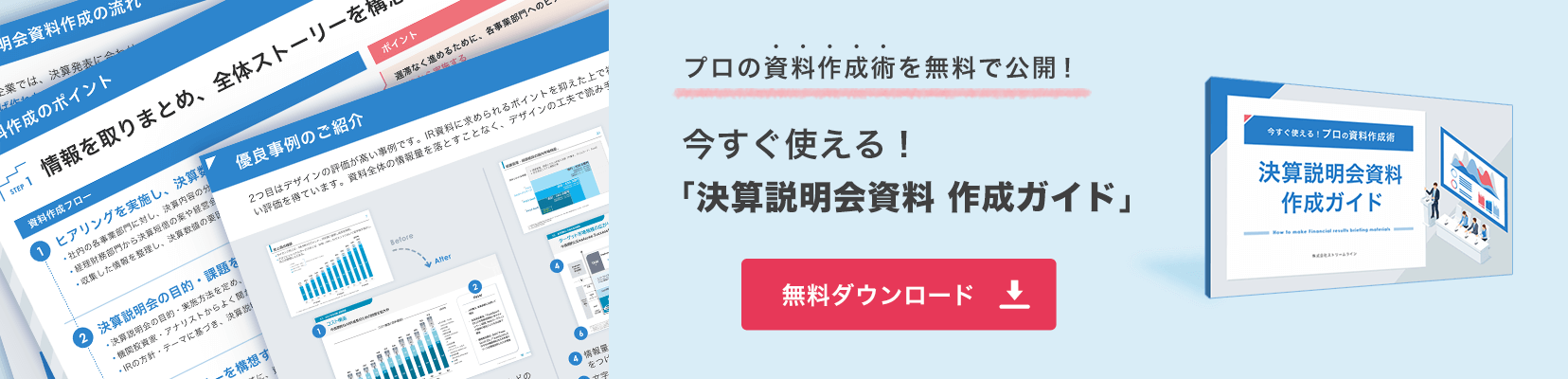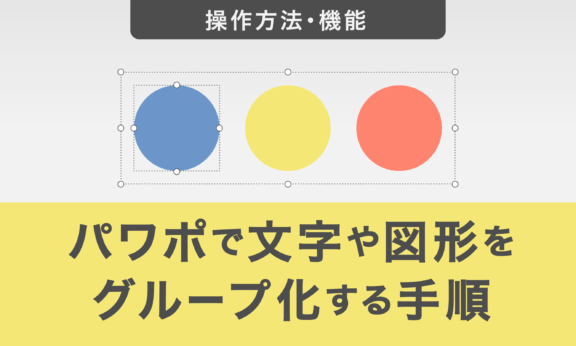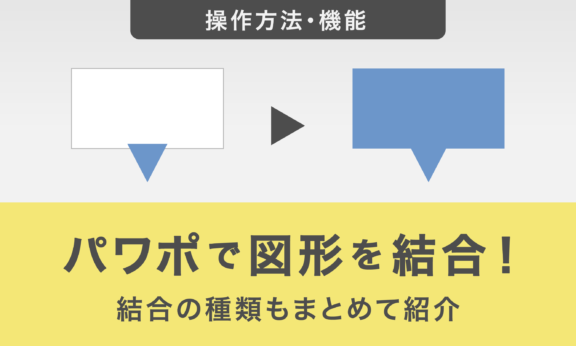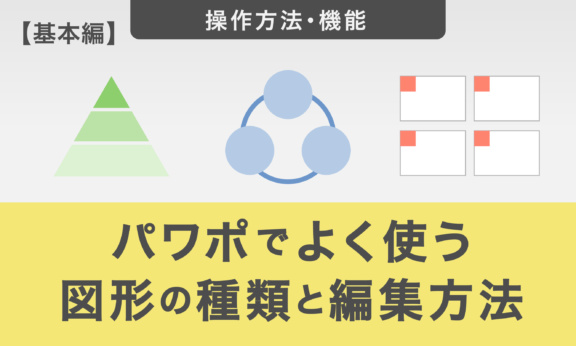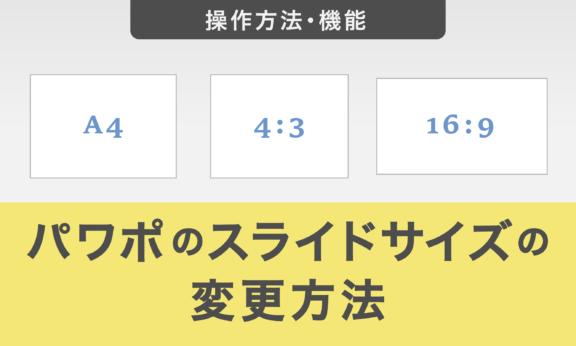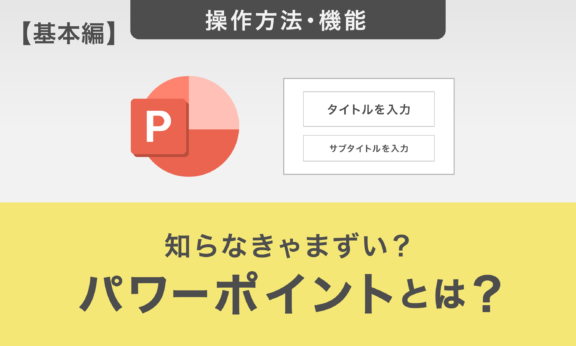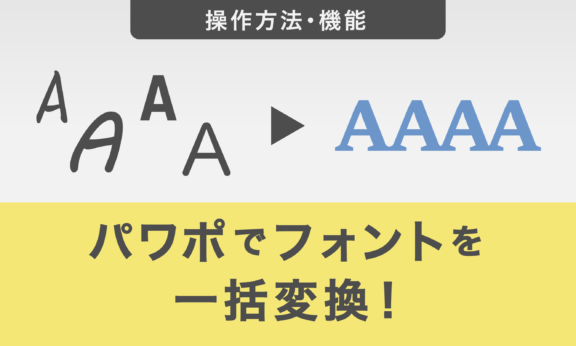【図解】パワーポイントのテンプレートの使い方③|ヘッダー・フッター

パワーポイントのテンプレートを使いこなすと、作業効率だけでなく品質が一気に向上します。3回にわたり基本的な考え方や作業手順を紹介します。
今回は、スライドテンプレート準備の続きとして、ヘッダーとフッターの具体的な設定内容を解説します。パワーポイント資料のどこを共通化して、どこを共通化しないのか、本ブログで推奨している設定をご紹介します。
1.スライド番号の設定
パワーポイント資料にスライド番号を振る場合は、スライドマスター機能でスライド番号を設定します。
1ページ1ページにスライド番号を振るようなことをしなくても、一度に全スライドに番号を振ることができ、スライドの抜き差しを行っても自動で番号を振り直してくれる便利な機能です。
スライドマスターを開き、「マスターのレイアウト」で「スライド番号」にチェックを入れます。
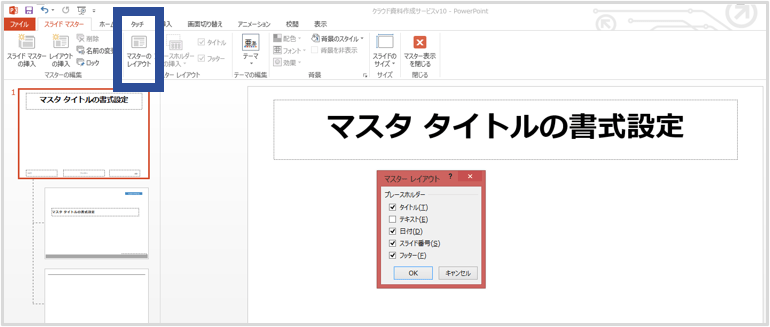
スライド番号を設定したいマスターで「フッター」にチェックを入れると、右下の赤枠の箇所にスライド番号(フッター)が表示されます。ここで位置や配色を調整してください。
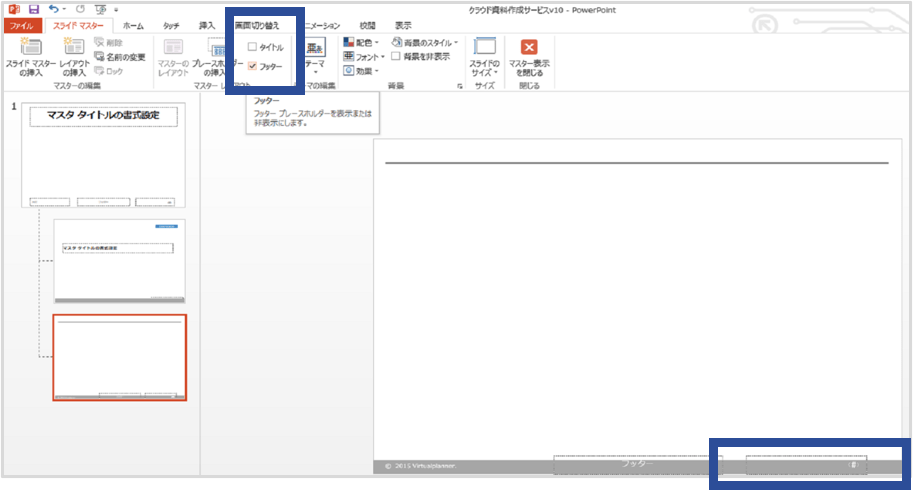
2.コピーライト表記の設定
パワーポイント資料にも無断利用抑止の意味合いで著作権者を明記します。
スライド間で変える必要性がないため、スライドマスター機能を使って全スライドのフッターに挿入しておきましょう。
広く使われている記載方法はこちらです。
「Copyright © (西暦)(名前) All Rights Reserved.」
ただ、意味が同じであるため、以下のように省略しても問題ありません。書く順番も特に決められていないようです。
「© (西暦)(名前).」
3.タイトルエリアの設定
プレゼンの内容や見せ方にもよりますが、通常はスライドタイトルをページ左上部に配置します。
スライドタイトルは各スライドで共通化できるため、テキストボックスや装飾用のオブジェクトをテンプレート化します。
最もシンプルな装飾方法は、以下のようにタイトル用の下線を引くことです。下線のみであれば、長いタイトルでも柔軟に配置することが可能になります。
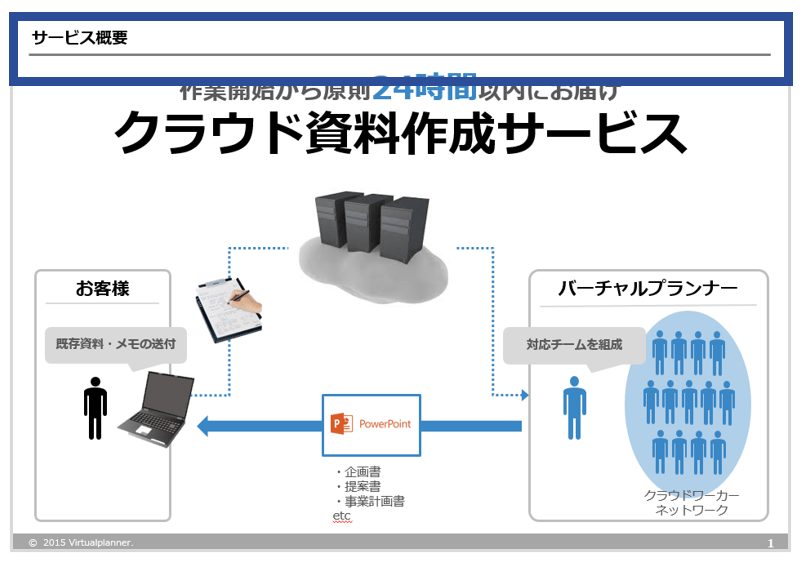
なお、資料に中扉(ブリッジページ)が必要になる場合は、中扉用のテンプレートも用意してください。
中扉はタイトルテキストが中心のスライドになりますので、タイトル用のテキストボックスは上下中央に置いてください。
共通化の設定が必須な箇所は以上の3つです。通常はこれで事足りますが、必要に応じて他の要素も検討するようにしてください。
その他、フォントやオブジェクトの設定に関しては、次回以降の各パートで方法をご説明していきます。
【関連記事】
▶パワーポイントのテンプレートの使い方①|テンプレとは、何ができるツールか
▶【図解】パワーポイントのテンプレートの使い方②|やってはいけないこととやるべきこと
▶【図解】パワーポイントのテンプレートの使い方③|ヘッダー・フッター