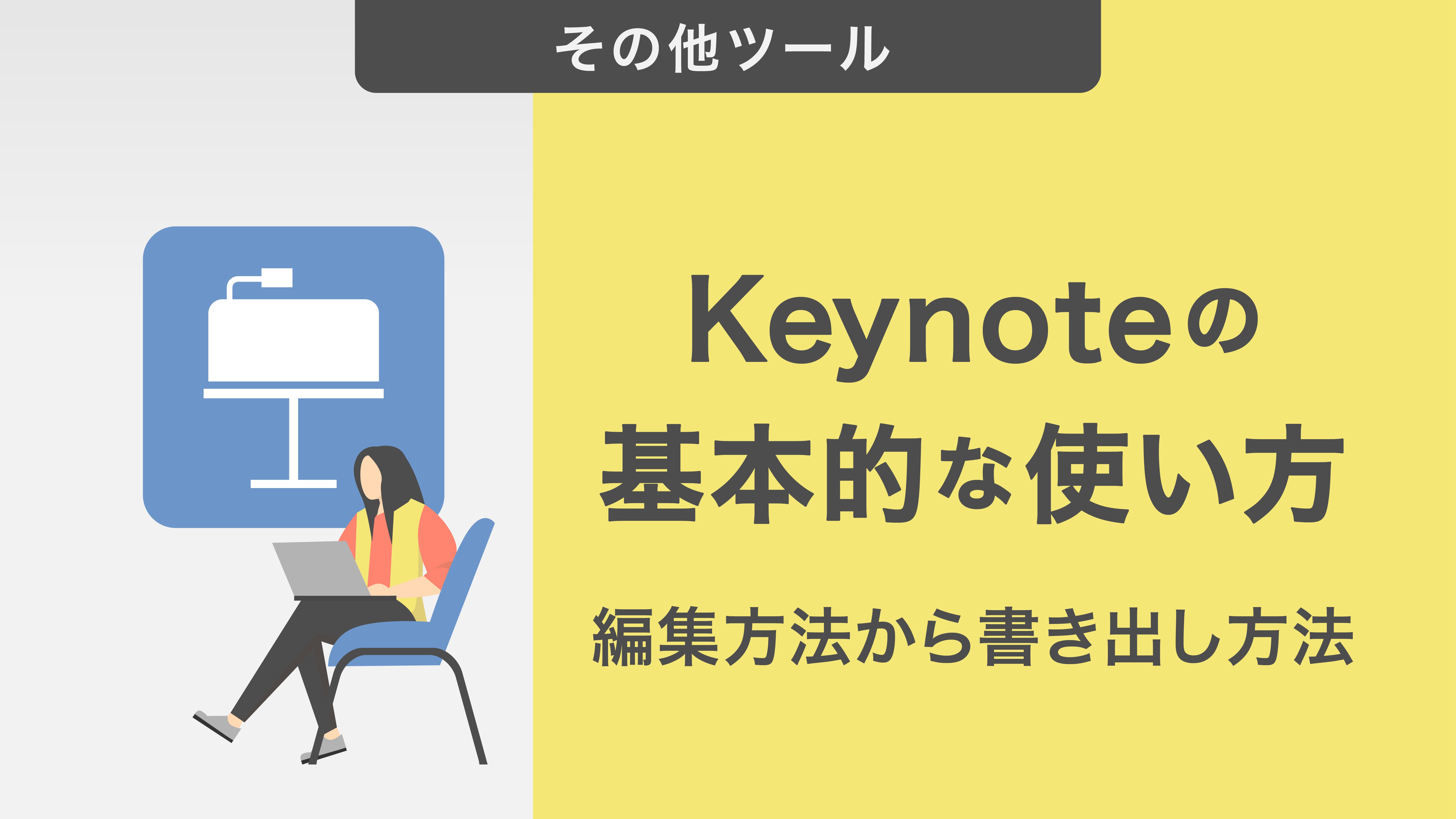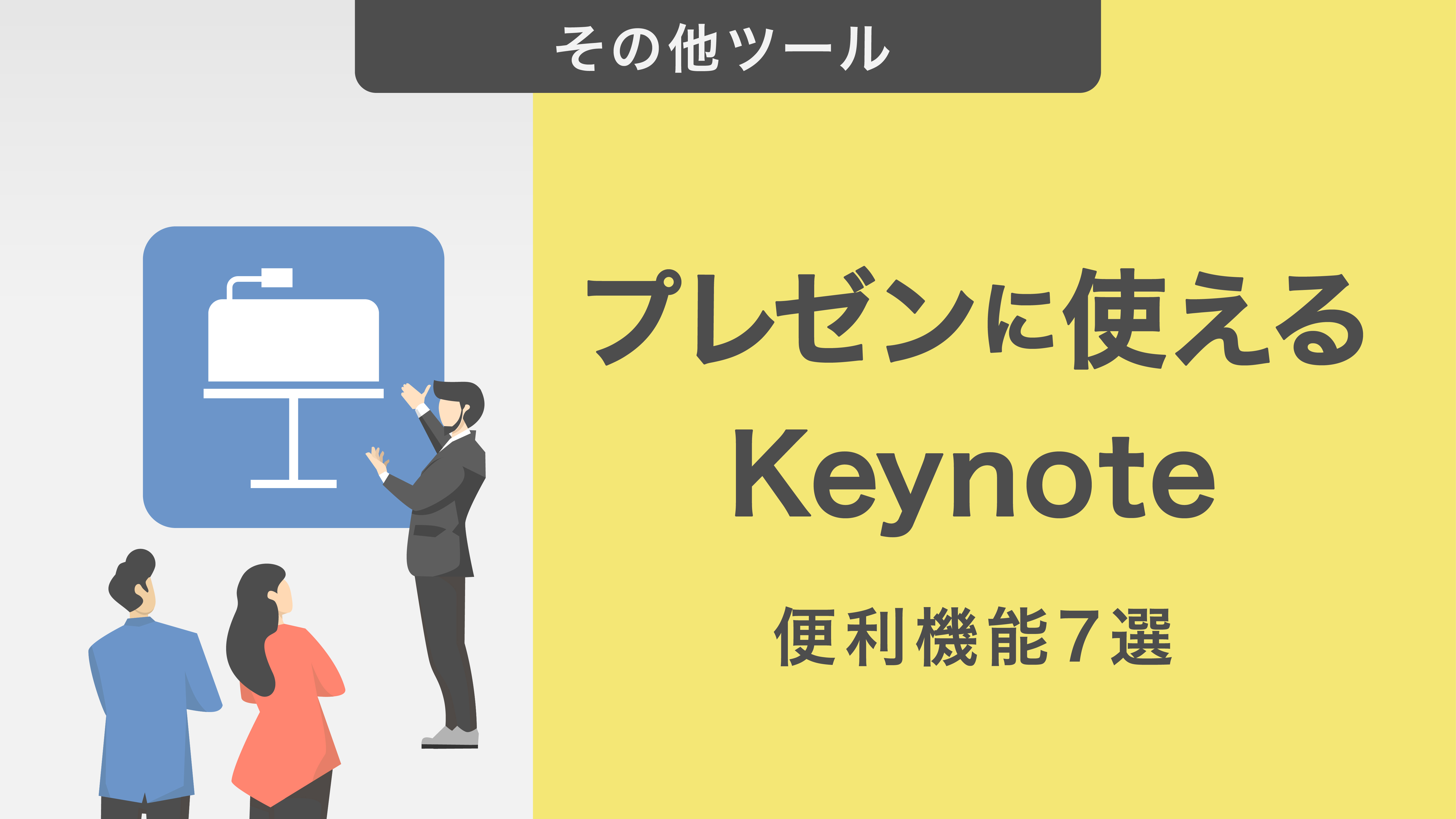Keynoteで縦書きスライドを作る方法|レイアウトが崩れない印刷方法も紹介
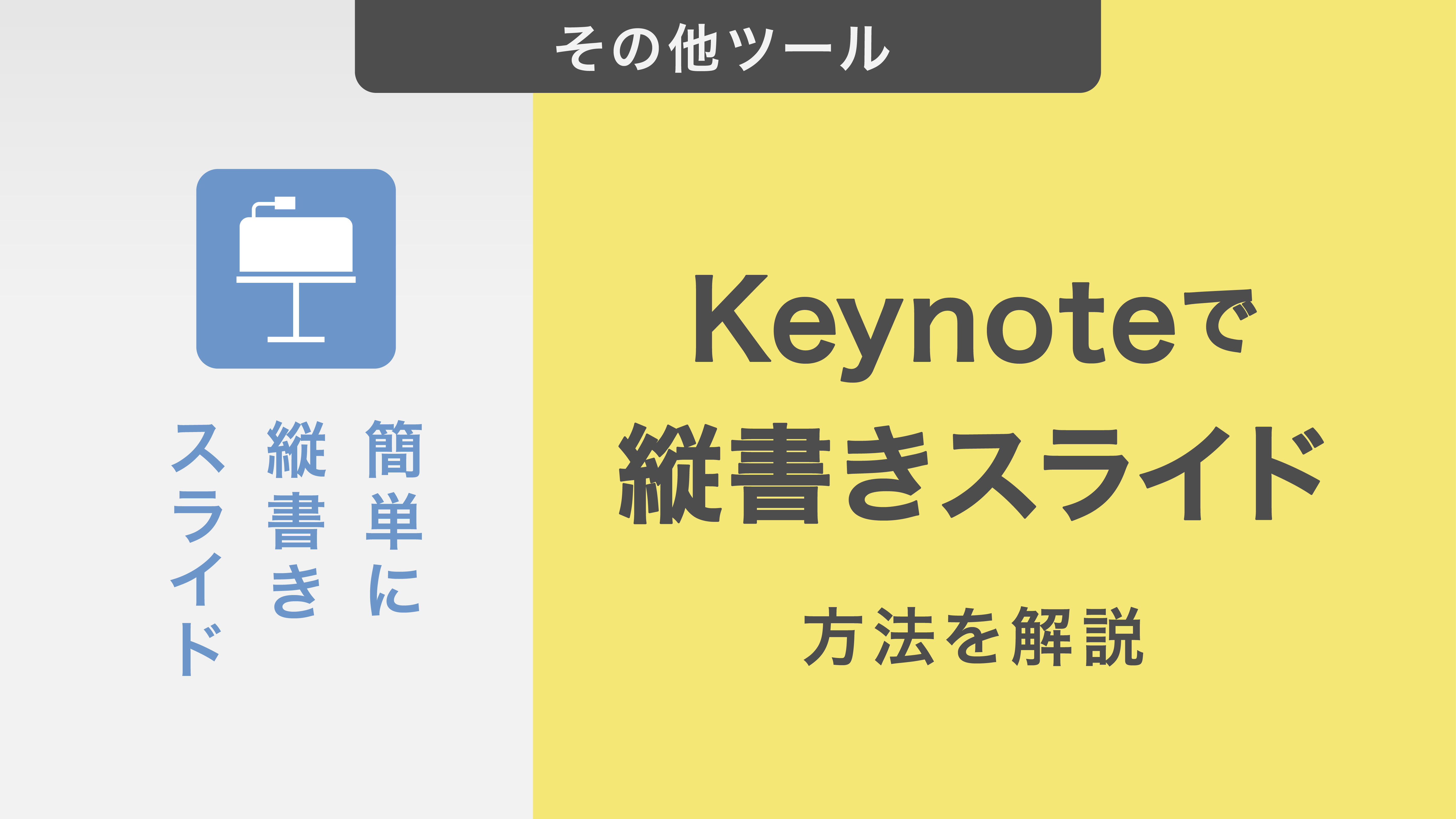
Appleが開発・提供するKeynoteは、パワーポイントと同様にプレゼンテーションを行ったり、資料作成を行ったりするのにとても便利です。チラシなどを作成する場合は、スライドサイズを縦型にするだけでなく、テキストを縦書き(縦向き)にしたいこともあるでしょう。この記事ではKeynoteを利用して縦書きでテキストを作成する方法を解説します。
キーノートでA4縦書きのスライドを作る方法
始めに、キーノートで縦書きのスライドを作る方法を解説します。今回はA4サイズを例に使って紹介します。
A4縦サイズを理解しておく
A4縦サイズは、通常は「縦297mm×横210mm」です。しかしキーノートはmm単位での指定はできないため、pt(ポイント)で指定する必要があります。
ptをmmに変換する計算式は「キーノートの一辺の長さ(pt) = 一辺の長さ (mm)×解像度(dpi)72 ÷ 25.4」です。
なお解像度というのは、画像表現の格子の細かさの単位のことです。バージョンによって異なる場合がありますが、最新(バージョン9.2.1)のキーノートの解像度は72dpiです。
今回取り上げたA4縦サイズの場合は「297mm ×210mm」なので、変換後は「842pt×595pt」というサイズ指定になります。
なお、A4以外の主要サイズの対応は下表の通りです。
| A3(297mm × 420mm ) | 842pt × 1191pt |
| A4(210mm × 297mm) | 595pt × 842pt |
| A5(148mm × 210mm) | 420pt × 595pt |
| B3(364mm × 515mm) | 1032pt × 1460pt |
| B4(257mm × 364mm) | 729pt × 1032pt |
| B5(182mm × 257mm ) | 516pt × 729pt |
スライドサイズの変更方法
次にスライドサイズの変更方法を紹介します。
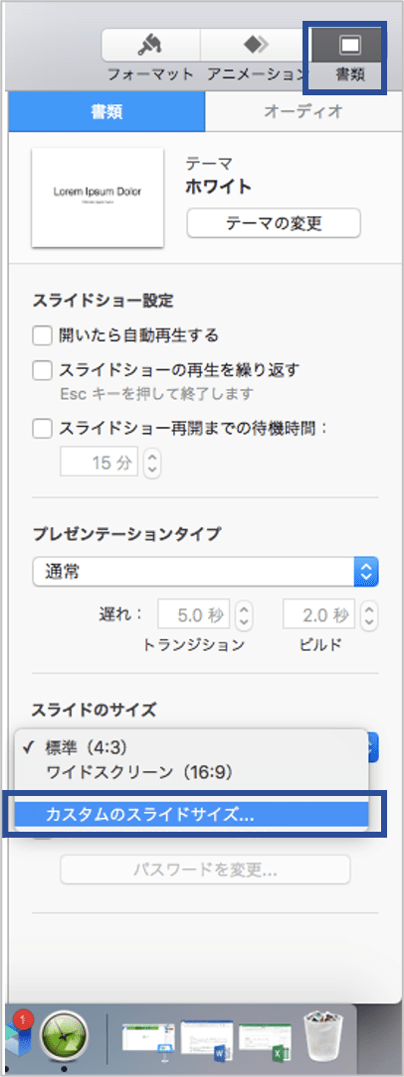
キーノートを起動したら、ツールバー右上にある「書類」を選択します。その後「スライドのサイズ」→「カスタムのスライドサイズ」の順に選択します。
スライドの幅と高さを指定するダイアログボックスが開くので、A4縦の場合は「幅592、高さ842」を入力してください。
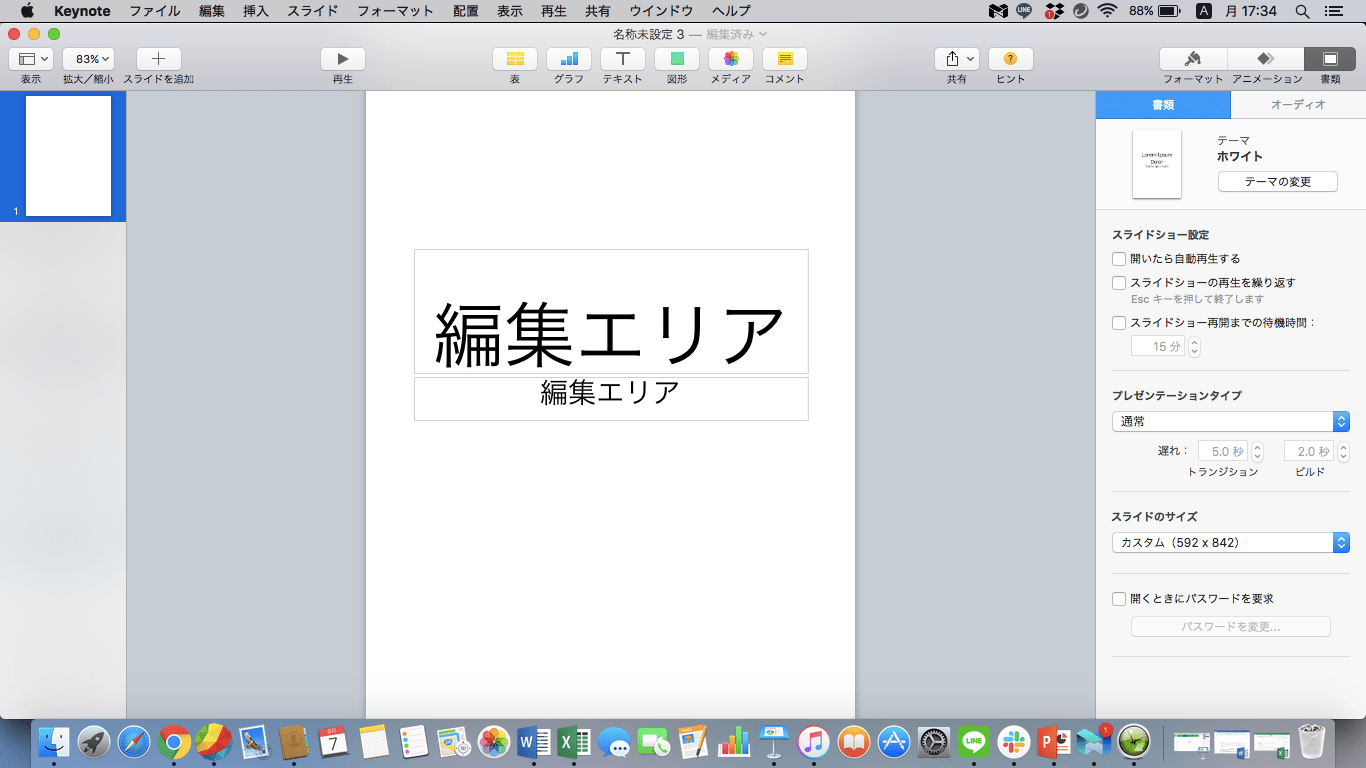
スライドサイズをA4縦に変更できました。
縦サイズのスライドが編集しづらいと感じる場合は、表示サイズを変更すると編集しやすくなります。
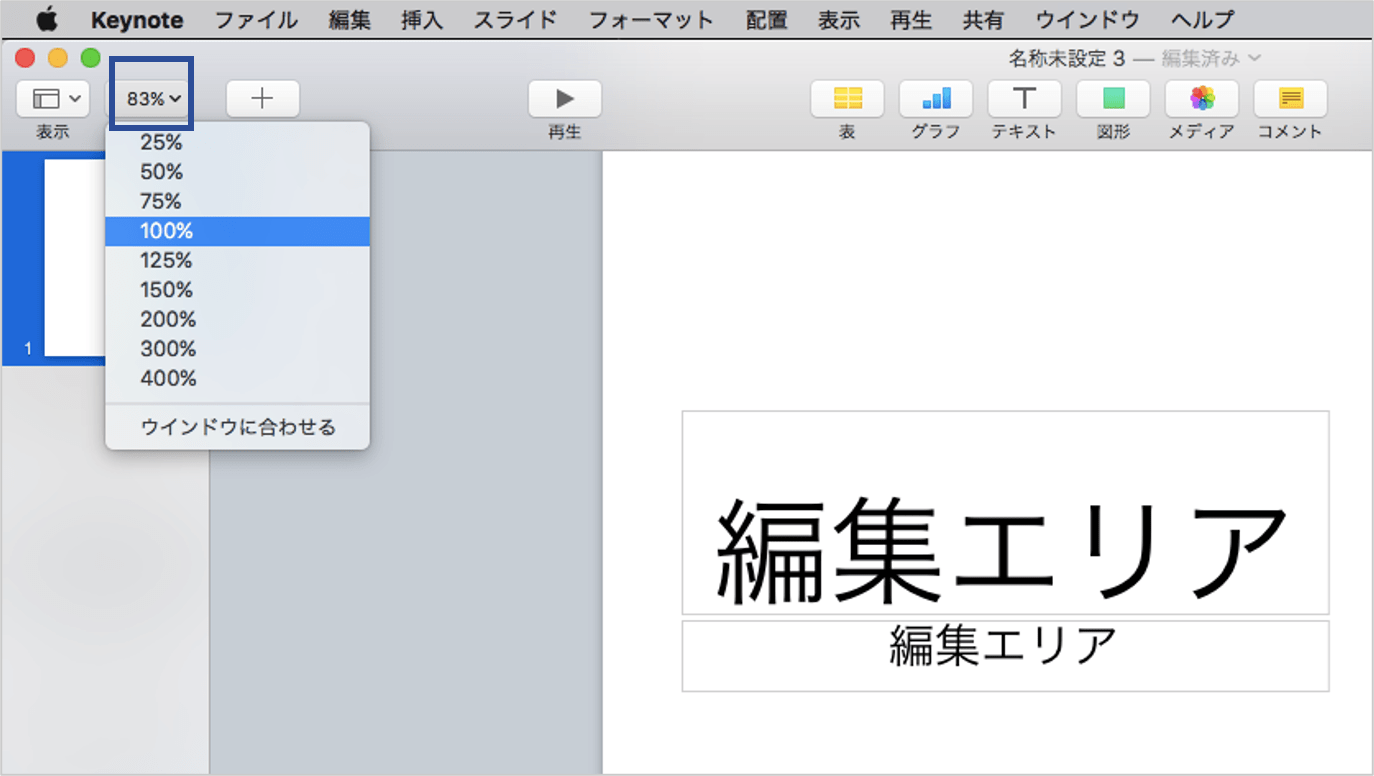
ツールバー左上の「拡大/縮小」をクリックするとプルダウンメニューが開きます。編集作業を行いやすい表示サイズ(倍率)を選択してください。その際、一番下にある「ウインドウに合わせる」にチェックをすると、自動的に画面に収まる最大表示になります。
キーノートでテキストを縦書きにする方法
続いて、キーノートのスライド内でテキストを縦書きにする方法を紹介します。
最新バージョンで縦書きにする方法
最新(バージョン9.2.1)のキーノートのバージョンであれば、テキストボックスおよび図形内の縦書きテキストのオン/オフ機能が、標準搭載されています。
縦書きテキストを使用したいオブジェクトを、command(Ctrl)キーを押しながらクリックして選択します。次に「縦書きテキストをオン」を選択します。
オブジェクトにテキストが含まれている場合は、この操作で縦書きが反映されます。以後テキストを追加すると、自動で縦方向にテキストが配置されます。
テキストを横書きに戻すには、同じくcommand(Ctrl)キーを押したまま対象となるオブジェクトをクリックし「縦書きテキストをオフ」を選択します。
なお、この方法で設定した縦書きテキストを縦書きテキストに対応していないバージョンのキーノートで見ても、横書きで表示されるので注意してください。
旧バージョンで縦書きにする方法
旧バージョン(バージョン9.2以前)のキーノートでは、テキストの縦書き機能は標準搭載されていません。その場合でも、オブジェクトの形を工夫することによって、疑似的に縦書きにすることは可能です。
横書きのテキストボックスを狭める
テキストボックスの横幅を狭めることで、擬似的に縦書き表記にすることができます。
はじめに横書きのテキストボックスを作ります。
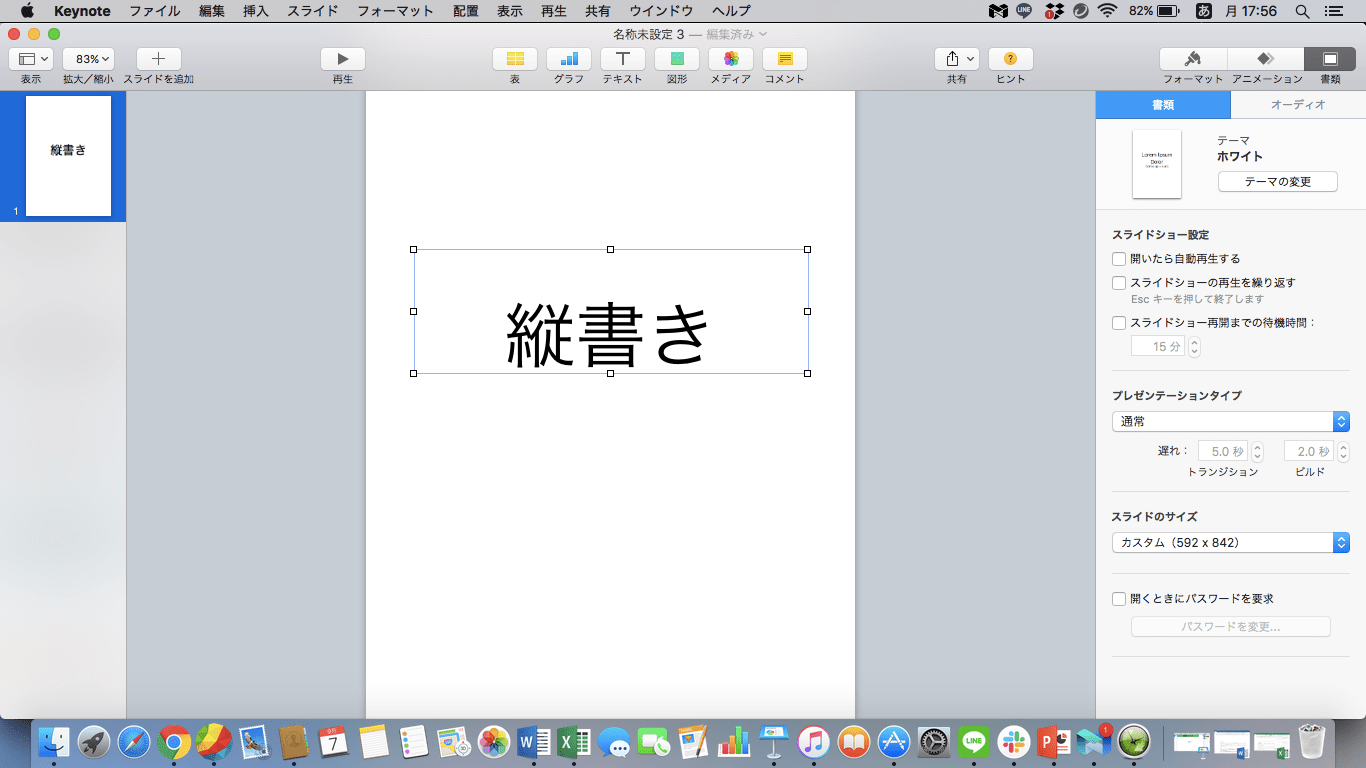
画面上部のツールバーにある「T」のテキストマークを選択します。横書きのテキストボックスが出現するので、挿入したい文字を入力しましょう。
次に、文字を縦書きにするためにテキストボックスのサイズを調整します。
テキストボックスの端にある四角いポイントマークのうち、左右どちらかをクリックしてください。
右側をクリックした場合は、クリックしながら左側にドラッグし、テキストボックスの横幅を狭めていきます。
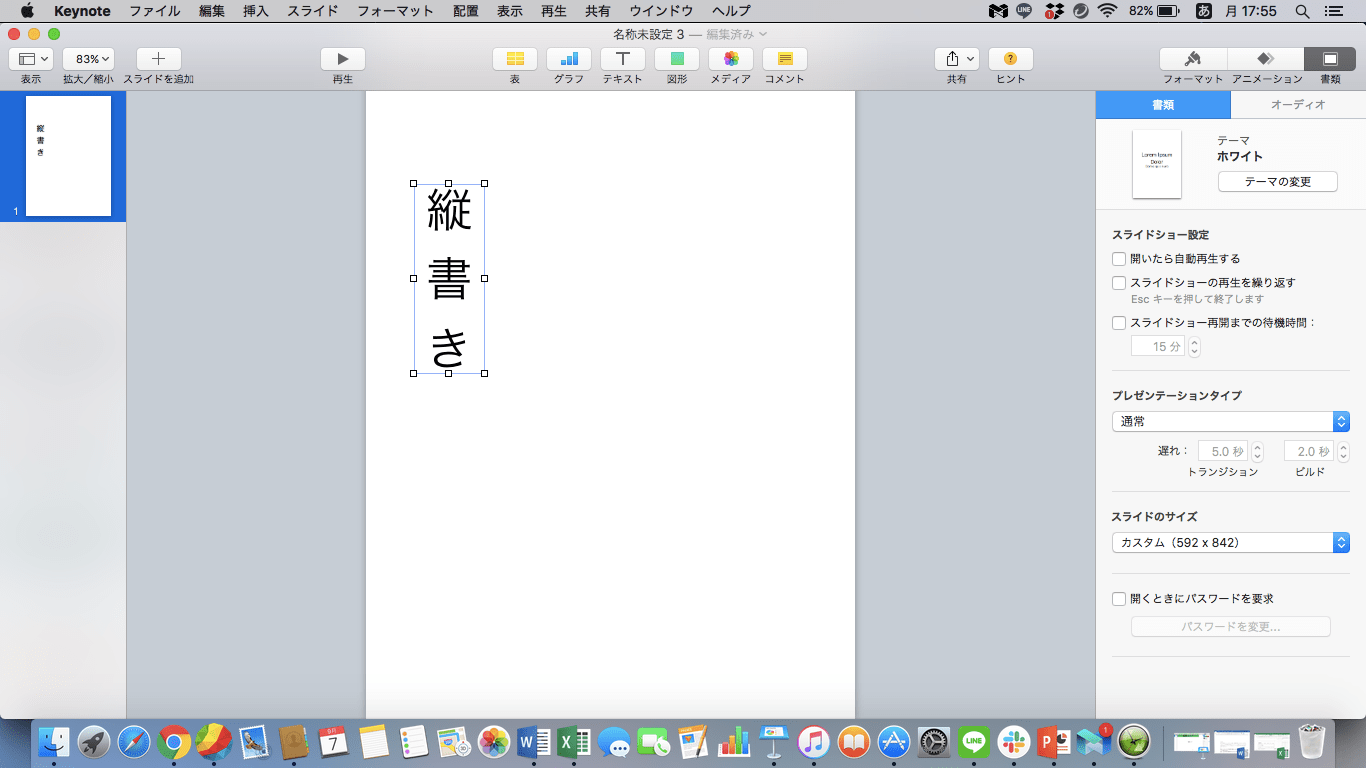
テキストボックスの幅がちょうど一文字分になると、自動的に改行機能が働き文字が縦に配列されます。
括弧や伸ばし棒を縦書きに変更する
前述の方法を行ったとしても、「()」括弧や「ー」伸ばし棒などの記号類は横書きのままで、縦書きにはなりません。この解消方法を紹介します。
これらの記号は単独でテキストボックスに入力して、縦書きに調整する必要があります。
まず「T」のテキストマークをクリックして記号を単独で入力しましょう。
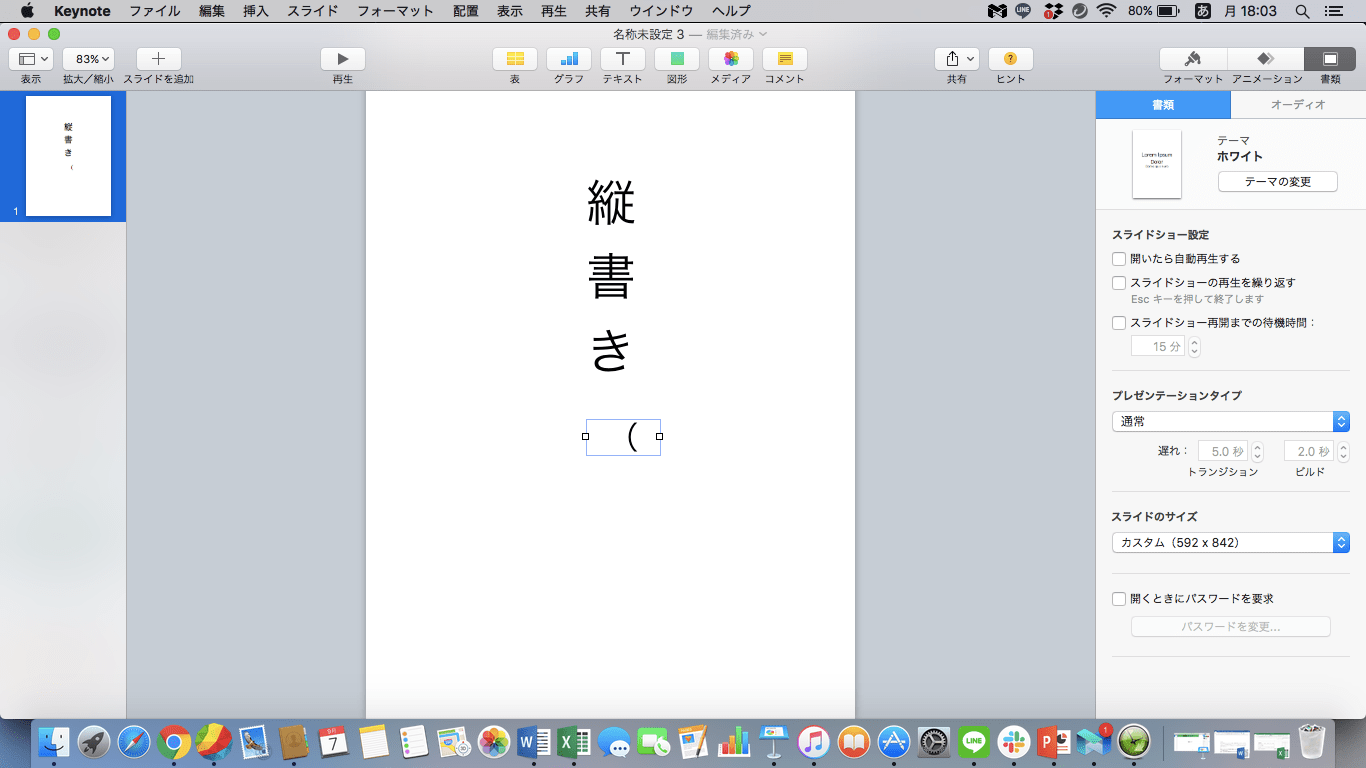
「(」を入力しました。
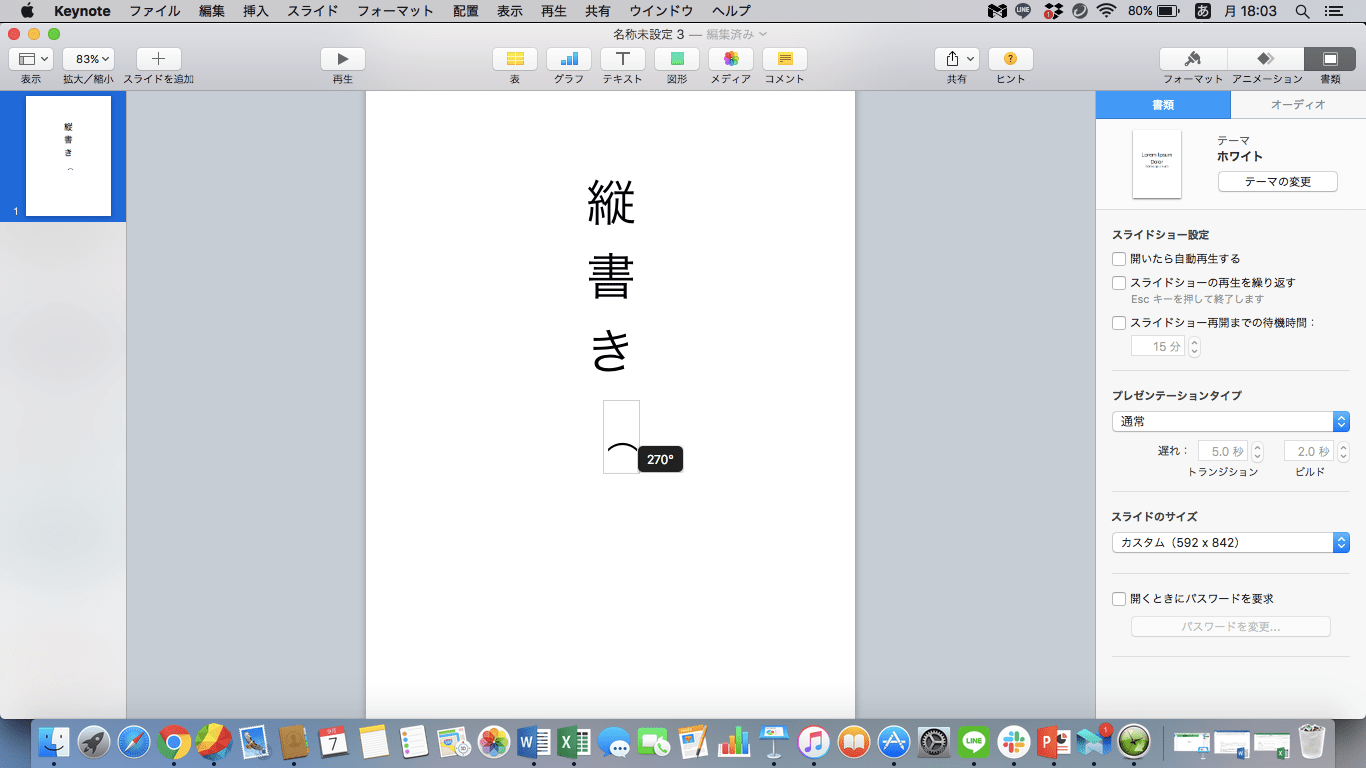
次に、テキストボックスの端の白い丸にカーソルを合わせて、command(Ctrl)を押しながらドラッグします。この操作でテキストボックスが回転します。ドラッグ中は角度が表示されます。今回は270°回転させました。
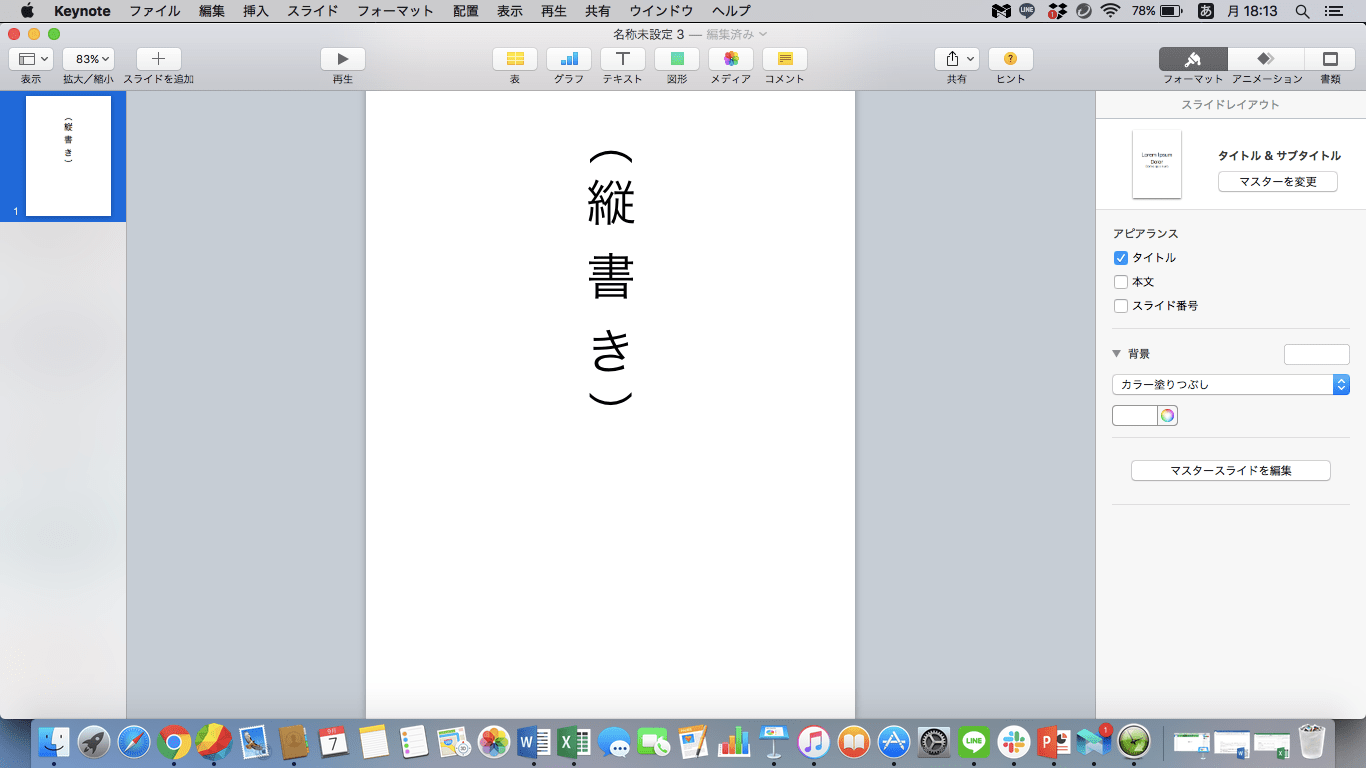
あとは、記号を挿入したい場所に配置し、位置を揃えれば完了です。
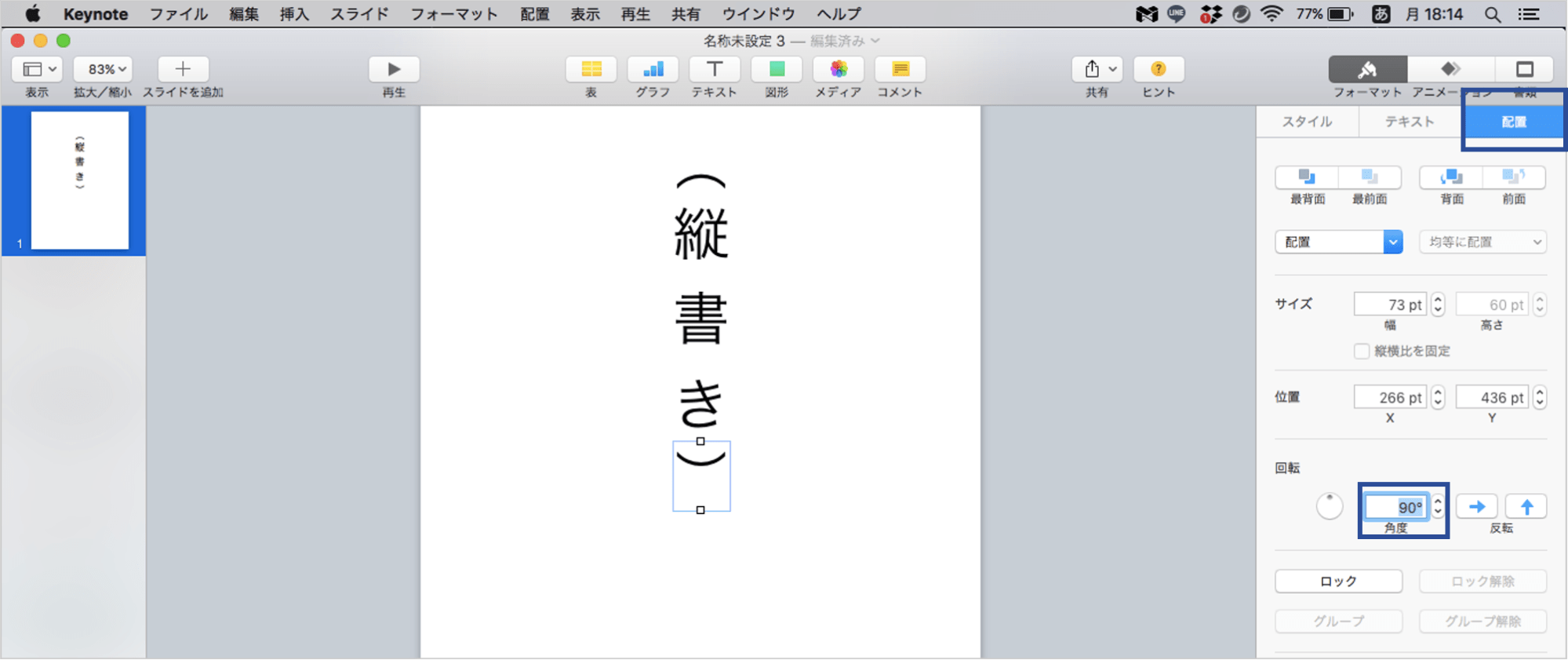
90度回転させる方法には、command(Ctrl)を押しながらドラッグする方法のほかに、サイドバーの「配置」タブの「回転」から、角度の項目で「90°」を指定する方法があります。
文字の間隔を調整する
前述した縦書きの方法では、文字と文字の間の間隔が気になる場合があります。改行で強引に縦書きにしているため、この文字間の調整を行うには、行間を調整する必要があります。
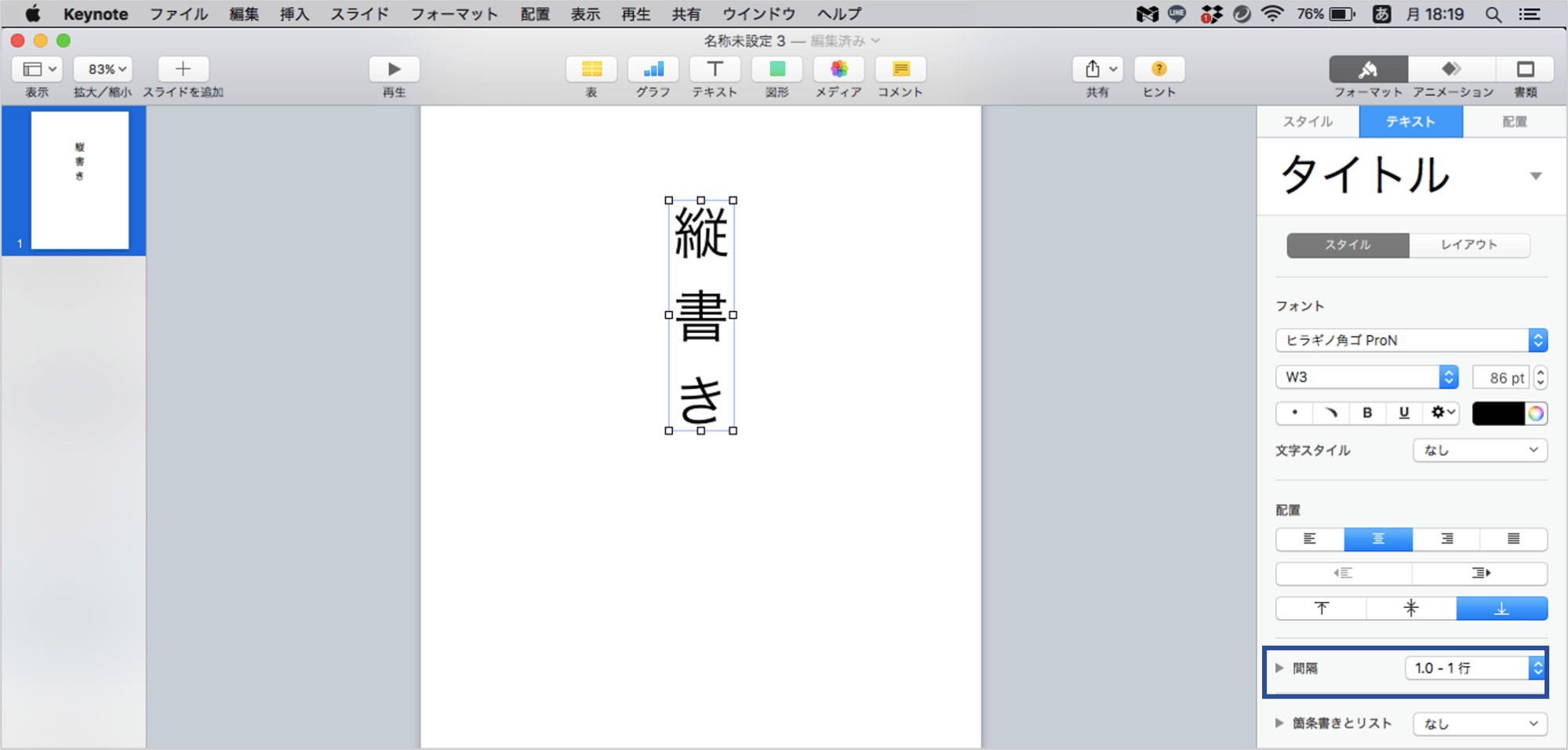
テキストボックスを選択するとサイドバーが開き、「テキスト」タブに「間隔」という項目があります。
プルダウンメニューから任意の行間隔を選択します。間隔は「1.0行〜2.0行」まで調節が可能です。
デフォルトの2.0行(最大)以上、あるいは1.0行(最小)以下に文字間隔を調整したい場合は、記号同様に一文字ずつ単独のテキストボックスで入力を行い、縦に配置する必要があります。
縦書きスライドをきれいに印刷する方法
キーノートで作成した縦サイズのスライドをそのまま印刷すると、レイアウト崩れが起こることがあります。解消するためには細かな調整が必要なことがあり、手間がかかります。
そのため、資料が完成したらそのまま印刷するのではなく、一度PDFファイルに変換しましょう。
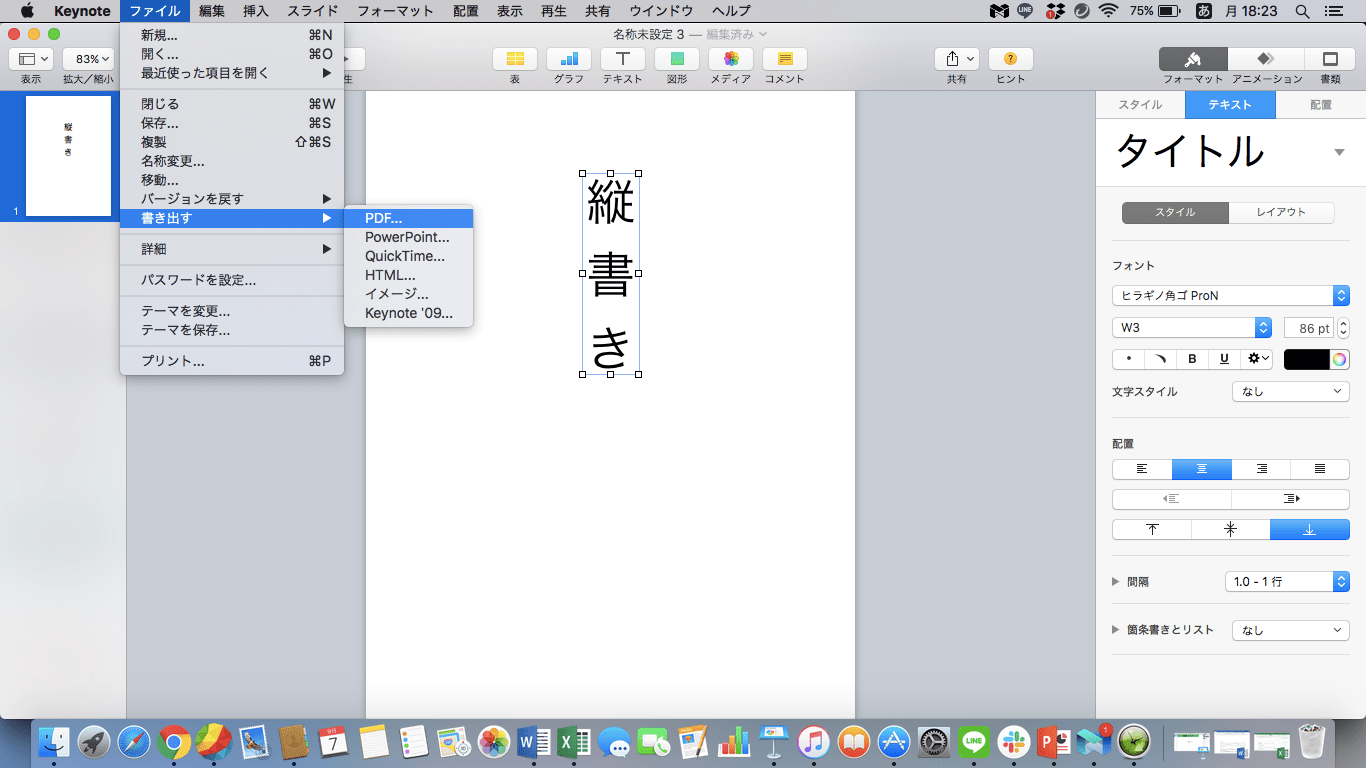
キーノートをPDFファイルに変換するには、ツールバーにある「ファイル」の中から「書き出す」→「PDF」を選択します。
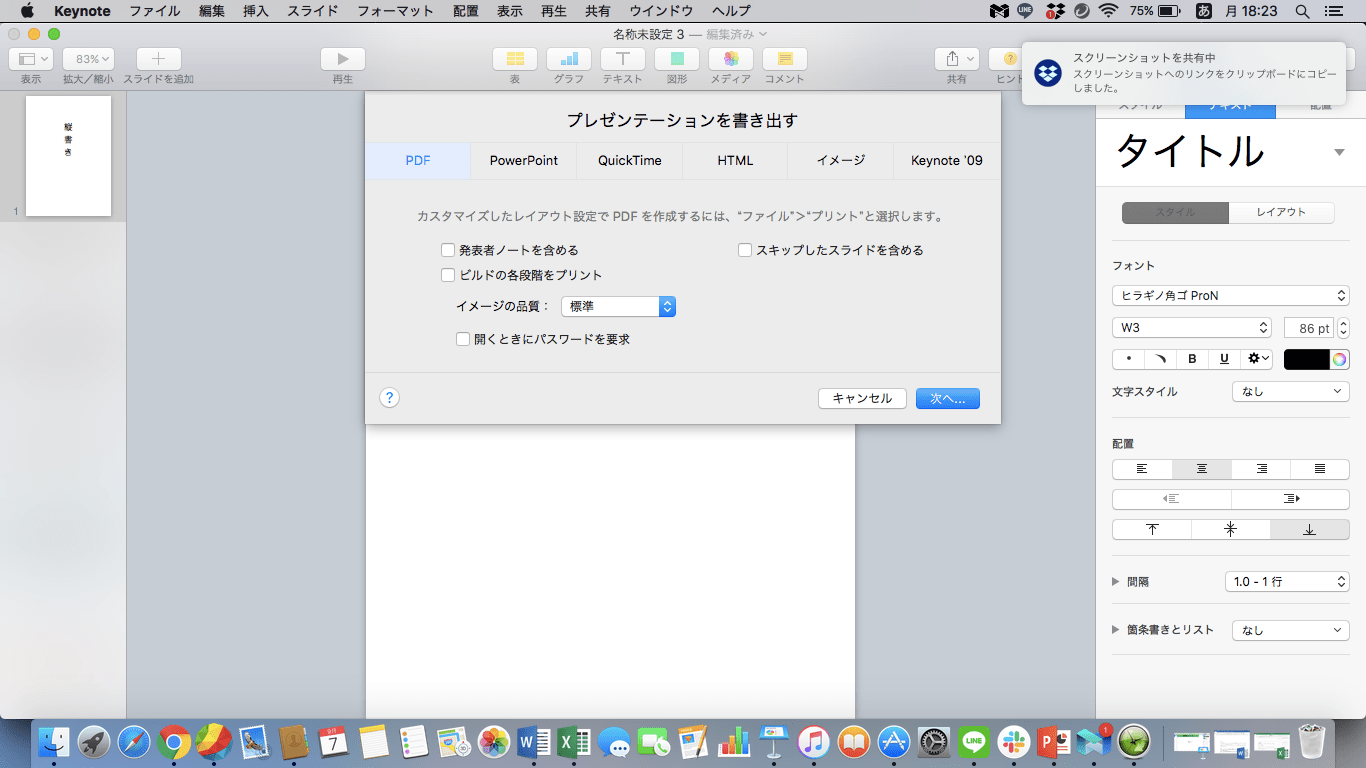
「プレゼンテーションを書き出す」というダイアログボックスが表示されるので、「発表者ノートを含める」かどうかなどを選択して、「次へ」をクリックします。
ファイル名と、必要であればタグ、そして保存場所を指定して、「書き出す」をクリックすれば、変換完了です。
保存されたPDFファイルを確認したうえで、文字切れなどの問題がなければ、印刷に進んでください。