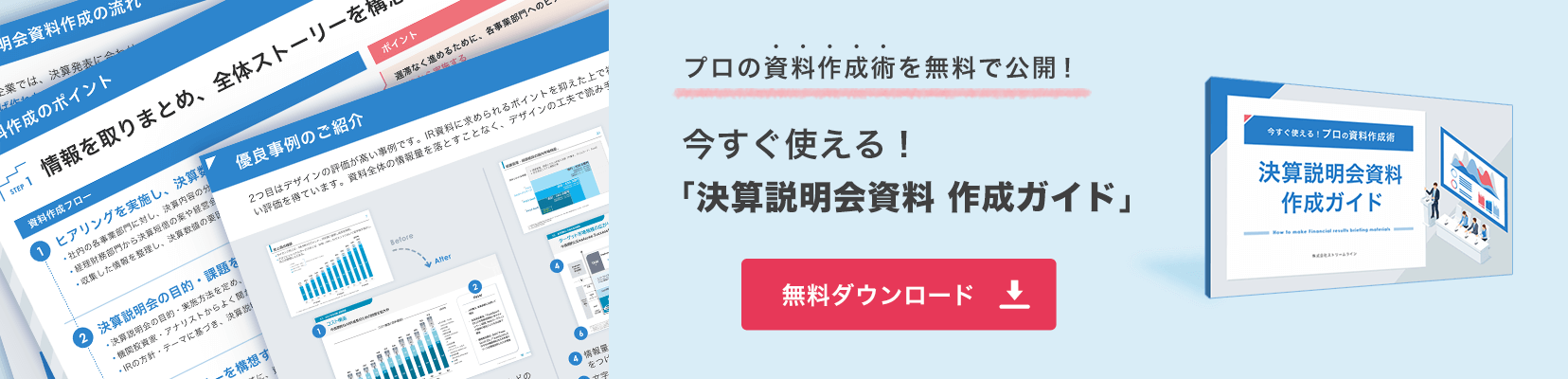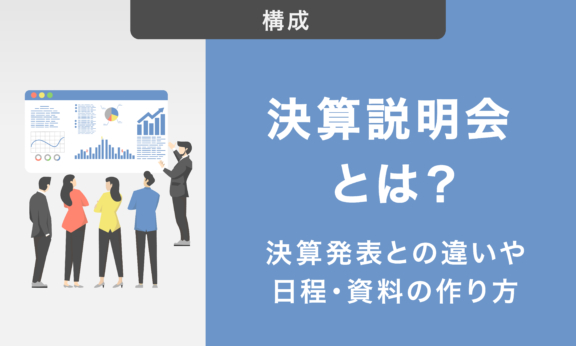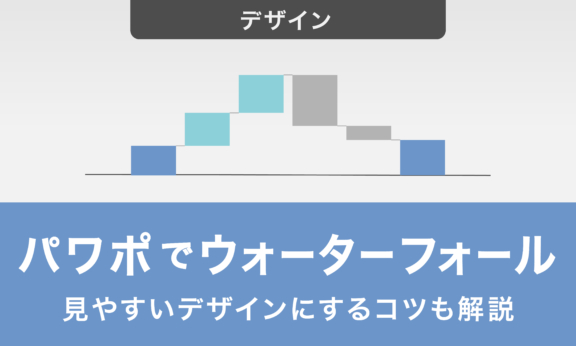プレゼンに使えるKeynoteの便利機能7選|iPhoneを使う方法も紹介

Macでプレゼンの資料を作成される場合によく使われているのがKeynoteです。Keynoteには資料作成の他にも、プレゼンの際に使える便利機能が沢山あります。本記事では便利機能の紹介に加え、iPhoneをリモコンとして使う方法もあわせて紹介いたします。
Keynoteを使いこなし、効果的なプレゼンテーションを行うためにも是非ご覧ください。
1. プレゼンテーションの準備で使える機能2選
まず、プレゼンテーションの準備の段階でも使えるKeynoteの機能をご紹介します。
発表者ノートを使ったメモの用意や、時間管理用のタイマーを表示する方法などを、キーノート10.1を使って解説します。
便利機能① 発表者ノートを使ってメモを用意する
「発表者ノート」とは、発表者しか見ることのできないノートのことです。
この機能を活用すれば、聞き手が目にするスライドとは別に、発表者は自分専用のメモを見ながらプレゼンテーションを進めることができます。
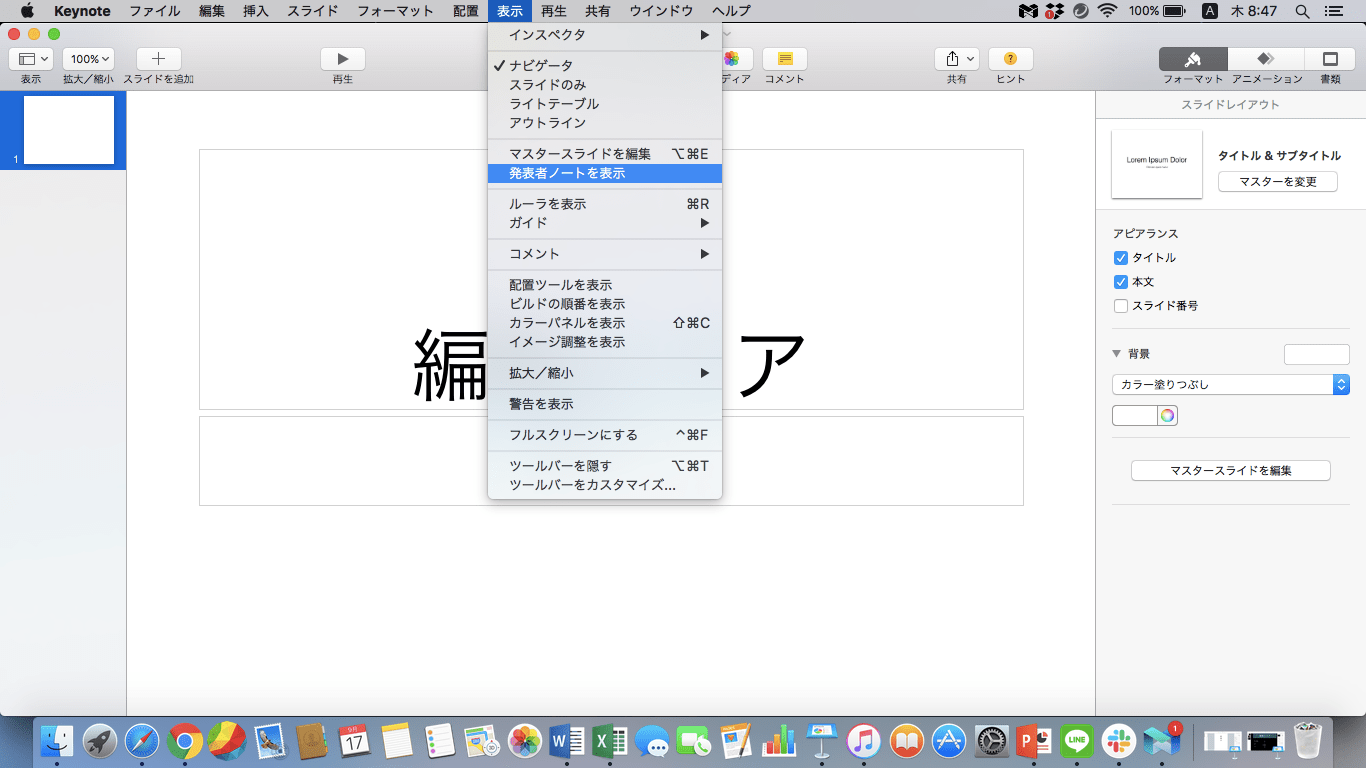
発表者ノートを使うためにはまず、スライドの編集画面を開きます。
次に、メニューバー(キーノートの最上部にあるバー)から「表示」→「発表者ノートを表示」の順にクリックします。
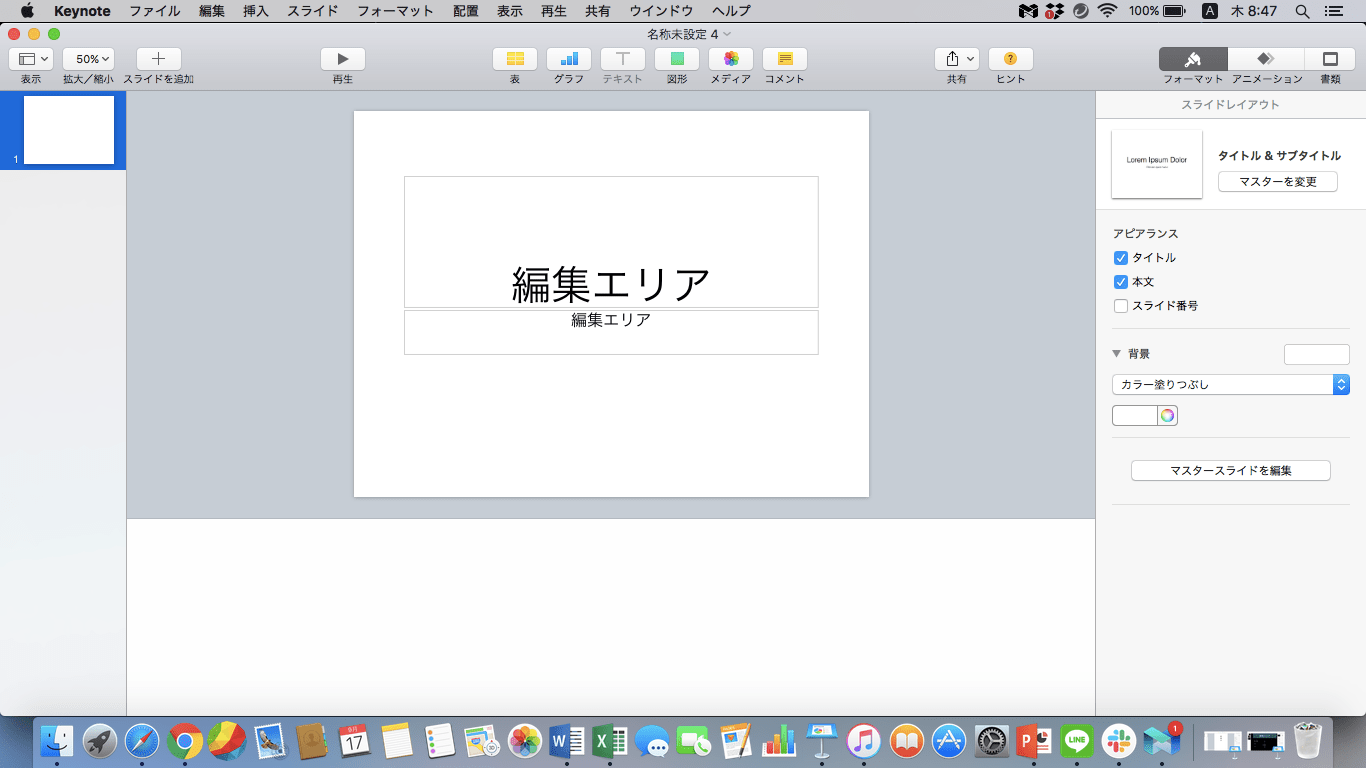
スライドの下に発表者ノートが表示されました。
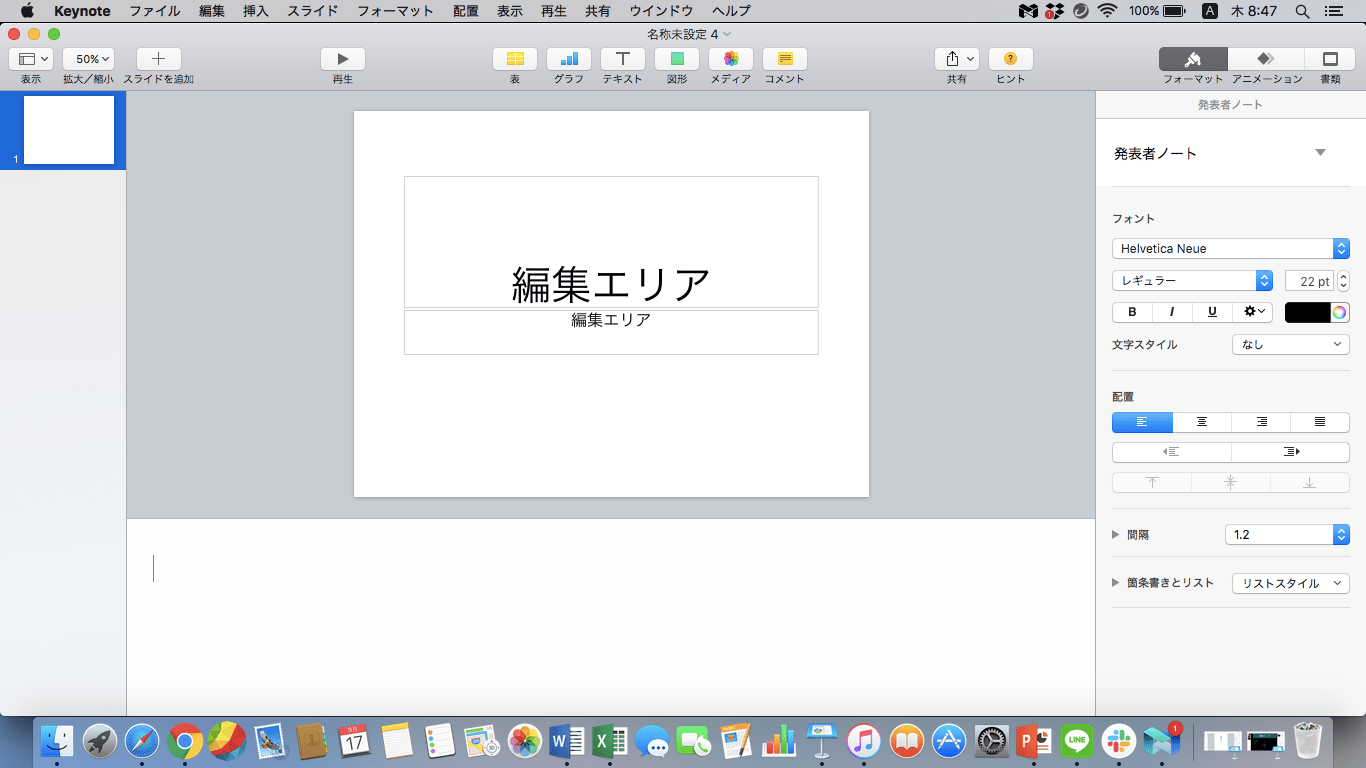
発表者ノートを追加・編集するためには、ノートの場所にカーソルを合わせてクリックします。
これにより、テキストの入力が可能になります。
プレゼンテーションで話すポイントなどをノートに入力していきましょう。
メモを記入しておくことで、発表の内容を忘れてしまった場合でも安心してプレゼンを続けることができます。
便利機能②発表者ディスプレイをカスタマイズする
「発表者ディスプレイ」とは、プレゼンテーション中に発表者のデバイスだけに表示することができる画面です。
プレゼン中のパソコンには、投影先のスクリーンと同じ画面が表示されています。そのままでも問題はありませんが、プレゼンをより行いやすくするためにも発表者ディスプレイをカスタマイズしてみましょう。
発表者ディスプレイのカスタマイズを行うことで、自分のデバイスに発表者ノートや経過時間、前後のスライドなどを表示することができ、時間配分の管理などがしやすくなります。
発表者ディスプレイを有効化する方法
デフォルトの設定では、発表者ディスプレイは無効になっています。
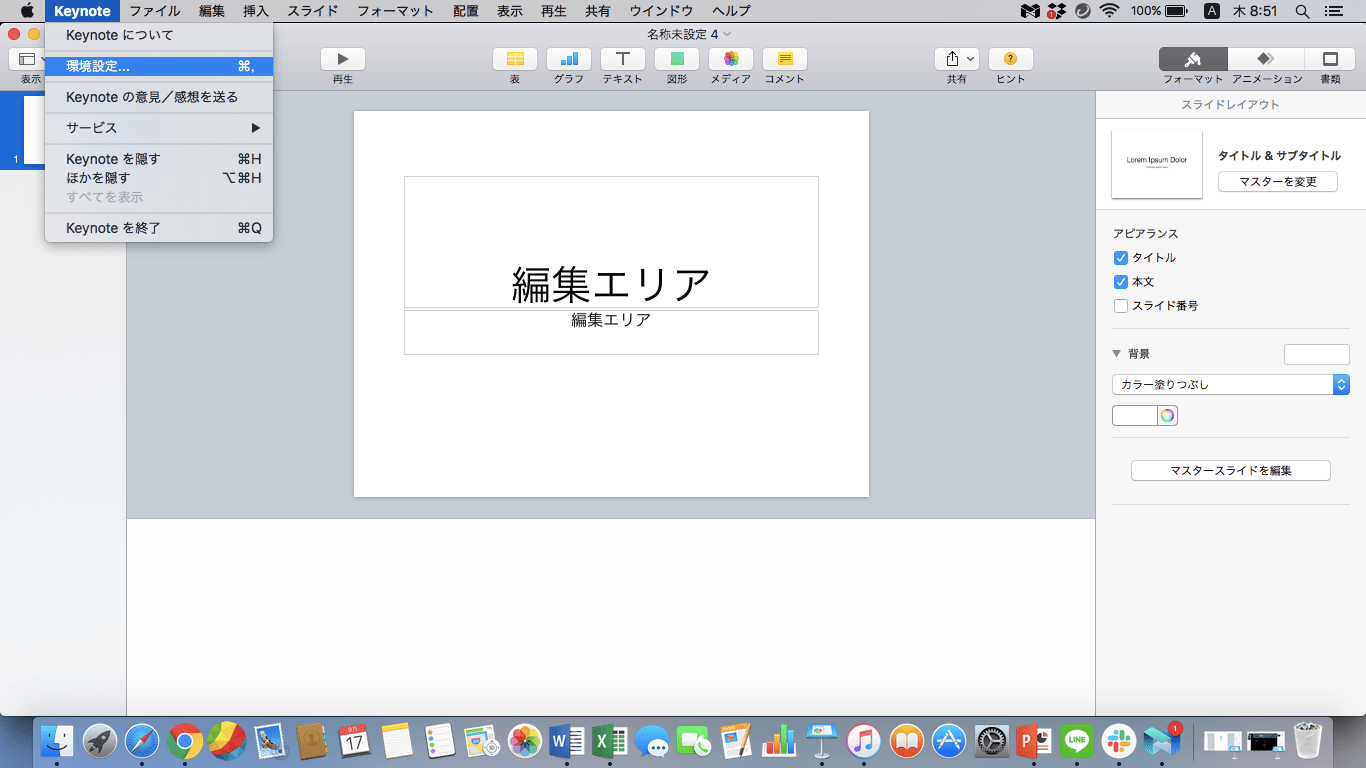
有効化するためにはまず、メニューバーの「Keynote」から「環境設定」をクリックします。
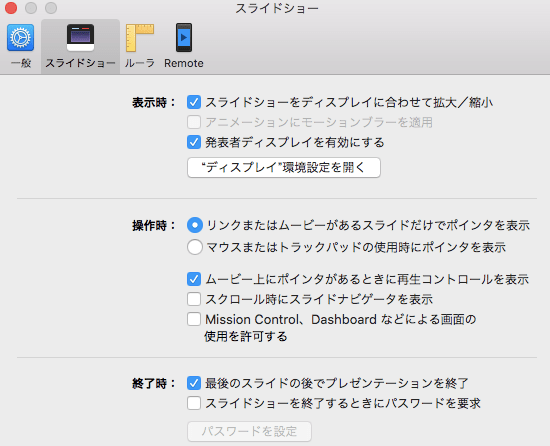
ポップアップウィンドウが立ち上がるので、その中にある「スライドショー」タブから「発表者ディスプレイを有効にする」にチェックを入れます。
Mac以外に外付けディスプレイ(プロジェクターなど)を使用する場合は、ツールバーの「再生」をクリックすれば、外付けディスプレイにはスライドのみが表示され、Macには発表者ディスプレイが自動的に表示されます。
発表者ディスプレイの設定
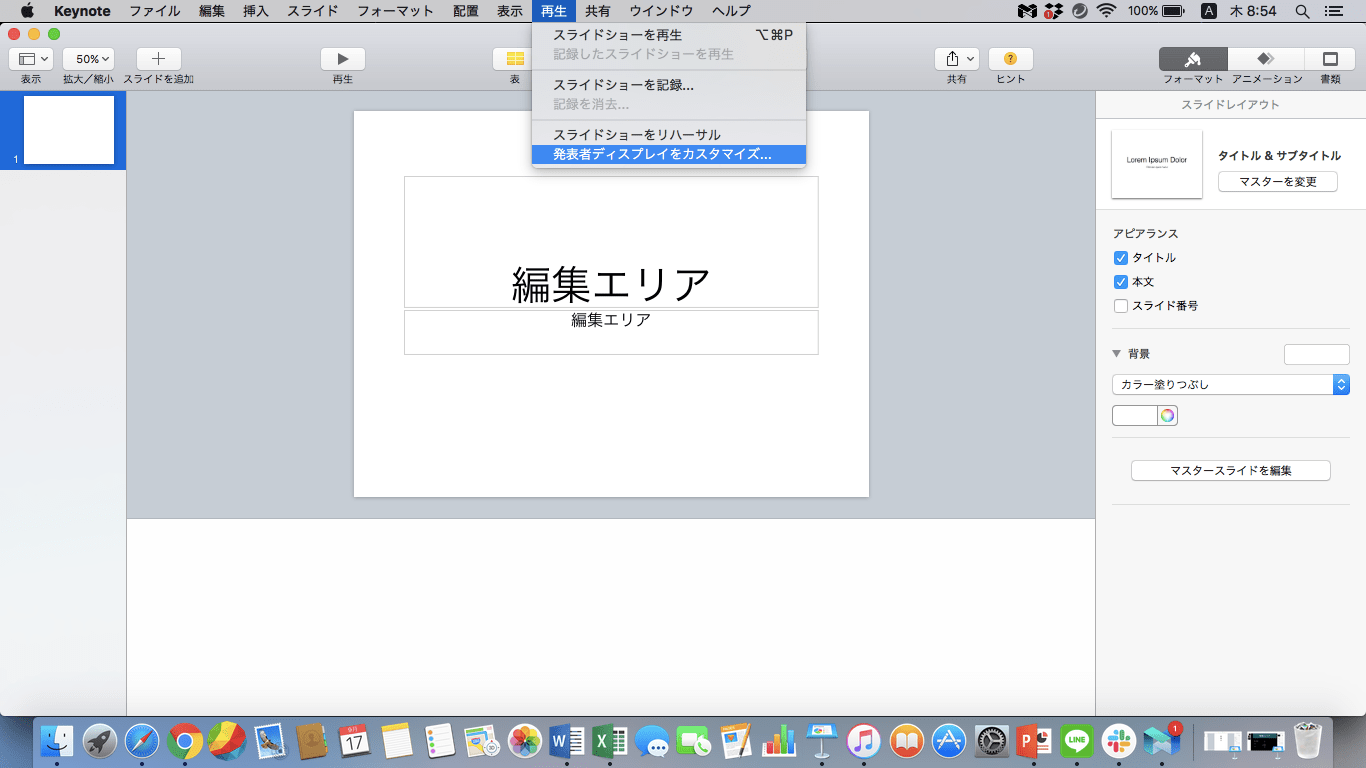
発表者ディスプレイの設定は、メニューバーの「再生」タブにある「発表者ディスプレイのカスタマイズ」から行います。
「発表者ディスプレイのカスタマイズ」では、表示する項目を変更したり、各項目をドラッグ&ドロップで見やすい位置に移動させることができます。
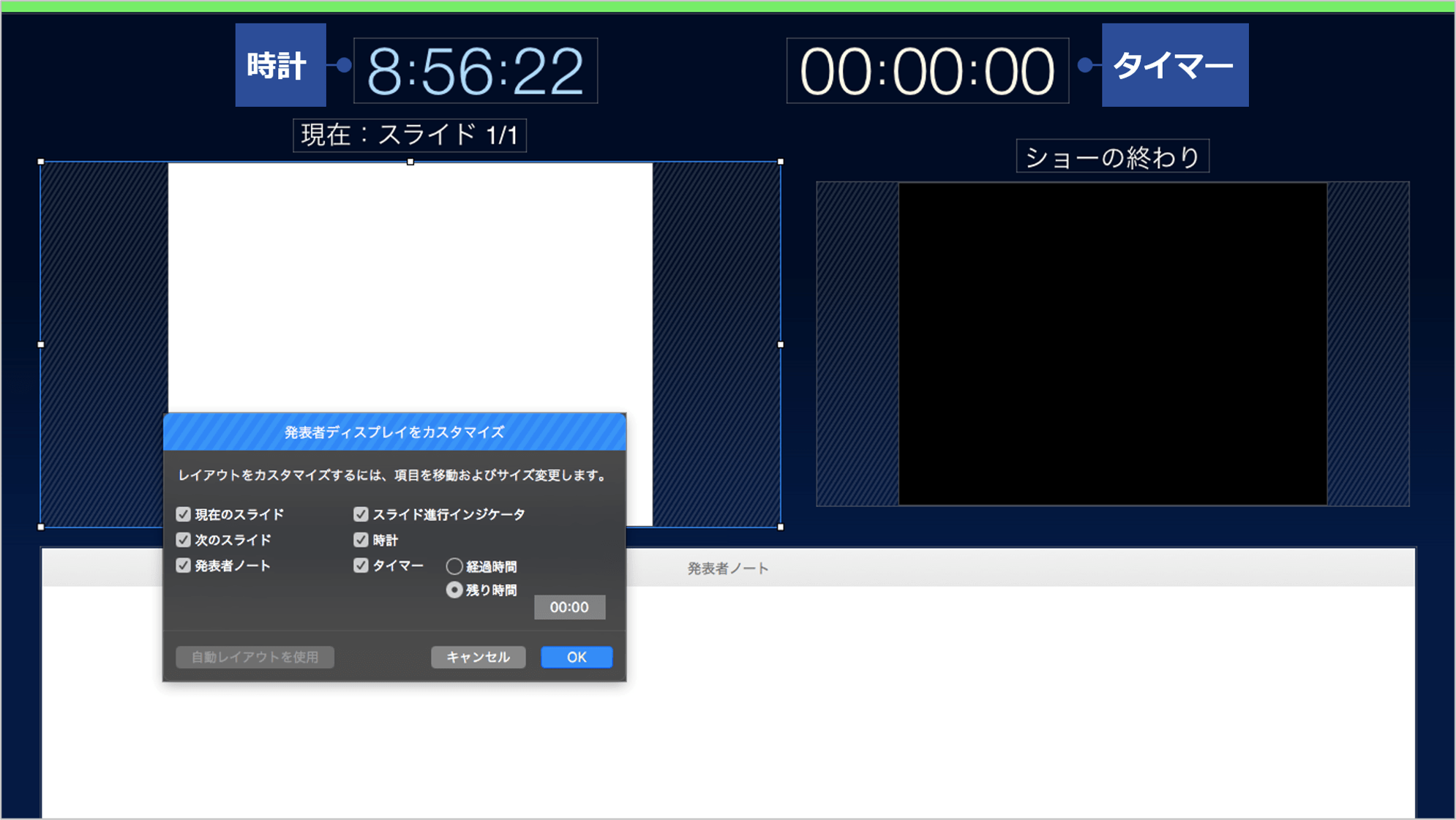
発表者ディスプレイに設定できる項目は、次の通りです。
現在のスライド
発表中のスライドのプレビューを表示します。
次のスライド
発表中のスライドの次のスライドのプレビューを表示します。
スライド進行インジケータ
任意のスライドにビルド(アニメーション)を入れた場合に、動作中かどうかを上のバーで表示します。
インジケータを表示すると、ビルド中はメニューバーが赤に変わり、ビルドが終わると緑に変わります。
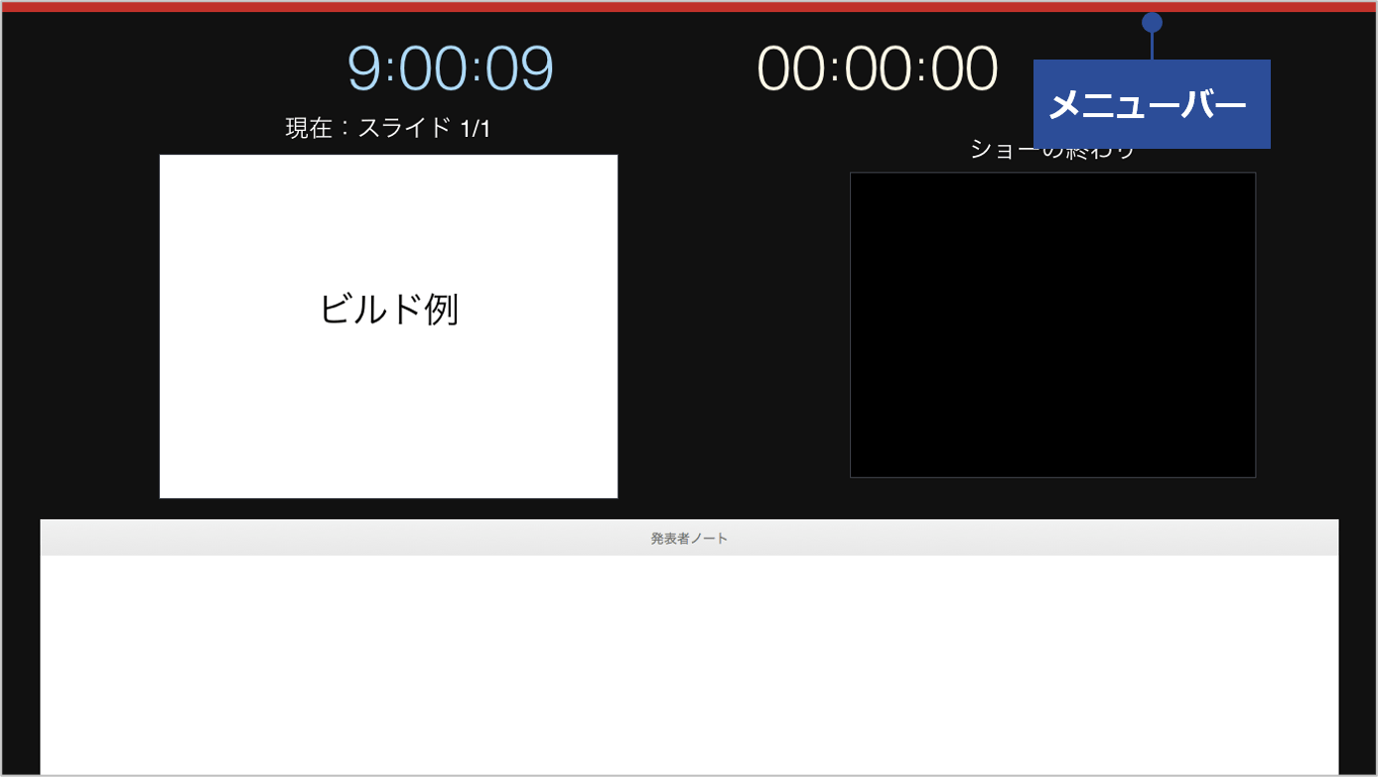
発表者ノート
入力しておいた発表者ノートを表示します。
時計
現在の時刻を表示します。
タイマー
プレゼンテーションが次のスライドに進んでから経過した時間、あるいは残り時間を表示します。
| 経過時間 | スライドショーの再生を開始してから経過した時間 |
| 残り時間 | プレゼンテーションに残された時間 |
残り時間を表示する場合には、「発表者ディスプレイのカスタマイズ」の「残り時間」という項目の右側に用意されているボックスに制限時間を設定する必要があります。
発表者ディスプレイの設定後、発表中の操作画面を確認したい場合には、ツールバーの「再生」にある「スライドショーをリハーサル」をクリックすることで、発表中の操作画面をプレビューすることができます。
2. プレゼンテーション操作時に使える機能
ここからは、プレゼンテーション中の基本操作と便利な機能について解説します。
便利機能③ プレゼンテーションを開始する
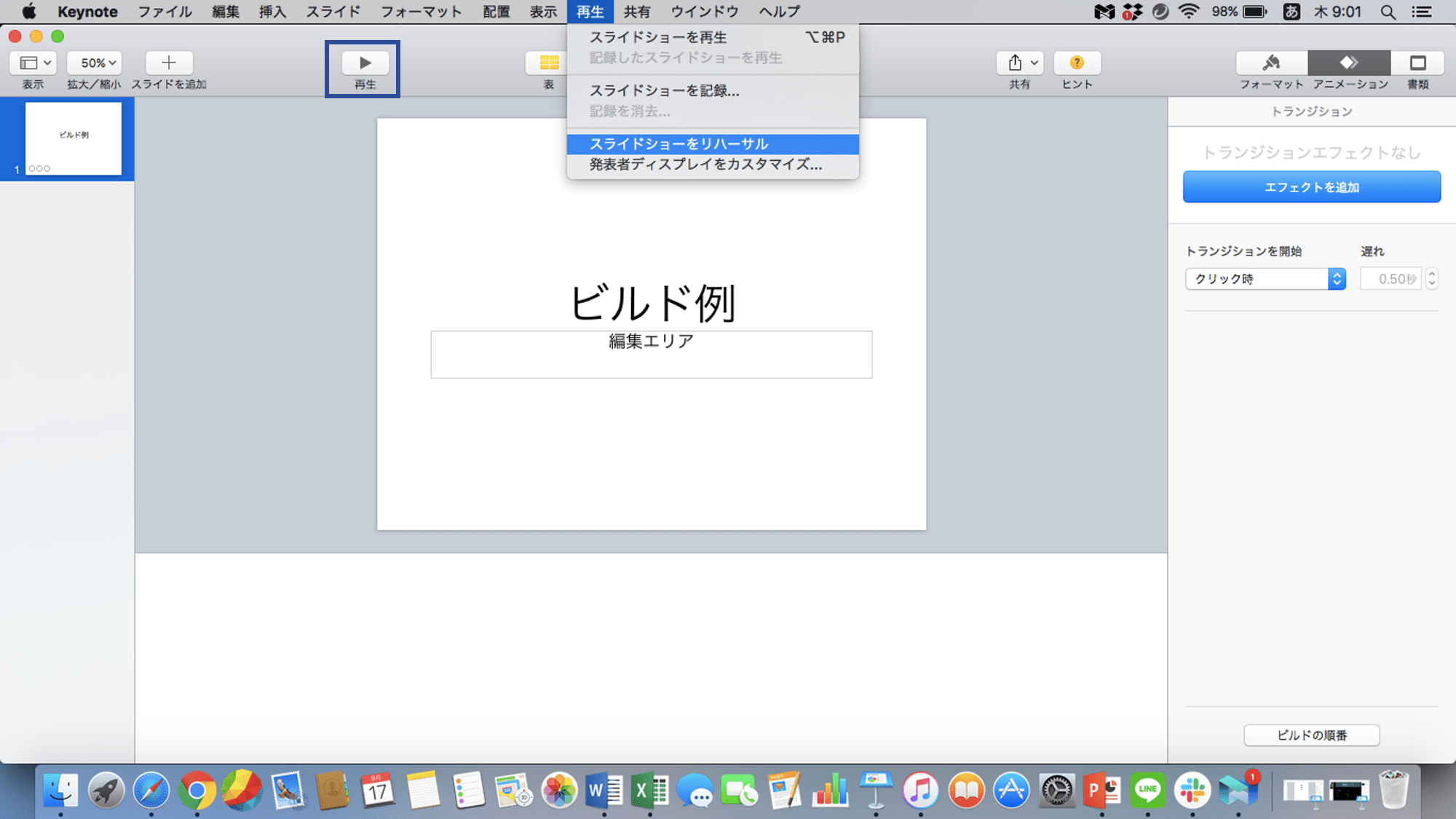
ツールバーの「再生(▶)」もしくは、メニューバーから「再生」→「スライドショーを再生」の順にクリックすることで、プレゼンテーションが開始します。
先述の通り、外部ディスプレイに接続した状態でプレゼンテーションを開始すると、Macの画面に自動的に発表者ディスプレイが表示されます。
便利機能④ カーソル・マウスでスライドを送る
スライドショーモード中に次のスライドに進むには、「Enter」「クリック」「→」「↓」のいずれかを使います。
前のスライドに戻すには、「←」か「↑」のいずれかを使います。
時間の都合などでビルド(アニメーション)を動かさずに次のスライドに進みたい場合には、「Shift+↓」、前のスライドに戻るには「Shift+↑」を使います。
便利機能⑤ ショートカットキーを使ってスムーズに操作する
マウスを使ったカーソル操作の代わりにショートカットキーを使うことで、よりスムーズなプレゼンテーションが行えます。
発表者ディスプレイを表示した状態で「?」キーを押すと、ショートカットキーの一覧が表示されます。参考として、以下にプレゼンテーションでよく使うショートカットキーを挙げます。
| ブラックアウト(何も書いていない黒い画面の表示・非表示) | B |
| ホワイトアウト(何も書いていない白い画面の表示・非表示) | W |
| ポインタの表示・非表示 | C |
| スライド番号の表示・非表示 | S |
| タイマーのリセット | R |
| プレゼンテーションを終了する | Qまたはesc |
| 直前に使用したアプリケーションに切り替える | H |
便利機能⑥ iPhoneをリモコンとして使う
Macとその他のApple社のモバイル端末(iPhone、iPad、iPod touchなど)を連携させることで、キーノートの遠隔操作が可能です。
プレゼンテーションで自由に動きながら話すことができるようになるため、表現がより豊かになります。
この機能を使用するためにはまず、キーノートのアプリをモバイル端末へインストールし、Wi-FiまたはBluetoothをオンにします。その上で、次の6つのステップで設定を行います。以下、iPhoneを例に説明します。
①まず、リモコンとして使用したいデバイスでキーノートアプリを開きます。
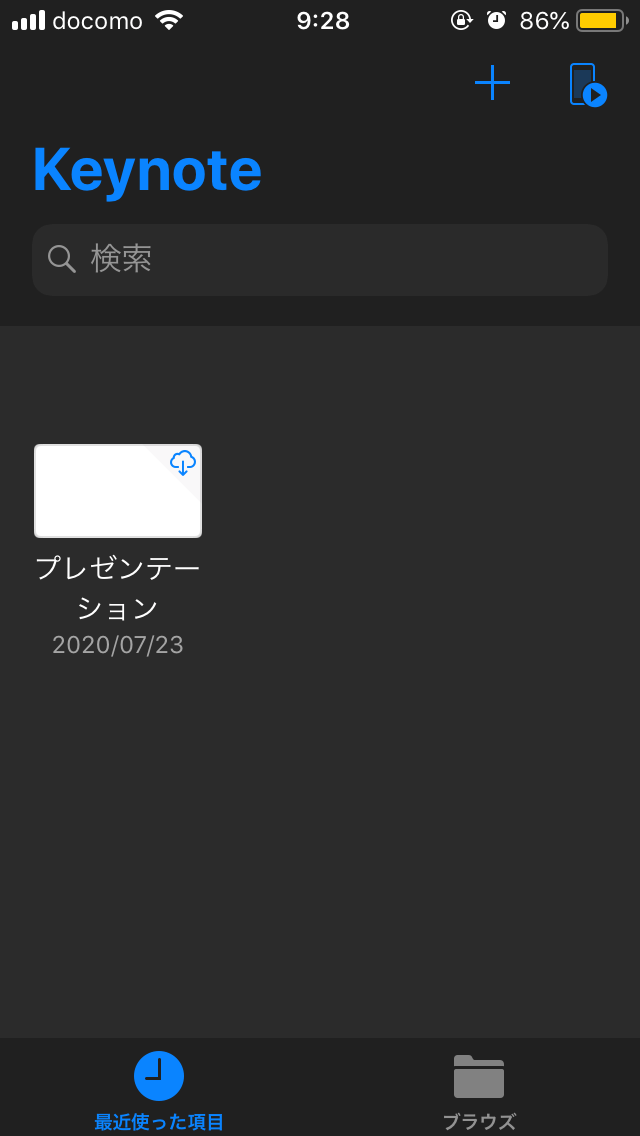
②「プレゼンテーションマネージャ」で、右上のアイコンをタップします。
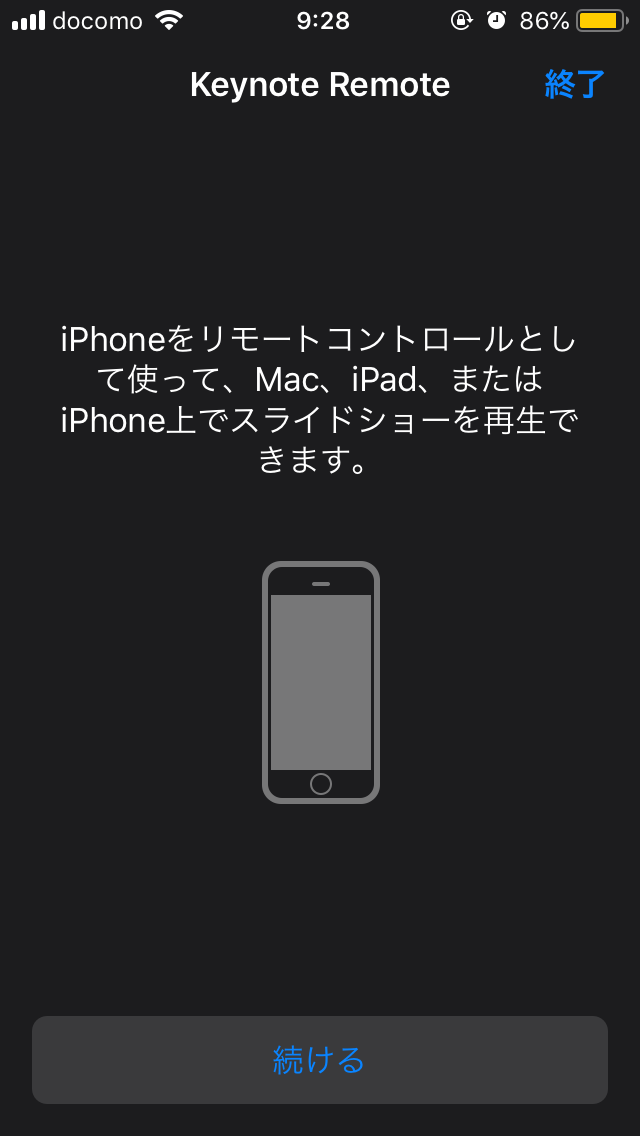
③「キーノート Remote」「続ける」の順にタップします。
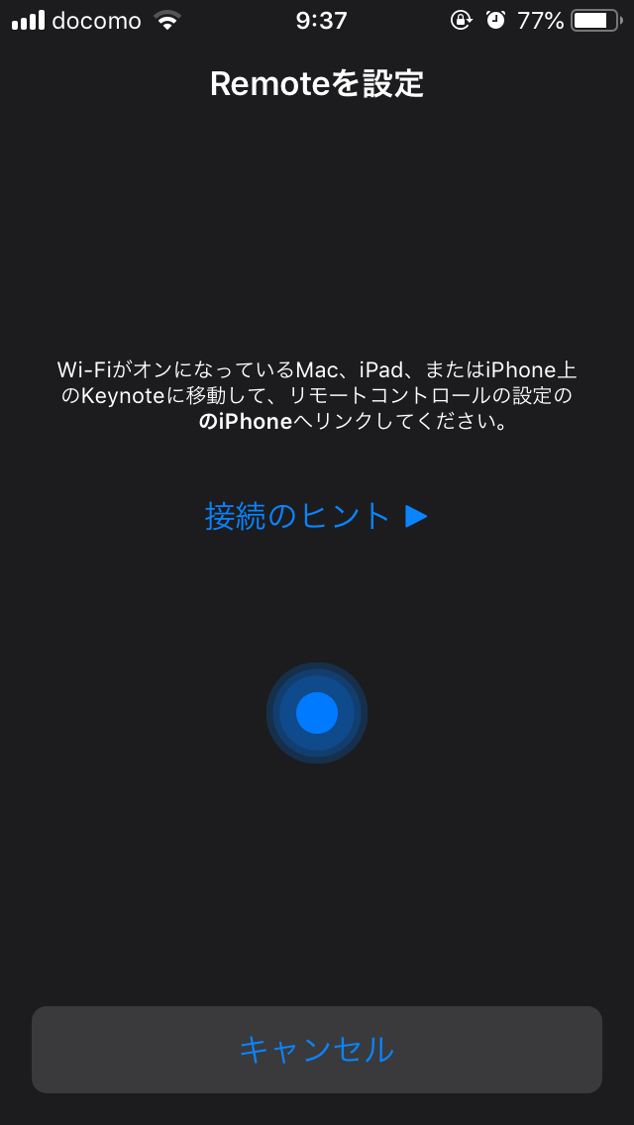
これによりデバイスに「Remoteを設定」画面が表示され、ネットワークに接続されます。
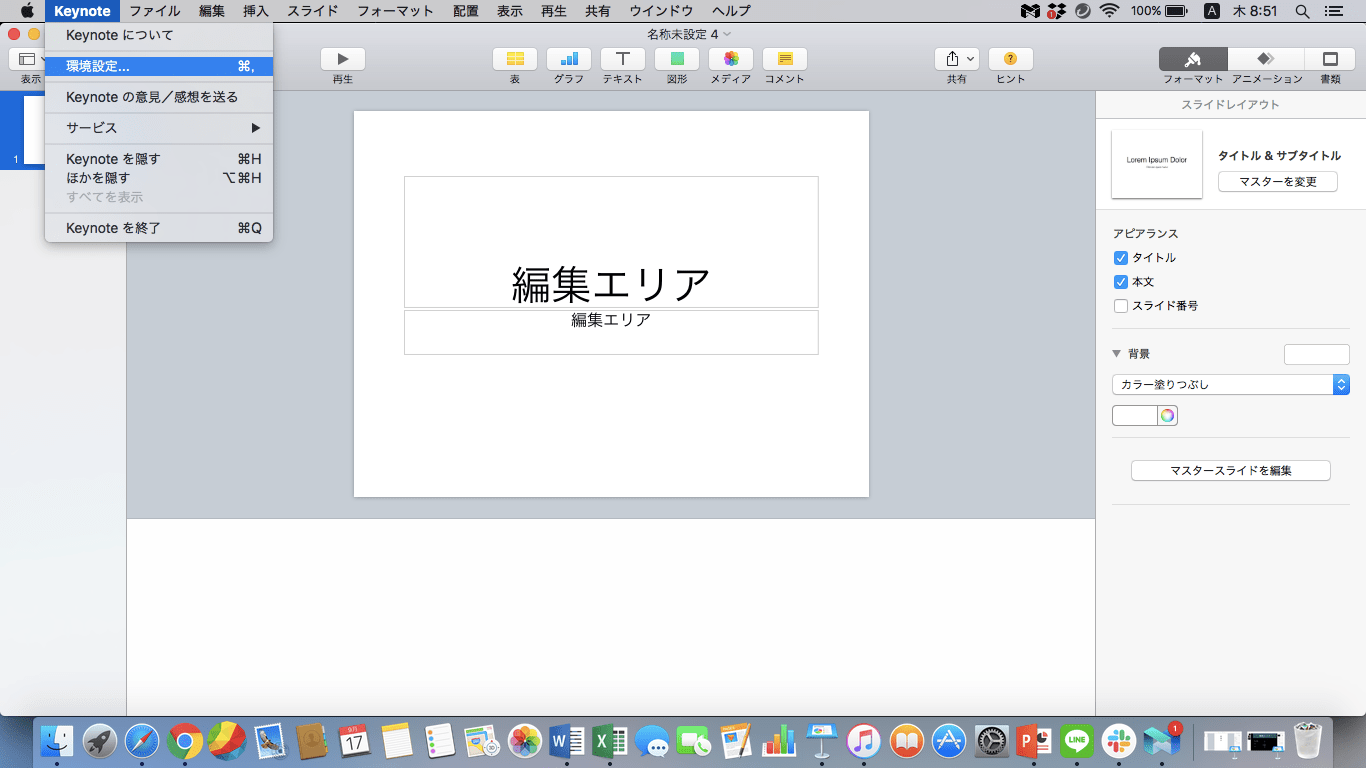
④次に、Macでキーノートを開き、画面上部のメニューバーにある「キーノート」から「環境設定」を開きます。
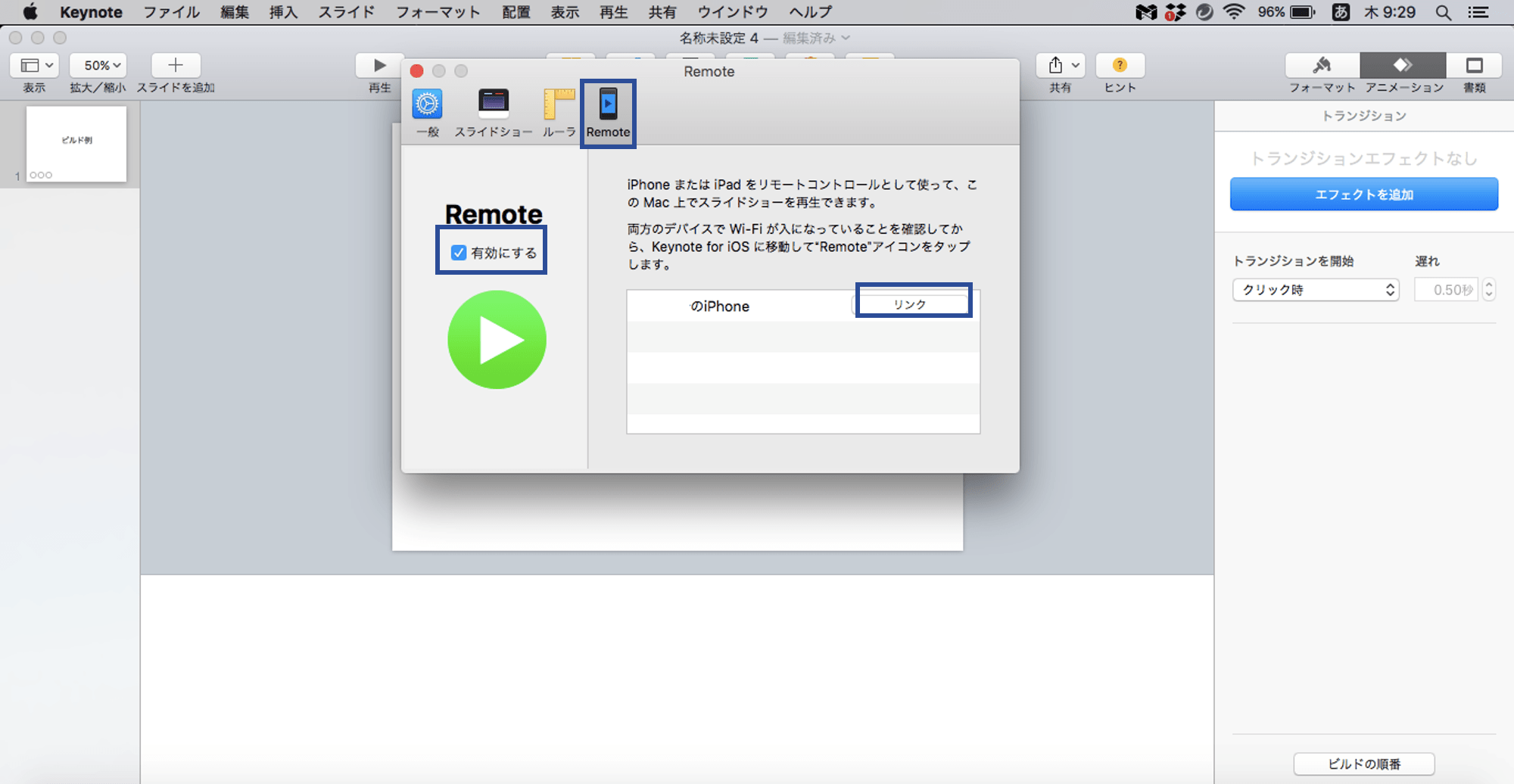
⑤環境設定ウインドウの上部にある「Remote」で「有効にする」にチェックを入れると、ペアリング可能なデバイスが表示されるので、使用したいデバイスの横に表示されている「リンク」をクリックします。
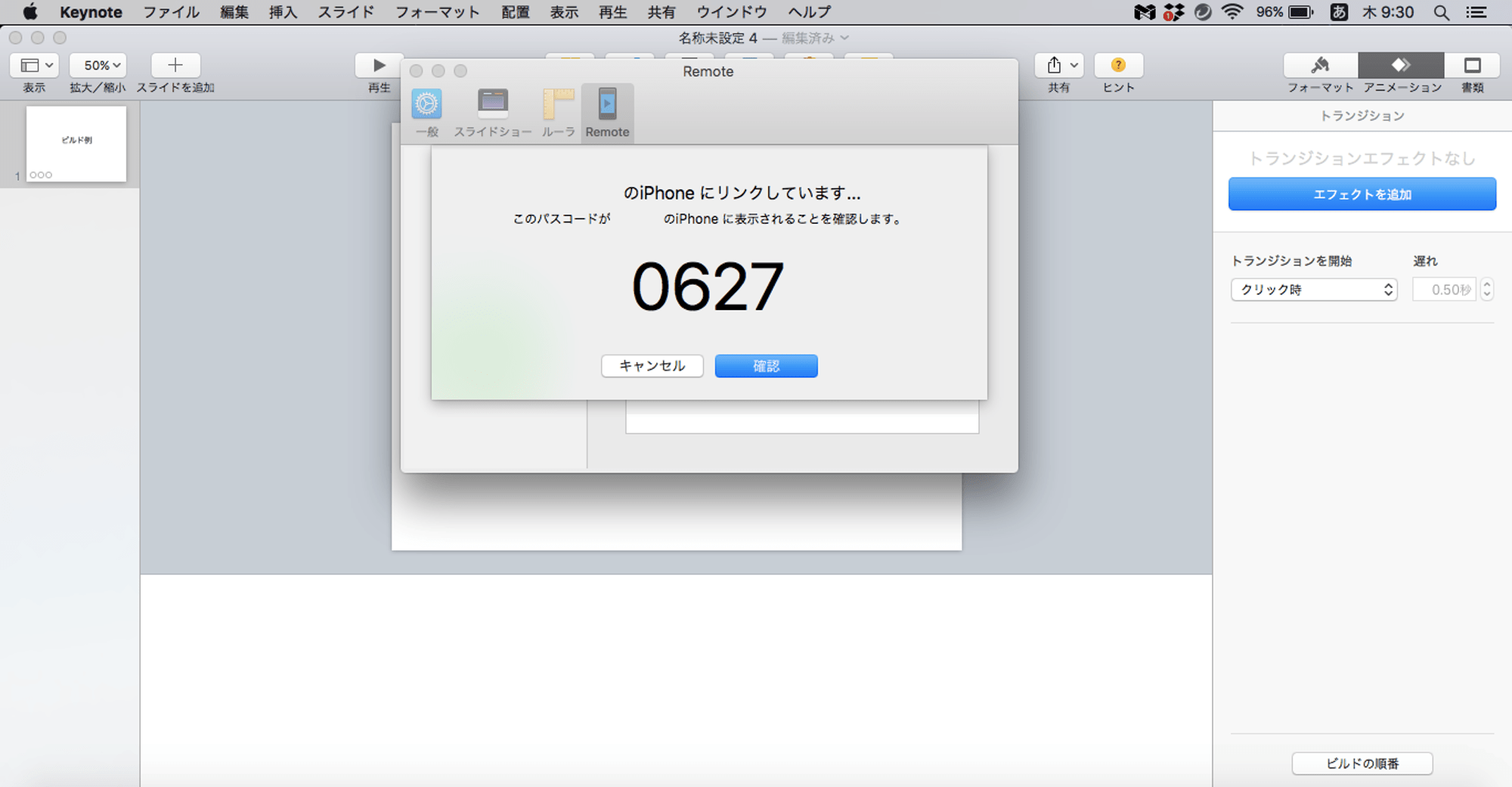

⑥Macとリモコン用のiPhoneそれぞれに4桁のコードが表示されます。
4桁のコードが一致していることを確認し、「確認」をクリックまたはタップすればペアリングは完了です。
Mac上のキーノートとiPhoneをペアリングすることで、iPhone上のキーノートアプリから次の操作ができるようになります。
スワイプでスライド操作:
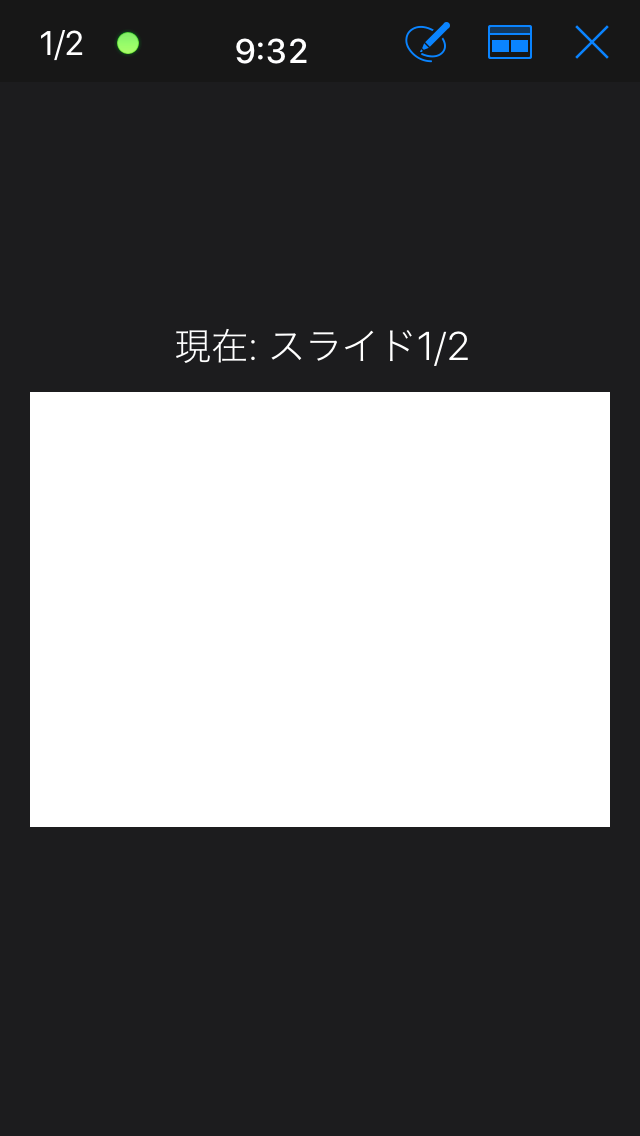
次のスライドに進む場合、スライドを左にスワイプするか、スライドそのものをタップすることで可能です。前のスライドに戻る場合には、スライドを右にスワイプします。
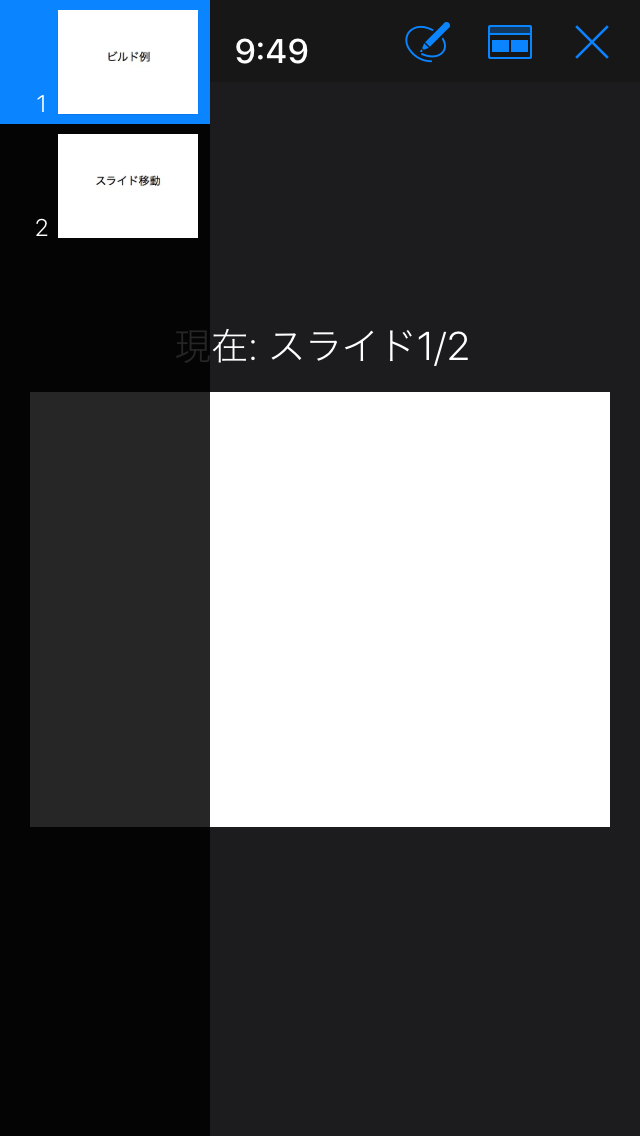
特定のスライドに移動したい場合には、左上隅にあるスライド番号(画像なら1/2)をタップしてから、表示したいスライドをタップします。
プレゼンテーションの再生を停止する場合は、右上の✕アイコンをタップします。
発表者ノートなどを表示
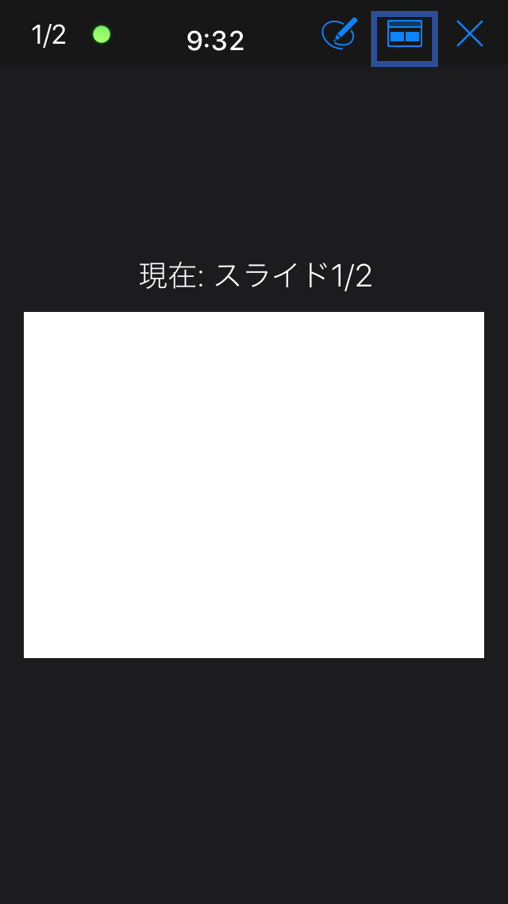
iPhoneで発表者ノートを表示する場合は、青枠で囲まれたアイコンをタップします。
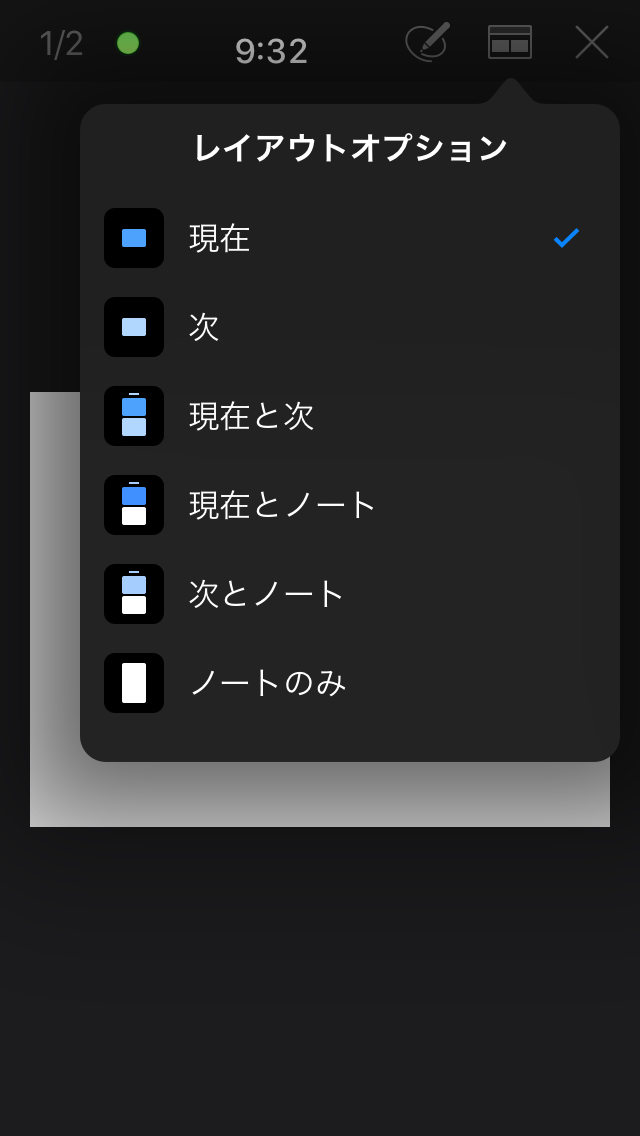
「レイアウトオプション」が表示されるので、「現在とノート」「次とノート」など好みのレイアウトを選択します。
ポインターの操作やペンツールで描画
iPhoneに表示されたスライド上でポインターを操作したり、指やタッチペンでスライドに直接描画することも可能です。
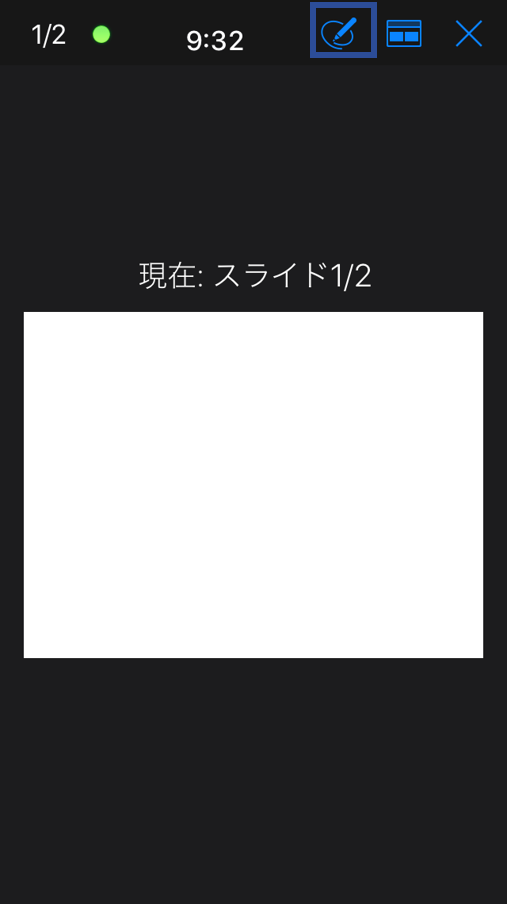
描画をするためには、画面上方に表示されるペンアイコン(青枠)をタップします。
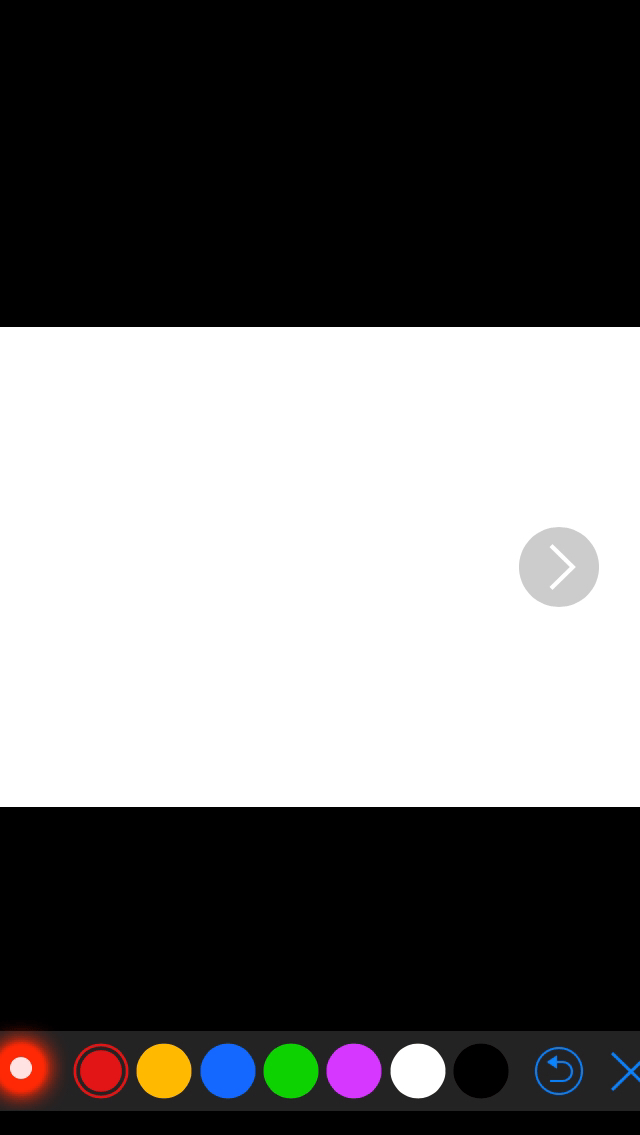
画面下部にポインターやペンが表示されます。
便利機能⑦ オンラインでプレゼンテーションする
テレワークが普及してきている昨今、オンラインでプレゼンテーションをする機会も増えてきています。そこで便利な機能が、「Keynote Live」です。Keynote Liveを使えば、別サービスのアカウントを作成することなく、オンラインでプレゼンテーションを行うことができます。
Keynote Liveを使うためには、まず画面最上部にあるメニューバーの「共有」から「Keynote Liveを使用…」をクリックします。すると、「スライドショーの準備ができました」と書かれたポップアップウィンドウが立ち上がります。
次に、「閲覧者に参加を依頼」をクリックし、「メール」「メッセージ」「AirDrop」「URL共有」のいずれかで他の人に参加依頼を送信します。同じWi-Fiネットワークに接続している近くの人に参加を依頼する場合は、「AirDrop」 を使うと簡単です。
Keynote Liveを使う際の留意点としては、作成者はプレゼンテーションをiCloudに保存する必要がある(iCloudアカウントが必要)という点です。閲覧者がiCloudアカウントを保有していなくても問題ありません。Zoomなどのオンライン会議システムでは、作成者と閲覧者の双方がアカウントを持つ必要がありますが、Keynote Liveでは閲覧者側には不要です。
また、Keynote Liveで共有されたプレゼンテーションは、MacOSはもちろん、Windowsからも閲覧できます。
【関連記事】
▶【図解・保存版】Keynoteの基本的な使い方!編集方法からPDFやパワポへの書き出し方法までまとめて解説
▶Keynoteできれいな縦書きスライドを作る方法を解説!テキスト・スライドどちらも縦向きにできる?
▶WindowsでKeynoteを使う4つの方法!注意点と特徴をおさえて魅力的なプレゼンを