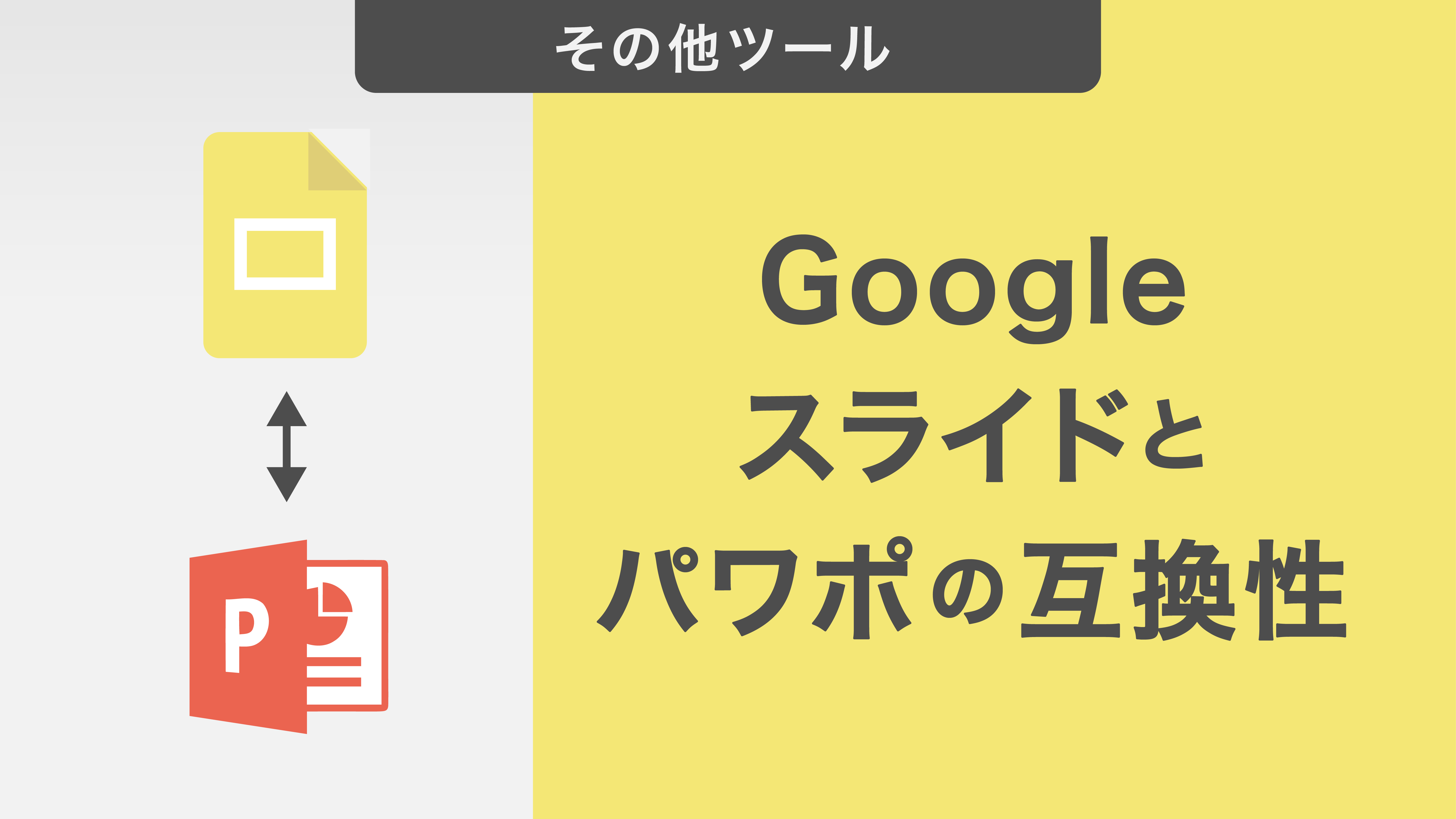Googleスライドの基本的な使い方を解説|スライドの活用方法6選もご紹介
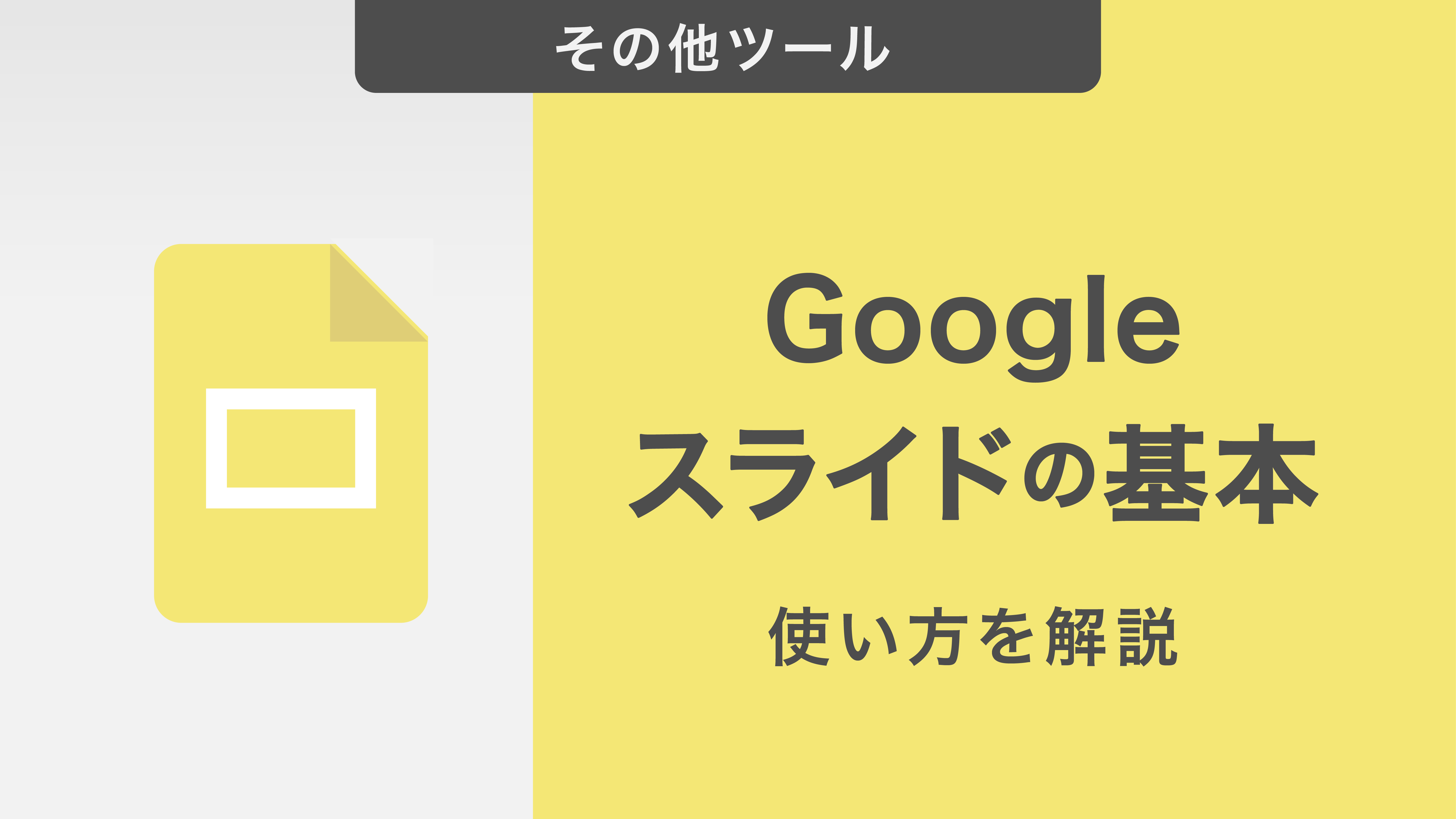
Googleが提供するプレゼンテーション用ソフトウェア、Googleスライド。Googleスライドを利用すれば、ブラウザ上でプレゼンテーション用のスライドを作成することができます。
この記事では、Googleスライドの基本操作から便利な活用法までご紹介します。Googleスライドの導入を検討されている方はぜひ参考にしてください。
目次
・Googleスライドの使い方
Googleアカウントでログインする
プレゼンテーションを作成する
プレゼンテーションを編集する
・Googleスライドの基本操作
スライドのタイトルを変更する
テキストボックスや図形、音声などを挿入する
テキストを編集する
スライドを編集する
プレゼンテーションを開始する
・Googleスライドの活用法6選
①スライドを共有する
②スライド編集画面でGoogle検索を行う
③パワーポイントのデータをGoogleスライドで開く
④スライドをダウンロードする
⑤メールで送信する
⑥スマートフォンでGoogleスライドを利用する
Googleスライドの使い方
GoogleスライドはGoogleのサービスの一つとして提供されている、プレゼンテーション用ソフトウェアです。インターネット環境が整えば外出先からでもスライドを作成・編集することができます。さらに、Googleアカウントを持っていれば誰でも無料で始めることができる点も、うれしいポイントですね。
まずは、Googleスライドの基本的な使い方を解説します。
Googleアカウントでログインする
Googleスライドを利用するためには、Googleアカウントを保有している必要があります。
簡単に取得できるので、取得していない方はアカウントを作成してください。
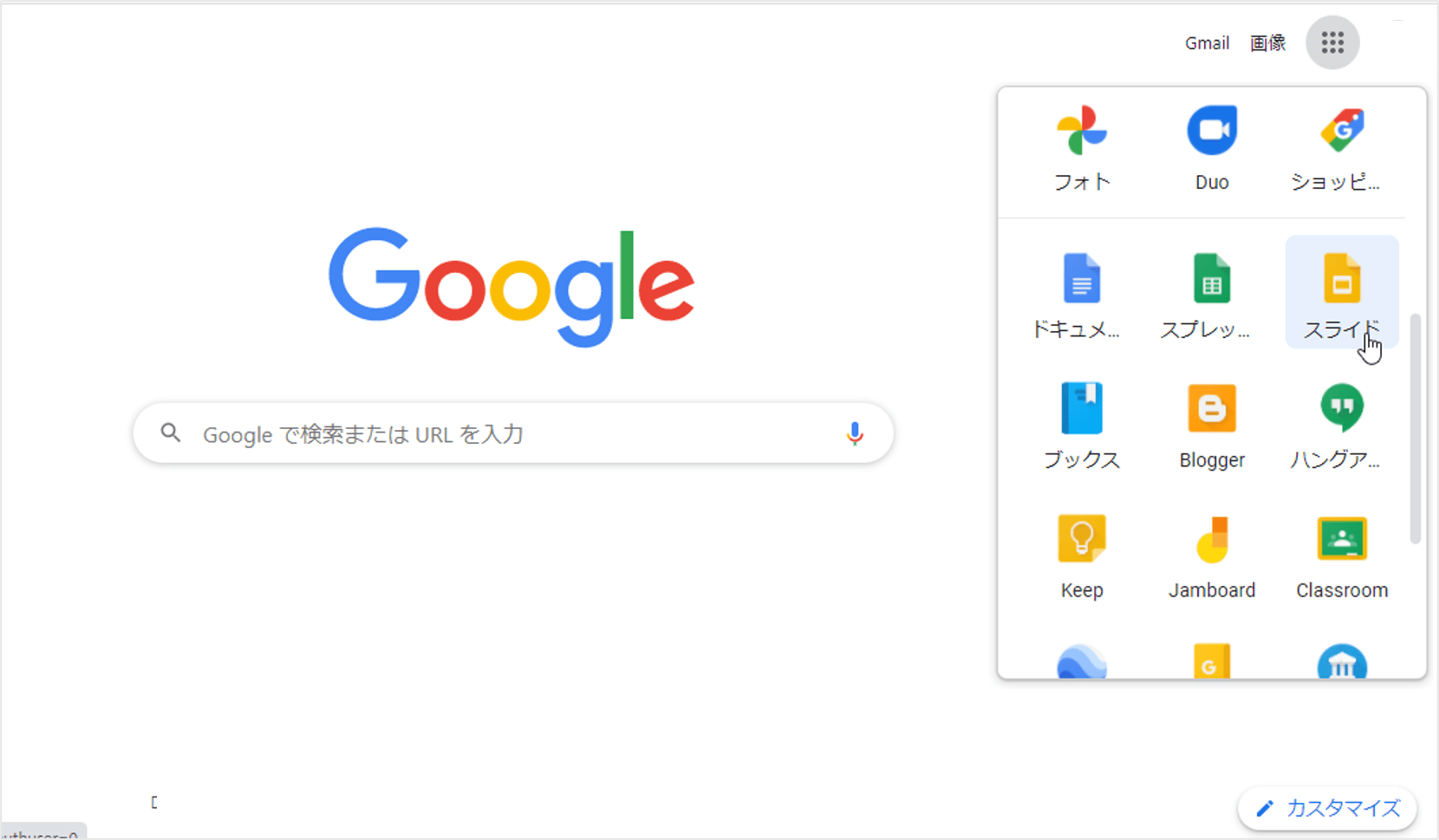
Googleアカウントにログインし、画面右上のアプリをクリックするとプルダウンメニューが開きます。その中からスライドを「選択」します。

GoogleChromeを使用している場合はブックマークバー左の「アプリ」をクリックすることで遷移する、下記の画面でも可能です。
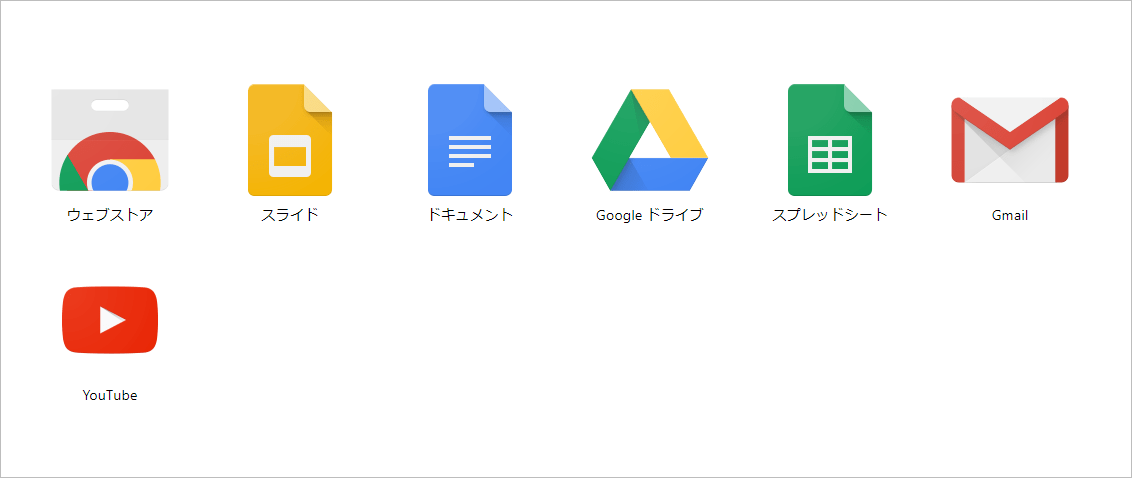
もしくは、下記のURLからGoogleスライドにアクセスします。https://www.google.com/intl/ja_jp/slides/about/
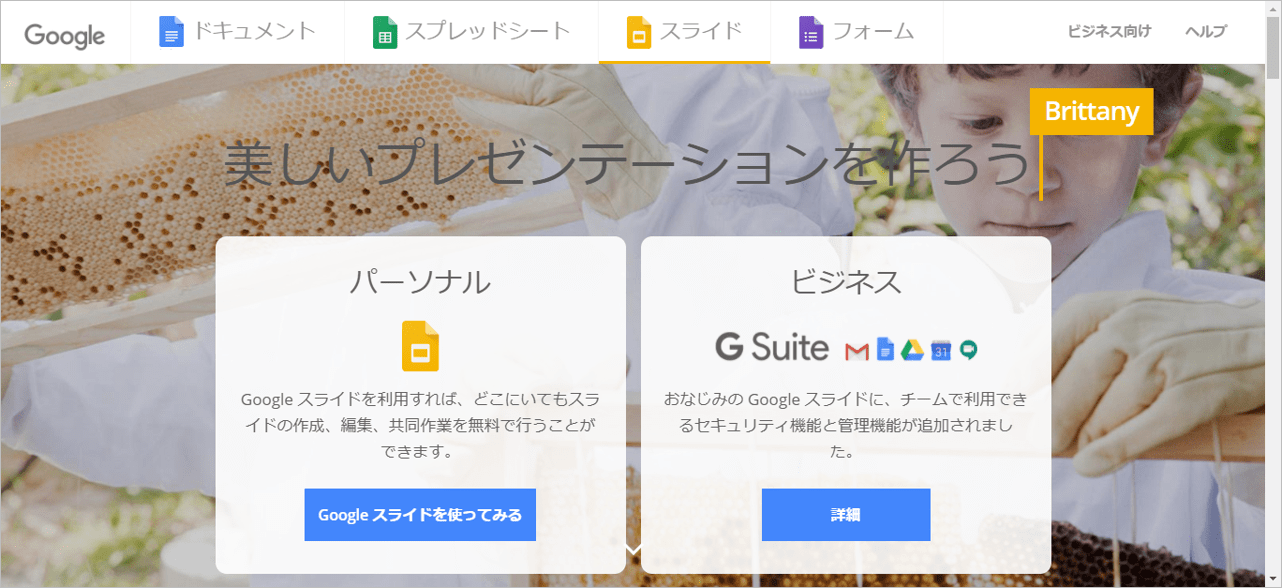
「Googleスライドを使ってみる」をクリックすると、ログイン画面に移行します。
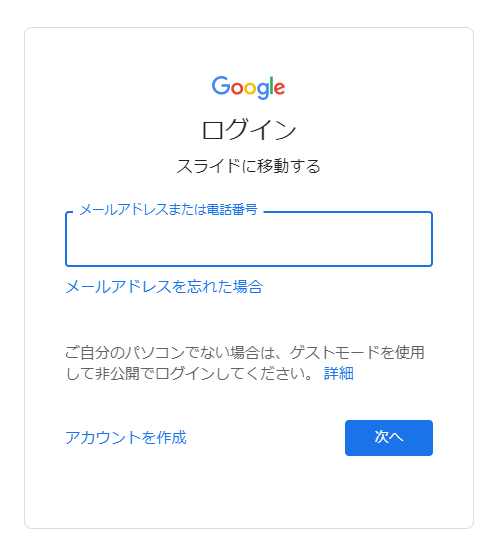
アカウント情報を入力し、ログインしてください。
プレゼンテーションを作成する
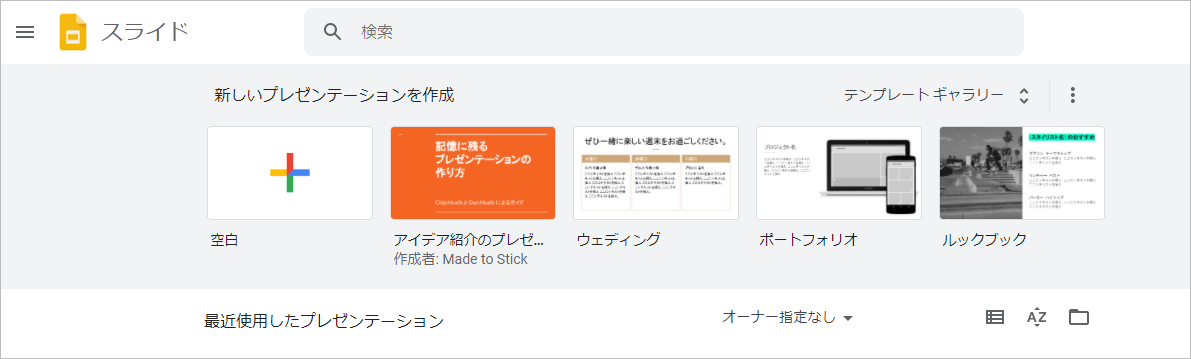
Googleスライドのホーム画面にて、「新しいプレゼンテーションを作成」 の空白(+マーク)をクリックします。
また別の方法として、下記のURLから新規作成画面に直接アクセスすることも可能です。
Googleスライドの新規作成: https://slides.google.com/create
プレゼンテーションを編集する
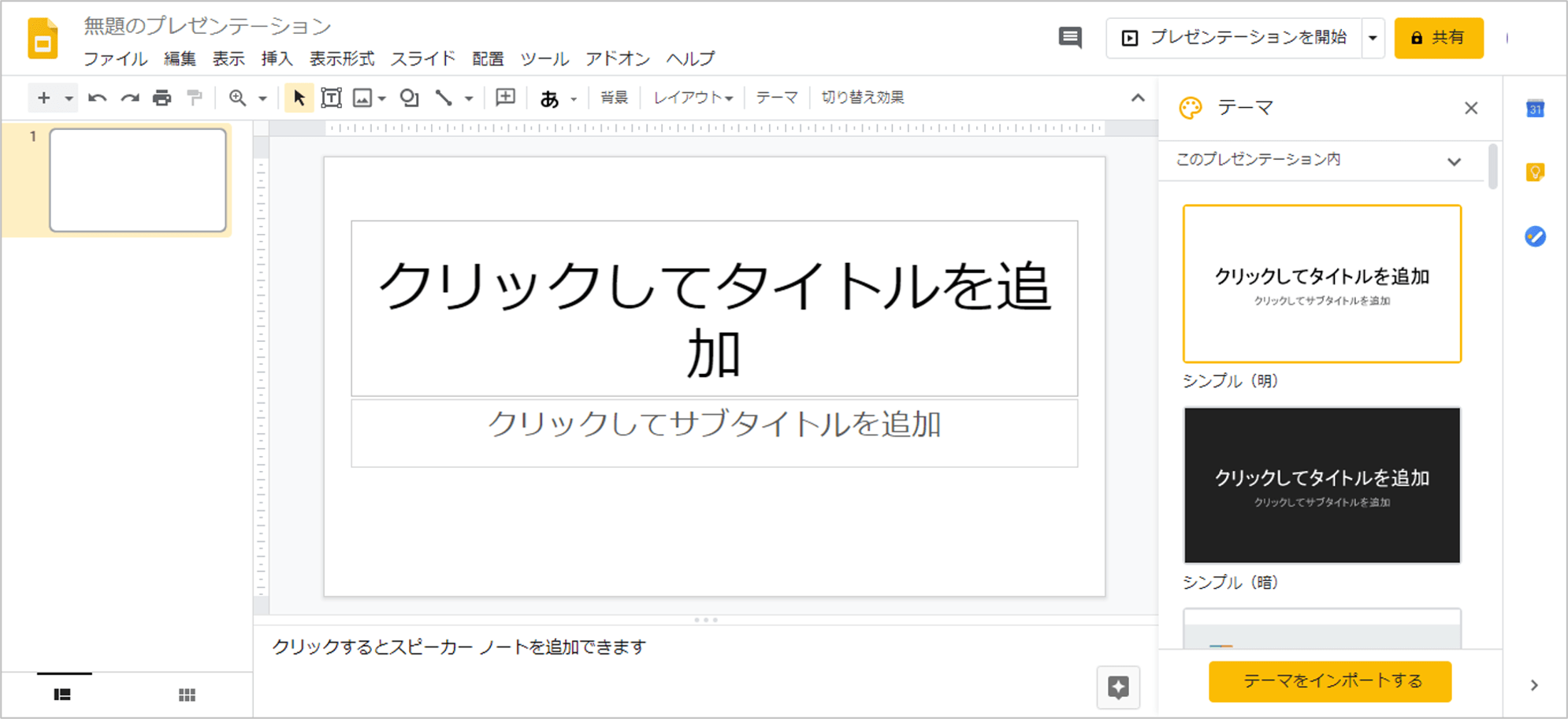
編集画面を開いたら、スライドを作成していきましょう。
パワーポイントにも搭載されている下記の機能が、Googleスライドにもあります。
- テキスト、図形、線の挿入
- テキストなどの表示形式の設定
- スライドの追加、削除、整理
- スライドにアニメーションの追加
次に、操作方法の詳細を解説します。
Googleスライドの基本操作
まずは、Googleスライドの基本的な操作方法を解説します。
スライドのタイトルを変更する
ファイル名は、デフォルトでは「無題のプレゼンテーション」となっています。わかりやすいファイル名に変更しましょう。
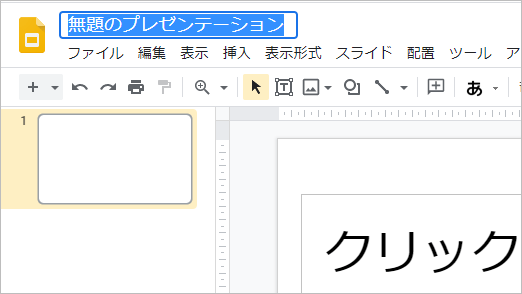
ファイル名を変更するためには、画面左上のスライドのアイコンマークの隣にあるタイトル欄をクリックし、任意のタイトルを入力します。
テキストボックスや図形、音声などを挿入する
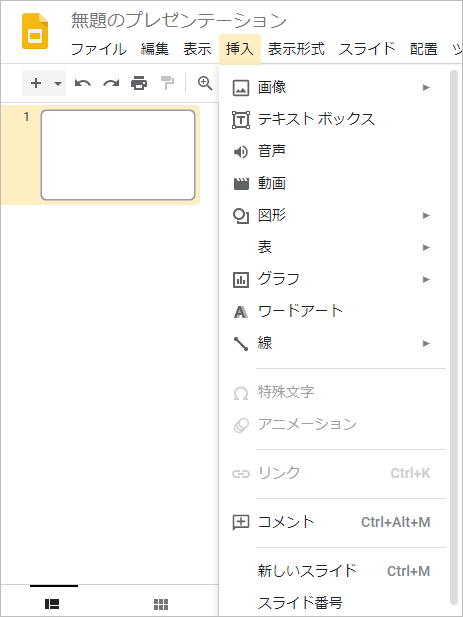
画面上部にあるツールバーの「挿入」タブをクリックすると、テキストや図形を挿入することができます。「挿入」タブを活用することで、下記に挙げたようなさまざまなコンテンツを挿入できます。
- 画像
- テキストボックス
- 音声
- 動画
- 図形(円・四角などの図形、矢印、吹き出しなど)
- 表
- グラフ
- ワードアート
- 線(直線、曲線、矢印線など)
- 新しいスライド
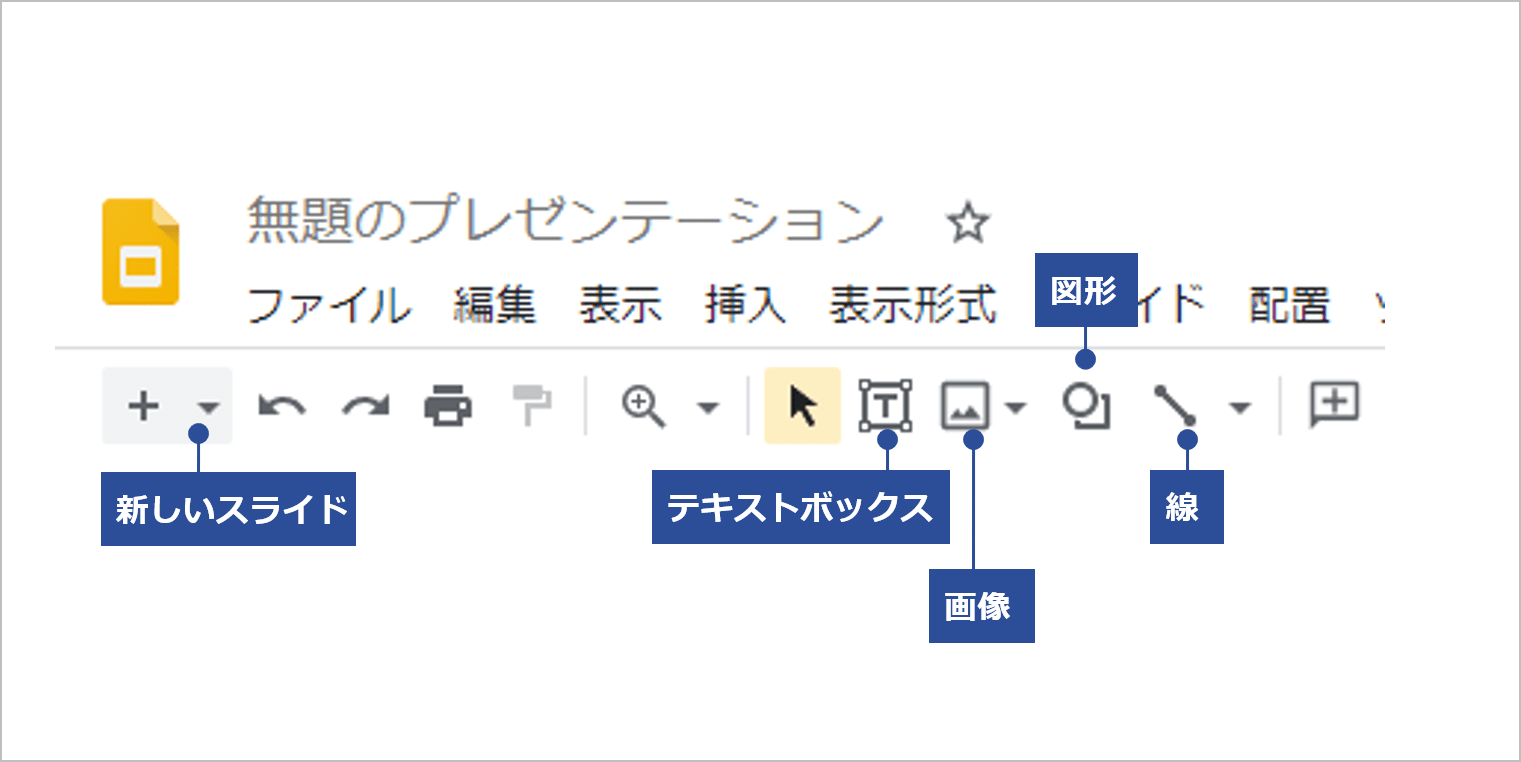
また、ツールバー内のアイコンをクリックすることでも、テキストボックスや図形を挿入することができます。
テキストを編集する
ここでは、スライドに挿入したテキストのフォント・大きさ・色や、太字・斜体・下線を変更する方法を解説します。
フォントを変更する
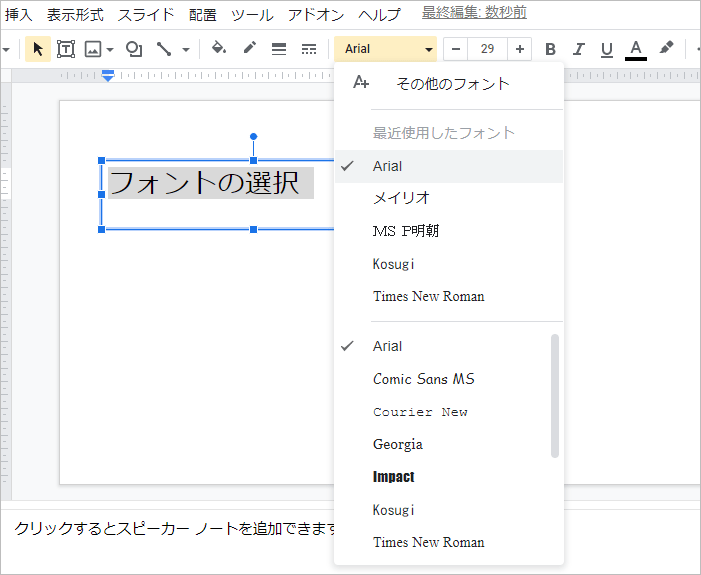
フォントを変更するためには、該当するテキストを選択し、ツールバーにある「フォント表示」から選択します。
下記は、Googleスライドで使用できるフォントの例です。
| Arial | Comic Sans MS | Courier New | Georgia |
| Impact | Roboto | Times New Roman | Trebuchet MS |
| Verdana | メイリオ | MS Pゴシック | MS P明朝 |
「その他のフォント」を選択することで、「Google Webフォント」を利用することができます。「Google Webフォント」はGoogleが提供するWEBフォントで、サーバーからフォントデータを読み込むことで使用デバイスやOSの違いにかかわらず表示することができます。
太字・斜体・下線を適用する
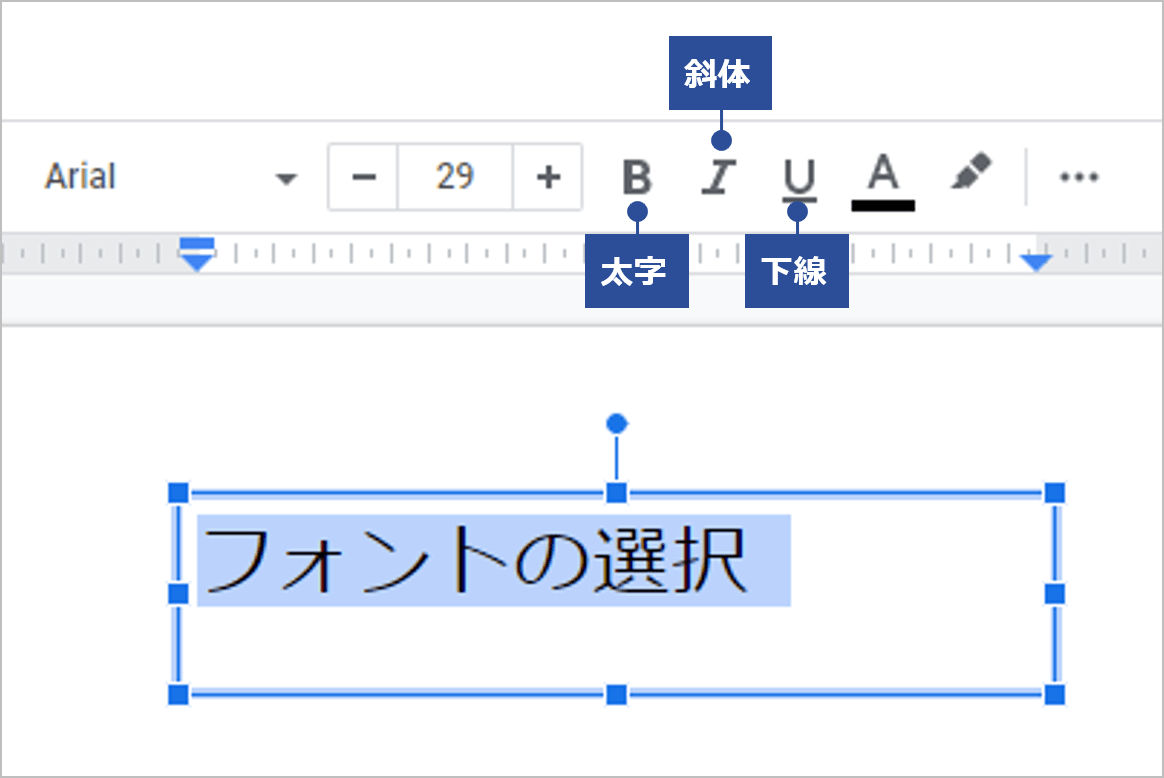
太字・斜体・下線を適用するためには、該当するテキストを選択し、ツールバーにある「太字・斜体・下線表示」から設定を変更します。
テキストの大きさを変更する
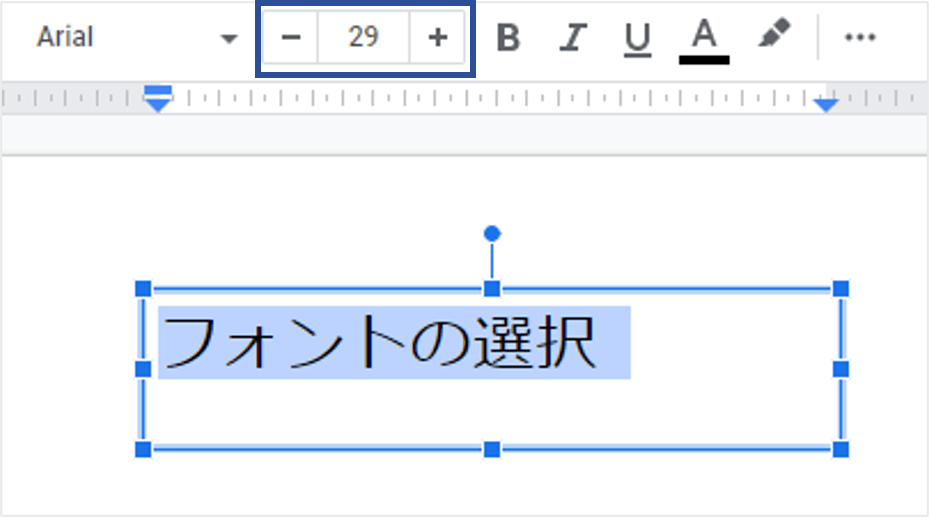
テキストの大きさを変更するためには、該当するテキストを選択し、ツールバーにある「フォントサイズ表示」から設定を変更します。「+」「-」をクリックするか、直接数値を指定しましょう。
テキストの色を変更する
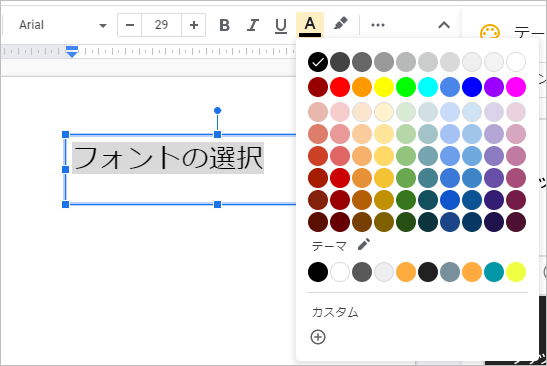
テキストの色を変更するためには、該当するテキストを選択し、ツールバーにある「テキストの色表示(Aマーク)」から変更します。なお、Googleスライドでは、パワーポイントのようにユーザーが独自にカラーパレットを作ることはできません。
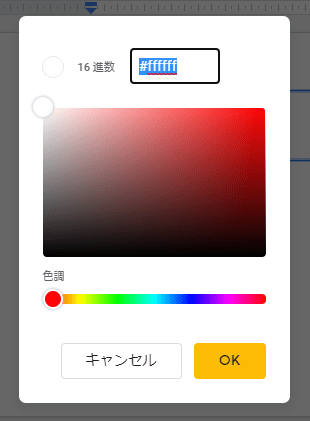
「カスタム」の+マークをクリックして、任意の色を設定することは可能です。
スライドを編集する
ここでは、スライドの追加・削除・並び替えを行う方法を解説します。
スライドを追加する
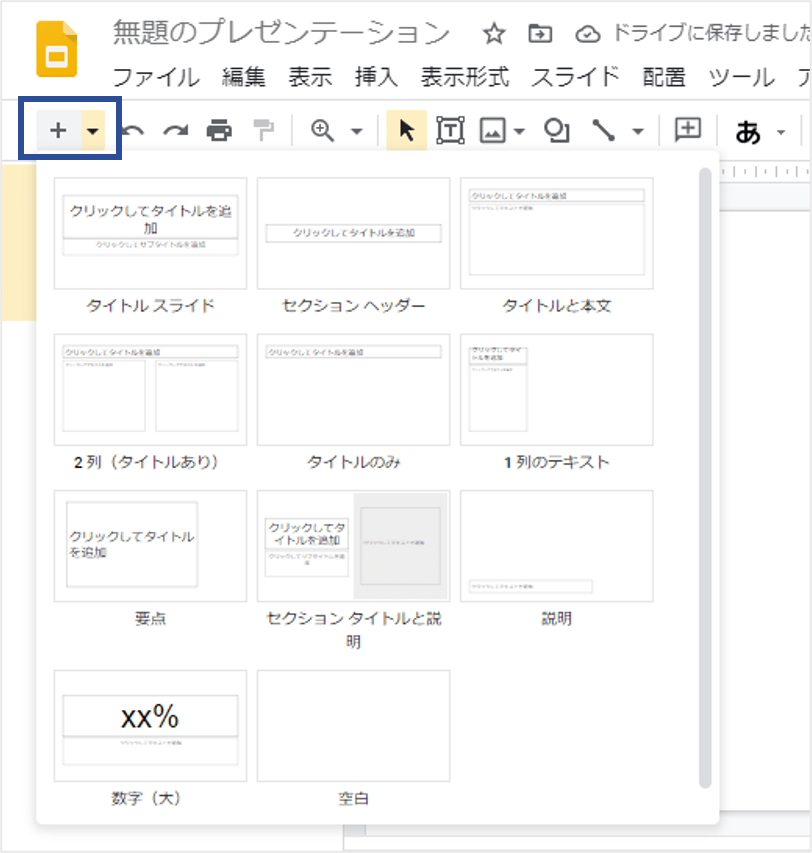
スライドを追加するためには、ツールバーの一番左にある新しいスライド(+マーク)をクリックします。+マークの右横にある(▼)をクリックすると、プルダウンメニューからレイアウトを指定して新しいスライドを作成することもできます。
なお、ショートカットキーの「Ctrl+M」でもスライドを挿入することができます。
スライドを削除する
スライドを削除するためには、画面左側のスライドの一覧表示で削除したいスライドをクリックし、キーボードの「Delete」または「Backspace」キーを押します。
複数のスライドを削除したい場合は、「Ctrl」キーを押しながら該当するスライドをクリックすることで、複数選択が可能です(削除したいスライドが連続している場合には「Shift」キーでも可)。
スライドを並べ替える
スライドを並べ替えるためには、画面左側のスライドの一覧表示で並べ替えたいスライドをクリックし、目的の位置までスライドをドラッグします。
複数のスライドを並べ替えたい場合は先述のように、「Ctrl」や「Shift」キーを押しながらスライドをクリックすることで、複数選択が可能です。
プレゼンテーションを開始する
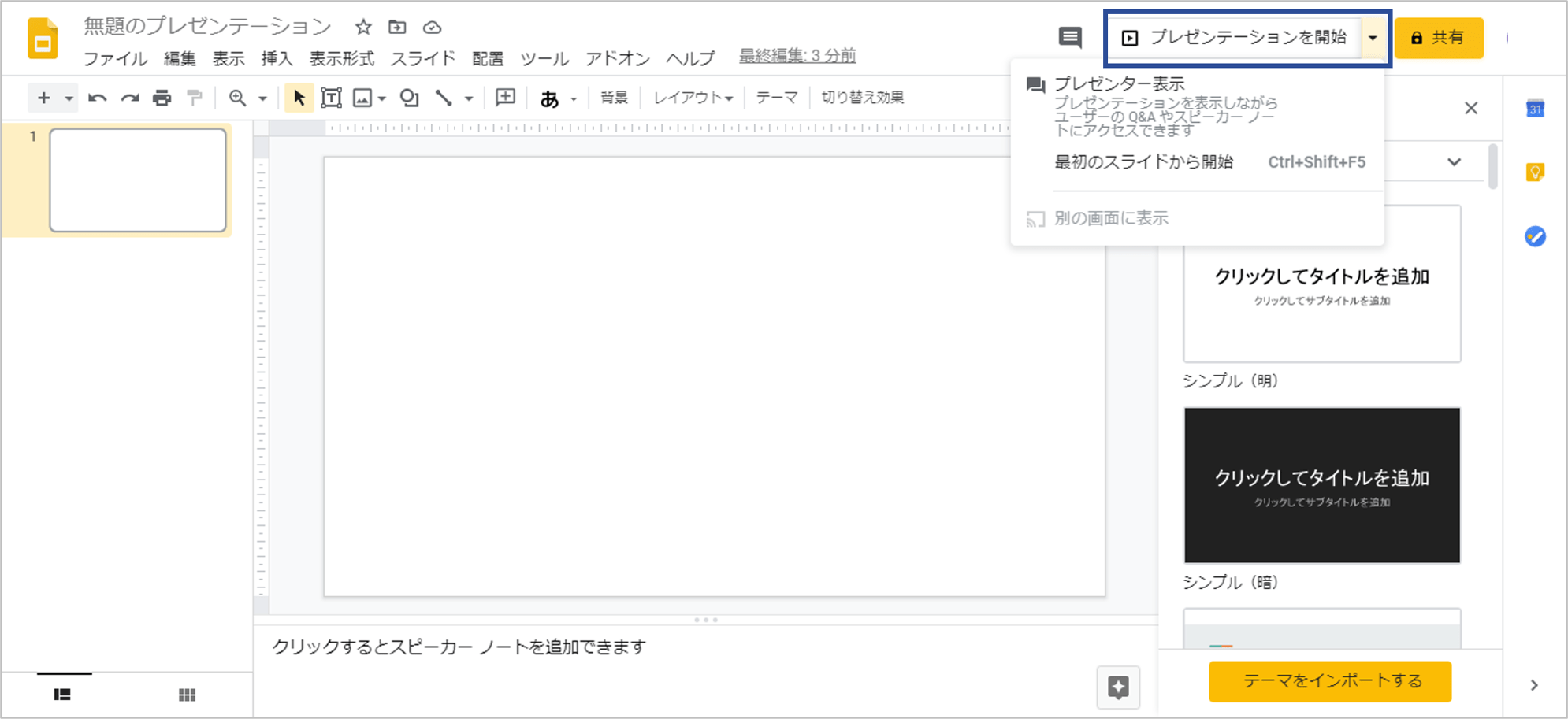
プレゼンテーションを開始するためには、画面右上の「プレゼンテーション開始」をクリックします。プルダウンメニュー(▼)から「プレゼンター表示」でプレゼンテーションを開始することもできます。
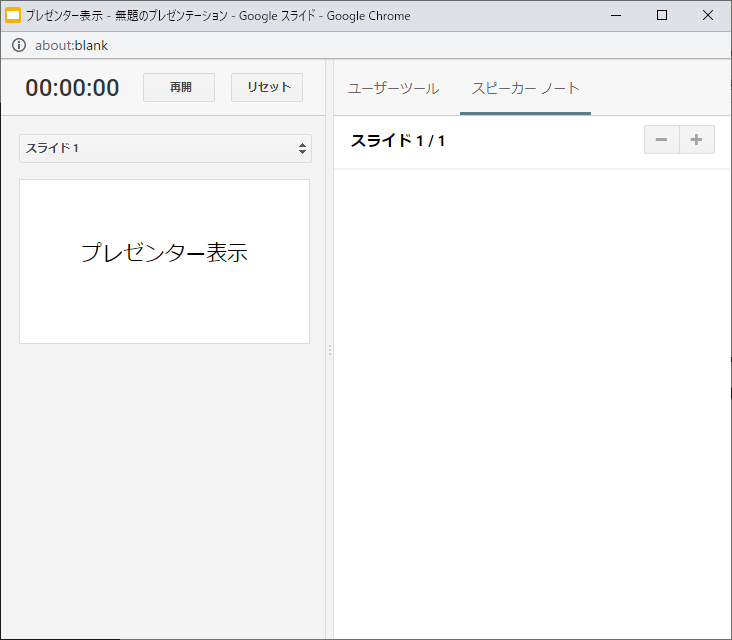
「プレゼンター表示」では、通常のスライドショーの他にプレゼンター用の画面が別ウィンドウで開きます。この別ウィンドウでは、経過時間やスピーカーノート(プレゼンターだけが確認できるメモ)を確認することができます。
プレゼンテーション画面を終了させたい場合は、キーボードの「esc」キーを押します。
Googleスライドの活用法6選
最後に、知っておくとより便利なGoogleスライドの活用法を6つ紹介します。
①スライドを共有する
Googleスライドでは、作成したスライドを他の人とオンラインで簡単に共有することができます。スライドを共有することで、他のユーザーと共同作業をすることもできます。
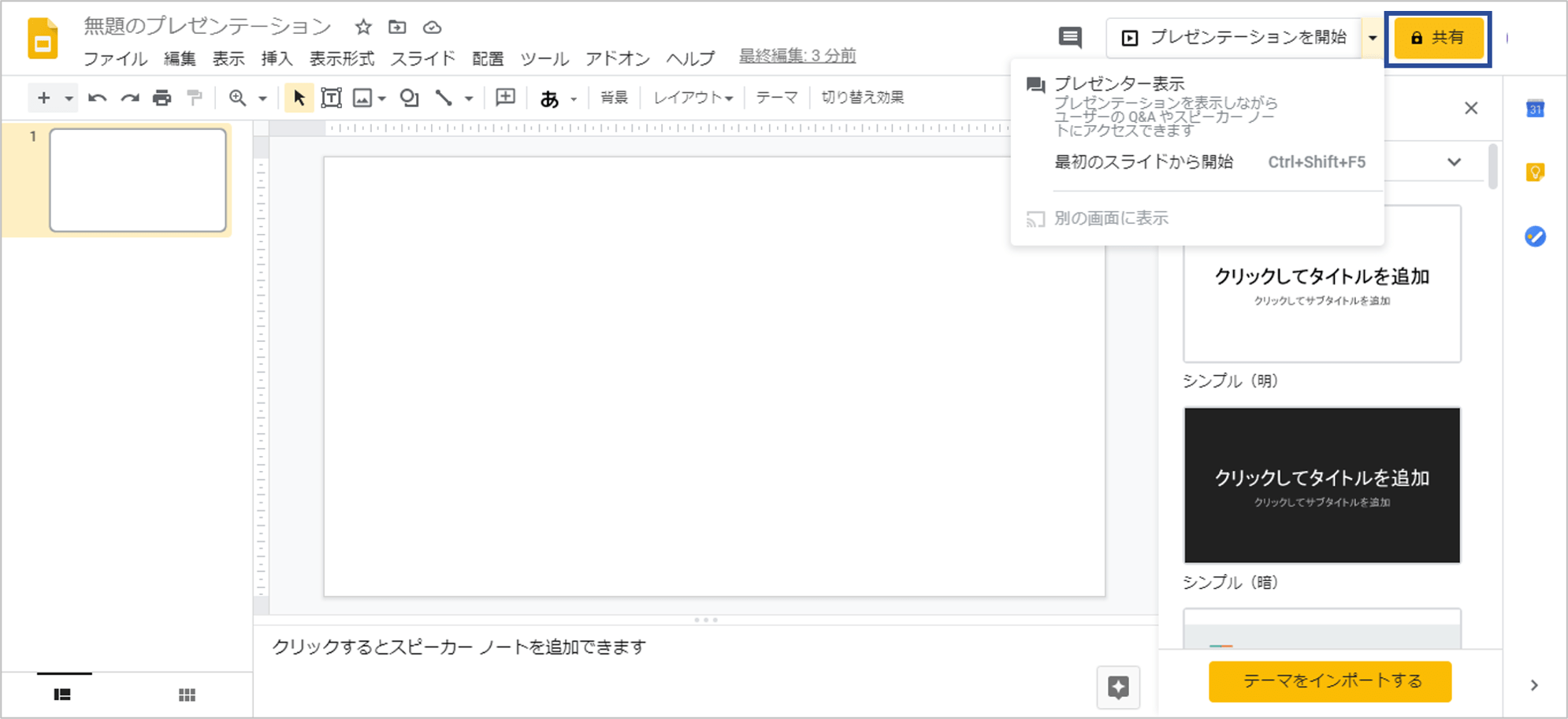
スライドを共有するためにはまず、画面左上の「共有」をクリックします。
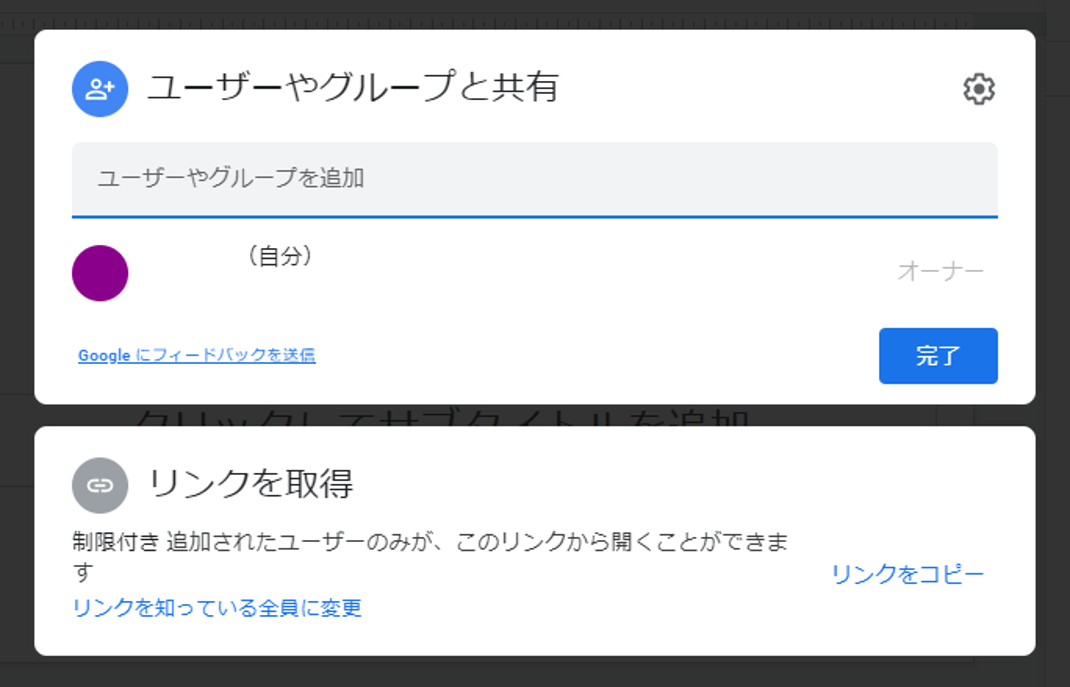
デフォルト設定では作成者のみアクセス権限がある状態です。まずは、スライドを共有する範囲を指定します。
共有の方法は「任意の人にだけアクセスを許可する方法」と「URLを知っている人全員がアクセスできる方法」の2種類があるので、用途に合わせていずれかを選択します。
前者は「ユーザーやグループを追加」をクリックし、Gmailアドレスを追加します。Gmailユーザー以外とスライドを共有したい場合には、後者の「URLを知っている人全員がアクセスできる方法」を使います。
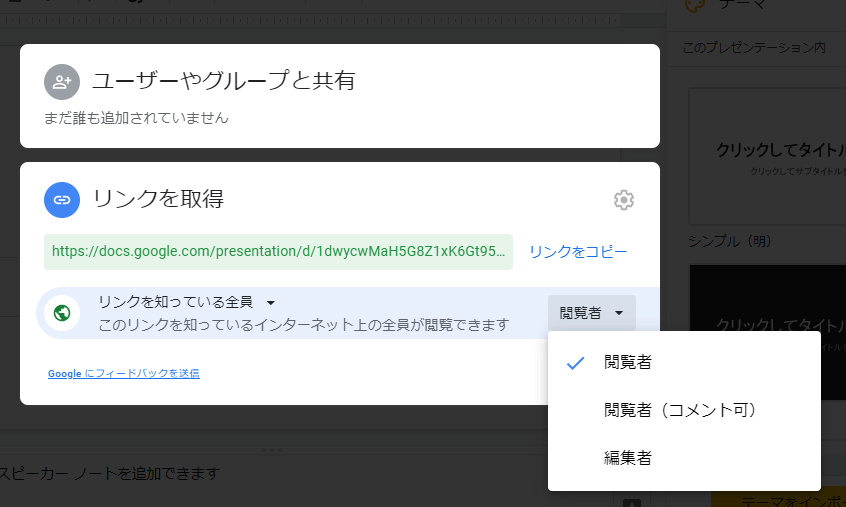
後者は「リンクを知っている全員に変更」をクリックします。画像のように共有用リンクが設定されるので、編集権限を設定しましょう。
②スライド編集画面でGoogle検索を行う
スライド編集中に調べ物をしたい場合に、編集画面から直接Google検索をすることができます。
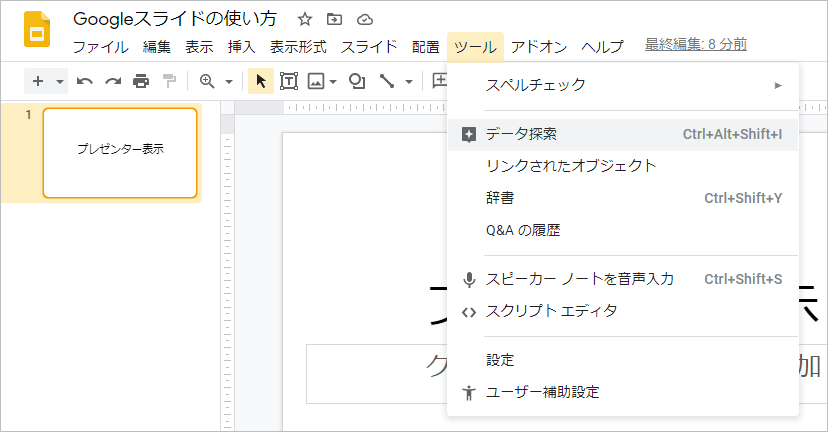
編集画面の「ツール」から「データ探索」をクリックすると、画面右側に検索窓が表示されます。
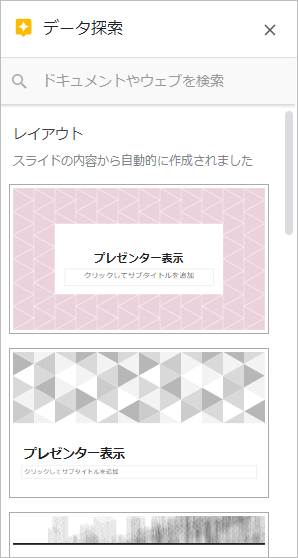
「ドキュメントやウェブを検索」の欄より、通常のGoogle検索の要領で検索すると、検索結果が表示されます。
③パワーポイントのデータをGoogleスライドで開く
Googleスライドはパワーポイントとの互換性があるため、パワーポイントで作ったスライドをGoogleスライドで開くことができます。
まず、Googleスライドのホーム画面を開きます。

次に、「最近使用したプレゼンテーション」の右にあるファイルマークをクリックします。
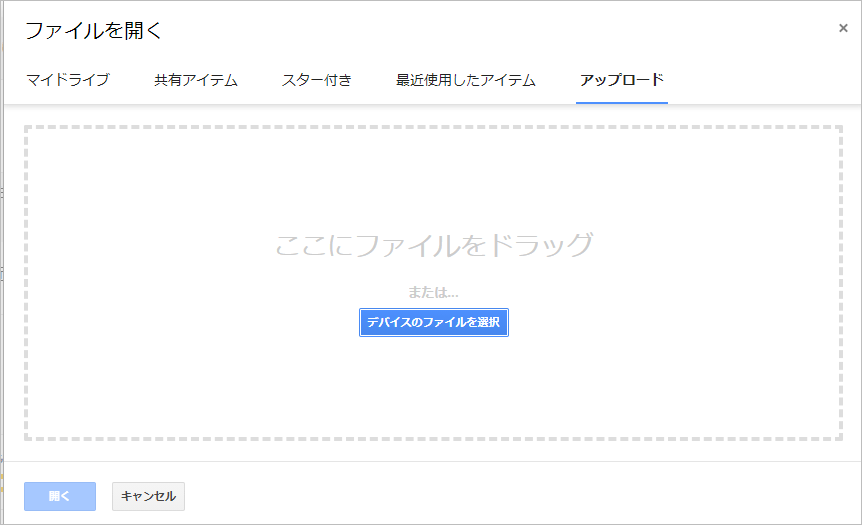
最後に「アップロード」タブを開き、パワーポイントのファイルをアップロードします。
パワーポイントをGoogleスライドで開く場合の注意点としては、Googleスライドには搭載されていないフォントや図形などは、自動的に他の形式に変換されてしまう点です。自動変換によって、レイアウトが崩れる場合があります。
④スライドをダウンロードする
Googleスライドで作ったプレゼンテーションをダウンロードし、オフラインで使用することもできます。
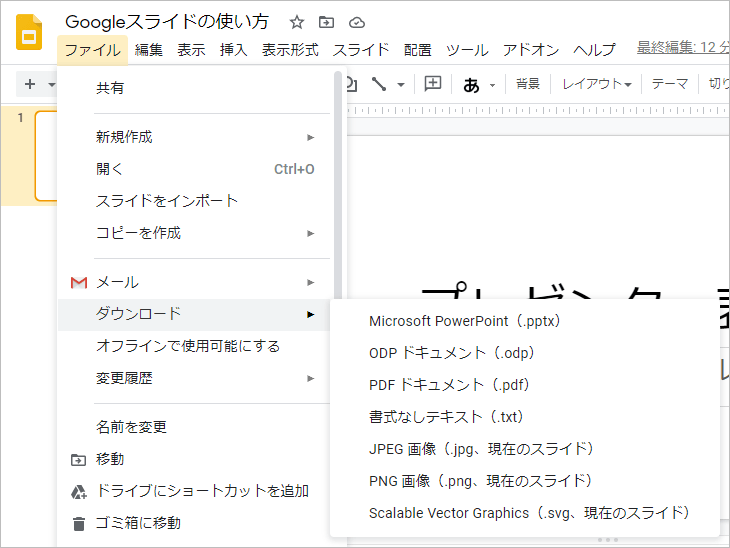
ダウンロードするためにはまず、編集画面上部の「ツールバー」にある「ファイル」をクリックします。次に「ダウンロード」からファイル形式を指定して、ダウンロードを実行します。
選択できるファイル形式は、以下の7種類です。
| 1. | Microsoft PowerPoint(.pptx) |
| 2. | ODPドキュメント(.odp) |
| 3. | PDFドキュメント(.pdf) |
| 4. | 書式なしテキスト(.txt) |
| 5. | JPEG 画像(.jpg、現在表示されているスライドの画像) |
| 6. | PNG 画像(.png、現在表示されているスライドの画像) |
| 7. | Scalable Vector Graphics(.svg、現在表示されているスライドの画像) |
⑤メールで送信する
Googleスライドで作ったプレゼンテーションをメール添付で送信することができます。
メール送信をするにはまず、編集画面上部の「ツールバー」にある「ファイル」「メールに添付して送信」の順にクリックします。
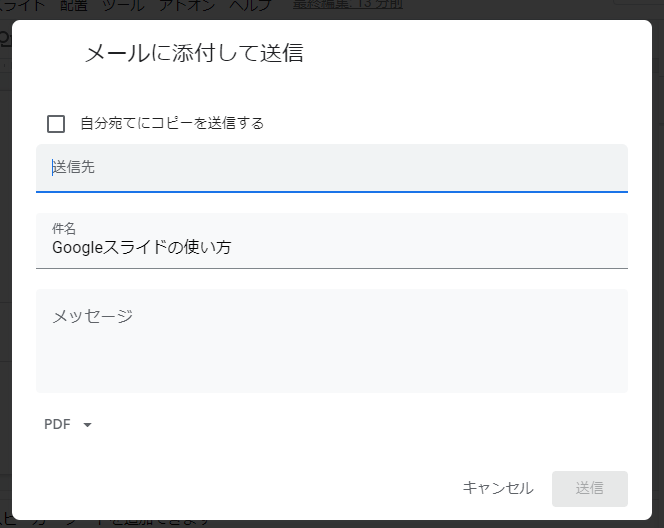
すると、メール入力画面が新しく立ち上がるので、送信先のアドレス、件名、メッセージ(本文)、ファイル形式(「PDF」「Powerpoint」「書式なしテキスト」から選択)を設定し、最後に「送信」をクリックします。
⑥スマートフォンでGoogleスライドを利用する
AppStoreやGoogleアプリストアでGoogleスライドのアプリをインストールすると、スマートフォンなどの端末ではアプリからもGoogleスライドを利用することができます。
アプリでは、Googleスライドで作ったプレゼンテーションやパワーポイントのファイルを、作成、閲覧、編集することができます。
iPhone・iPad・Android端末で利用が可能となっています。手持ちのスマートフォンやタブレットにこのアプリをインストールしておけば、移動中などにもプレゼンテーションを確認できるので非常に便利です。
ただ「アニメーション機能」は利用できませんので、注意してください。