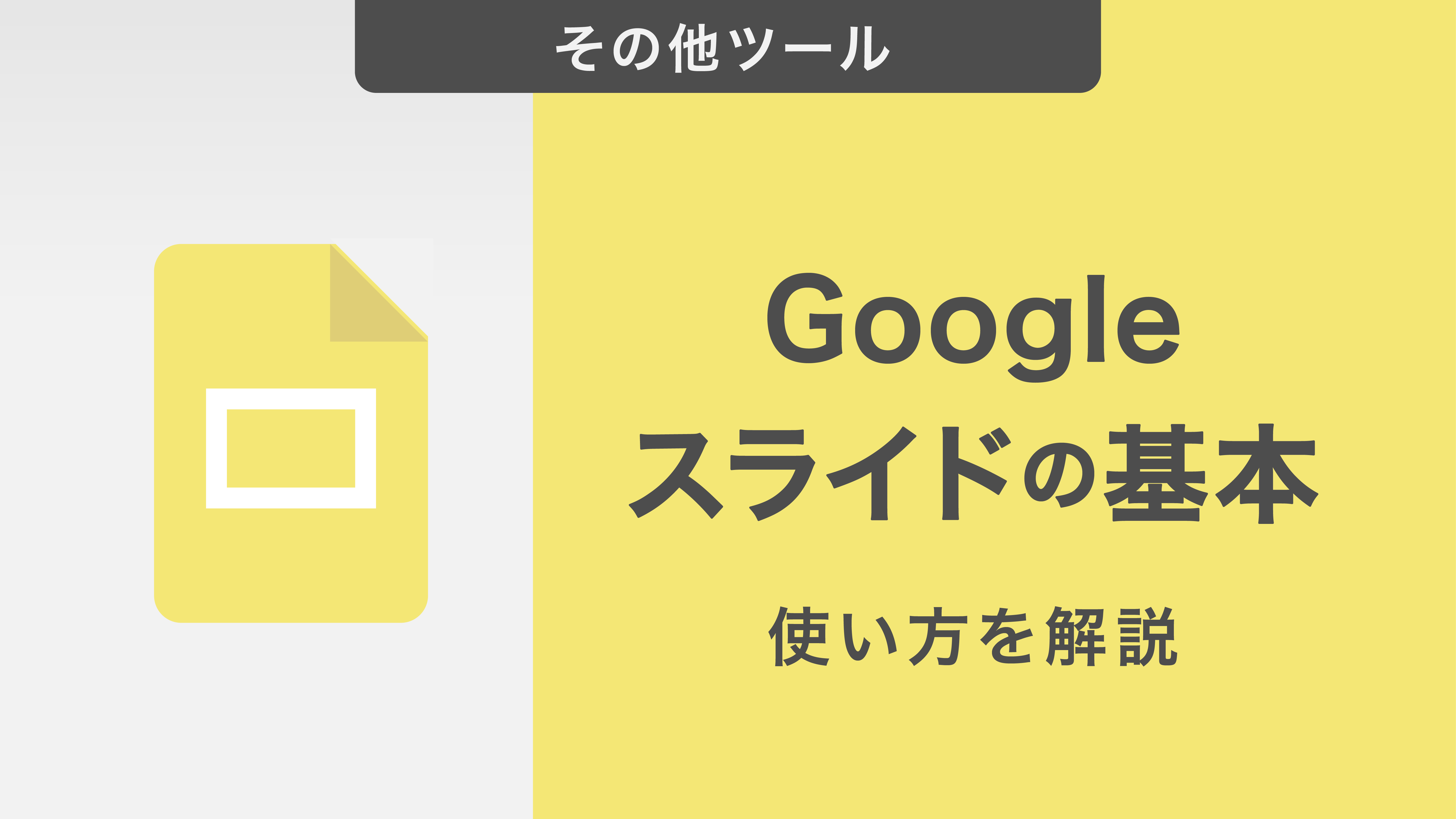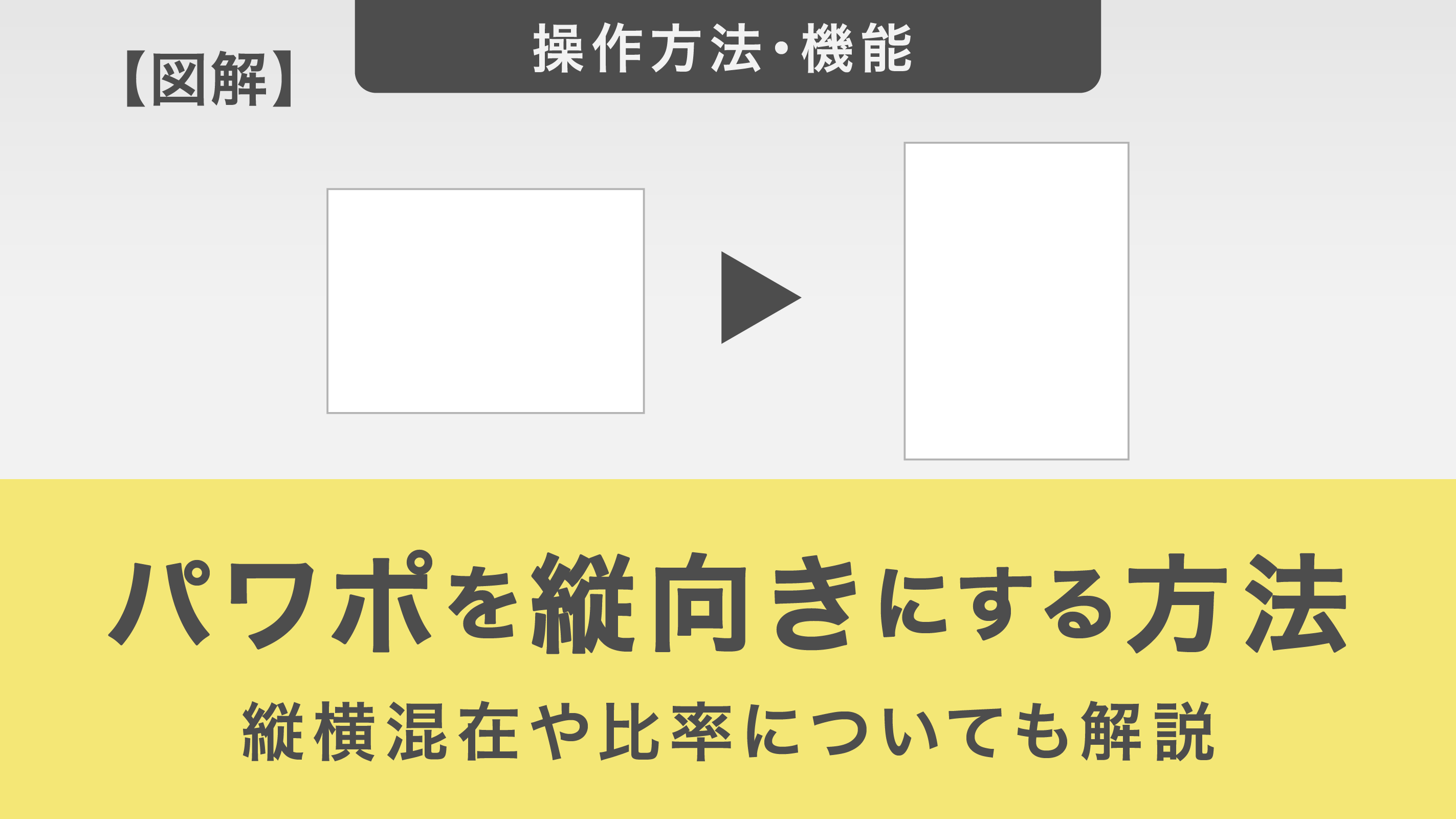Googleスライドとパワーポイントの互換性|機能や変換方法についても解説
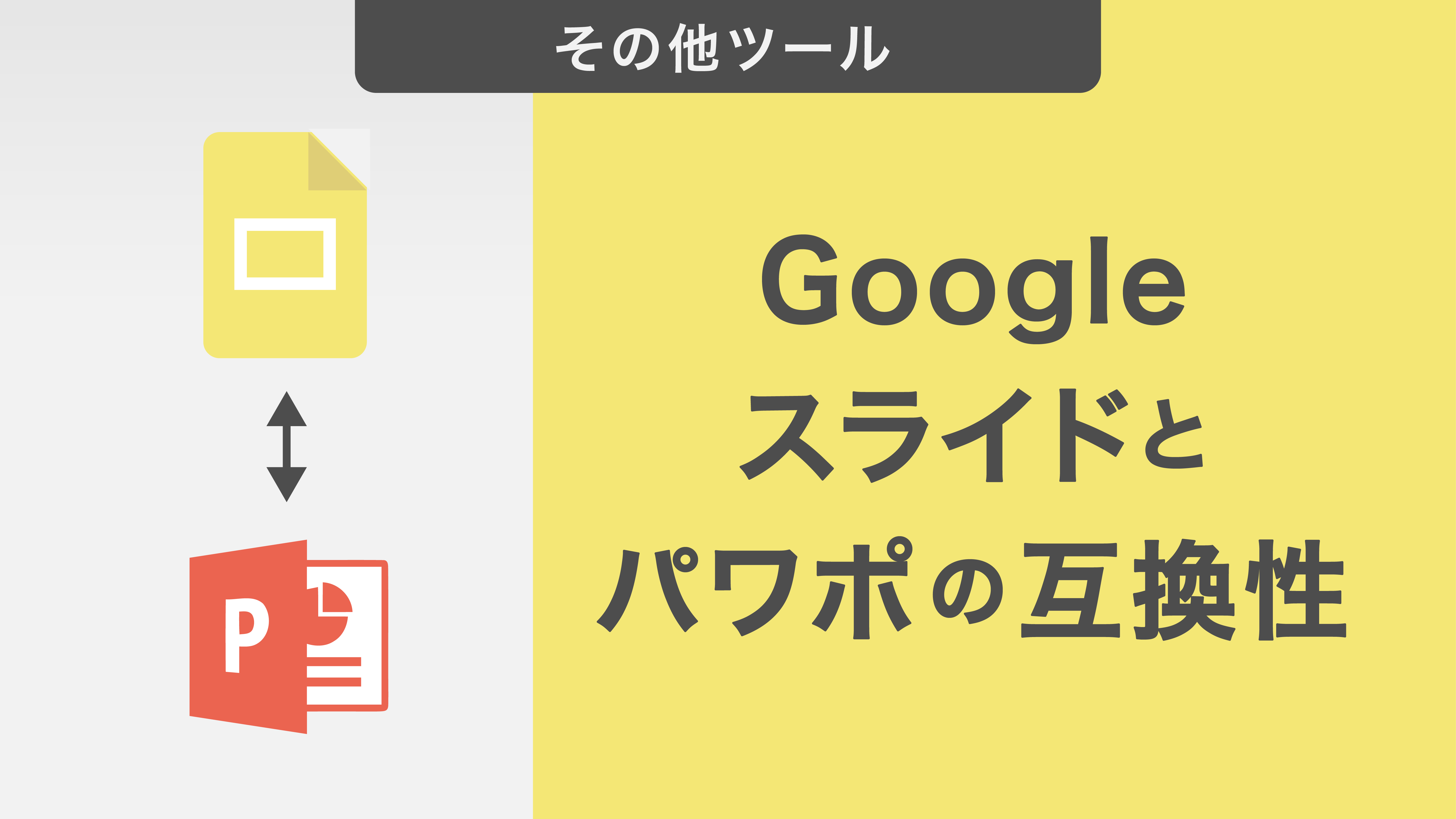
Googleスライドとパワーポイントは似た機能が多くありますが、片方で作成したファイルを、もう一方に変換しようと思った際に、異なる仕様のために崩れてしまうこともあります。それぞれの特性や機能の違いをおさえて、状況に応じて最適なツールを選択しましょう。
GoogleスライドはGoogleのサービスの一つとして提供されているプレゼンテーション用ソフトウェアで、Microsoft Officeのパワーポイント(PowerPoint)形式と相互に変換を行うが可能です。
この記事ではGoogleスライドとパワーポイントにどのような違いがあるのか、互いに変換する方法、それぞれのメリットについてご紹介していきます。
目次
・Googleスライドとパワーポイントの違い
データの保存場所
編集内容の保存方法
使用できる機能
料金
・Googleスライドとパワーポイントの変換方法
Googleスライドをパワーポイントに書き出す方法
パワーポイントをGoogleスライドで開く方法
・Googleスライドとパワーポイントの互換性
・Googleスライドを利用するメリット
複数人で同時に編集できる
データの復元がしやすい
スプレッドシートとも連携しやすい
WEBサイトに埋め込みができる
ビデオ会議でのプレゼンテーションがしやすい
・パワーポイントを利用するメリット
パワーポイントのほうが使用できるフォントが多い
パワーポイントのほうが図形・編集機能の種類が豊富
パワーポイントは縦書きが利用できる
・まとめ
Googleスライドとパワーポイントの違い
まず、Googleスライドとパワーポイントの違いについて解説します。両者の違いを簡単にまとめると、次の通りです。
データの保存場所
パワーポイントのデータは原則としてパソコンのメモリに保存される一方、Googleスライドのデータは「Googleドライブ」というクラウド上に保存されます。
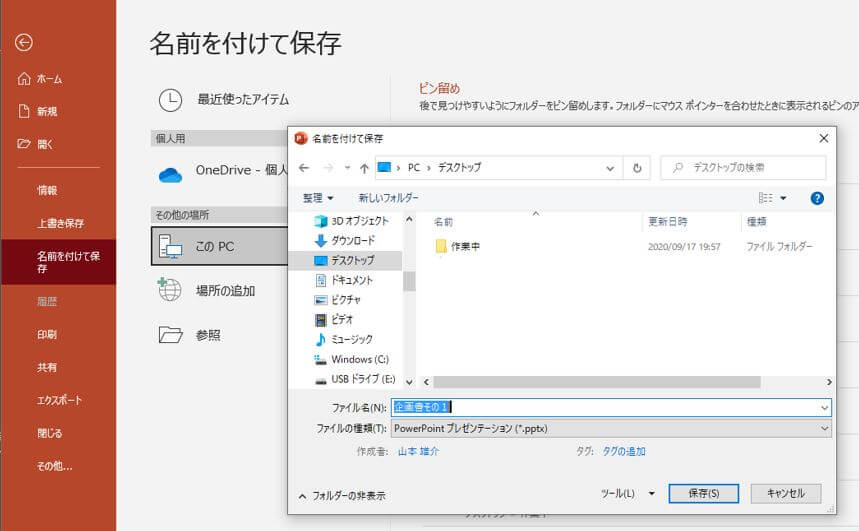
パワーポイントのデータは、通常は作業中のパソコンに保存されるため、インターネット環境がなくても作業ができます。
ただしその反面、パソコンのハードディスクの容量を圧迫したり、他のユーザーや端末間でのデータ共有に手間がかかることがあります。
(後ほど解説するように、パワーポイントもオンラインで使用することが可能です。)

一方、Googleスライドのデータはクラウド上に保存されるため、下記のようなメリットがあります。
- パソコンのハードディスクを圧迫しない
- オンラインで複数人での編集・閲覧が可能
- スマートフォンやタブレットなど、別端末からの編集も可能
インターネットに接続されていないとデータの保存ができないというデメリットもあります。
(ただし後ほど解説するように、Googleスライドもオフラインで仕様することが可能です。)
編集内容の保存方法
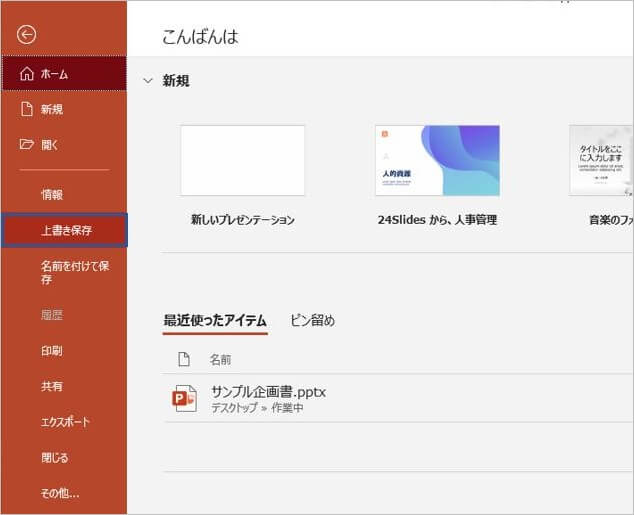
パワーポイントではデータを保存するために、手動で「上書き保存」ボタンをクリックする必要がありますが、Googleスライドでは編集内容を自動で保存してくれます。

上の画像のように、内容を変更すると、都度ドライブに保存されます。
自動保存が適用されていれば、パソコンがフリーズした場合にも編集内容が消えることがないので安心です。また、複数の端末から同時に編集が可能なため、Googleスライドは共同編集にも向いています。
Googleスライドはオンラインでの編集が基本ですが、オフラインで使用することも可能です。
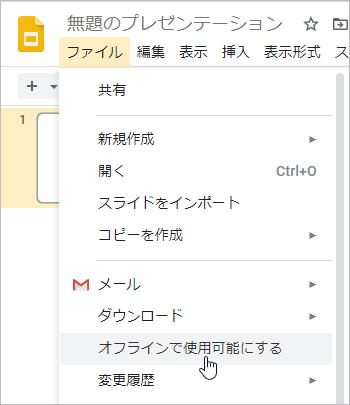
オフラインで使用するためには編集画面の「ファイル」タブから「オフラインで使用可能」を有効にします。
補足として、パワーポイントは従来オフラインでの使用が基本とされていましたが、2024年現在、Microsoft 365(旧Office 365)のようなオンラインサービスへと移行されつつあります。
パワーポイントをオンラインで使用し、データをクラウドに自動保存するためには、OneDriveというクラウドを経由します。
OneDriveの利用にはMicrosoftのアカウントが別途必要になります。登録は簡単にできますので、興味のある方は検討してみてください。
使用できる機能
パワーポイントは機能が豊富にある一方、複雑な操作方法を習得するには時間がかかるというデメリットがあります。
Googleスライドはスライド作成に必要な最小限の機能が盛り込まれており、操作方法がシンプルで使いやすいサービスです。また、ユーザーインターフェイス(操作画面)もパワーポイントに似ているため、パワーポイントを少しでも利用したことがある方なら直感的に操作することができます。
ただし、機能を最小限に抑えているため、表現の自由度はパワーポイントにやや劣ります。
主な相違点は以下の3つです。
- Googleスライドは対応するフォントが合計19種類(パワーポイントは60種類以上)
- Googleスライドで使える和文フォントは「メイリオ」「MS Pゴシック」「MS P明朝」の3種類(パワーポイントは数十種類)
- パワーポイントと比べるとGoogleスライドは使用できるアニメーションが少ない
機能面と操作面のメリット・デメリットを考慮して、用途に適したサービスを使用しましょう。
料金
パワーポイントはソフトウェアを有料で購入する必要がありますが、Googleスライドは無料で利用できます。
パワーポイントの購入方法は、「パッケージ(買い切り)型ライセンス」と「サブスクリプション(継続購入)型ライセンス」の2種類があります。
パッケージ型ライセンスとしては、「Microsoft PowerPoint 2021(最新 永続版)」が20,590円(税込)で販売されており(2024年8月現在)、Microsoftの公式ストアや家電量販店などで購入することができます。
サブスクリプション型ライセンスとしては、「Microsoft 365」というサービスが公式ストアで販売されています。販売価格は、契約プラン(家庭用・ビジネス用)や契約期間により異なりますが、月々1,490円から契約できるプランもあります(2024年8月現在)。
なお、「パッケージ型ライセンス」と「サブスクリプション型ライセンス」の主な違いは、オンラインサービスが使えるかどうかです。サブスクリプション型ライセンスはオンラインサービスに対応しており、パッケージ型ライセンスは対応していません。
一方、Googleスライドは、Googleアカウントを取得している人であれば誰でも使うことができます。Googleアカウントは無料で簡単に取得することができます。
Googleスライドを利用するためには、まずGoogleアカウントにログインします。画面右上のアプリをクリックするとプルダウンメニューが開くので、その中から「スライド」を選択します。
GoogleChromeを使用している場合は、ブックマークバー左の「アプリ」をクリックすると遷移する画面からも、Googleスライドへアクセスすることができます。
あるいは、下記URLからもアクセスできます。
https://www.google.com/intl/ja_jp/slides/about/
「Googleスライドを使ってみる」をクリックすると、ログイン画面に移行します。
アカウント情報を入力し、ログインしてください。
Googleスライドとパワーポイントの変換方法
ここでは、Googleスライドからパワーポイントへ変換する方法と、パワーポイントからGoogleスライドへ変換する方法をそれぞれ紹介します。
・Googleスライドをパワーポイントに書き出す方法
・パワーポイントをGoogleスライドで開く方法
Googleスライドをパワーポイントに書き出す方法
Googleスライドをパワーポイントに書き出すためには、まずGoogleスライドの編集画面を開きます。
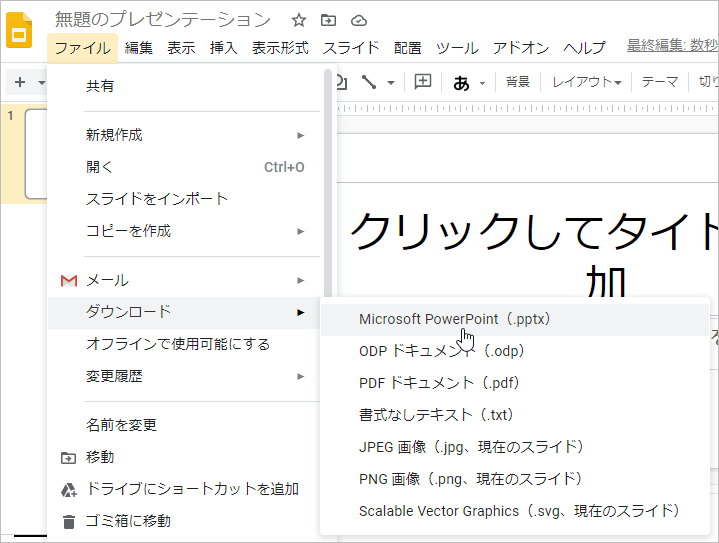
次に「ファイル」タブから「ダウンロード」「Microsoft PowerPoint」の順にクリックします。
これにより、Googleスライドで作成したファイルがパワーポイント形式(.pptx)でダウンロードされます。ダウンロードしたファイルをパワーポイントで開くことで、パワーポイント上でファイルを編集することも可能です。
パワーポイントをGoogleスライドで開く方法
パワーポイントをGoogleスライドで開くためには、該当するファイルをGoogleドライブにアップロードする必要があります。
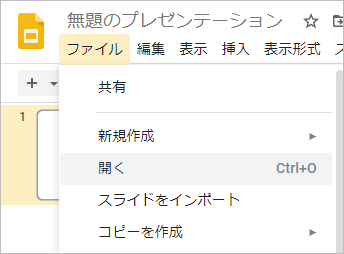
ファイルをGoogleドライブに保存するためには、まず「ファイル」タブから「開く」もしくは「スライドをインポート」をクリックします。
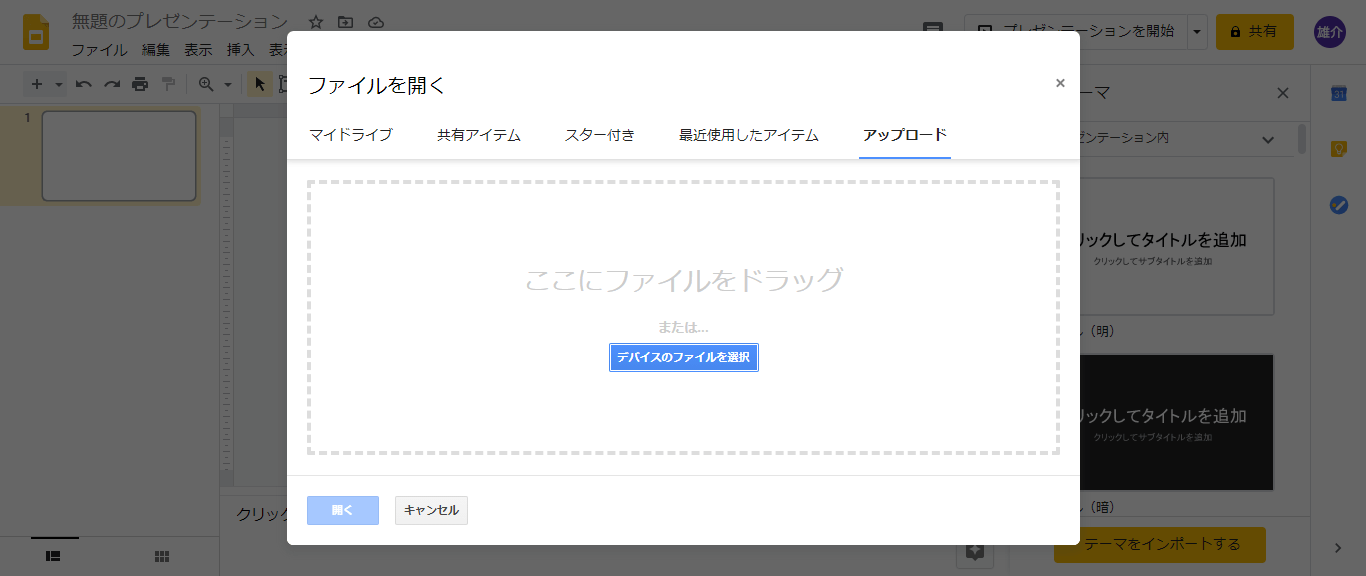
「開く」の場合、上記画面の「アップロード」タブを選択し、パワーポイントファイルをドラッグアンドドロップしてください。
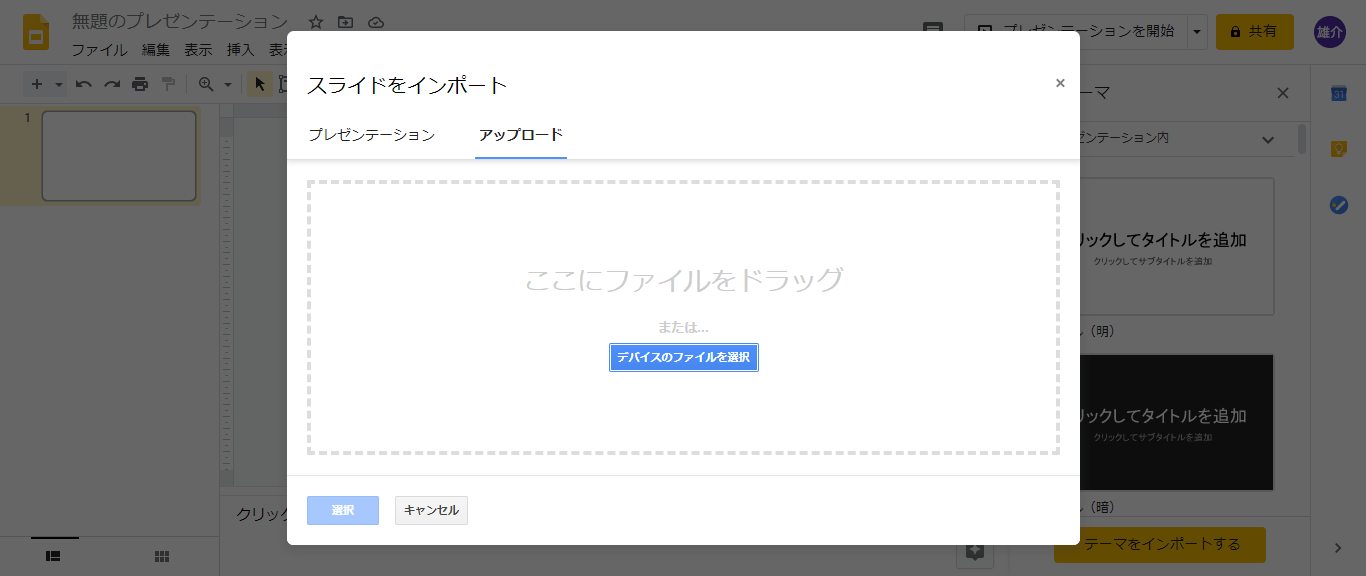
「スライドをインポート」の場合、上記画面の「アップロード」タブを選択し、パワーポイントファイルをドラッグアンドドロップしてください。
もしくはGoogleドライブのトップページにある「新規」から、「ファイルのアップロード」もしくは「フォルダのアップロード」をクリックし、Googleドライブからファイルを開く方法でも可能です。
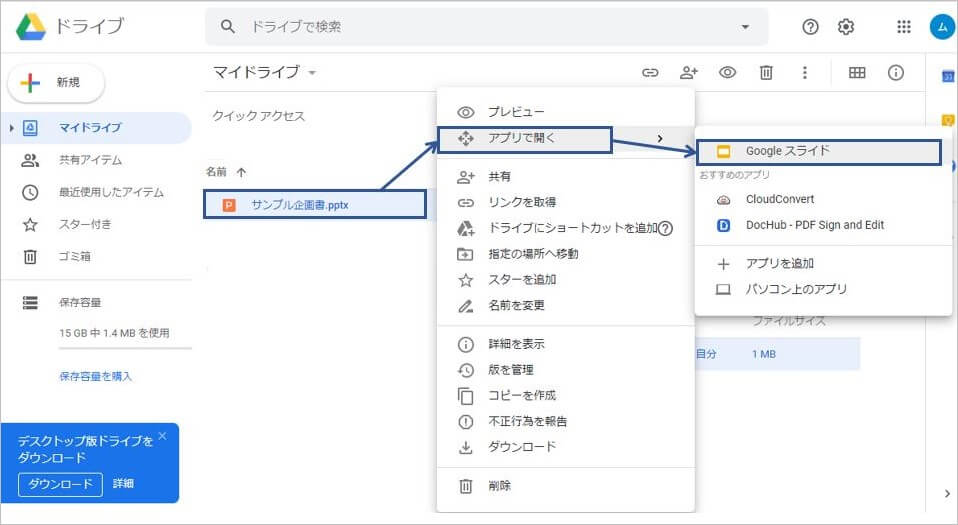
該当するファイルをGoogleドライブに保存したら、Googleドライブ上でそのファイルを右クリックします。表示されるオプションメニューの中から「アプリで開く」「Googleスライド」の順で選択します。
Googleスライドとパワーポイントの互換性
このように、Googleスライドとパワーポイントの間には一定の互換性があります。
ただし、パワーポイントファイルをGoogleスライドで開く場合、Googleスライドに搭載されていないフォントは自動的に他のフォントに変換されてしまうので注意しましょう。
このようなフォントの自動変換によって、レイアウトが崩れる可能性があります。
またアニメーション効果もパワーポイントの方が多いため、Googleスライドにないものは自動で差し替えられる可能性があります。
その他にも、利用できる図形や線(矢印)等の大きさや種類の違いによって、図形の中におさめていたテキストがはみ出したり、箇条書き先頭の記号が文字化けしたりと、レイアウトが崩れてしまう可能性があります。
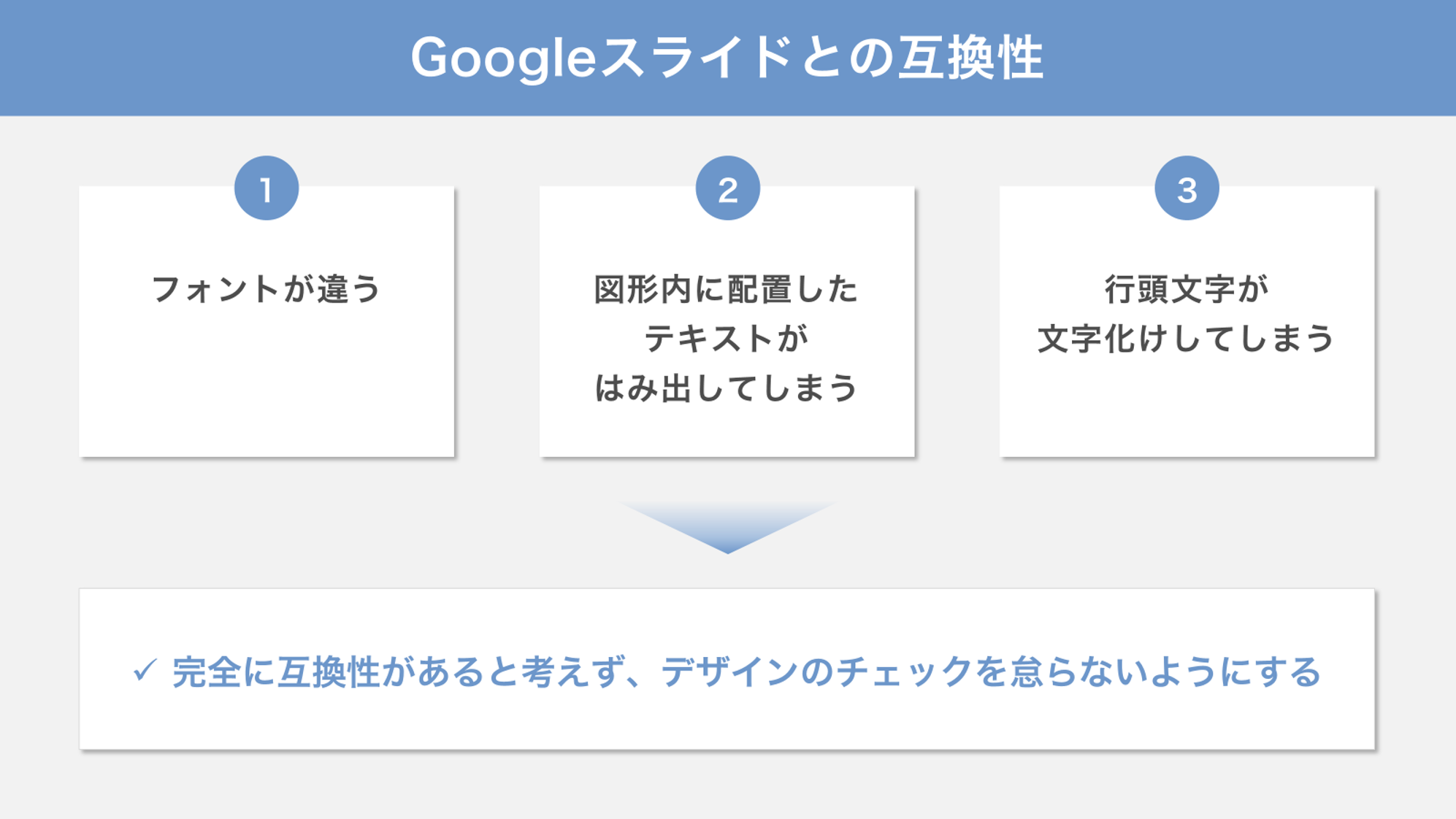
こちらのパワーポイントで作成したスライドはヒラギノ角ゴ Proを使用して作成しました。
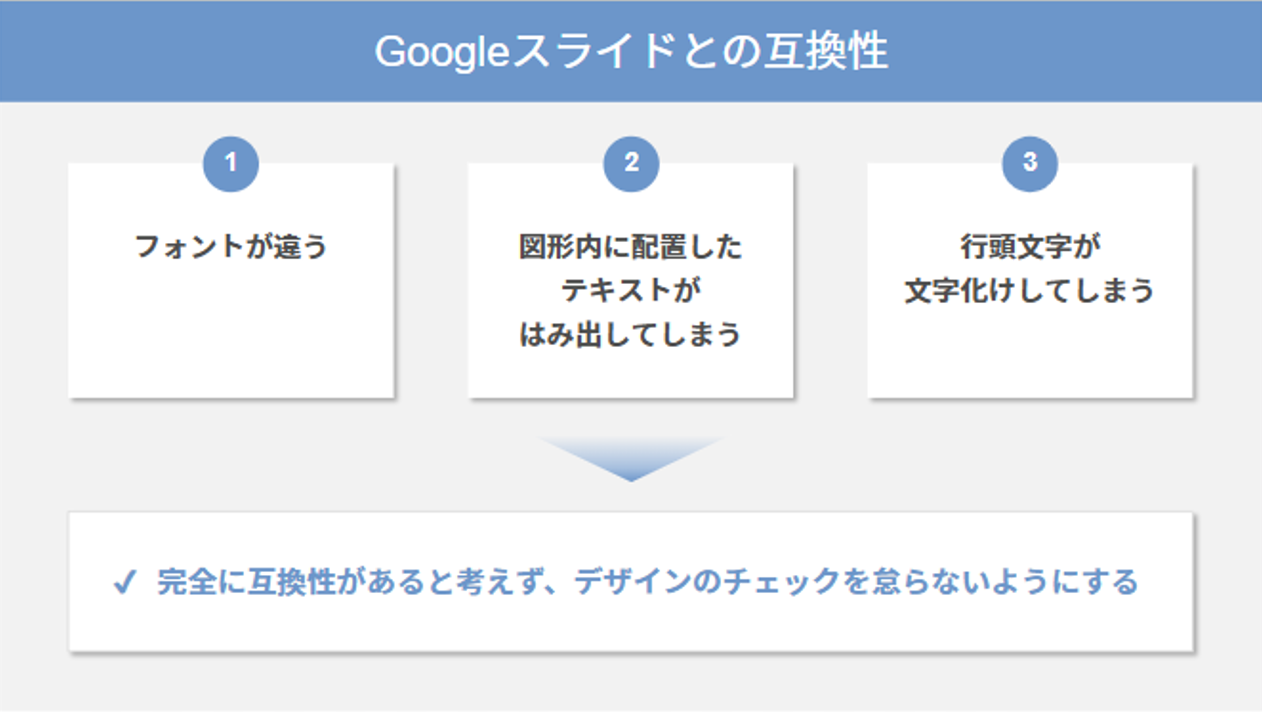
Googleスライドにインポートすると上の画像のようになります。
今回は、下記の現象が確認されました。
・数字(番号)のフォントがArialになり、上側にズレる
・スライドタイトルが小さくなる(文字間が狭まる)
・行頭文字のデザインが変わる
そのため、原則としてGoogleスライドとパワーポイントの両方を用いて編集することはおすすめできません。
やむを得ずGoogleスライドとパワーポイントの両方を用いて編集する場合には、レイアウトが崩れるリスクを考慮のうえ、時間の余裕を持って準備をすることをおすすめします。
Googleスライドを利用するメリット
ここまで見てきたように、パワーポイントもGoogleスライドも利便性の高いソフトウェアですが、ここでは特に、Googleスライドを利用するメリットとして、便利な5つの機能を取り上げて紹介します。
複数人で同時に編集できる
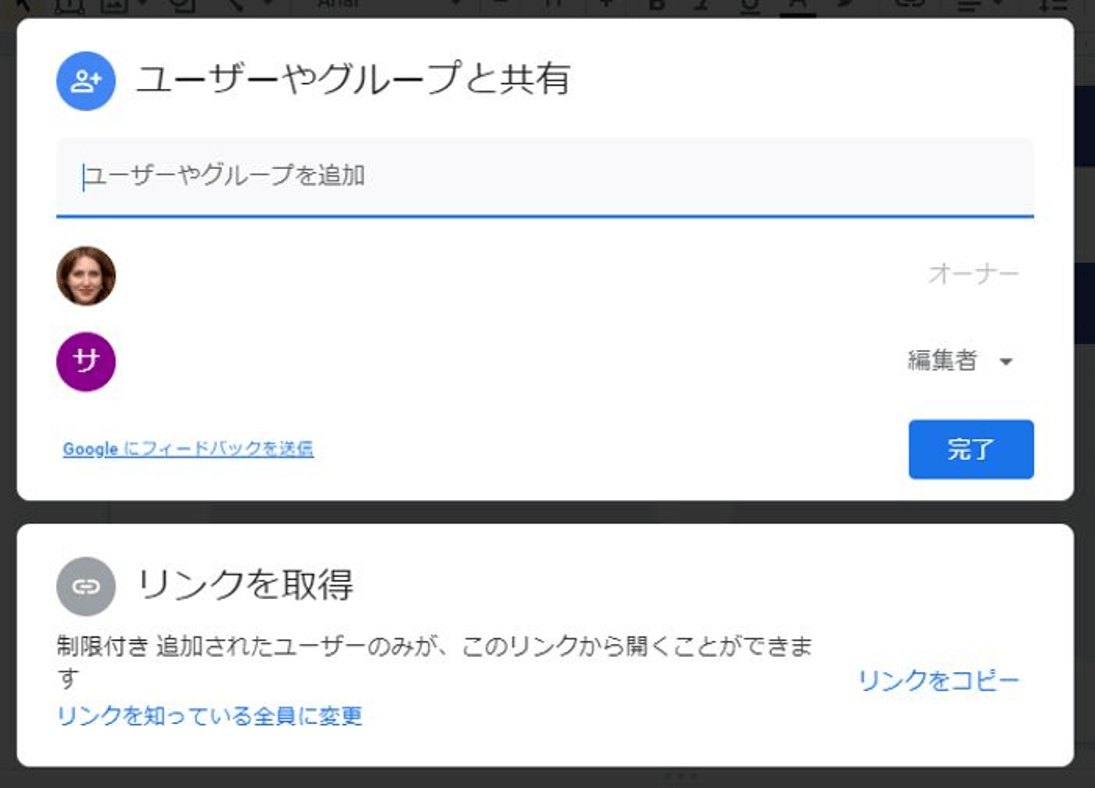
Googleスライドを共有することで、スライドを複数人で同時に編集することができます。
スライドの共有範囲には「追加されたユーザーのみ」「リンクを知っている全員」の2つのオプションが用意されており、用途に合った共有範囲を選ぶことで、無関係の人物がスライドにアクセスしてしまう可能性を下げることができます。
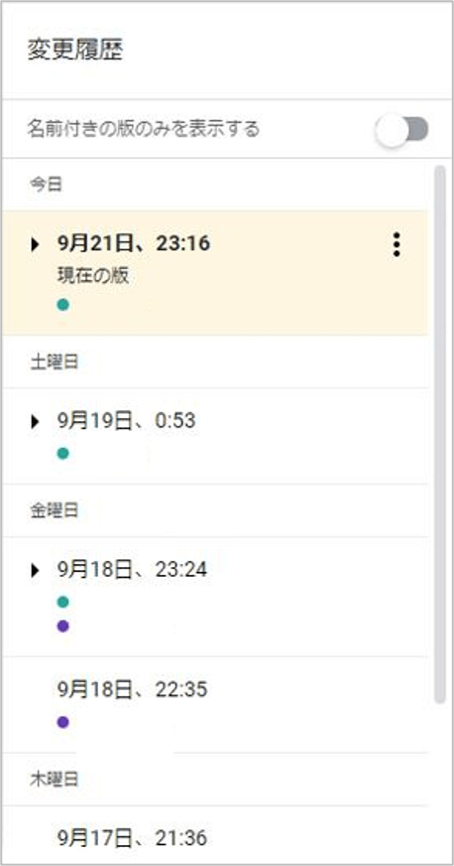
Googleスライドでは履歴が残せるので、誰がどのような編集をしたのか、バージョンを確認することもできます。画面上部にある「コメントを追加」をクリックすれば、他の編集メンバーに向けてコメントを挿入することもできます。
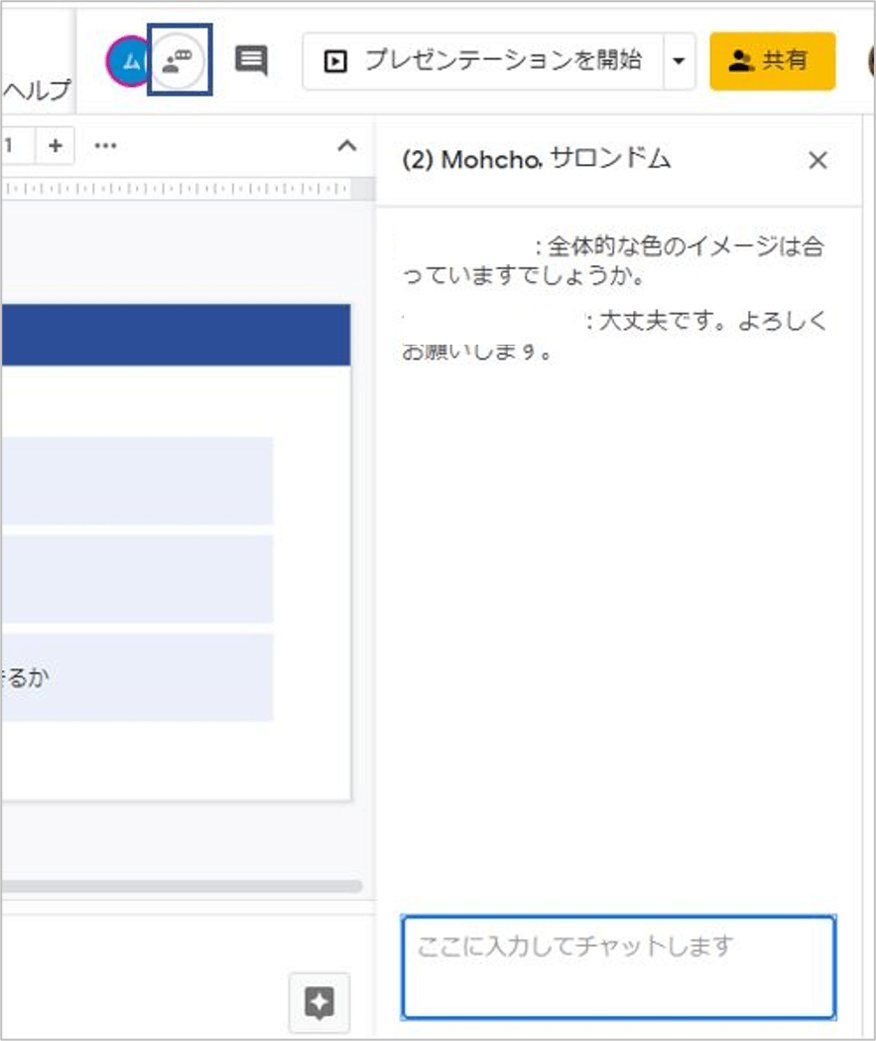
さらに、Googleスライドには、リアルタイムでコメントのやりとりができるチャットツールもあります。チャットツールを利用するためには、編集画面右上にあるチャットアイコンをクリックします(この機能は、同時にファイルを編集している人が複数人いる場合にのみ有効です)。
データの復元がしやすい
Googleスライドには、過去データの復元がしやすいというメリットもあります。
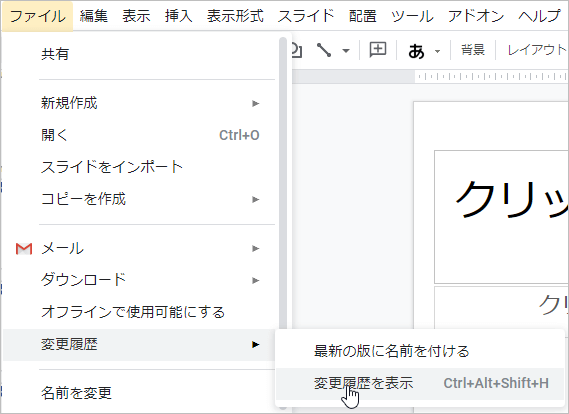
「ファイル」タブ→「変更履歴」→「変更履歴を表示」より変更履歴を開きます。
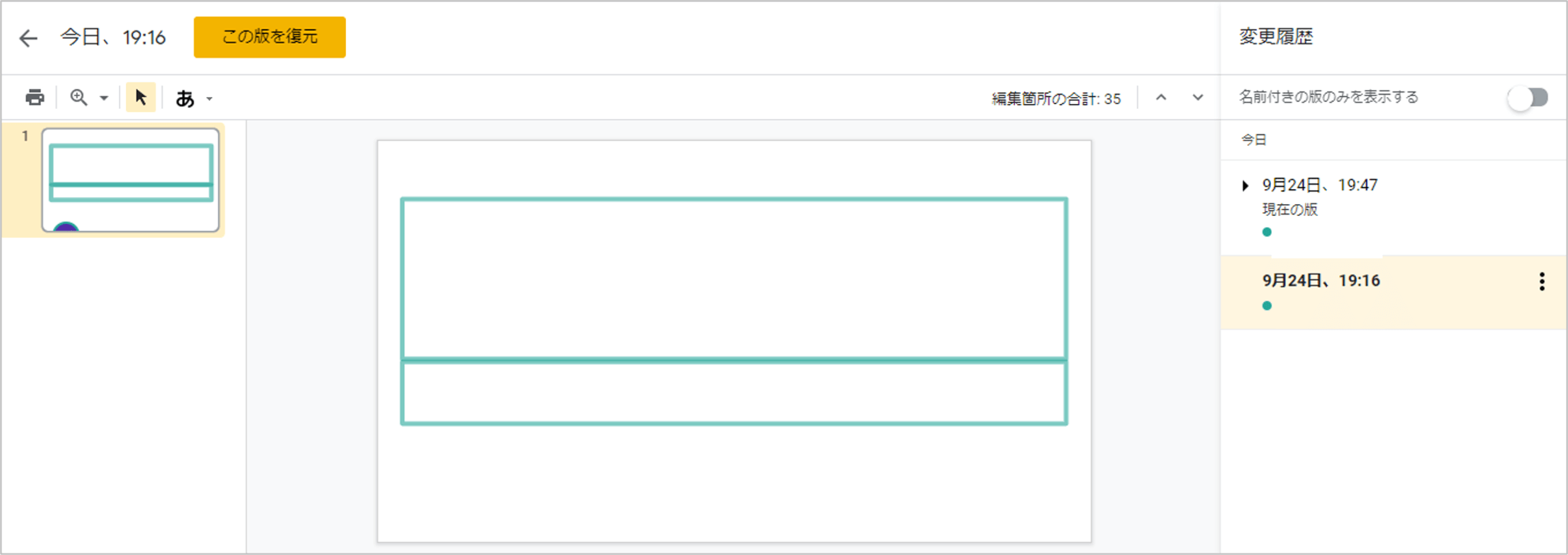
復元させたい版を選択し、左上の「この版を復元」を選択します。
また、万が一スライドファイルを削除してしまった場合にも、30日以内であればドライブの「ゴミ箱」から復元できるので、安心です。
スプレッドシートとも連携しやすい
Googleが提供するスプレッドシートとGoogleスライドを連携させることで、スライド内に表やグラフを挿入することができます。
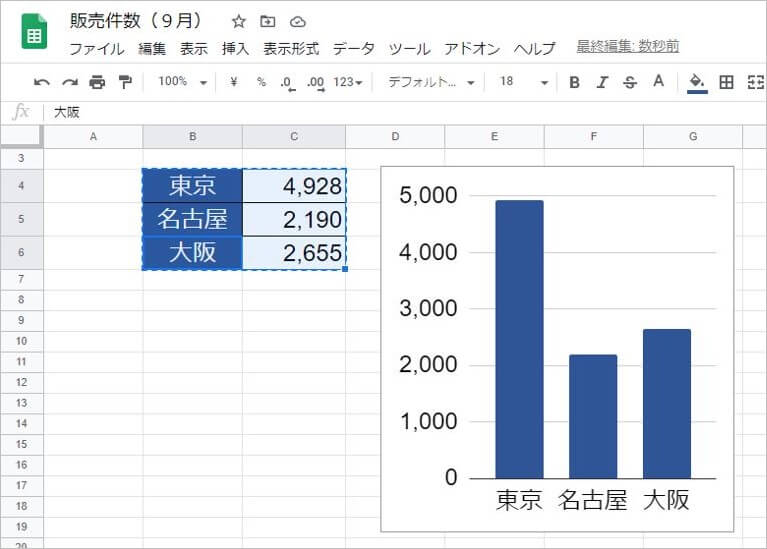
スプレッドシート上で表を選択し、コピーします。
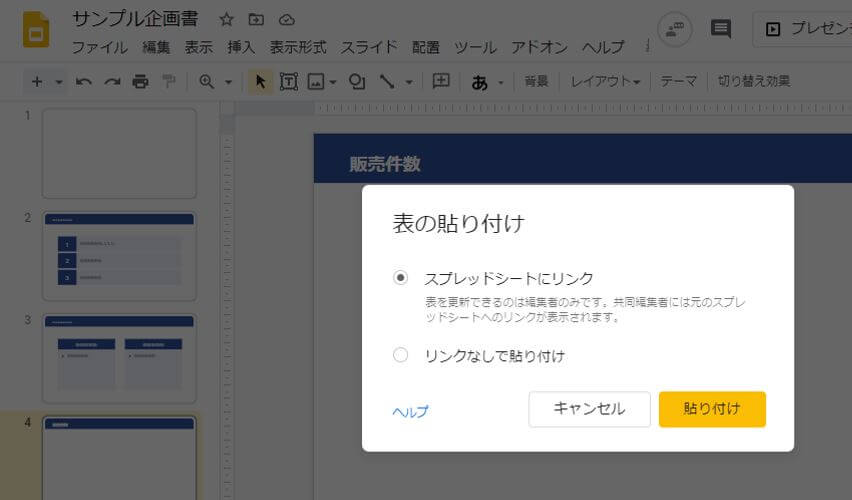
「スプレッドシートにリンクする」、「リンクなしで貼り付け」のいずれかにチェックを入れて、貼り付けを選択します。前者はスプレッドシートが更新されると、スライドのデータも更新されます。
WEBサイトに埋め込みができる
Googleスライドで作ったプレゼンテーション資料をWEBサイトなどに埋め込んで、インターネット上で公開することができます。
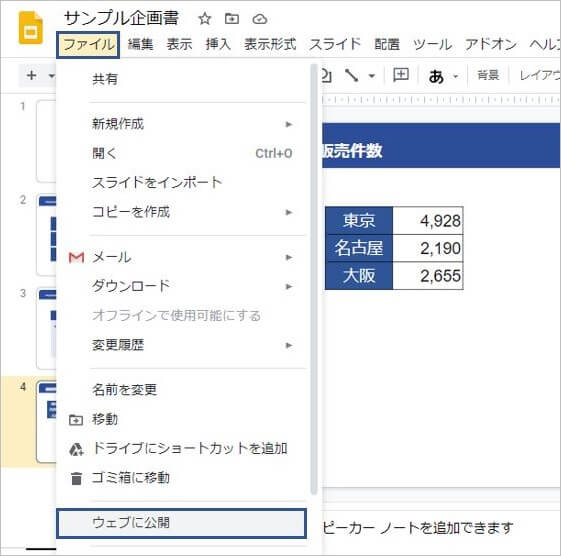
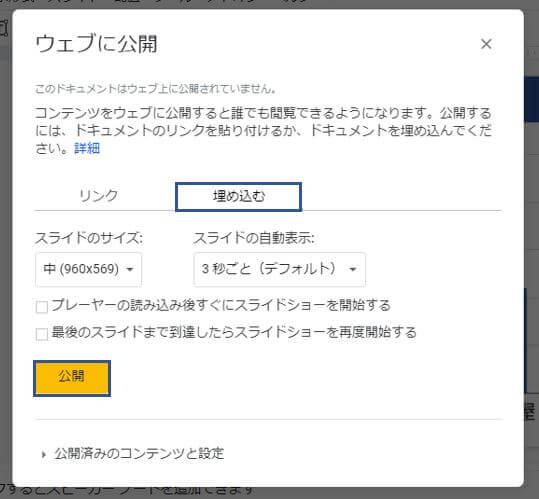
公開するためには、編集画面の「ファイル」タブから「ウェブに公開」→「埋め込む」→「公開」の順にクリックします。
HTMLコードが発行されるので、コードをコピーしてWEBサイトに埋め込めば完了です。
ビデオ会議でのプレゼンテーションがしやすい
画面共有を活用して、ビデオ会議でプレゼンテーションを行う場合はGoogleスライドが便利です。Googleスライドと、同じくGoogleが提供しているビデオ会議サービスGoogle Meetと連携させることで、よりスムーズなプレゼンテーションをすることができます。
以下、GoogleスライドとGoogle Meetを使ったビデオ会議の大まかな流れを解説します。
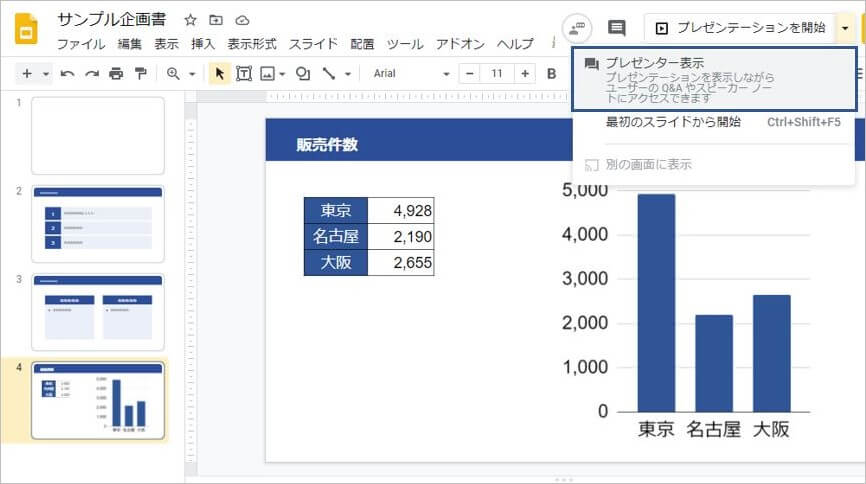
Googleスライドを開き、編集画面から「プレゼンター表示」をクリックし、プレゼンター表示のウインドウを開きます。
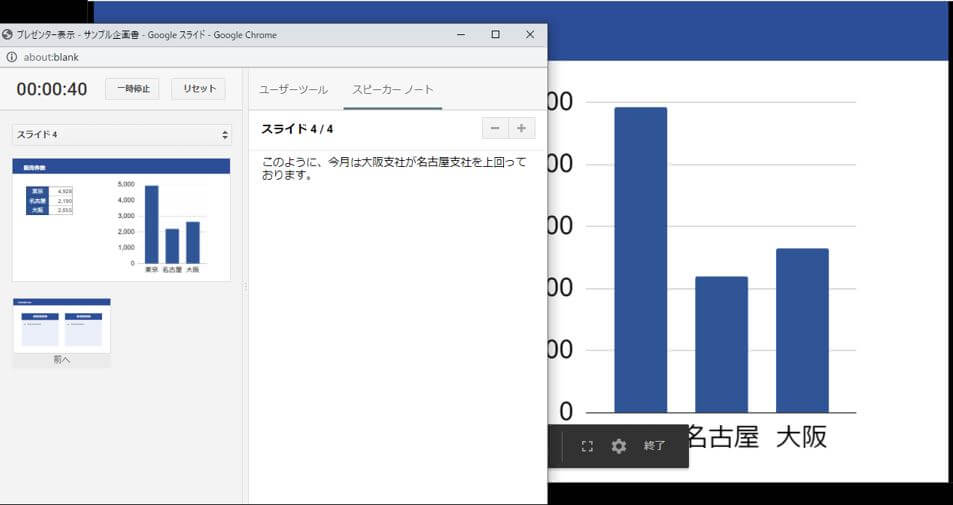
スライド画面のみを画面共有することで、発表用のメモ書きなどのスピーカーノート部分を映すことなくプレゼンテーションをすることができます。
ブラウザ(Google Chromeを推奨)の別のタブでGoogle Meetを開きます。Google Meetにアクセスするためには、Googleのホーム画面右上にあるサービス一覧からGoogle Meetのアイコンをクリックするか、下記のURLから直接アクセスします。
Google Meet:https://apps.google.com/intl/ja/meet/
Google Meetで「会議に参加」もしくは「会議を開始」をクリックすると、ビデオ画面が立ち上がります。
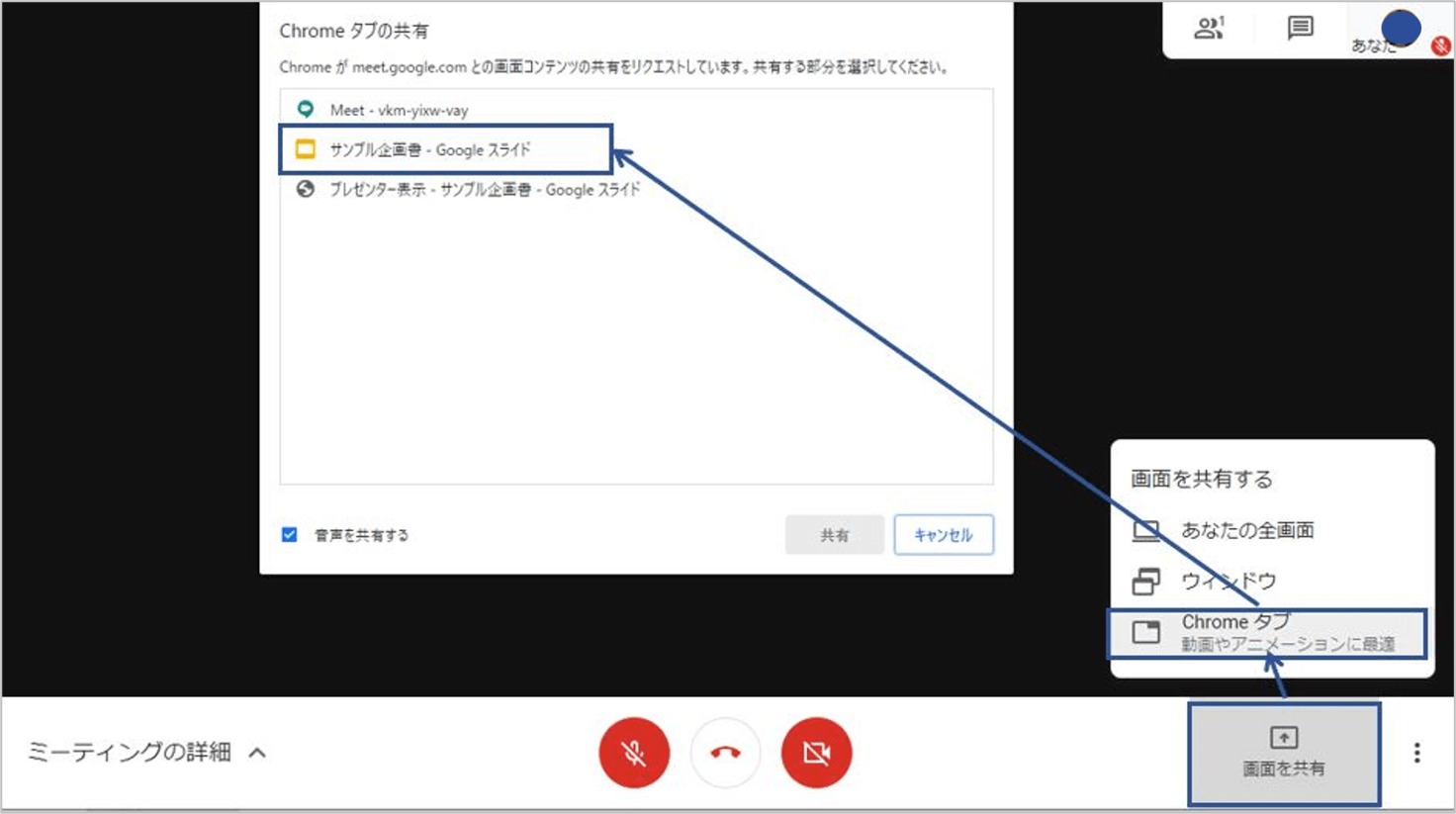
画面中央右よりにある「画面を共有」→「Chromeタブ」を選択するとポップアップウィンドウが立ち上がります。
「Chromeタブの共有」ウィンドウからGoogleスライドを開いているタブを選択します。これにより、Googleスライドの画面(スライドのみが表示されている画面)だけを共有することができます。
上記のように、発表者のみがスピーカーノートを見る画面共有の方法はパワーポイントでも可能ですが、デュアルモニターと発表者ツールを使う必要があります。Googleスライドの場合はシングルモニターでおこなうことができるので、より利便性が高いです。
パワーポイントを利用するメリット
Googleスライドはデータの連携や共有の面でのメリットが多い一方、パワーポイントは細やかなデザイン調整ができるというメリットがあります。以下にいくつかの例を紹介します。
パワーポイントのほうが使用できるフォントが多い
1つ目の特徴は、使用できるフォントの種類が多い点です。
Googleスライドで使用できる日本語フォントはデフォルトでは以下のみです。
- メイリオ
- MS Pゴシック
- MS ゴシック
- MS P明朝
Google Fontsからダウンロードすると使用できるフォントの種類は増えますが、Windows標準で使いやすいゴシックやBIZ UDPゴシックなどは使うことができません。
パワーポイントのほうが図形・編集機能の種類が豊富
使用できる図形の種類の豊富さについてもパワーポイントの方がすぐれています。たとえば、パワーポイントでは以下のような図形・編集機能が使えます。
- 線の矢印の先端のサイズを選択
- アイコンや切り絵の挿入
- 3Dモデルの挿入
- スマートアートの挿入
- 描画ツール
下記の画像のように、パワーポイントでは線の矢印は先端のサイズが9種類から選べますが、googleスライドでは選ぶことができません。
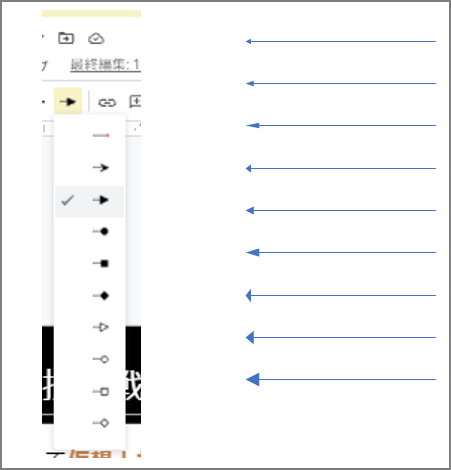
また、パワーポイントでは様々なアイコンを挿入できます。①②③の手順でアイコンや切り絵を挿入できます。
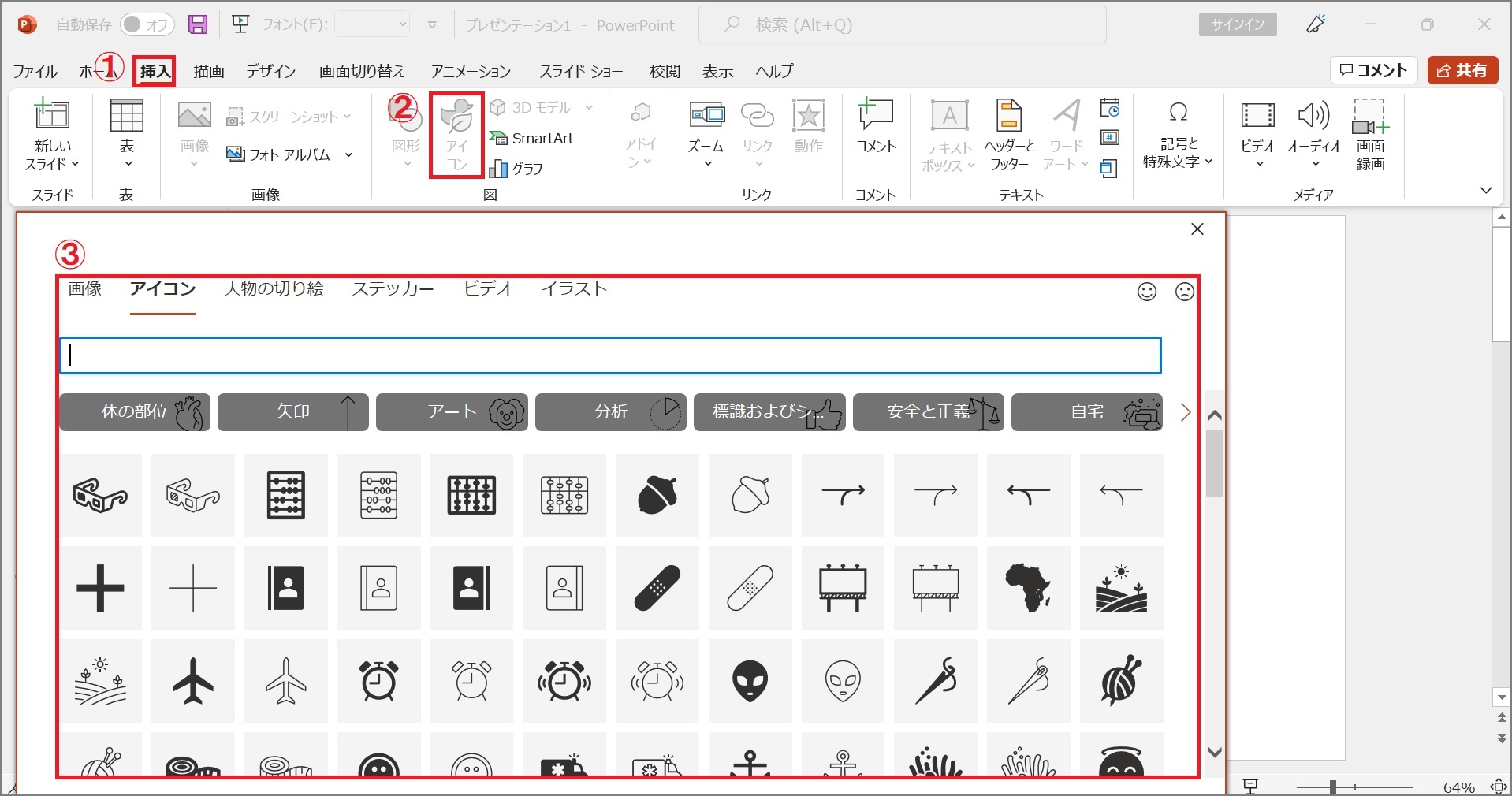
アイコンと同様に、様々な3Dアートやスマートアートも挿入することができます。①②③の手順で操作します。
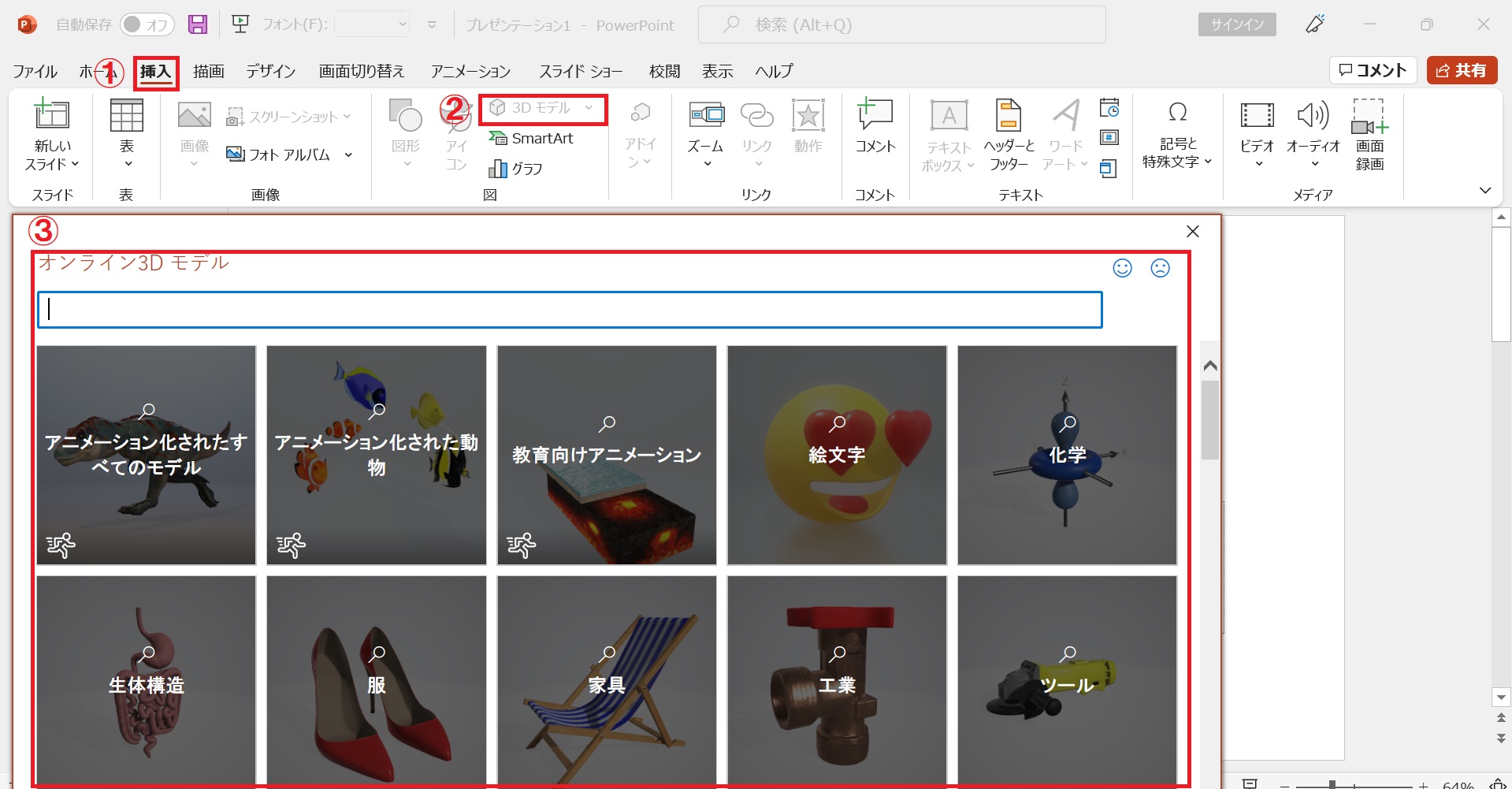
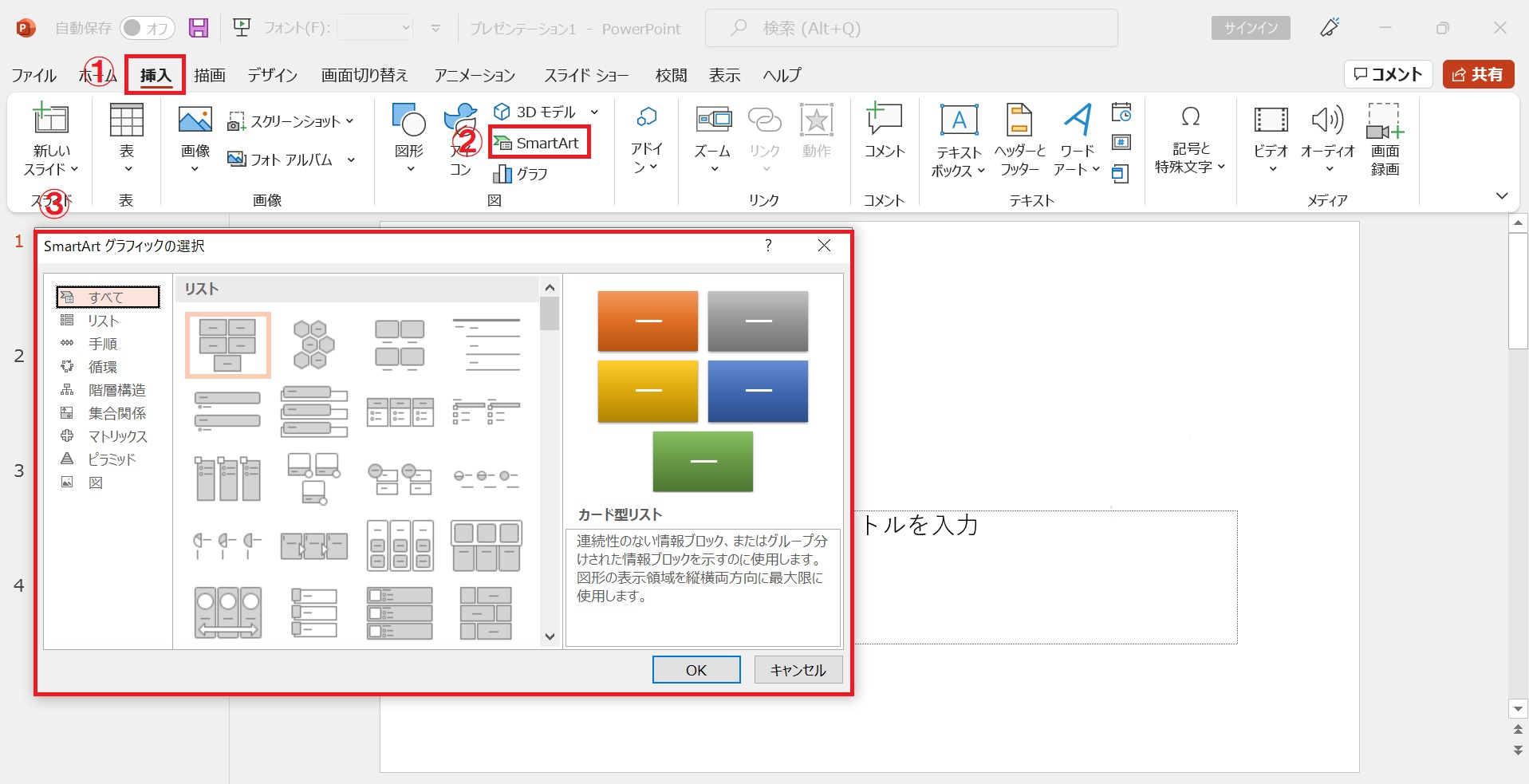
描画機能を使うと、手書きを加えることができます。①②の手順で操作します。
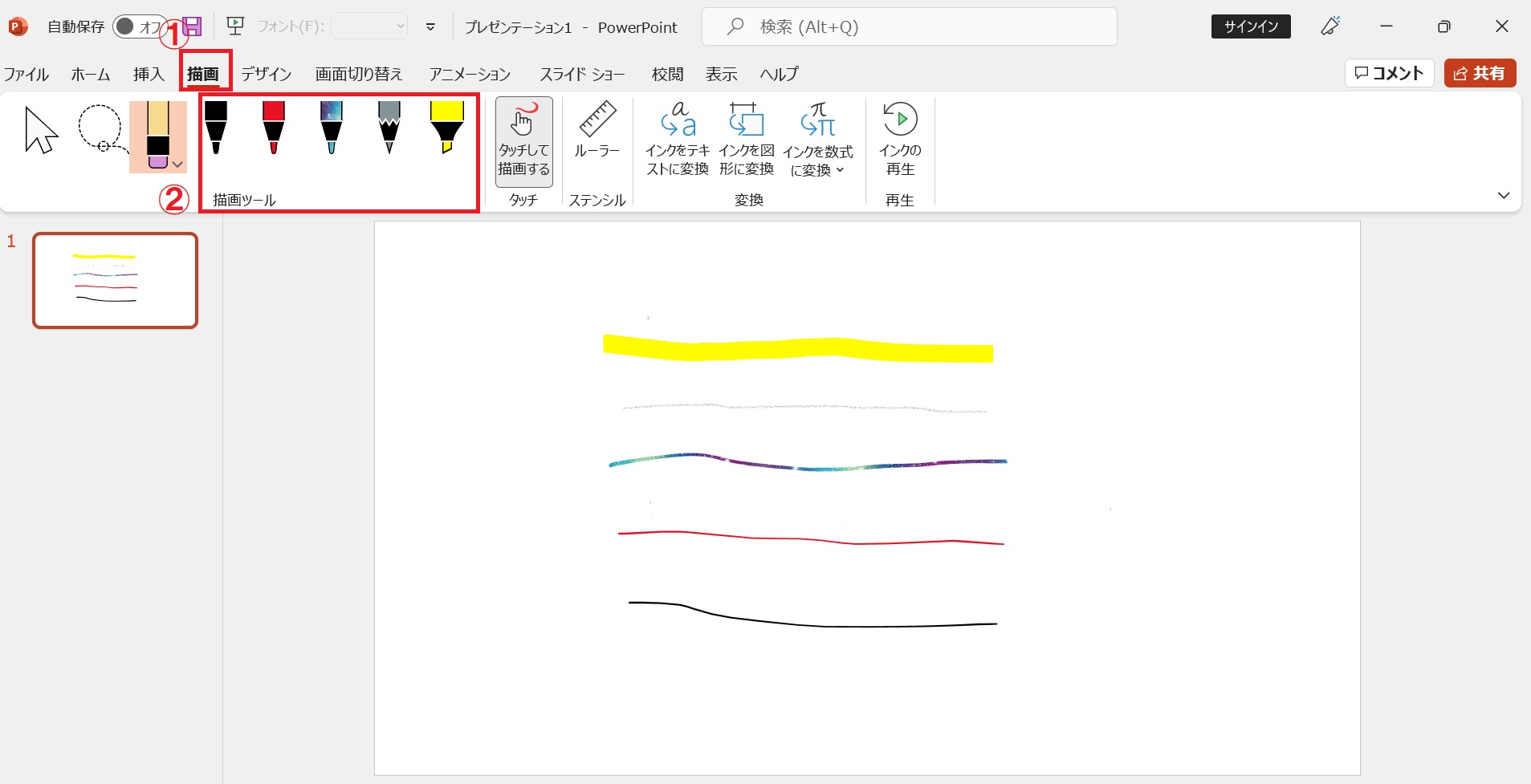
上記のように使用できる図形や、詳細な設定の選択肢はパワーポイントのほうが多く、デザインの細かな調整ができます。
また、編集を効率化できるクイックアクセスツールバーの機能もあります。

クイックアクセスツールバーはリボン上部に自分で設定した機能のボタンを配置し、ワンクリックで機能にアクセスできる仕組みです。
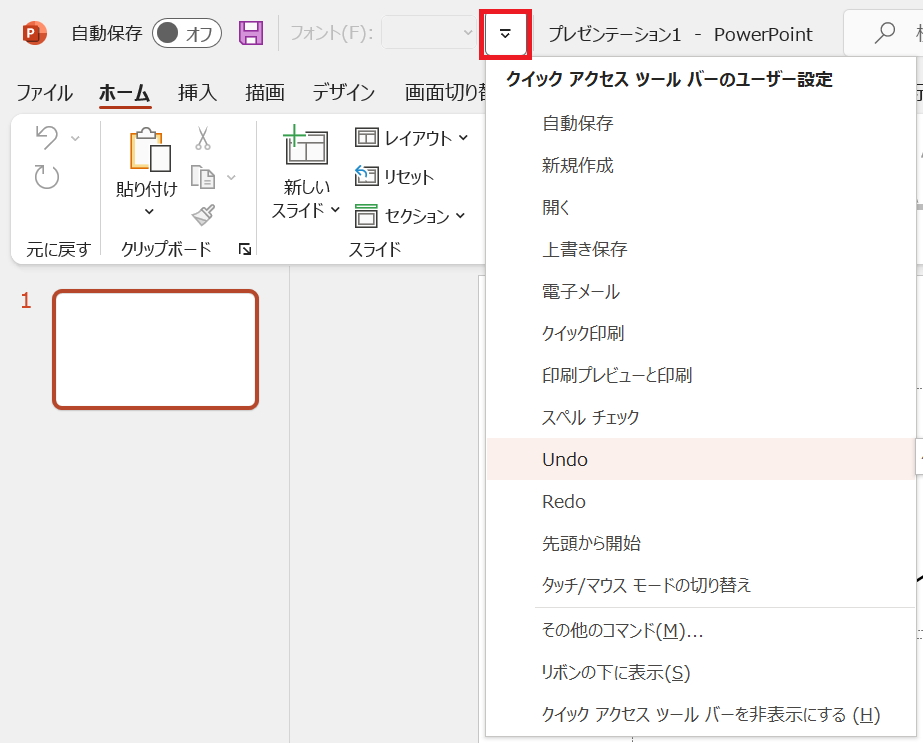
上記画像の赤枠で囲った部分をクリックすると、パワーポイントに実装されている機能をクイックアクセスツールバーに加えることができます。ここでは、「Undo」(戻る)をクイックアクセスツールバーに追加します。

クイックアクセスツールバーに「Undo」のボタンが追加されました。
このように、パワーポイントで資料を作成するときは、頻繁に使用する機能をクイックアクセスツールバーに加えることで、効率的に資料を作成できます。
パワーポイントは縦書きが利用できる
パワーポイントには縦書き機能がありますが、Googleスライドにはありません。そのため、縦型・縦書きのチラシやポスターを作成する際には、パワーポイントが適しています。
まとめ
プレゼンテーション用のソフトウェアであるGoogleスライドとパワーポイントには互換性がありますが、すべてが同じように使えるわけではありません。
しかしGoogleスライドやパワーポイントで出来ること・出来ないことを把握できていれば、変換が必要になった際にもスムーズに対応することが可能です。
それぞれのツールの特徴を理解し、使用シーンに応じて最適な方を採用できれば、プレゼンテーションの効率や質にも繋げることが出来ます。