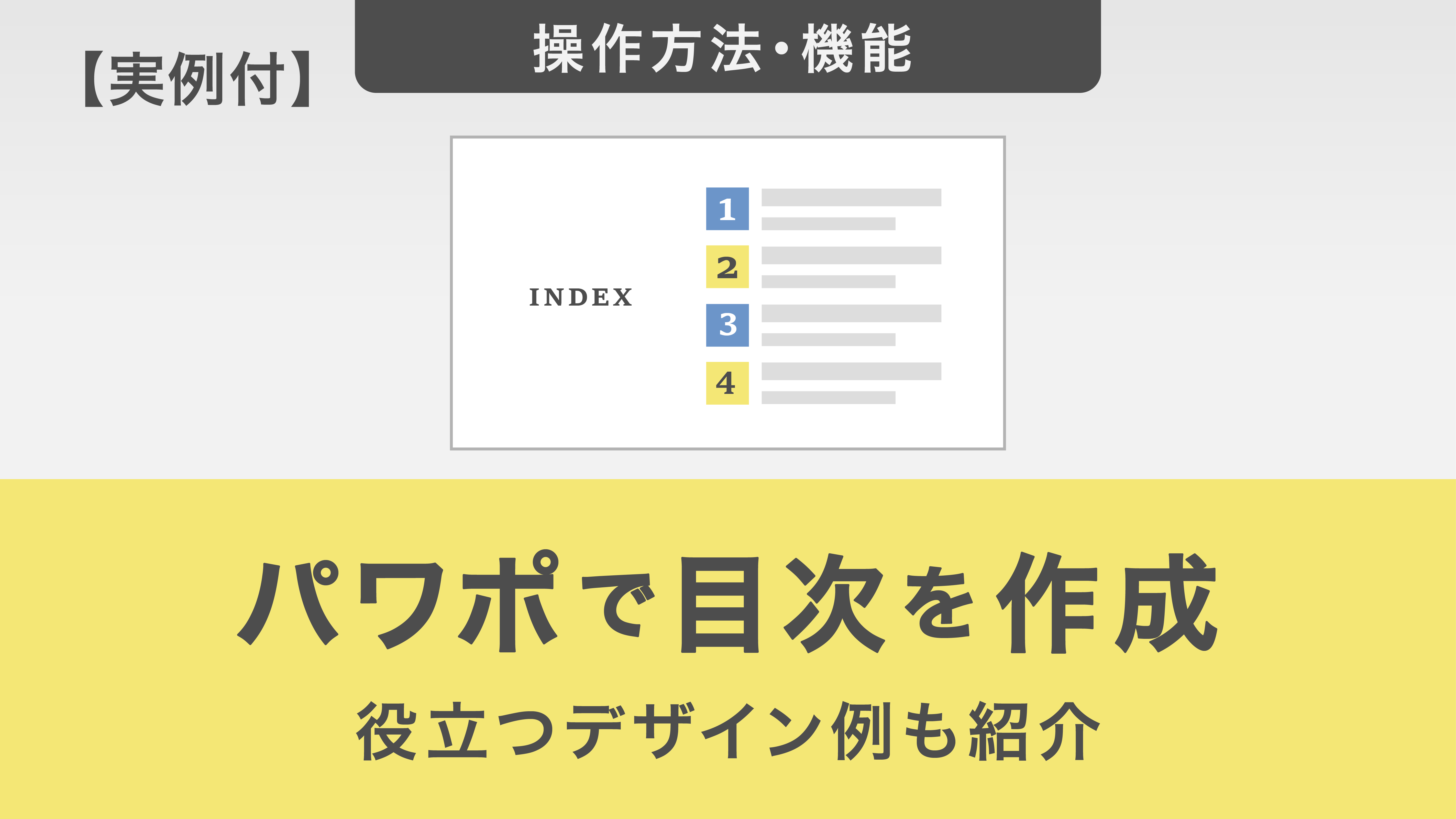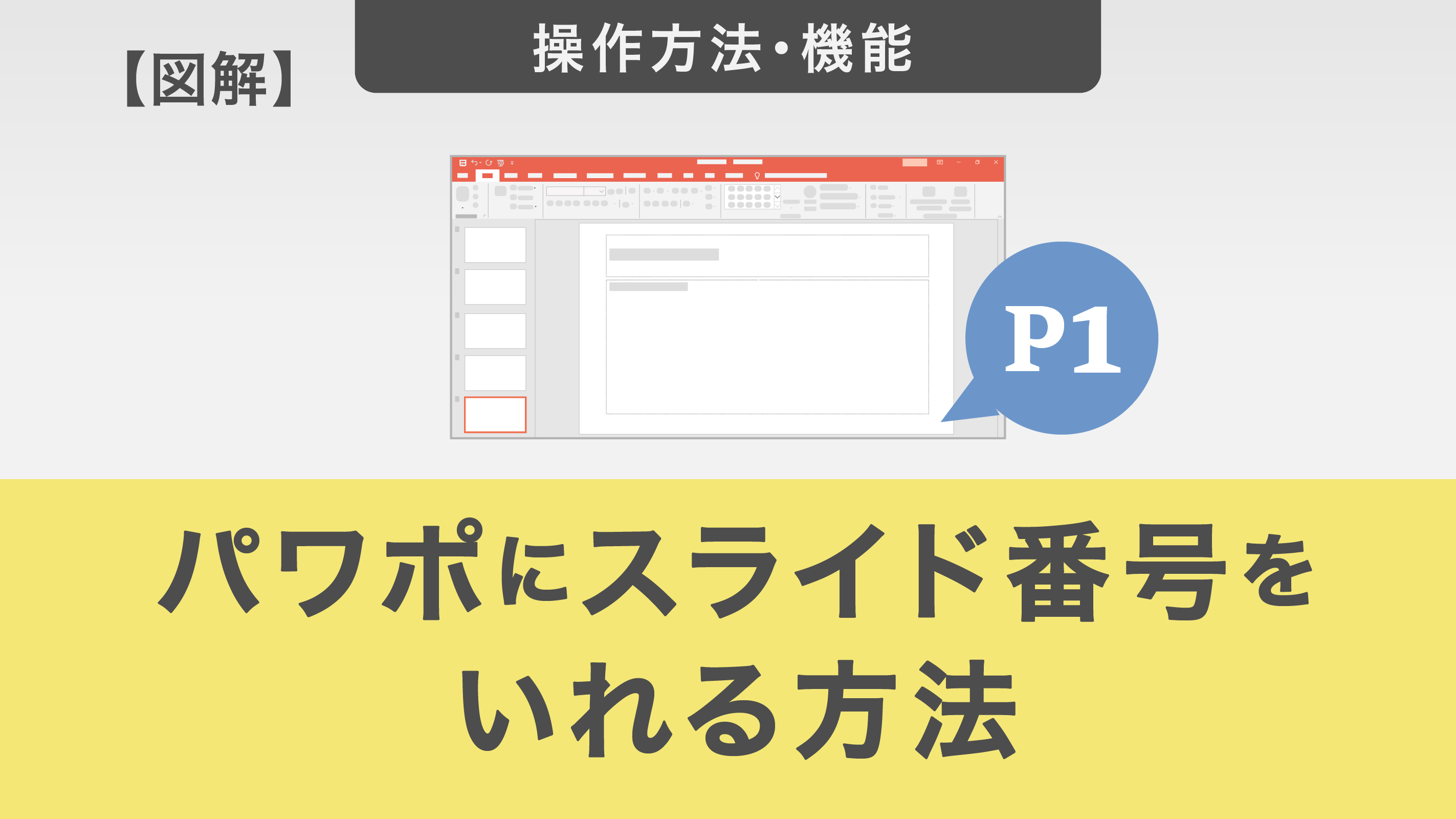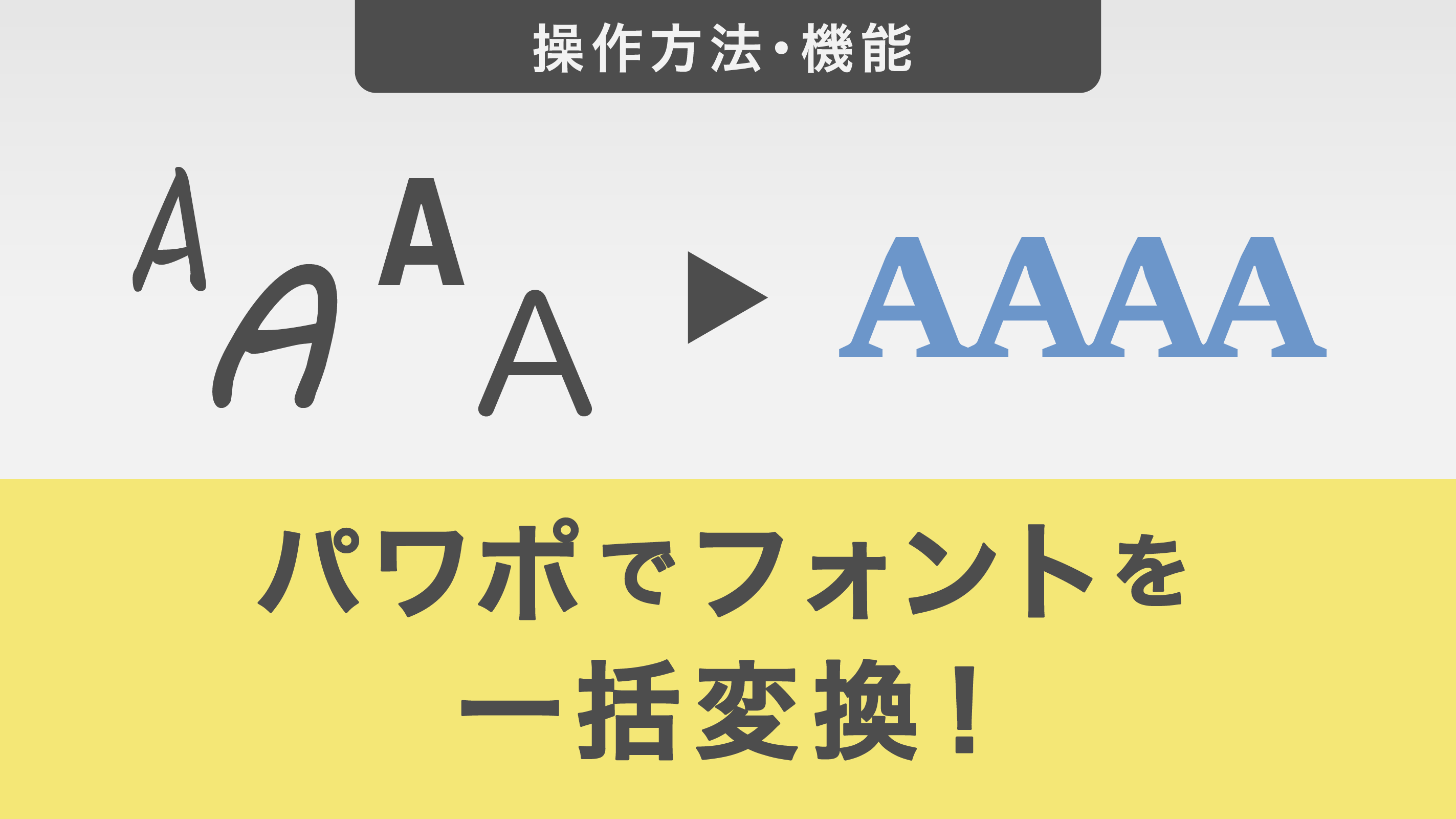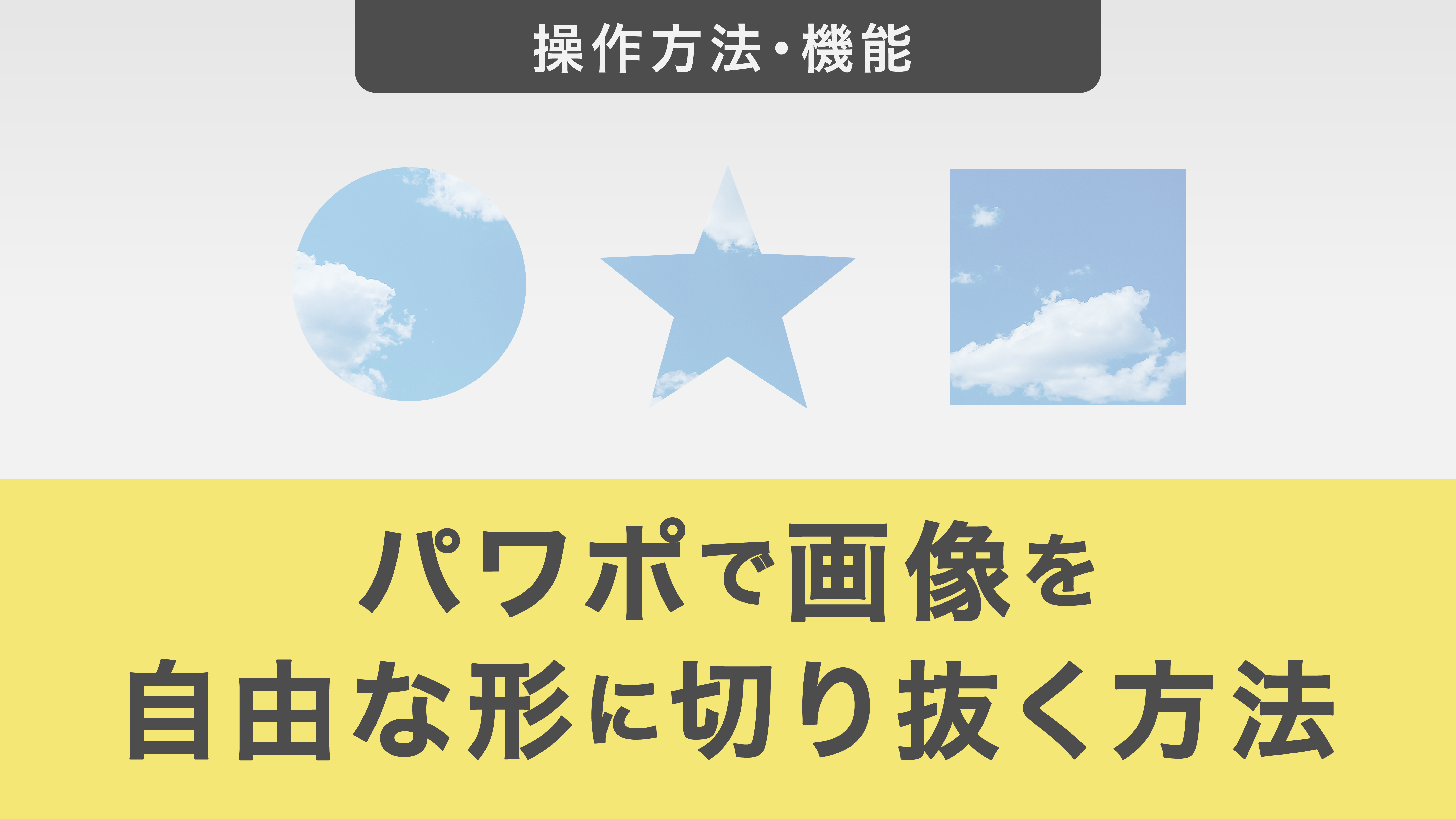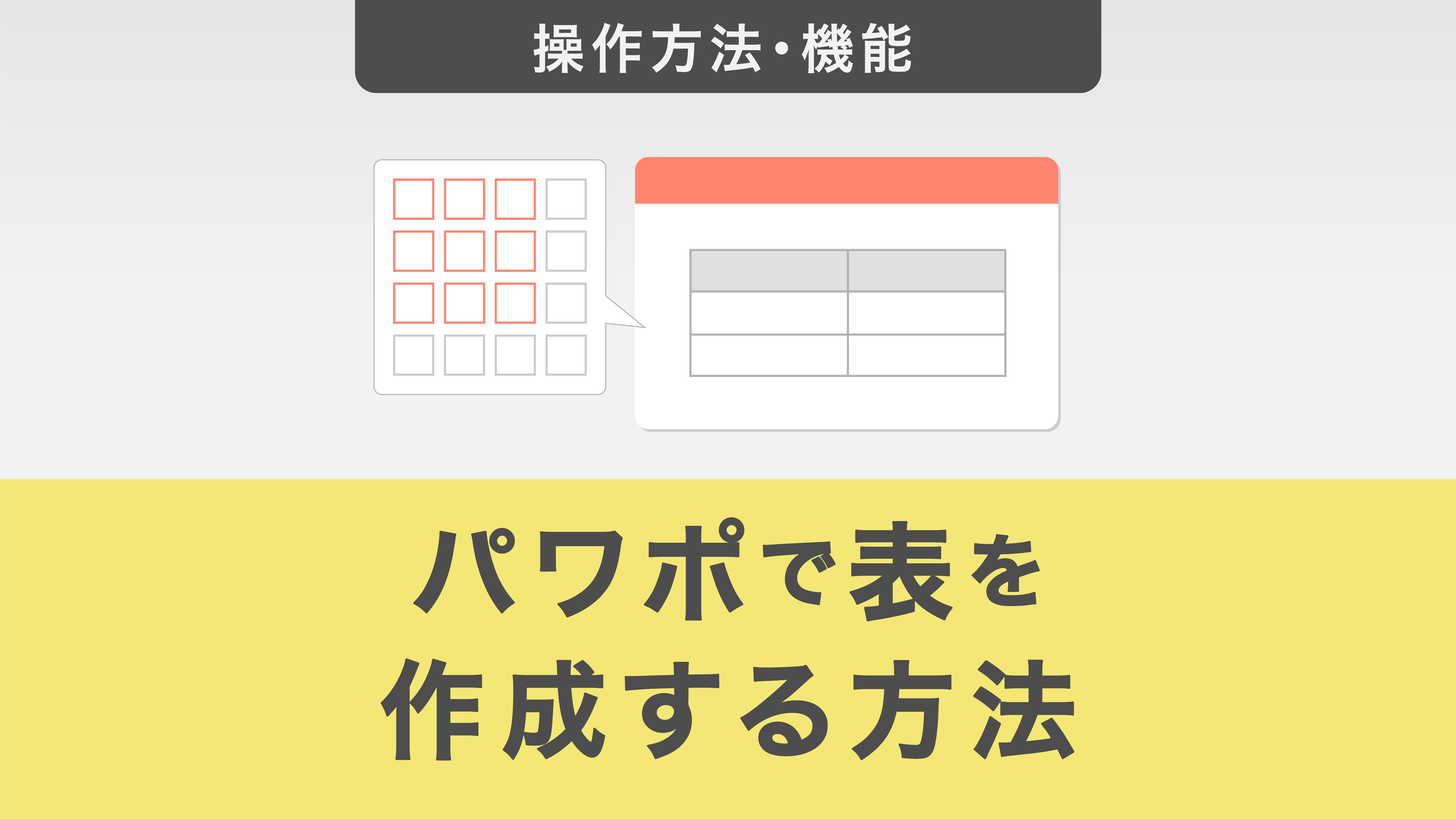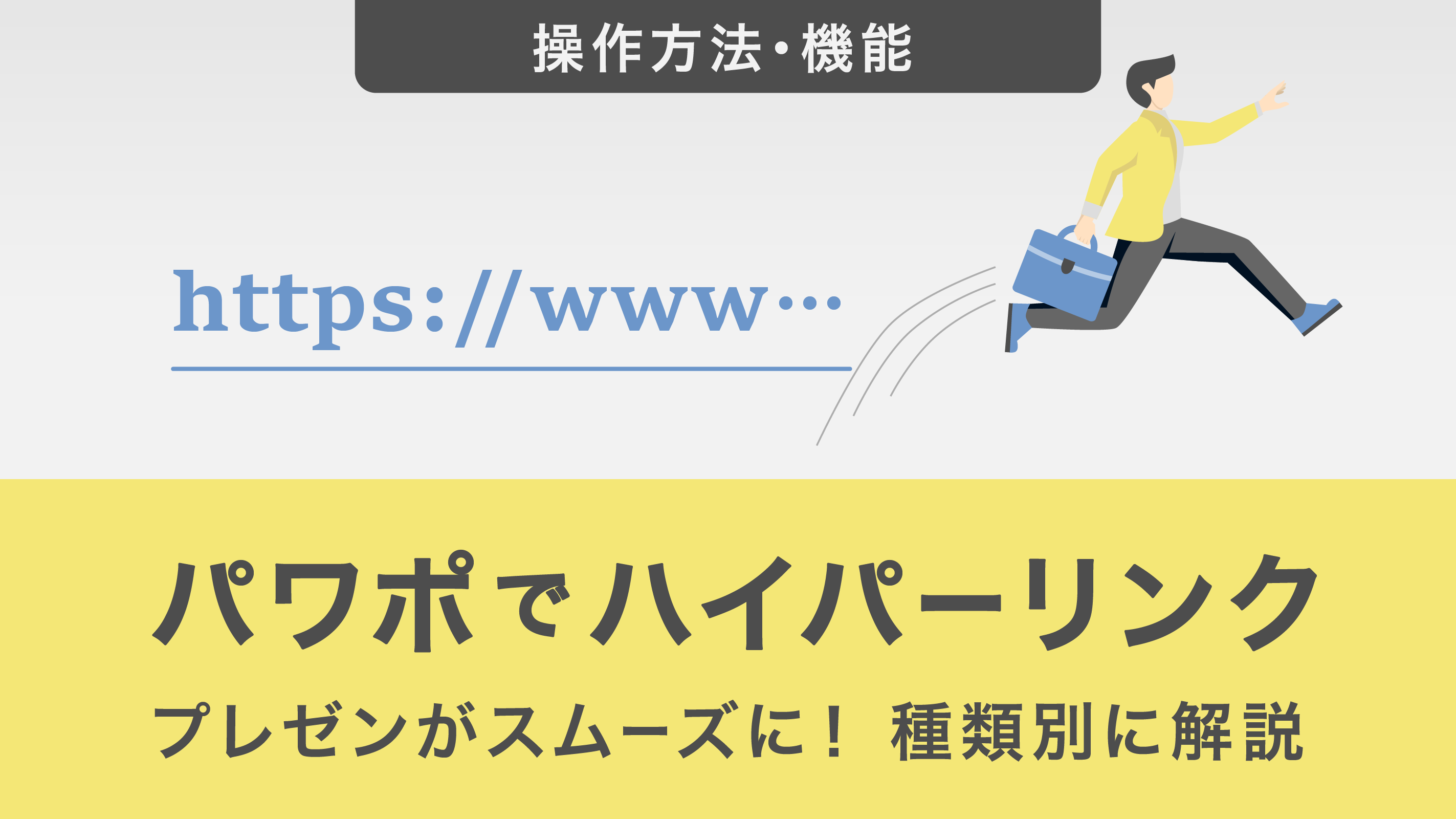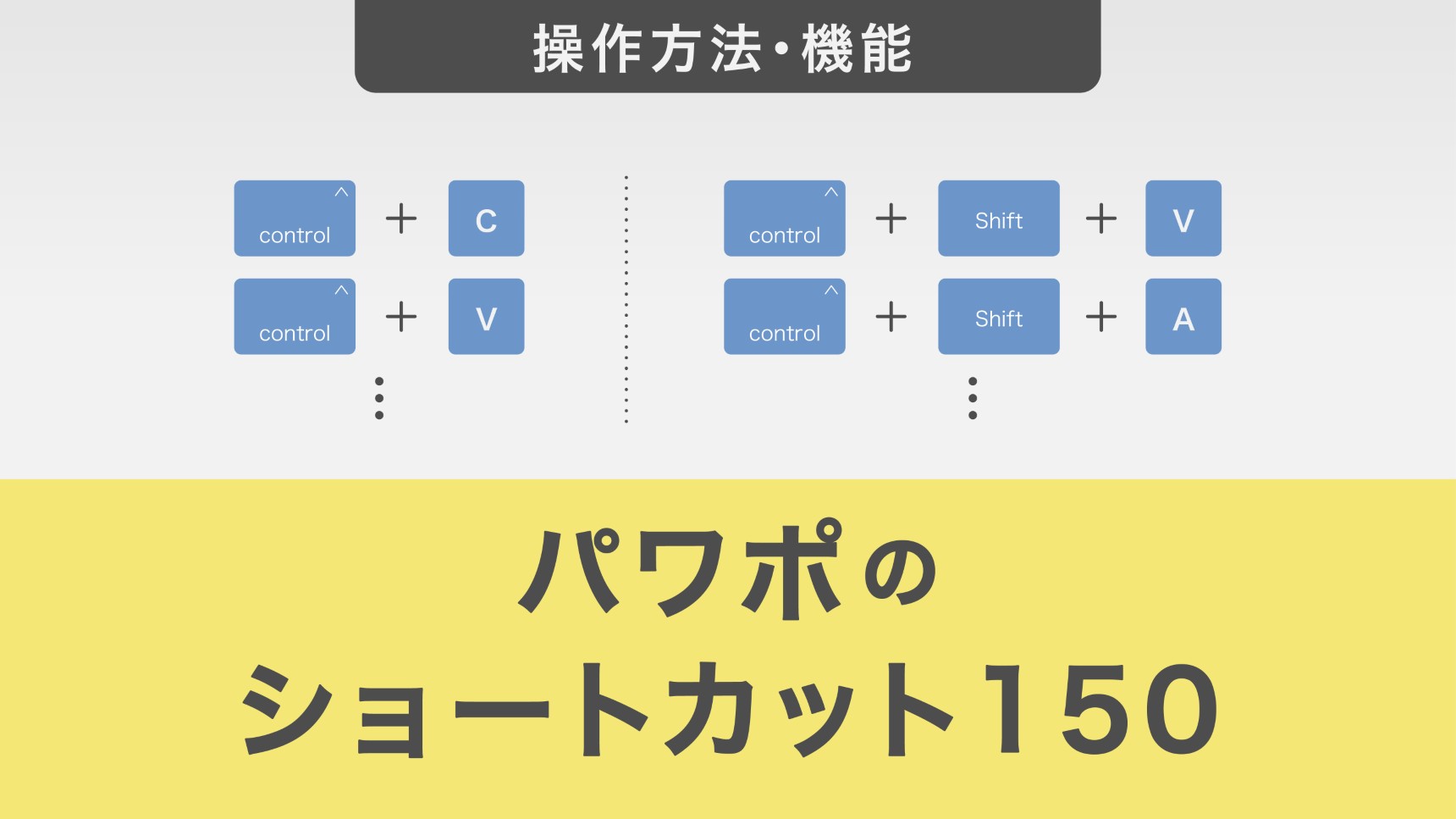【基本】知らなきゃまずい?パワーポイント(PowerPoint)とは?
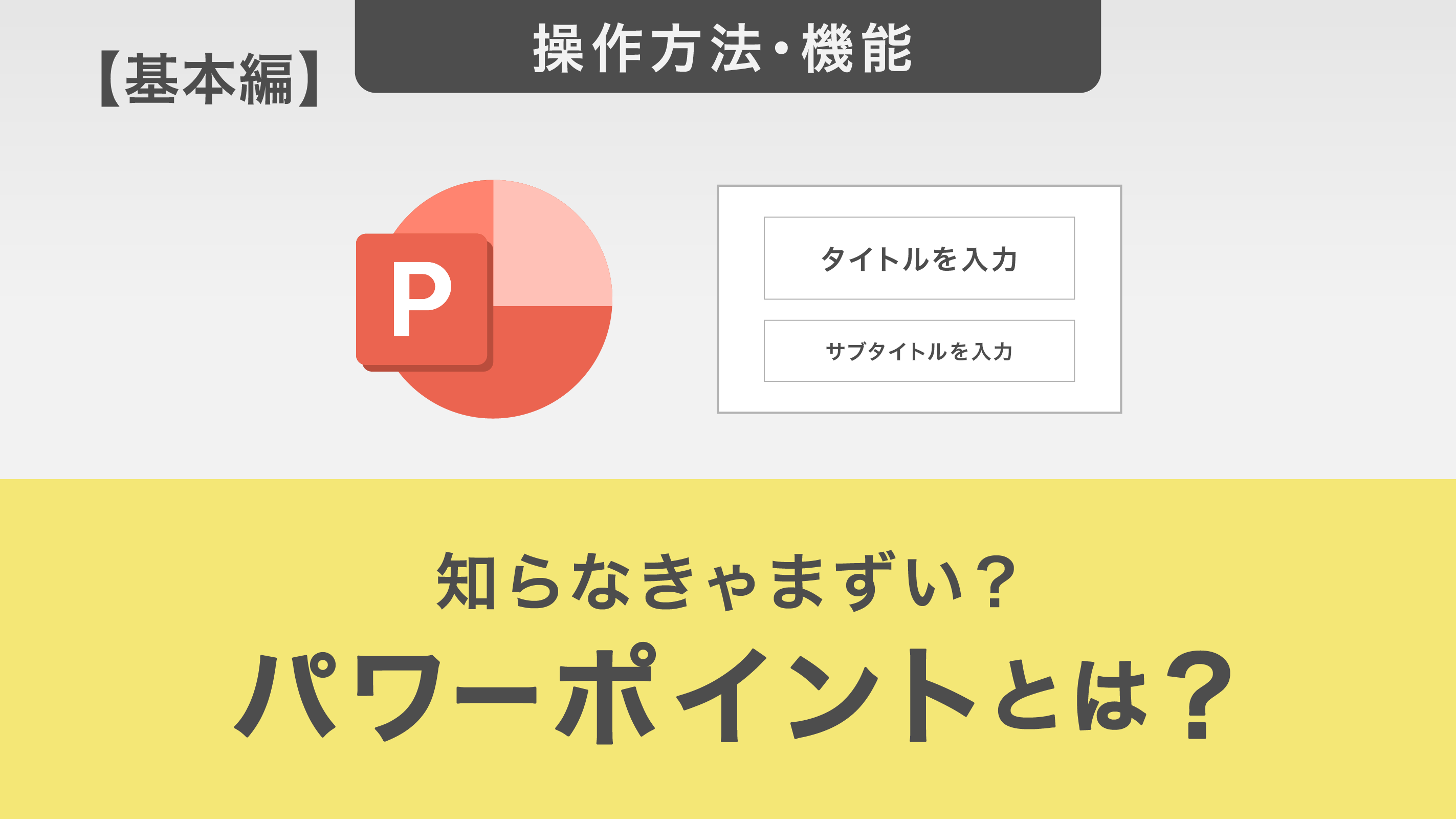
Office購入時にパワーポイントを入れるか迷う方は必見!パワーポイントは、簡単に見栄えのするプレゼン資料を作成できる便利なツールです。この記事では、パワーポイントの基本的な使い方やメリットを紹介します。
目次
・パワーポイントとは・プレゼンテーション作成〜実施までの3つのステップ・パワーポイントを使用する場面・パワーポイントの基本の使い方4つ・パワーポイントの便利な機能6選・パワーポイントで使える基本的なショートカット・パワーポイントを使用する上での注意点3つ・まとめ
パワーポイントとは
パワーポイント(PowerPoint)とは、Microsoft社が開発・販売しているプレゼンテーション用ソフトです。
プレゼンテーションの準備から本番までをトータルにサポートし、文字や写真、グラフなどが入った見栄えのするスライドを簡単に作成できます。
「プレゼンテーション作成ソフト」とも呼ばれ、その名の通りプレゼンテーション資料の作成を得意とする他、チラシや写真アルバムなど、さまざまな用途に利用できます。
表やグラフの作成を簡単に行うことができる、アニメーションを追加して視覚的な効果を高めることができる、など様々な機能を備えている他、無料デザインテンプレートも配布されている為プロのような仕上がりを手軽に実現できます。
リハーサル機能やノート機能を使えば、スムーズにプレゼンを進めるための準備も万全に行えます。
パワーポイントを使いこなすことで、資料の作成からプレゼンテーション実施までを網羅して行うことが可能です。
パワーポイントでできること
パワーポイントはプレゼンテーション資料の作成から実施まで、多くの機能を提供しています。
以下では、パワーポイントでできる主なことについて詳しく説明していきます。
パワーポイントとその他のソフトとの比較
Microsoft Officeには、プレゼンテーション、文書作成、表計算に特化したさまざまなソフトがあります。まず、他の代表的なOfficeソフトであるワードやエクセルとの比較を見ていきましょう。
・PowerPoint(パワーポイント)
主な機能: スライド作成
保存形式: .ppt / .pptx
使用例: プレゼンテーションスライドの作成、企業説明資料、製品紹介資料
・Word(ワード)
主な機能: 文書作成
保存形式: .doc / .docx
使用例: 原稿の作成、公式書類の作成、契約書の作成
・Excel(エクセル)
主な機能: 表計算
保存形式: .xls / .xlsx
使用例: データの整理、計算処理、マーケティング分析資料の作成
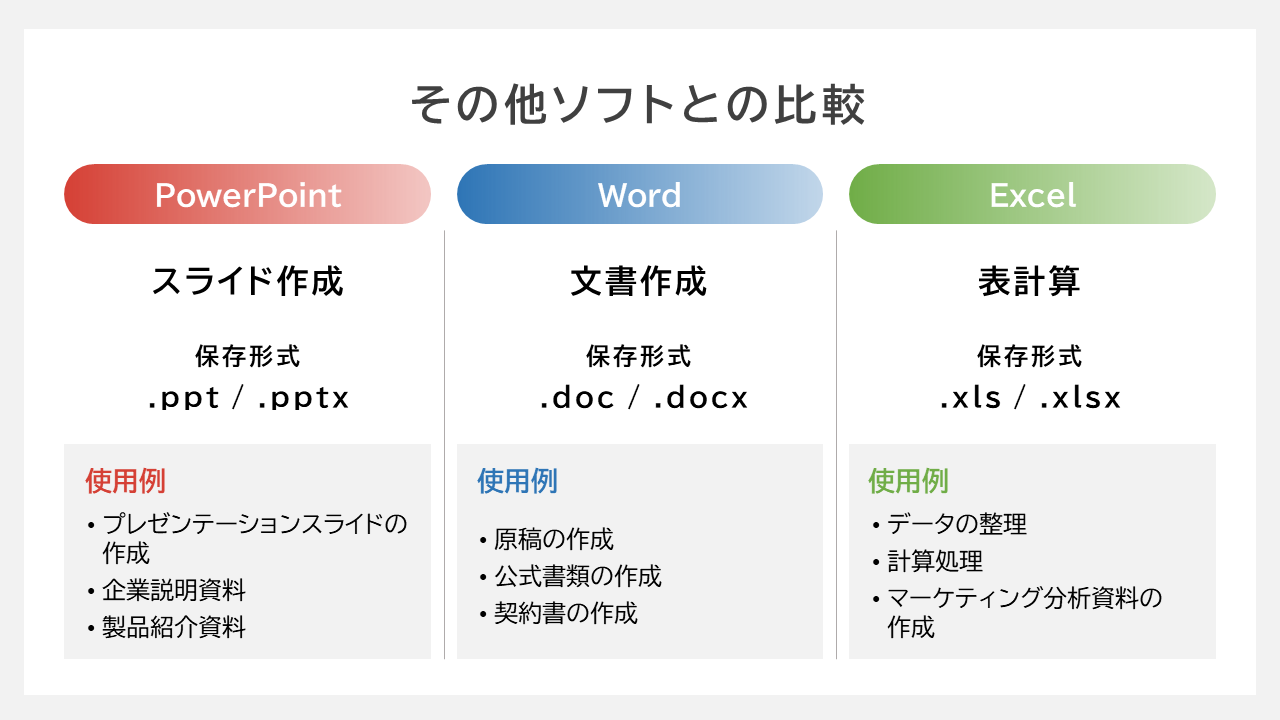
プレゼンテーション作成〜実施までの3つのステップ
パワーポイントを使えばプレゼンテーション作成〜実施までが容易に行うことができます。
効果的なプレゼンテーションを作成し、実施するための3ステップをご紹介します。
1. プレゼンテーションの整理
情報を整理し、プレゼン全体の骨格を形成することができます。
特に「アウトライン機能」を利用すると、情報を入力・修正したり、順番を入れ替えたりしながらプレゼンの構成を練っていくことができます。この機能を使うことでプレゼンテーションの流れを把握しやすくなり、準備段階での効率が向上します。
2. プレゼンテーション資料の作成
次に、プレゼンの骨格に基づいて具体的なスライドを作成していきます。
パワーポイントでは、文字や表・グラフ、写真などを簡単にスライドに配置することができます。
スライドの追加やレイアウトの調整も簡単に行うことができ、聞き手に配布する資料や自分用のメモもスライド内に作成できます。
3. プレゼンテーションの実施
作成したスライドをモニターの全画面に表示し、スライドを切り替えながらプレゼンを進めます。
プロジェクターやスクリーンを使えば、大きな会場でのプレゼンにも対応できます。
事前に「リハーサル機能」を使って時間を計測しながら練習すれば、安心して本番に臨むことができます。
パワーポイントを使用する場面
パワーポイントは、さまざまなシーンで活躍する多機能なツールです。パワーポイントが特に有用とされる場面をいくつか紹介します。
自己紹介
視覚的に魅力的なスライドを使い、仕事や学校で自身の情報を効果的に伝えることができます。
商談資料
重要な商談やプレゼンテーションの場において、説得力のある資料を作成することでクライアントやパートナーに自社のサービスや強みをアピールできます。
報告書や企画書
新しいプロジェクト・アイデアを提案する際の企画書を作成できます。
また、プロジェクトの進捗状況や業績報告をスライド形式にまとめることで直感的に理解しやすい資料となるため、情報の共有を効率的に行うことができます。
チラシやポスター
イベントやキャンペーンの告知に際し、デザイン性の高いチラシやポスターを簡単に作成できます。
クリスマスや誕生日カード
クリスマスカードや誕生日カードを手軽に作成してオリジナリティあふれるデザインを楽しむことができる為、家庭や個人の場面でも活躍するツールです。
パワーポイントの基本の使い方4つ
パワーポイント初心者が必ず知っておくべき基本の使い方4つをご紹介します。
1.スライドの作成方法
①新しいスライドを作成するには、まず、パワーポイントを起動し、「新しいプレゼンテーション」をクリックします。
使いやすそうなテンプレートがあれば、そこから選択することも可能です。
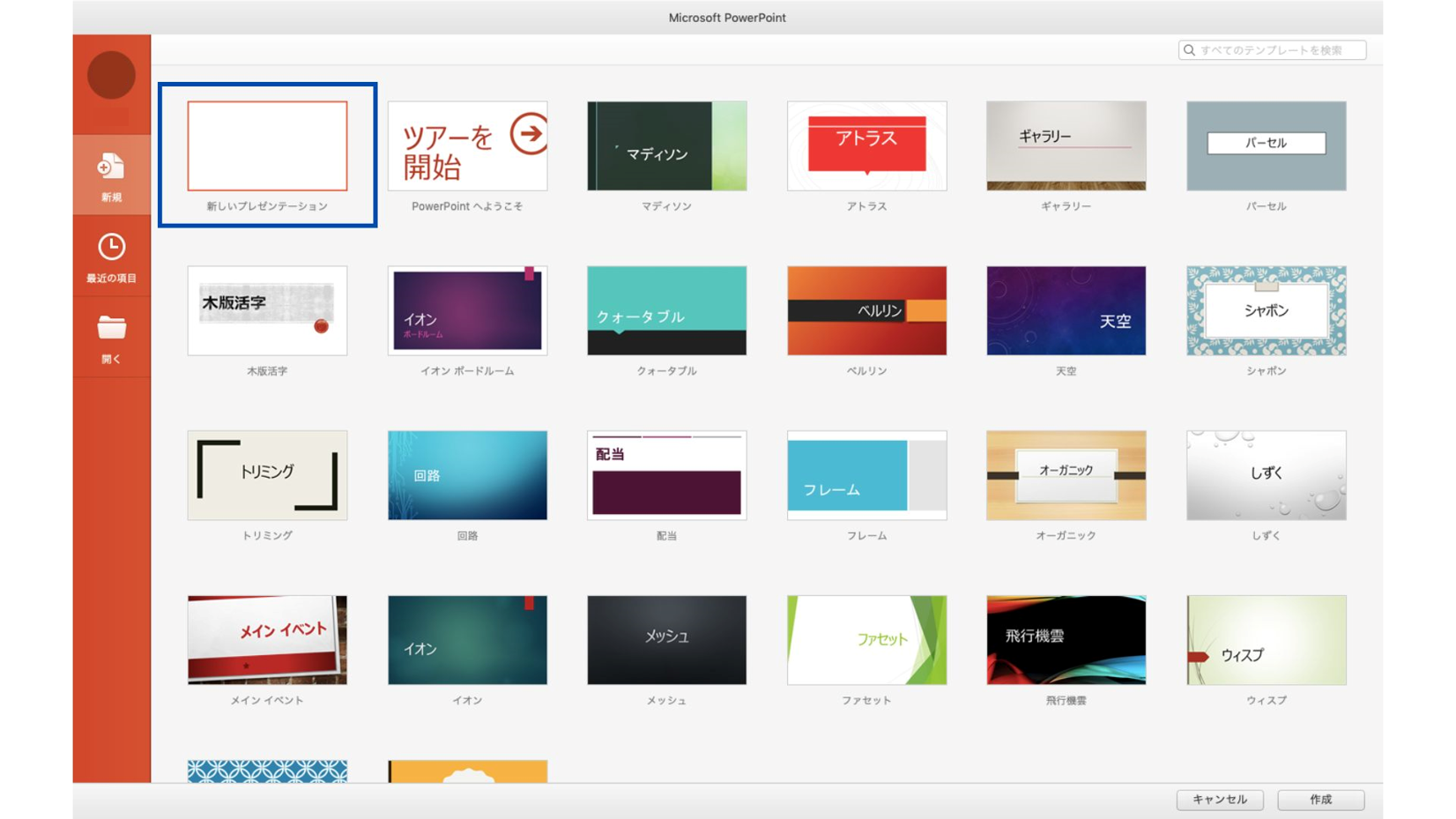
②新しいプレゼンテーションをクリックすると、タイトルの入力画面から資料作成がスタートします。
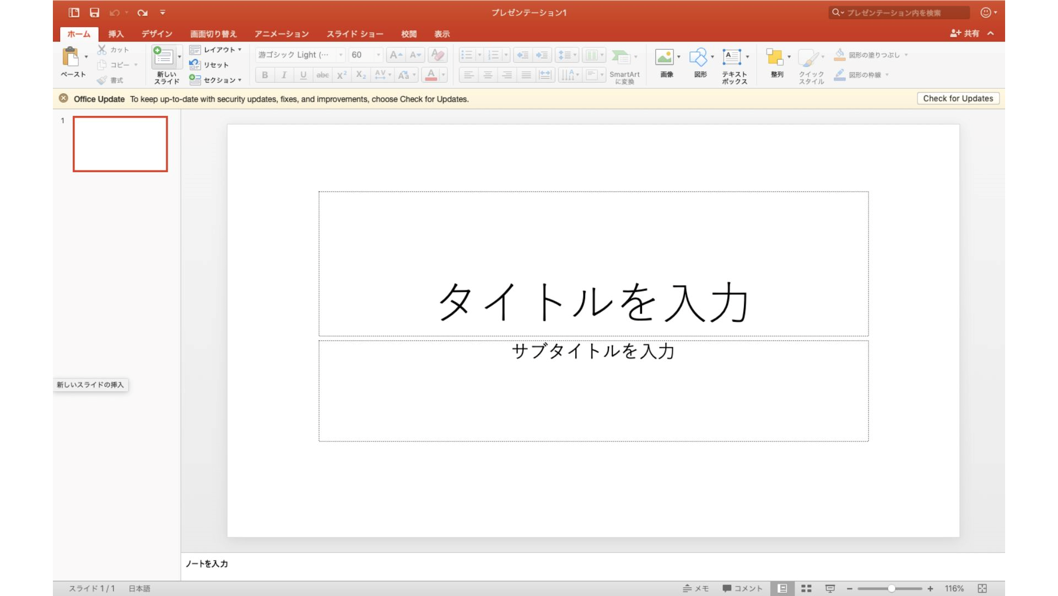
2.テキストの挿入方法
①[挿入]タブから[テキストボックス]を選択します。
②テキストを挿入したい場所をクリックするとテキストが入力できます。
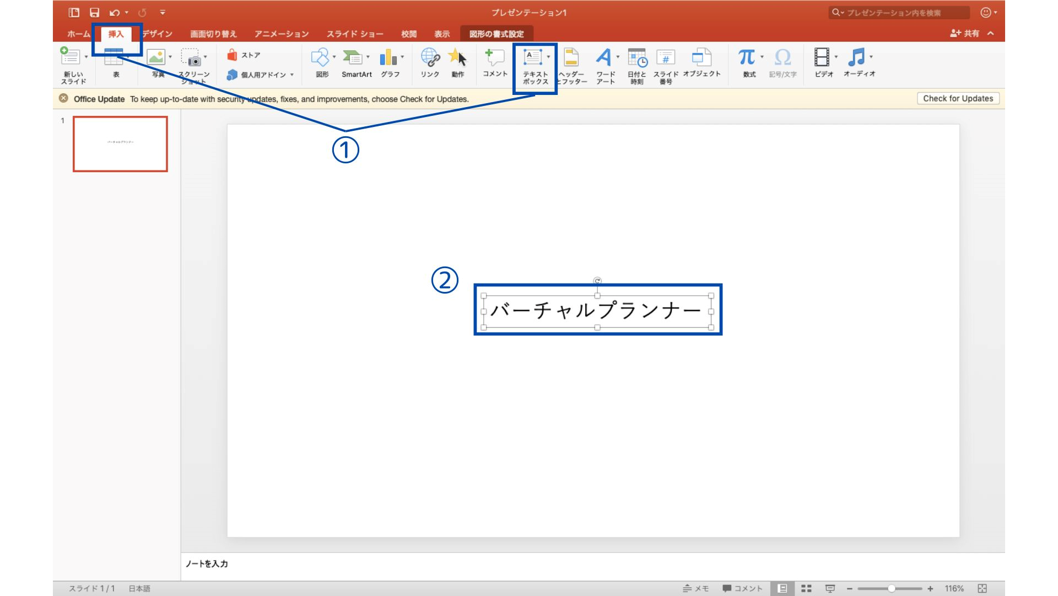
③必要に応じてホームタブからフォント、サイズ、色などを変更することができます。
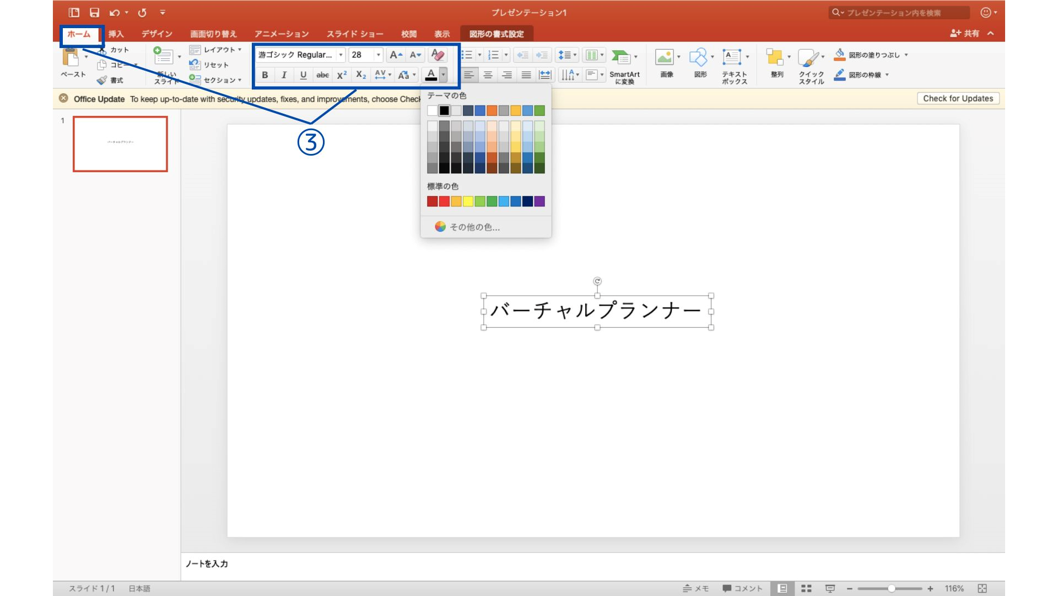
3.画像の挿入方法
①[挿入]タブから[写真ブラウザ]もしくは[図をファイルから挿入]を選択し、挿入したい画像ファイルを選択します。
または、画像ファイルをパワーポイントウィンドウにドラッグアンドドロップすることもできます。
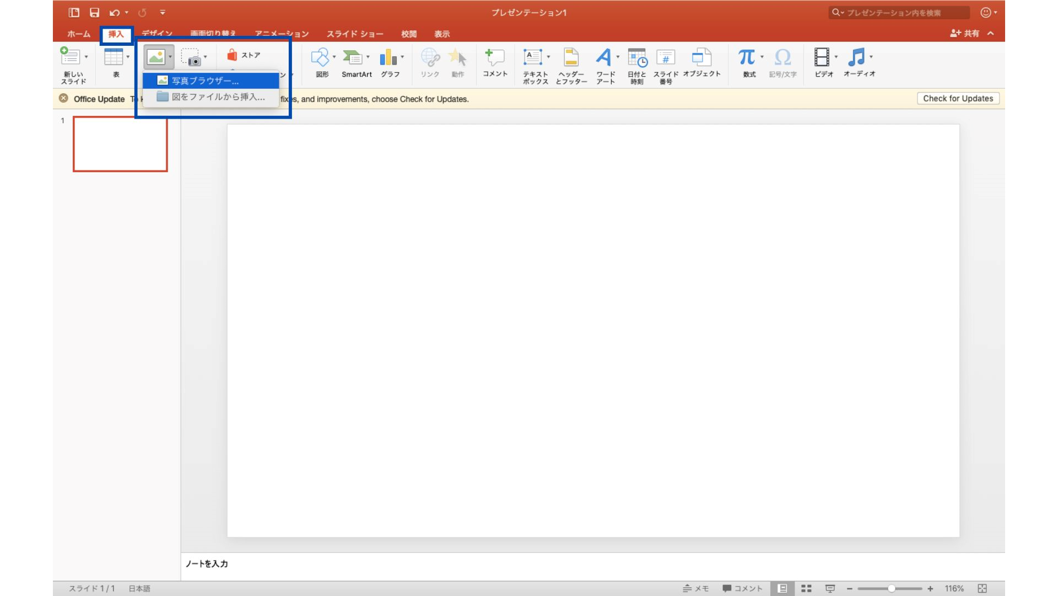
②選択した画像がスライド上に挿入されます。必要に応じて、サイズや配置を調整します。画像を選択してから、[図の書式設定]タブから[サイズを調整]や[配置の設定]などのオプションを使用します。
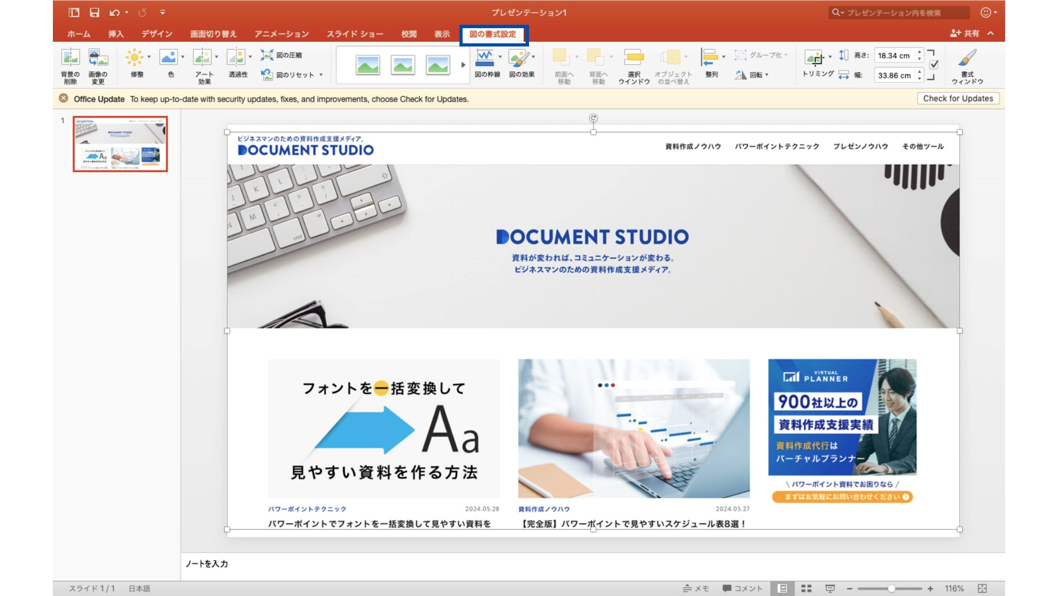
4.保存方法
①パワーポイントの画面上部にある「ファイル」メニューを開き、[名前をつけて保存]をクリックします。
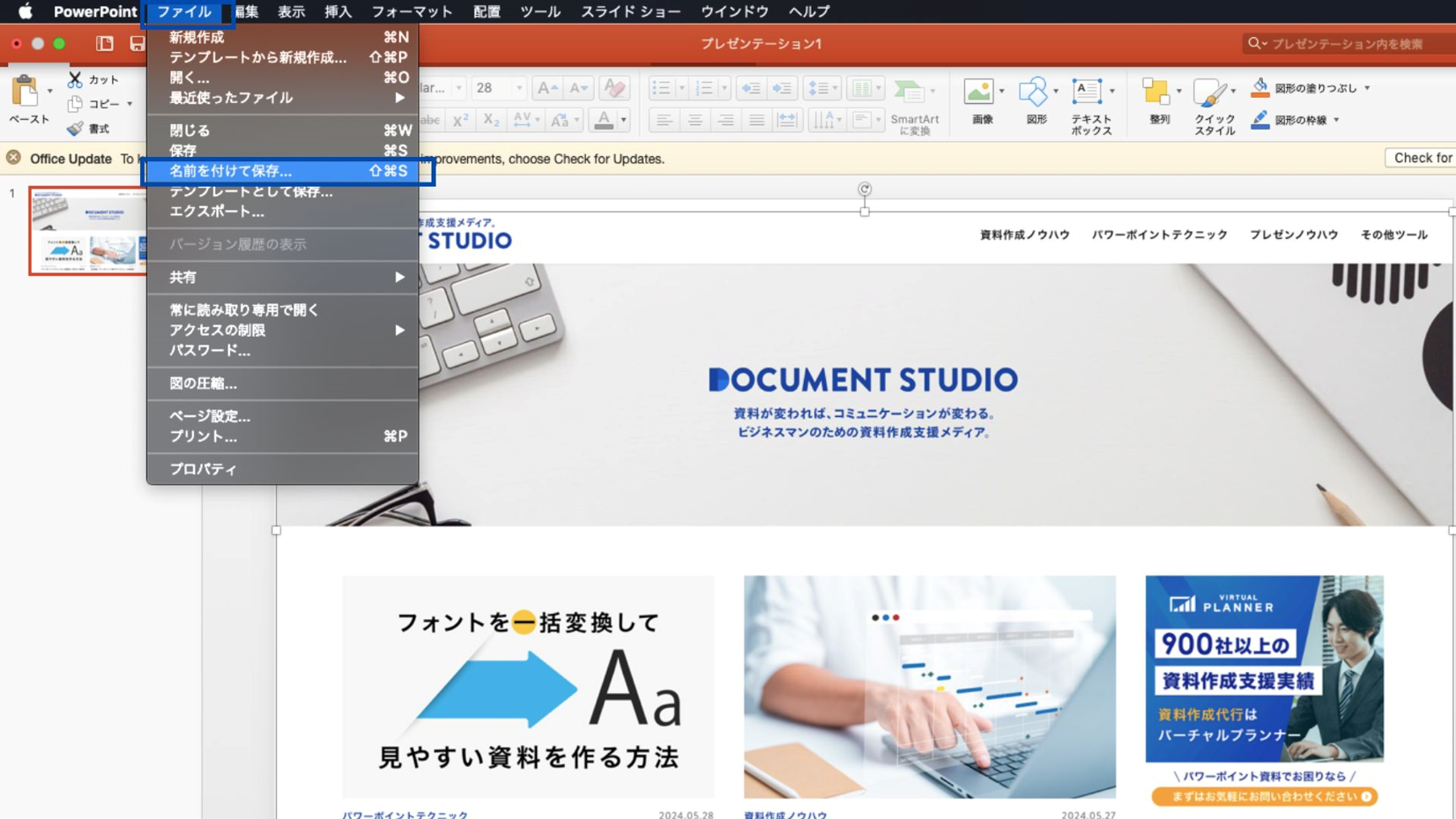
②ファイル名を入力し、保存先のフォルダーを選択します。
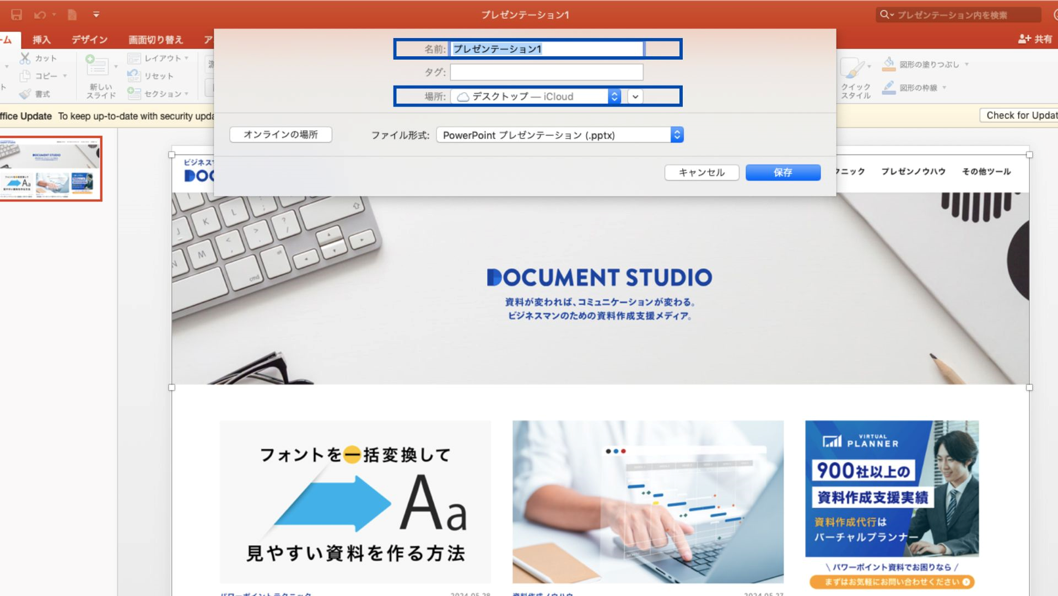
③ドロップダウンメニューから保存形式を選択します。
一般的な保存形式には、.pptx(標準形式)や.ppt(古い形式)があります。
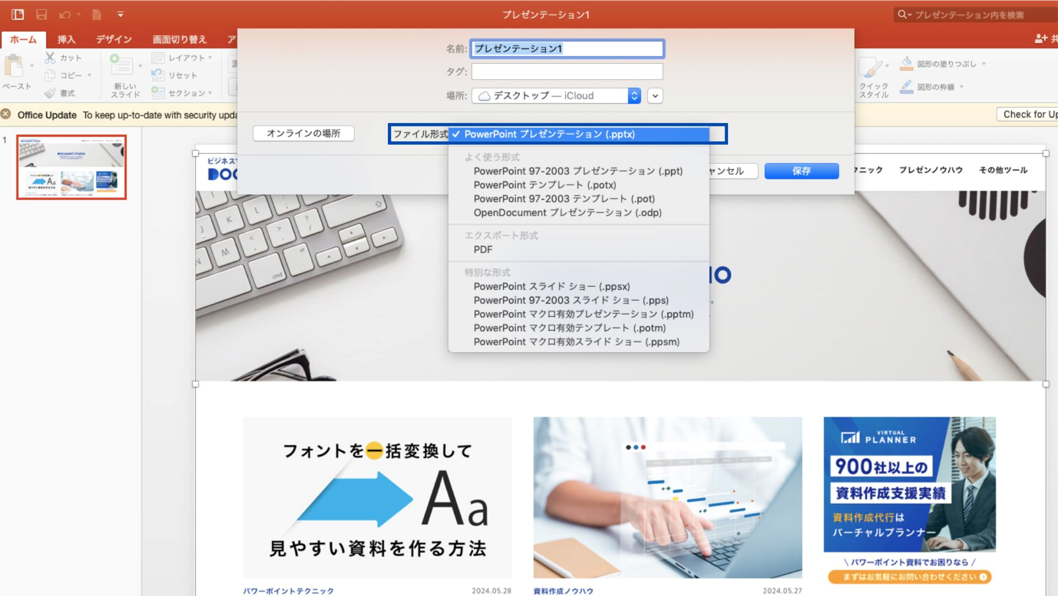
④全ての設定が完了したら、[保存]ボタンをクリックして保存します。
パワーポイントの便利な機能6選
パワーポイントを作成する上で様々な便利な機能がありますが、今回は厳選した6つの機能を紹介します。
①パワーポイントに目次を入れる
目次を入れることで資料の構成を明確にすることができる為、読み手が流れを把握しやすくなります。
②ページ番号の挿入
ページ番号を挿入することで資料のページ数を示し、読み手は必要な情報を素早く見つけやすくなります。
③パワーポイントのフォントを一括で変換する
フォントを一括で変換する機能を利用すれば、資料全体のフォントルールを統一することができ、スライドに統一感が生まれます。
④画像をトリミングする機能
画像をトリミングする機能を使えば、画像を編集し必要な部分だけを切り取るといった作業がパワーポイント内で完結できます。
⑤パワーポイントで表を作成する方法
パワーポイントを使って表を作成する方法をマスターすれば、情報を整理しやすくなり、視覚的にわかりやすい資料を作成できます。
⑥ハイパーリンクを設置する
ハイパーリンクを設置することで、他の資料やウェブページへのリンクを貼り付け、資料の参照や情報の拡充が容易になります。
パワーポイントで使える基本的なショートカット
PowerPointを効率よく操作するためのショートカットキーは非常に便利です。ここでは、プレゼンテーション作成時によく使うショートカットキーを6つご紹介します。
よく使うショートカット6選
①コピー&ペースト [ Ctrl + C / Ctrl + V ]
コピー (Ctrl + C) とペースト (Ctrl + V) は、テキストやオブジェクトを複製する際に使用します。この2つのショートカットは作業効率を大幅に向上させます。
②切り取り [ Ctrl + X ]
切り取り (Ctrl + X) は、選択したテキストやオブジェクトを削除し、クリップボードに保存します。コピーとの違いは、元の場所から削除される点です。
③元に戻す [ Ctrl + Z ]
元に戻す (Ctrl + Z) は、直前の操作を取り消す際に使用します。誤って操作を行った場合でも、このショートカットで簡単に元に戻せます。
④新しいスライドの追加 [ Ctrl + M ]
新しいスライドを追加するには、Ctrl + M を使用します。このショートカットを覚えておくと、スライドの追加がスムーズになります。
⑤同じ動作を繰り返す [ F4 または Ctrl + Y ]
最後の操作を繰り返すには、F4 または Ctrl + Y を使用します。このショートカットは、同じ編集作業を続ける際に非常に便利です。
⑥保存する(上書き保存) [ Ctrl + S ]
作業内容を上書きで保存するには、Ctrl + S を使用します。定期的に保存することで、データの損失を防ぐことができます。
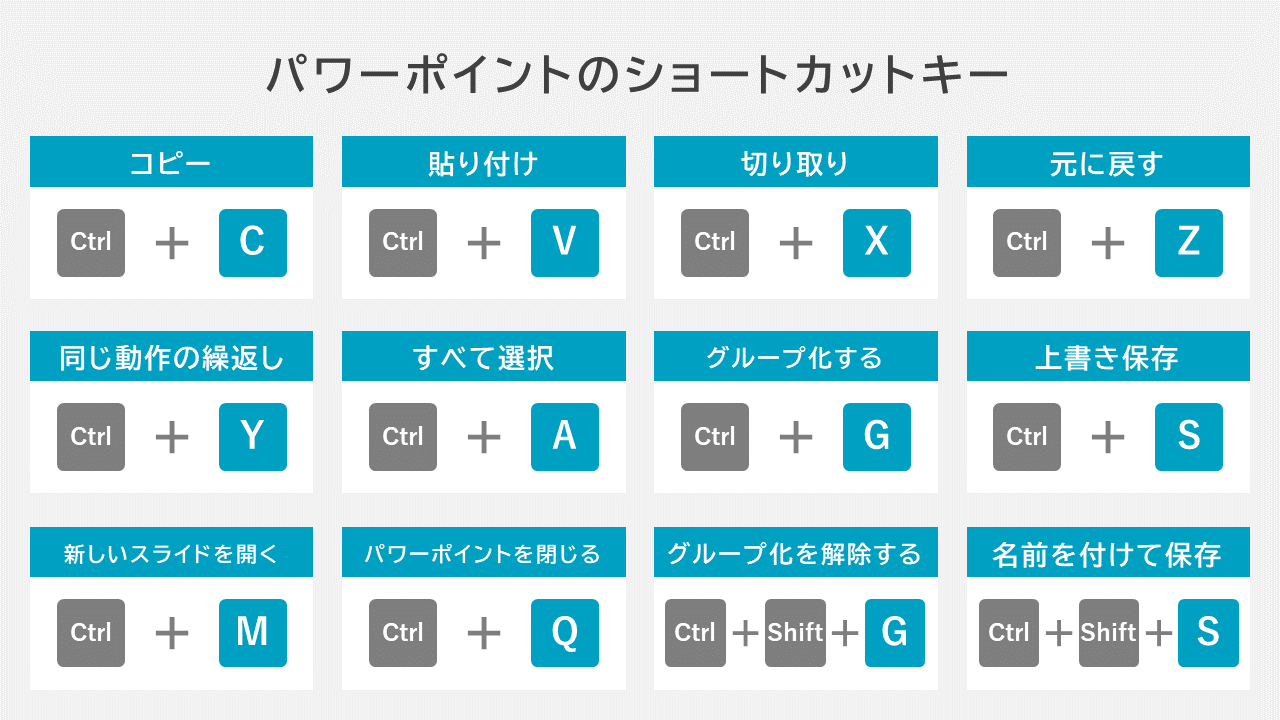
他にもショートカットを知りたいという方は、下記の記事も参考にしてみてください。
パワーポイントを使用する上での注意点3つ
パワーポイントを作成する際、いくつか注意する点があります。特に注意するべきポイントを3つまとめました。
①情報過多に気をつける
パワーポイントを使用する際には、情報を過多に詰め込まないよう注意しましょう。
スライドの中が情報で溢れてしまうと見栄えが悪くなり、見ている人が内容を理解するのが困難になってしまいます。必要な情報を取捨選択し、適切な量で作成することが重要です。
②重要な事は上の方に配置する
重要な情報やポイントは、スライドの上部に配置することを心がけましょう。
一般的に、人はスライドの上部から読み始めるという傾向があります。重要な内容を上部に配置することで、見ている人がその部分に注意を払いやすくなります。
③色や画像を使いすぎない
パワーポイントのスライドにおいては、色や画像を適切に活用することが重要ですが、過剰な使用は避けましょう。
過度な色や大量の画像の使用は、スライドが読みにくくなってしまう原因のひとつです。
必要な情報を明確に伝えるために、シンプルで効果的なデザインを心掛けましょう。
まとめ
いかがでしたでしょうか?
PowerPointがプレゼンテーション資料の作成に非常に便利で、多くの場面で欠かせないツールであることがお分かりいただけたと思います。
PowerPointは、プレゼンテーション資料の作成と発表のために豊富な機能を備えており、視覚的に訴える資料を手軽に作成できるため、会議やプレゼンテーションの場で大いに役立ちます。
PowerPointを活用することで、相手に伝わりやすい資料を手軽に作成でき、資料のクオリティが向上すれば、交渉や商談をより有利に進めることができます。
ぜひ本記事を参考にしながらPowerPointを活用して、効果的なプレゼンテーションを実現してくださいね。