【図解】パワポにスライド番号(ページ番号)を入れる方法!上手く表示されない場合の対処法も徹底解説
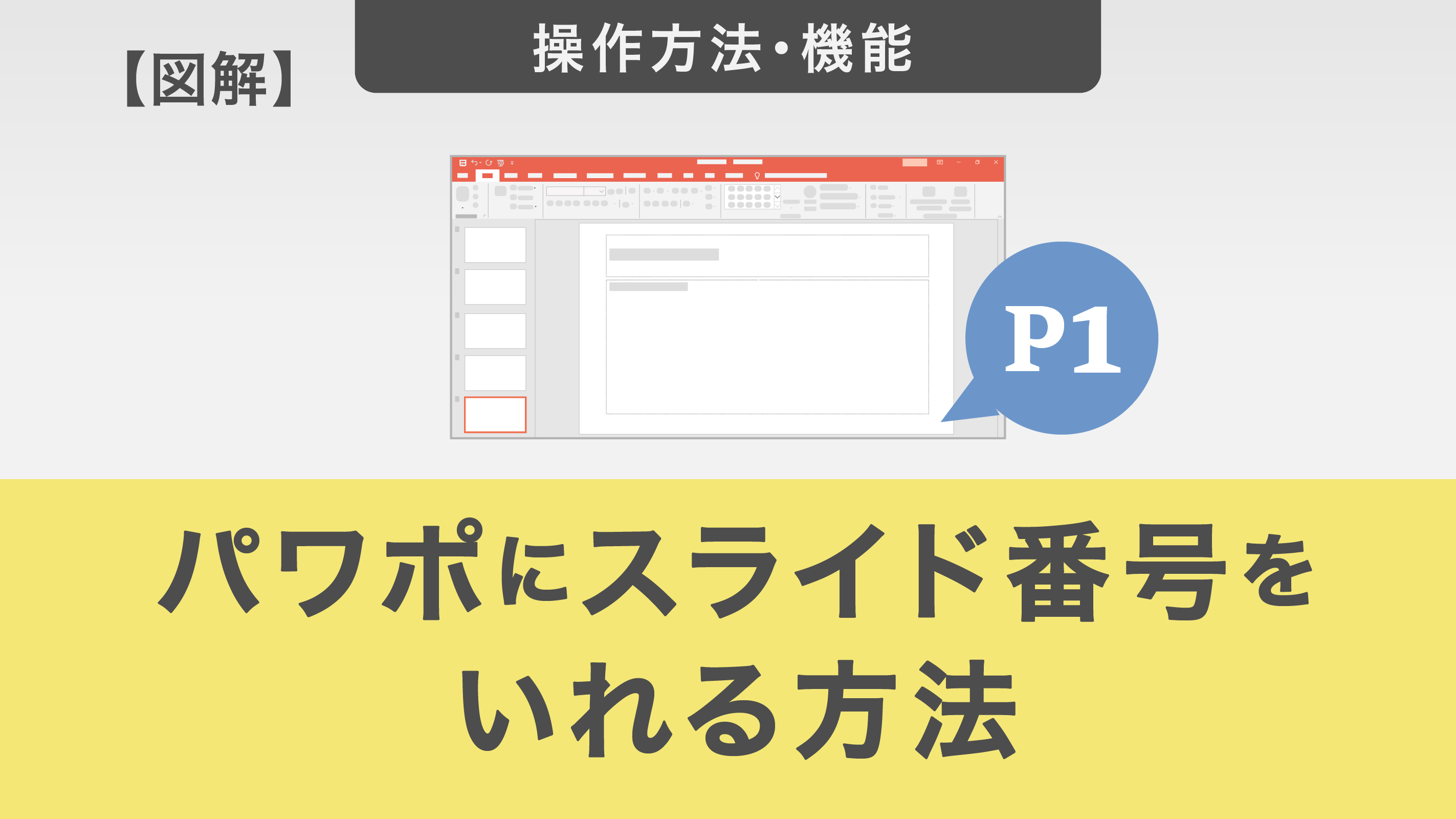
パワーポイントには各スライドにスライド番号(ページ番号)を挿入する機能がありますが、挿入したはずなのに上手く表示されない経験をしたことはありませんか?その際の原因と対処法も図解付きで詳しく解説します。
目次
・スライド番号を入れる方法
①スライドマスターでスライド番号を挿入する(おすすめ)
②スライドに直接スライド番号を挿入する
・スライド番号を編集する方法
– タイトルスライド(表紙)にスライド番号を表示しない
– 2枚目のスライドのスライド番号を1にする
– 途中からスライド番号を入れる
– 文字の大きさを変更する
– 位置を変更する
– 分母(総スライド数)を表示する
・スライド番号が表示されない場合の対処法
・全てのスライド番号を一括で消す方法
スライド番号を入れる方法
スライド番号を入れる方法は2つあります。
2つのうち、下記の手順で進めると誤って削除してしまうことを避けられます。
①スライドマスターでスライド番号を挿入する(おすすめ)
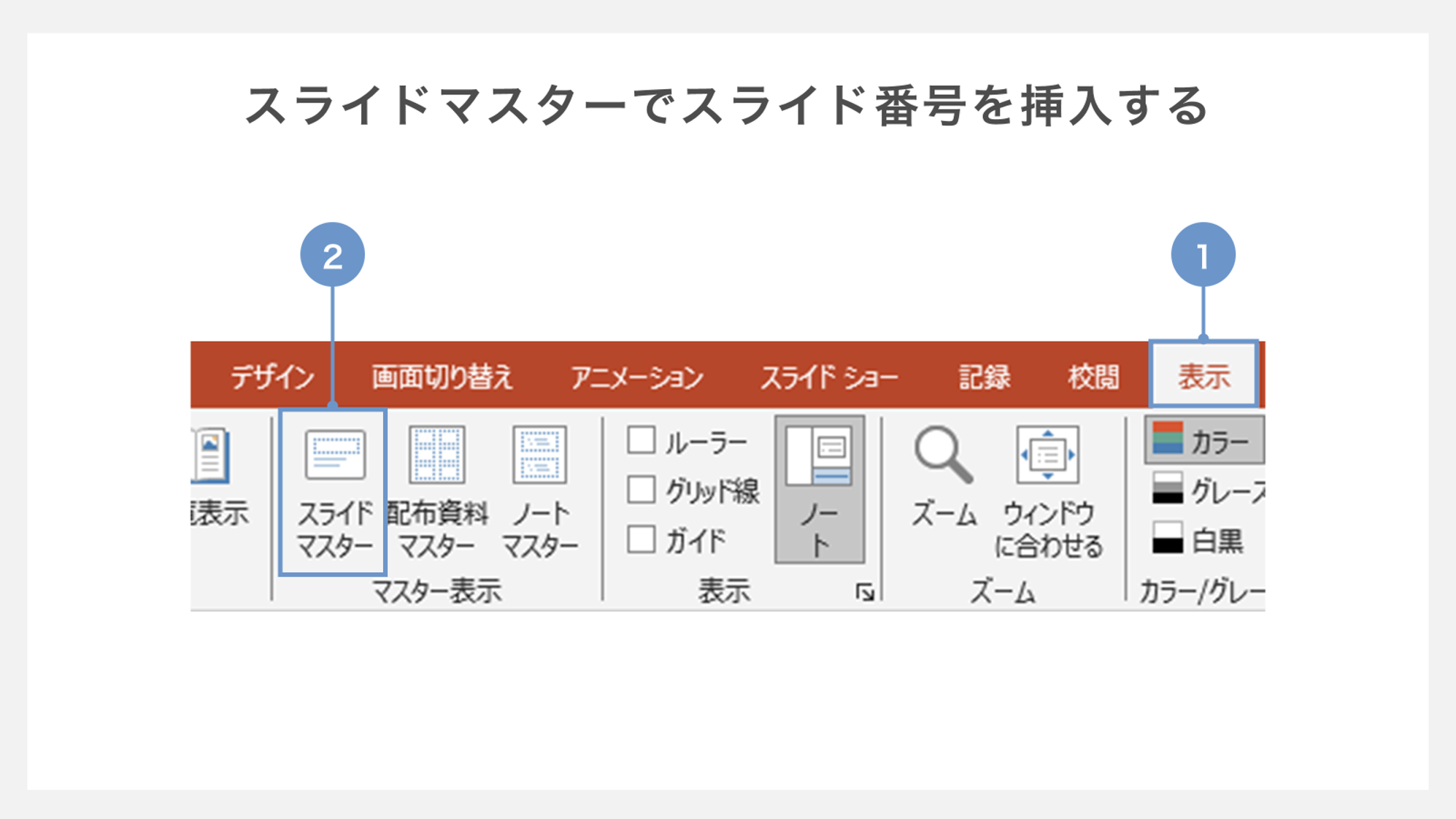
①「表示」タブを開きます。
②「スライドマスター」をクリックして、スライドマスターを開きます。
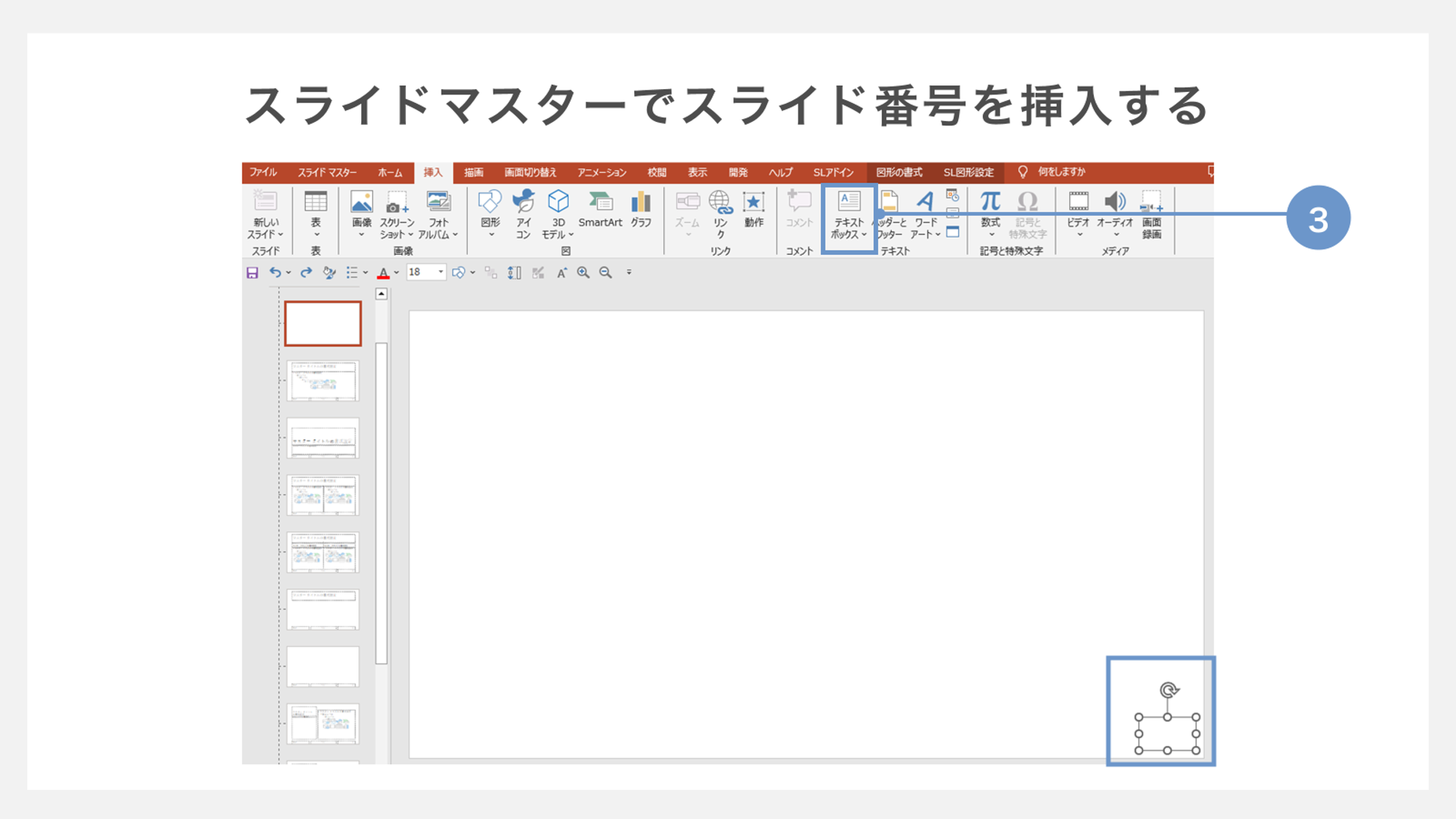
③スライドマスターを開いたら、「挿入」タブ→「テキストボックス」より、スライド番号を入れたい箇所にテキストボックスを挿入します。
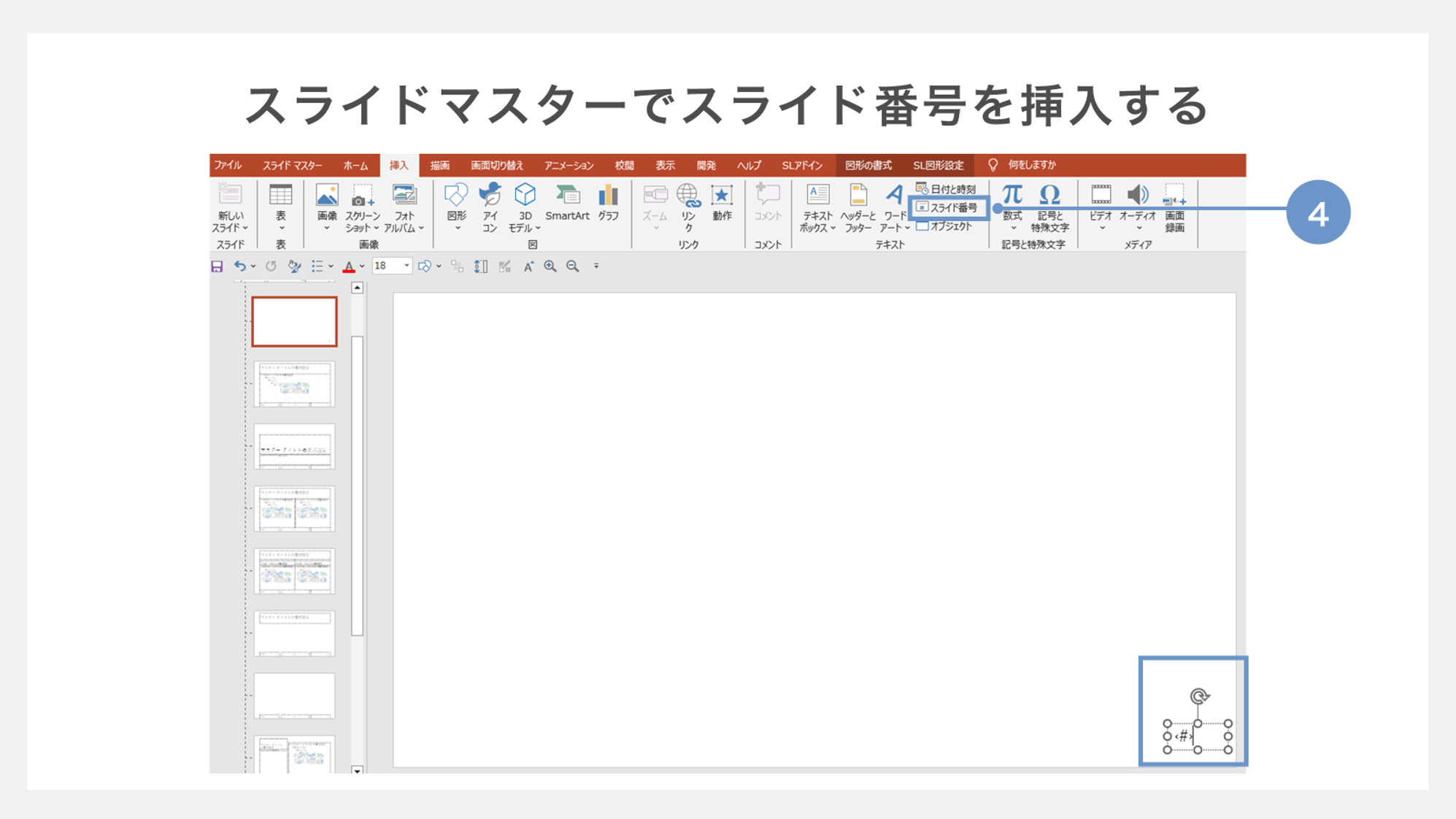
④テキストボックスを選択した状態で、「挿入」タブ→「スライド番号の挿入」をクリックすれば完了です。
右下の<#>がスライド番号を表します。
下記の方法でも番号を入れられます。こちらは標準画面でも位置の変更や削除ができるという手軽さがある反面、簡単に調節が出来る事で思わぬミスが生じやすいというリスクもありますので注意が必要です。
②スライドに直接スライド番号を挿入する
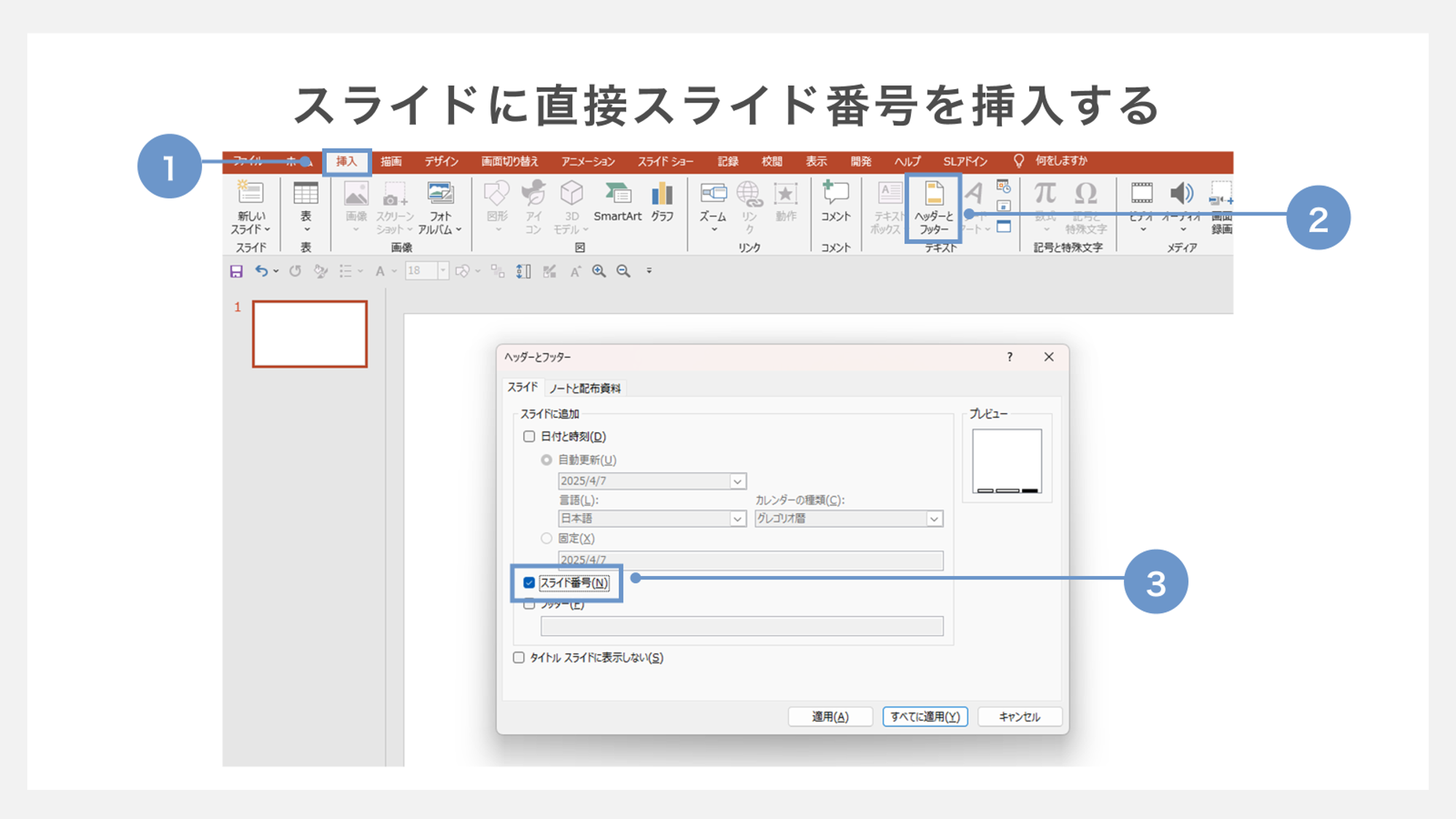
①「挿入」タブを開きます。
②「ヘッダーとフッター」を開きます。
③「スライド番号」にチェックを入れ、「すべてに適用」をクリックします。
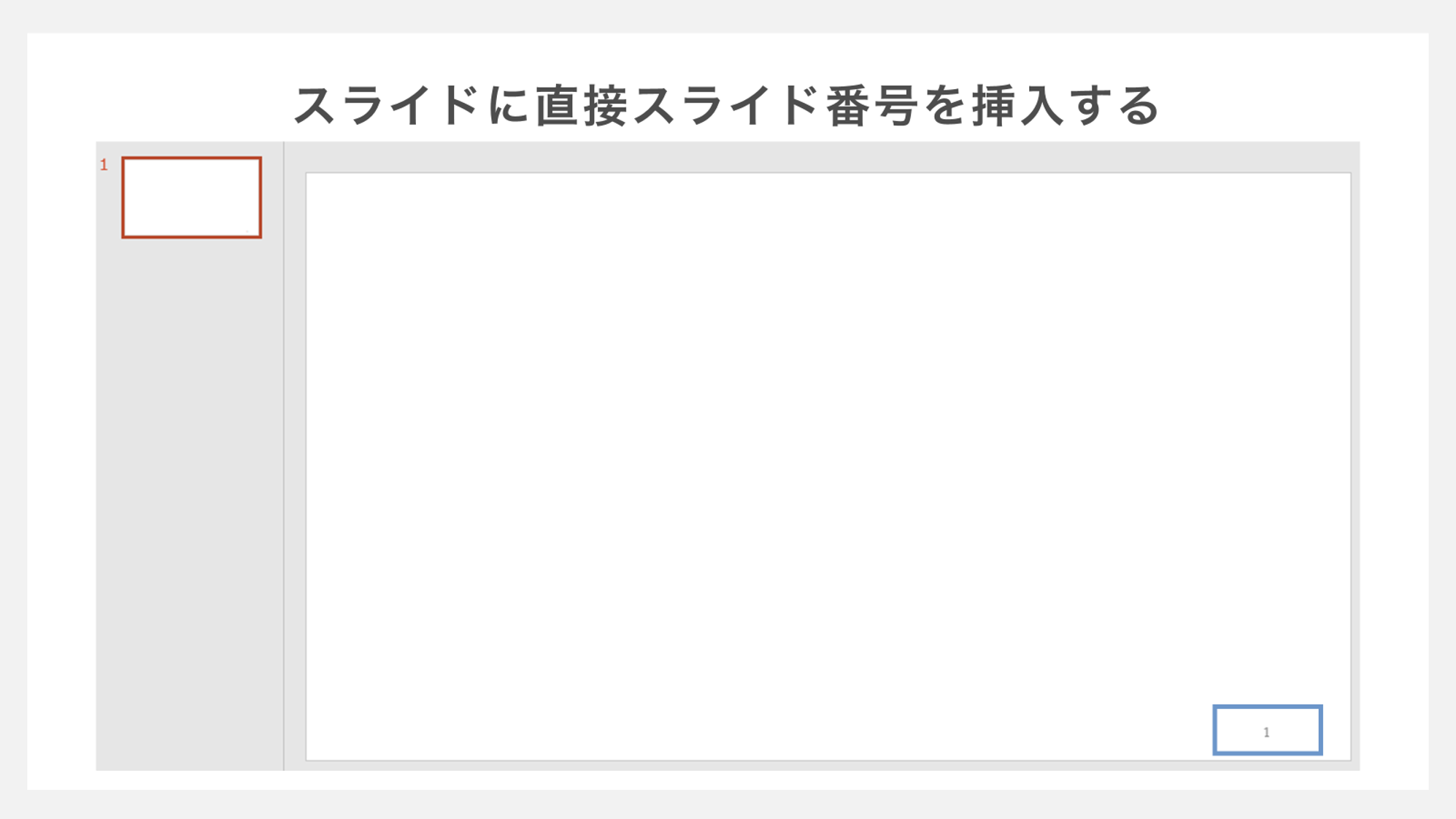
右下にスライド番号が挿入されました。新規でスライドを追加しても、スライド番号が挿入されます。
先ほども説明したように、編集中に誤って削除したり、移動させてしまったりするので、最初の方法がおすすめです。
スライド番号を編集する方法
– タイトルスライド(表紙)にスライド番号を表示しない
一般的に、表紙は本編が始まる前のイメージ画像としてビジュアルを重視する傾向にあるため、スライド番号を表示しない場合が多くあります。
タイトルスライド(表紙)にスライド番号を表示しない方法を解説します。
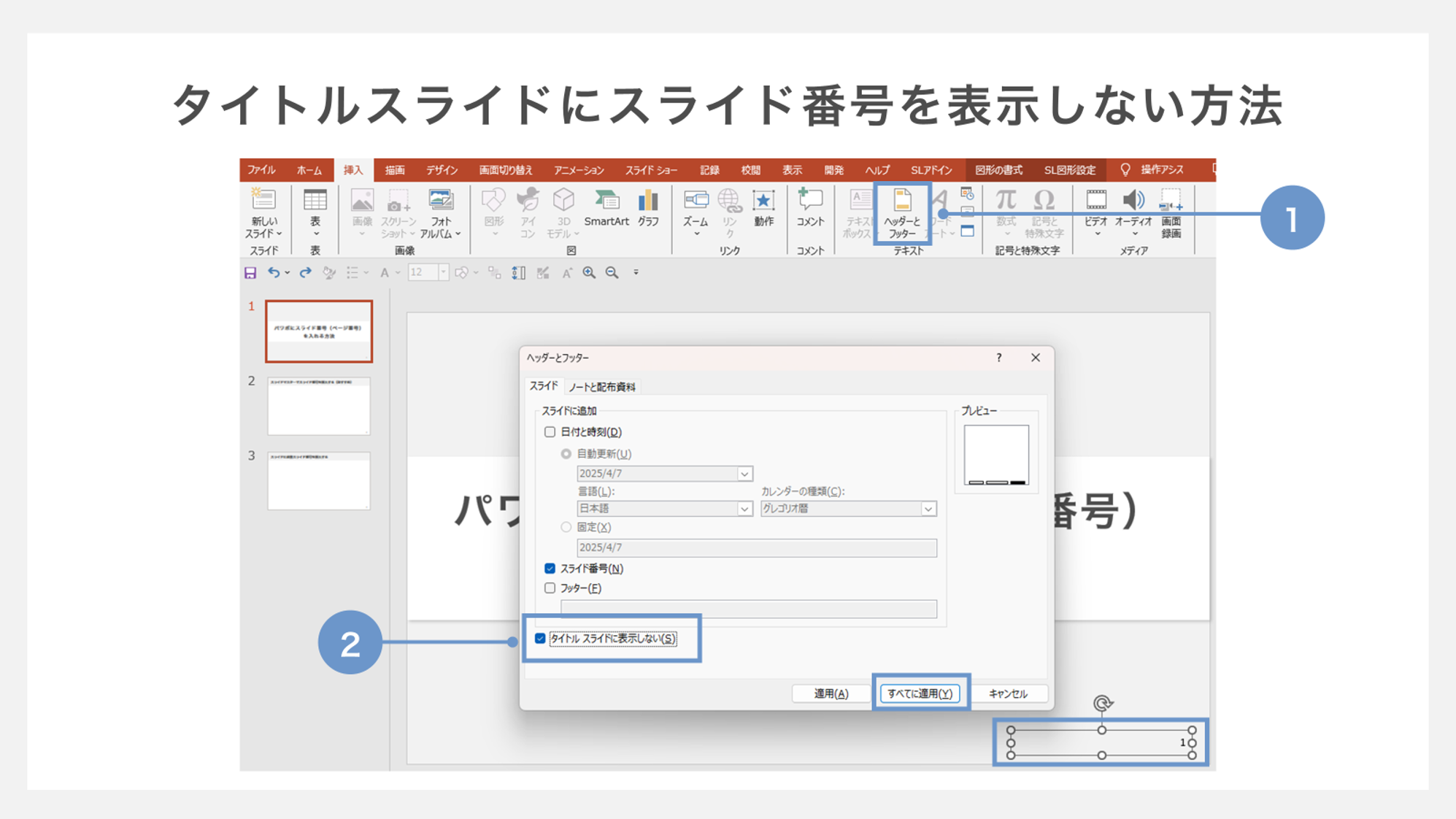
①「挿入」タブの「ヘッダーとフッター」「テキスト」を開きます。
②ダイアログボックス内の「タイトルスライドに表示しない」にチェックを入れ、「すべてに適用」をクリックします。
すべてに適用をクリックすることで「タイトルスライド」のレイアウトにはスライド番号が表示されなくなります。
また、タイトルスライド内にて、スライド番号を含むプレースホルダーを削除するという方法でも対応可能です。プレースホルダーを選択し、Deleteを押すことで、削除できます。
プレースホルダーとは?
プレースホルダーとは、スライド上に事前に書式設定された専用の領域です。
通常は枠で囲まれ、枠中に [タイトルを入力][テキストを入力] などのメッセージが表示されています。
スライド番号もこのプレースホルダーで事前に書式設定されています。
– 2枚目のスライドのスライド番号を1にする
タイトルスライドのスライド番号を非表示にしても、そのままでは2枚目のスライドのスライド番号は2のままになってしまいます。
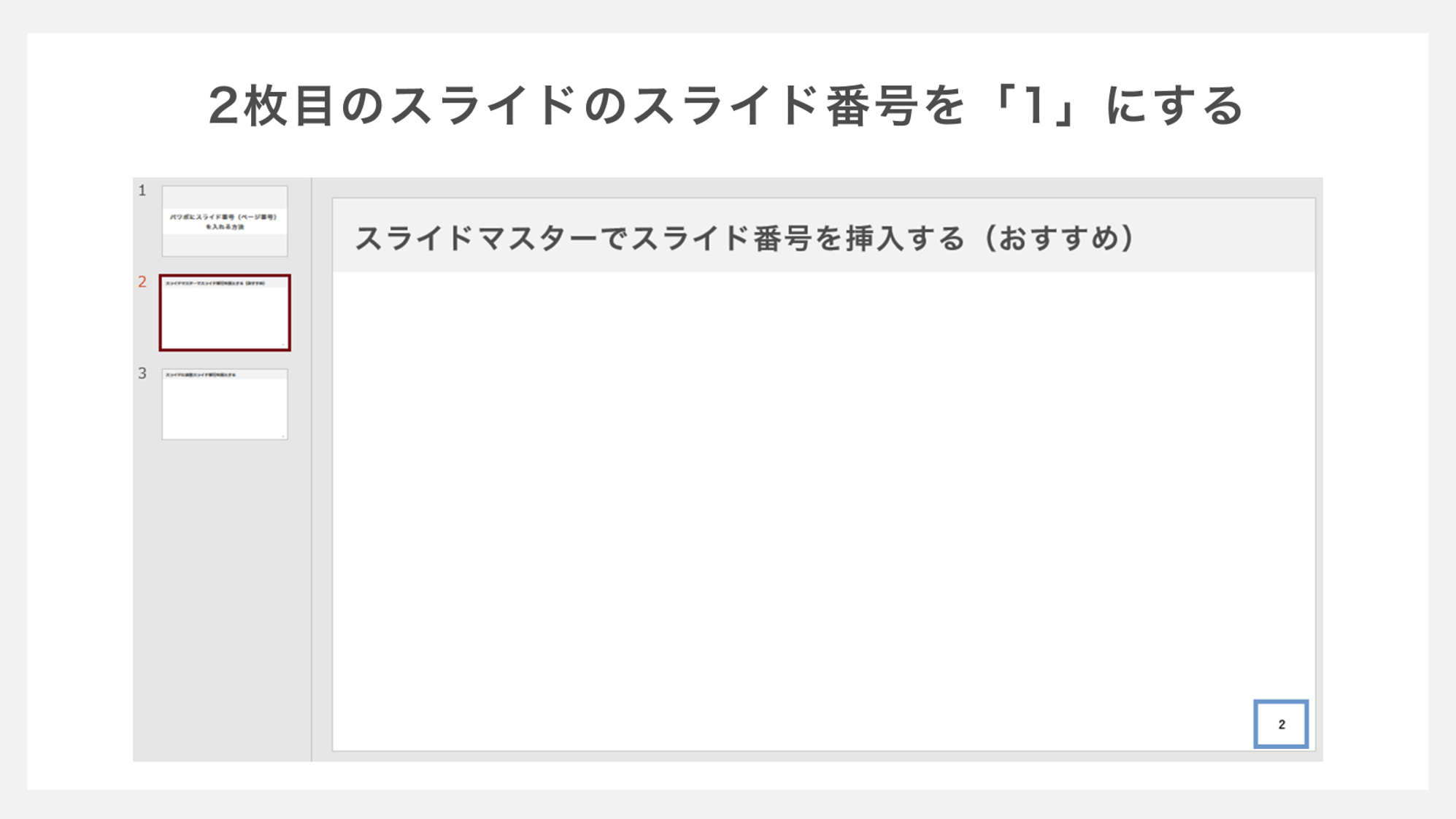
2枚目のスライドスライド番号を1にするためにの方法を解説します。
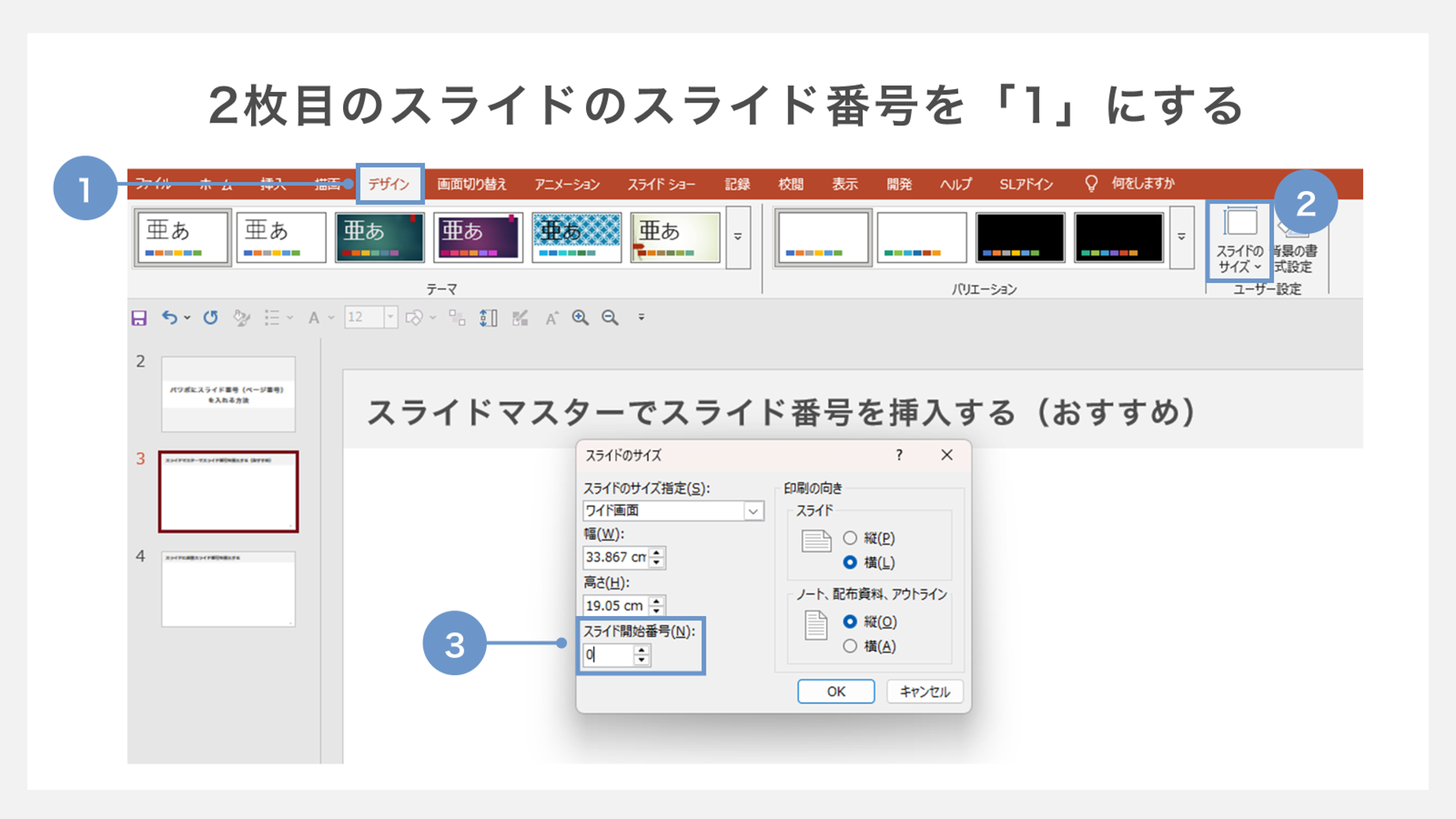
①まず「デザイン」タブを開き
②「スライドのサイズ」をクリックします。
③「スライドのサイズ」ダイアログボックスが表示されるので、「スライド開始番号」を0に変更してOKをクリックします。
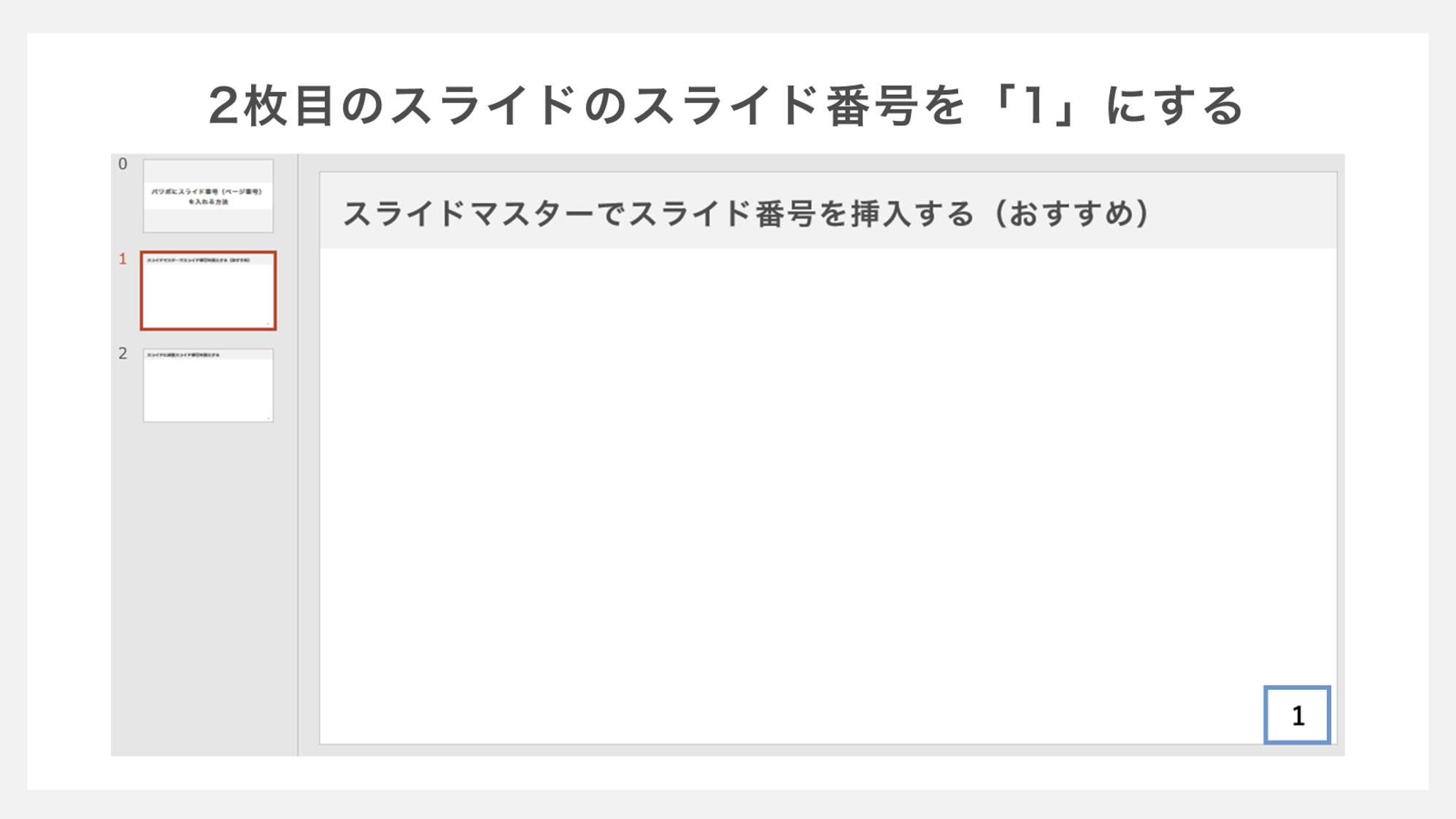
2枚目のスライド番号が1になりました。
– 途中からスライド番号を入れる
2枚目より後の途中からスライド番号を入れる方法を解説します。
たとえば、3ページ目からスライド番号を入れたい場合、それ以前のスライド(1ページと2ページ)内のスライド番号を含むプレースホルダーを削除すれば完了です。
ただし、先ほど紹介したように、スライド1枚目のスライド番号は最小で0です。上記の例では3枚目のスライドの番号は最小で2になり、1にすることはできないので注意しましょう。
– 文字の大きさを変更する
スライド番号のフォントサイズを全スライドに一律で変更するには、スライドマスターを利用します。
まず「表示」タブから「スライドマスター」を選択して、マスターを開きます。
マスター内にある「<#>」がスライド番号を表しています。
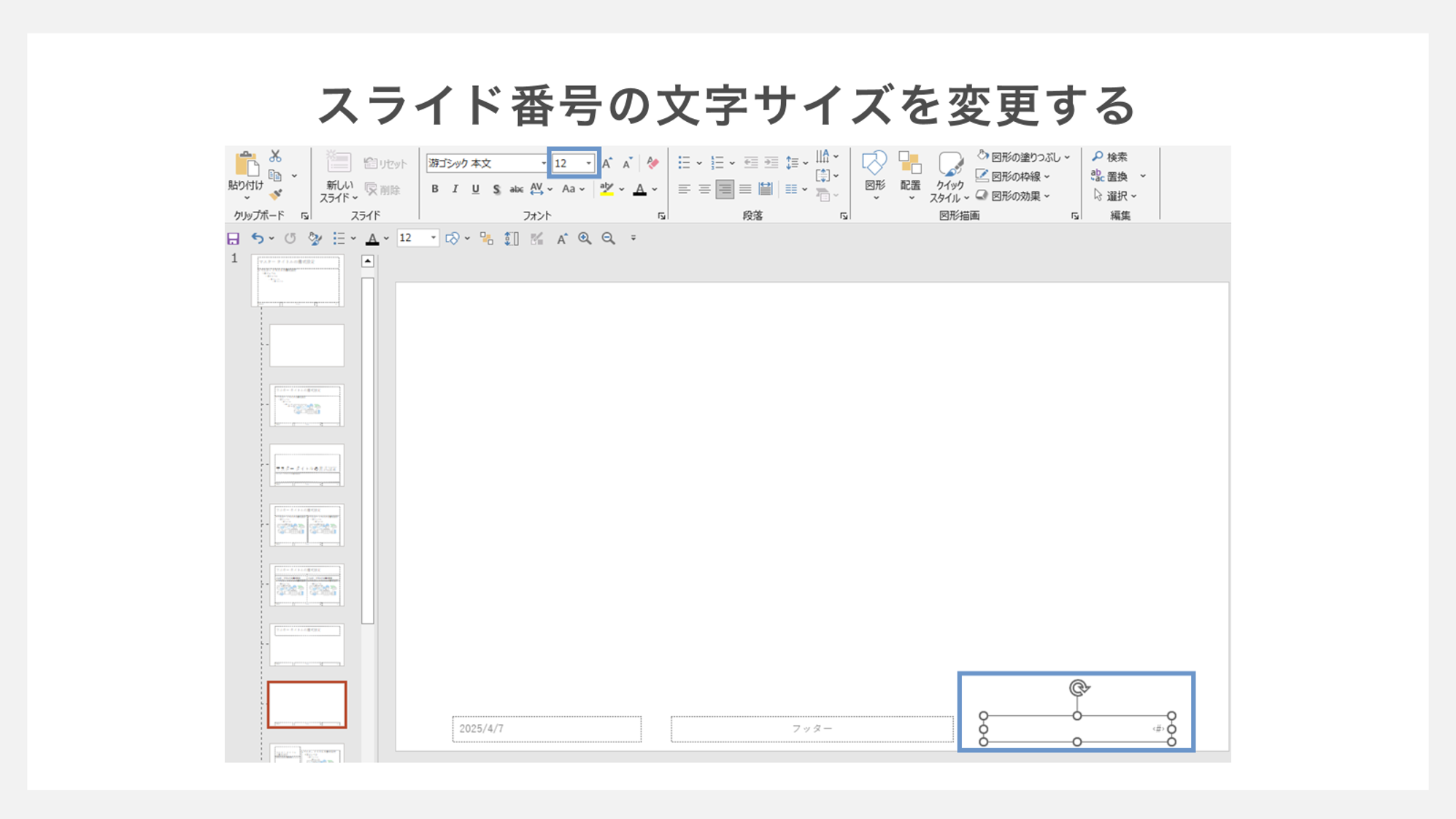
<#>を選択すると、ポップアップでメニューが表示されます。青枠で囲った箇所のプルダウンか任意の数値を入力すれば、文字サイズの変更が可能です。
文字サイズの変更後は、「スライドマスター」タブの「マスター表示を閉じる」を選択すれば完了です。
– 位置を変更する
スライド番号の位置を任意の箇所に変更したいときも、スライドマスターを活用します。スライドマスター内にある<#>の入力されたプレースホルダーをドラッグで移動することで、スライド番号の位置を変更できます。
– 分母(総スライド数)を表示する
スライド番号を分数表示(対象スライド番号/全体のスライド数)にする方法を紹介します。
例えば全50スライドのパワポ資料の5スライド目だという事を表したいとき(5/50)と表示するための手順です。全行程の中で今どのあたりまで進んでいるのかを確認したい場合などに便利な表示方法です。
この操作もスライドマスターを開いて行います。
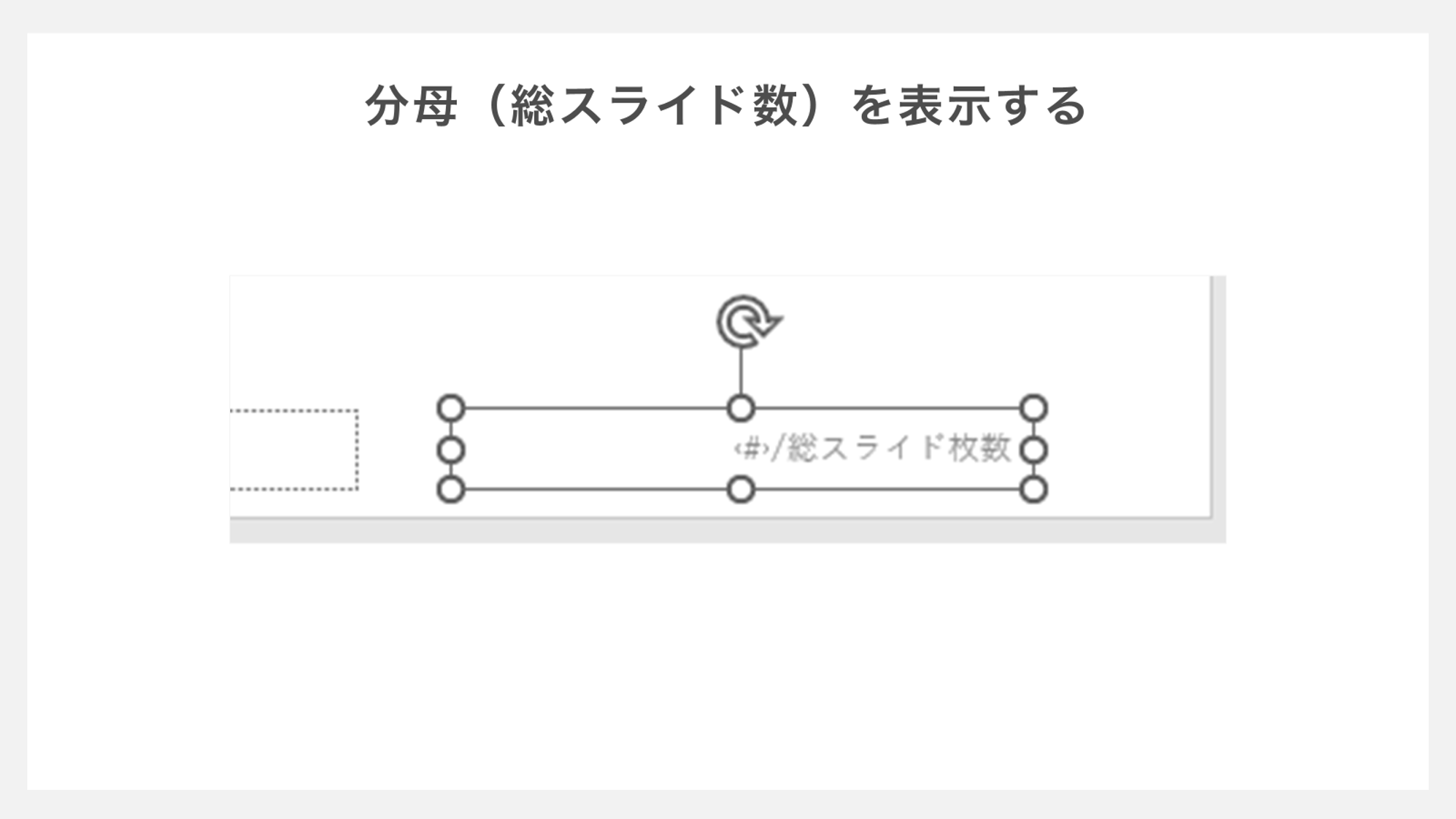
表示されたスライドマスター内にある<#>の入力されたプレースホルダーを選択し、ダブルクリックすると編集可能になるので「<#>/総スライド枚数」に書き換えれば完了です。
ただし、分母部分は手入力のため、全体のスライド枚数が変更になった場合は入力し直す必要があります。
スライド枚数が増減するたびに修正する羽目になるので、資料全体が完成した後に設定することがおすすめです。
スライド番号が表示されない場合の対処法
上記方法を試しても、スライド番号が表示されない際は、スライドマスターでスライド番号を表示しない設定になっている可能性があります。
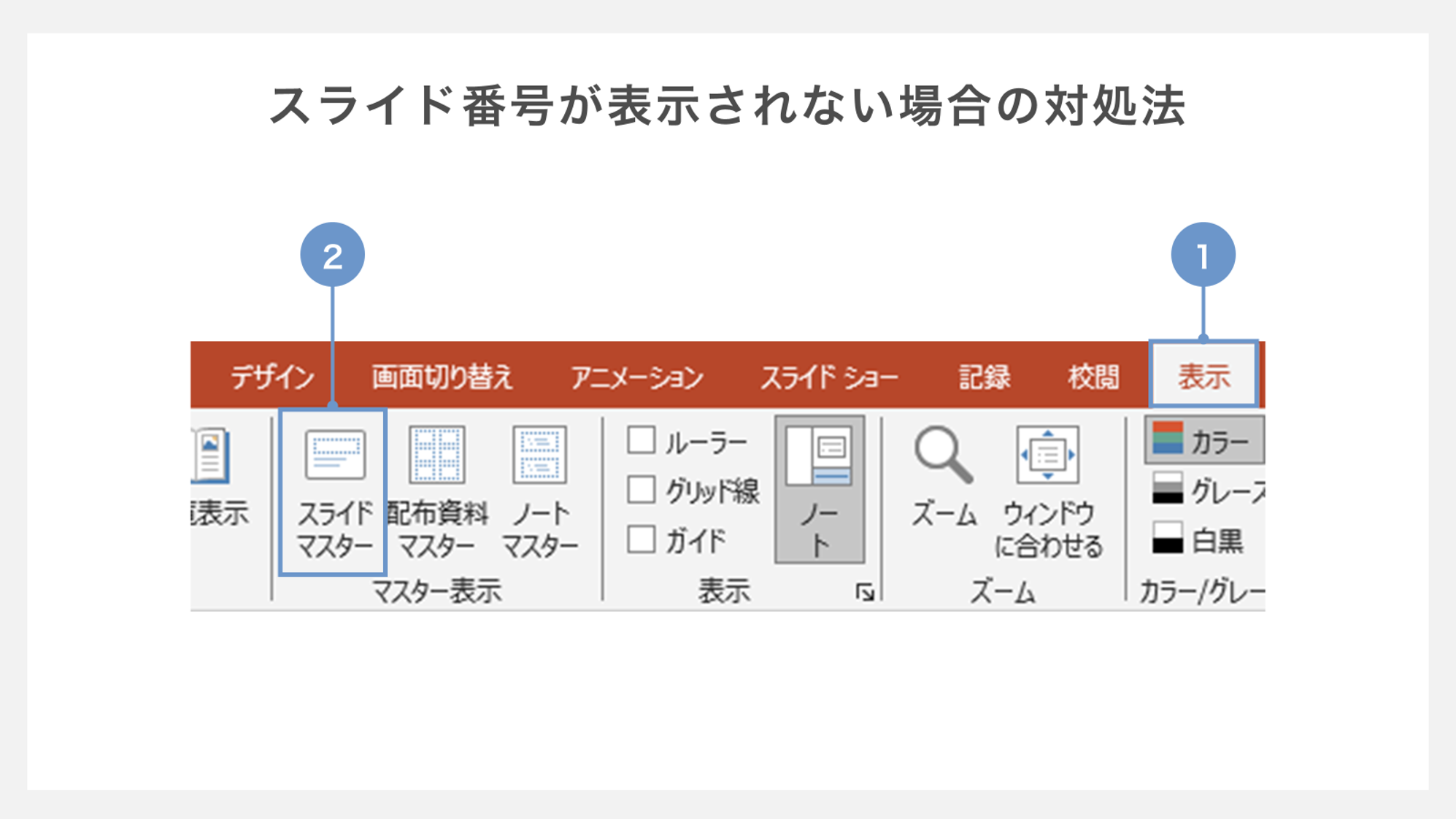
①はじめに「表示」タブを開き
②「スライドマスター」の順でクリックします。
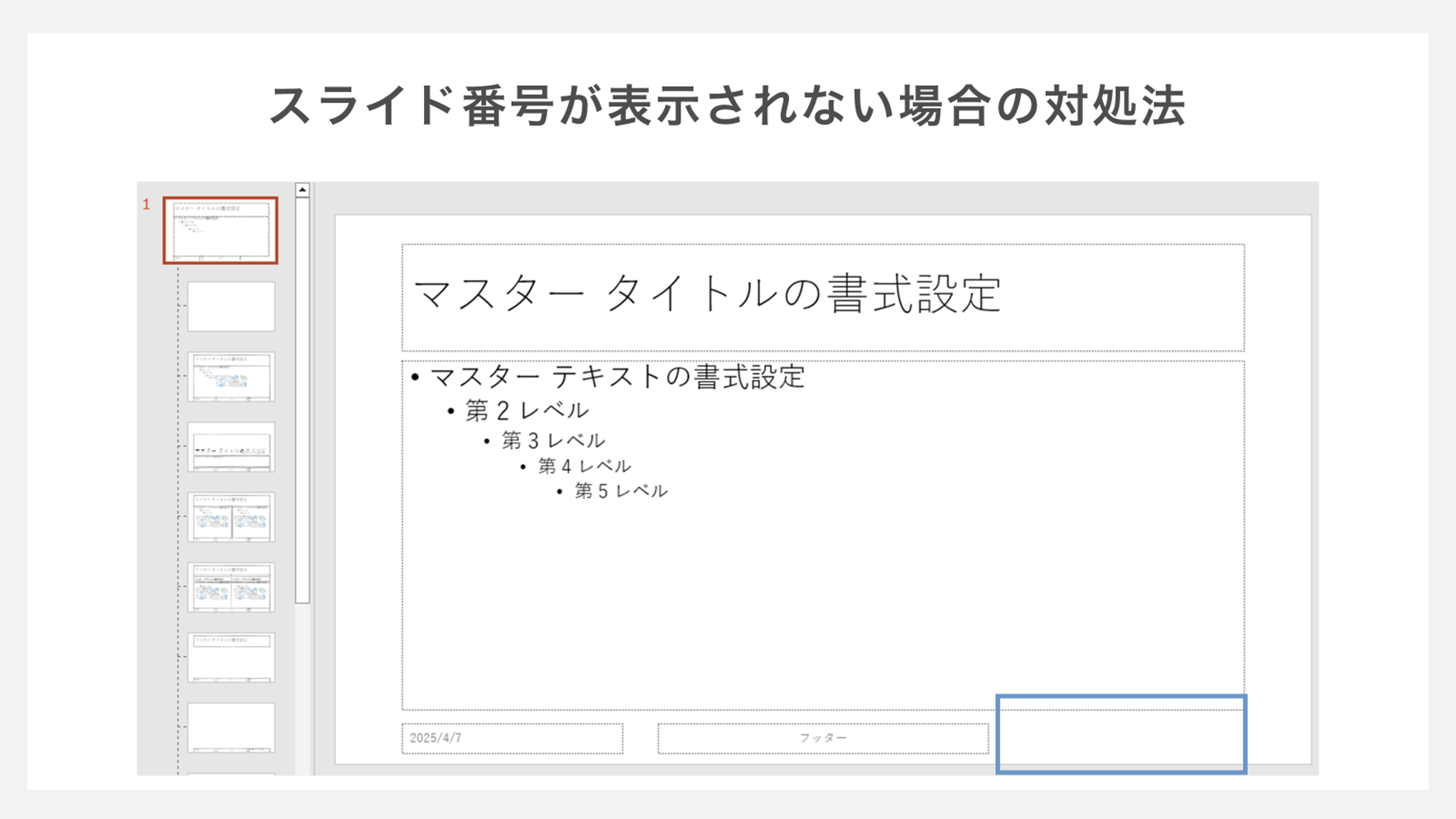
スライドマスター内にスライド番号を示す<#>を含むプレースホルダーが表示されていません。
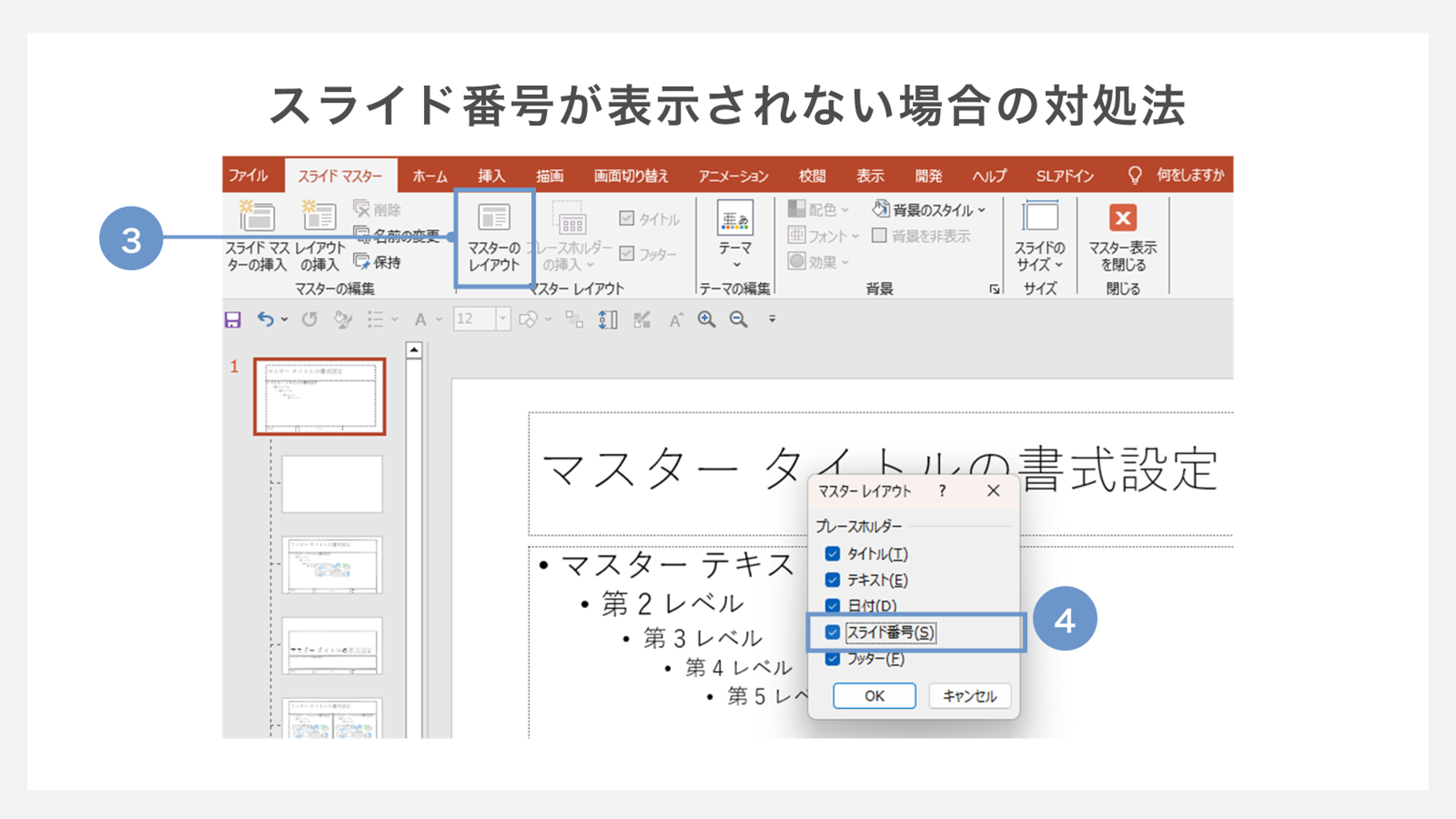
③「スライドマスター」タブの「マスターのレイアウト」を選択します。
④「マスターレイアウト」のダイアログボックスが表示されるので、「スライド番号」にチェックを入れ、OKを選択します。
スライド番号を示す<#>を含むプレースホルダーが表示されたことを確認し、「スライドマスター」タブの「マスター表示を閉じる」を選択すれば完了です。
全てのスライド番号を一括で消す方法
全スライド内のスライド番号を一括で消すには、挿入時の手順と逆のことをすればOKです。
スライドマスターにテキストボックスを挿入する方法でスライド番号を挿入した場合は、以下の手順になります。
「表示」タブ→「スライドマスター」をクリックして、スライドマスターを開きます。
スライド番号用に挿入したテキストボックスを削除すれば、すべてのスライド番号が削除されます。
標準画面で設定した場合は、以下の手順になります。
「挿入」タブの「テキスト」グループ内にある「スライド番号」をクリックし、「ヘッダーとフッター」ダイアログボックスを表示します。
「スライド」タブの「スライド番号」のチェックを外して、「すべてに適用」ボタンをクリックすれば完了です。





















