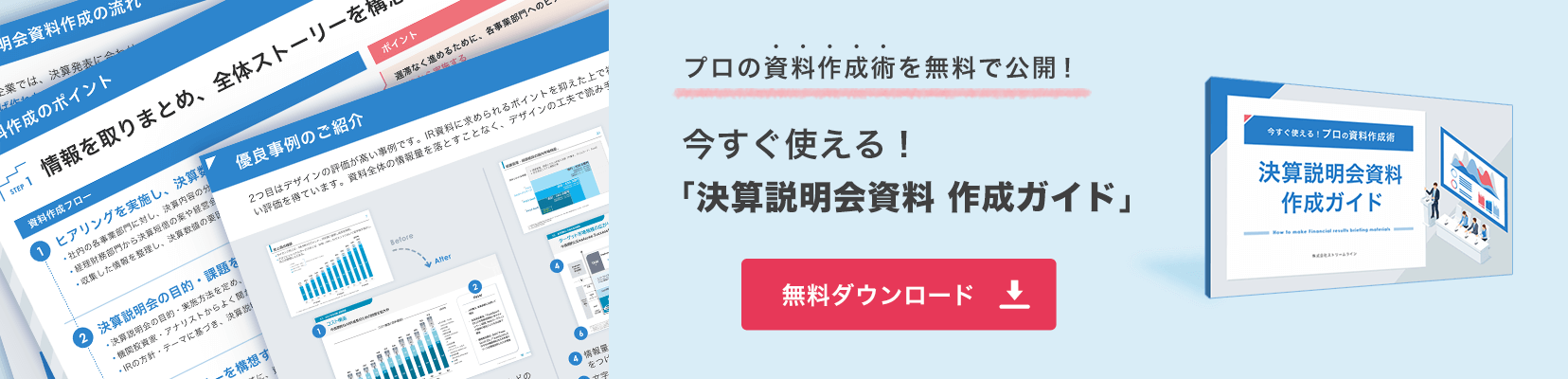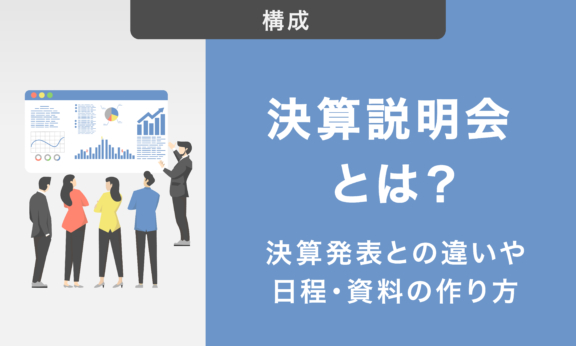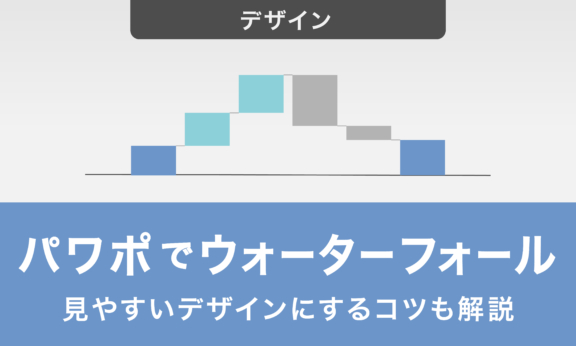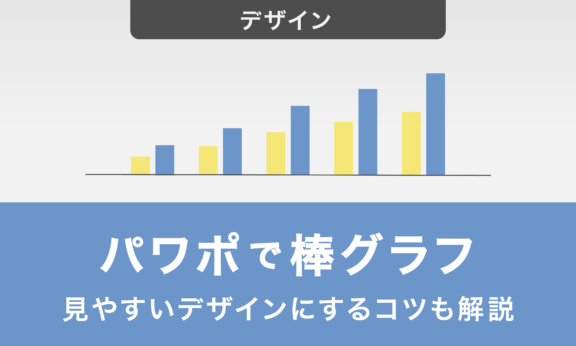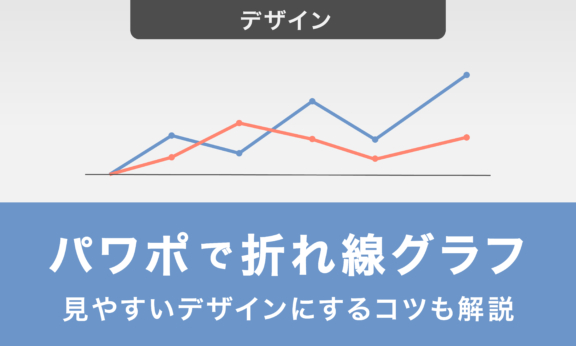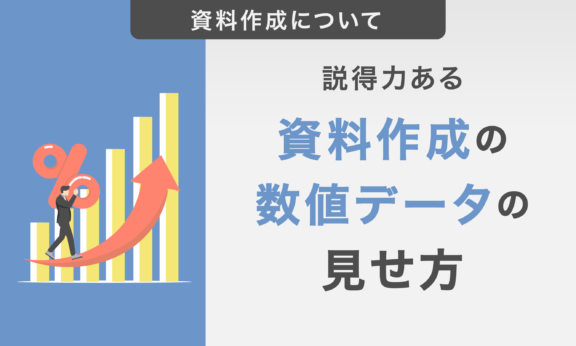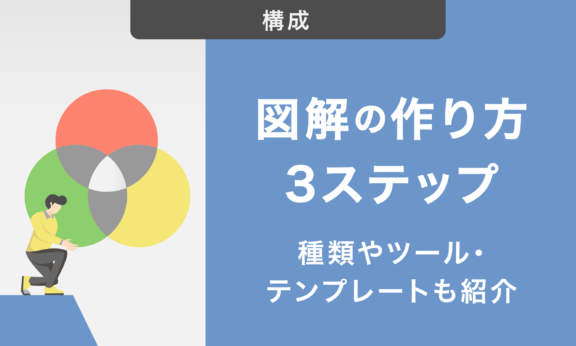【実例付】パワーポイント資料の図解テクニック②|フロー、スケジュール、サイクル

限られたスペースで情報をわかりやすく伝えるには図解がとても有効です。ただし、ゼロから生み出すことは難易度が高く、実例やフレームワークの引き出しを沢山持っていると業務効率・品質ともに向上します。本シリーズでは2回にわたり図解の事例を紹介します。ぜひご参考ください。
今回は、前回(【実例付】パワーポイント資料の図解テクニック①|ロジックツリー、弁図、相関図)に引き続き情報を図解テクニックの解説です。
前回はパワーポイント資料での階層図・集合図・相関図の使い方をご紹介しましたが、今回は時系列で情報を整理する方法をご紹介していきます。文字だけでは説明しにくい時間の流れも、パワーポイントではわかりやすくビジュアルで表現することが可能です。
1.段階の変化の図解
パワーポイント資料で要素の段階的な変化を示したい場合は、段階図が有効です。
段階図とは時間的な段階を要素として順番に並べたもので、展開を時系列で明示する際に役立ちます。
以下は、新規事業の立ち上げ時の展開を明示した図解例です。
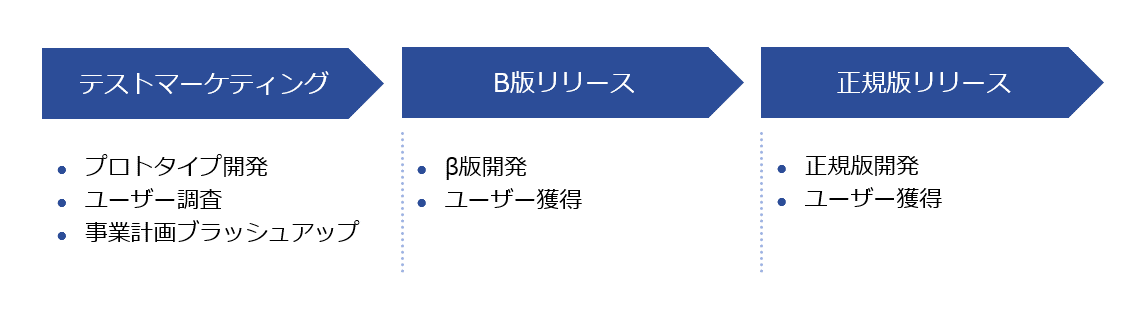
左から右へ要素を並べるため、図形ツールを使って時間の流れを示すことが必要です。開始・終了時期や期間を記載して時間の流れを具体的にすることもあります。
また、右へ進むにつれて要素の色を濃くすることで成長や発展を表現することも可能です。
最後に、パワーポイントでの段階図の作成方法をご説明します。
「ホーム」タブの「図形描画」の中の「矢印」「ホームベース」「山形」等を使います。各要素をきれいに並べるには、「配置」機能の各位置揃え機能や整列機能を使います。
2.順序の図解
パワーポイント資料で多数の要素の順序を整理したい場合は、プロセス図が有効です。
プロセス図とは段階図よりも粒度が細かい要素を順に並べたもので、主にスケジュールを表現する際に使われます。
以下は、スケジュールの図解例です。個々の作業を要素として配置し、順序立てて並べることでプロセス図が完成します。
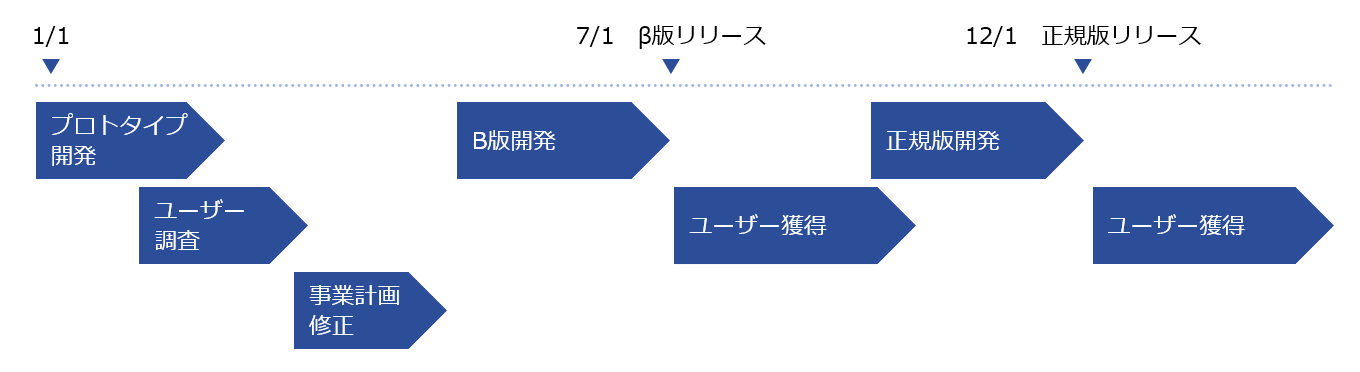
スケジュールをわかりやすくするために、各作業の具体的な期間や重要なマイルストーンを挿入します。
最後に、パワーポイントでのプロセス図の作成方法をご説明します。
「ホーム」タブの「図形描画」の中の「正方形/長方形」「ホームベース」「カギ線コネクタ」等を使います。要素を並べ、「配置」機能できれいに整列させれば完成です。
3.繰り返しの流れの図解
パワーポイント資料で繰り返される流れを表現したい場合は、循環図が有効です。
循環図とは複数の要素が順々に影響していることを表すもので、周期的な事象や行動を説明する際に使われます。
循環する要素を順番に矢印で繋げたものが、全体として円になるように配置します。
以下は、ビジネスのフレームワークとして頻繁に使われるPDCAサイクルの図解例です。
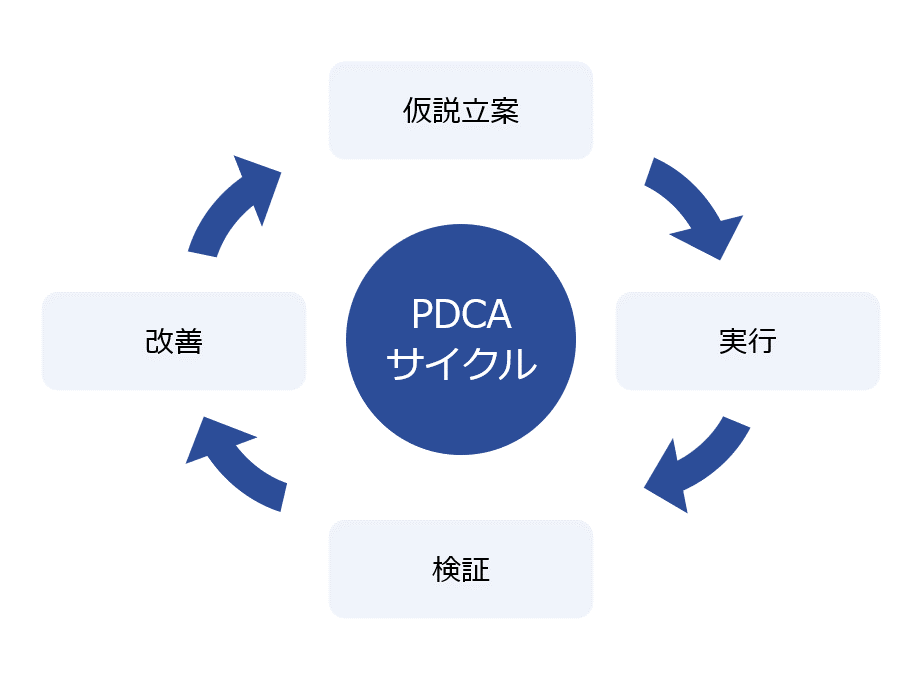
最後に、パワーポイントでの循環図の作成方法をご説明します。
「ホーム」タブの「図形描画」の中の「Uターン矢印」「ブロック矢印」「円/楕円」等を使います。循環する要素を円形に配置し、それらを円に見えるように矢印で繋げます。
「挿入」タブから「Smart Art」を選択し、「循環図」エリアから選ぶこともできますが、図を複雑に加工したい場合は図形ツールで一から作成してください。
次回の記事ではパワーポイント資料上で要素間の比較を示す際に有効な図解をご紹介します。
【実例付】パワーポイント資料の図解テクニック③|相対関係・象限図、一覧表