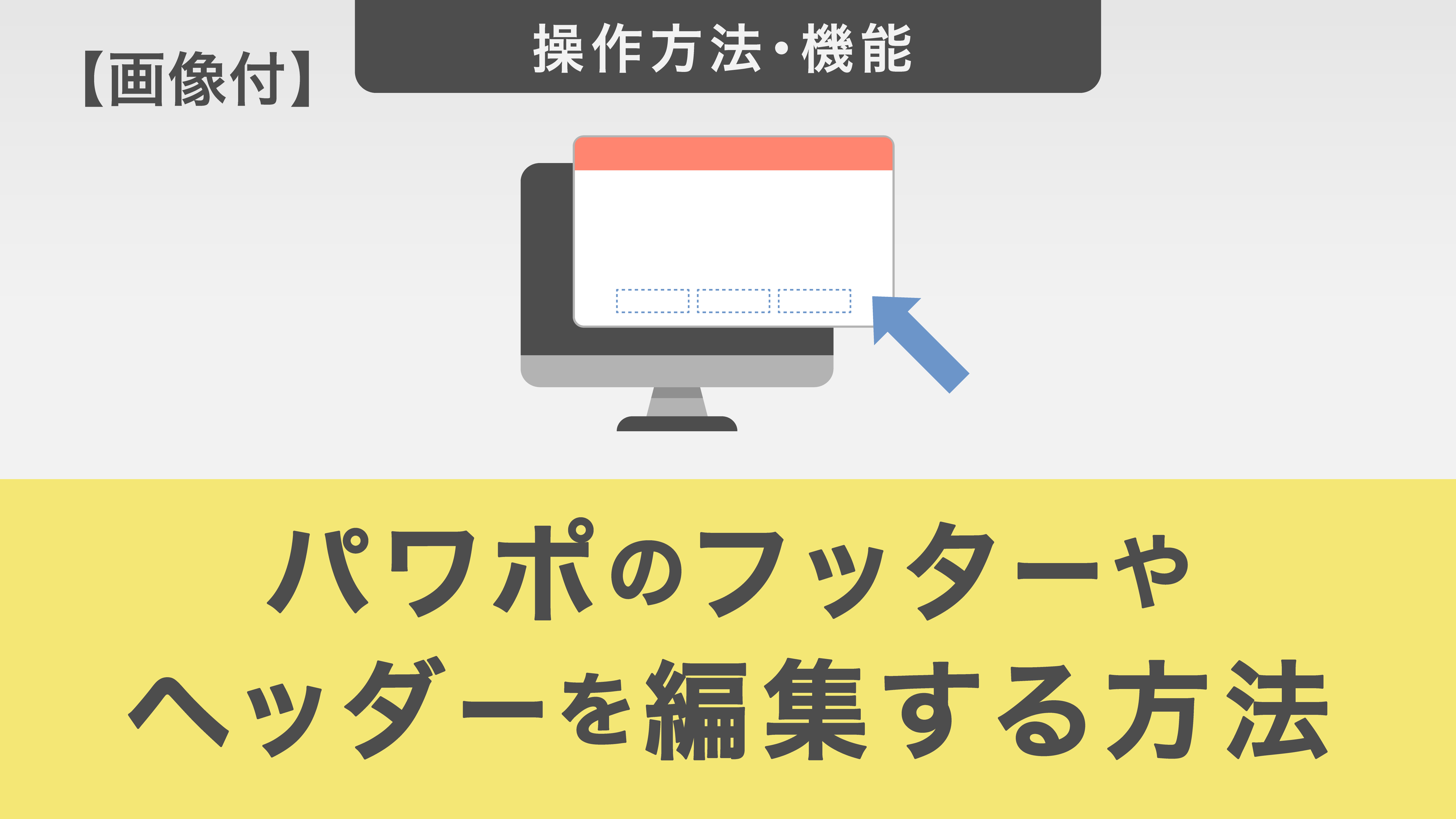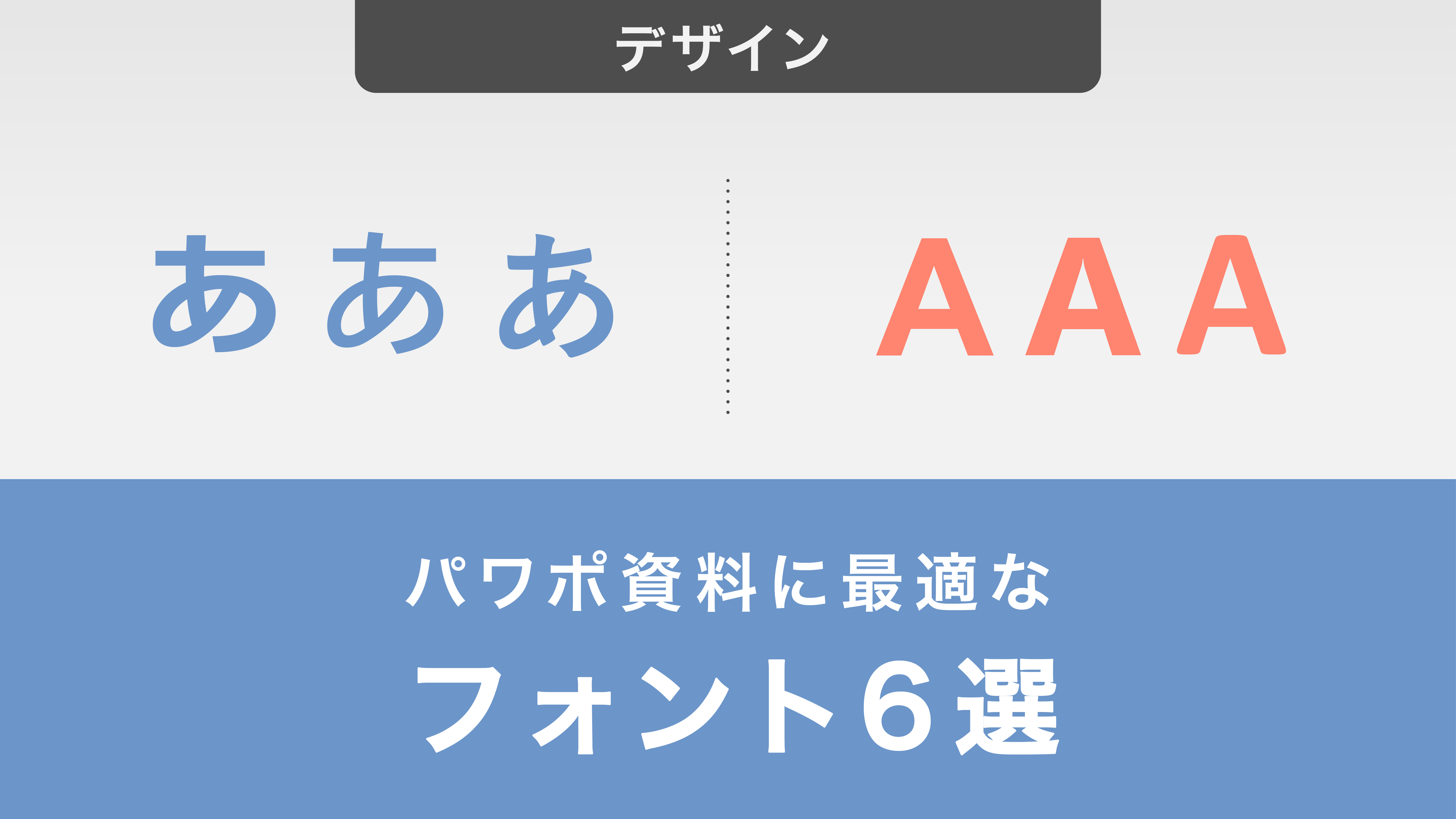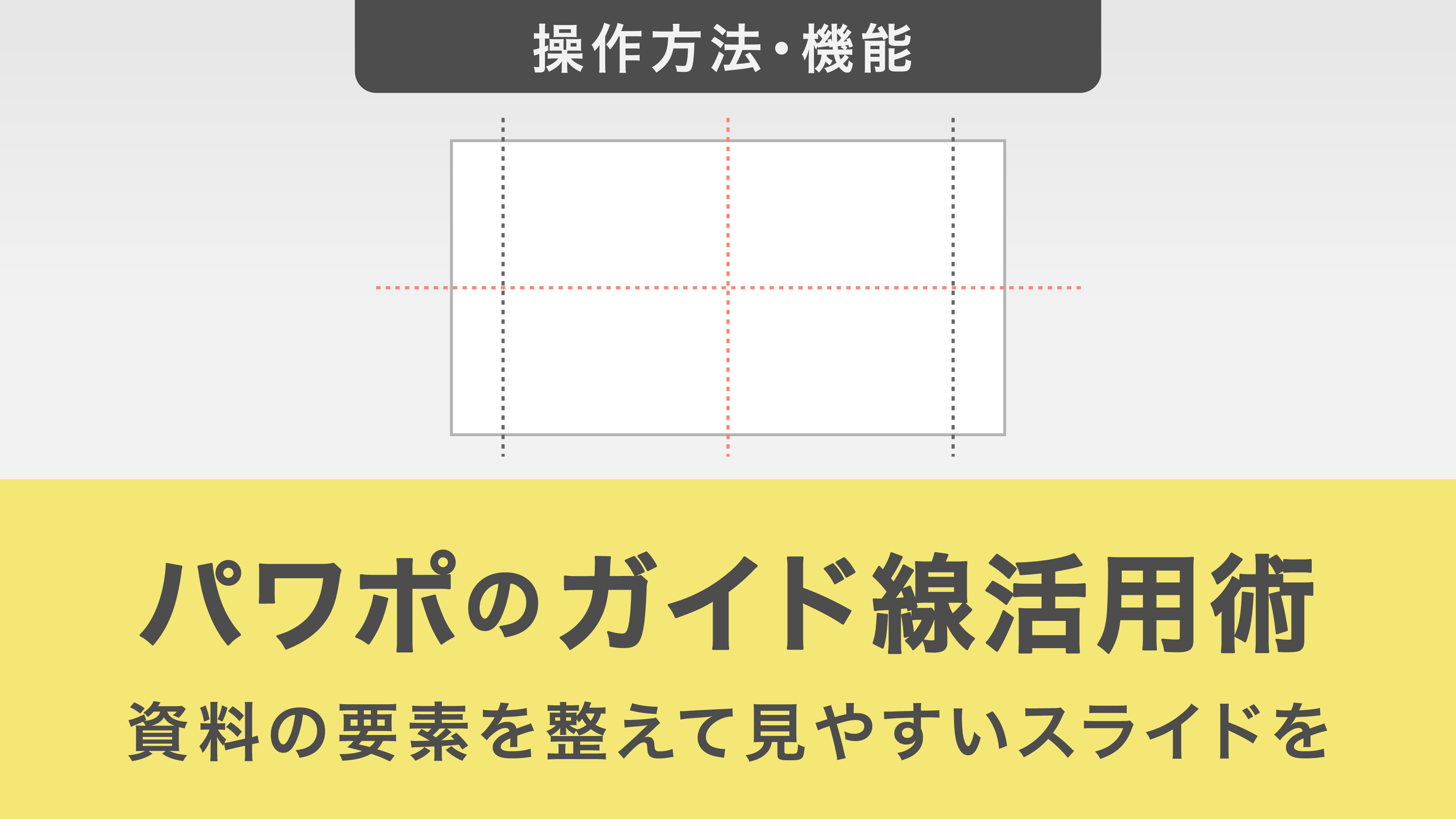パワポテンプレートの作成方法を解説!使い方も紹介【無料テンプレート付き】
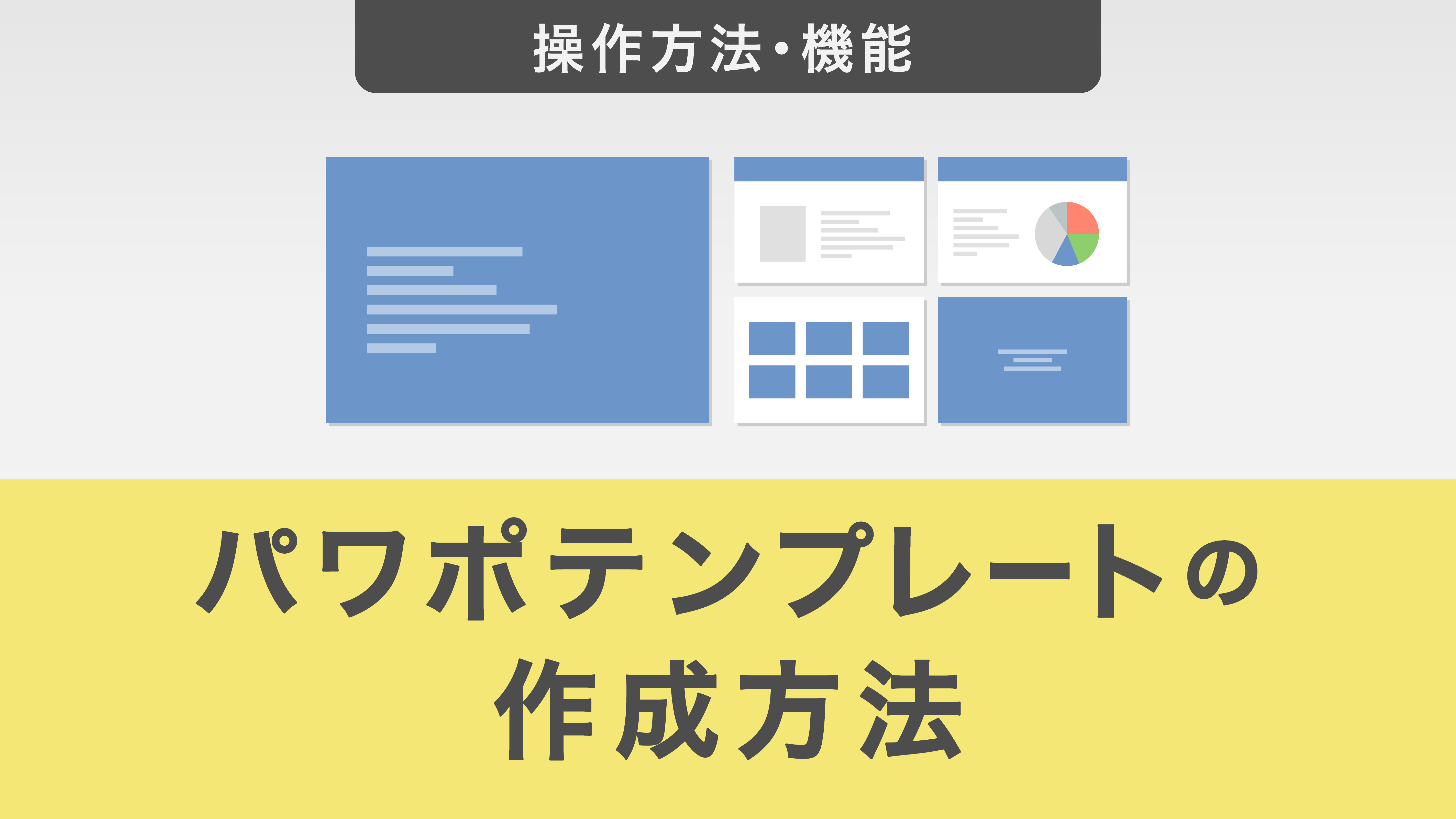
プレゼン資料の作成に多くの時間を費やしていないでしょうか。資料作成の手間を大幅に削減してクオリティを向上させるには、テンプレートを活用するのが効果的です。
テンプレートを使えば、デザインや構成を一から考える必要がなく、効率的に見やすい資料を作成できるでしょう。本記事では、プロフェッショナルな印象を与えるパワポテンプレートの作り方と、効果的な使い方を詳しく解説します。
さらに、すぐに使える無料テンプレートもご用意したので、ぜひ活用してください。
目次
・パワポテンプレートを作成する際のルール・パワポテンプレートを新規作成する方法・作成したパワポテンプレートの使い方・【無料】ストリームラインが提供するパワポテンプレート・パワポのテンプレートを作成して資料作成を効率化しよう
パワポテンプレートを作成する際のルール
見やすいスライド資料を作るには、最低限押さえておくべきルールを理解することが大切です。ここでは、効果的なパワポテンプレートを作成するためのポイントを4つ紹介します。
- デザインをシンプルにする
- 統一する要素を決める
- フォントやオブジェクトの使い方を統一する
- レイアウトのパターンを定める
それぞれのルールについて詳しく見ていきましょう。
1. デザインをシンプルにする
わかりやすいパワポスライドを作るには、シンプルさが重要です。デザインをシンプルにするために意識すべきポイントとしては、色と余白が挙げられます。
まず、色についてです。色使いは、原則として3色に限定しましょう。
また、余白を十分に確保することも、わかりやすいスライドを作るうえで意識すべきポイントです。
たとえば、新商品の紹介スライドでは商品画像を中央に大きく配置し、その周りに適度な余白を設けることで、商品の魅力を引き立てられるでしょう。
また、1枚のスライドに多くの情報を詰め込むのではなく、1スライド1メッセージを意識することで、余白を十分に確保できます。
このような原則を守ることで、聞き手は迷うことなく発表者の意図を理解しやすくなるでしょう。
2. 統一する要素を決める
プレゼンテーション全体の一貫性は、視聴者の理解を深める重要な要素です。まず、ヘッダーとフッターの位置を固定して基本情報を配置します。
ヘッダーとフッターには、以下のような要素が配置されます。
| ヘッダー | フッター |
|---|---|
| スライドタイトルのテキストボックス CONFIDENTIAL表記 ロゴマーク | コピーライト表記 スライド番号 |
スライドサイズは16:9か4:3のいずれかに統一し、途中で変更しないことが大切です。
また、グラフや表を同じ位置に配置すれば、スライドを切り替えたときに視線の移動がなくなるため、聞き手の負担を軽減でき見やすくなります。
このような一貫性のあるデザインを意識すれば、プロが作成した資料のような印象を与えられるでしょう。
なお、ヘッダーやフッターの設定方法については、以下の記事も参考にしてみてください。
▶関連記事
3. フォントやオブジェクトの使い方を統一する
プレゼンテーションの印象は、フォントの選択で大きく変わります。フォントには和文と欧文があり、資料作成時のそれぞれおすすめのフォントは以下のとおりです。
| 和文 | 欧文 |
|---|---|
| メイリオ BIZ UDPゴシック 游ゴシック | Arial Segoe UI Calibri |
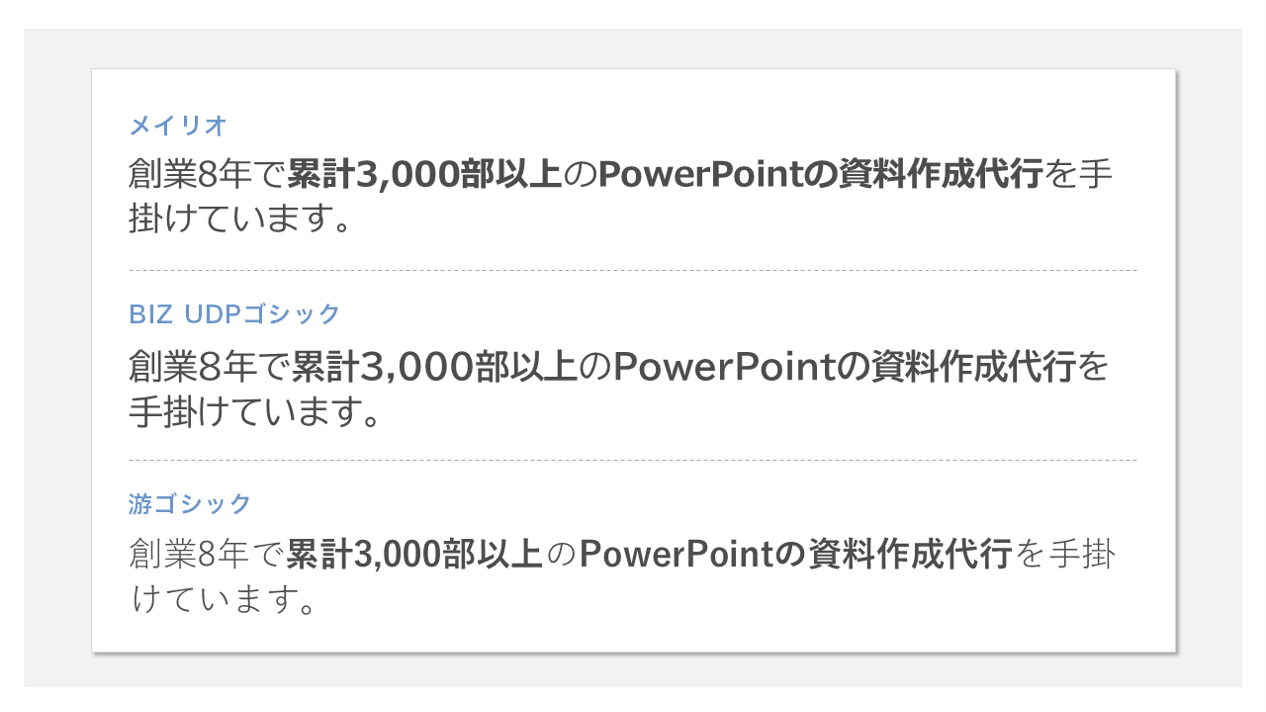
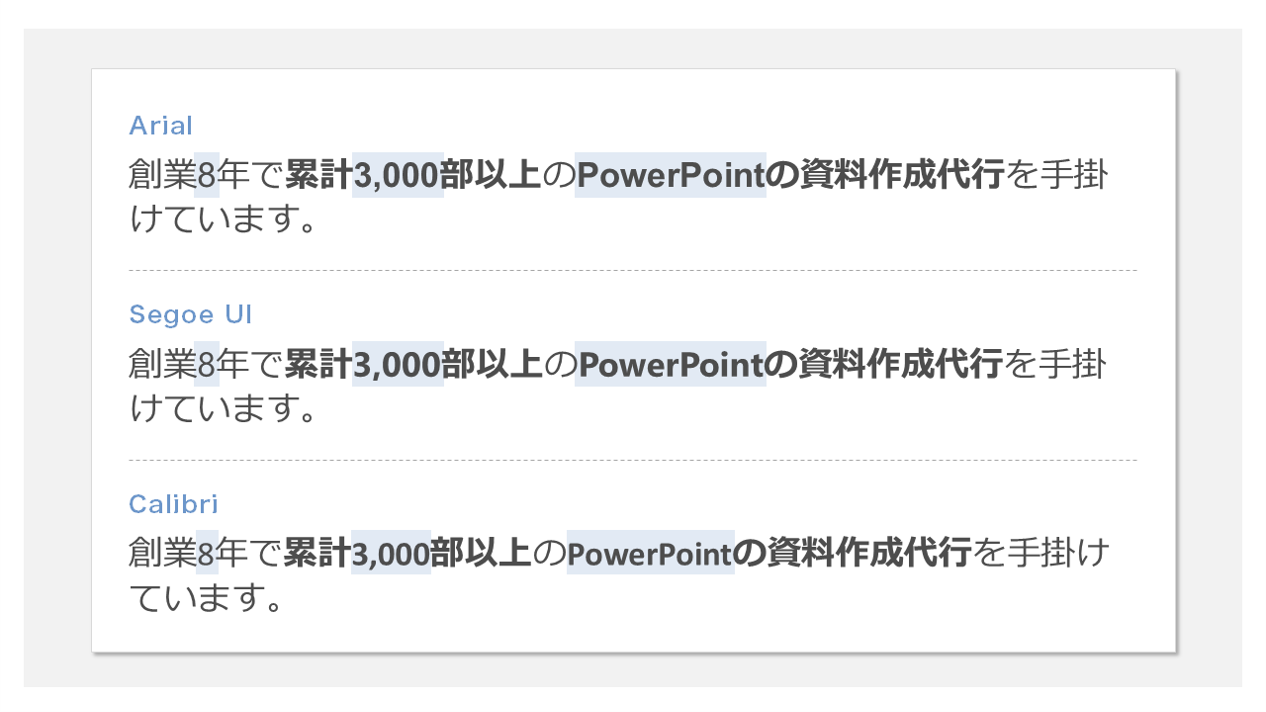
テキストのサイズは、視認性を考慮して見出しやタイトルは大きめにして本文は小さめに設定します。
また、図形や矢印などのオブジェクトは、角の丸みや太さを統一しましょう。
具体的には、業務フローを説明する際に使用する矢印は、すべて同じ太さにし、四角形の角の丸みも揃えるといった調整をすることが大切です。
このような細かな点を意識することで、スライドの質が1ランクアップします。
▶関連記事
4. レイアウトのパターンを定める
スライドの構造は、一貫したレイアウトで統一しましょう。
レイアウトを決める際に意識すべき点としては、関連性の高い要素は近接させて、直感的にわかりやすい配置にすることが挙げられます。
ほかには、読み手の視線は左上から右下へと自然に流れることを意識し、重要な情報は左上に、補足的な内容は右下に配置することも大切です。
視線の流れを意識してレイアウトを設定することで、聞き手は直感的に内容を理解できます。
また、ガイド線を活用してテキストや図形の配置位置を厳密に揃えれば、プレゼン資料の完成度を高められます。
ガイド線の表示方法は「表示」タブから「ガイド」を選択するだけです。
ガイド線の使い方については、以下の記事を参考にしてみてください。
▶関連記事
パワポテンプレートを新規作成する方法
スライドを作成する際に押さえておくべきポイントを踏まえて、テンプレートを作成する手順を見ていきましょう。パワポテンプレートを効率的に作成するには、以下の4つのステップが重要です。
- 要素をどのように配置するか決める
- スライドマスターで構成を決める
- スライド全体の色味を設定する
- メンバーに共有する
それぞれのステップについて詳しく解説します。
1. 要素をどのように配置するか決める
パワポのテンプレートを作るには、まずスライドに盛り込む基本的な要素を挙げましょう。解説する内容によってスライドの構成は変わるものの、共通して掲載する項目があります。
具体的には、以下のような要素です。
- スライドタイトル
- ページ番号
- ロゴマーク など
要素が決まったら、スライドのどの位置に配置するのかを決めましょう。たとえば、右上に社名ロゴ・右下にページ番号とコピーライト表示を配置するパターンがあります。

ヘッダーには社名やタイトル、フッターにはページ番号やロゴを表示するのが一般的です。また、レイアウトの種類に応じて異なるパターンを用意しておきましょう。
中扉は見出しを強調した構成にしたり、本編は2段組みのレイアウトにしたり、さまざまなバリエーションが考えられます。

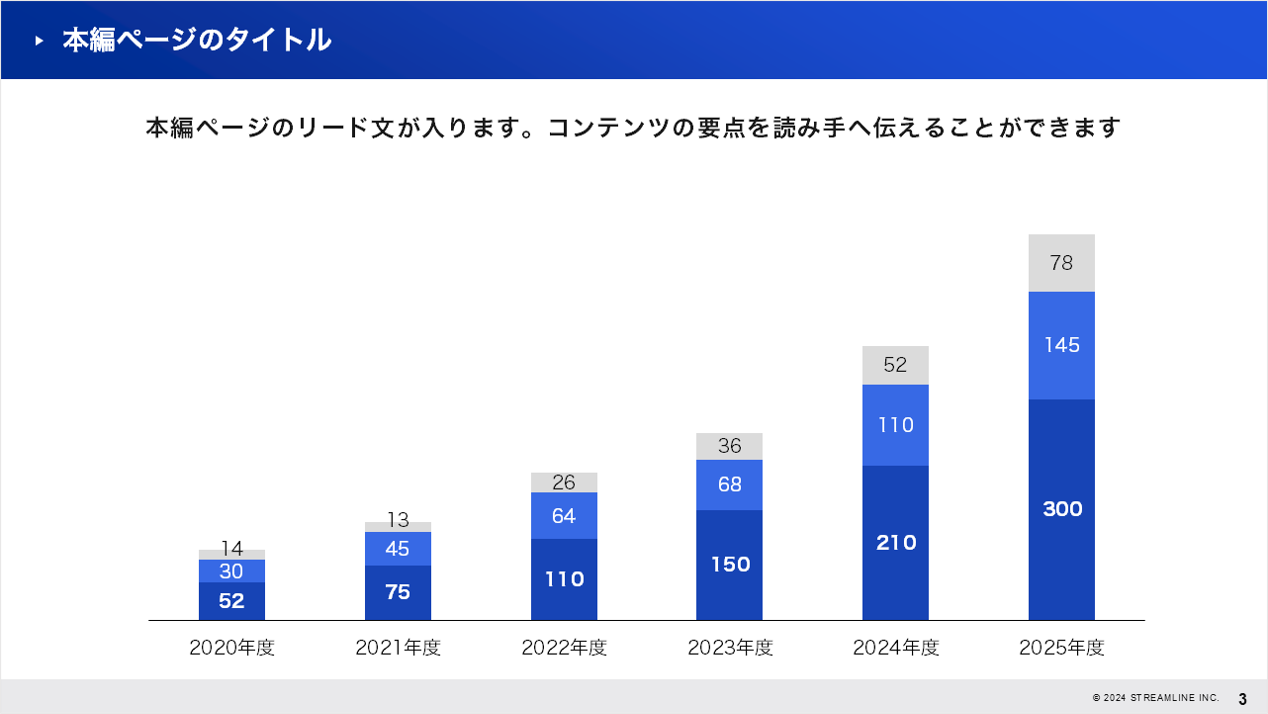
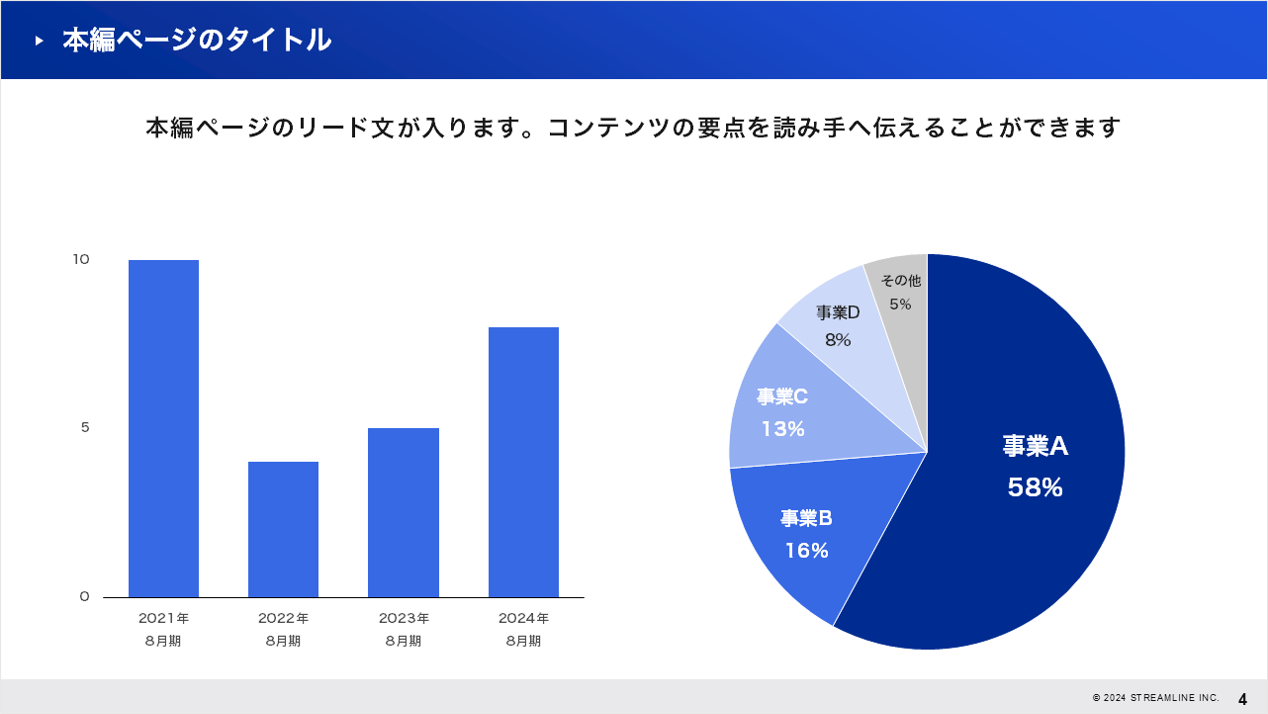
表紙・中扉・本編など、レイアウトのパターンをそれぞれ作成しておくとスライドごとに構成を考える手間が減り、チーム全体の資料を作成する効率が上がります。
特に本編スライドは2~3種類のレイアウトパターンを作成しておくと、新しいページを作成する際にスムーズです。
2. スライドマスターで構成を決める
それぞれのスライドのレイアウトが決まったら、スライドマスターで構成を決めます。
スライドマスターとは…
全スライドの基本設定を一括管理するツール。
まず、表示タブの「スライドマスター」から設定画面を開きましょう。
最上位のスライドマスターでは、全スライドに共通する要素を設定できます。その下のレイアウトマスターでは、表紙や本文・データ紹介用のスライドなど、用途別のデザインを調整します。
各レイアウトにプレースホルダーを配置し、文字やグラフの挿入位置を明確にしましょう。設定完了後は「マスター表示を閉じる」で変更を確定できます。
スライドマスターの詳細な使い方については、以下の記事を参考にしてみてください。
▶関連記事
パワポのスライドマスターの使い方|基本の編集方法から保存方法まで解説
3. スライド全体の色味を設定する
配色設定は、スライドの印象を左右するため慎重に選ぶ必要があります。使用する色は基本の3色に抑え、背景色は白を基調とするのが基本です。
メインカラーは、25%の割合で使用して企業や組織のイメージに合わせて選びます。アクセントカラーは、5%程度に抑えて重要な情報の強調に使用すると良いでしょう。
スライドに使う色の組み合わせをいくつかピックアップしたい場合は、Adobe Colorを使うのがおすすめです。(使い方はこちら)
スライドの配色設定は、スライドマスターから効率的に行えます。表示タブからスライドマスターを開き、配色ボタンで色のテーマを選択しましょう。
テーマカラーを設定しておけば、ひとつひとつのオブジェクトに色を設定する手間が省けます。最後にテンプレートとして保存することで、次回の資料作成時に利用できます。
なお、配色について詳しく知りたい方は、以下の記事もぜひご覧ください。
▶関連記事
パワポ資料の配色はこれで決まり!カラーコードの組み合わせや便利なサイトも紹介
4. メンバーに共有する
テンプレートを作成したら、メンバーに共有します。チーム内で共通のテンプレートを使用するというルールを共有できていないと、それぞれが思い思いのデザインで資料を作成してしまいます。
すると、統一感のない資料が量産されることにつながるので、テンプレートの使い方をチーム内で周知徹底することは大切です。
社内の共有フォルダにテンプレートファイルを置いておき、原本のファイルをコピーして使うようメンバーに周知徹底しましょう。
なお、弊社ストリームラインは、プレゼンテーションやセミナーで使われる資料の制作を承っています。「自社で資料制作する人的リソースを割けない」「クオリティが高い資料を用意したい!」という方は、弊社サービスの「バーチャルプランナー」にぜひご相談ください!
作成したパワポテンプレートの使い方
テンプレートを作成できたら、資料を作成する際に活用します。ここでは、作成したテンプレートの活用方法を紹介します。
- テンプレートを呼び出す
- スライドマスターで調整する
・【注意点】既存のテンプレートは使わない
注意点についても解説するので、参考にしてみてください。
1. テンプレートを呼び出す
効率的にプレゼン資料を作成するには、テンプレートを有効活用するのが近道です。新規作成時に「新しいプレゼンテーション」を選ぶのではなく、テンプレートをコピーして使うことを徹底しましょう。
テンプレートを使えば、誰が担当してもデザインやレイアウトが統一された資料を作成できます。
2. スライドマスターで調整する
資料の配色や要素の配置を全体的に変更したい場合は、プレゼン全体のデザインを一括調整できるスライドマスターで編集しましょう。
たとえば、会社のロゴを変更したいときや配色を全体的に変えたいときなどに、スライドマスターで一括調整できます。フォントスタイルや背景デザインも、全スライドを一度に変更可能です。
・【注意点】既存のテンプレートは使わない
パワポにあらかじめ用意されているテンプレートを使うことは、おすすめできません。
理由としては、デザインの使いにくさが挙げられます。既存のテンプレートを使って、見やすい資料を作成するのは難しいでしょう。場合によっては、パワポ資料全体がチープに見えることもあります。
もう一つの理由としては、過度なデザインが邪魔になることが挙げられます。見栄えに凝ったデザインテンプレートでは、レイアウトや配色の縛りが多くなるからです。
たとえば、こちらのテンプレートは左右の装飾の占める割合が大きいため、グラフが窮屈な印象になってしまっています。
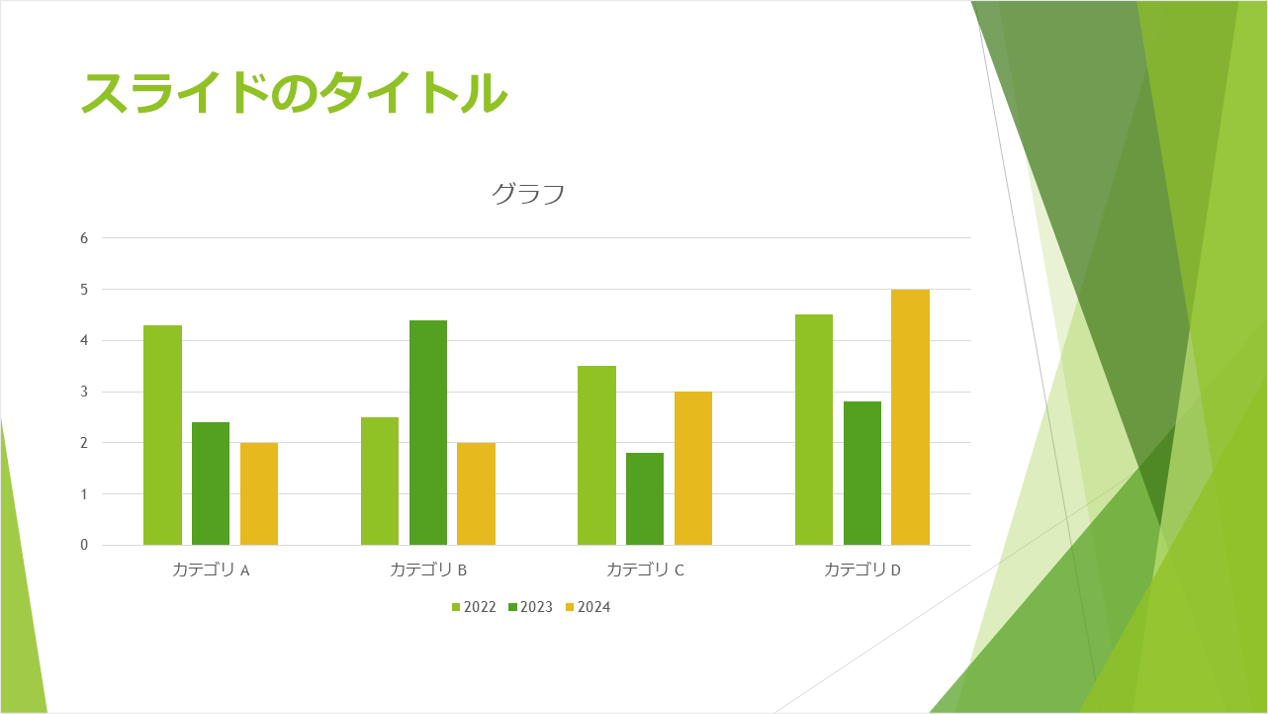
一方、デザインテンプレートを自分で作成すれば、自由度が高いデザインをカスタマイズできます。
そのため、テンプレートを自作して、必要に応じて都度調整することが質の高いプレゼン資料を作成するコツといえるでしょう。
【無料】ストリームラインが提供するパワポテンプレート
パワポにあらかじめ搭載されているテンプレートの使用はおすすめできませんが、弊社が作成した資料はそのままご活用いただけます。
3,000部以上の資料作成を手がけてきた弊社ストリームラインが作成した高品質なパワポテンプレートを無料でダウンロードできます。
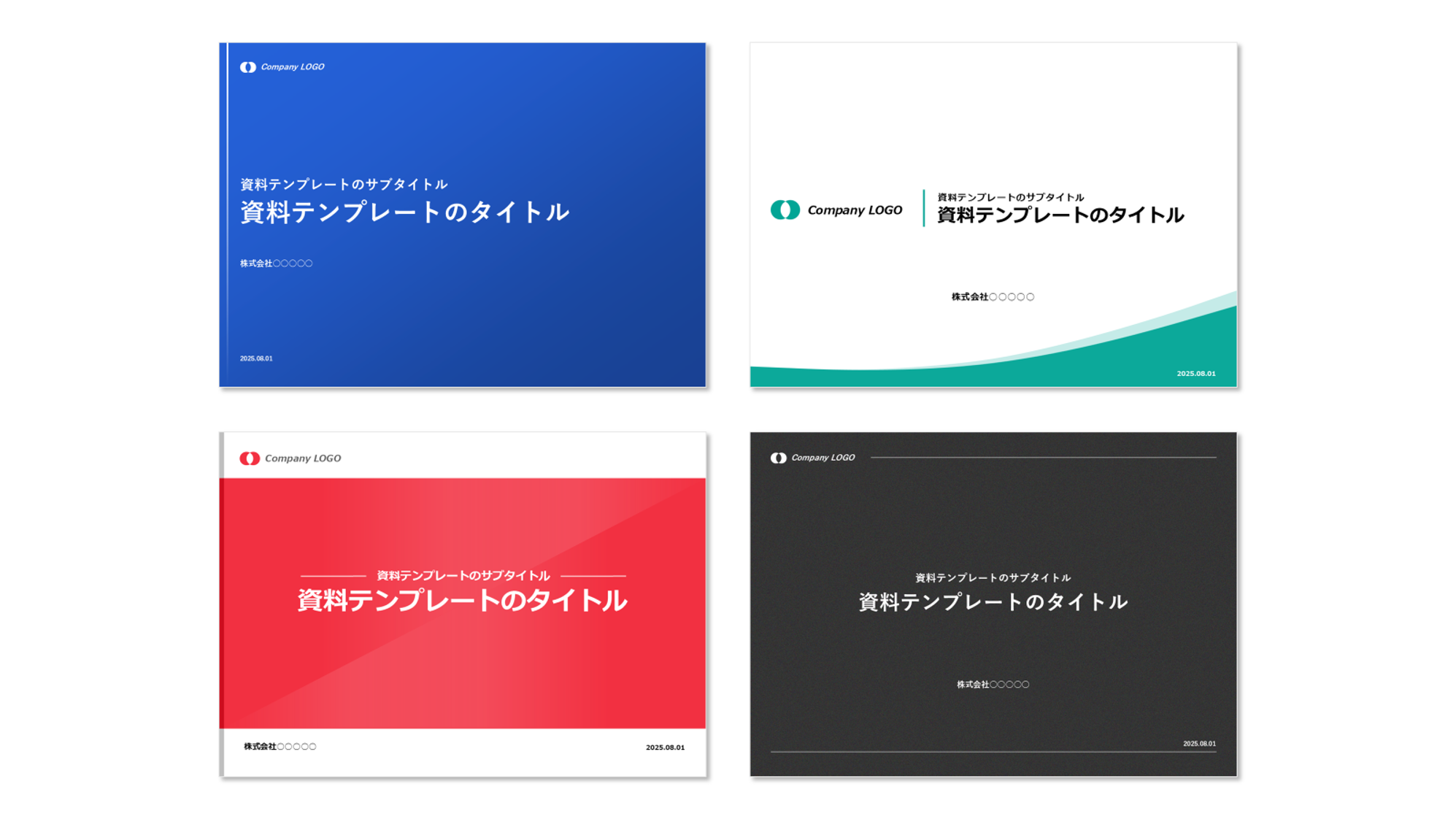
資料作成のプロが作成したテンプレートは、グラフィックやフォント・色使いが最適化されているため、ダウンロード後にすぐ活用していただけます。
また、営業資料やサービス紹介資料などのビジネスシーンで使いやすいパターンのスライドが登録されています。
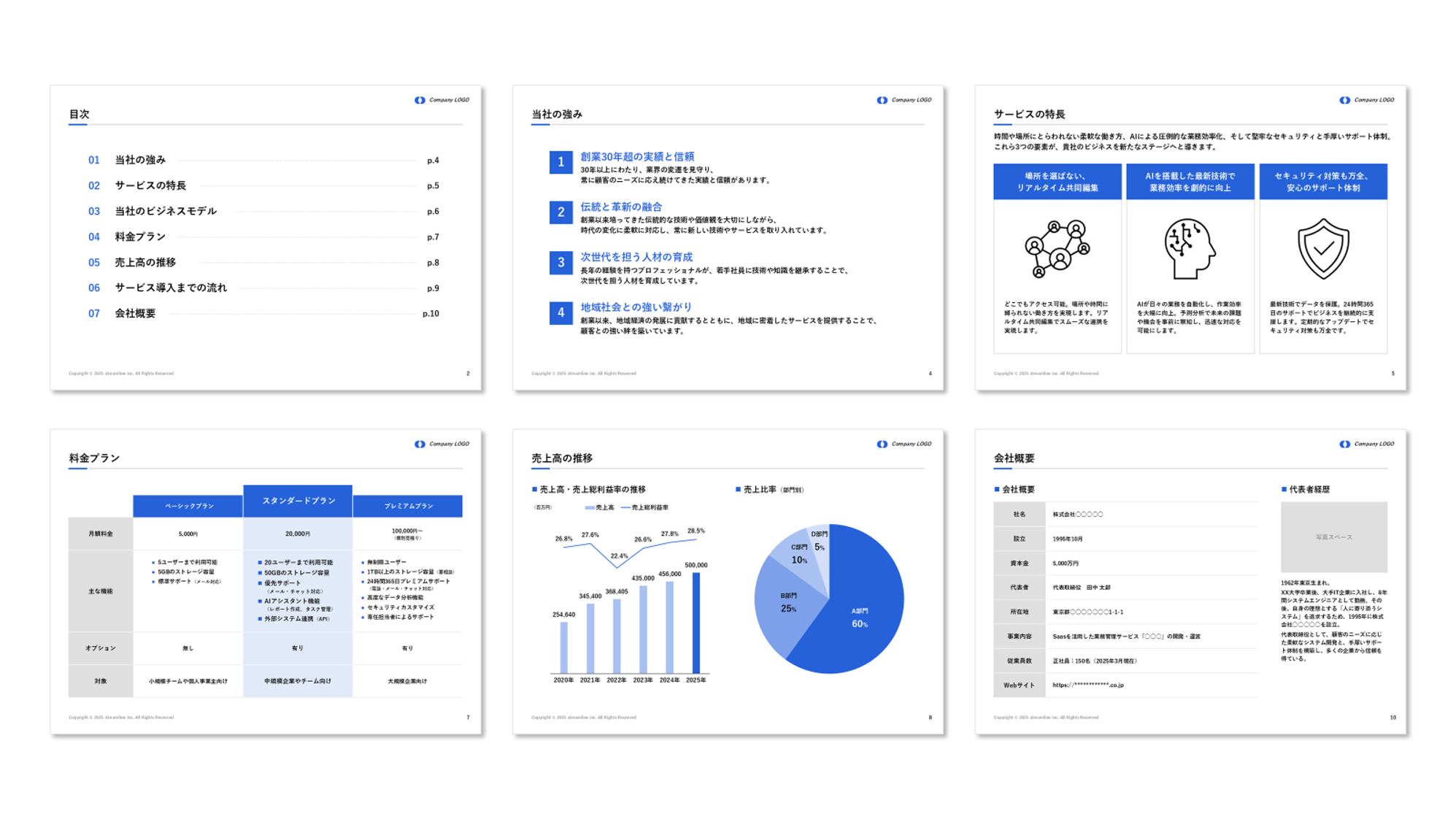
そのため、必要なテキストを入力するだけで、プロが作成したような資料を作成できます。
以下のデザインパターンから、ぜひダウンロードしてご活用ください。
| テンプレート青 | ダウンロードはこちら |
| テンプレート緑 | ダウンロードはこちら |
| テンプレート赤 | ダウンロードはこちら |
| テンプレート黒 | ダウンロードはこちら |
パワポのテンプレートを作成して資料作成を効率化しよう
プレゼン資料の作成効率を劇的に向上させるには、パワポテンプレートの活用が不可欠です。デザインをシンプルに保ち、統一感のある要素を組み込むことで、洗練した印象を与える資料が完成します。
また、スライドマスターを活用すれば、資料全体のデザインを集約的に管理できます。テンプレートを作成・共有することで、チーム全体の生産性が向上し、一貫性のある高品質な資料を生み出せるでしょう。
パワポテンプレートを活用すれば、本来の業務により多くの時間を割けるため、ビジネスの成果を最大化することにつながります。