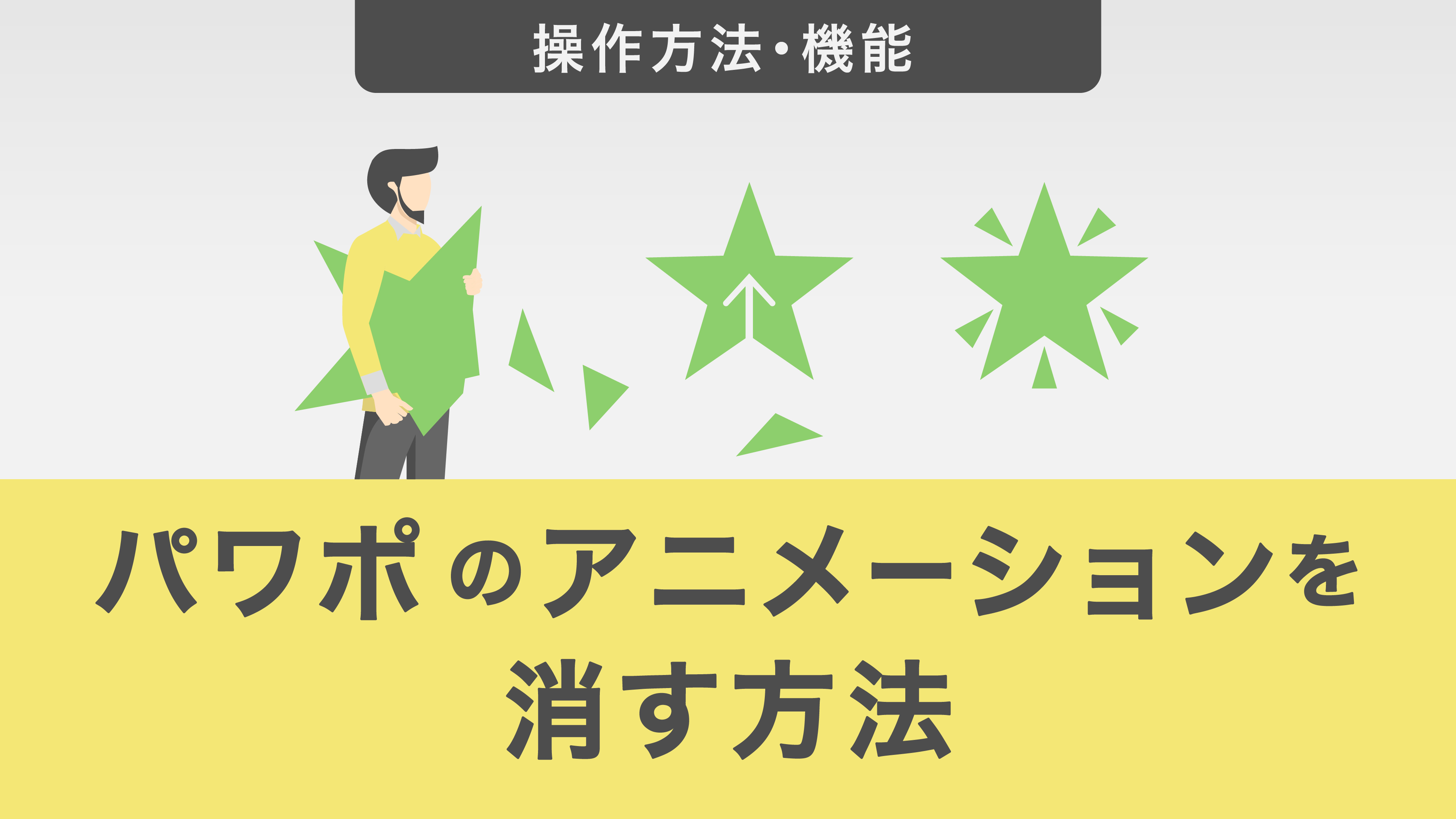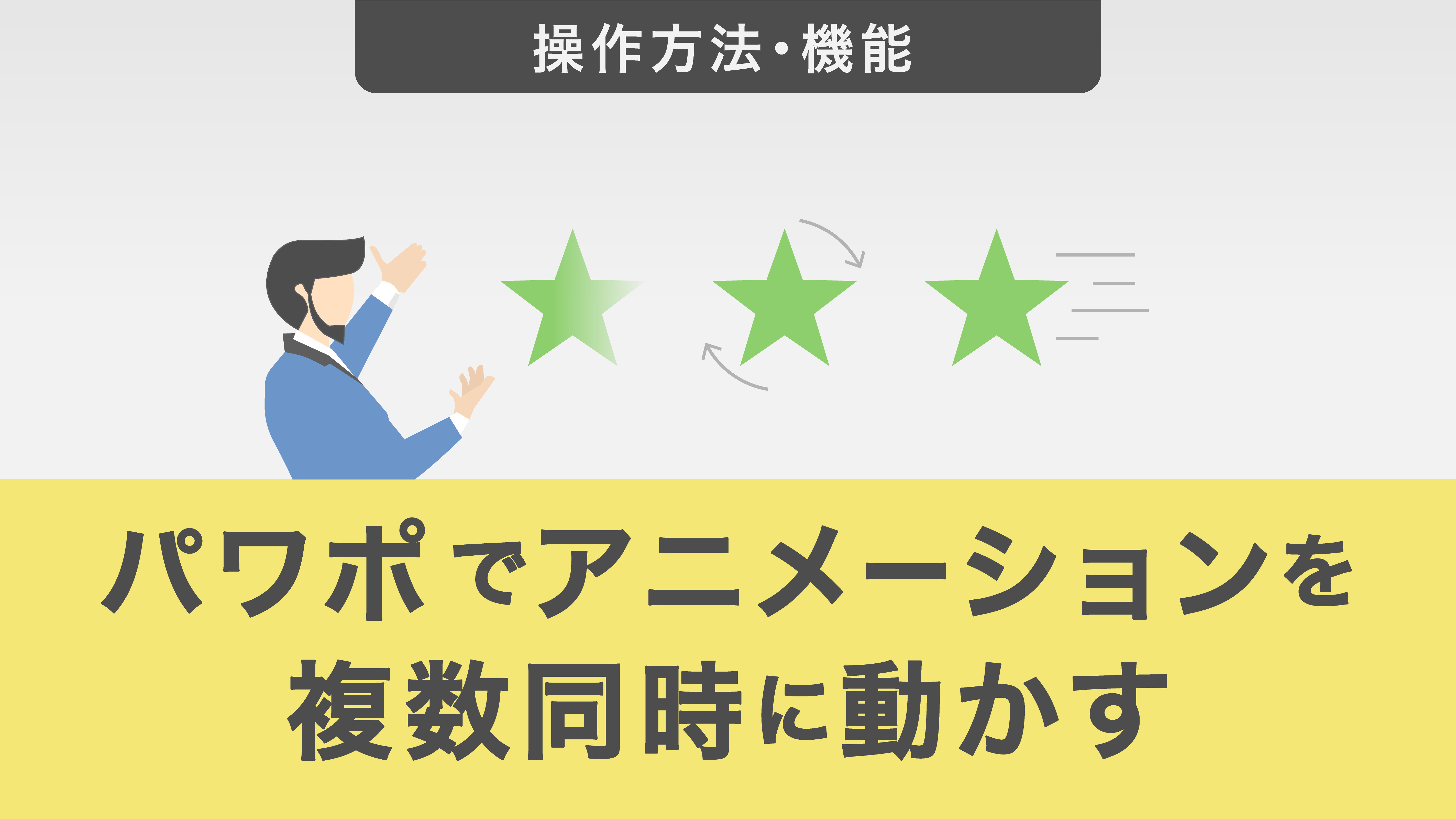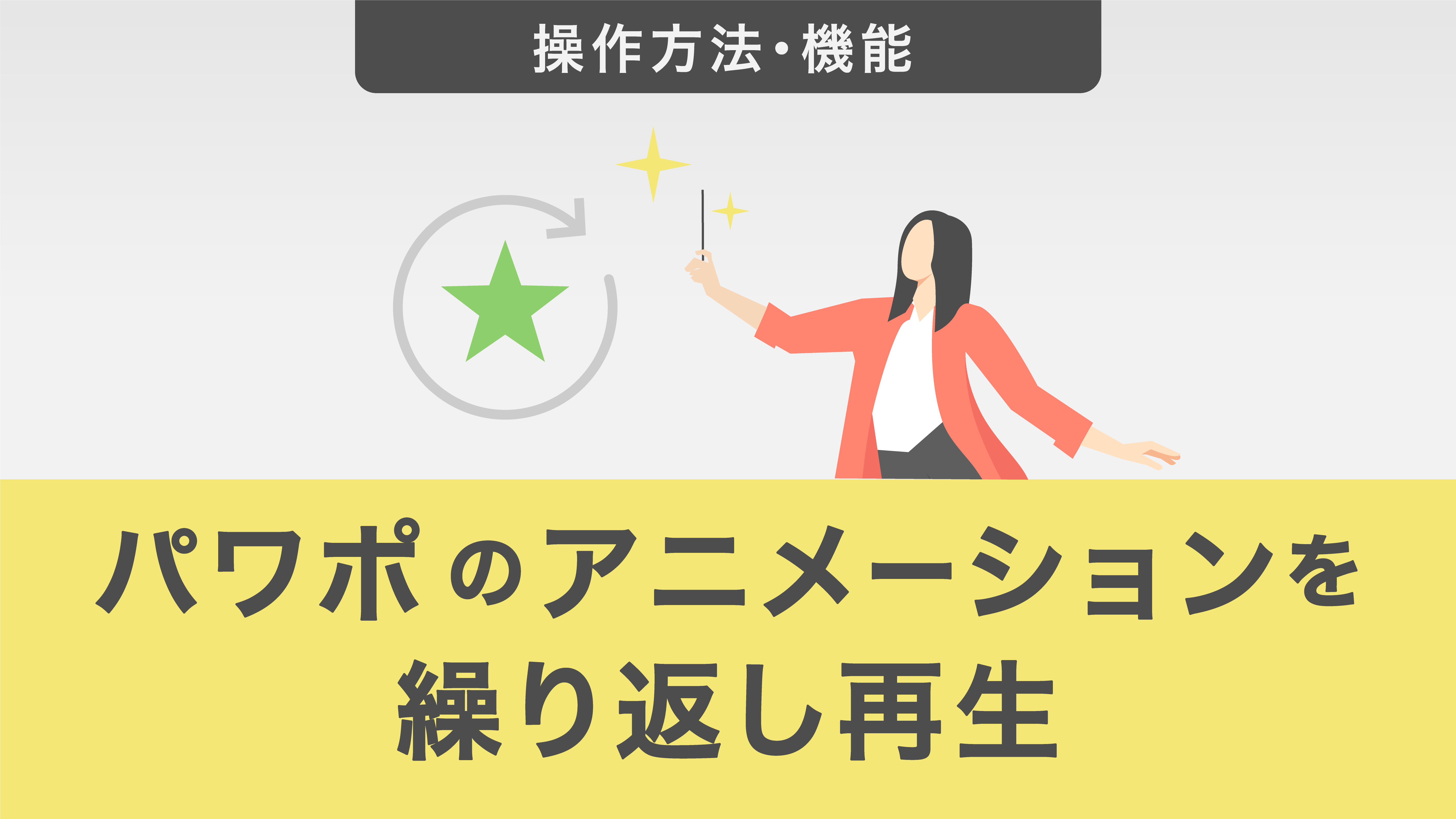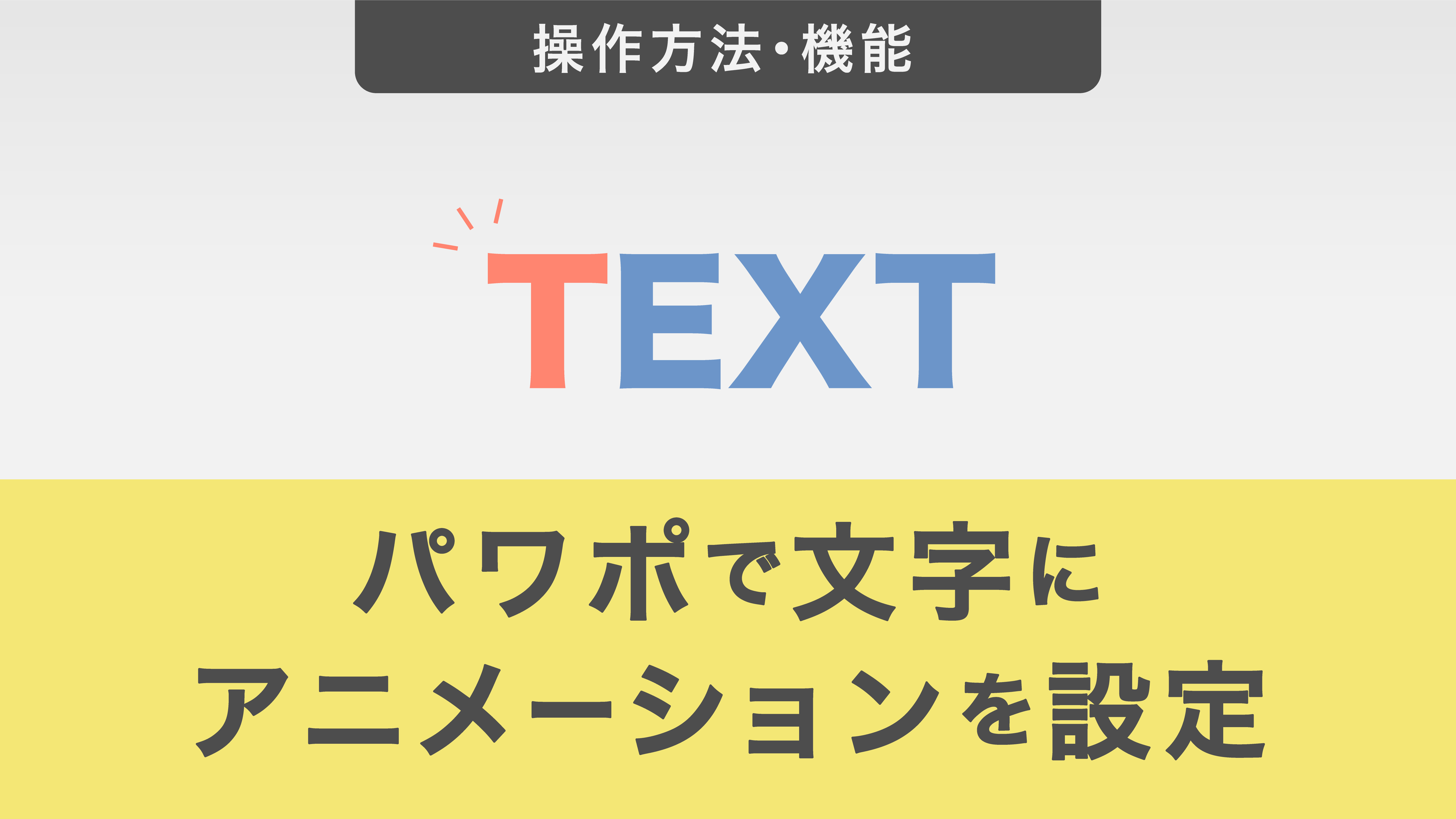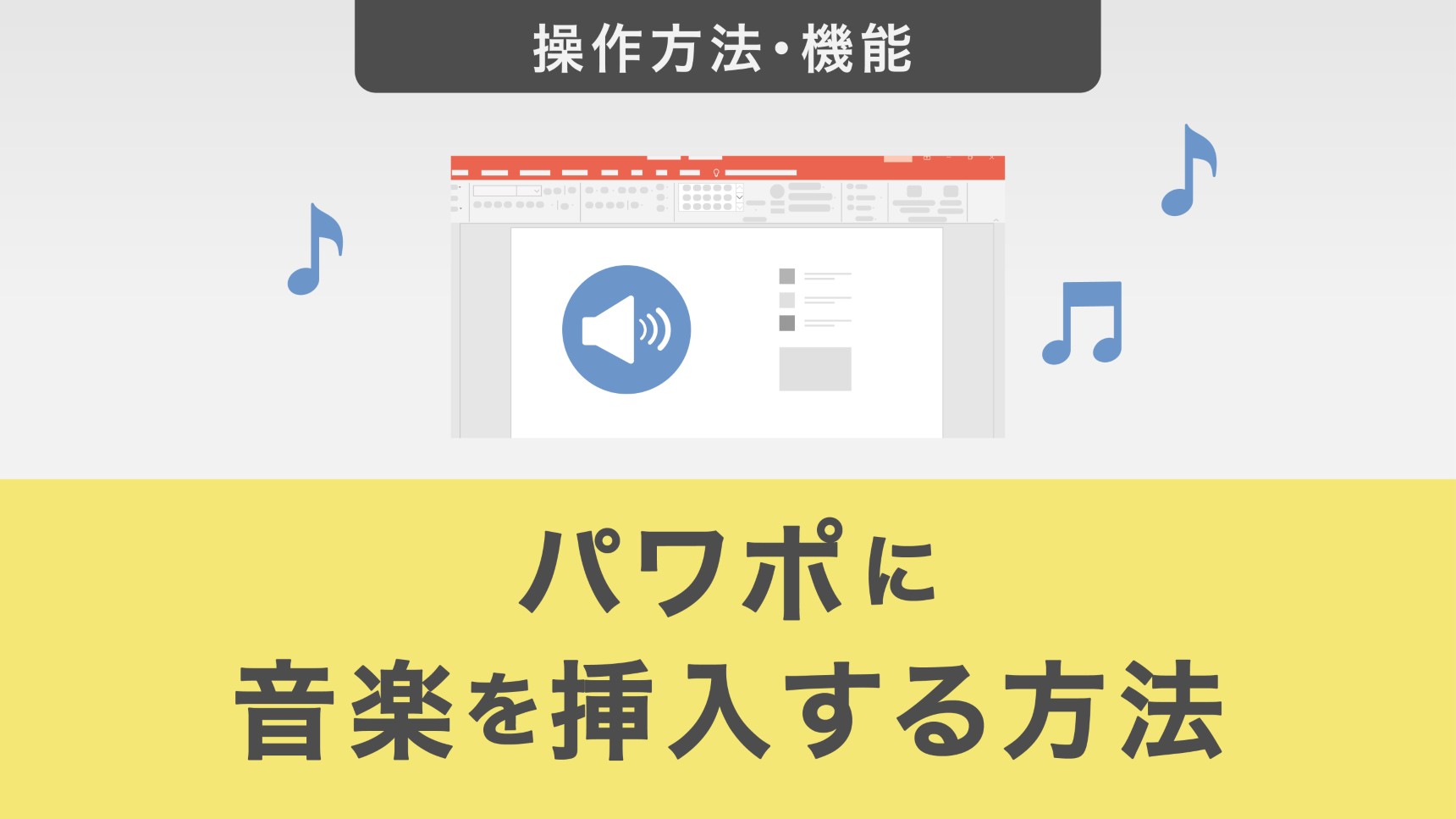【保存版】パワーポイントのアニメーションの作り方!おしゃれに魅せるコツも紹介

アニメーションをうまく活用してプレゼンスライドを作成すれば、聞き手の注意を効果的に惹きつけられます。
とはいえ、アニメーション効果をどのように活用したら良いかわからず、機能をほとんど使っていない方は多いのではないでしょうか?
そこで本記事では、アニメーション機能の基本的な使い方やプロフェッショナルな印象を与えるためのコツまで、実践的なテクニックを紹介します。ぜひ参考にしてみてください。
目次
・パワーポイントにおけるアニメーションの種類・パワーポイントでアニメーションを設定する方法・パワーポイントのアニメーションで資料をおしゃれに魅せるコツ・パワーポイントのアニメーションを作る際に知っておくべき設定手順・パワーポイントのアニメーションを活用して資料の質を高めよう
パワーポイントにおけるアニメーションの種類
パワーポイントのアニメーション機能は、大きく4種類に分類できます。ここでは、各機能について解説します。
- 開始
- 強調
- 終了
- 軌跡
それぞれ詳しく見ていきましょう。
1. 開始
「開始」のアニメーションは、スライド上で任意のオブジェクトを表示する効果です。
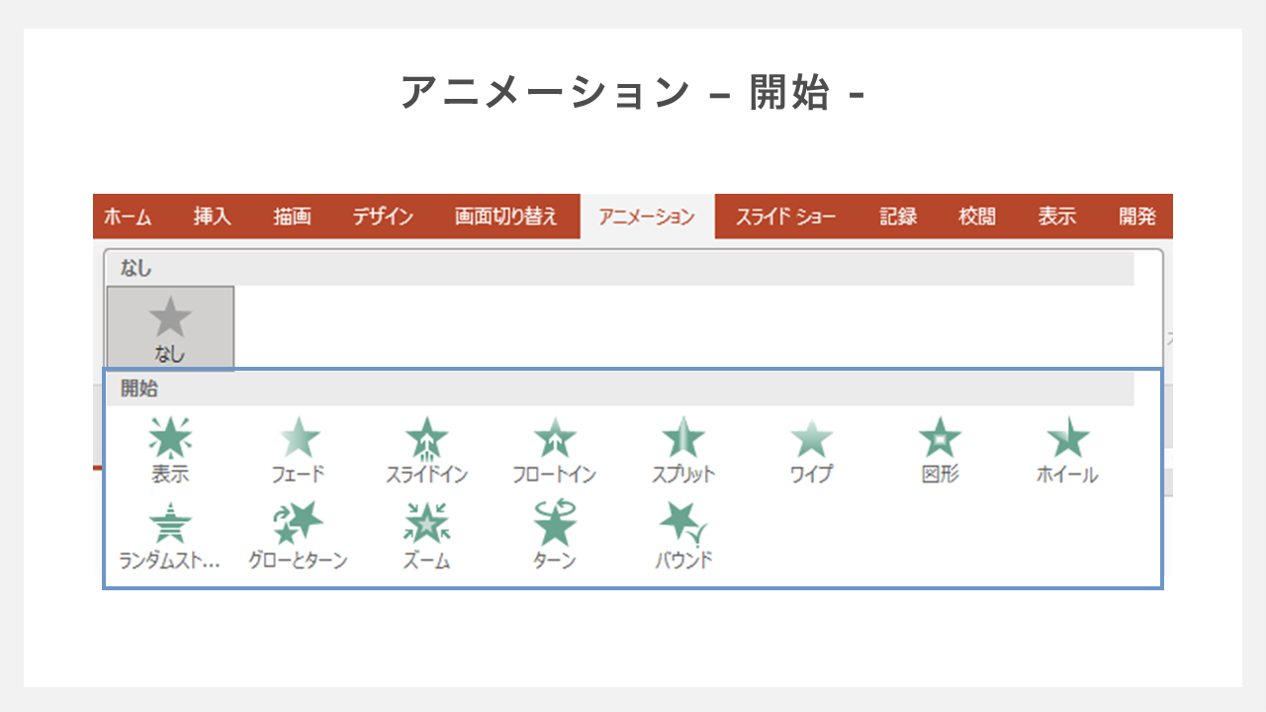
たとえば、ページを遷移した直後は特定のオブジェクトを隠しておき、口頭説明に合わせて表示したい場合などに使えます。
2. 強調
「強調」のアニメーションは、表示中のオブジェクトを目立たせる効果です。
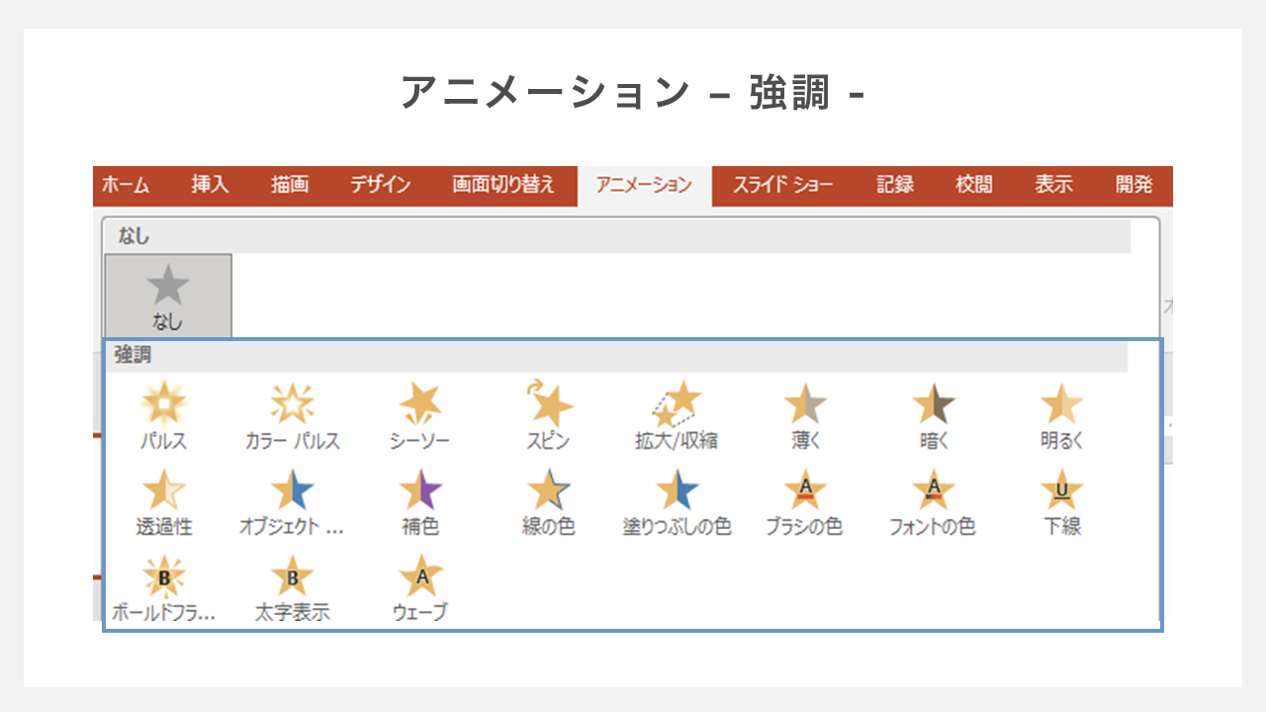
プレゼンテーション中に文字のサイズを大きくしたり、色を変化させて目立たせたい場合などに活用できます。
3. 終了
「終了」のアニメーションは、表示中のオブジェクトを非表示にする効果です。
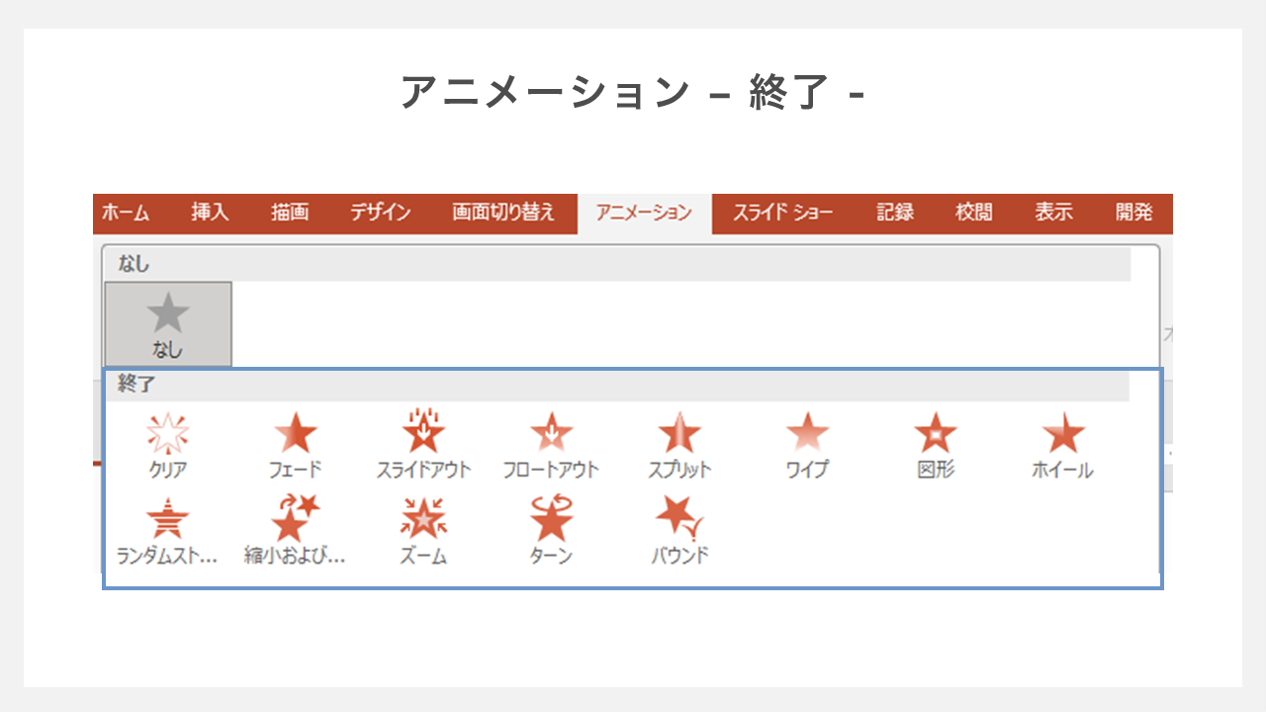
たとえば、口頭説明に合わせて、スライド上で関係がないオブジェクトを非表示にしたい場合などに使えます。
4. 軌跡
「軌跡」のアニメーションは、任意のオブジェクトを既定の軌道に沿って移動させる効果です。
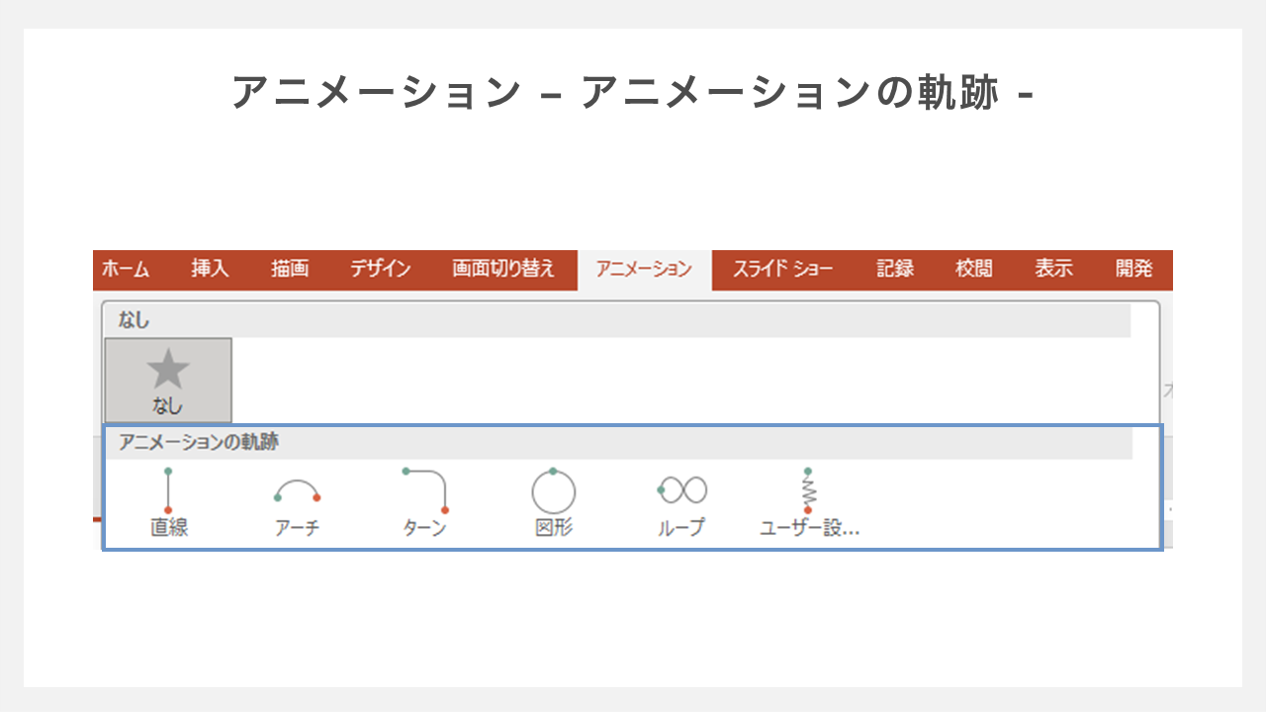
口頭説明に合わせて、オブジェクトを移動させたい場合になどに使えます。
パワーポイントでアニメーションを設定する方法
ここからはパワーポイント(Windows版)で実際にアニメーションを設定する手順を説明します。
- アニメーションウィンドウを開く
- オブジェクトを選択する
- 反映させたいアニメーションを選択する
- 「軌跡」を使う場合は軌道を設定する
- 開始と継続時間を設定する
1ステップずつ詳しく解説するので、ぜひ参考にしてみてください。
1. アニメーションウィンドウを開く
アニメーションを設定したり編集したりする場合には、画面上に「アニメーションウィンドウ」を表示しておくと便利です。
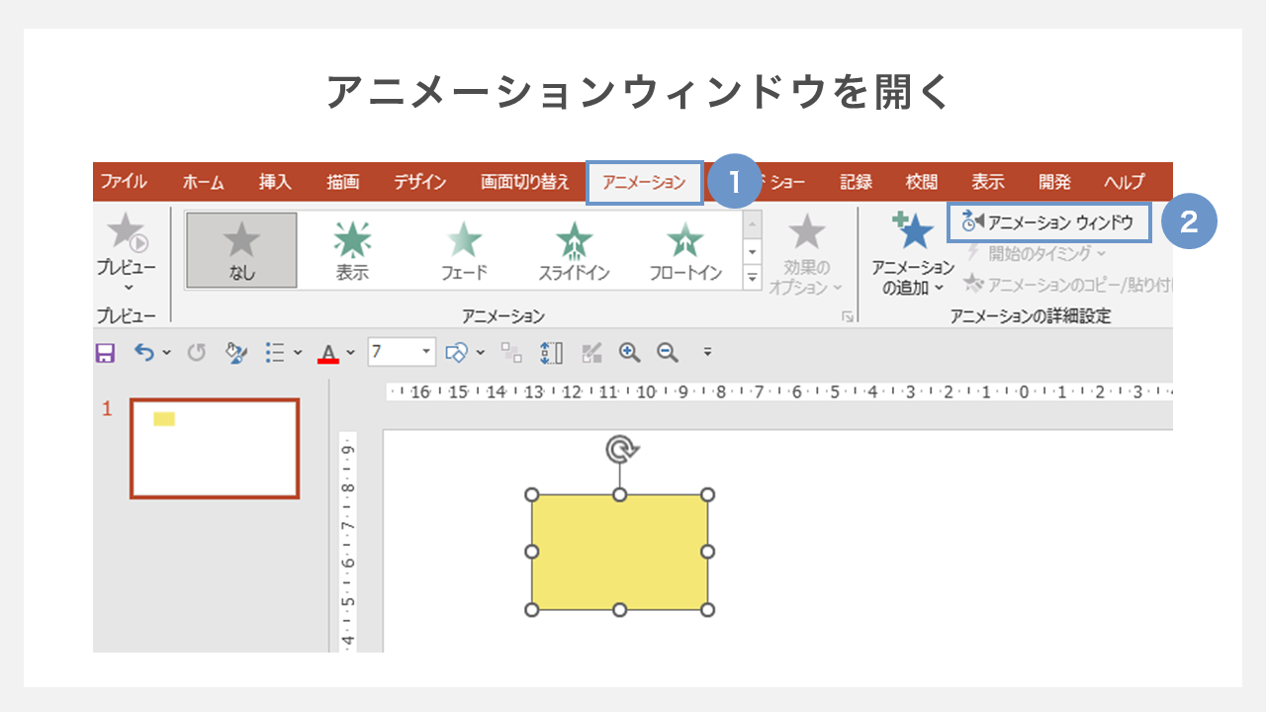
①「アニメーションウィンドウ」を表示するためには、「アニメーション」タブを開き
②「アニメーションウィンドウ」をクリックします。
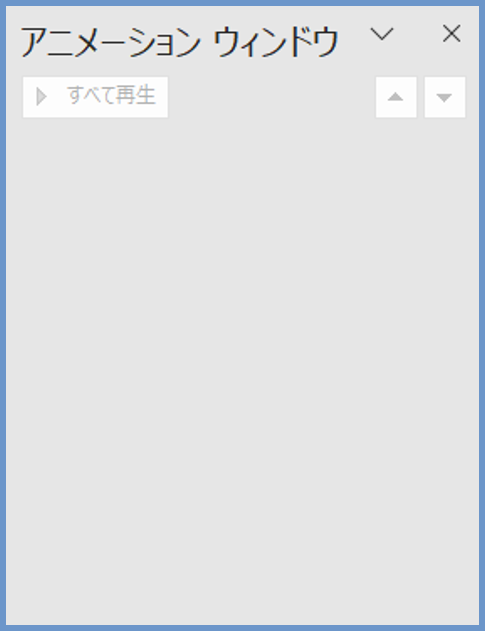
すると、画面の右側にアニメーションウィンドウが表示されます。
2. オブジェクトを選択する
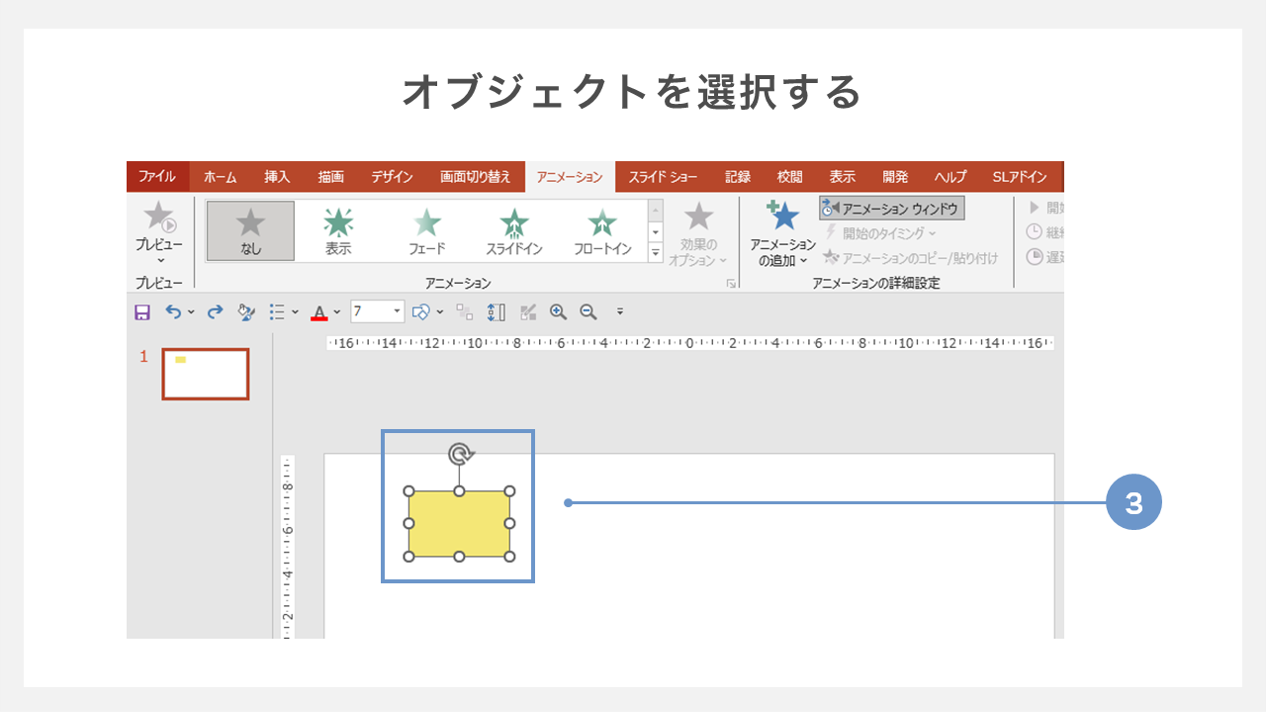
③アニメーションを設定したいオブジェクトをクリックで選択しましょう。
なお、複数のオブジェクトを選択すると、選択したものすべてに同じ効果を設定できます。
3. 反映させたいアニメーションを選択する
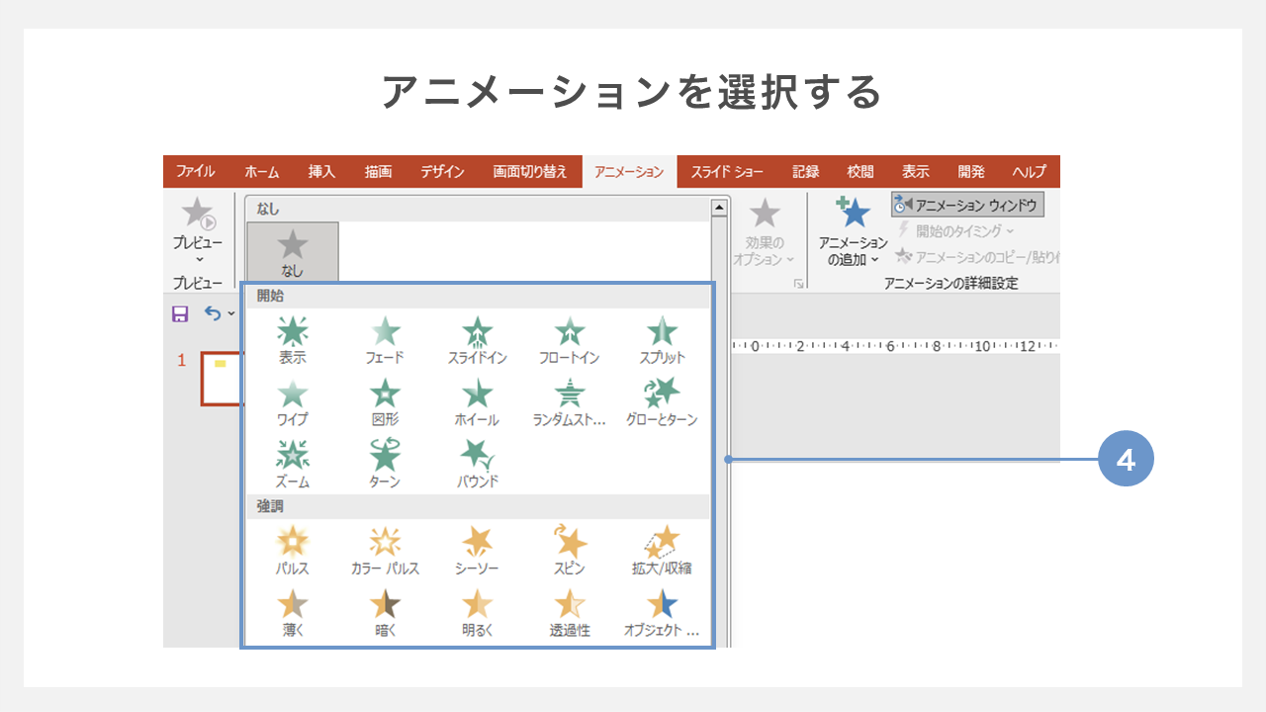
④次に、オブジェクトを選択した状態で「アニメーション」タブにあるアニメーション群から使用したい効果をクリックしましょう。
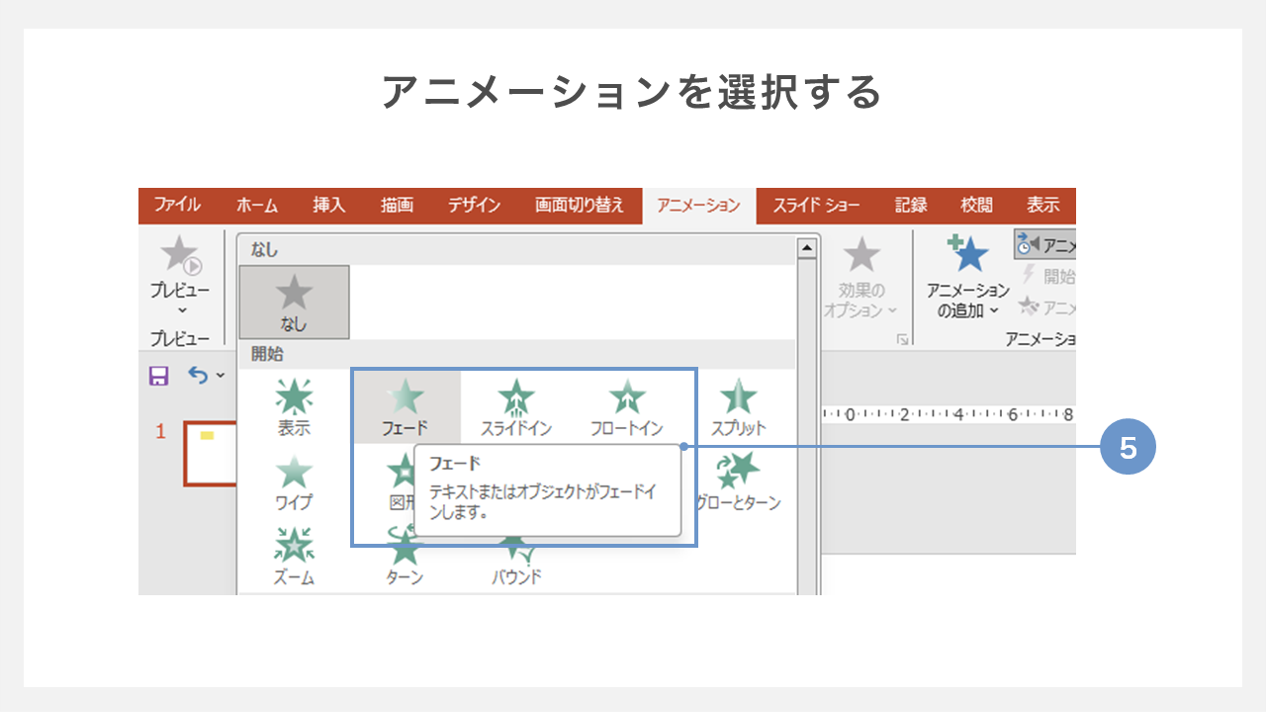
⑤今回は、「フェード」を適用しました。
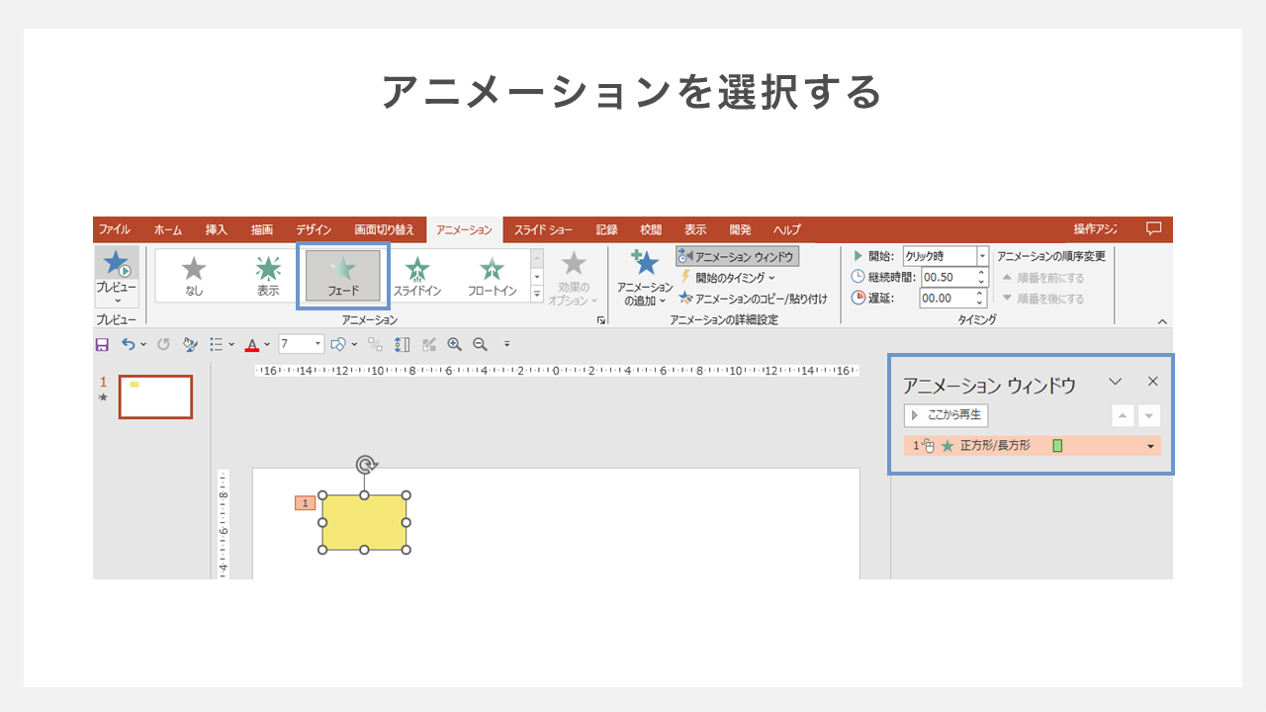
なお、追加されたアニメーションは、画面右側の「アニメーションウィンドウ」で確認できます。
4.「軌跡」を使う場合は軌道を設定する
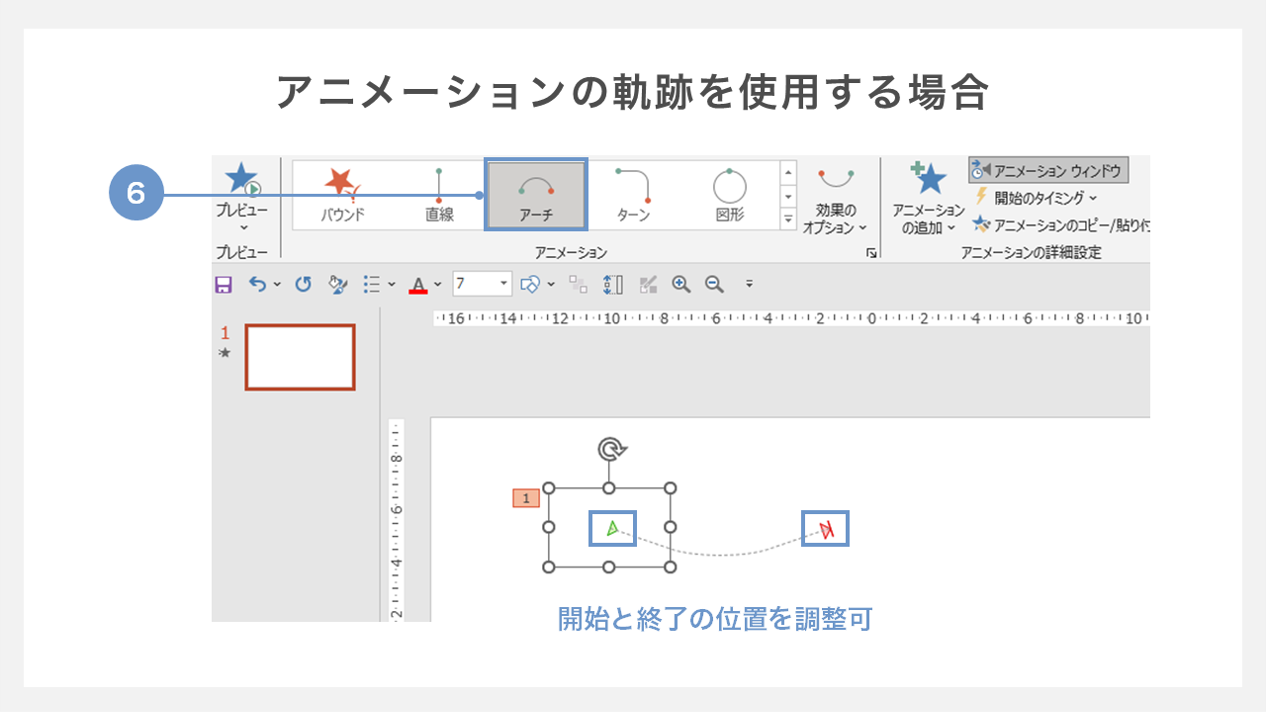
⑥「軌跡」のアニメーションを選択した場合には、オブジェクトの軌道を設定しましょう。
追加された軌道のうち、開始と終了の位置をドラッグすることで、軌道の設定と変更ができます。
折れ曲がりなどをより複雑に設定したい場合には、「頂点の編集機能」で編集しましょう。
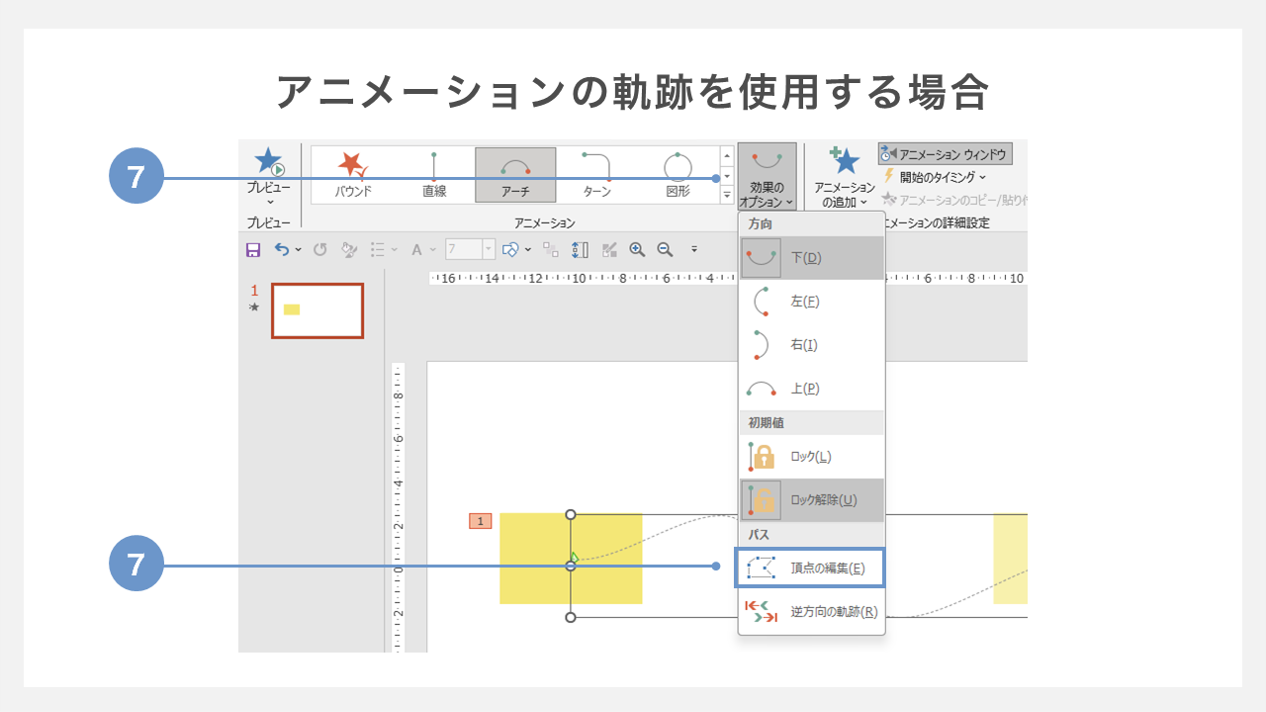
⑦オブジェクトを選択した状態で「アニメーション」タブの「効果のオプション」→「頂点の編集」をクリックします。
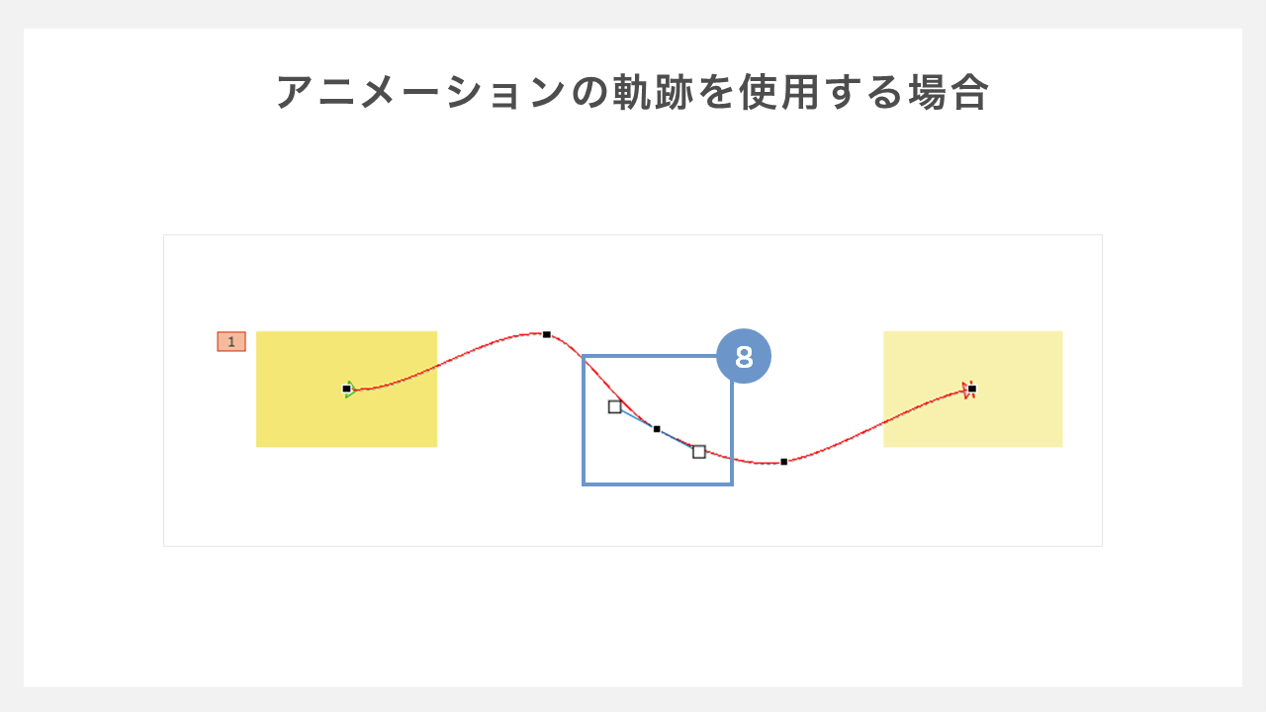
⑧軌道上に黒丸で頂点が表示されるので、頂点をドラッグすれば自由に軌道を設定できます。
5. 開始と継続時間を設定する
アニメーションの開始時間と継続時間を設定する方法は2種類あります。
①スライド上のオブジェクトから設定する方法
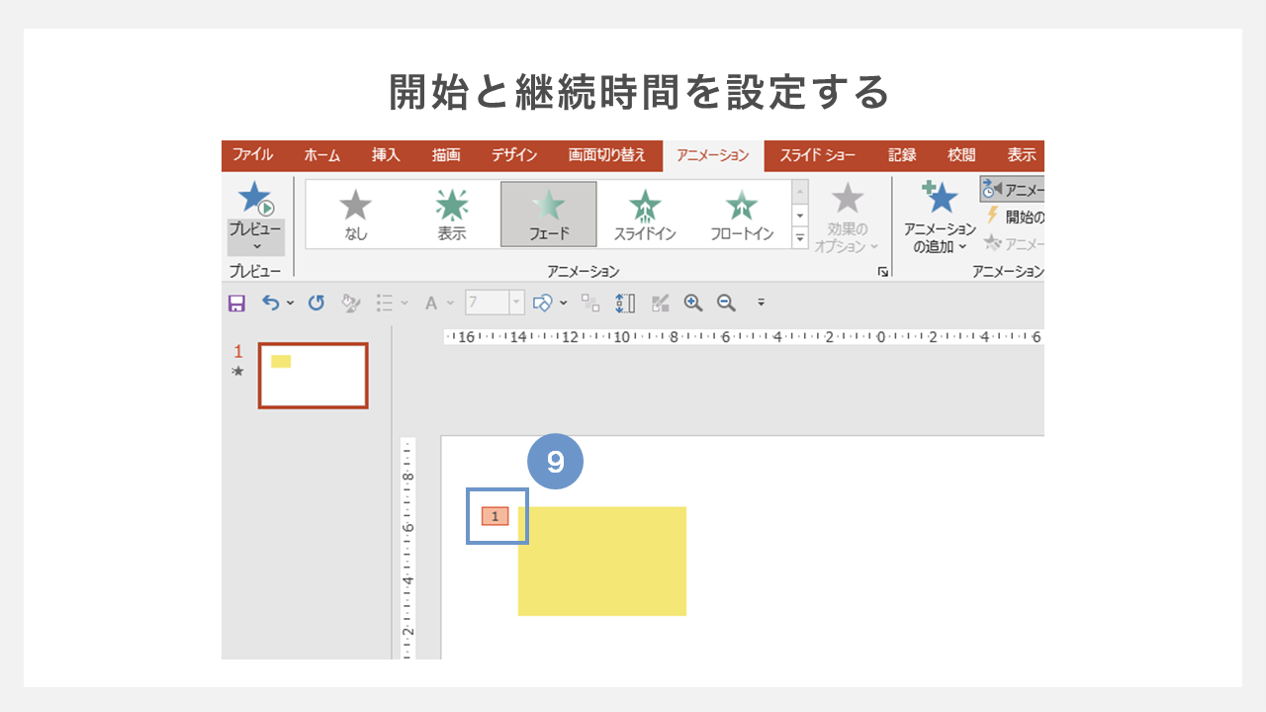
⑨まず、スライド上のオブジェクトの左上に付与されている番号をクリックします。
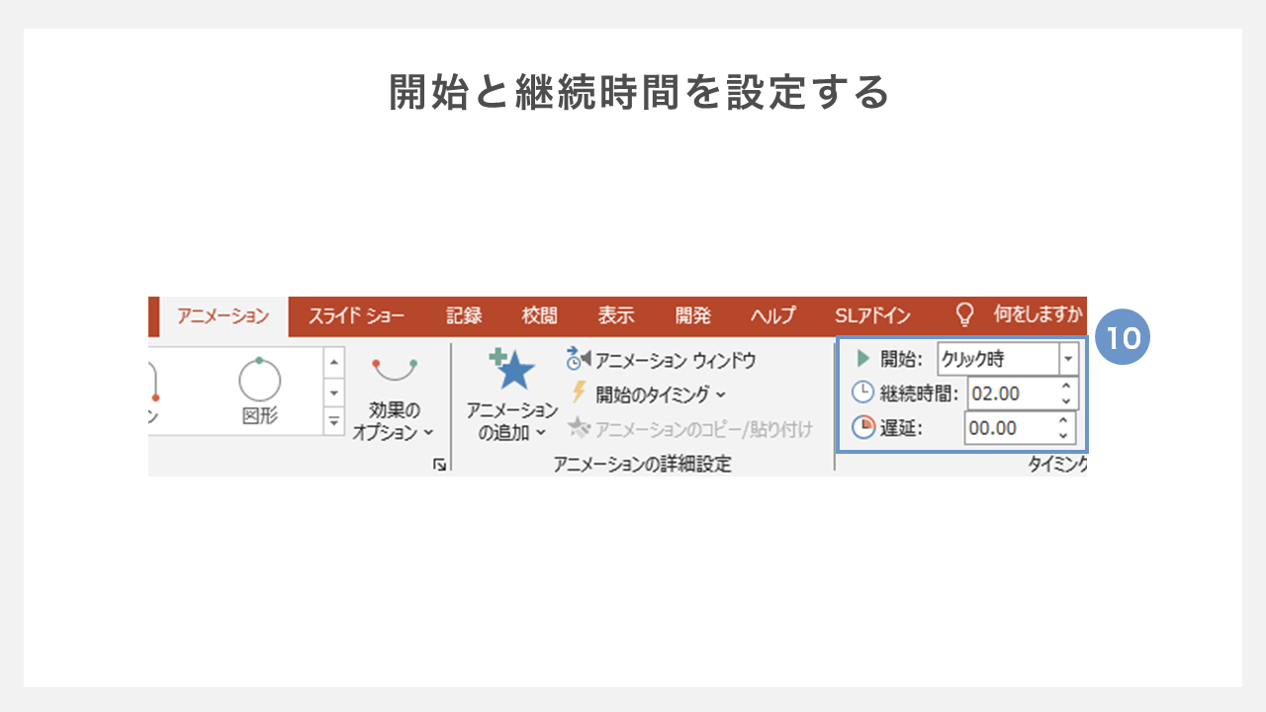
⑩次に「アニメーション」タブのタイミンググループ「開始」のプルダウンから、任意のタイミングを選択しましょう。開始のタイミングとして、「クリック時」「直前の動作と同時」「直前の動作の後」のいずれかを選択できます。
継続時間を設定するには「アニメーション」タブのタイミンググループ「継続時間」から、任意の継続時間を設定します。
「アニメーションウィンドウ」から設定する方法
「アニメーションウィンドウ」を開き、設定したいアニメーションを選択します。
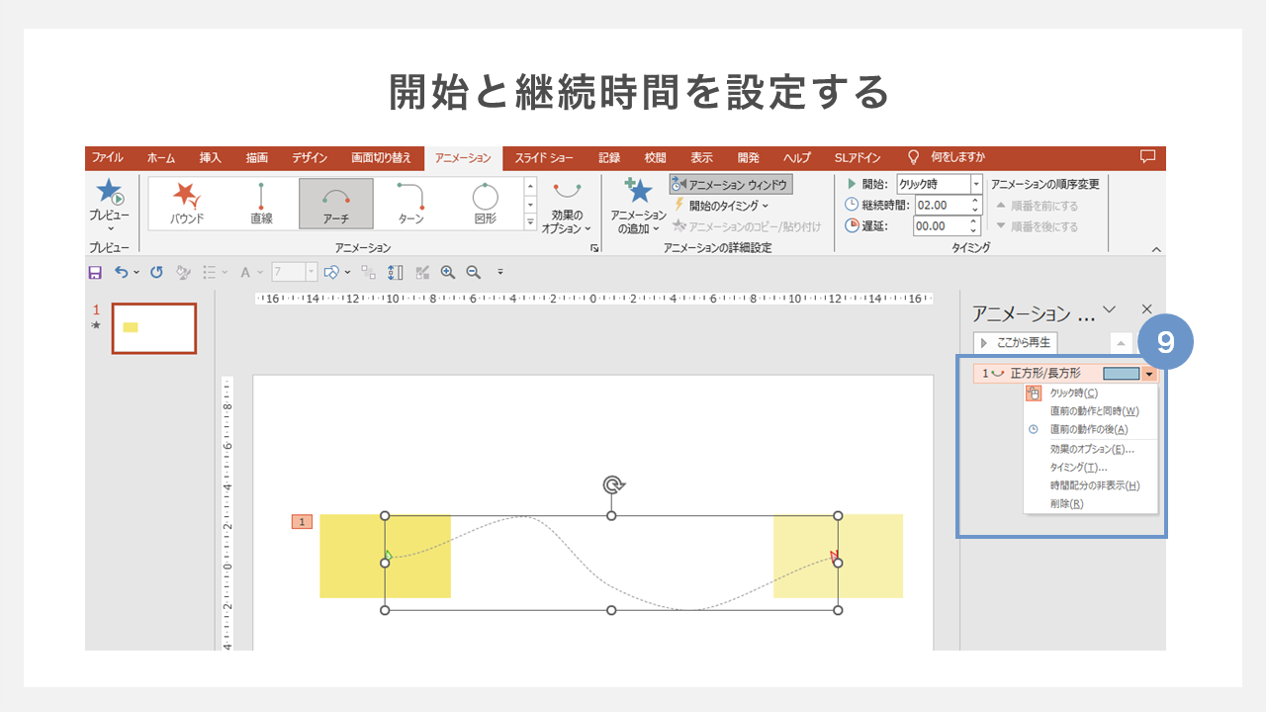
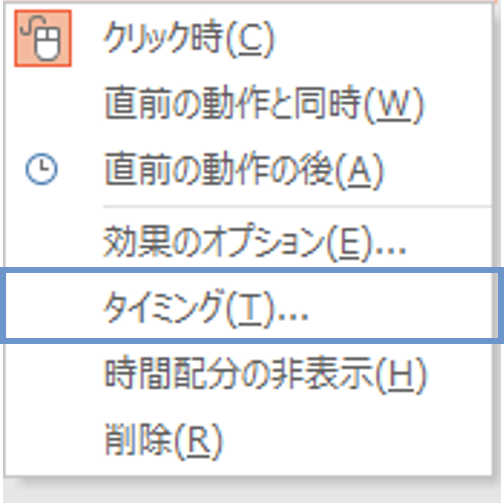
⑨右クリックかプルダウンメニューで「タイミング」をクリックしてダイアログボックスを開きましょう。
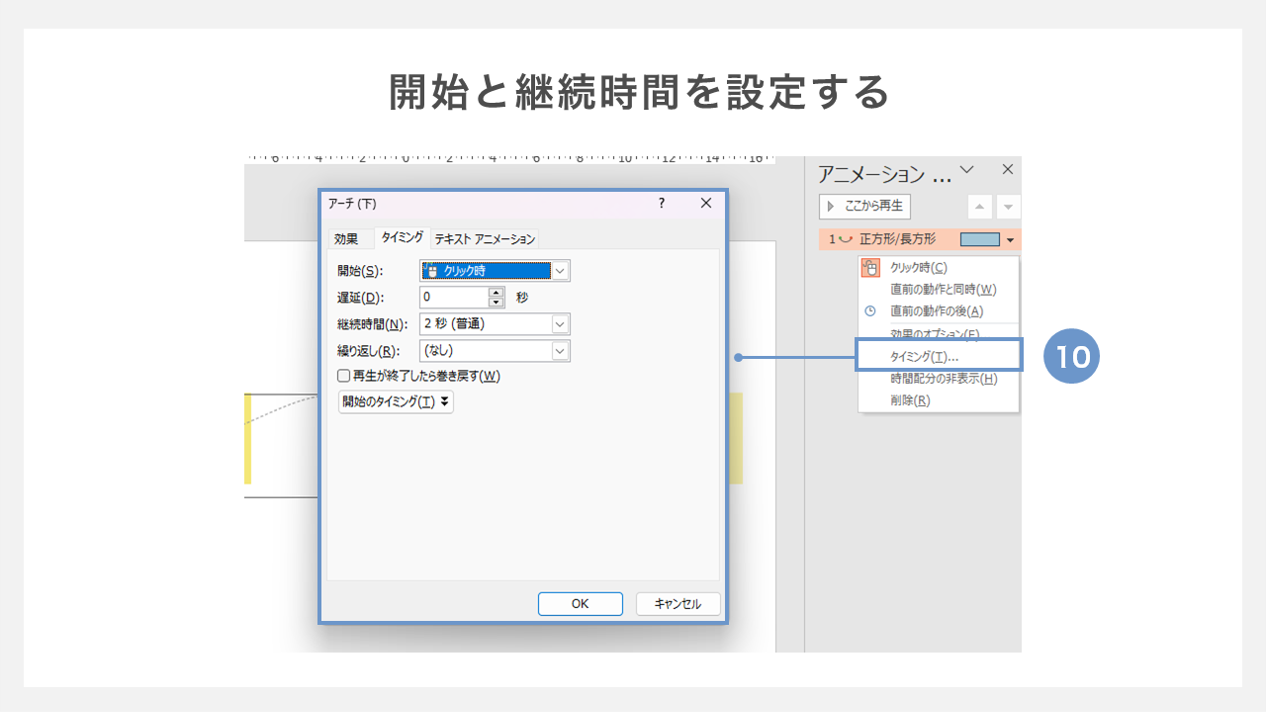
⑩ダイアログボックスの「タイミング」タブから開始時間や継続時間の設定を変更します。アニメーションによっては、開始時間や継続時間を設定できない場合もある点だけ注意しましょう。
「スライドショー」や「プレビュー」で実際の動きを確認しながら、聞き手にストレスを与えない程度の適度な時間に調節することが大切です。
6. アニメーションのオプションを設定する
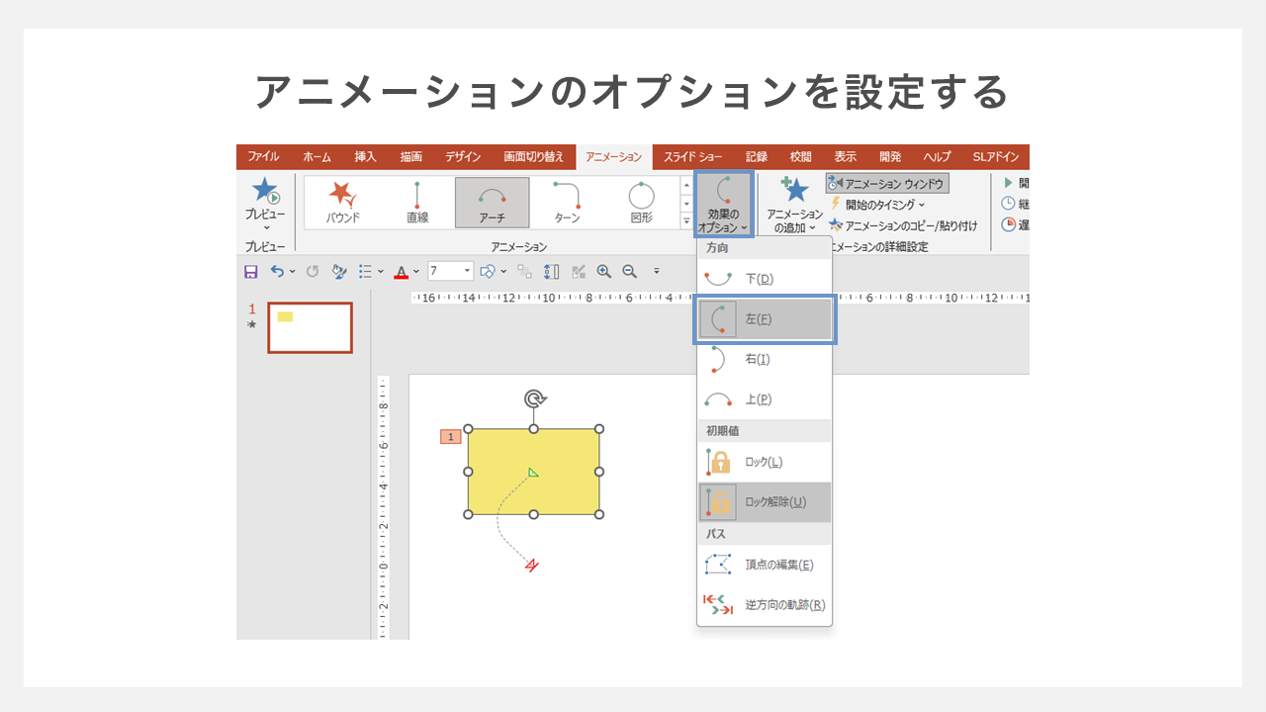
アニメーションのオプションを設定するためには、「アニメーション」タブから「効果のオプション」をクリックし、ダイアログボックスからオプションを選択しましょう。
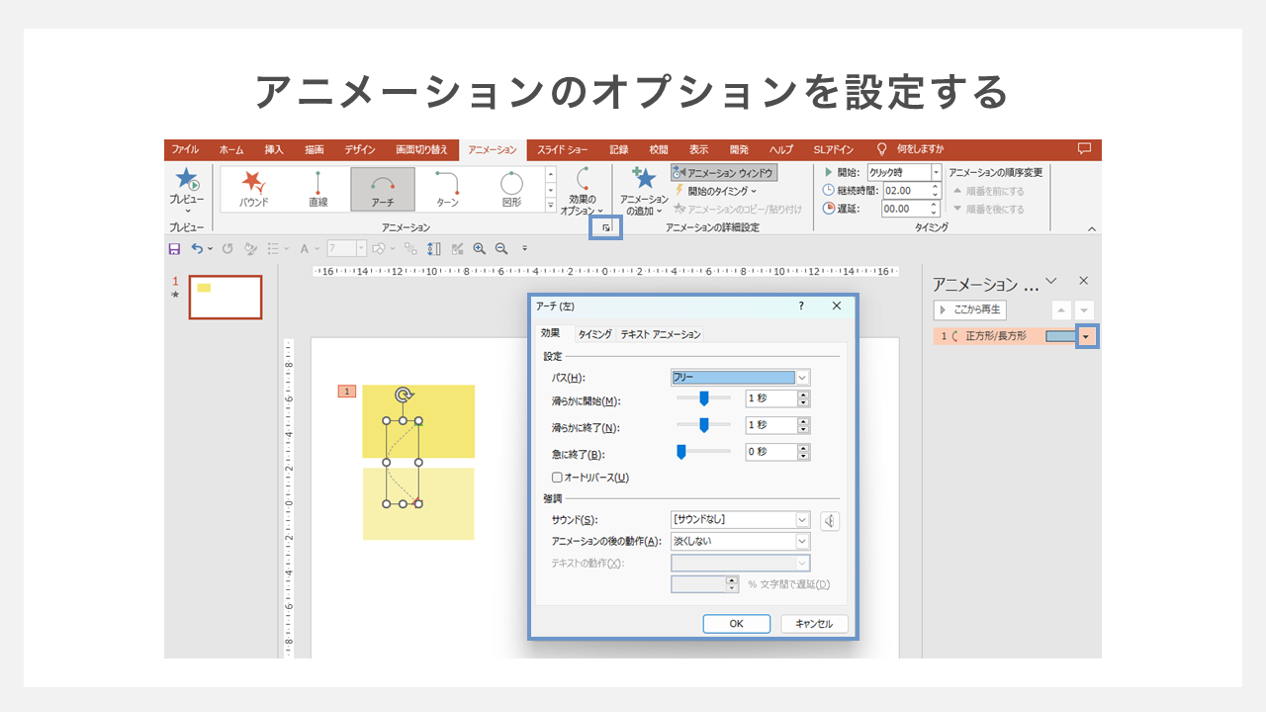
また「アニメーションウィンドウ」のなかの「効果のオプション」タブにある右下の矢印「効果のその他のオプション」をクリックすると、ダイアログボックスが開きます。
「効果のその他のオプション」では、アニメーションの遅延や繰り返し・サウンドの有無などを設定できます。
なお、弊社ストリームラインではビジネス資料の作成をワンストップで代行する「バーチャルプランナー」を提供しています。資料作成でお困りの方は、お気軽にお問い合わせください。
パワーポイントのアニメーションで資料をおしゃれに魅せるコツ
パワーポイントのアニメーションは、使うタイミングを間違えると、みにくいスライドになりかねません。ここでは、アニメーション機能を効果的に活用し、資料をおしゃれに魅せるコツを3つ紹介します。
- 使用するアニメーションは絞る
- 動く方向は統一する
- タイミングを調整する
スライドの制作に取り組んでいる方は、ぜひ参考にしてみてください。
1. 使用するアニメーションは絞る
プレゼンテーションの質を高めるためには、アニメーションを必要最小限に抑えることが重要です。
アニメーションを過剰に設定してしまうと、聞き手の集中力が削がれてしまい、伝えたい本質的なメッセージが曖昧になる恐れがあります。
アニメーションを設定するのは、強調するべきオブジェクトに絞ったり、使用する効果は2~3つに限定するなどの工夫が必要です。
2. 動く方向は統一する
見やすいプレゼンスライドを作るには、スライド全体でアニメーションの方向性を統一することが不可欠です。
1つのスライドのなかで、ありとあらゆる方向からスライドインしたりスライドアウトしたりすると、資料の内容が頭に入りづらくなります。また、表示速度のばらつきも違和感を与えます。
わかりやすいスライドを作成するには、方向や効果時間などを統一させることを意識しましょう。
3. タイミングを調整する
説明の流れに合わせてアニメーションのタイミングを設定すると、聞き手に対して効果的にメッセージを伝えられます。
聞き手に伝えたい主要な内容を紹介する際は、説明のタイミングに合わせて表示させるタイミングを正確にコントロールしましょう。
聴衆の心に残るプレゼンが実現するには、キーメッセージとアニメーションのタイミングを合わせることが大切です。
パワーポイントのアニメーションを作る際に知っておくべき設定手順
最後に、パワーポイントのアニメーションを設定する際に、知っておくと得する手順を紹介します。
- アニメーションを削除する方法
- 複数のアニメーションを同時に動かす方法
- アニメーションの順番を変更する方法
- アニメーションを繰り返す方法
- テキストボックスにアニメーションを設定する方法
- パワーポイントに音楽を挿入する方法
アニメーションの詳細な設定を変更できると、思いどおりのプレゼンスライドが作れるようになるので、ぜひ参考にしてみてください。
1. アニメーションを削除する方法
アニメーションウィンドウを使ってアニメーションを削除する方法を解説します。長方形に設定された「ワイプ」を削除する例を用いてみていきましょう。
①まず、リボンタブから「アニメーション」を開きます。
②次にタブ内の「アニメーションウィンドウ」をクリックします。
③すると、画面の右側にアニメーションウィンドウが表示されます。
④アニメーションウィンドウ上で削除したいアニメーションを選択します。「Ctrl+クリック」で複数のアニメーションを選択することも可能です。
⑤アニメーションを選択したら、右クリックするか、オブジェクト名の右側に表示されている下矢印(▼)をクリックします。
⑥開いたメニューから「削除」を選択しましょう。あるいは「削除」の代わりにDeleteキーを押しても、削除できます。
すると、設定されていた「ワイプ」が削除されました。
アニメーションが消えたことを確認するには、以下のことをチェックしましょう。
- アニメーションウィンドウから該当するオブジェクト名が消えている
- アニメーション番号(オブジェクトの左上の数字)が消えている
なお、アニメーションの消し方についてより詳しく知りたい方は、以下の記事も参考にしてみてください。
2. 複数のアニメーションを同時に動かす方法
ここでは、一括設定で複数のオブジェクトに対して同じアニメーションを設定する方法を解説します。
①まず、アニメーションを設定したいオブジェクトをすべて選択します。
複数のオブジェクトを選択するには、ShiftキーかCtrlキーを押しながらオブジェクトをクリックしましょう。
選択したいオブジェクトをドラッグで領域指定することでも複数選択が可能です。
②複数のオブジェクトを選択したまま、「アニメーション」タブの「アニメーション一覧」から任意のアニメーションを選択します。ここでは「フェード」を選択しました。
すると、選択したオブジェクトすべてに対して同じアニメーションが反映されます。この手順のように、複数のオブジェクトに対して同じ効果を設定した場合、同じタイミングでアニメーションが始まります。
なお、今回紹介した手順が適用できるのは同じアニメーション効果を用いる場合のみです。複数の効果を同時に制御する方法についてより詳しく知りたい方は、以下の記事を参考にしてみてください。
3. アニメーションの順番を変更する方法
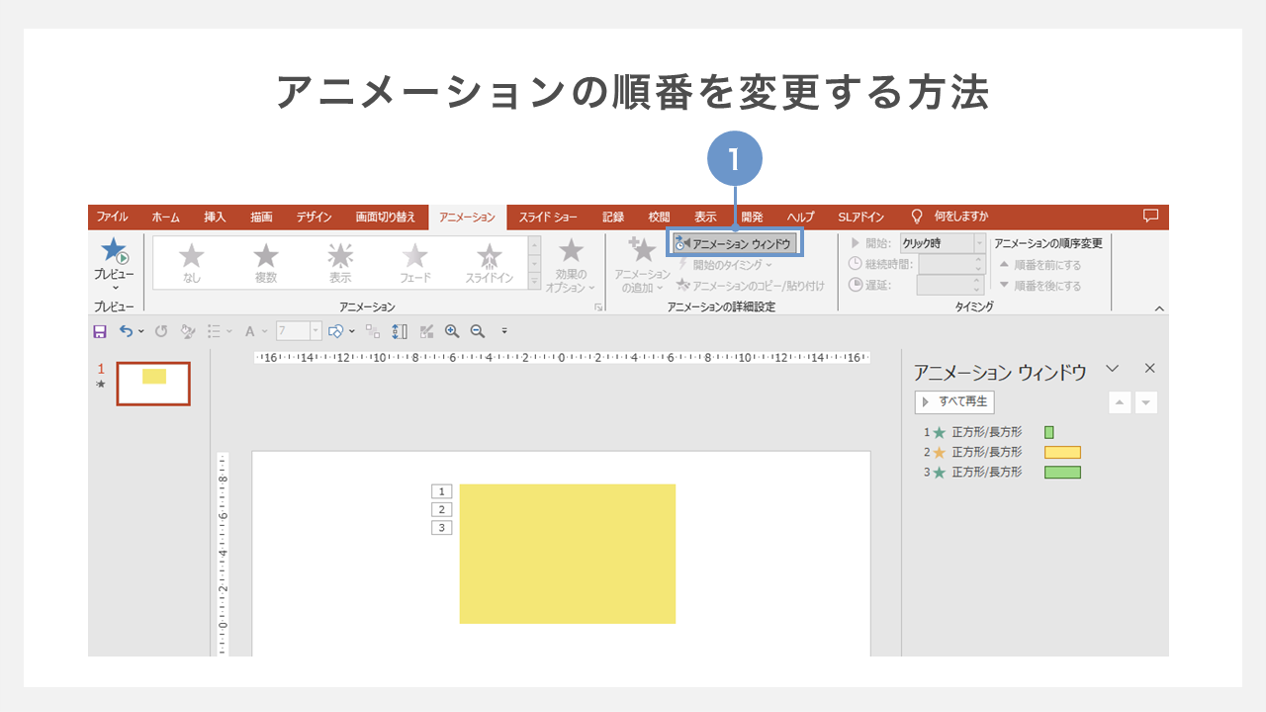
①アニメーションの順番を変更するためには、まず「アニメーション」タブから「アニメーションウィンドウ」を開きましょう。
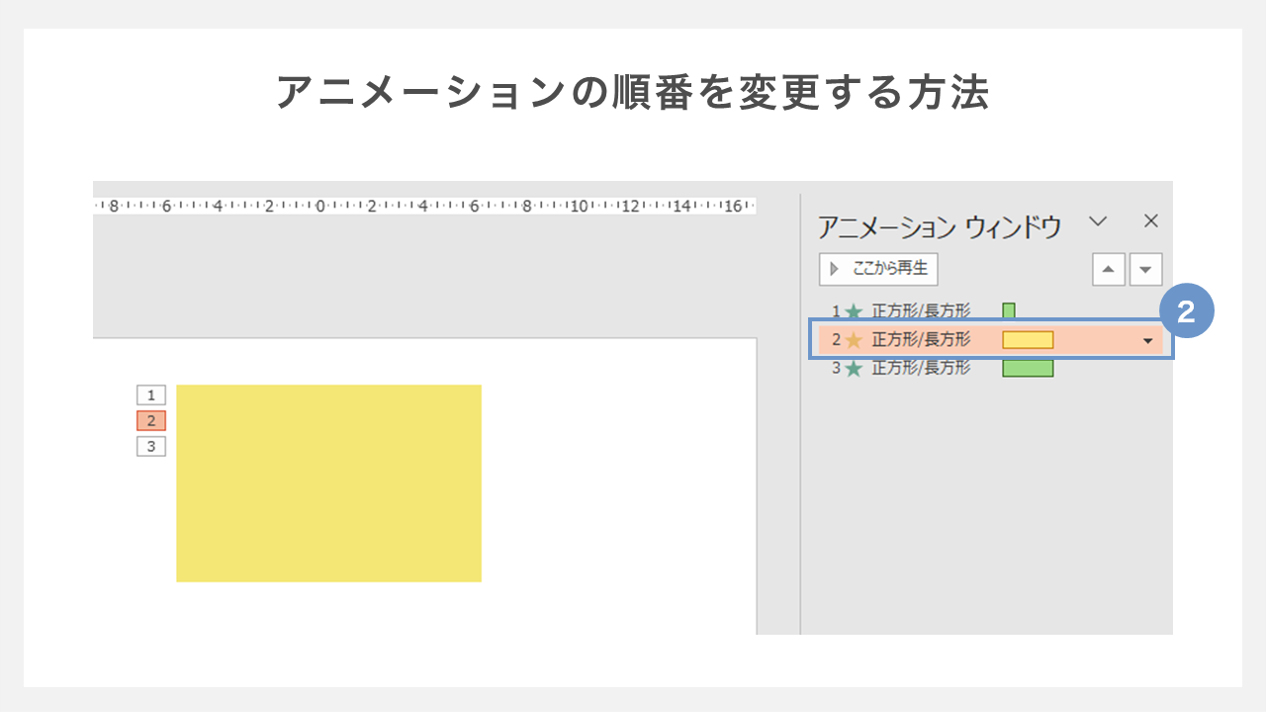
②次に、並べ替えたいアニメーションを選択し、ドラッグ&ドロップもしくは「▲」「▼」ボタンで位置を調整します。
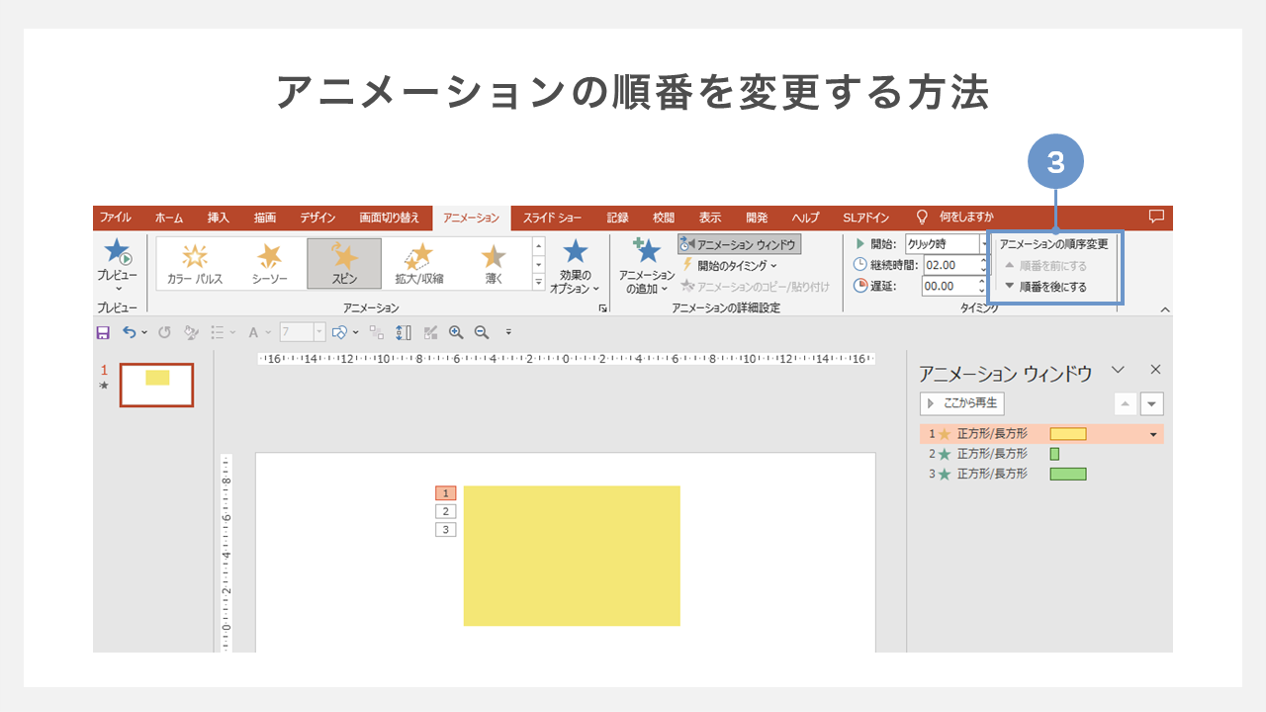
③また「アニメーション」タブの「タイミング」グループにある「順番を前にする」「順番を後にする」というボタンをクリックすることでも変更可能です。
4. アニメーションを繰り返す方法
スライド内でアニメーションを繰り返す方法を紹介します。
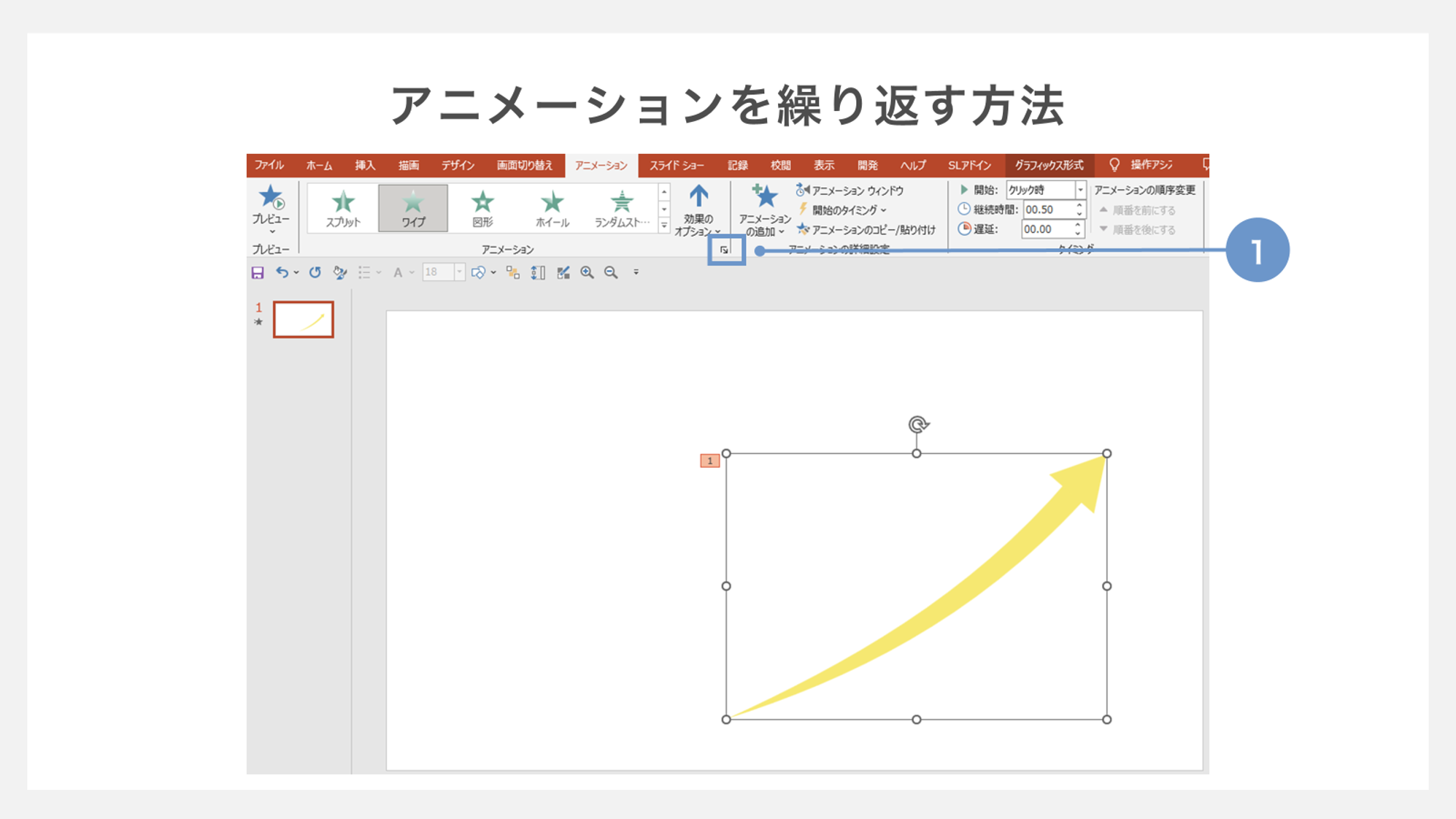
①アニメーションを設定したオブジェクトを選択し、「アニメーション」タブ内にある右下矢印マークを選択します。
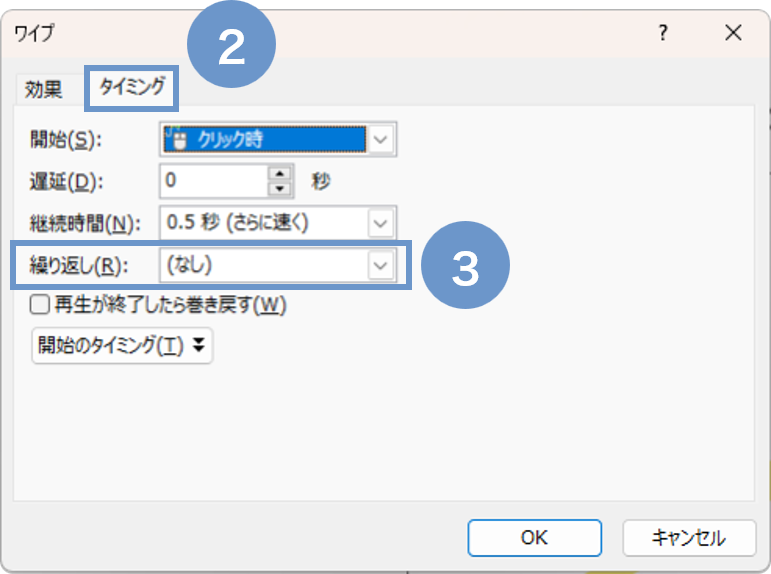
②ダイアログボックス内の「タイミング」タブを選択しましょう。
③「繰り返し」のプルダウンを開きます。
次に「次のクリックまで」もしくは「スライドの最後まで」を選択して「OK」をクリックしましょう。
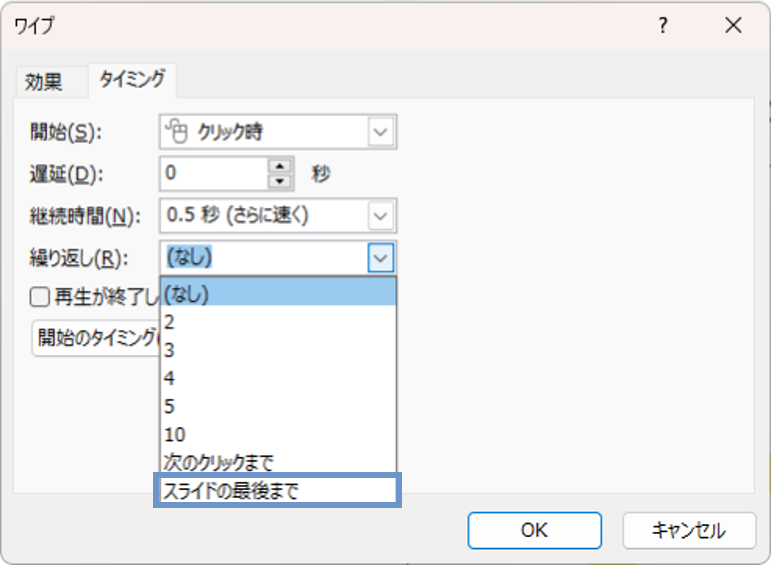
すると、アニメーションが繰り返し再生されます。

なお、パワーポイントでアニメーションを繰り返す方法についてより詳しく知りたい方は、以下の記事をぜひご覧ください。
5. テキストボックスにアニメーションを設定する方法
テキストボックス全体にアニメーションを設定する方法を解説します。
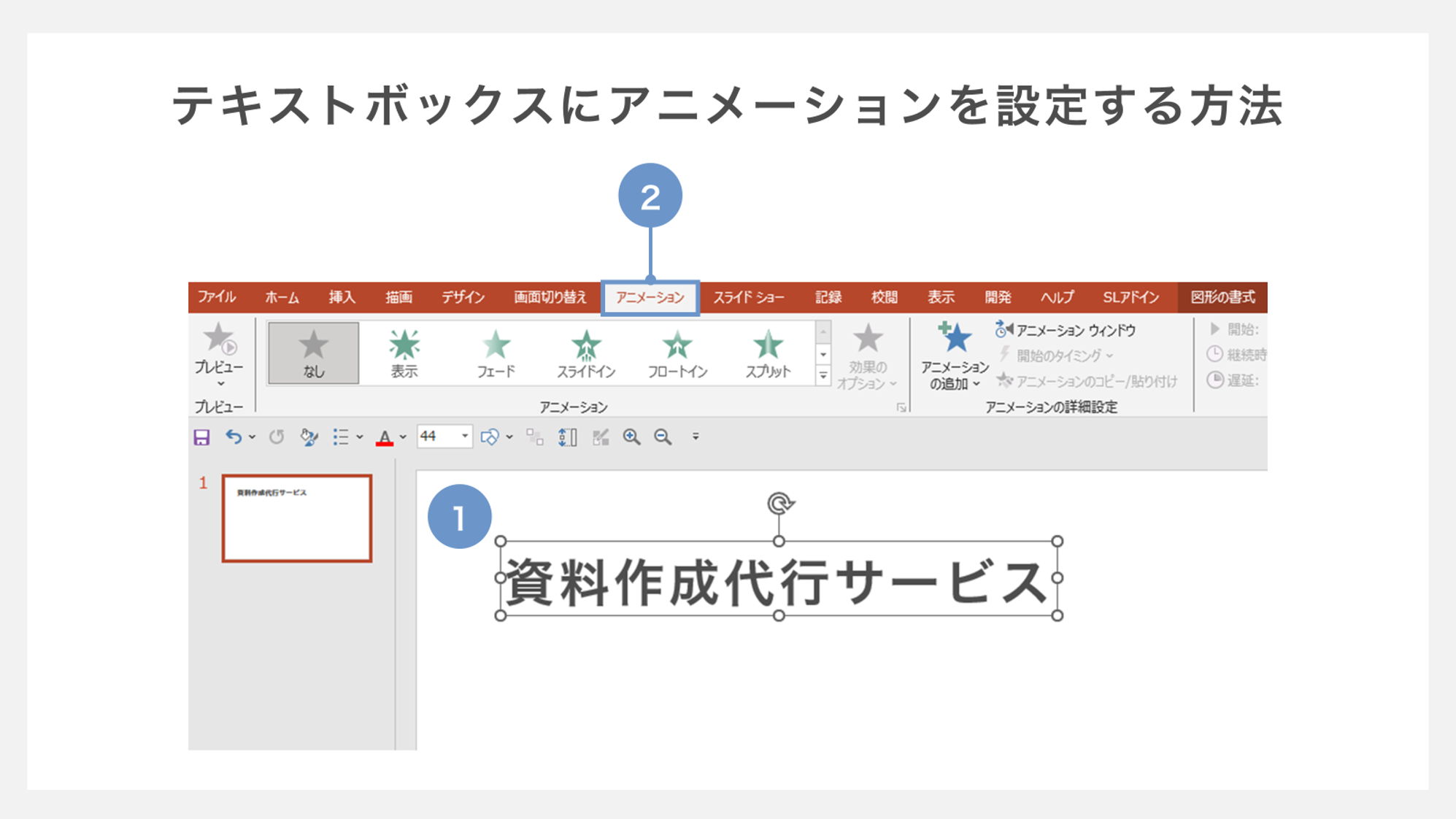
①設定したいプレースホルダーもしくはテキストボックスを選択します。
②「アニメーション」タブをクリックしましょう。
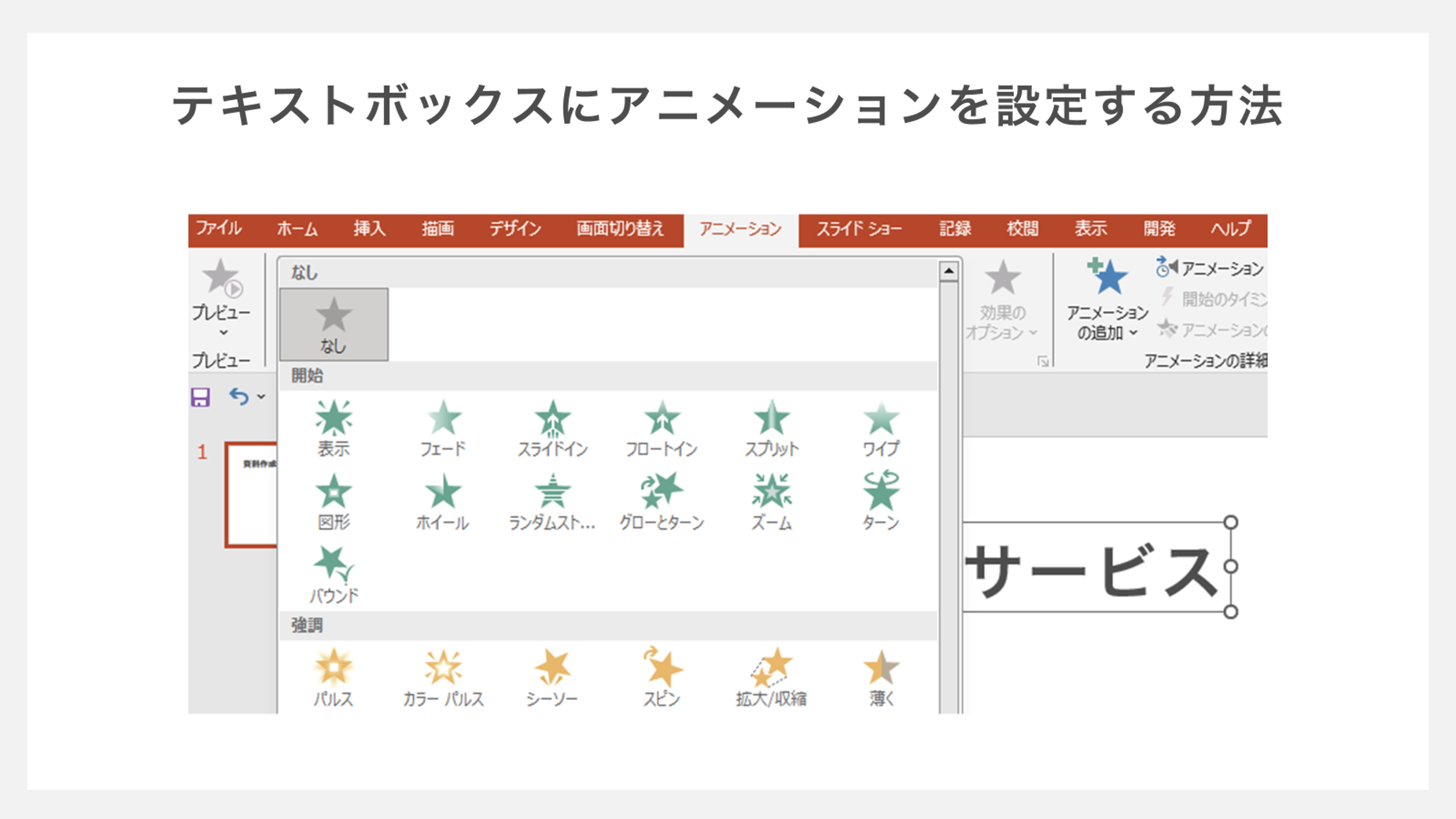
③アニメーションのボックスの右下の矢印をクリックすることで一覧が開くため、任意のアニメーションを選択します。
今回は、テキストボックス内の文字「資料作成代行サービス」に「ワイプ」のアニメーション効果を追加しました。
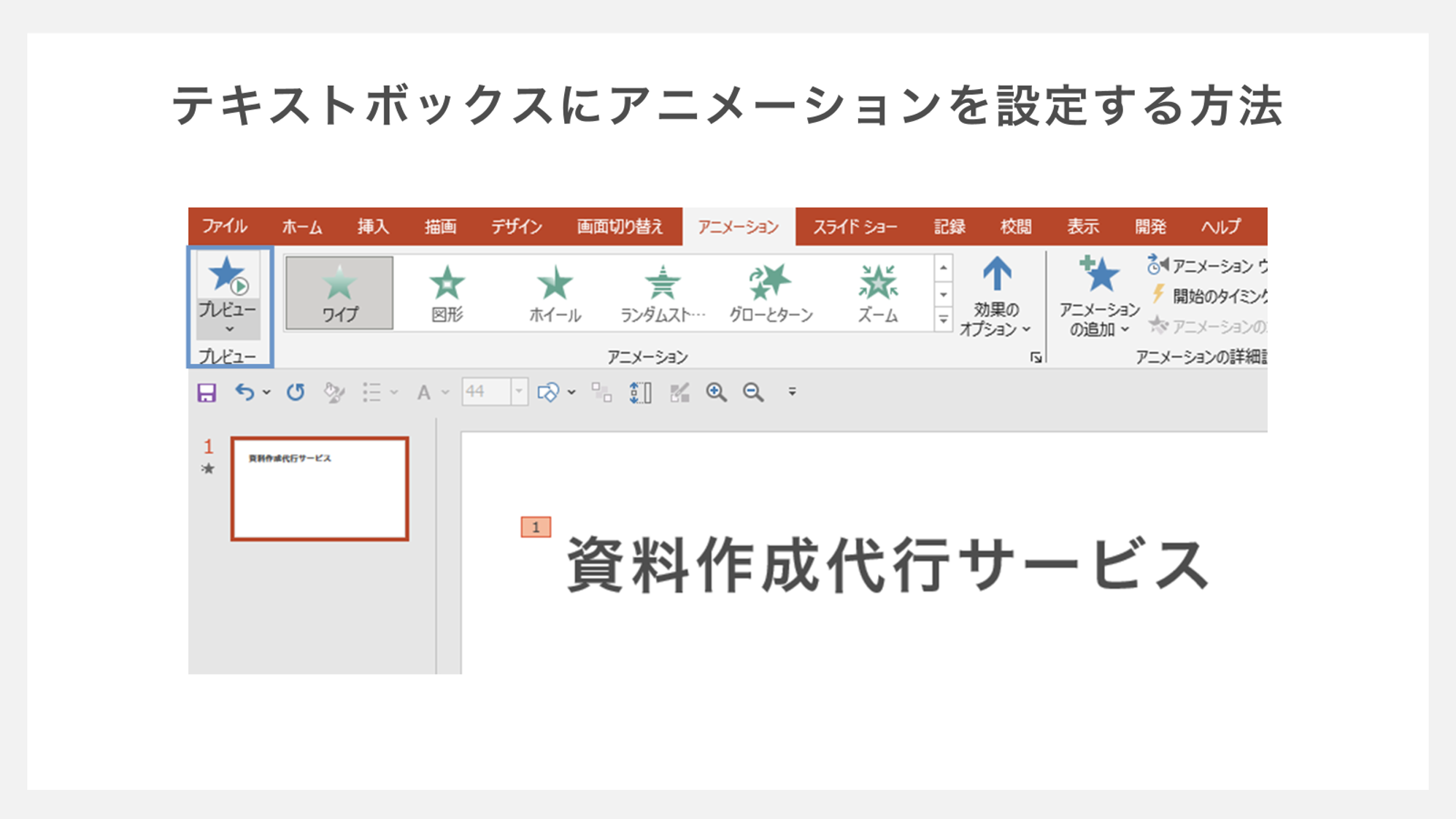
設定したアニメーションは「アニメーション」タブ内の「プレビュー」をクリックして、動作を確認できます。

なお、文字に設定できるアニメーションについてより詳しく知りたい方は、以下の記事もぜひご覧ください。
6. パワーポイントに音楽を挿入する方法
パワーポイント資料に音楽などの音声ファイルを挿入するためには、まず挿入したいスライドを選択します。
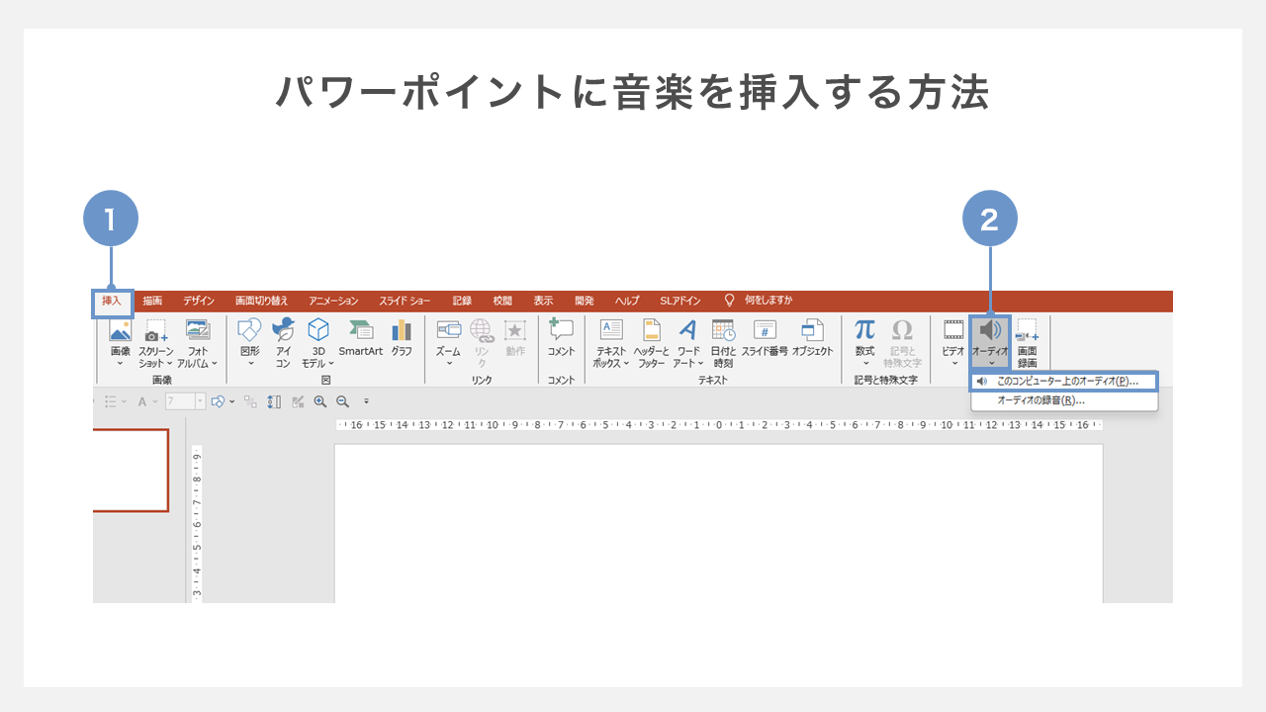
①次に「挿入」タブを開きます。
②「オーディオ」→「このコンピューター上のオーディオ」の順にクリックします。
「オーディオの挿入」ダイアログボックスが表示されるので、挿入したい音声ファイルを選択し「挿入」をクリックしましょう。
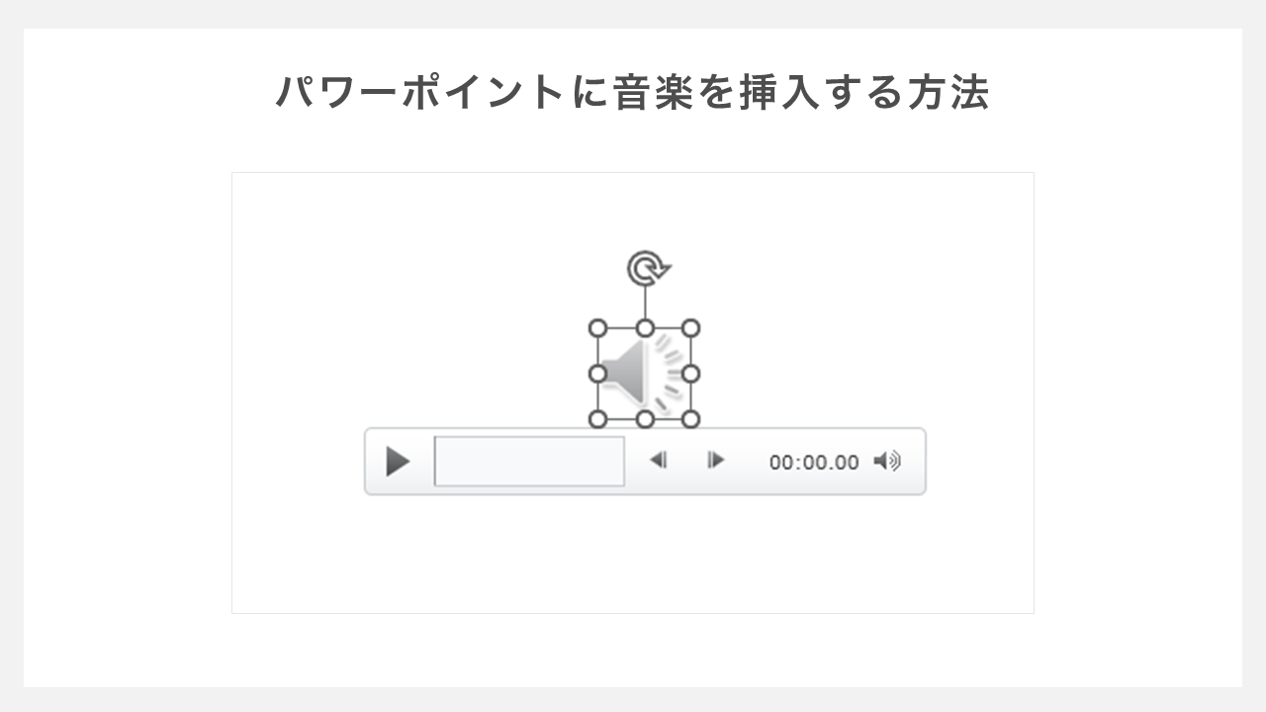
すると、スライドに音声ファイルが埋め込まれます。音声ファイルが正しく挿入された場合、スライド上にサウンドを示すアイコンが表示されます。
なお、スライドの音楽についてより詳しく知りたい方は、以下の記事を参考にしてみてください。
パワーポイントのアニメーションを活用して資料の質を高めよう
効果的なアニメーションの活用は、プレゼンテーションの説得力を大きく向上させる重要なポイントです。
基本的な機能を理解し、シンプルかつ統一感のある動きを意識することで、洗練された資料を作成できるでしょう。
本記事で紹介した基本とコツを実践して、資料作成の時間を短縮しながら、より説得力のあるプレゼンスライドを作成してみてください。