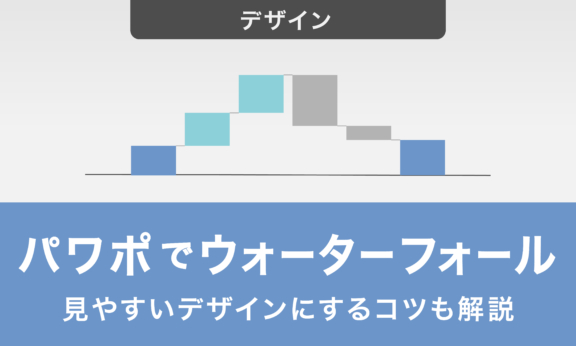パワポで文字間を調整する方法|読みやすい資料作成のコツ
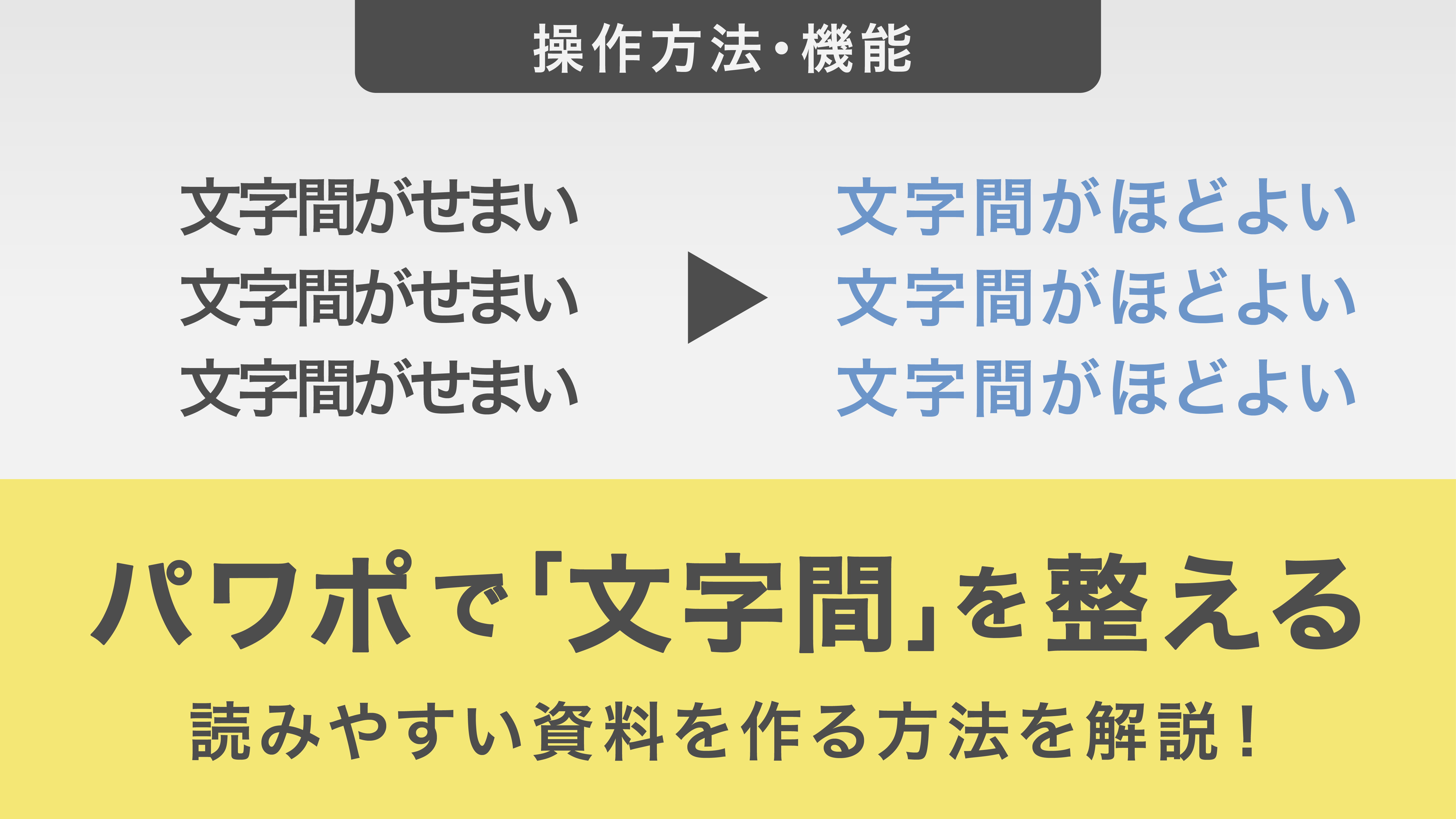
本記事では、パワーポイントで文字間を調整する方法を徹底解説します。
具体的には、パワーポイント規定の文字間に調整する方法、パワーポイントで自由に文字間を調整する方法の2つを紹介します。
こちらで紹介する内容を身につけて、パワーポイントで読みやすい資料を作成していきましょう。
パワーポイントで作成する資料の最適な文字間とは
パワーポイントで効果的かつ見やすい資料を作成するには、適切な文字間の設定が重要です。
資料における文字は、接触するほど近いと読みづらく、開けすぎても読みにくいものです。つまり、適度な文字間で読みやすさと美しさのバランスを取ることが大切です。
では、適切な文字間とは一体どのくらいの値になるでしょうか。一般的には、文字サイズの5%程度の文字間が適切とされています。
例えば、文字サイズが20ptなら、文字間は1pt程度が目安です。ただし、メイリオなど字面の大きいフォントは特に注意が必要です。
このように、最適な文字間は内容やフォント、デザインによって変わるため、実際に調整して確認しながら最適な設定を見つけることが重要です。
タイトルの文字間について
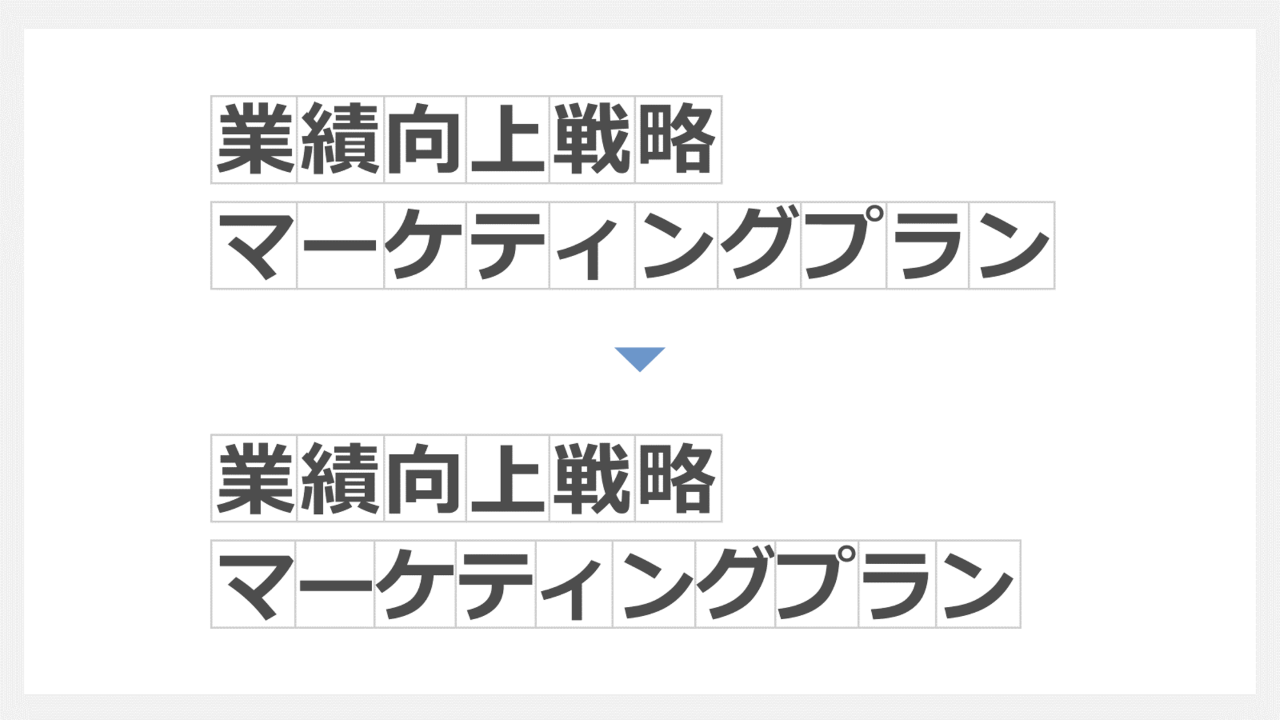
タイトルや見出しの文字間調整は重要です。
視認性が高いタイトルは、内容が瞬時に伝わりやすく、閲覧者の注目を集めることができるためです。
この点を具体例を使って解説していきます。例えば、上記の画像で示すように「業績向上戦略」という漢字主体の部分と「マーケティングプラン」というカタカナ主体の部分では、文字間の見え方が異なります。
「業績向上戦略」は文字が詰まって見える一方、「マーケティングプラン」は文字間が空いて見えるかと思います。
これらを視覚的に調和させるため、パワーポイントの文字間の調整する機能で調整します。
カタカナ部分を少し詰める等の調整をすることで、バランスのが取れたタイトルになります。
記号付近の文字間は狭くする
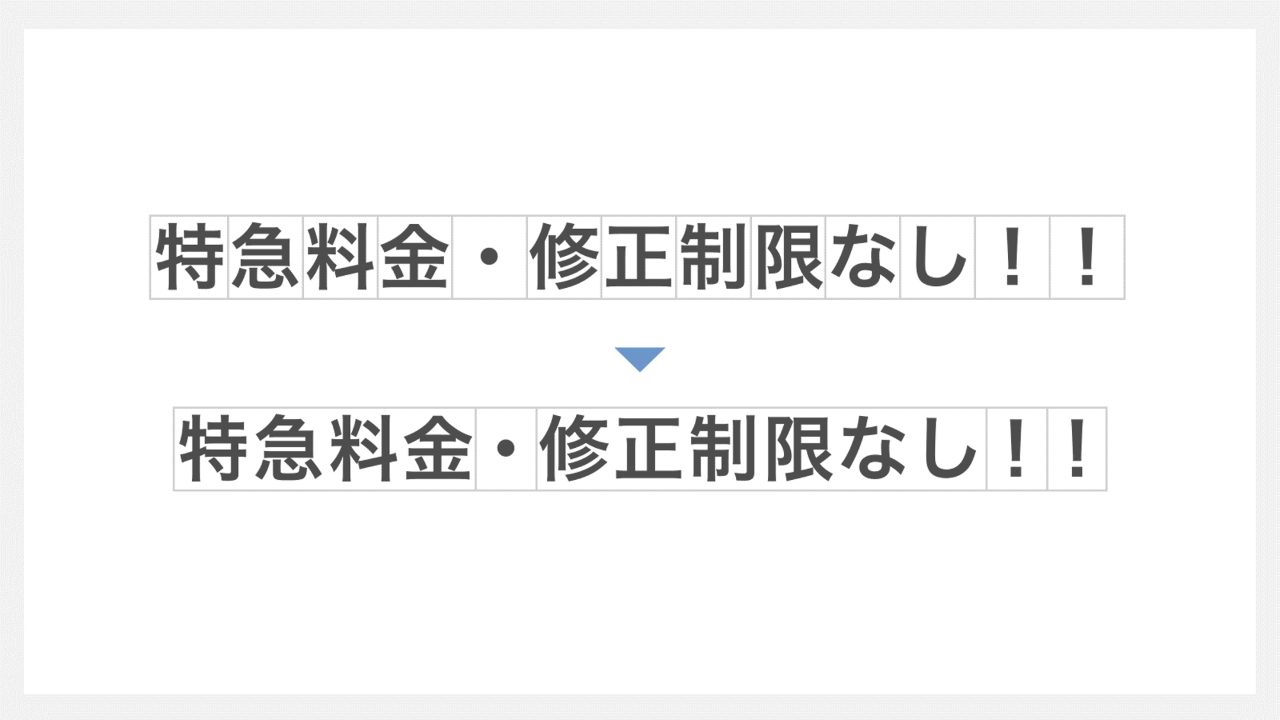
文中に記号が含まれる場合も、文字間調整が重要になります。
なぜなら、記号は通常の文字よりもスペースが大きく、そのまま使用すると不自然な間隔が生じてしまうためです。
例えば上記の画像で示しているように、「・」や「!」の間に余分なスペースが生まれているかと思います。
これを改善するには、記号周辺の文字間を狭く調整するか、半角記号を使用しましょう。このような工夫により、一つのまとまりとして読みやすくなります。
パワーポイントで規定の文字間に調整する方法
最初に、パワーポイントで規定の文字間に調整する方法を解説していきます。
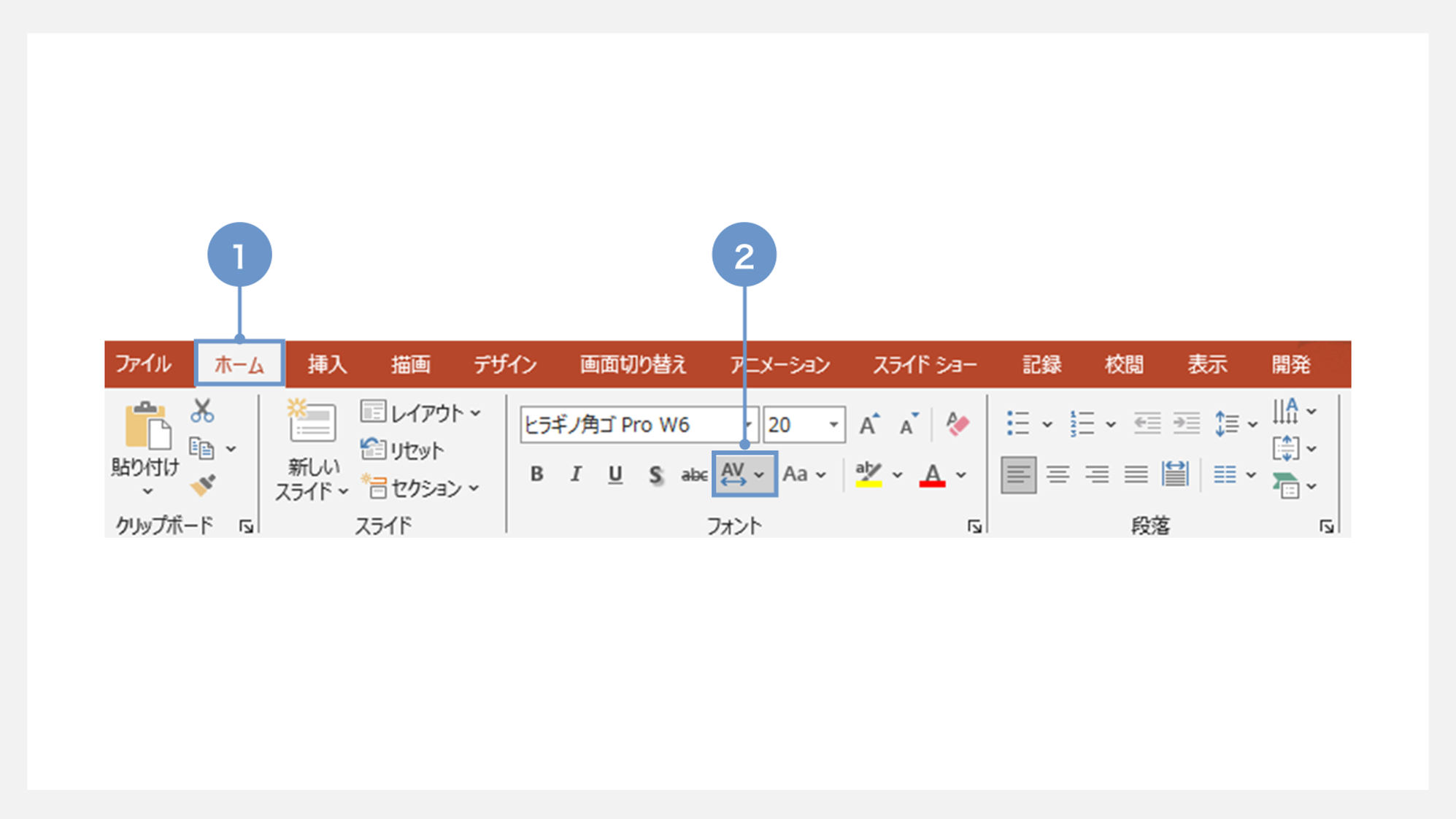
①まず、パワーポイントにおける上部タブの「ホーム」を選択します。
②フォントエリアに文字間を調整する機能が表示されるので、クリックしてドロップダウンリストを開いてください。
③下記の画像で示すように「より狭く」〜「より広く」までの5つの間隔が表示されます。
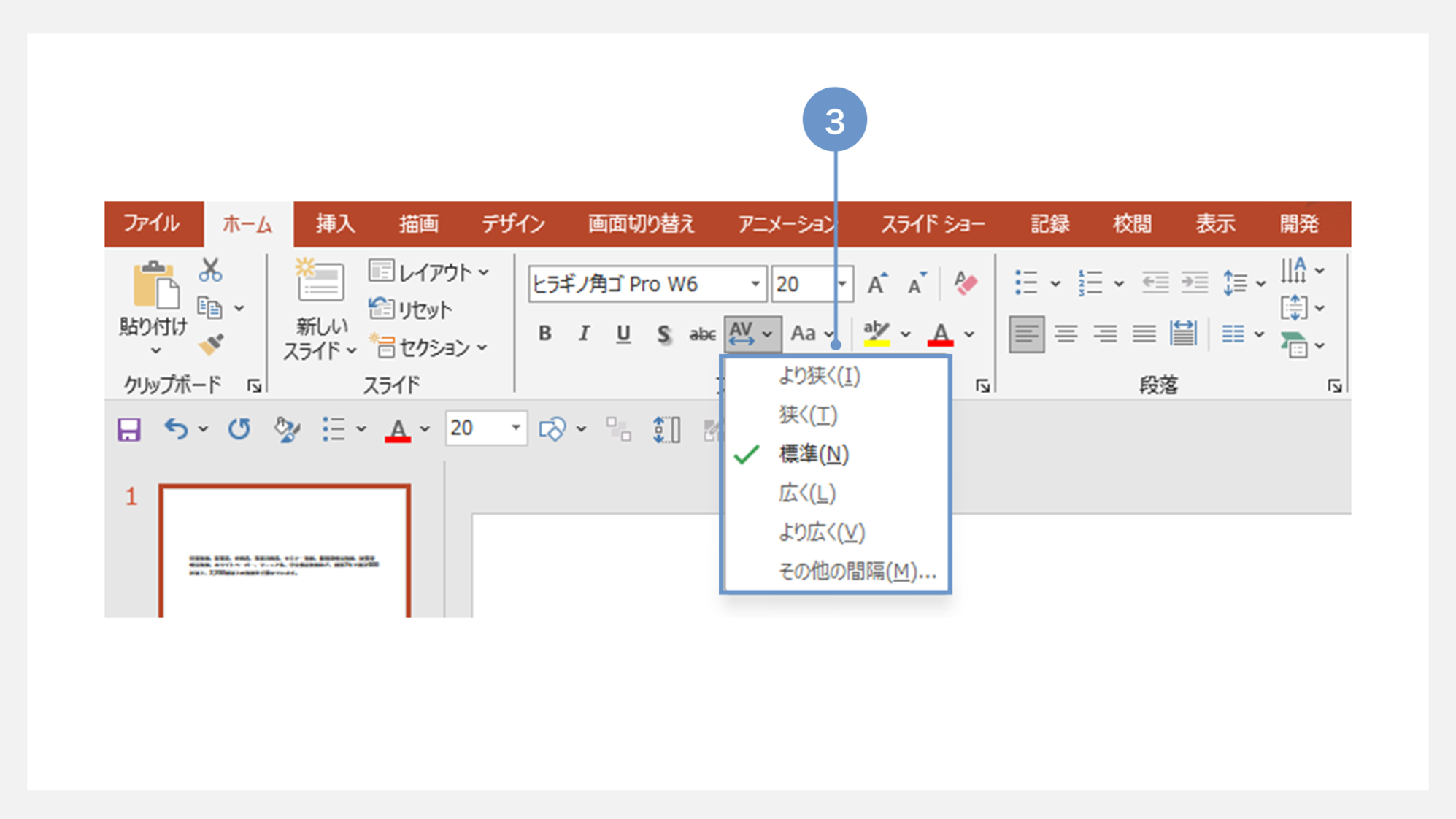
こちらの間隔の中から、作成する資料に適した文字間を選択していきます。
デフォルトの設定では「標準」が選択されています。
試しに、「狭く」と「広く」を選択した状態を画像で解説しています。文字間の選択をする際に、参考にしてみてください。
文字間の幅「狭く」を選択した場合
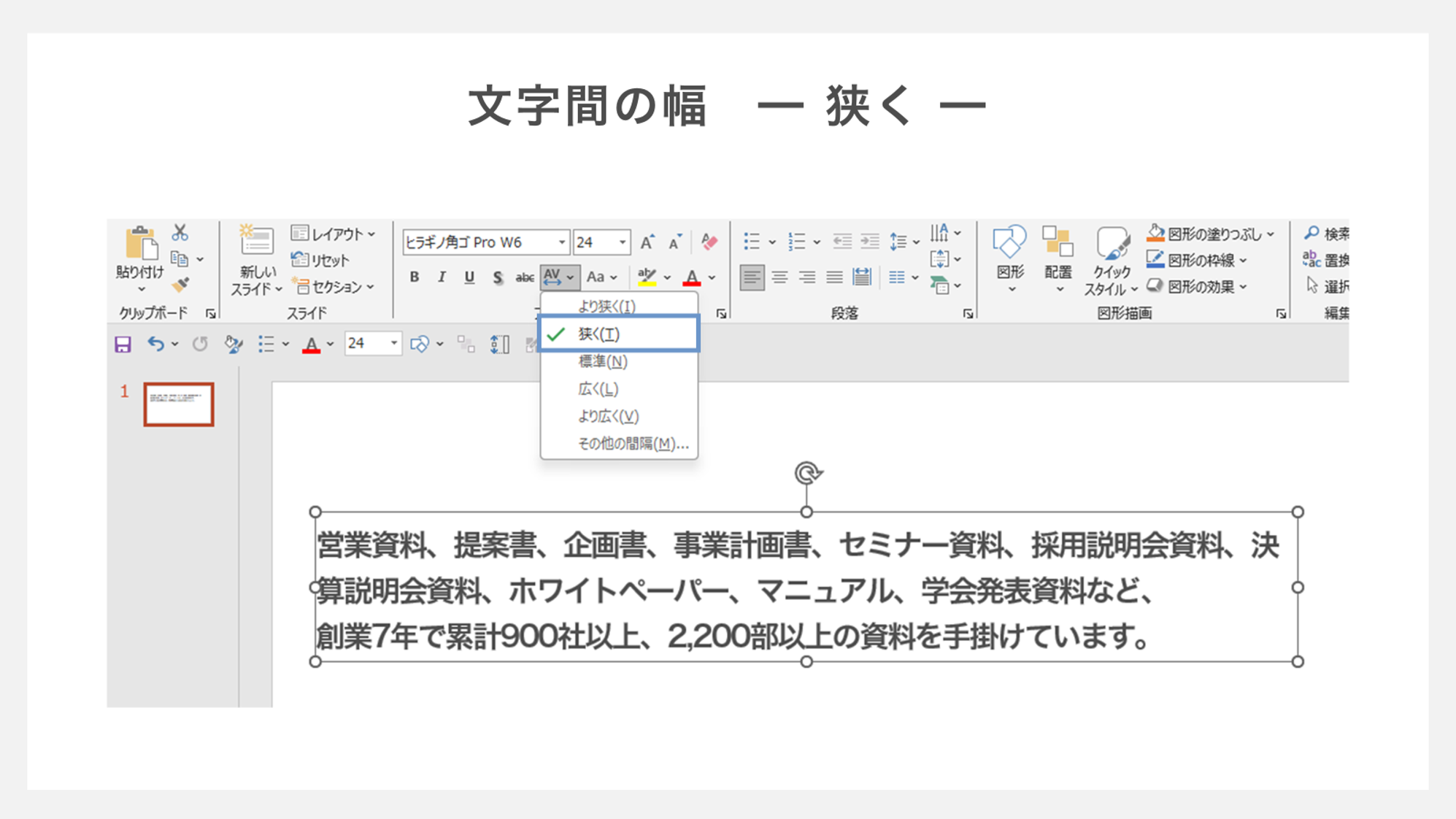
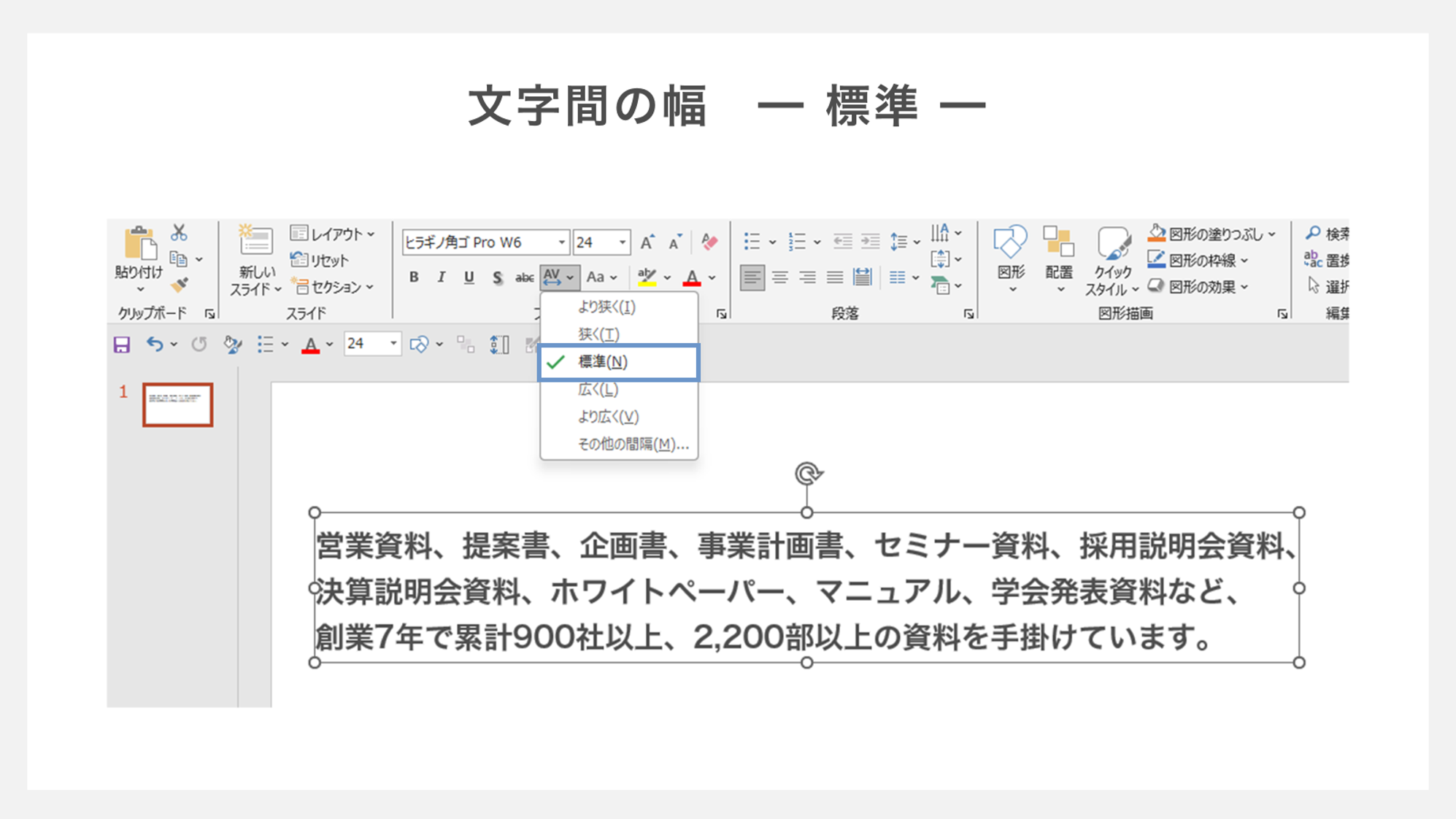
文字間の幅「広く」を選択した場合
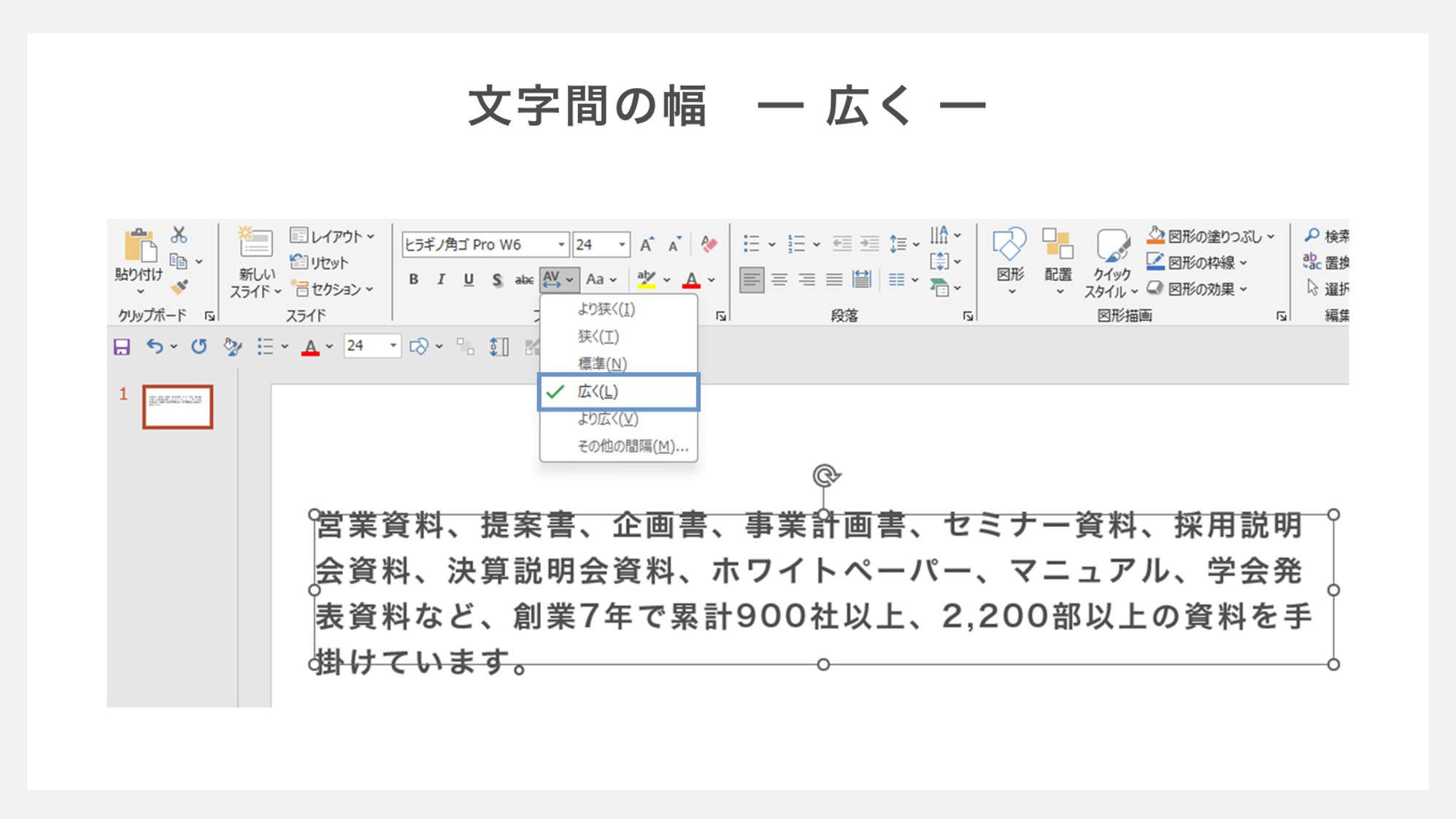
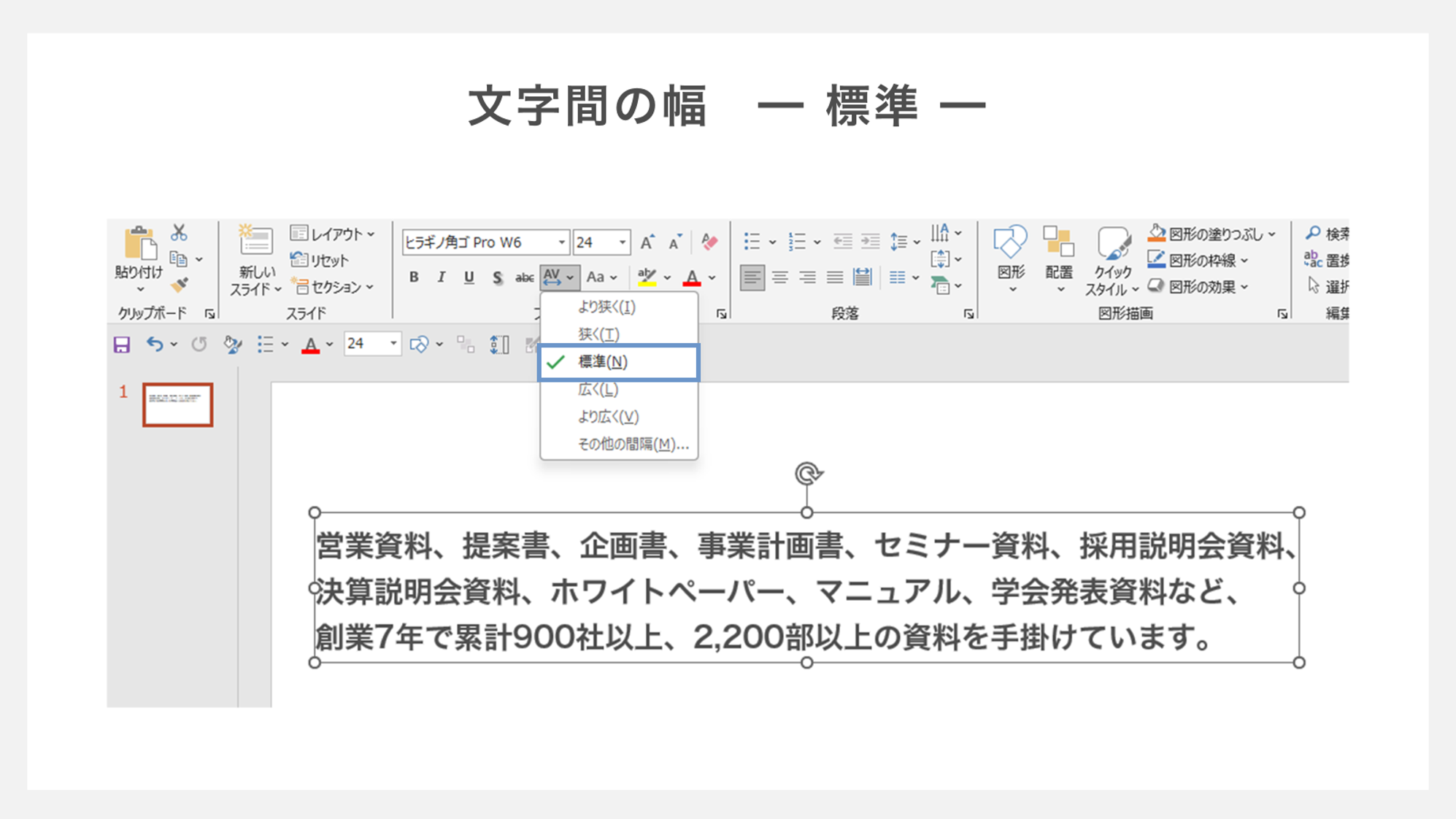
パワーポイントで自由に文字間を調整する方法
続いて、パワーポイントで自由に文字間を調整する方法を解説していきます。
基本的な手順は、上記と同じですが、おさらいの意味も込めて細かく解説していきます。
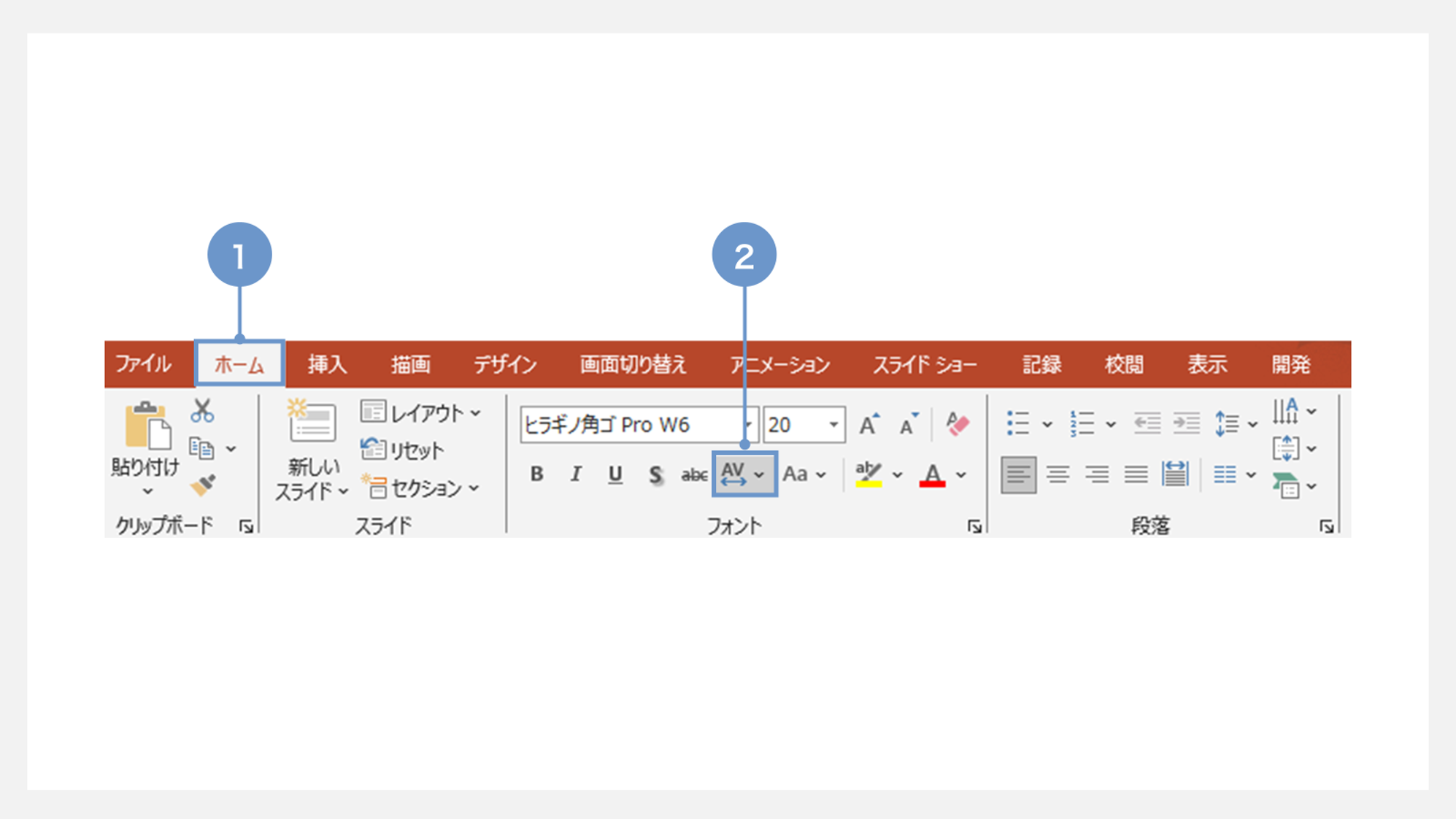
①まず、パワーポイントにおける上部タブの「ホーム」を選択します。
②フォントエリアに文字間を調整する機能が表示されるので、クリックしてドロップダウンリストを開いてください。
クリックすると、下記の画像で示すように「より狭く」〜「より広く」までの5つの間隔と、先ほど紹介していなかった「その他の間隔」という間隔が表示されているかと思います。
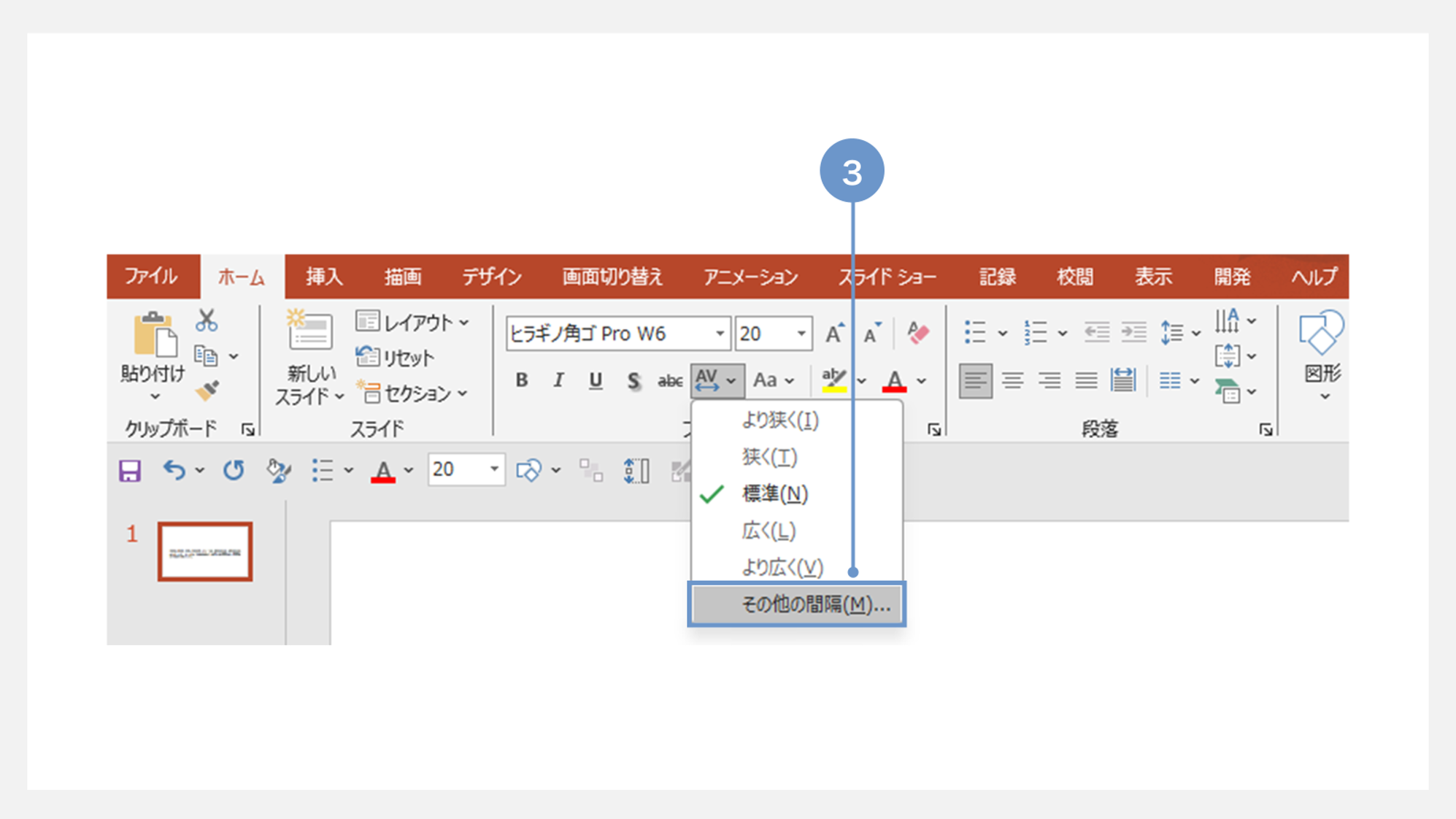
③今回は、この「その他の間隔」を押下してください。
フォントのダイアログが表示されます。ここからは、このダイアログを使って文字間を広げる手順を解説します。
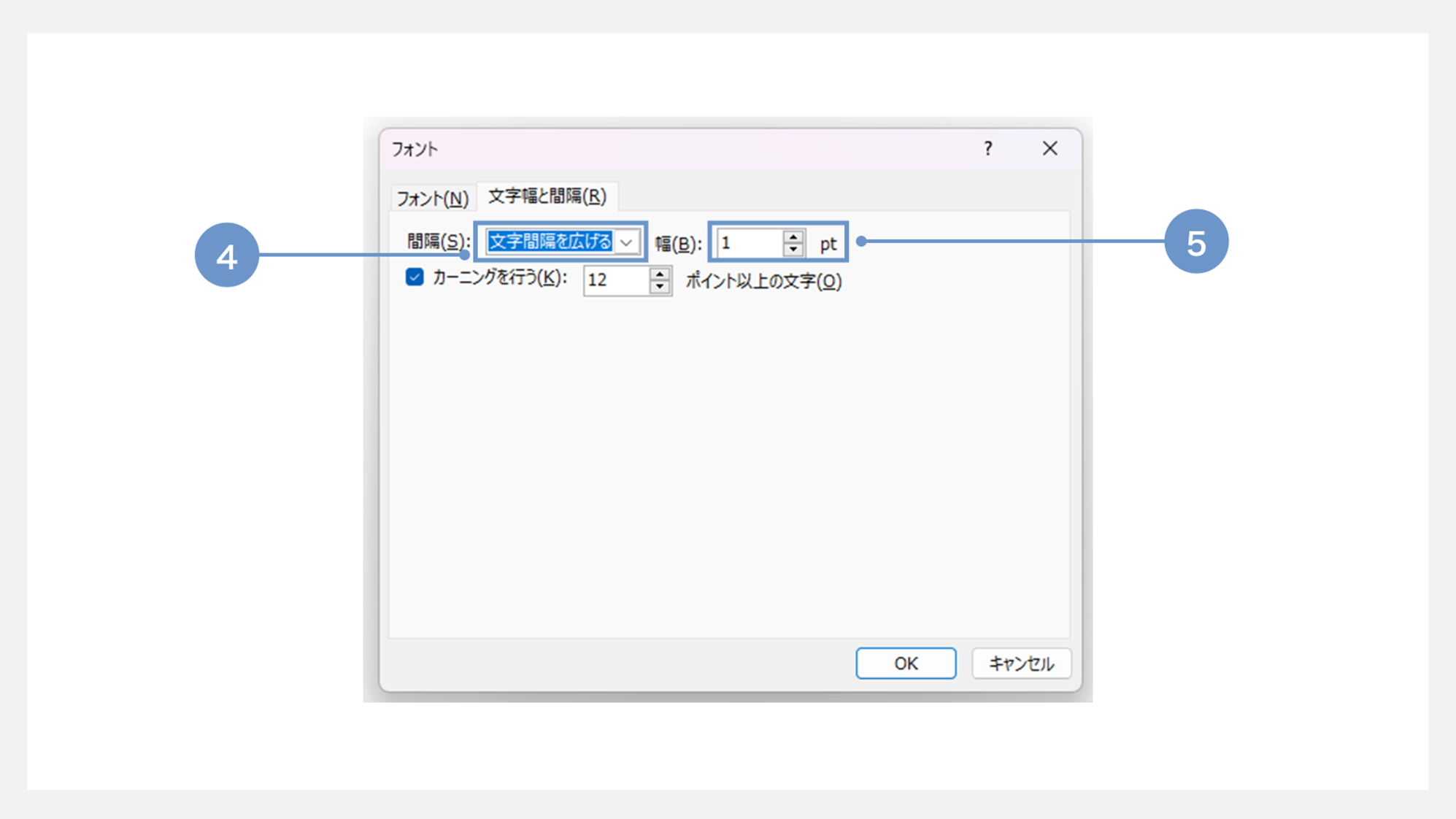
④ダイアログの「間隔」のドロップダウンリストから、「文字間隔を広げる」を選択します。
⑤次に、その横にあるフォームに任意の数字を入力してください。
※文字間を狭めるときは、この手順と反対の作業になります。
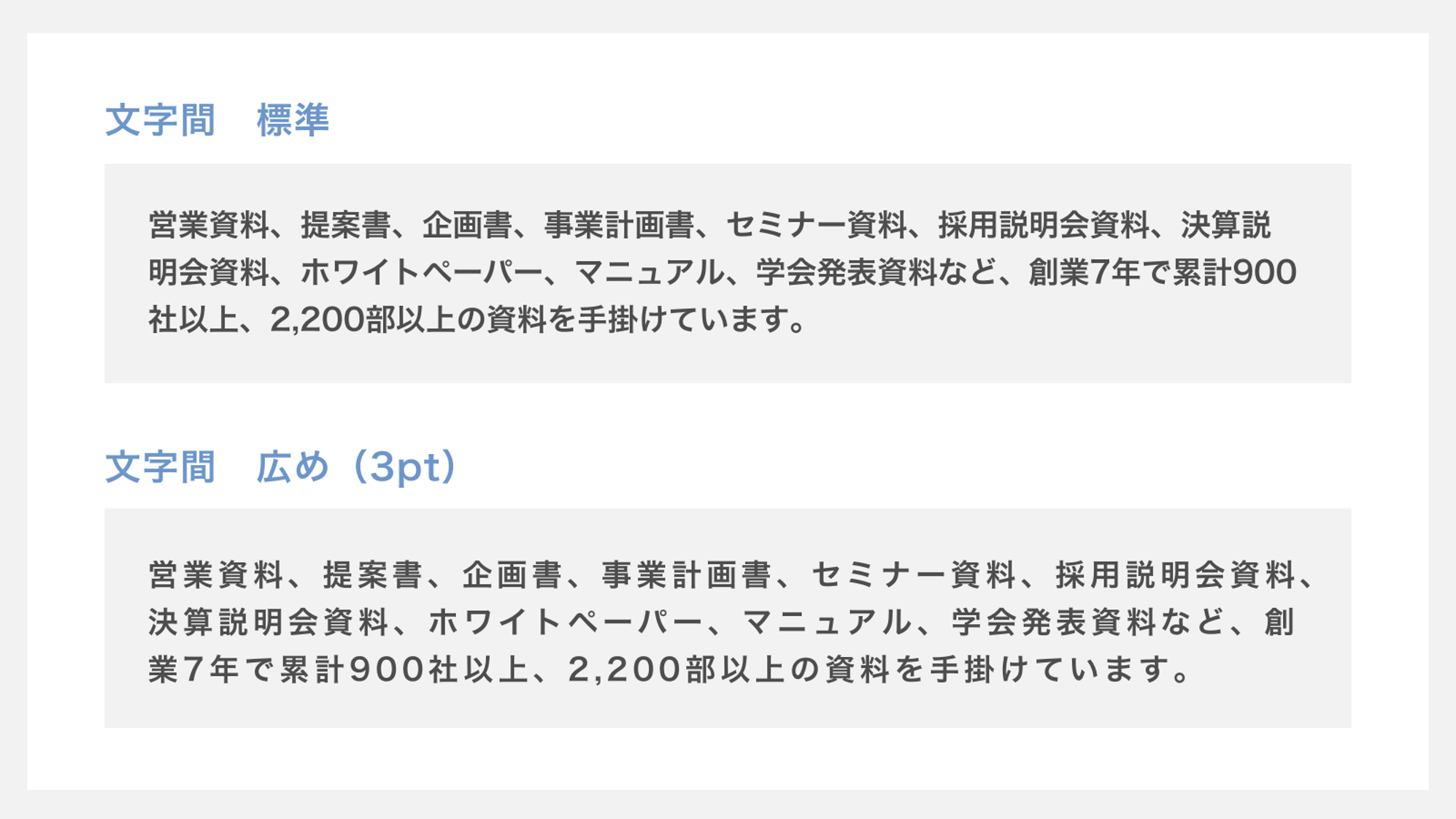
上記の手順を実行すると、画像で示しているように文字間隔が広がります。
これが、自由に文字間を調整する方法です。
文字間の調整方法を学び、読みやすい資料を作成しよう
ここまで紹介したように、パワーポイントの文字間を調整する機能を活用することで、ビジネスにおける資料の質を大きく向上させることができます。
適切な文字間が読みやすさと視覚的な魅力を両立させ、メッセージの伝達力を高めてくれるためです。
ここでお伝えした方法を参考に、試行錯誤を恐れず、最適な文字間を見つけ出して、読みやすい資料を作成していきましょう。