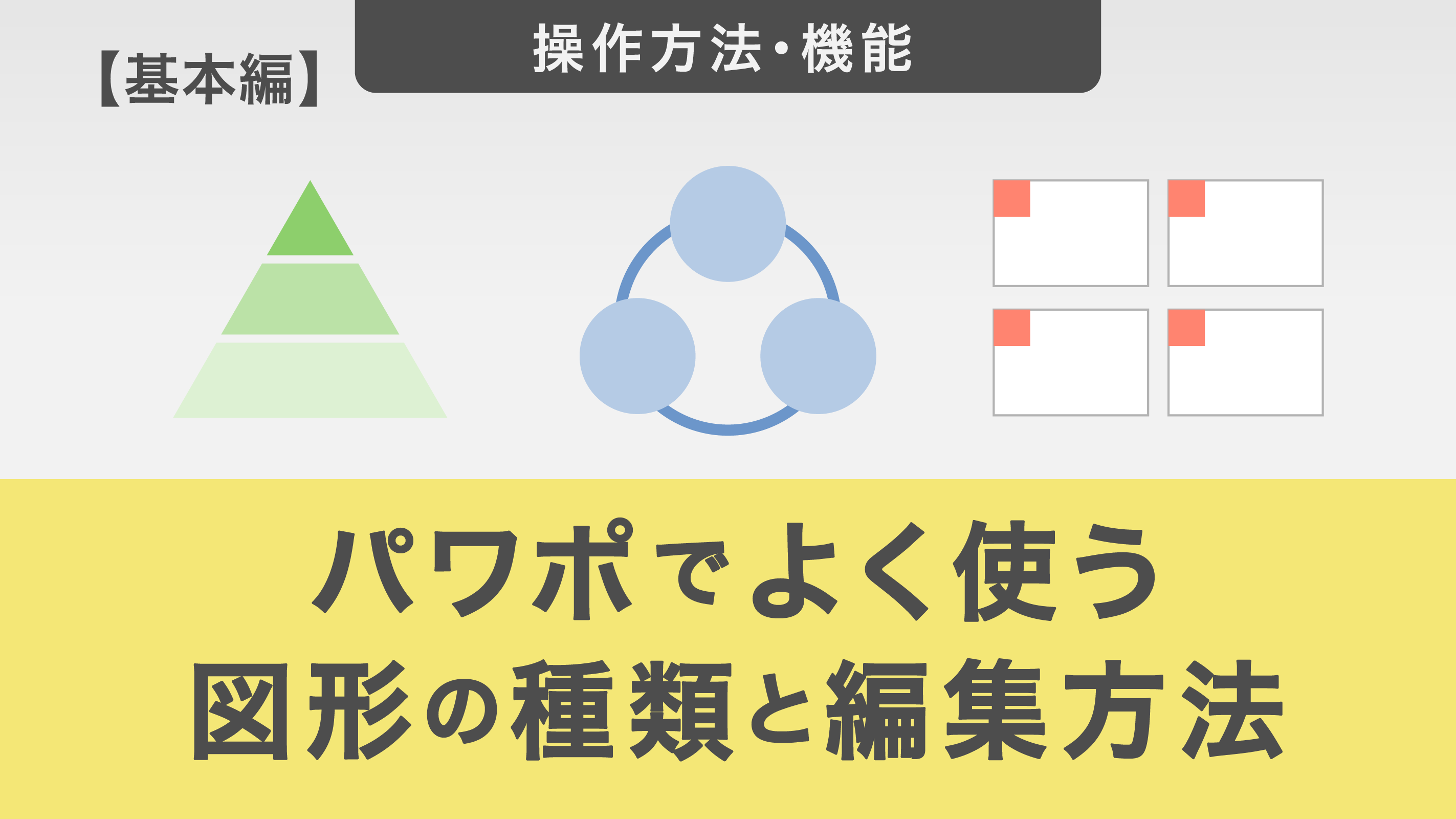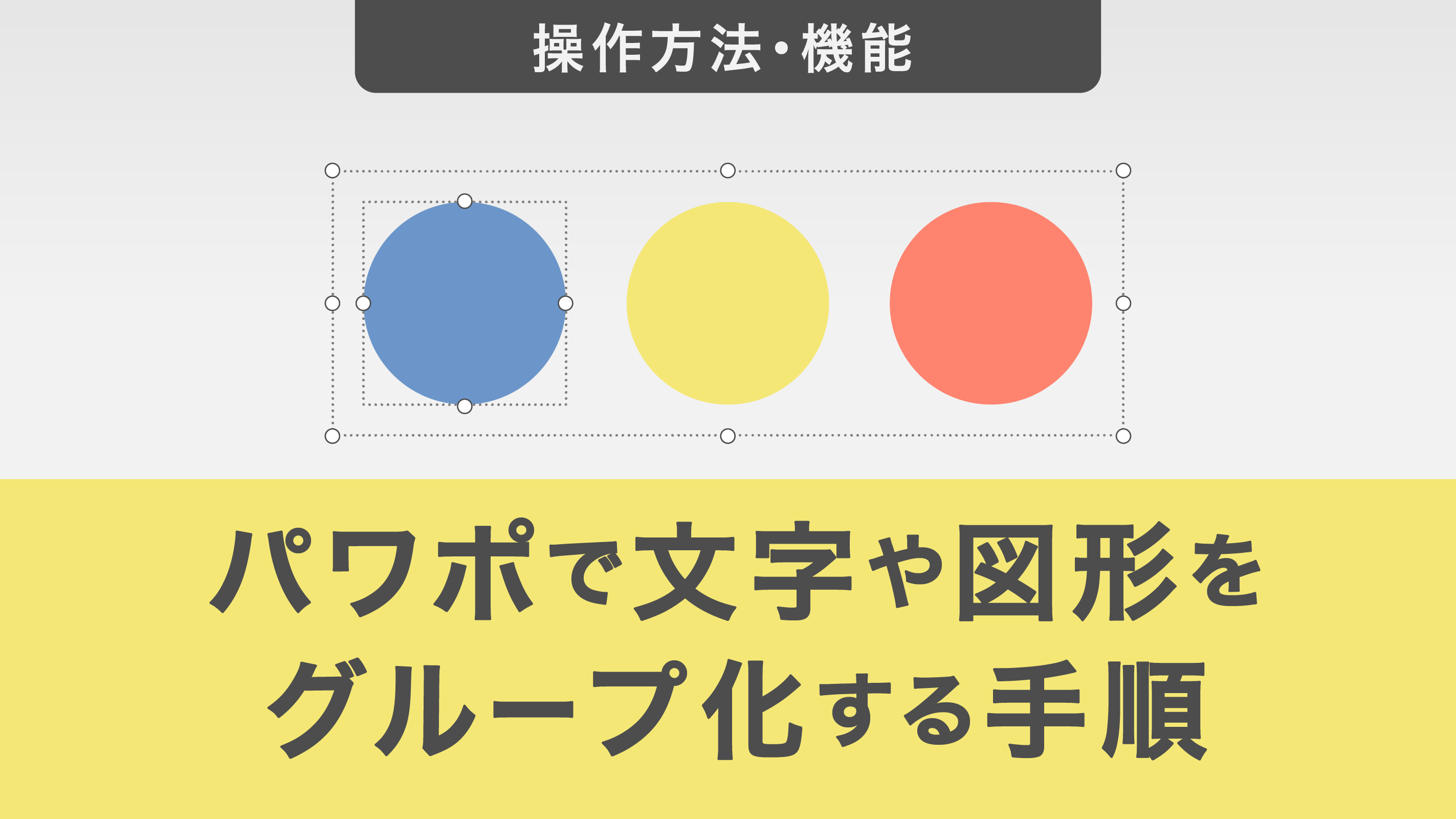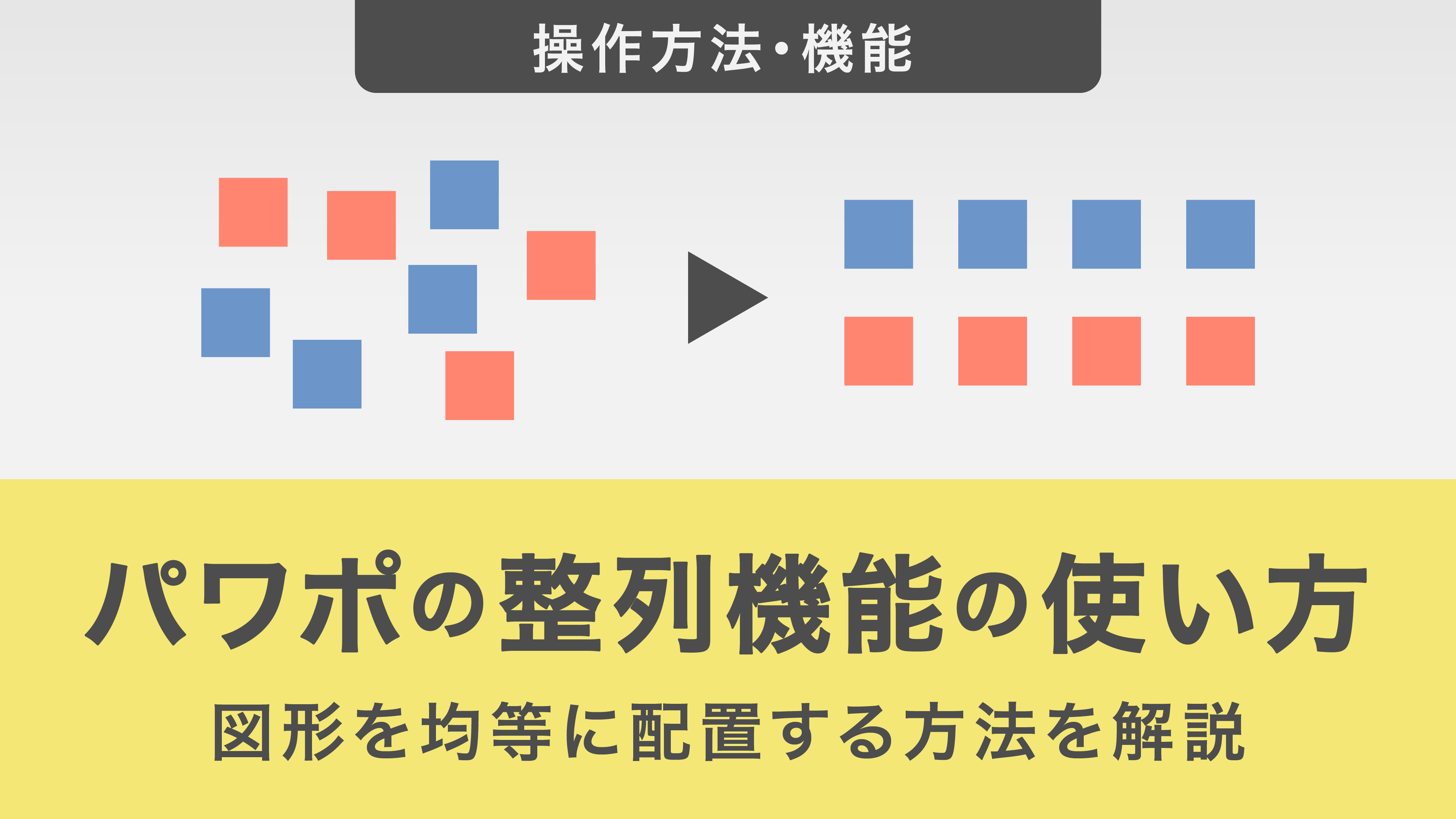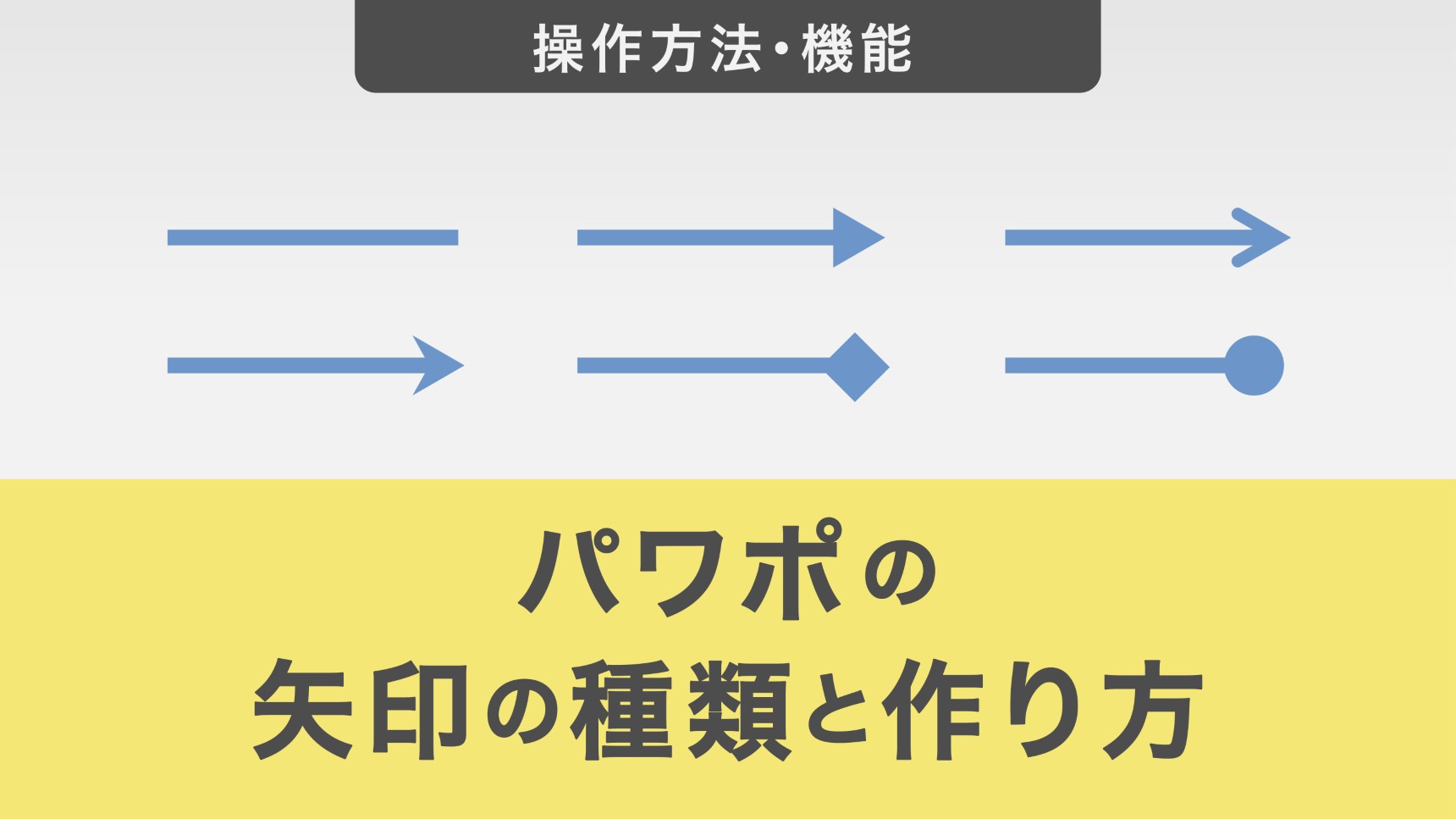【図解実例】パワポで見やすいフローチャートを作る方法!かんたん5ステップ
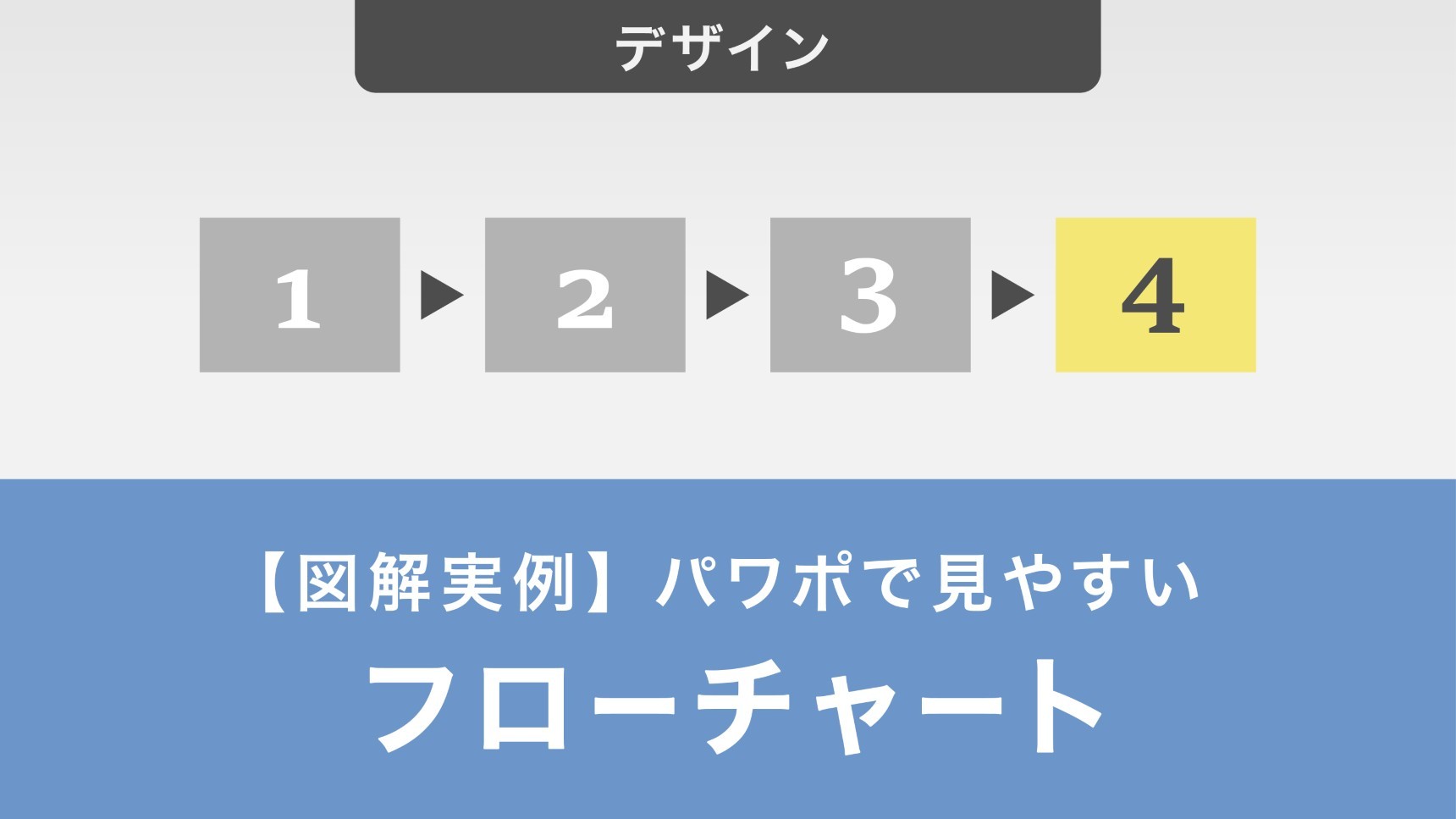
見やすいフローチャートを作成できると、業務プロセスや企画提案を効果的に伝える際に非常に役立ちます。しかし、パワーポイントを使ったフローチャート作成に苦手意識を持つ方も多いでしょう。
そこで本記事では、パワーポイントでフローチャートを作成する方法を具体的な操作手順とともに解説します。ぜひ参考にしてみてください。
なお、弊社ストリームラインには1,000社を超える資料制作の実績があります。「自社で資料制作する人的リソースを割けない」「クオリティが高い資料を用意したい!」という方は、弊社の資料作成代行サービス「バーチャルプランナー」にぜひご相談ください!
目次
・フローチャートとは・パワーポイントを使ってフローチャートを作る方法5ステップ・わかりやすいフローチャートを作成するためのポイント・【タイプ別】フローチャートの基本型・パワポを使って見やすいフローチャートを作成しましょう!
フローチャートとは
フローチャートは、プロセスやシステムの動作を視覚的に表現する図解手法です。各工程を図形で表し、要素を矢印で結ぶことで、作業の流れや順序を明確に示せます。
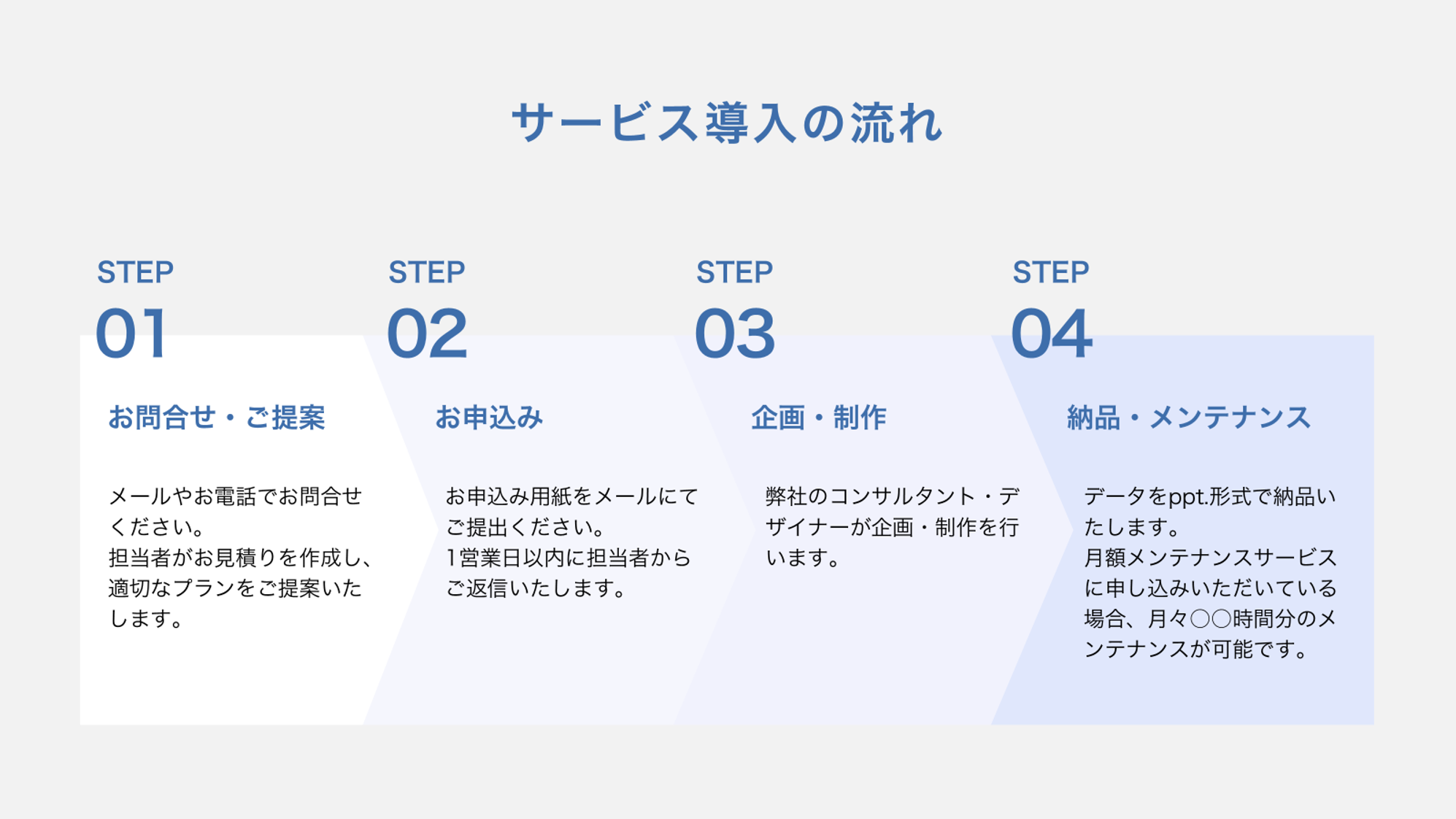
とくに複雑な業務プロセスや意思決定の手順を説明する際に効果を発揮し、プログラミングの設計からビジネスの業務改善まで幅広く活用されています。
図形と矢印によって直感的に表現できるため、関係者間で情報を共有する際にも活用でき、作業の標準化や効率化にも役立つでしょう。
また、全体の流れを可視化することで、プロセスの問題点や改善点を発見しやすくなるという利点もあります。
パワーポイントを使ってフローチャートを作る方法5ステップ
まず、パワーポイントを使ってフローチャートを作る方法を解説します。フローチャートの作成手順は、以下のとおりです。
- 手書きで下書きを作成する
- 図形を挿入する
- テキストを入力する
- 図形の配置を整える
- 矢印を挿入する
ひとつずつ見ていきましょう。
1. 手書きで下書きを作成する
フローチャート作成の第一歩として、パソコン作業の前に手書きで下書きすることが重要です。
下書きの段階で、必要な図形の数と各図形に入れる説明文を決定し、プロセスの目的や開始から終了までの流れを整理しましょう。
複雑なフローチャートを作成する場合は、まずテキストベースでステップを書き出し、それを基に手書きで図を組み立てていくことで、後の修正作業を最小限に抑えられます。
フローチャートを作り始める前にプロセスの全体像を明確にすることで、パワーポイントでの作業がスムーズになるでしょう。
2. 図形を挿入する
下書きが完成したら、パワーポイントでの作成に移ります。
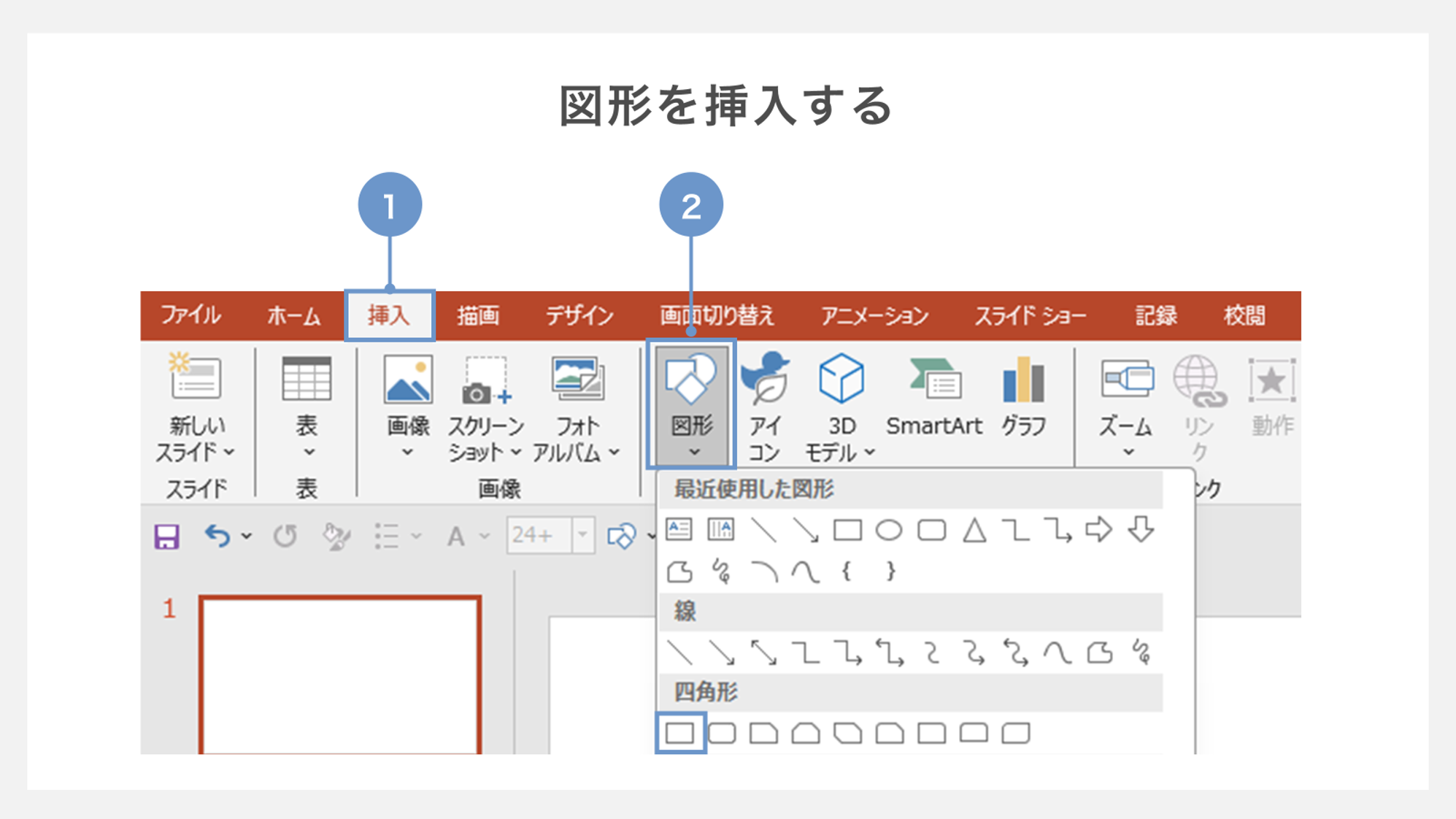
①「挿入」タブを開きます
②「図」グループの「図形」から任意の図形を選択します。
図形の色などを変更する場合、図形を選択してから、「図形の書式」タブを開いて塗りつぶしの色や枠線の色を変えてください。
なお、フローチャートに用いる図形は、大きさを揃えることで統一感が出ます。図形をひとつ作成したら、Ctrl+DやCtrl+ドラッグなどで必要な数を複製しましょう。
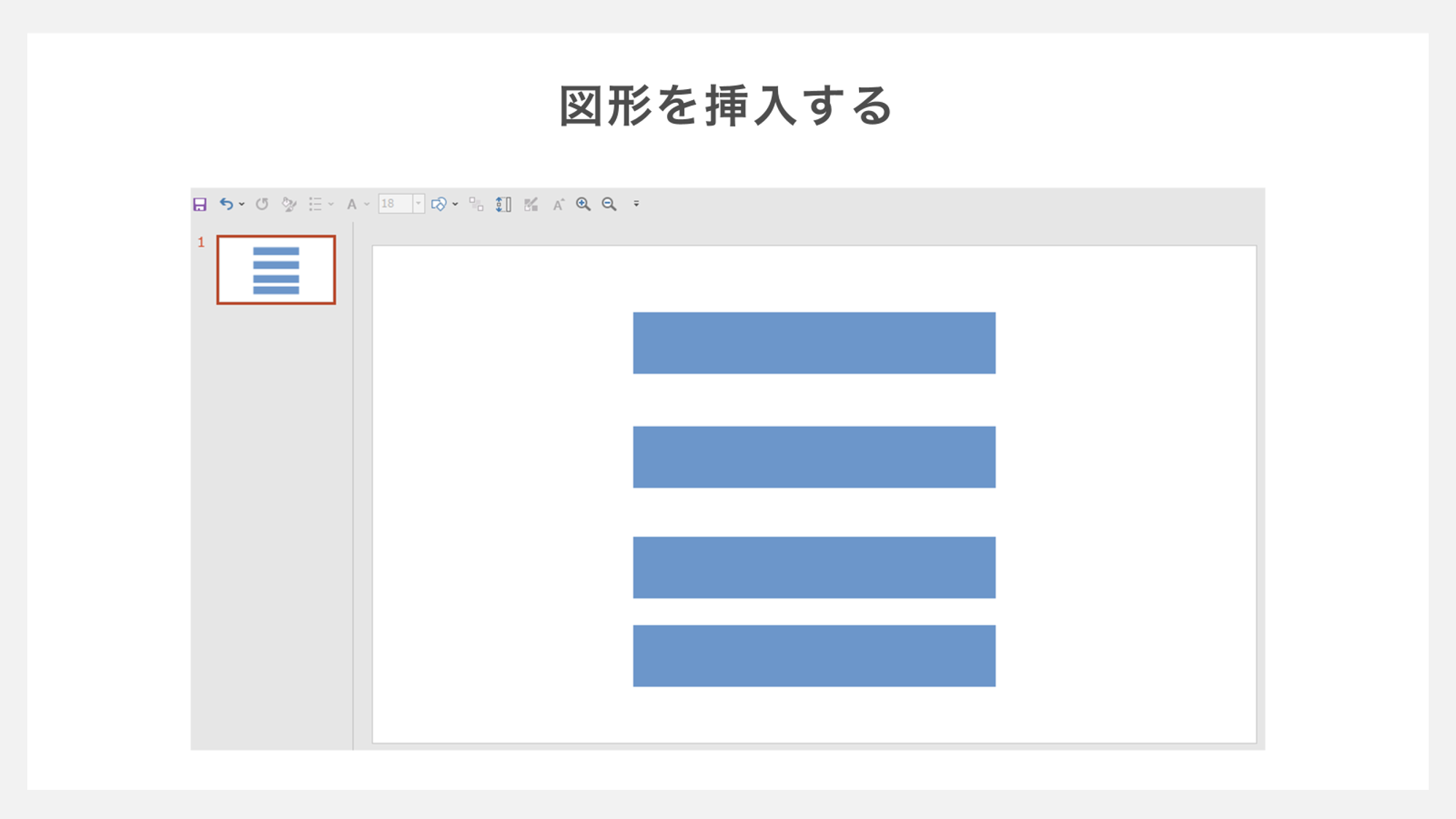
パワポでよく使われる図形については、以下の記事で詳しく解説しているので、ぜひ参考にしてみてください。
3. テキストを入力する
次に、各オブジェクトにテキストを入力します。Tabキーを押すとオブジェクトが順番に選択されるので、スムーズにテキストを入力できるでしょう。
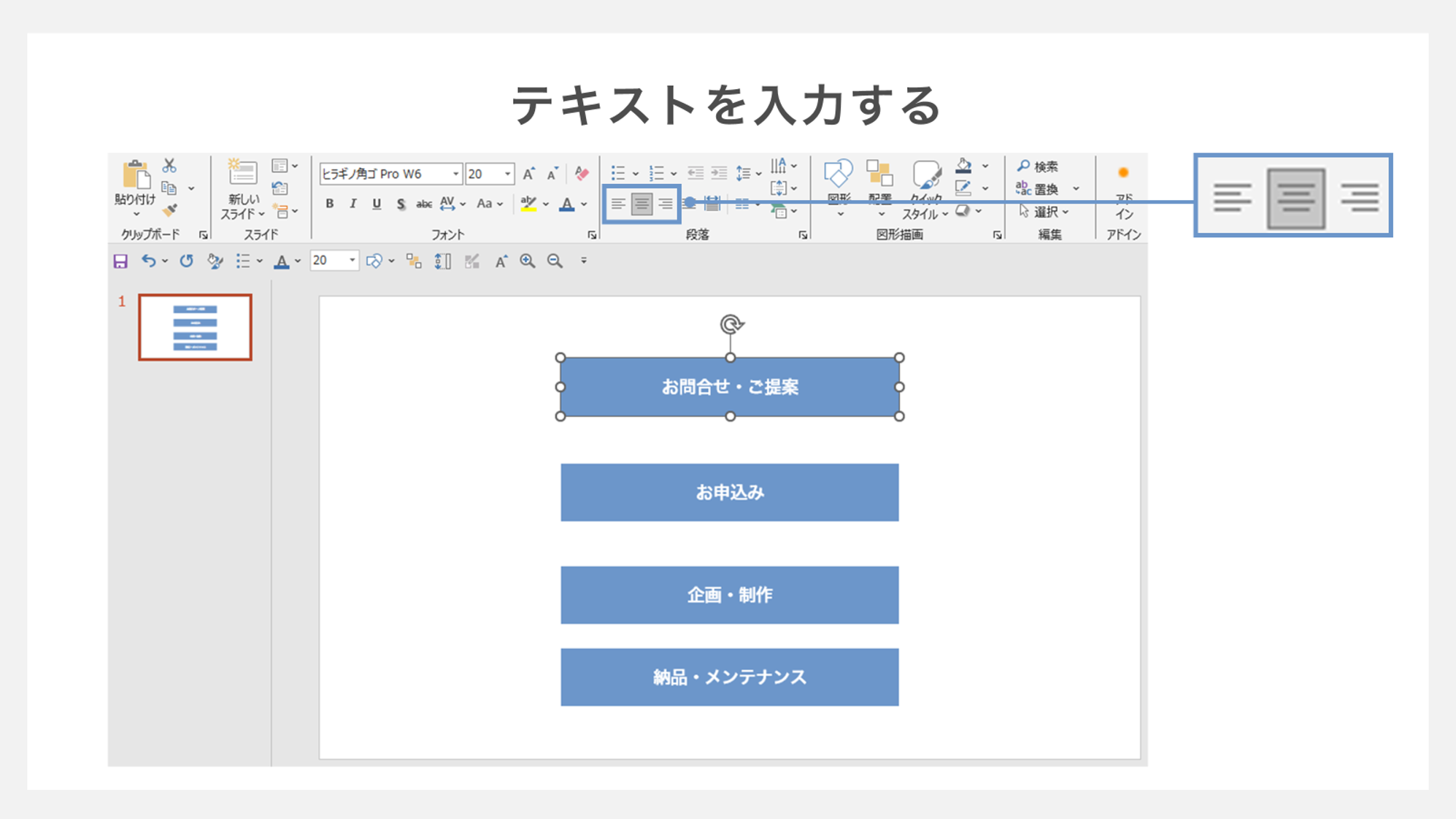
「ホーム」タブから「段落」グループを開き、左右揃えや中央揃えなど選ぶことでテキストの位置が整います。
なお、上から下に向かって流れを示す場合は、左右中央揃えを選ぶとバランスよく見えるでしょう。
4. 図形の配置を整える
図形を整列させると見た目が美しくなるうえ、わかりやすさも向上します。まずは、Ctrl+クリックなどで位置を揃える図形をすべて選択しましょう。
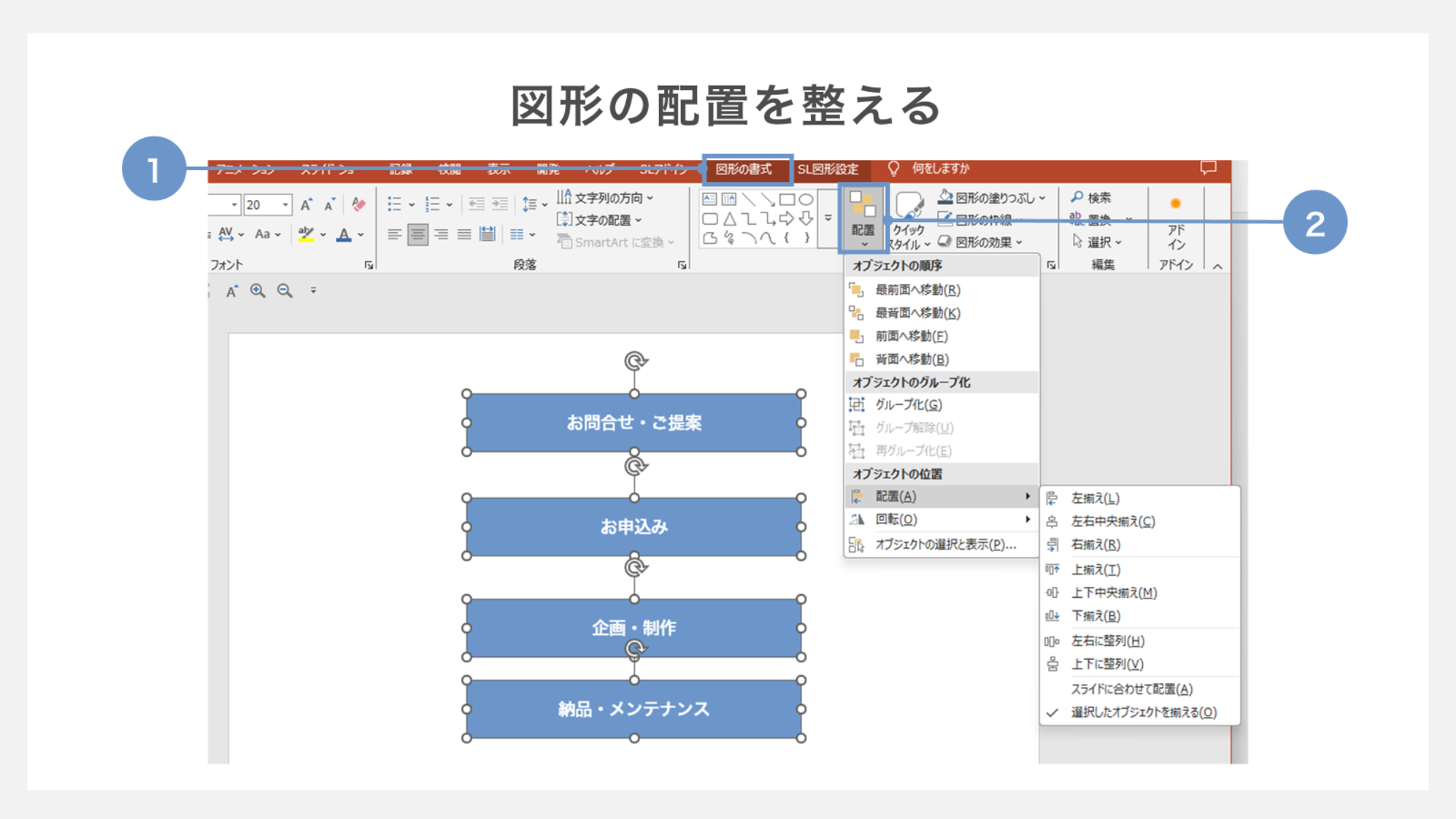
①「図形の書式」タブを開きます。
②「配置」から「左右中央揃え」や「上下に整列」を活用して、各オブジェクトの配置を揃えます。
「左右中央揃え」は、選択したオブジェクトの位置を中央に揃え「上下に整列」では選択したオブジェクトの縦に並ぶ間隔が等間隔になります。
なお、文字や図形をグループ化するときのコツについては、以下の記事を参考にしてみてください。
5. 矢印を挿入する
図形の流れを繋げる矢印を挿入します。
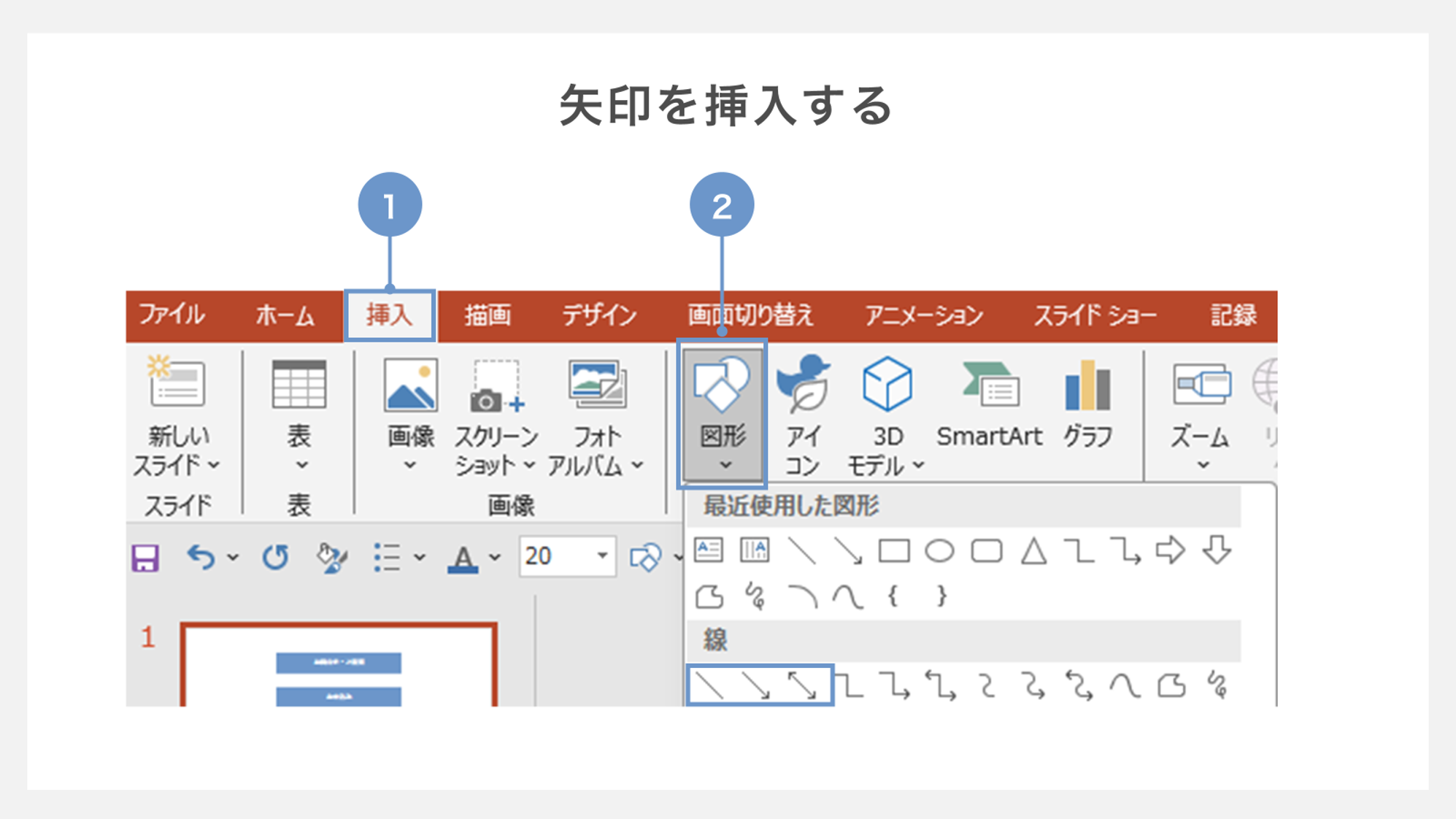
①矢印を挿入するには、まず「挿入」タブを開きます。
②「図形」を開き、線の中から矢印を挿入します。
コネクタの利用
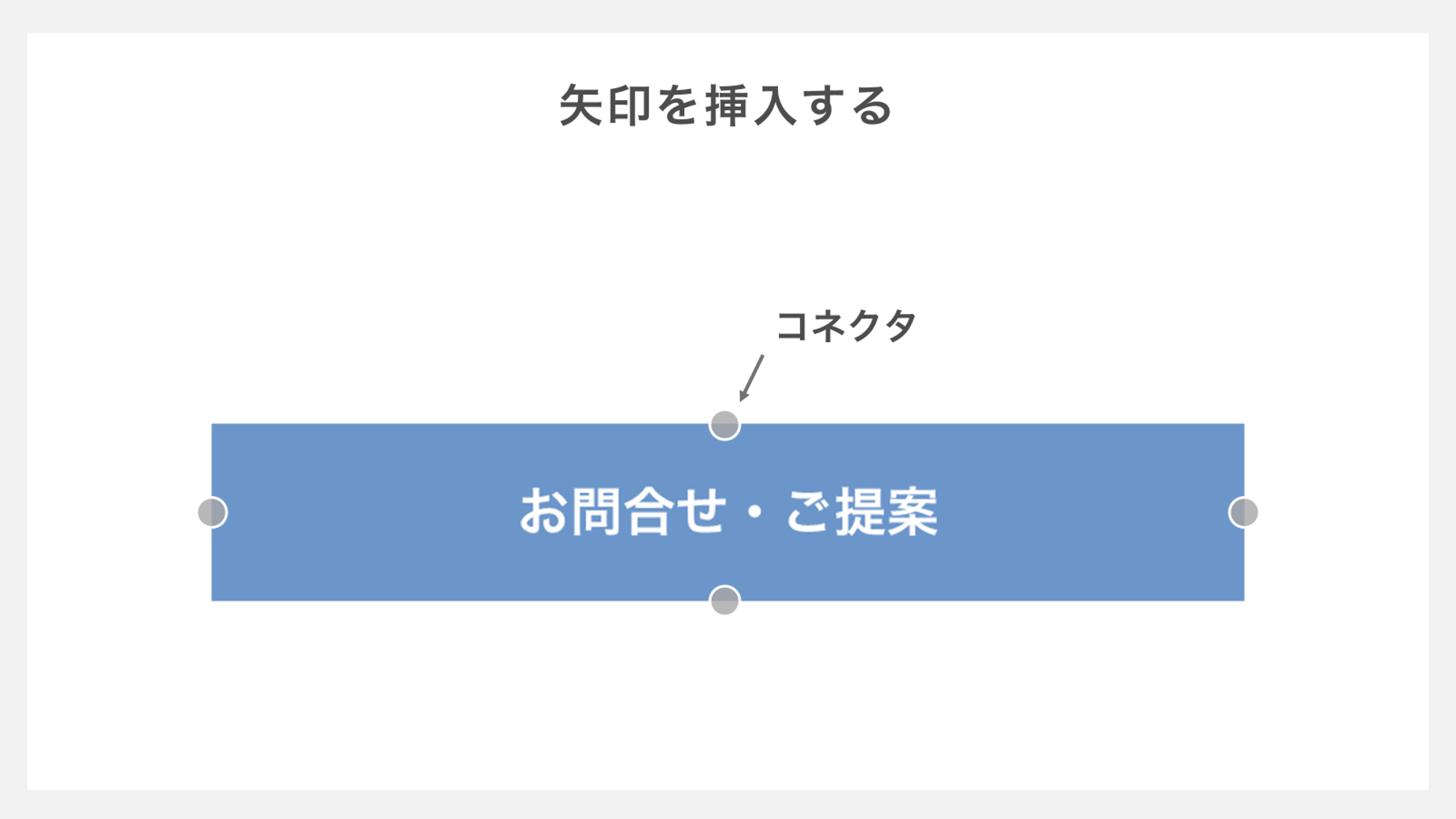
図形同士を矢印でつなぐ場合には、コネクタを利用しましょう。始点となる図形にカーソルを合わせると各辺に表示される丸(●)が、コネクタです。
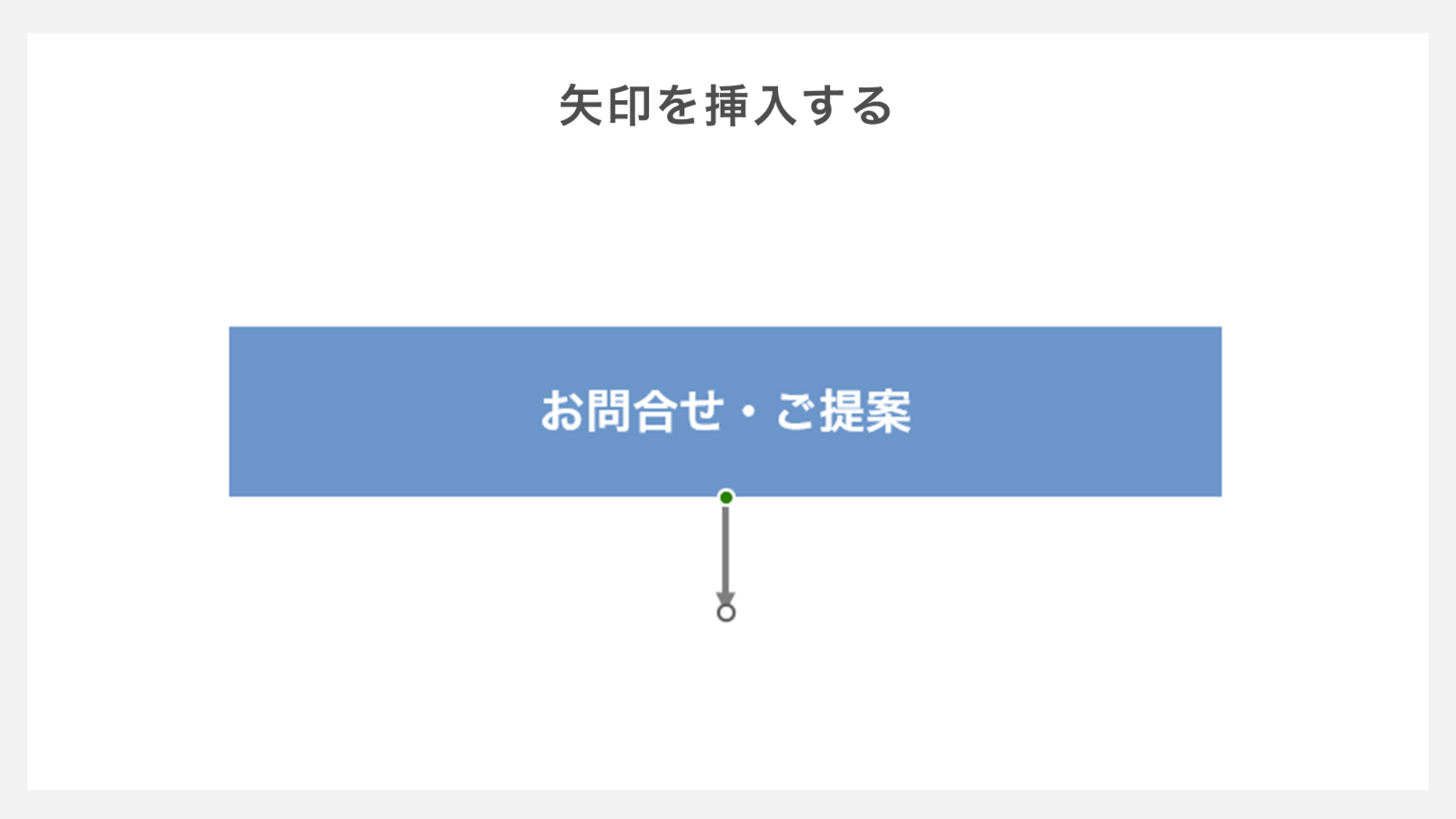
コネクタをクリックすると、矢印と図形が結合し、丸が緑色になります。
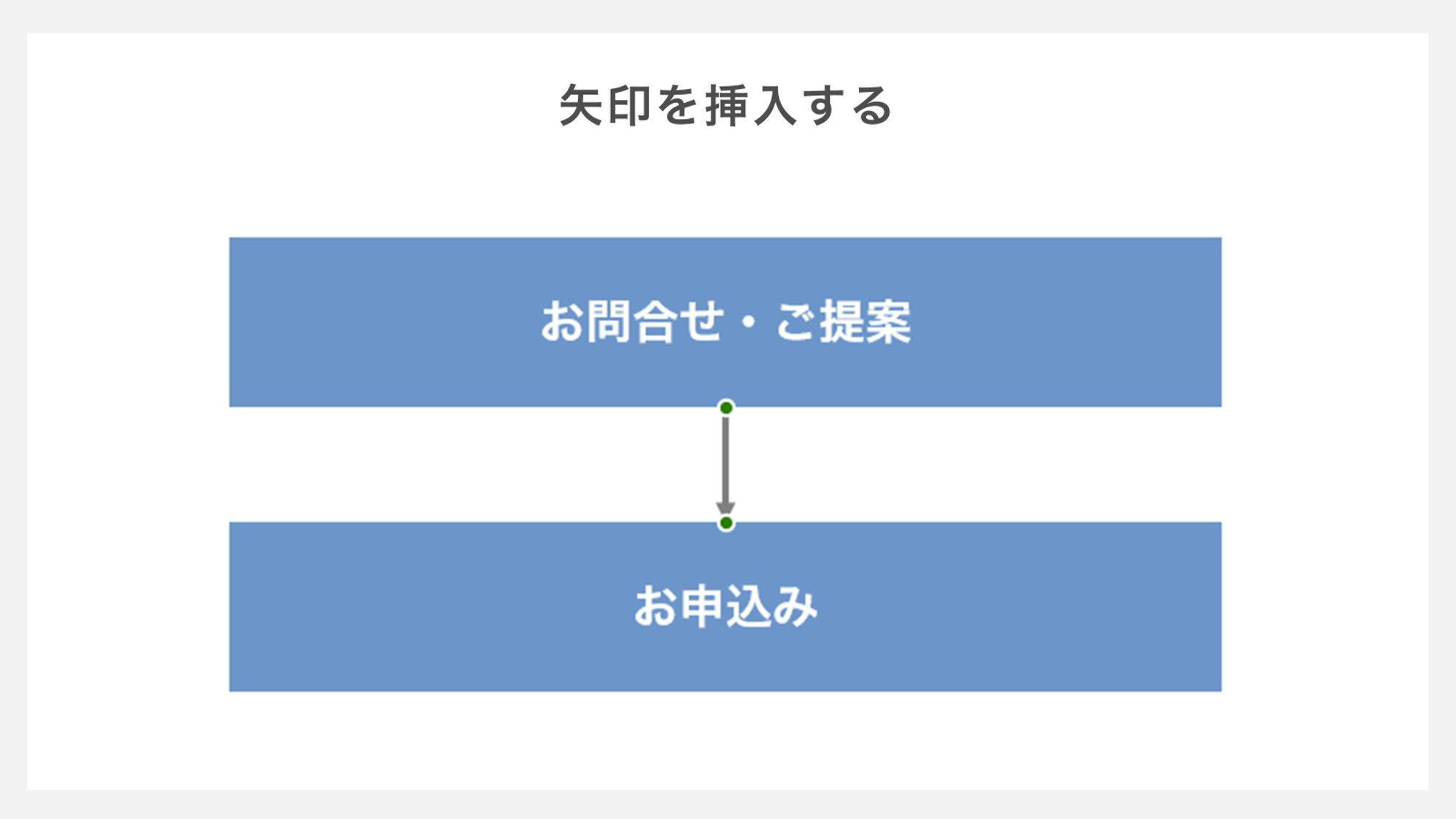
終点をドラッグし、もう一方の図形のコネクタと接合しました。
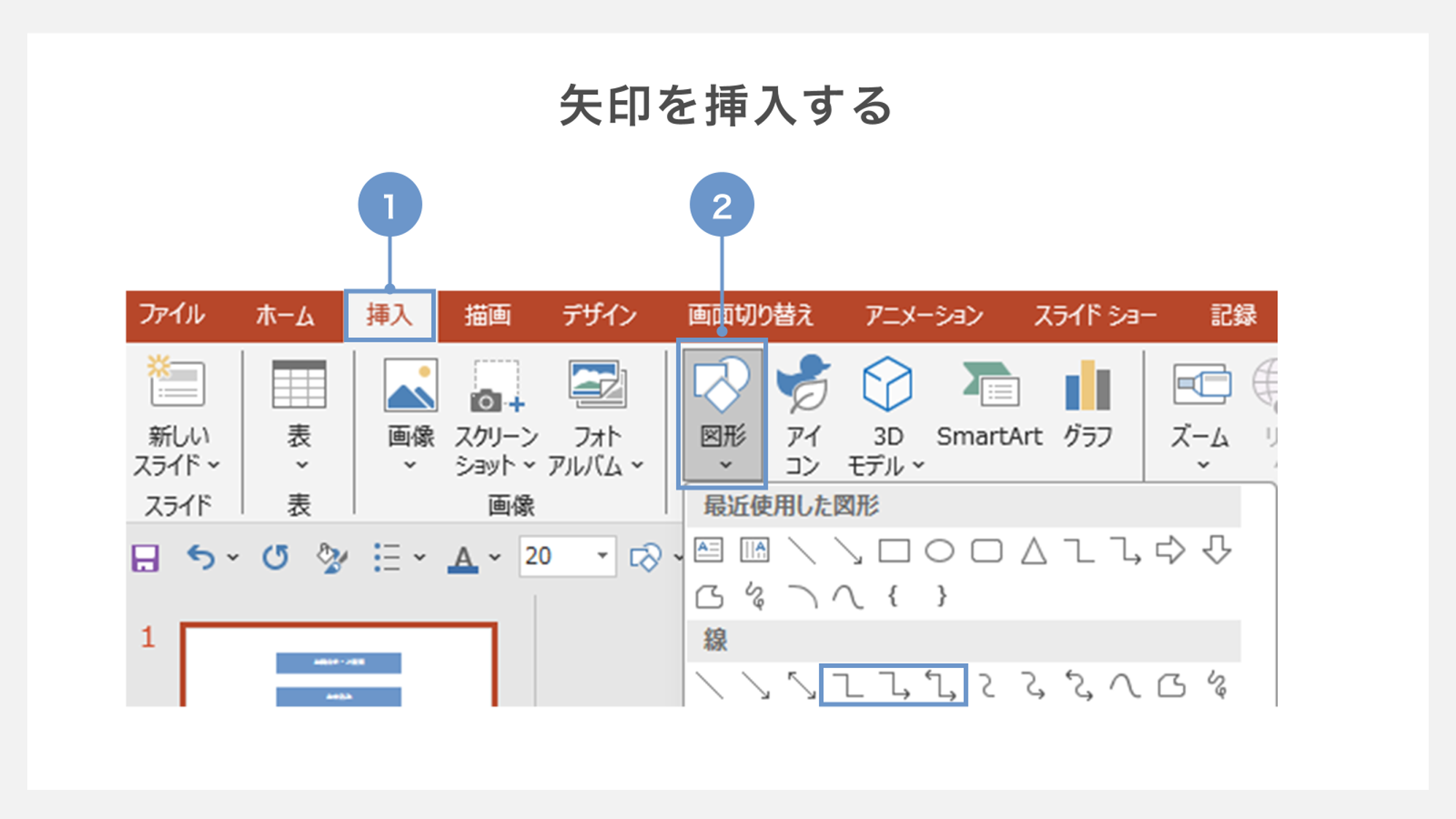
分岐が発生するフローチャートを作成する場合は、カギ型矢印を使用するとよいでしょう。
①「挿入」タブ
②「図形」よりカギ線矢印を選択します。
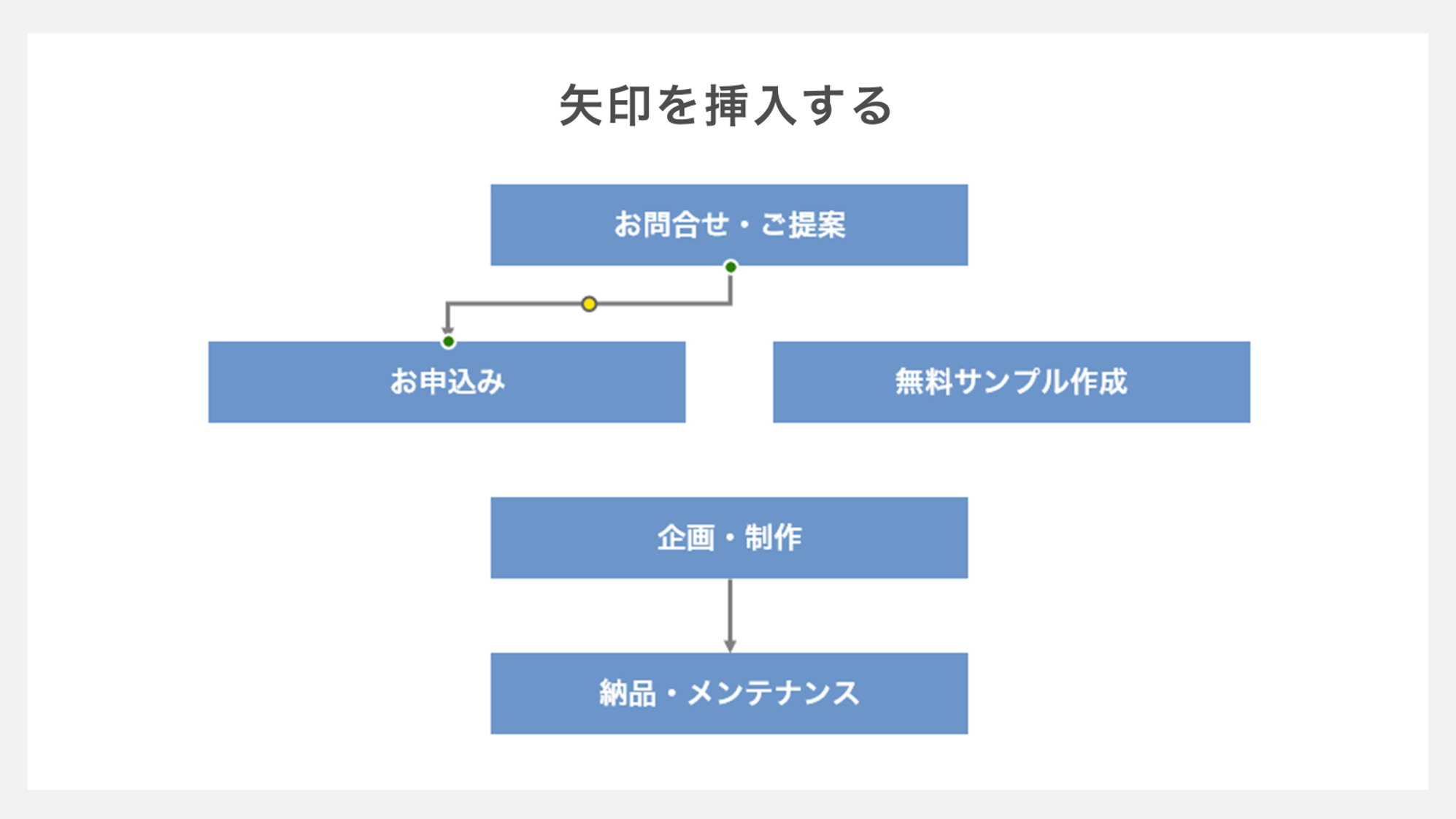
白い丸と黄色い丸のそれぞれのハンドルをドラッグして位置を調整してください。
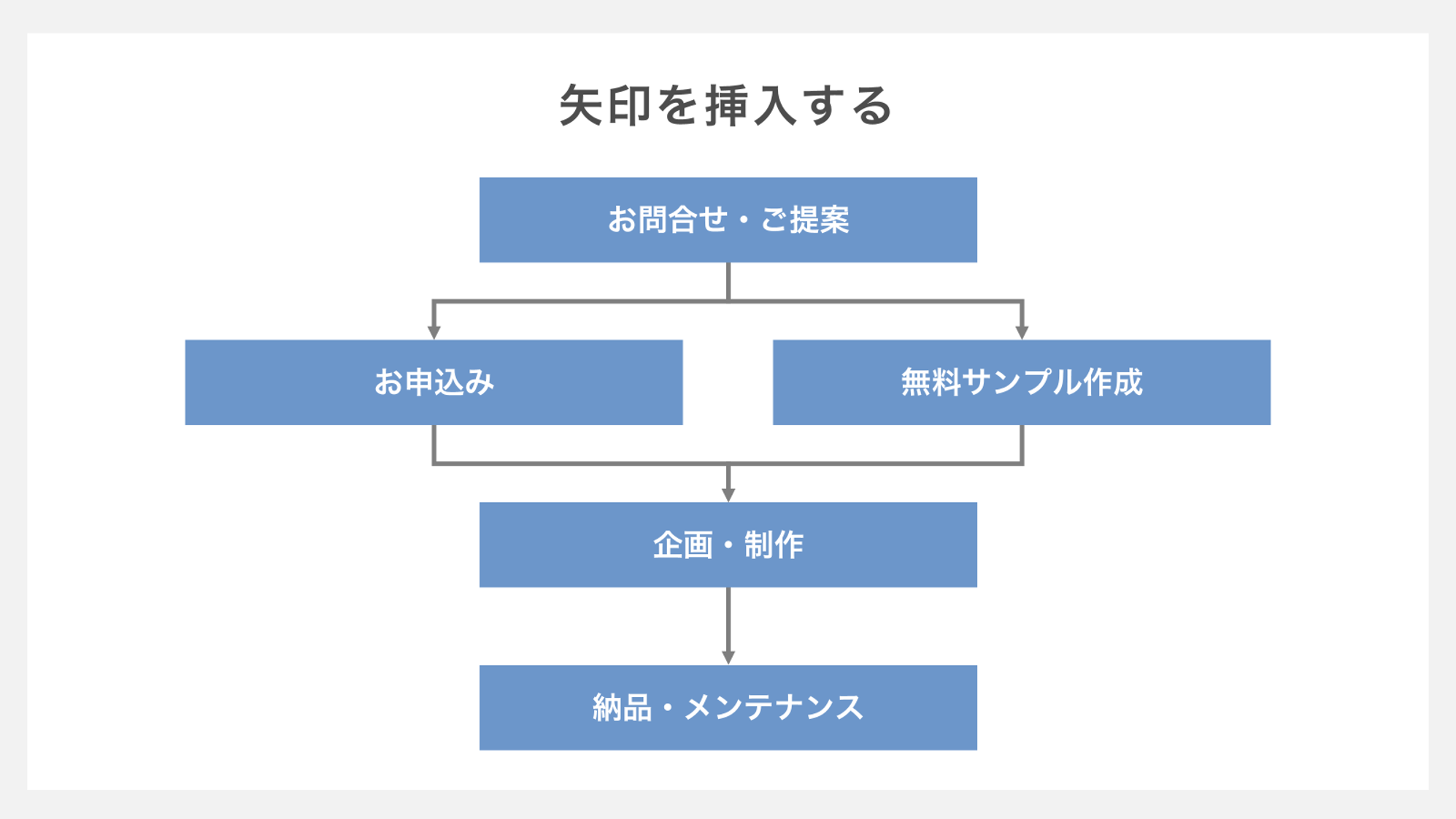
カギ線矢印を複製し、位置や向きを調整すれば、分岐を表現できます。
また、コネクタを使わずに三角形を配置しても矢印と同様の意味を示せます。
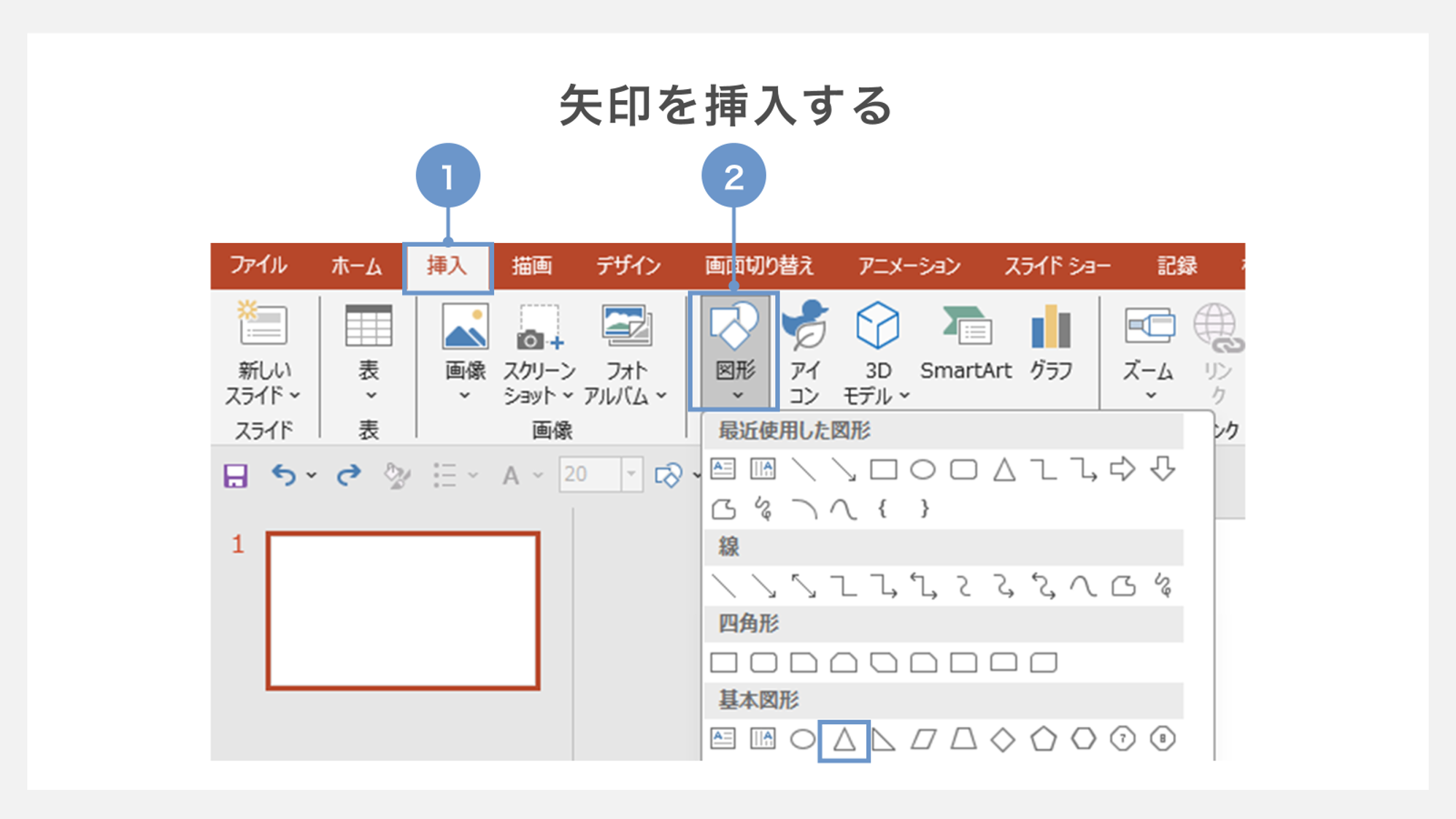
矢印の色は薄めの色を使用することで、各要素に意識が向きやすくなるでしょう。
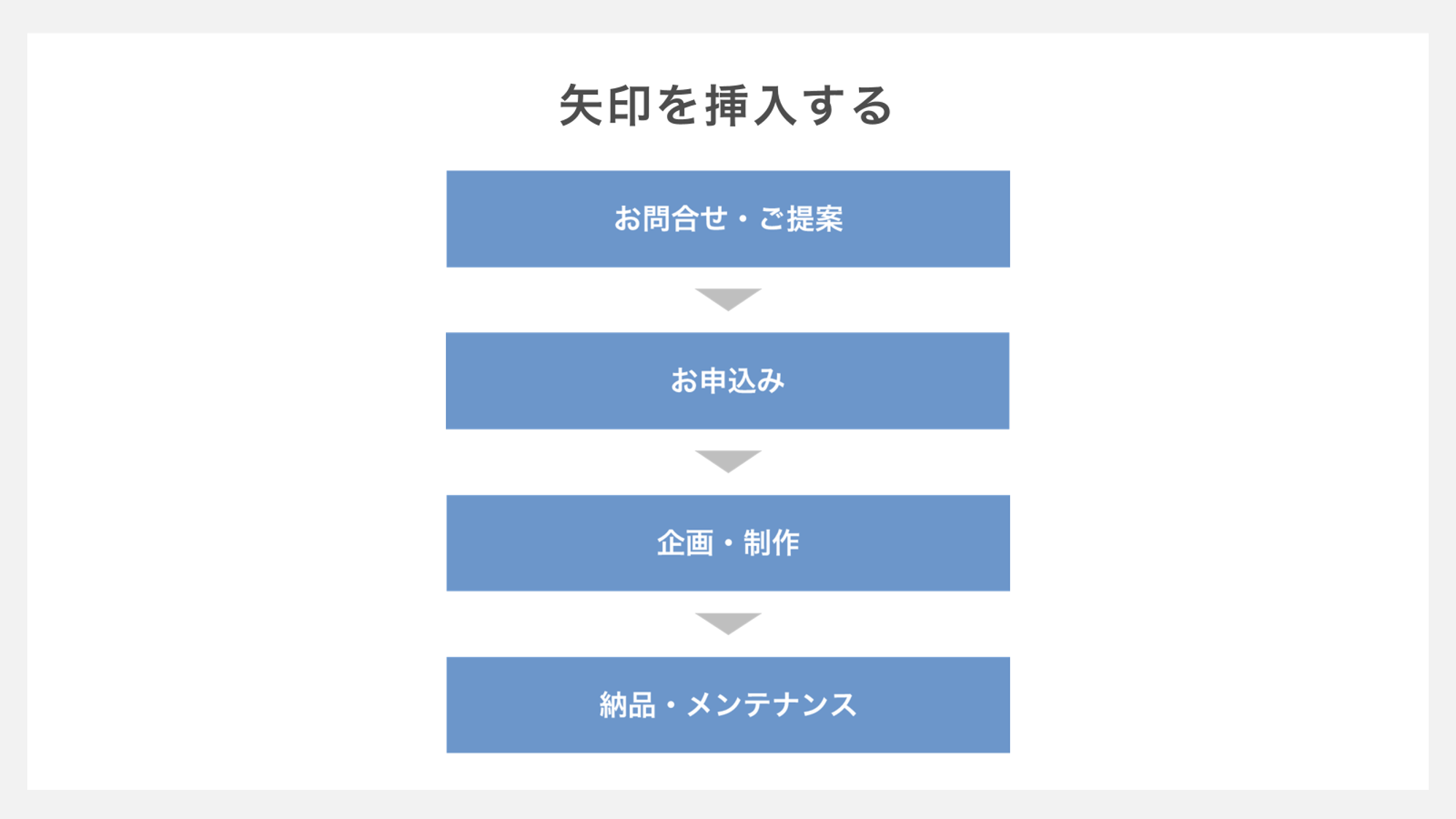
なお、パワーポイントで矢印をうまく活用する方法については、以下の記事を参考にしてみてください。
わかりやすいフローチャートを作成するためのポイント
フローチャートは手順や選択肢をわかりやすく整理できるものの、ポイントを押さえていないと作成者の意図が伝わりにくくなることがあります。ここでは、一目でわかるフローチャートを作るためのコツを3つ紹介します。
- 情報を詰め込みすぎない
- 情報量が多い場合は分割することも検討する
- 重要な部分を目立たせる
それぞれ詳しく見ていきましょう。
1. 情報を詰め込みすぎない
情報を多く詰め込みすぎると、わかりにくいフローチャートになります。
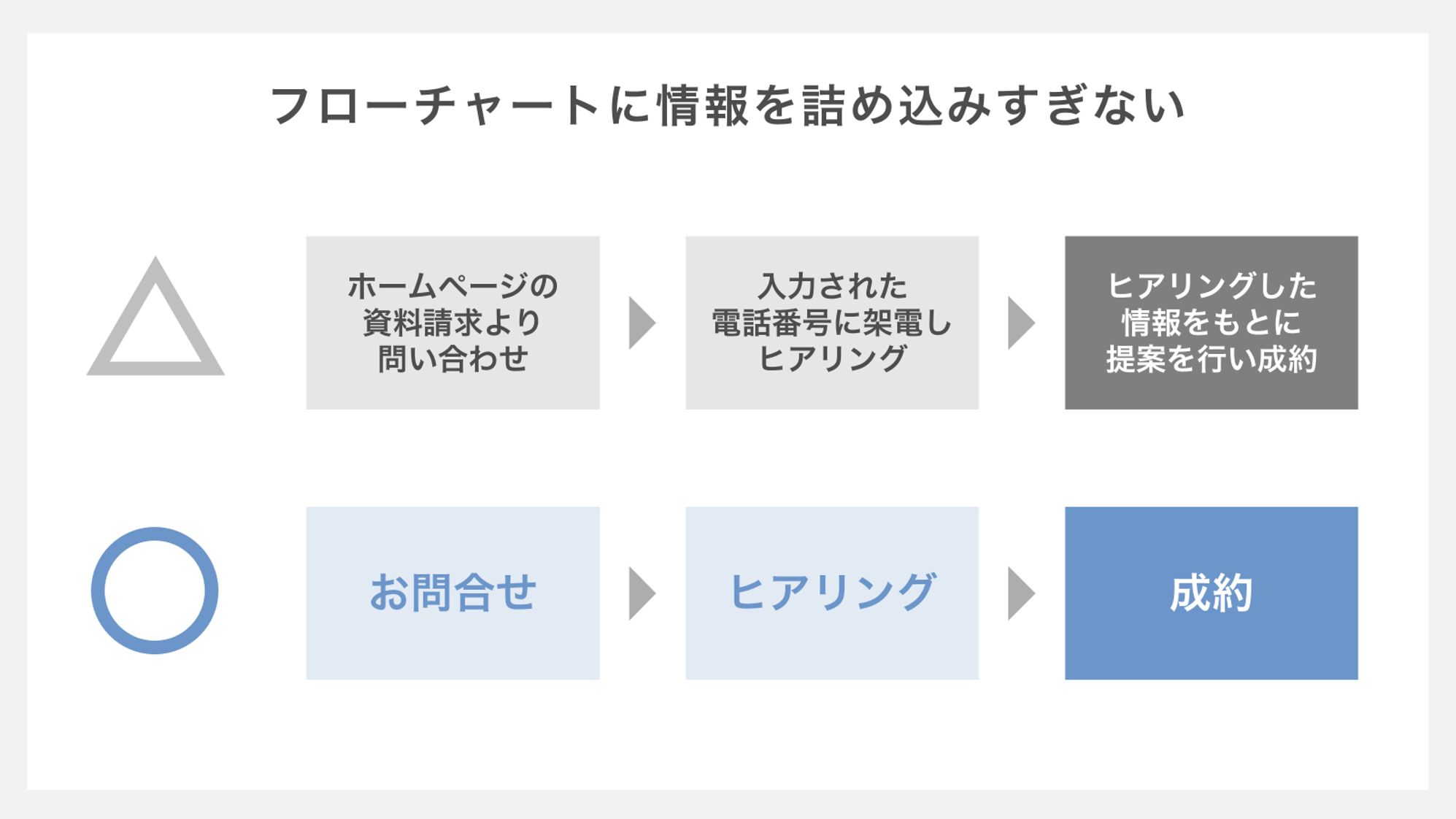
フローチャートを作成する主な目的は、相手に全体の流れを理解してもらうことです。文章では長くなりやすいので、可能であれば単語や体言止めで表現しましょう。
また、余白を確保することでフローチャート全体が見やすくなる効果が期待できます。
2. 情報量が多い場合は分割することも検討する
フローチャートの情報量が多い場合は、ページを分割することを検討しましょう。1ページの情報量が多すぎると、窮屈でわかりにくい印象を与えかねません。
プレゼンテーションで使用する際は「プッシュ」を設定することで、2つのページが縦につながっているように演出できます。
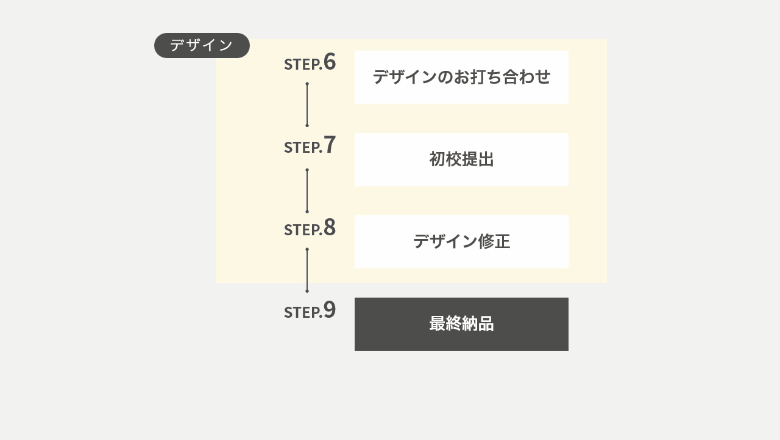
2ページ目のスライドに「画面切り替え」タブの「プッシュ」を設定すると反映されます。
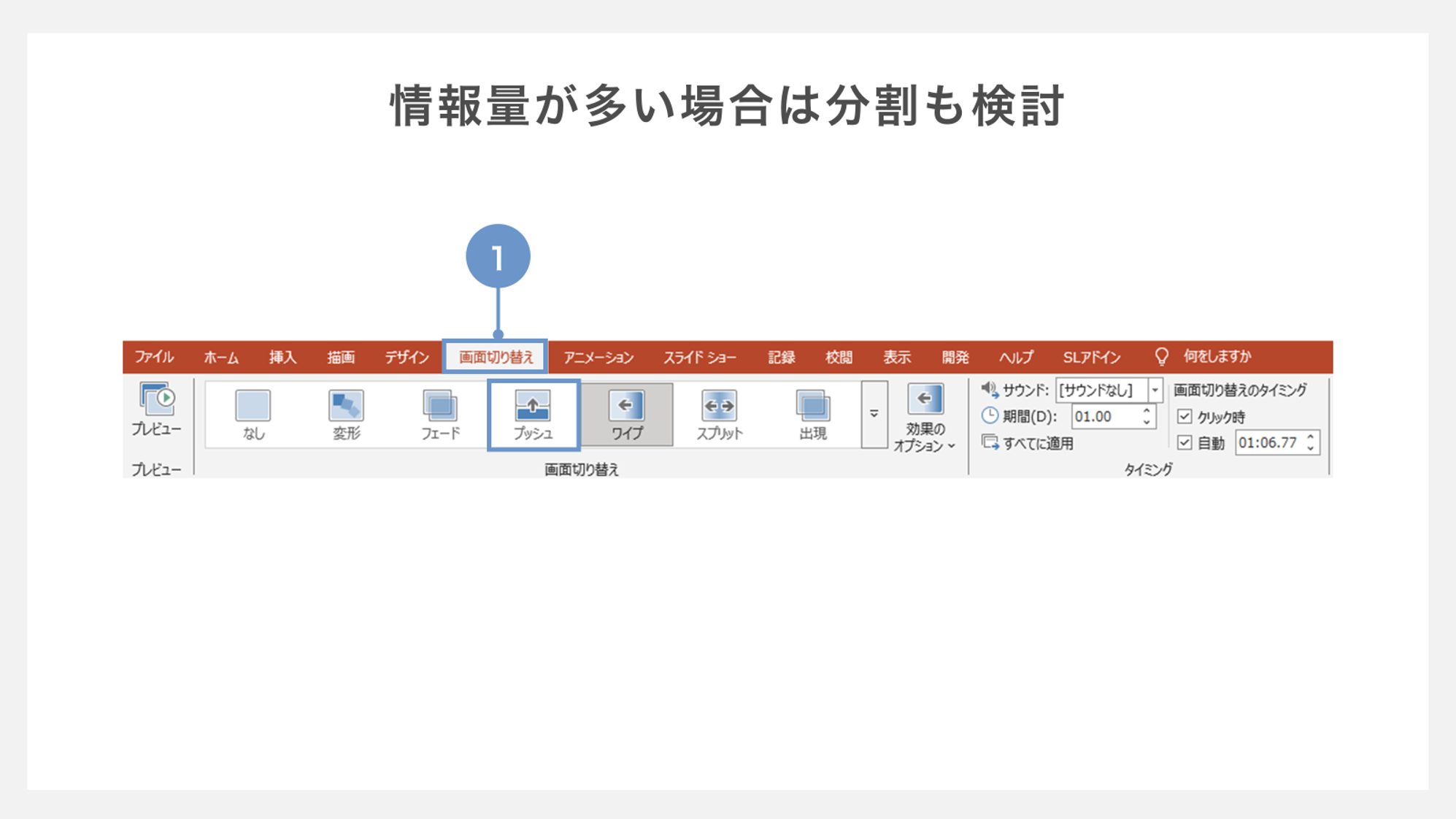
フローチャートが左から右に向かって流れる場合は、「効果のオプション」の「右から」を選択してください。
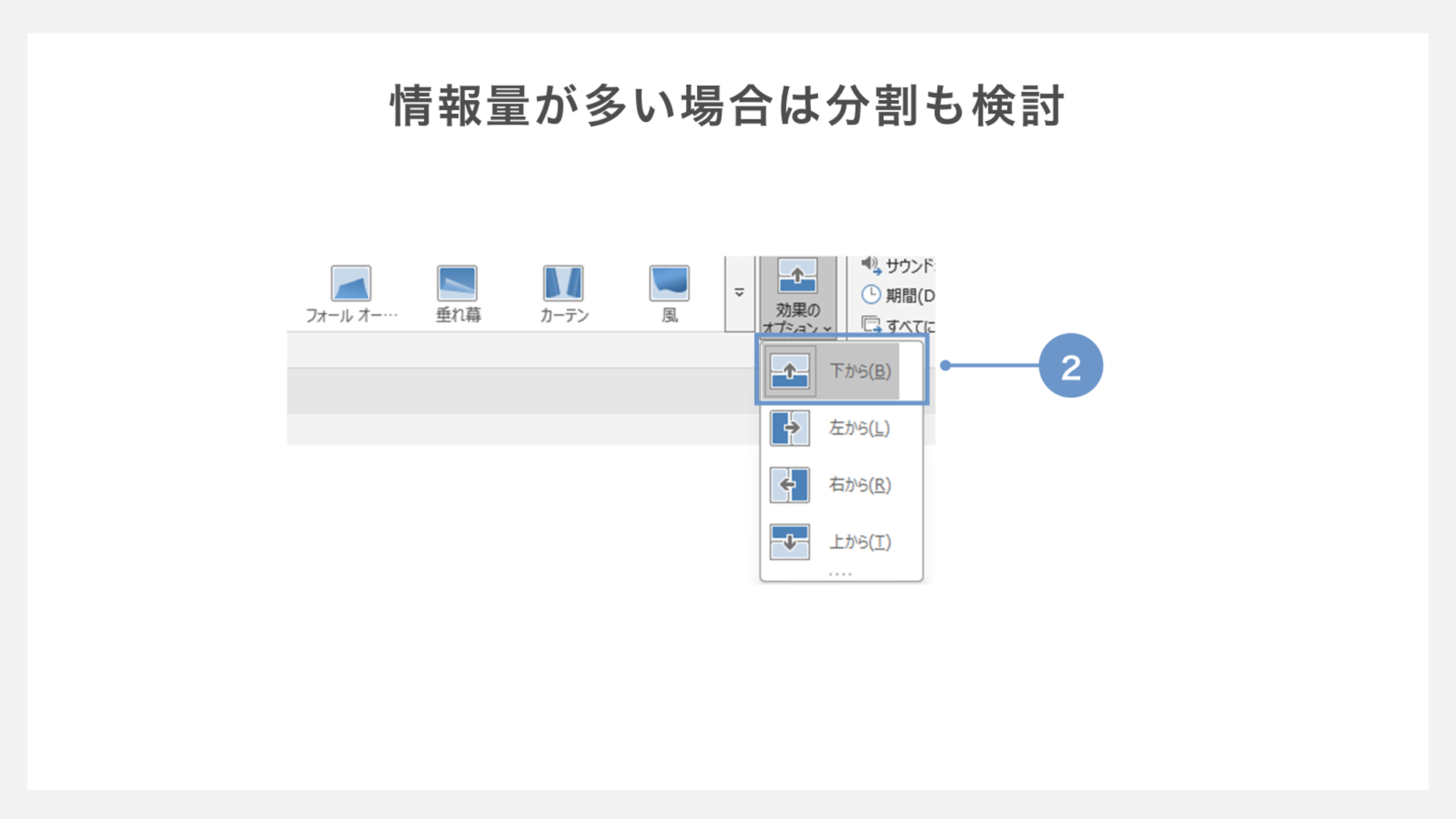
そうすれば、2つのページが横につながっているように演出できるでしょう。
3. 重要な部分を目立たせる
フローチャートで示す内容の中でも重要な部分(要素)については、図形の色を変えたり文字の色を変えたりして目立たせます。
以下の図のように、強調したい成約の図形は濃い色にし、その他の図形は薄い色にします。
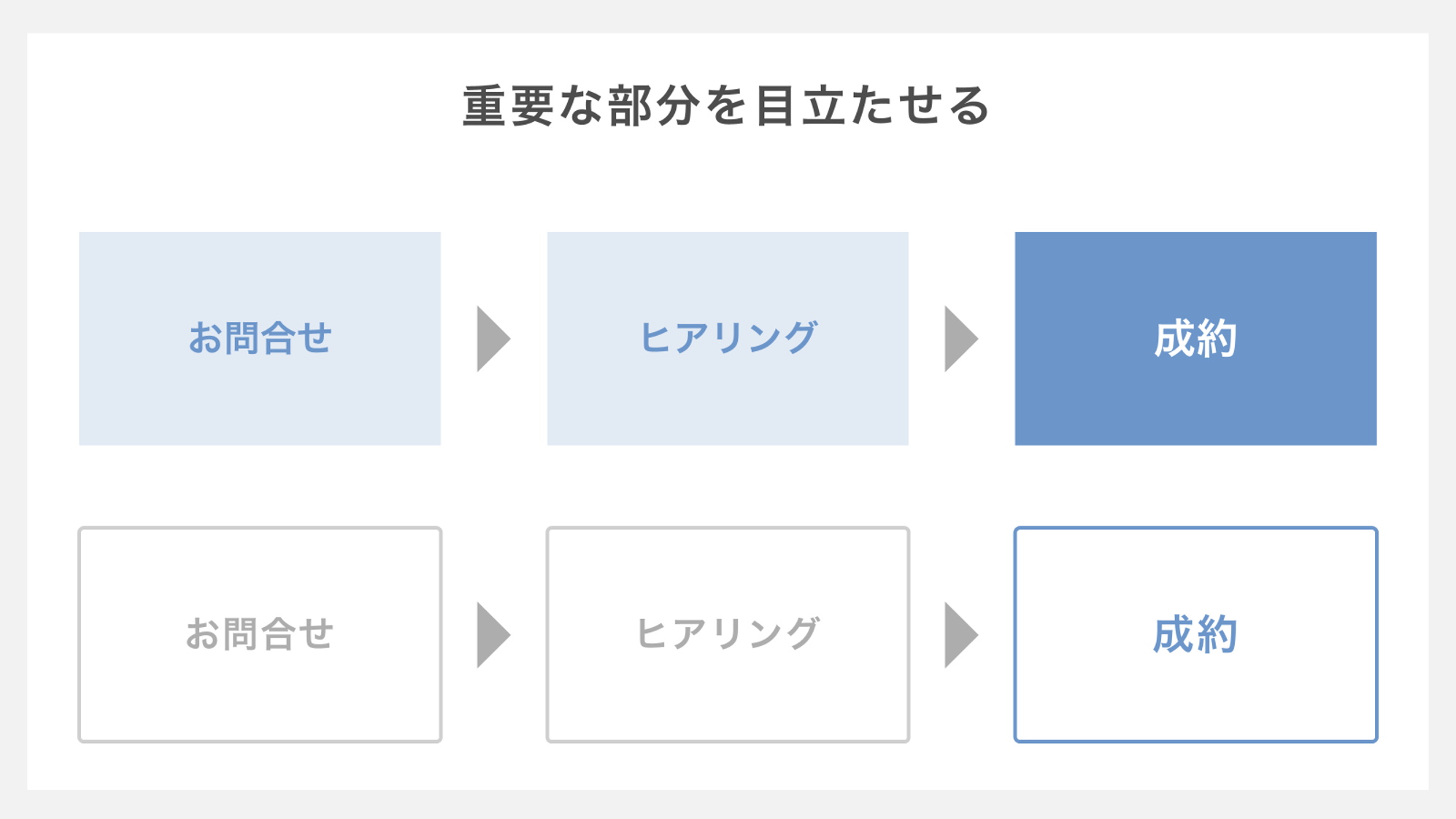
また、矢印には薄い色を使ったり、重要度が低い文字は小さなフォントを選んだりすることで、効果的に強弱を付けられるでしょう。
「自社で資料制作する人的リソースを割けない」「クオリティが高い資料を用意したい!」という方は、弊社の資料作成代行サービス「バーチャルプランナー」にぜひご相談ください!
【タイプ別】フローチャートの基本型
最後に、フローチャートを使うのに適した状況と相性の良い型について、3つのパターンを解説します。
- 時間の幅を表すときは横型
- 手順を示したり比較したりするときは縦型
- 条件分岐がある場合は箱型
状況ごとに使い分けることで、わかりやすいフローチャートを作成できるでしょう。ぜひ参考にしてみてください。
1. 時間の幅を表すときは横型
時間軸に沿ったプロセスを表現するときは、横型フローチャートを活用しましょう。左から右へと時系列で進行するプロセスを自然に表現できるのが特徴です。
とくに、プロジェクトのスケジュール管理や業務の進行状況を示す際に効果的で、各工程にかかる時間や順序関係を明確に示せます。
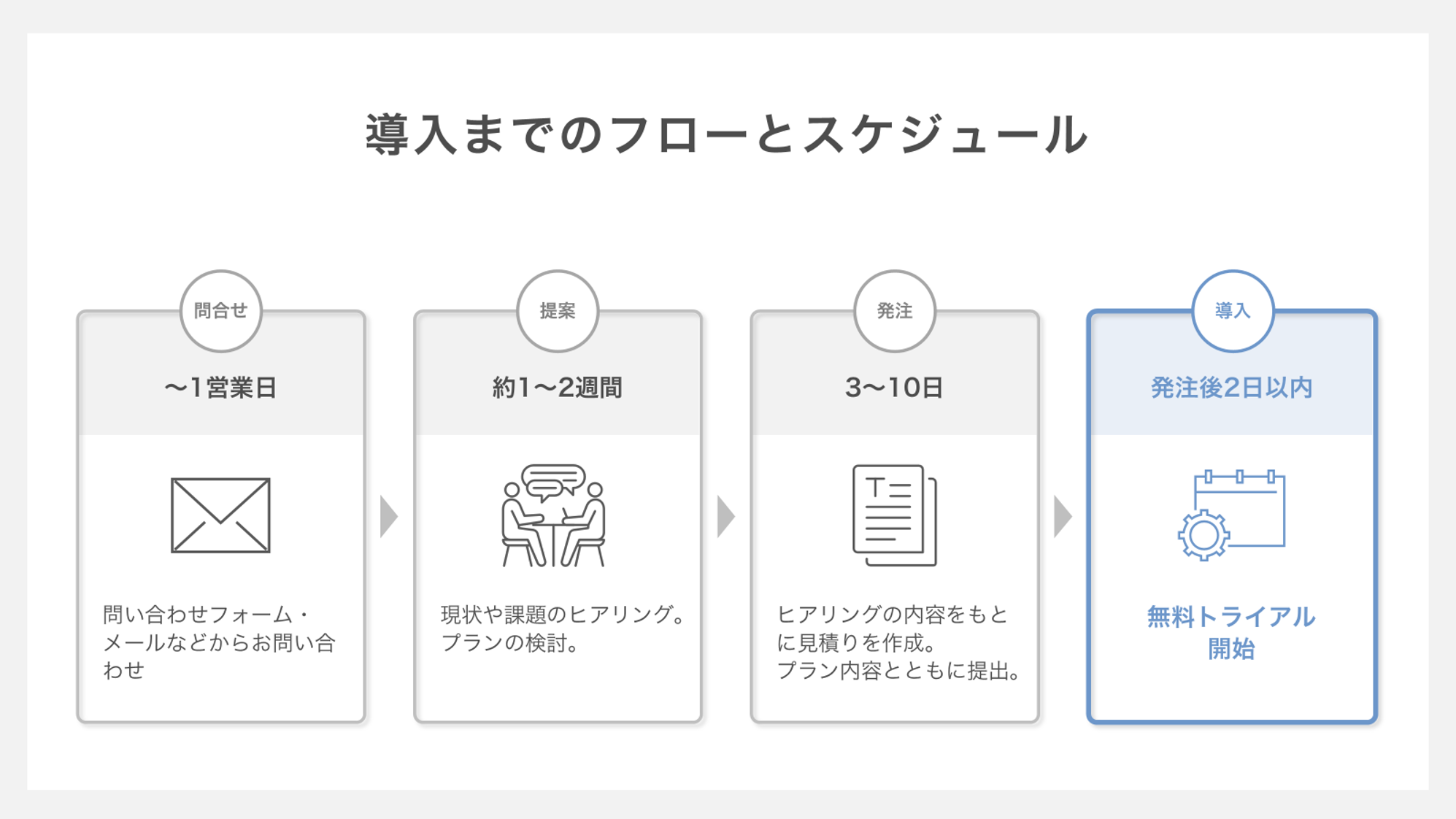
また、複数の並行作業がある場合でも、それぞれの工程を水平方向に配置することで、同時進行する作業の関係性や進捗状況を分かりやすく表現できるでしょう。
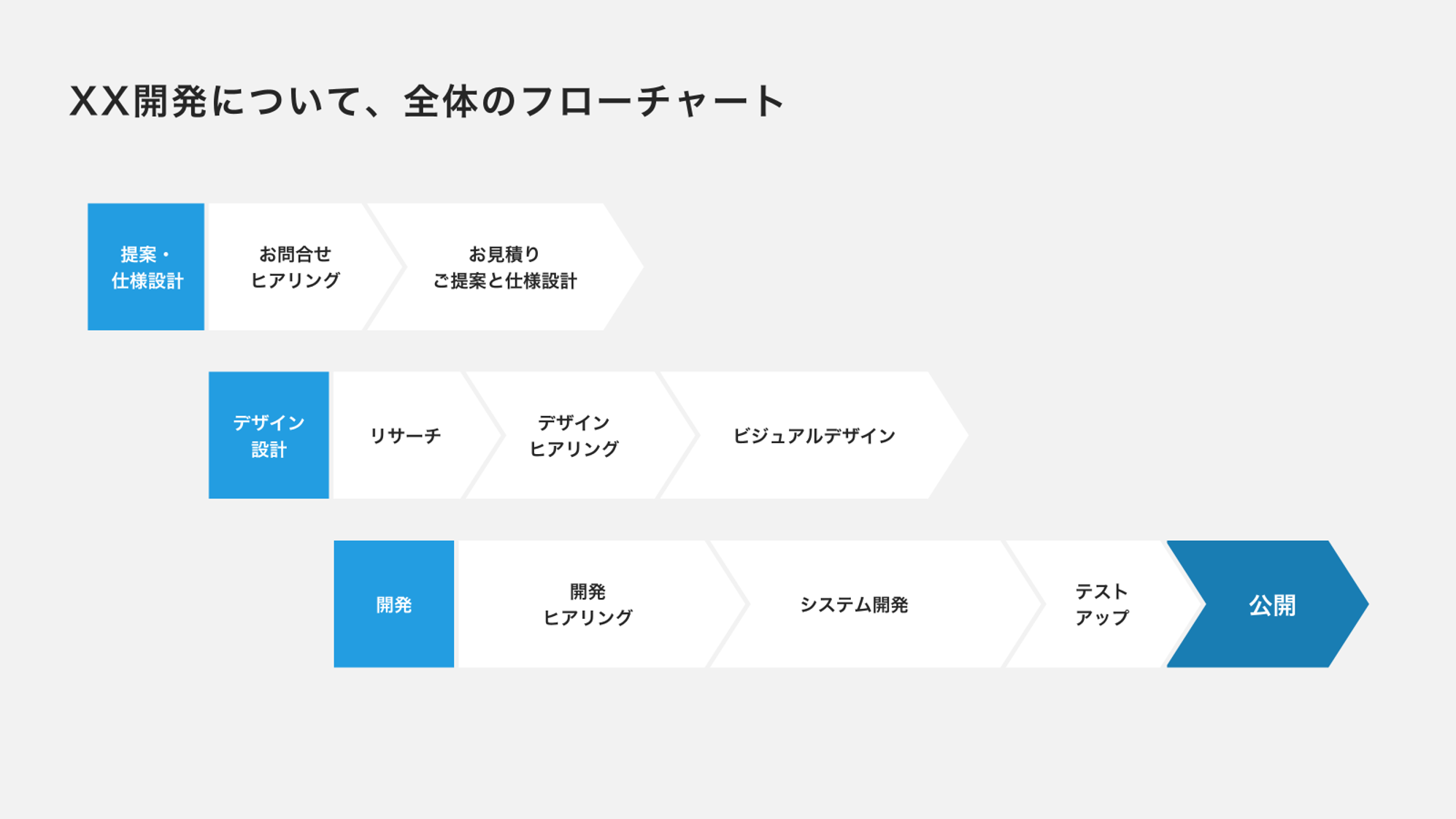
横型のフローチャートは、工程間の依存関係や所要時間の違いも視覚的に理解しやすく、プロジェクト管理に適しています。
2. 手順を示したり比較したりするときは縦型
手順を1つずつ踏んでもらいたい場合、縦向きのフローチャートを作成することが一般的です。
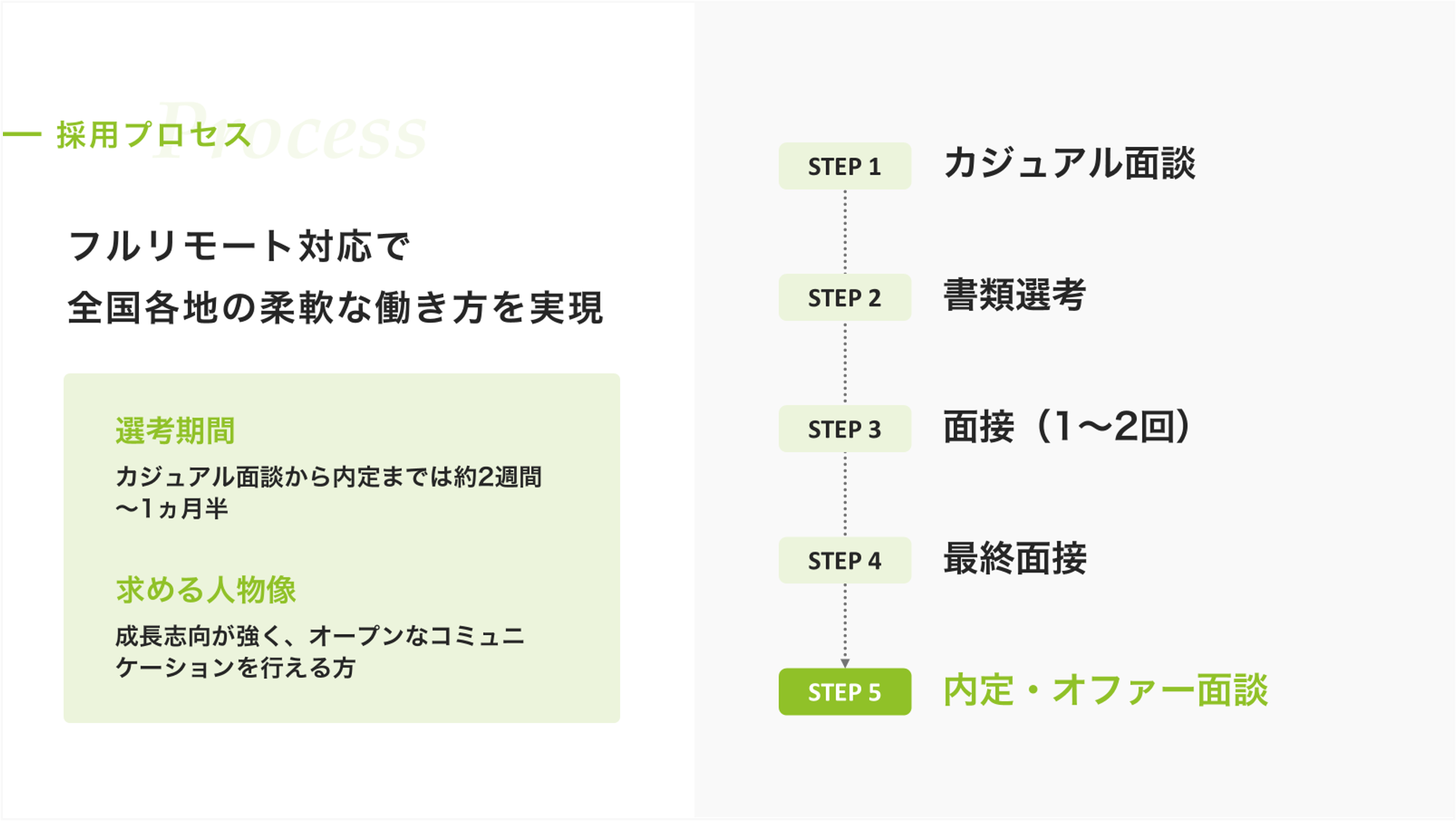
上から下に視線を誘導することで、順序を理解しやすくなります。ただし、内容や情報量によっては横向きが適していることもあるので、実際に作成してから直感的に理解しやすいか判断してください。
また、複数の要素を比較してフローチャートに表示する場合も、縦向きがおすすめです。
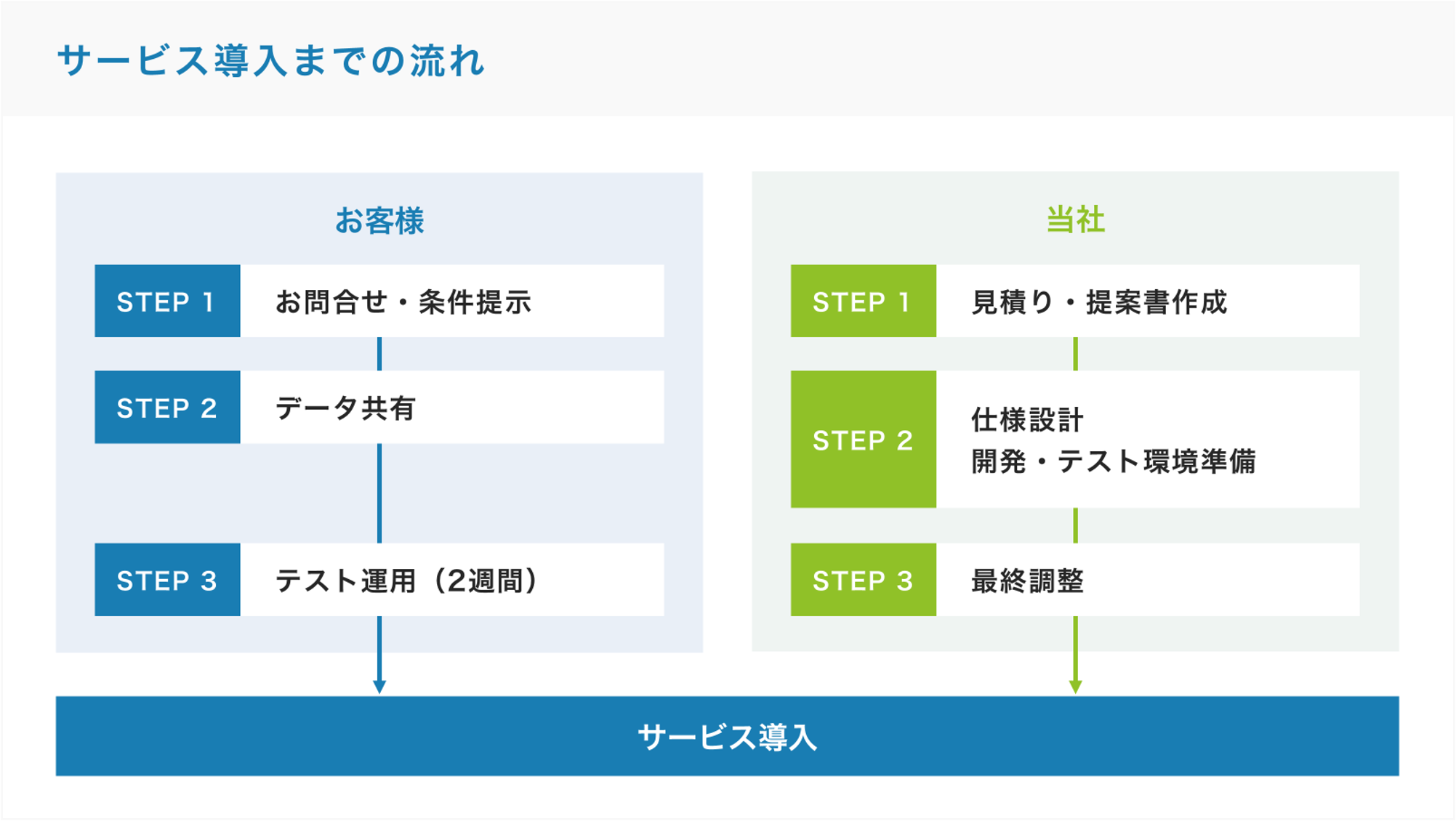
比較する要素を左右に並べることで、差分がひと目見ただけでわかるようになります。
3. 条件分岐がある場合は箱型
箱型フローチャートは、関連する複数の要素や選択肢を四角い箱で囲んで表現することで、情報を視覚的に整理できます。
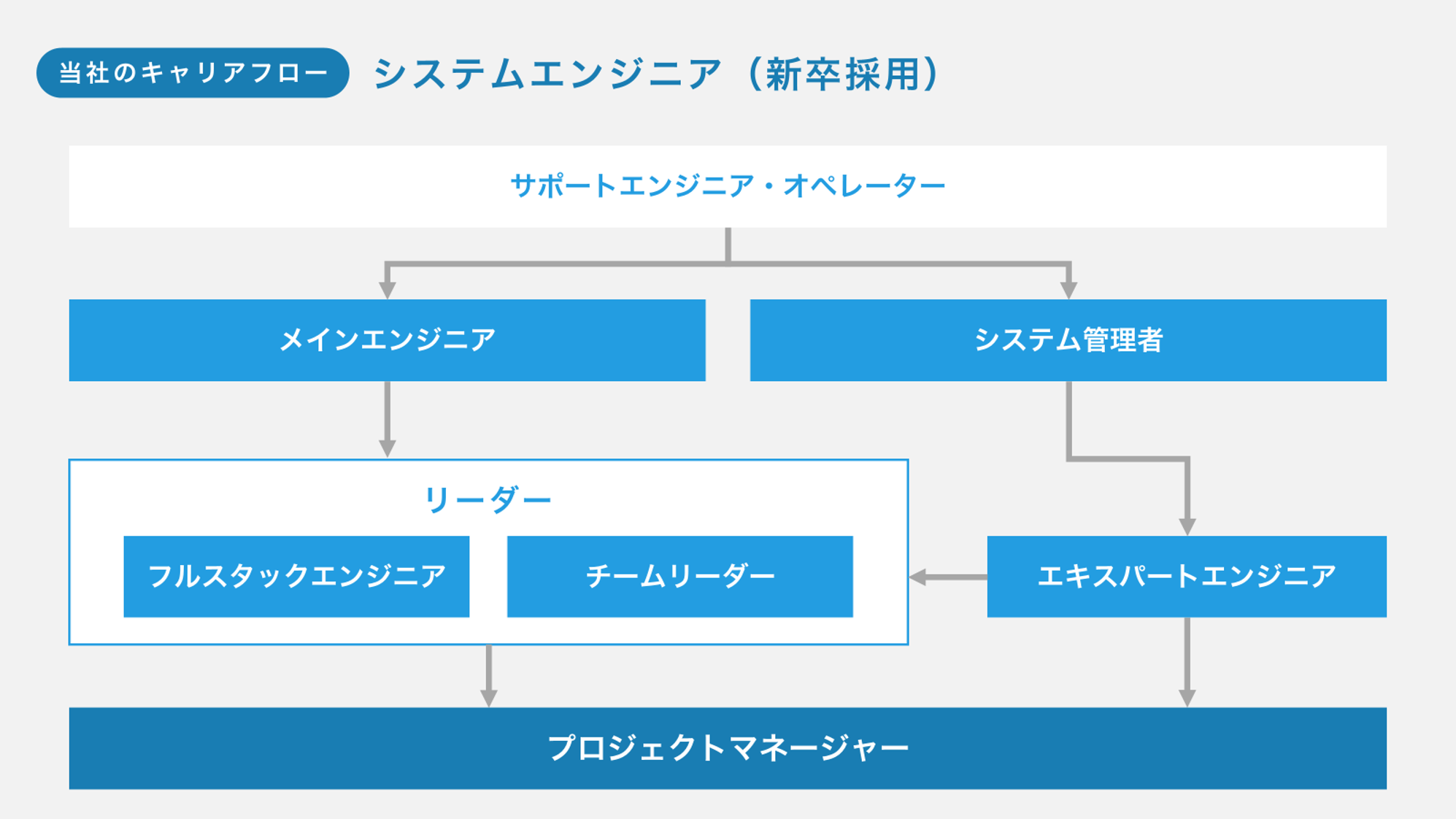
とくに項目数が多い場合に効果的で、複雑な情報を整理して一目で確認できるでしょう。
情報を視覚的にグループ化して表現できるため、複雑なプロセスや多くの選択肢を含む業務フローを効率的に伝えられるのが箱型フローチャートのメリットです。
パワポを使って見やすいフローチャートを作成しましょう!
パワーポイントでフローチャートを作成することは、難しくありません。本記事の内容を参考に、ステップバイステップで取り組めば、誰でも見やすいフローチャートを作れるでしょう。
フローチャートを作成する際は、情報を詰め込みすぎないよう注意し、重要なポイントを強調することで、相手に伝わりやすい資料に仕上がります。
プロジェクトの進行状況や業務フローの可視化にフローチャートを活用すれば、チーム全体の生産性向上にもつながるでしょう。