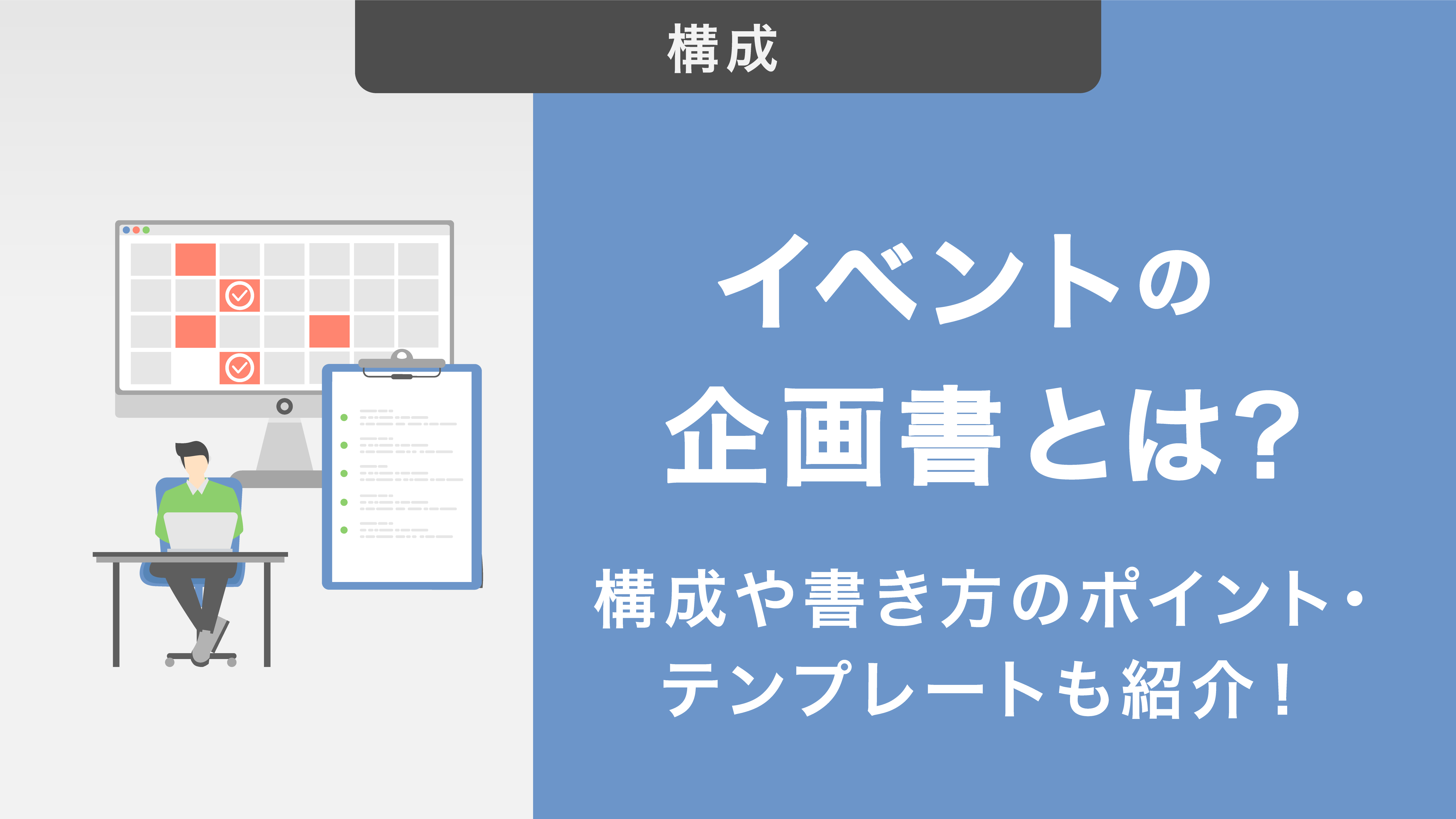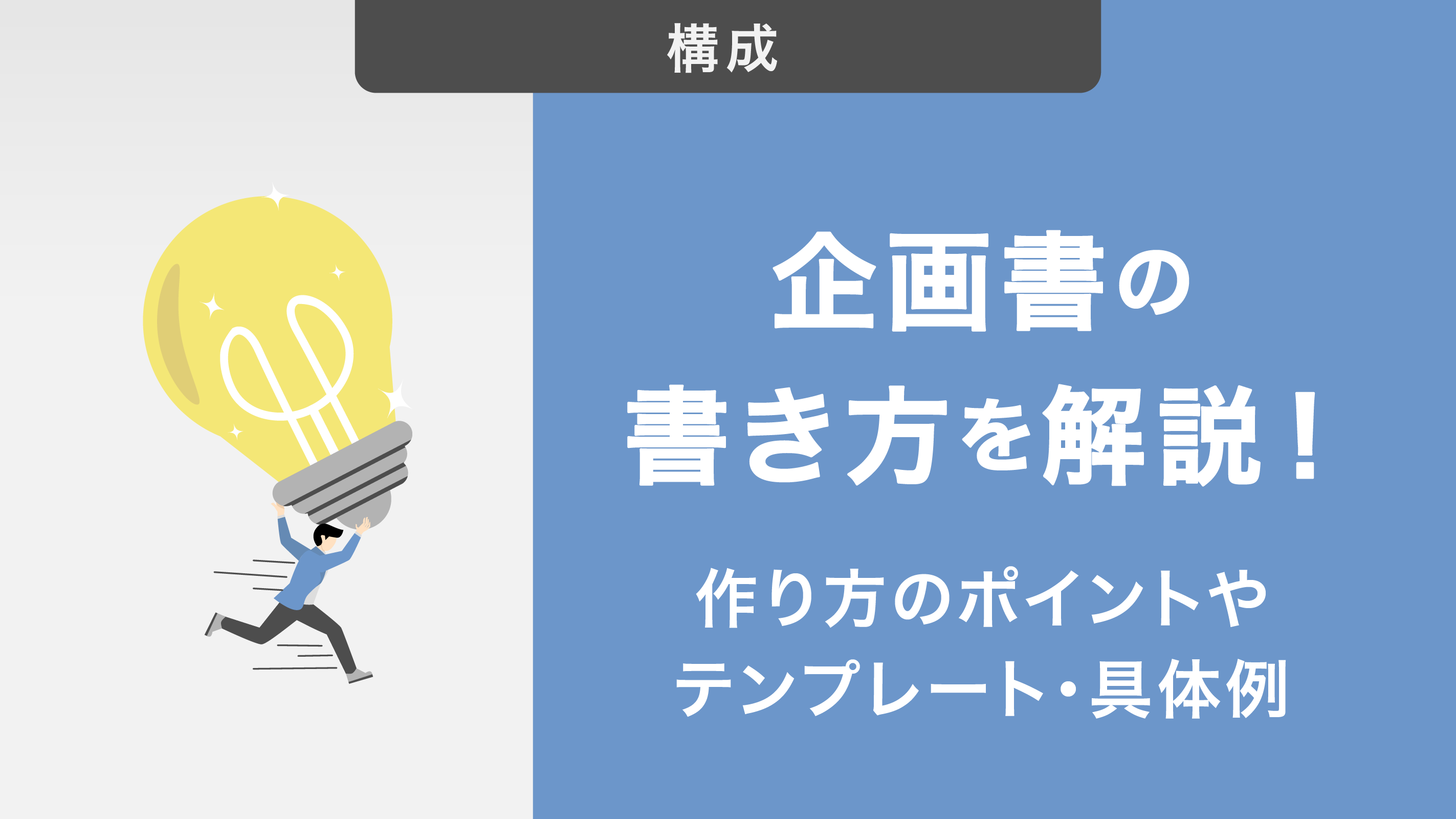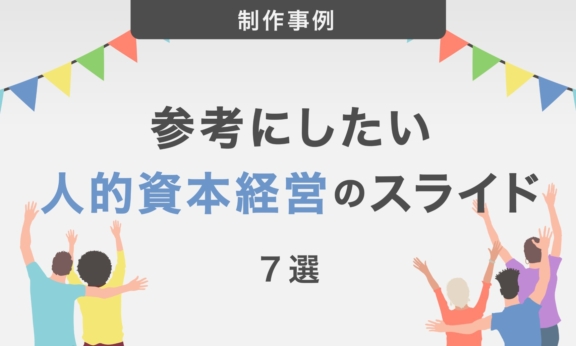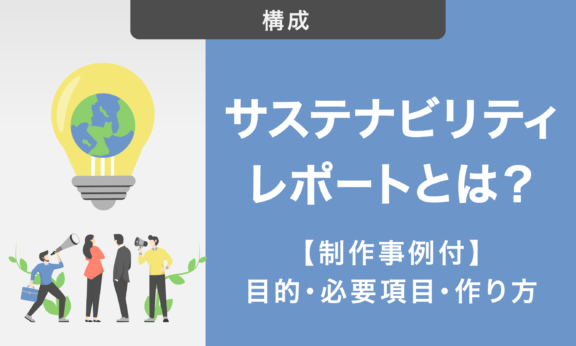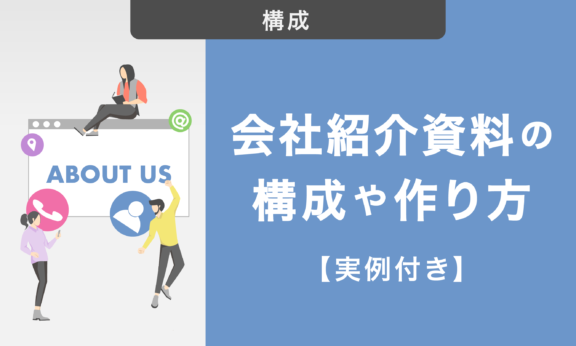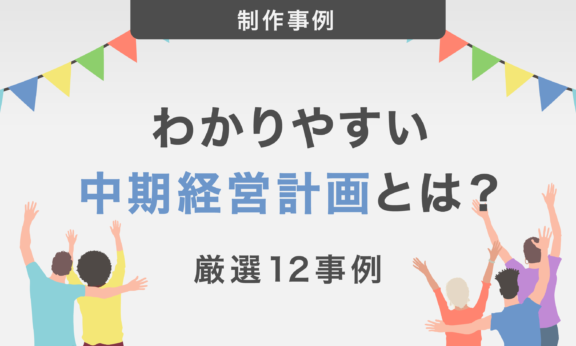企画書をワードで作成しよう!書き方や無料テンプレート・作り方のコツも紹介
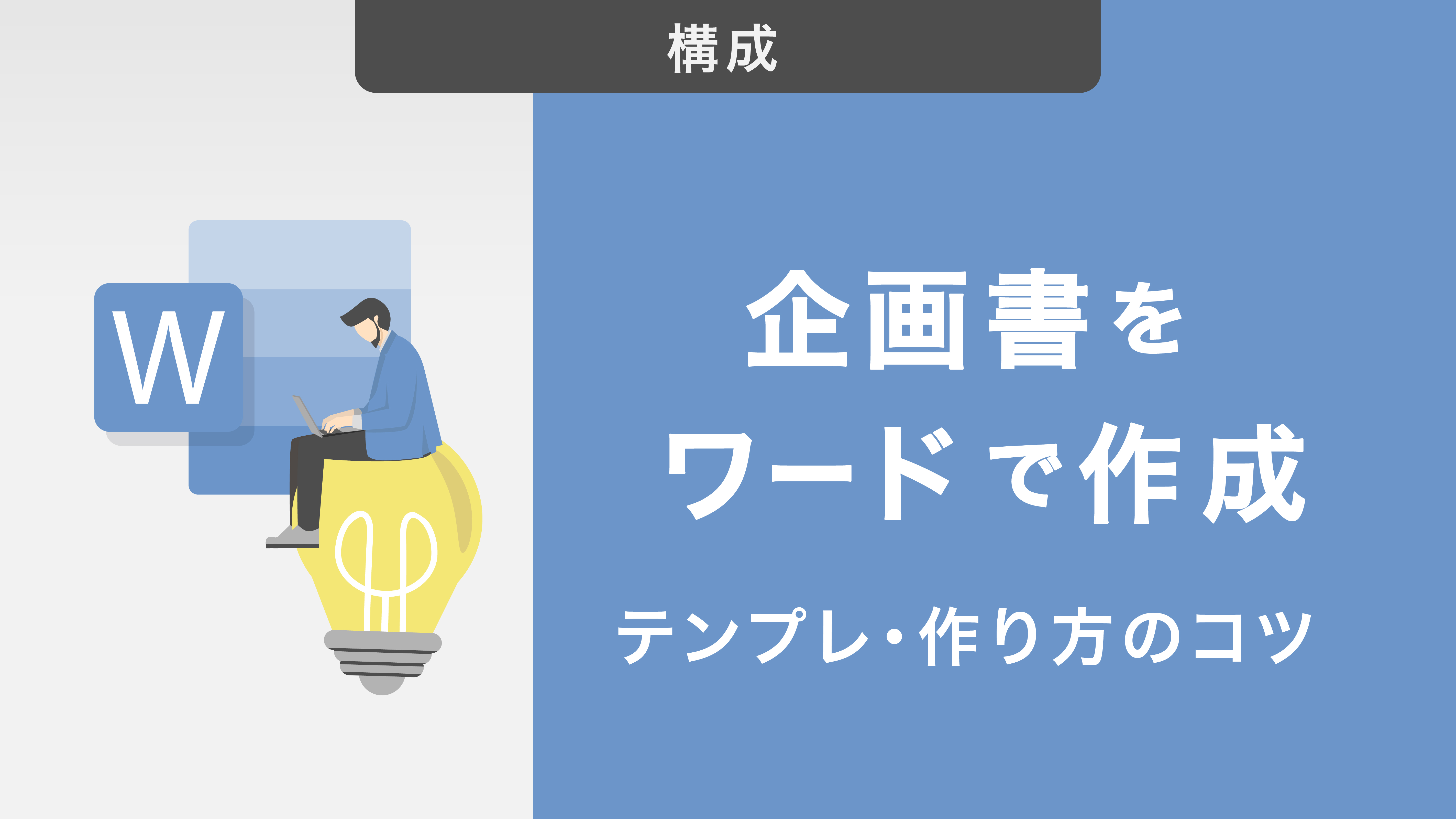
ワードで企画書を作成する機会に遭遇したことある方は、多いのではないでしょうか。企画書は、アイデアを関係者に効果的に伝えるための重要なツールです。
本記事では、ワードを活用した企画書作成のコツをご紹介します。すぐに使えるフォーマットや視覚的要素の効果的な使い方など、実践的なテクニックについて紹介します。
ぜひ最後までお読みください。
目次
・ワードで企画書を作成する利点
1. 1枚企画書が作成しやすい
2. 文章量が多い企画書でも読みやすい
・ワード企画書のテンプレート
1. イベントの企画書
2. セミナーの企画書
3. 新規事業の企画書
・ワードで作成する企画書の書き方・構成例
1. 現状の分析・企画背景
2. 目的とゴール
3. 企画の概要
4. スケジュール
5. 予算
・わかりやすいワード企画書を作成するコツ
1. 実行計画を詳細に記載する
2. リスク分析と対策を盛り込む
3. フレームワークを活用する
・ワード企画書におけるデザイン術
1. フォントと行間を設定する
2. インデント機能で階層化する
3. 表を活用する
・わかりやすい企画書をワードで作成しましょう!
ワードで企画書を作成する利点
ワードで企画書を作成する利点は主に2つあります。
1. 1枚企画書が作成しやすい
簡潔に企画を説明したいときには、1枚にすべての内容を記載する「1枚企画書」がおすすめです。1枚企画書なら企画の全体像をつかみやすく、読み飛ばされる可能性も低いからです。
縦型A4サイズで1枚の企画書を作成する場合は、ワードの使用が適しています。必要に応じて図表や画像を挿入し、見やすくレイアウトしましょう。
2. 文章量が多い企画書でも読みやすい
図表や画像を多用する必要がなければ、文章作成に長けたワードで作成することをおすすめします。
同じオフィスソフトの中でもパワーポイントはプレゼンテーション向けのソフトであり、1つのページに大量の文章を掲載するのは不向きです。文章中心の資料を作成する場合は、文章作成用に開発されたワードを使うと読みやすくなるでしょう。
ワード企画書のテンプレート
ここでは、ワードで作成できる3種類の企画書テンプレートを紹介します。
- イベント企画書
- セミナー企画書
- 新規事業の企画書
ここで紹介するテンプレートは、あくまで一例なので、必要な部分を抜き出して使ってください。
1. イベントの企画書
イベント企画書には、以下の項目を含めると良いでしょう。
イベント企画書
イベント概要
・イベント名:
・開催日時:
・場所:
・規模:
背景と目的
・市場動向:
・競合イベント:
・顧客ニーズ:
ターゲットと目標
・ターゲット層:
・参加者数目標:
イベントコンセプトと特徴
| プログラム内 | 時間 | 内容 |
| ○○ | ||
| ×× |
集客戦略
・広告:
・PR:
・SNS:
運営体制
収支計画
・収入:
・支出:
・収支:
リスク管理
成功指標
なお、イベントの企画書については、こちらの記事も参考にしてみてください。
2. セミナーの企画書
セミナー企画書のテンプレートは、以下のとおりです。
セミナー企画書
セミナー概要
・タイトル:
・開催日時:
・場所:
・定員:
背景と目的
・業界トレンド:
・競合セミナー:
・顧客ニーズ:
ターゲットと目標
・ターゲット層:
・参加者数目標:
テーマと内容概要
・氏名:
・専門分野:
・依頼状況:
講師情報
プログラム構成
| 時間 | 内容 |
| ○○ |
集客方法
・ダイレクトメール
・Web広告
・既存顧客への案内
・その他:
運営体制
| 役割 | 担当者 |
| ○○ |
必要機材・資料
予算内訳
| 項目 | 金額 |
| 会場費 | |
| 講師への謝礼 | |
| 広告費 | |
| その他 | |
| 合計 |
フォローアップ計画
・アンケート実施
・資料送付
・その他:
期待される成果
・知名度向上
・リード獲得
・その他:
3. 新規事業の企画書
新規事業の企画書には、以下の項目を含めることをおすすめします。
新規事業企画書
事業概要
・事業名:
・コンセプト:
・提供価値:
市場分析
・市場規模:
・成長率:
・主要競合:
ターゲット顧客
・定義:
・主要ニーズ:
商品・サービス詳細
・特徴:
・価格設定:
SWOT分析
・強み:
・弱み:
・機会:
・脅威:
収益モデルと売上予測
・収益源:
・年間売上目標:
必要経営資源
・人材:
・設備:
・技術:
実施スケジュール
・準備期間:
・ローンチ:
・拡大期:
資金計画
・初期投資:
・運転資金:
・資金調達方法:
損益計画(3年)
| 項目 | 1年目 | 2年目 | 3年目 |
| 売上 | |||
| 費用 | |||
| 利益 |
主要リスクと対策
| リスク | 対策 |
| ○○ |
成功指標
・売上目標:
・市場シェア:
・顧客獲得数:
既存事業とのシナジー効果
・出口戦略
・拡大基準:
・撤退基準:
ワードで作成する企画書の書き方・構成例
ワードで1枚企画書を作成する際の構成例を紹介します。以下の5つの要素を含めることで、効果的な企画書を作成できます。
- 現状の分析・企画背景
- 目的とゴール
- 企画の概要
- スケジュール
- 予算
それぞれの要素について詳しく見ていきましょう。
1. 現状の分析・企画背景
まずは、業界の現状を簡潔に説明します。市場の傾向や主要競合の動向・注目のトレンドなどを含めましょう。自社の現状と課題を率直に記述することも重要です。
グラフや図表を使って、分析結果を視覚的に示すことも効果的です。企画の必要性や緊急性を示す具体例や根拠を挙げると、説得力を高められるでしょう。
2. 目的とゴール
企画書には、最終目標を示します。数値目標(KPI)を設定し、達成期限を明記しましょう。
たとえば「1年以内に新規顧客獲得率を20%向上」「半年で顧客満足度を90%に引き上げ」のように記載します。目標達成で得られる具体的なメリットもアピールできると効果的です。
また、短期目標と長期ビジョンの関連性を説明することも大切です。目の前の課題解決だけでなく、将来の成長や競争力強化につながる道筋を示すと、企画を実行する意義を効果的に伝えられます。
3. 企画の概要
企画の核となるアイデアや施策を簡潔に説明します。新商品開発や業務改善・マーケティング戦略の見直しなど、具体的な行動項目を挙げましょう。
企画を実施することで解決される問題や、得られる利益を明確に述べることも重要です。顧客の不満解消や業務効率化・新市場開拓など、予想される成果を具体的に説明します。
なお、類似の成功事例やベンチマークを紹介し、提案している企画が実現可能であることを裏付けるのも大切です。業界内外の先行例を挙げ、そこから得た教訓や自社での適用方法を説明しましょう。
4. スケジュール
プロジェクトの全体的なタイムラインを視覚的に表現します。ガントチャートや時系列図を使用し、一目で進行状況が把握できると資料のクオリティが一段上がります。
主要なマイルストーンと達成目標を明確に設定して、各段階での具体的な成果物や期待される結果を明記しましょう。
準備期間や実施期間・評価期間などの各フェーズを明確に区分し、それぞれの期間で行うべき作業や重要なイベントを簡潔に明記します。
また、想定外の事態にも柔軟に対応できるよう、バッファを設けましょう。定期的なレビューやチェックポイントを設定することをおすすめします。プロジェクトの進捗状況を定期的に確認し、必要に応じて軌道修正できるよう予定を組みましょう。
5. 予算
企画書には、プロジェクト全体の総予算を明確に提示する必要があります。まず、主要な支出項目をカテゴリー別に分類し、それぞれの概算金額を示します。人件費や設備投資・マーケティング費用など、主要なコスト要素を明確にしましょう。
次に、市場相場や過去の類似プロジェクトのデータを参照し、予算の妥当性を提示します。予想される投資対効果(ROI)や回収期間を示せると説得力が増すでしょう。
また、予算の不確実性に対する対応策を提示することも大切です。予備費の確保や段階的な予算配分など、リスク管理の観点を含めた予算計画を示しましょう。
わかりやすいワード企画書を作成するコツ
効果的な企画書を作成するための3つのコツを紹介します。
- 実行計画を詳細に記載する
- リスク分析と対策を盛り込む
- フレームワークを活用する
なお、企画書の作り方については、以下の記事も参考にしてみてください。
1. 実行計画を詳細に記載する
企画書には、手順を時系列で明確に示しましょう。全体的な流れを把握しやすいよう、フローチャートやタイムラインを活用すると見やすくなります。
役割分担を明確にし、誰が何をするのかを具体的に記載しましょう。
また、人員や資金・設備など必要なリソースを具体的に挙げ、企画を実現させるのに必要な要素を網羅的に記載することも大切です。
具体的なアクションプランを示すことで、企画が絵に描いた餅ではなく、実行可能な提案であることを説得できるでしょう。
2. リスク分析と対策を盛り込む
想定されるリスクや課題を具体的に挙げることも、企画書を作成する際のポイントです。プロジェクトの各段階で発生し得るリスクを事前に洗い出しましょう。リスクの影響度と発生確率を評価し、優先順位をつけたうえで重大なリスクから順に対策を検討します。
各リスクに対する具体的な対策案を提示することも大切です。過去の類似案件での経験や教訓を活用し、実践的な対策を提案できると、リスク管理における説得力を高められます。
あらかじめ潜在的な問題を特定して対策を準備することで、プロジェクトの成功確率は大きく向上するでしょう。
3. フレームワークを活用する
フレームワークとは、複雑な情報や状況を体系的に整理し、分析するための思考ツールです。企画書作成において、適切なフレームワークを使用することで、以下のような利点が得られます。
| フレームワーク | 構成要素 | 利点 |
| 6W2H | Who(誰が) What(何を) When(いつ) Where(どこで) Why(なぜ) How(どのように) How much(いくらで) | 企画の全体像を簡潔に示せる読み手に企画の全体像を 簡潔かつ明確に伝えられる |
| 3C分析 | Customer(顧客) Competitor(競合) Company(自社) | 市場環境を分析し、企画の戦略的位置づけを 明確にできる |
| SWOT分析 | Strengths(強み) Weaknesses(弱み) Opportunities(機会) Threats(脅威) | 企画の内部環境と外部環境を総合的に評価できる企画の 強みを活かし、弱みを補完する戦略を立案できる |
| PEST分析 | Political(政治的) Economic(経済的) Social(社会的) Technological(技術的) | 企画を取り巻くマクロ環境を理解できる外部要因が 企画に与える影響を予測し、適切な対策を講じられる |
フレームワークを活用すると、複雑な情報を整理し、企画の全体像を把握しやすくなります。
ワード企画書におけるデザイン術
企画書の一般的な構成を把握したら、実際にワードで作成してみましょう。
優れた内容の企画書を作成しても、パッと見たときに「読みづらそう」という印象を与えてしまうと、細部まで読み込んでもらえない恐れがあります。一目見て「読みやすそう」と感じてもらえる企画書の作り方を3つのポイントに絞って解説します。
- フォントと行間を設定する
- インデント機能で階層化する
- 表を活用する
それぞれ詳しく見ていきましょう。
1. フォントと行間を設定する
文章を書き始める前に、まずはフォントと行間を設定してください。
フォントはメイリオやMSゴシック・MS明朝から選ぶのが一般的です。これらは多くの環境で使用されており、見やすいフォントです。なお、フォントの種類によっては行間が広くなることもあるので、フォントと行間の設定は同じタイミングで行うようにしましょう。
行間を設定するには以下の手順で行います。
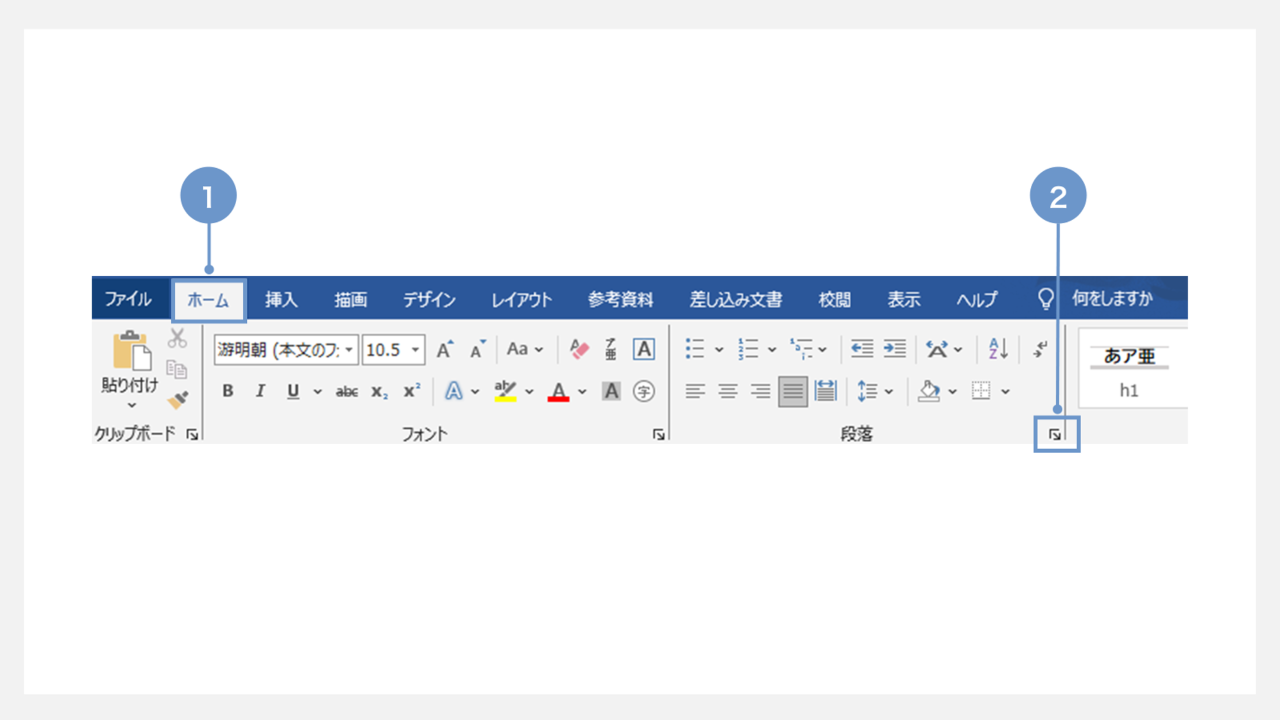
①リボンから「ホーム」タブを選択します。
②「段落」右下の矢印をクリックしてダイアログボックスを開きます。
「インデントと行間隔」のタブの行間で指定が可能です。
「行間」のプルダウンを押すと、「1行」「1.5行」「2行」「固定値」「最小値」「倍数」の選択肢が表示されます。
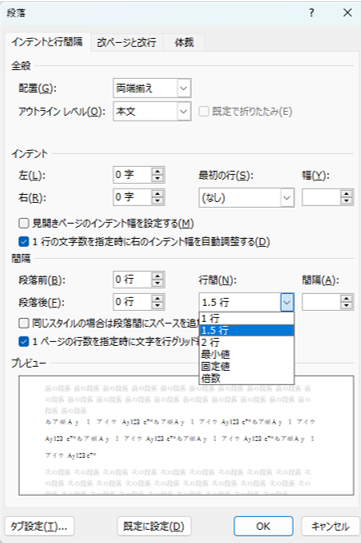
以下の表を参考に、文字列が読みやすくなるように配置を選んでください。
| 設定オプション | 説明 |
| 1行 | デフォルトで設定されている行間 |
| 1.5行 | 行間の余白がデフォルトの1.5倍になる |
| 2行 | 行間の余白がデフォルトの2倍になる |
| 固定値 | 通常はフォントサイズに合わせて行間が変わるが、 固定値を設定しておくとフォントサイズを変更しても設定値の行間になる |
| 最小値 | 通常はフォントサイズに合わせて行間が変わるが、 最小値を設定しておくとフォントサイズを小さくしても 設定値以下の行間にはならない |
| 倍数 | 「段落」のダイアログでは行間を3以下にしか設定できないが、 倍数を設定しておくと行間を3以上の数字にも変更できる |
2. インデント機能で階層化する
情報の階層ごとにインデントを使い分けることで、資料が見やすくなります。大見出し・中見出し・小見出し・本文など、階層ごとにインデントを設定しましょう。
「ホーム」タブから「段落」グループの「インデントを増やす」をクリックすれば、インデントを下げられます。
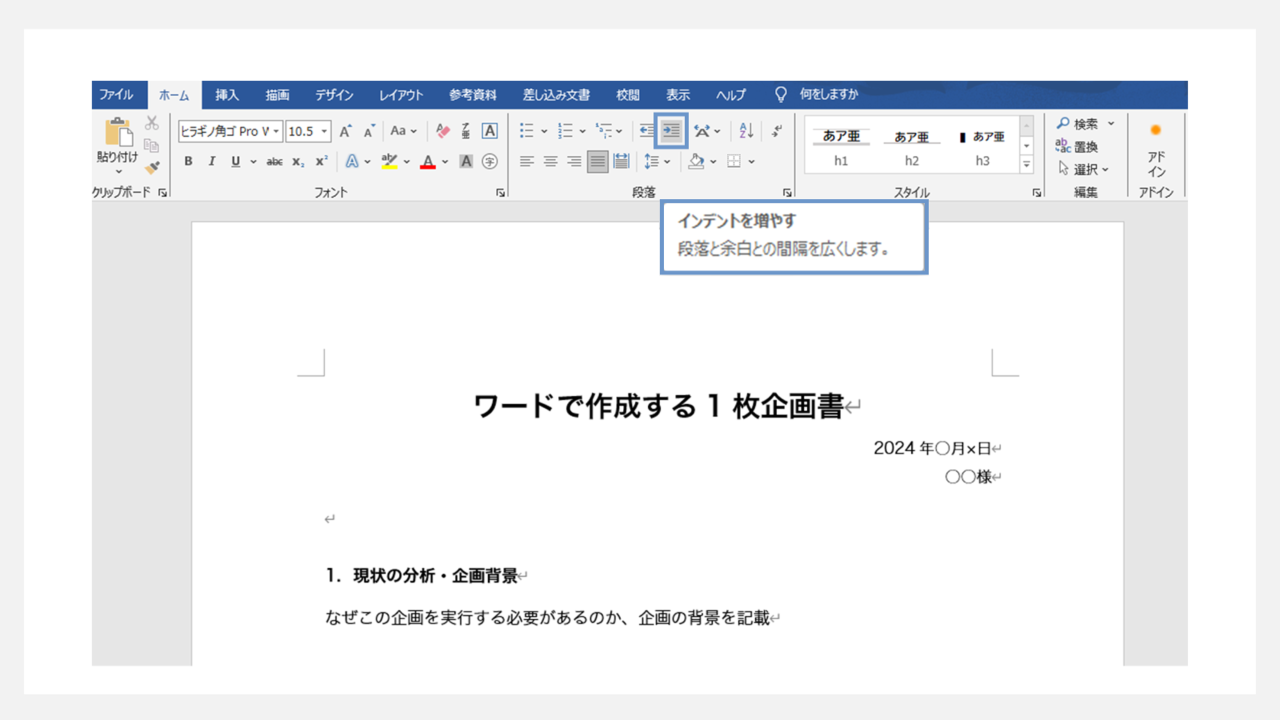
以上の操作で、文書の構造が視覚的に明確になり、読み手が内容を理解しやすくなります。
3. 表を活用する
表組みを活用して、項目をわかりやすくまとめることも可能です。表の設定方法について紹介します。
まず、先に文章を入力してから表を設定する方法について紹介します。
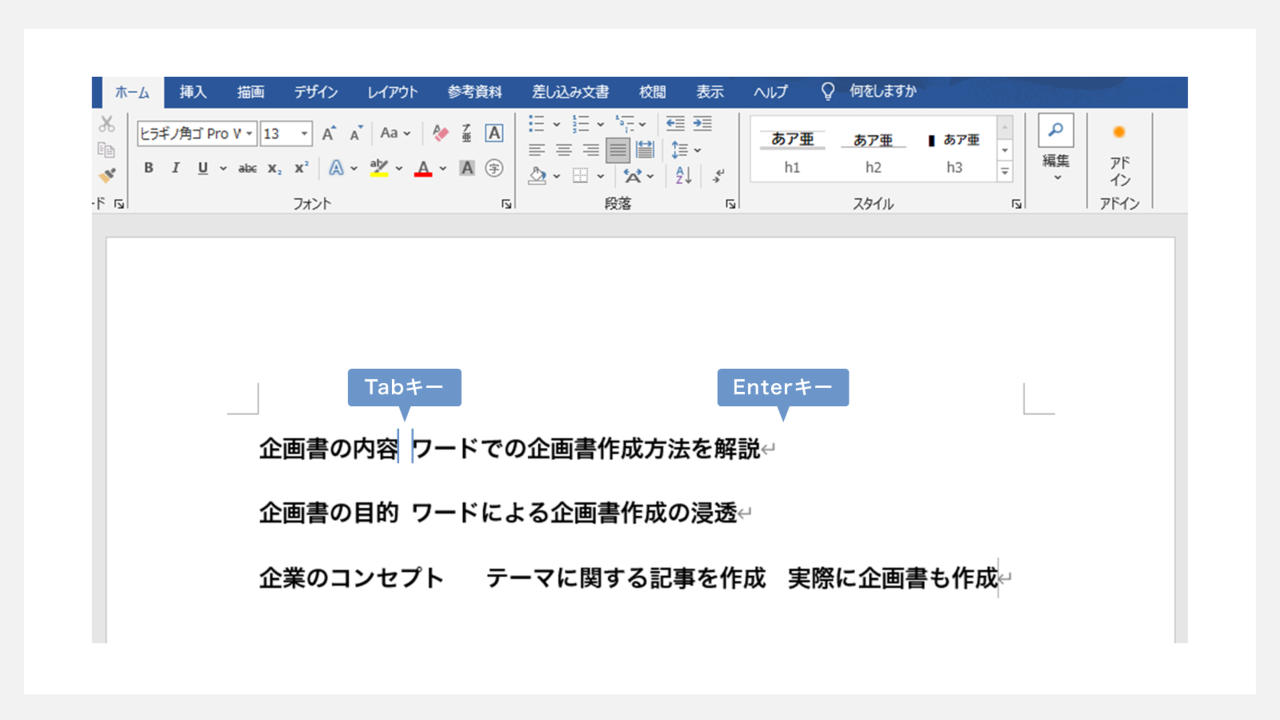
表組みしたい文章中の区切りの場所で「Tab」を、行が変わるタイミングで「Enter」を入力してください。
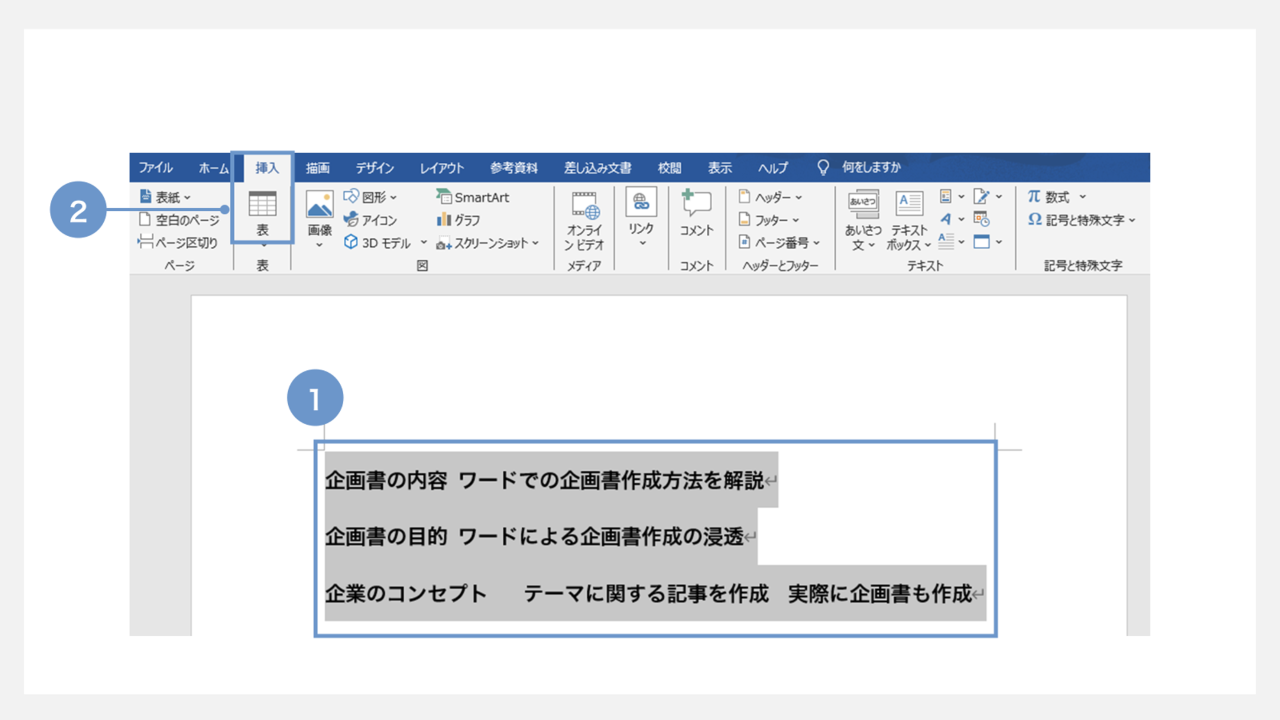
①入力後、表組みをしたい箇所を選択します。
②「挿入」タブから「表」を選んで「表の挿入」の順にクリックします。
すると、以下のように表組が反映されます。
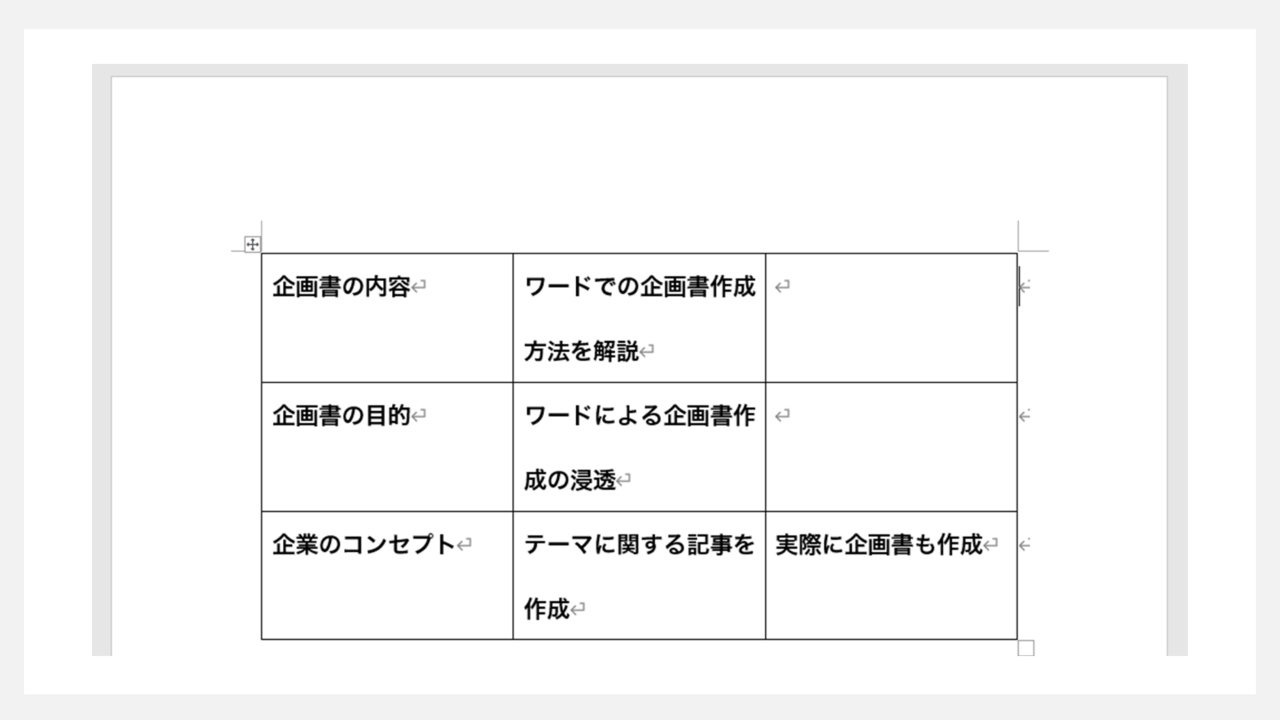
表組が反映されたら、各行や列幅を調整して完成です。
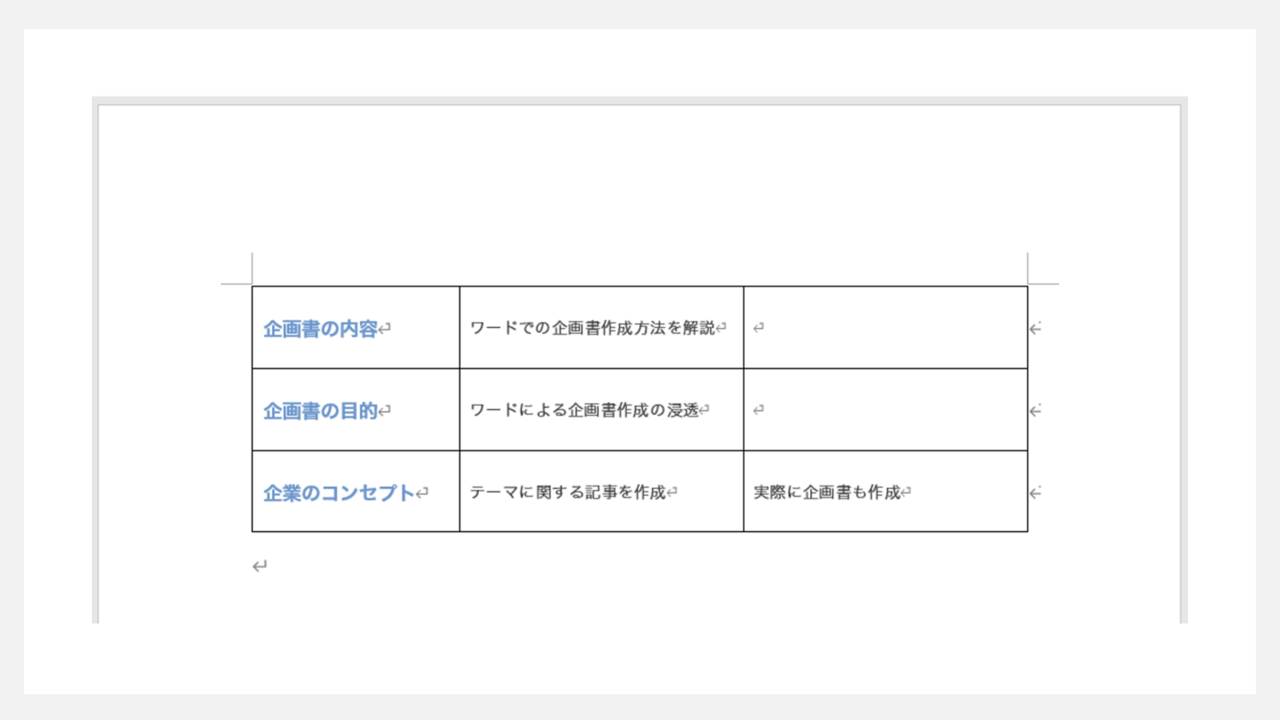
次に、表を作成してから文章を入力する方法を紹介します。
「挿入」タブから「表」を選び、「表の挿入」で任意のマス目をクリックして表を作成しましょう。
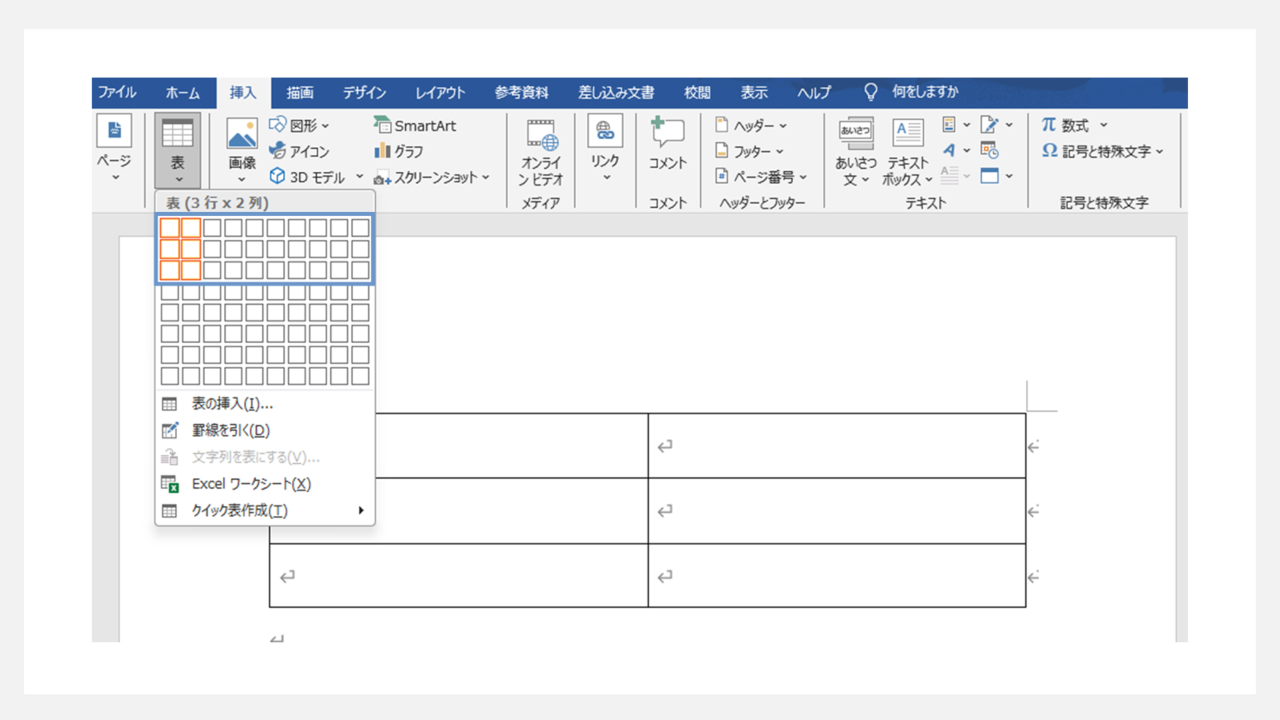
各行や列幅を調整し、文字を入力します。
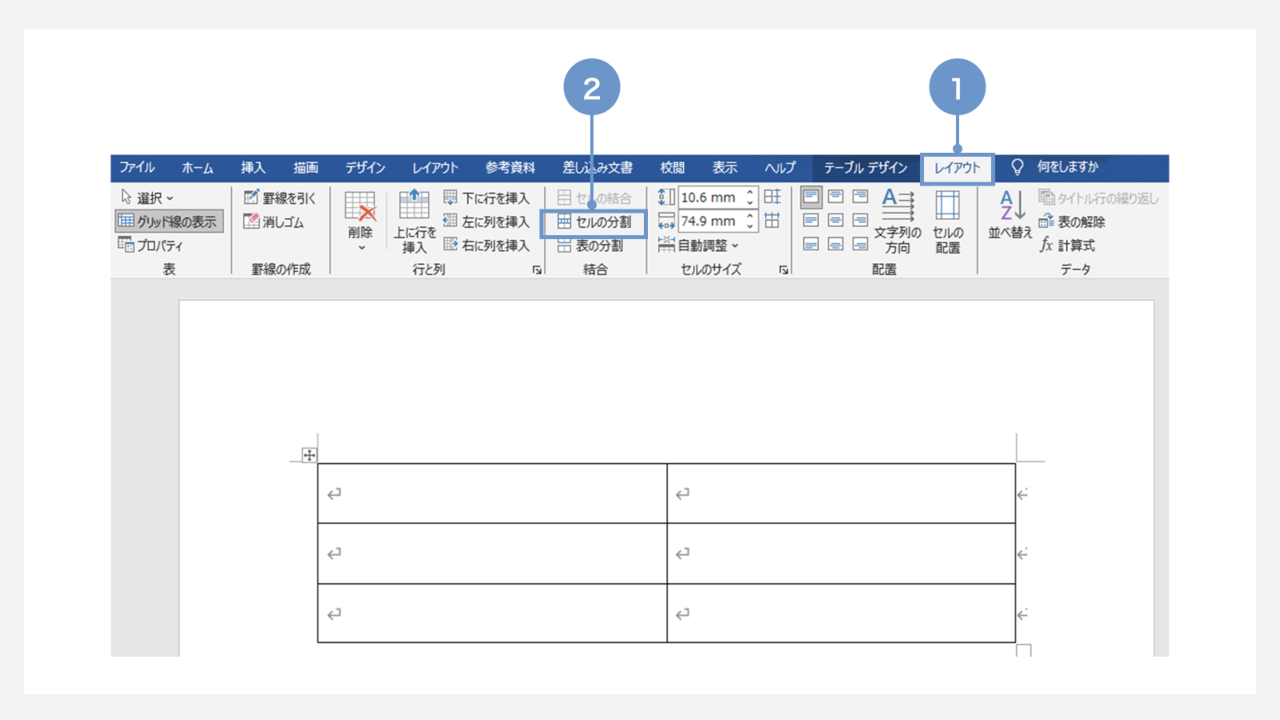
セル内をさらに分割したいときは
①テーブルデザイン横の「レイアウト」タブを選択します。
②「結合」グループの「セルの分割」をクリックします。
ダイアログボックスで列数と行数を指定し「OK」をクリックしましょう。
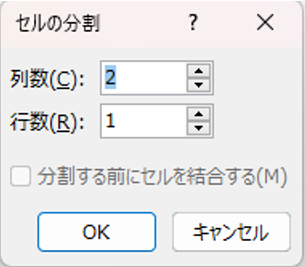
すると、以下のようにセルを分割できます。
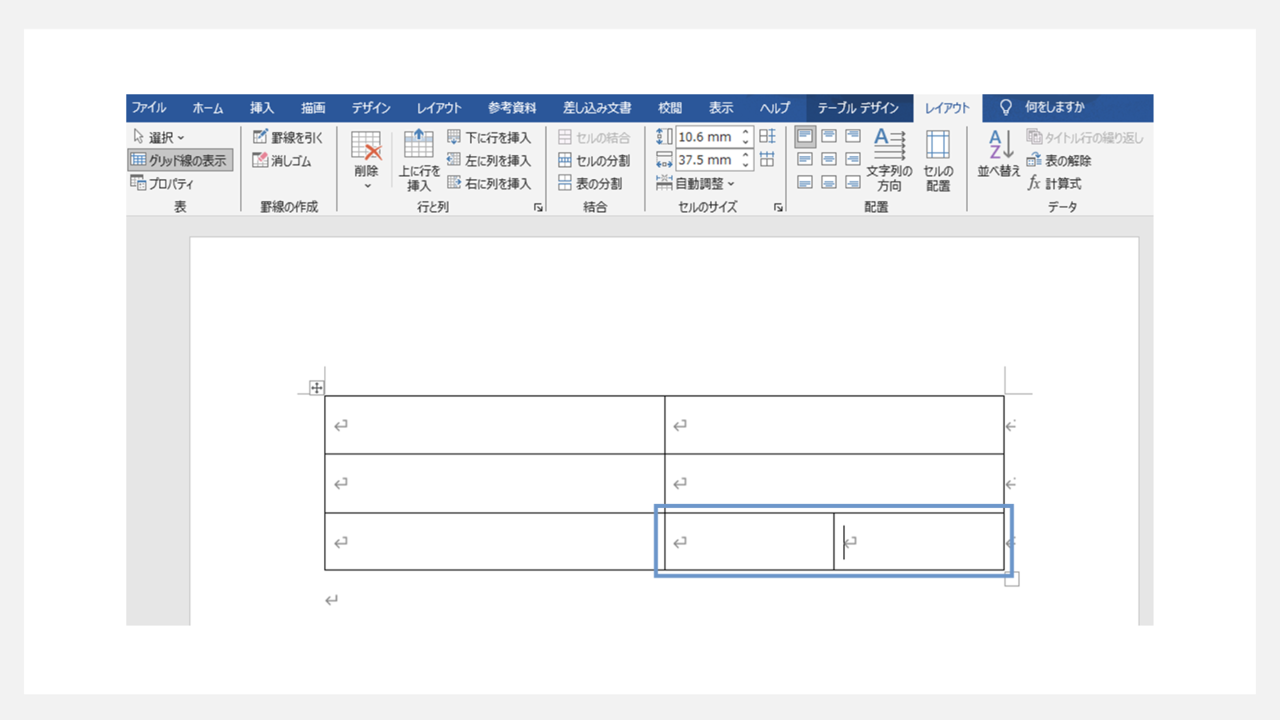
セルを結合したいときは、「レイアウト」タブから「結合」グループの「セルの結合」を選んでください。
表を効果的に使用することで、情報を体系的に整理できるため、文書の読みやすさが向上します。
わかりやすい企画書をワードで作成しましょう!
企画書作成は、アイデアを形にする重要なプロセスです。明確な目的設定や具体的な数値目標・詳細な実行計画、そしてリスク分析を盛り込むことで、説得力のある企画書が完成します。
また、デザイン面にも気を配りつつ、内容の質を高めることが成功の鍵です。本記事で紹介した要素を意識しながら、魅力的な企画書を作成してみましょう。