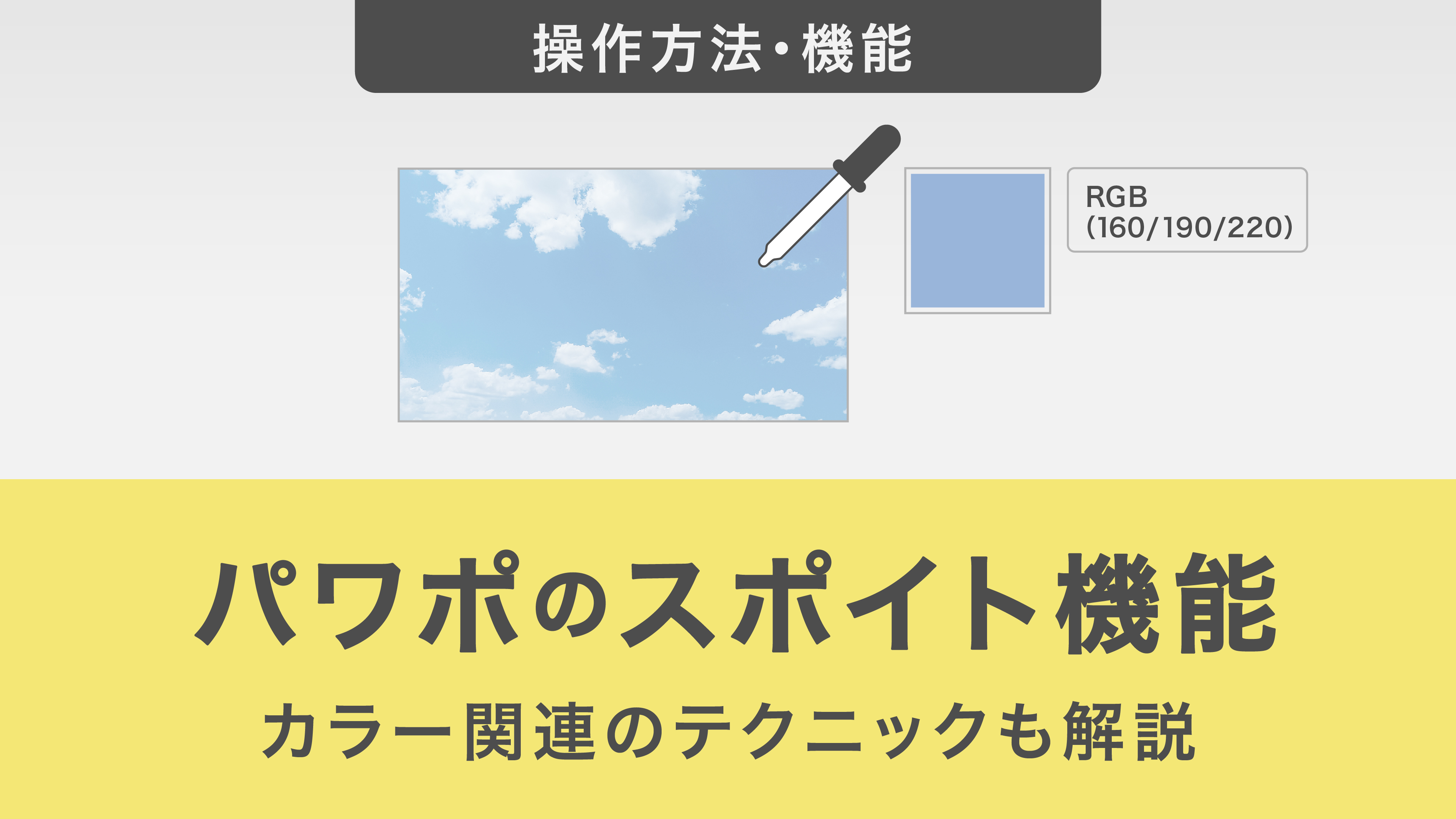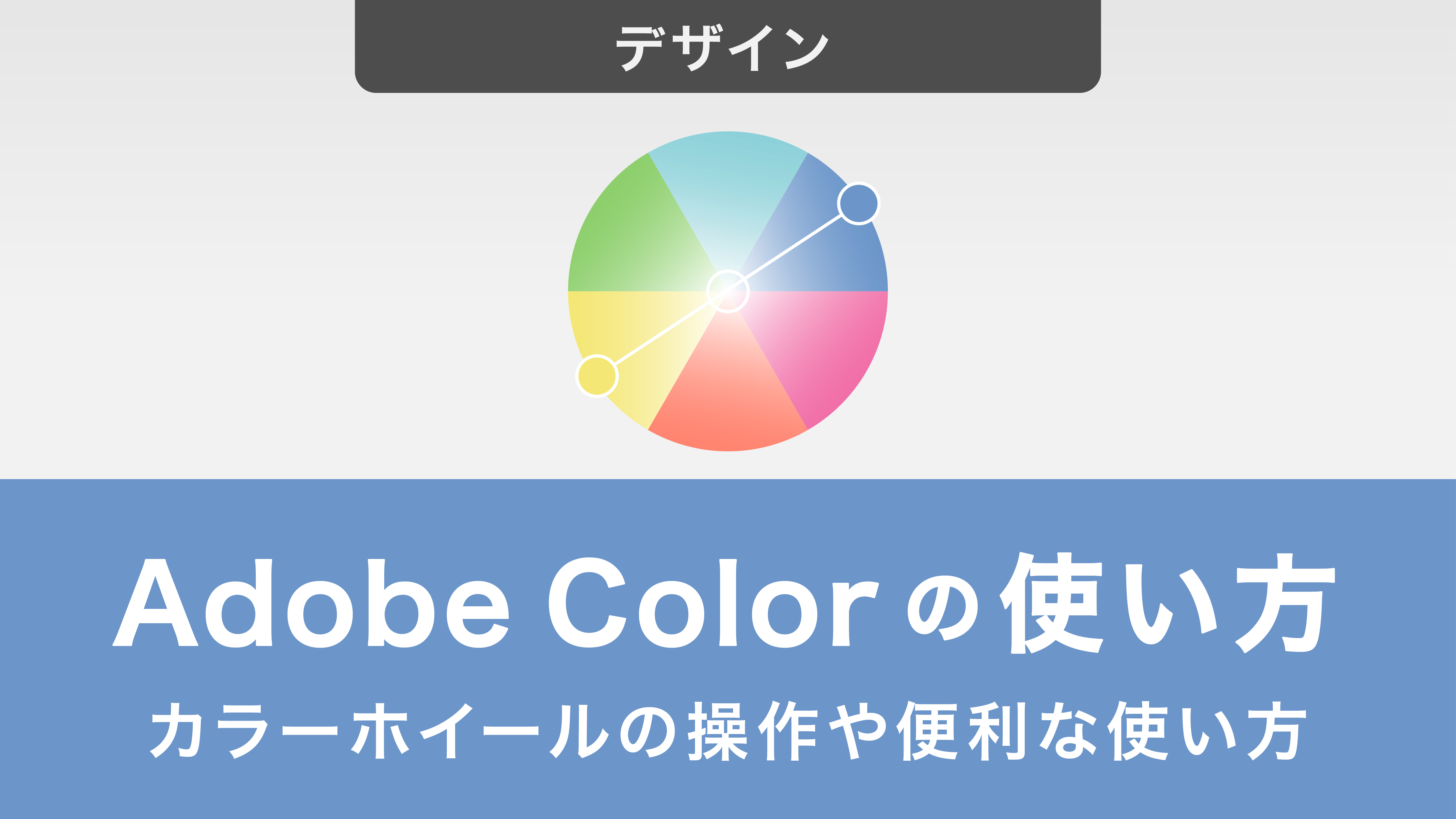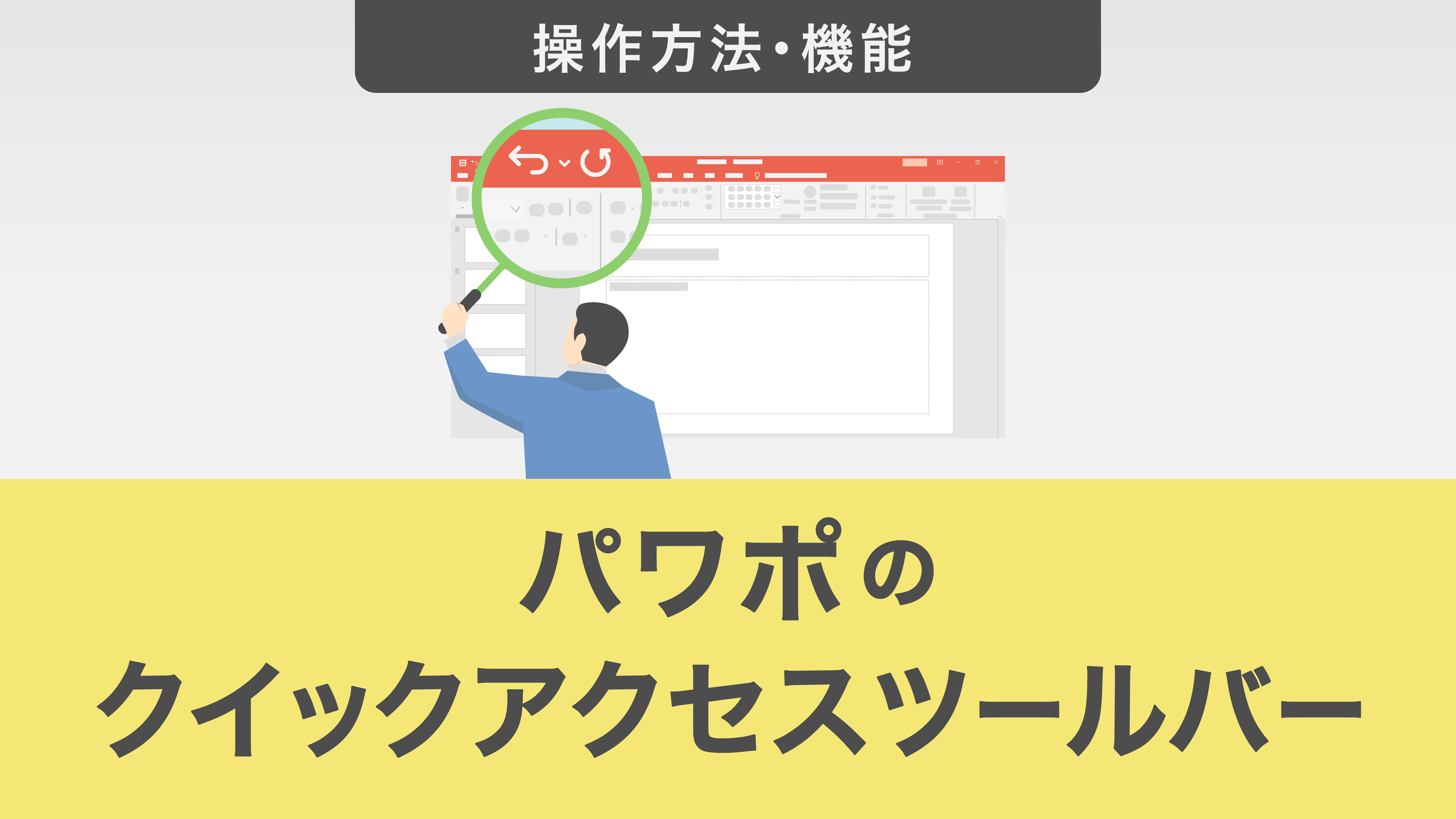パワーポイントのカラーパレットを設定する方法を解説!おすすめの配色についても紹介
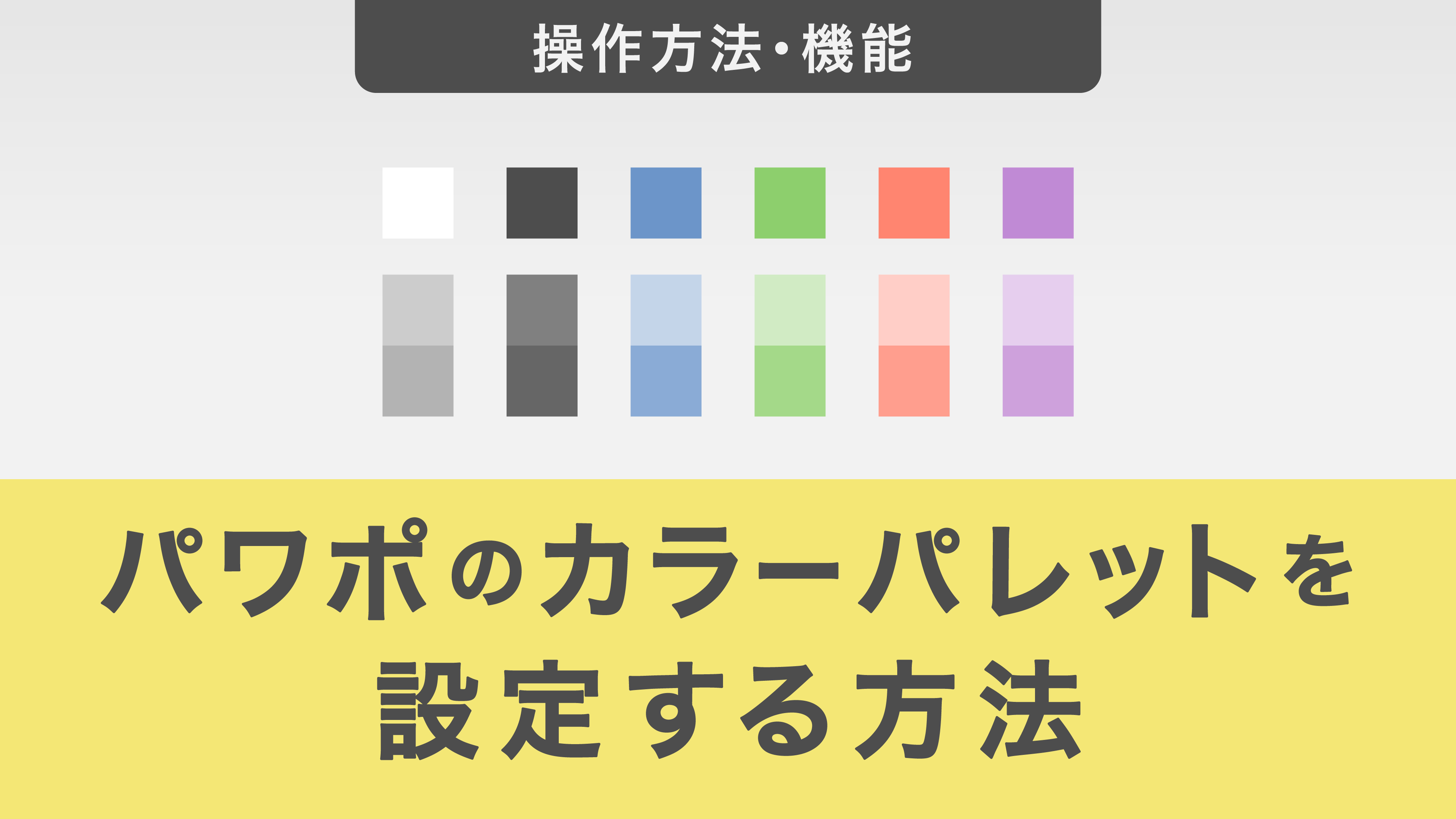
プレゼンテーション資料の見た目は、内容と同じくらい重要です。しかし、デザインに自信がない方も多いのではないでしょうか。本記事では、パワーポイントのカラーパレットで色を設定する方法を詳しく解説します。ぜひ参考にしてみてください。
目次
・パワーポイントのカラーパレットとは・パワーポイントのカラーパレットを設定する方法・パワーポイントのカラーパレット設定についてのよくある質問・パワーポイントのカラーパレットを設定してデザインを整えよう
パワーポイントのカラーパレットとは
ここではまず、カラーパレットの概要について解説します。
カラーパレットの概要
カラーパレットとは、パワーポイントで使用する色を選ぶ際の一覧のことです。カラーパレットは、大きく3つの要素に分けられています。
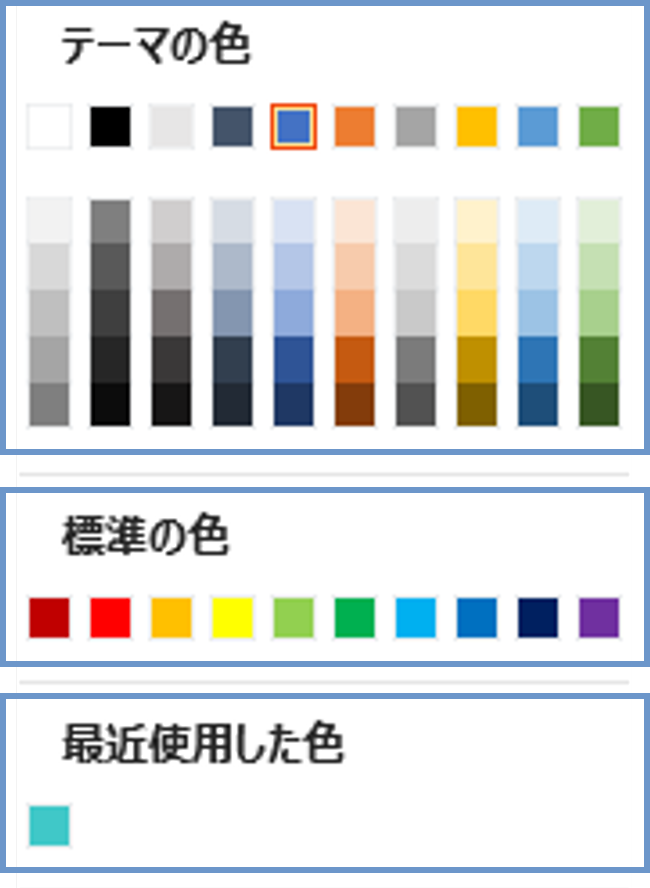
| テーマの色 | 設定を変更できる色 |
| 標準の色 | パワーポイントで標準設定されている色 |
| 最近使用した色 | 独自で設定した色 |
最近使用した色には、スポイトで設定した色や「色の設定」で独自にカスタマイズした色が反映されます。
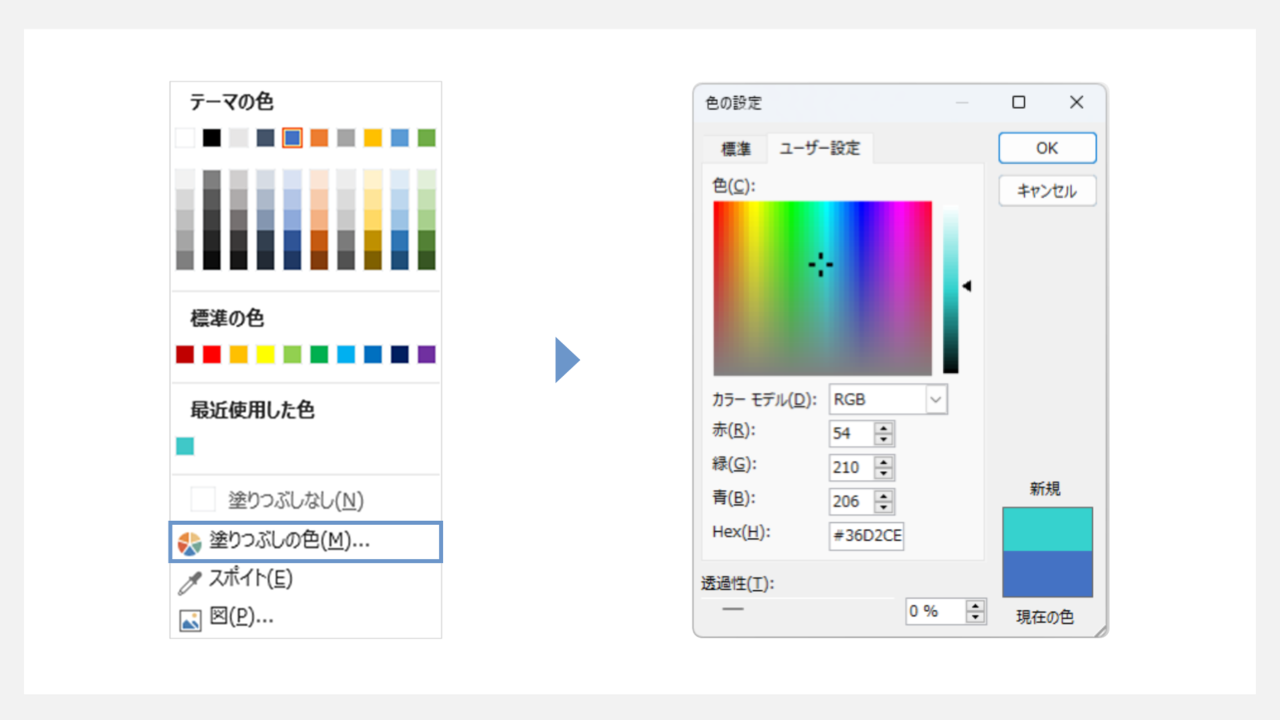
なお、パワーポイントのスポイト機能については、以下の記事で詳しく解説しているのでぜひ参考にしてみてください。
カラーパレットを使えば、図形の枠線や塗りつぶし・文字色など、さまざまな対象について個別で設定可能です。
標準のカラーパレット
図形や文字の色をひとつずつ設定するのは大変です。パワーポイントには、文字色・メインカラー・アクセントカラーを同時に設定できる機能があります。
標準で用意されているカラーパレットを利用すれば、見栄えの良い配色でスライドを作成できます。文字色やオブジェクトにおける色をひとつずつ設定するのは手間がかかるので、配色を一元管理できるカラーパレットを利用しましょう。
また、この配色は独自にカスタマイズでき、会社の雰囲気に合わせて文字色や図形の色を統一できます。
パワーポイントのカラーパレットを設定する方法
ここでは、配色パターンをカスタマイズする方法を紹介します。
- 設定画面を開く
- 配色を設定する
- 配色を反映させて出来栄えを確認する
ひとつずつ見ていきましょう。
1. 設定画面を開く
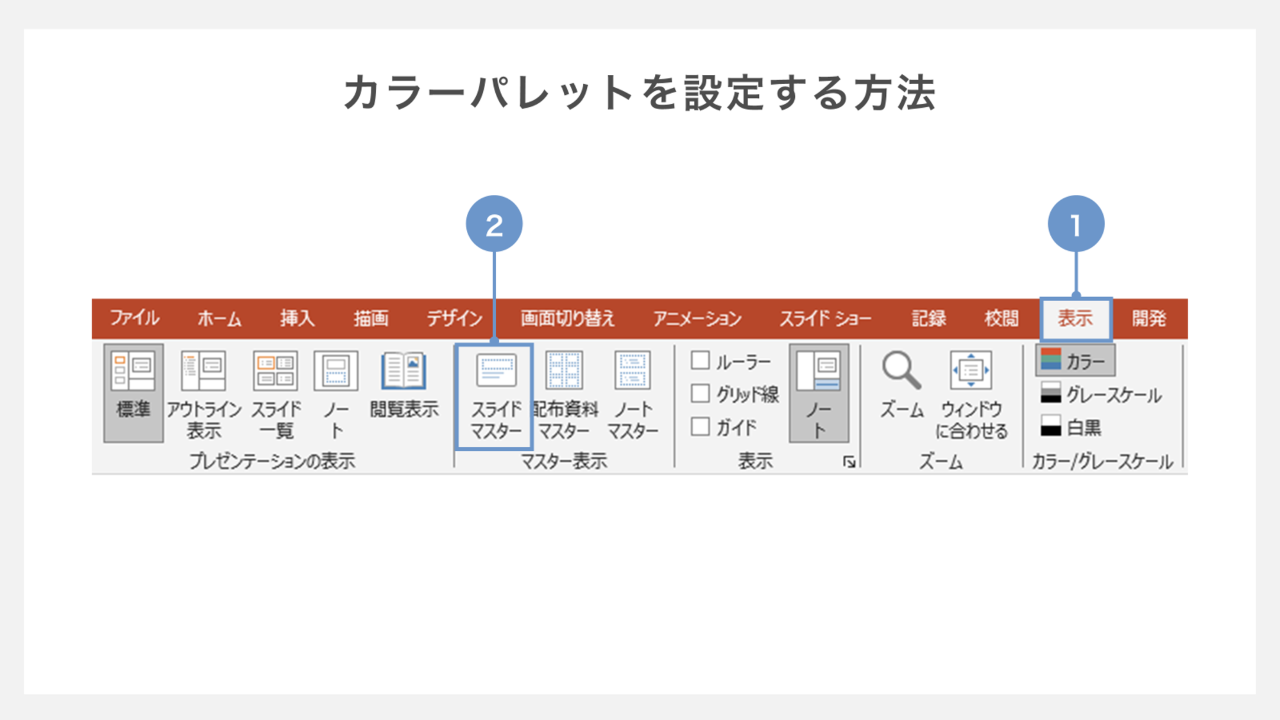
①まず、パワーポイントの「表示」タブをクリックし、
②スライドマスターを選択します。
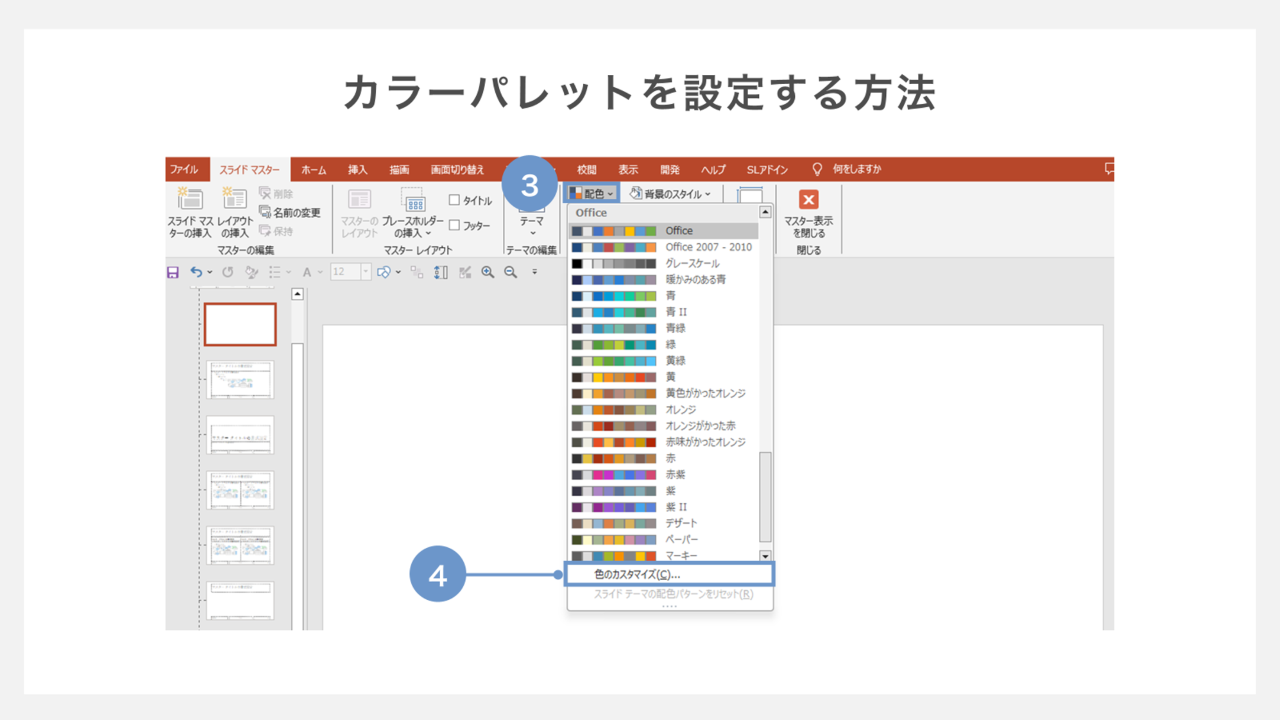
③次に「配色」を選択し
④「色をカスタマイズ」をクリックします。
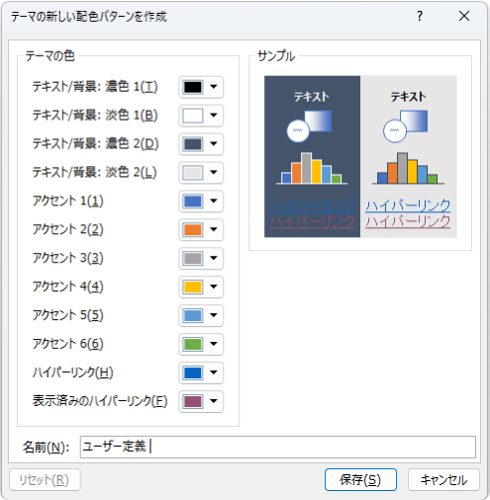
すると「テーマの新しい配色パターンを設定」の画面が表示されるので、こちらで色を設定しましょう。
なお、スライドマスターの使い方については、こちらの記事で詳しく解説しているので、ぜひ参考にしてみてください。
パワーポイントのスライドマスターの使い方を徹底解説!一括編集で作業効率を劇的UP
2. 配色を設定する
色を設定する際は、主に以下の4つを調整します。
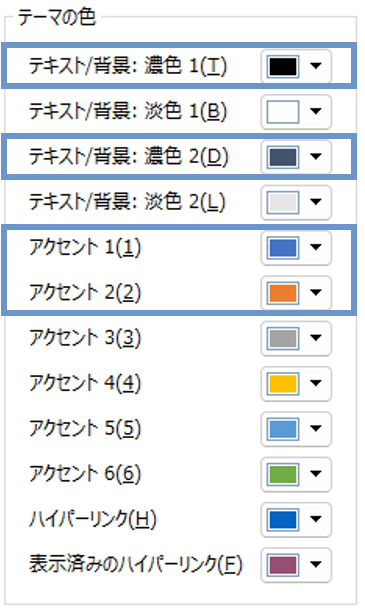
| テキスト/背景:濃色1 | メインの文字色 |
| テキスト/背景:濃色2 | サブの文字色 |
| アクセント1 | メインのオブジェクト色 |
| アクセント2 | サブのオブジェクト色 |
各項目のタブをクリックし、カラーパレットで任意の色を設定しましょう。
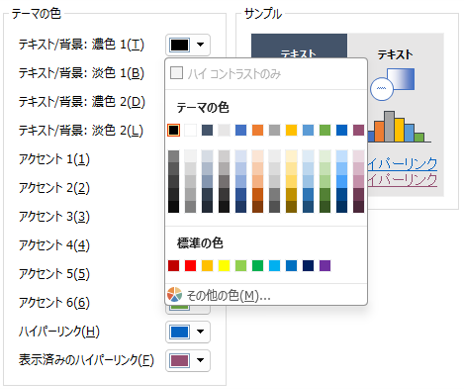
詳細な設定がしたい場合は「その他の色」をクリックします。
「色の設定」の画面に遷移するので「標準」「ユーザー設定」のいずれかの画面で色を設定しましょう。
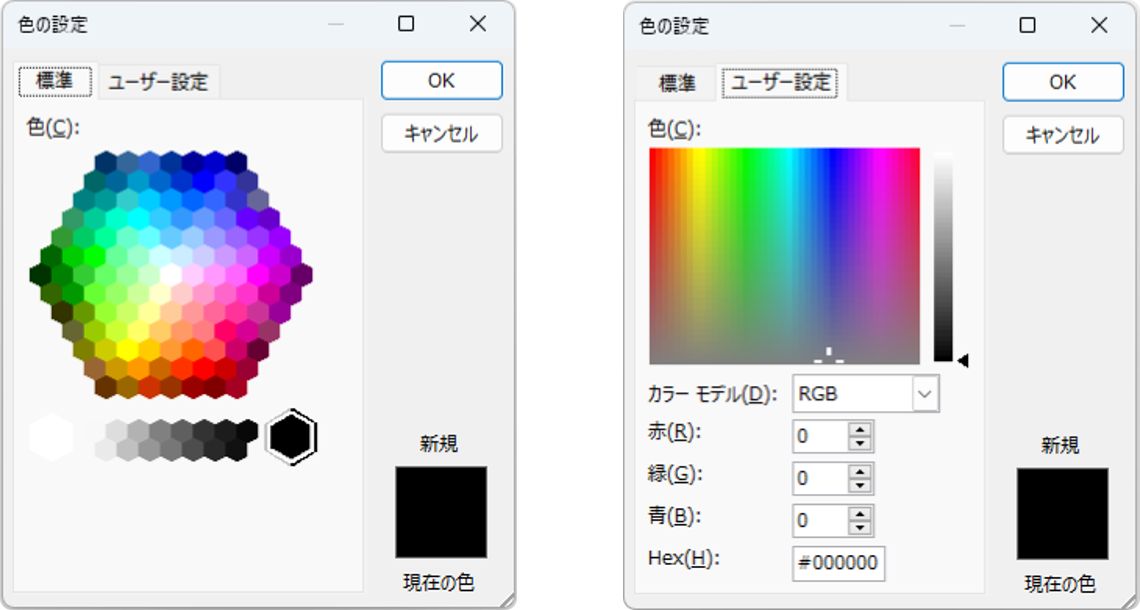
「ユーザー設定」のほうがより詳細に色の設定ができます。色を設定し、OKを選択すると、新しい配色パターンが登録されます。

なお、配色を変更する際は、最上位のスライドを選択した状態であることを確認しましょう。2つ目以降のスライドを選択すると、特定のテンプレートにしか配色設定が反映されません。
たとえば、カラーパレットの「アクセント1」にネイビー、「アクセント2」に赤を設定してみましょう。
※テキスト/背景の色は黒やグレーをベースにしておきます。
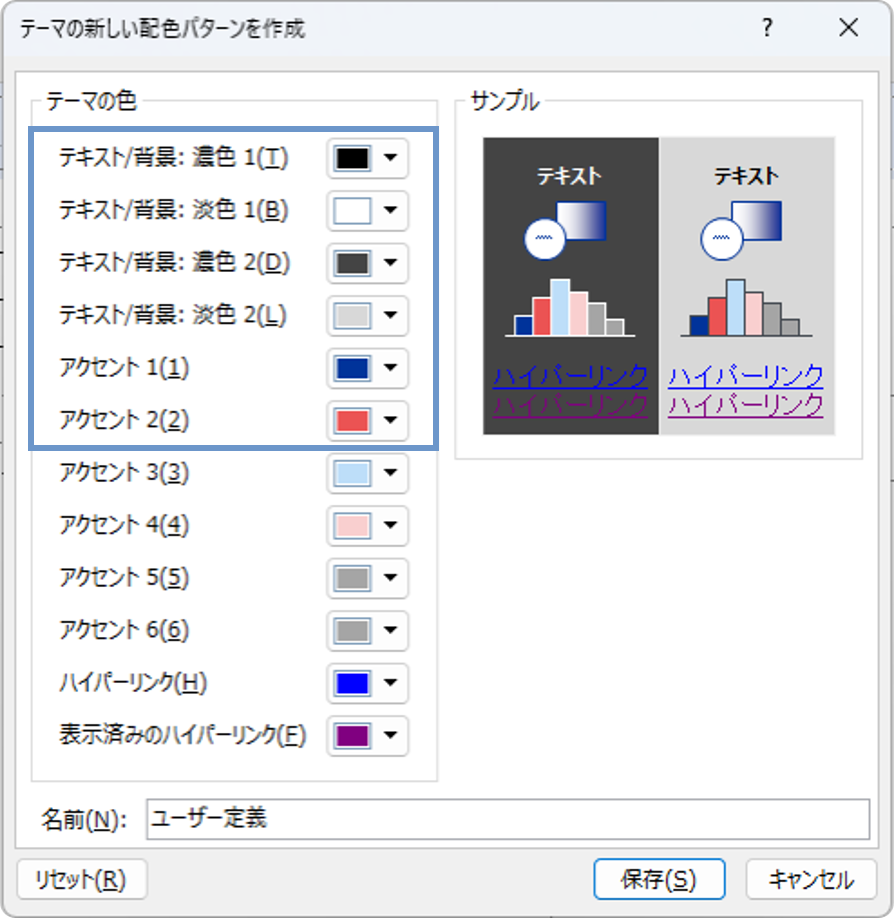
ここでいう「アクセント1」は、全体を通じたイメージカラーになるような色にしておきます。たとえば、会社のコーポレートカラーなどを設定することが多く、パワーポイント作成においては、メインカラーとも呼ばれます。
色はスポイト機能を利用したりサイトで使用されているカラーコードを確認して、厳密に合わせておきましょう。「アクセント2」は、重要度の高い要素を際立たせるために使用する色です。原則として、メインカラーの補色を選びます。
ここで注意するべきポイントは、彩度の高い標準色や原色は原則使用せず、トーンを抑えた落ち着いた色を使用することです。「アクセント3」以降は重要度の低い要素に使いましょう。アクセント1~2の明度を薄めたものやグレーなどの無彩色に設定しておくと便利です。
3. 配色を反映させて出来栄えを確認する
次に、配色を図に反映させて、出来栄えを確認します。
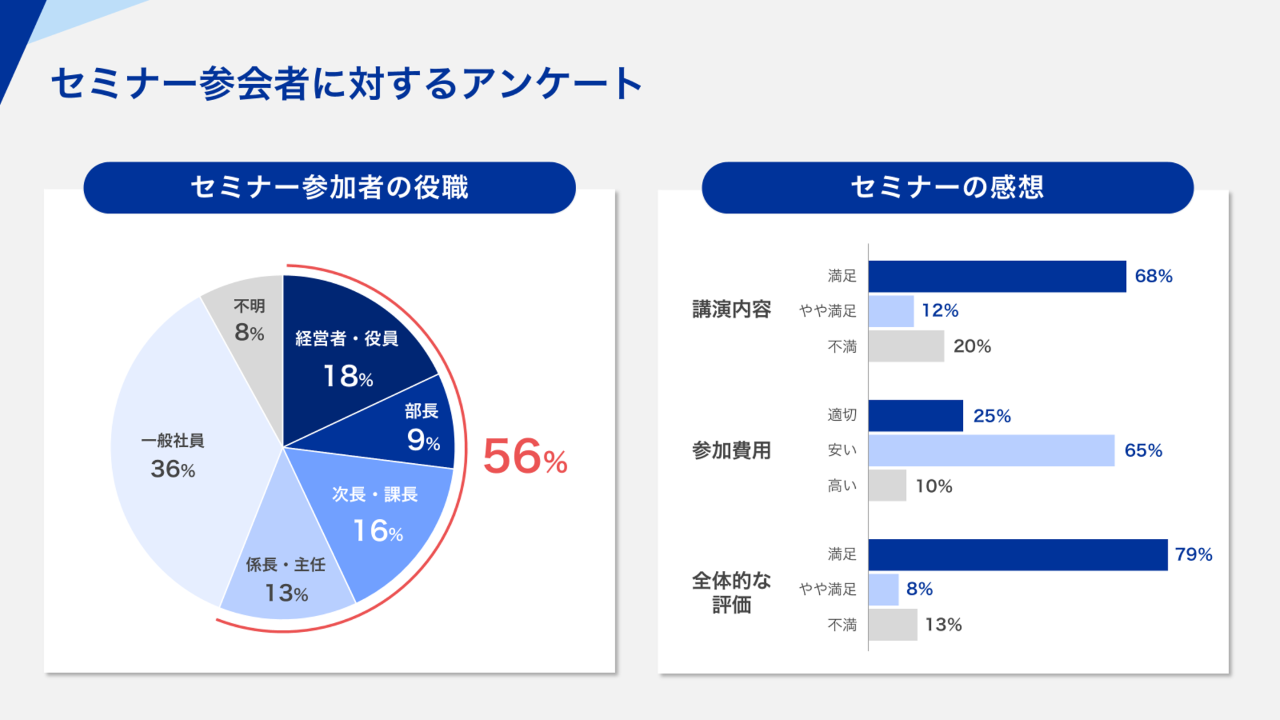
こちらのスライドは、メインカラーのネイビーを中心に、重要度の高いものをアクセントカラーで表現しています。
ここでカラーパレットのアクセント1をアクセントカラーであった赤系に変更し、アクセント2にオレンジを配置するとどうなるでしょうか。
※「スライドマスター」→「配色」→「色のカスタマイズ」の手順で配色の設定画面へ遷移できます。
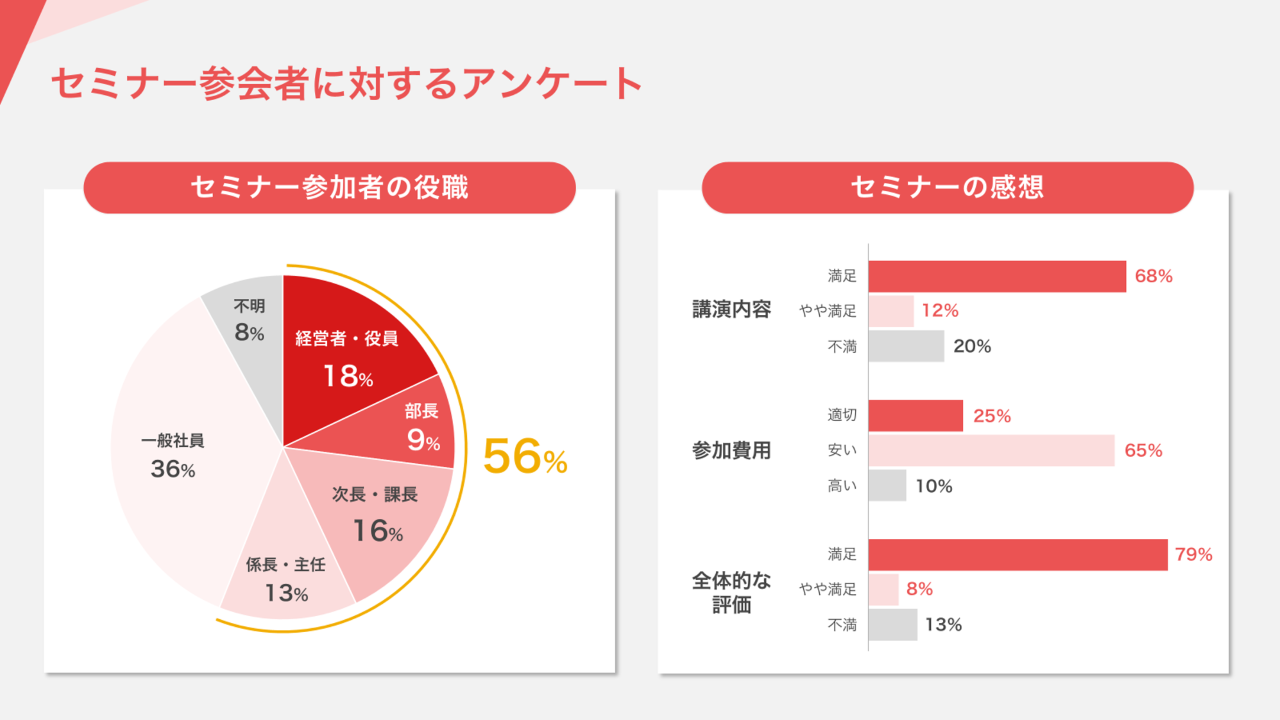
スライドマスターから配色の設定を変えることで、各オブジェクトの色を設定しなおさなくても、一気に配色が変更されました。
このように、制作後にメインカラーを変更することになったとしても、かんたんにすべてのオブジェクトの色を変更できます。どの色をどのような組み合わせで使うのかについては、ルール化しておくと良いでしょう。
スライド全体に統一感を出し、あとから配色を変更することをかんたんにするためにも、スライドマスターから配色を設定することをおすすめします。
パワーポイントのカラーパレット設定についてのよくある質問
ここでは、パワーポイントのカラーパレット設定に関するよくある質問とその回答を紹介します。
- おすすめの配色は?
- カラーパレットを共有する方法は?
- カラーパレットを常に表示する方法は?
- カラーパレットを各自で編集できないように保護をかけたい
それぞれ詳しく見ていきましょう。
1. おすすめの配色は?
パワーポイントの配色は、色相・明度・彩度のバランスを考慮する必要があります。色の組み合わせが、資料の見やすさやデザインの美しさに直結するからです。
バランスの取れた配色を選ぶには、Adobe Colorのようなツールを活用すると良いでしょう。また、ひとつのスライドに使用する色は3色以内に抑えることも、見やすい資料を作るうえで大切なポイントです。
なお、Adobe Colorの使い方については、こちらの記事を参考にしてみてください。
2. カラーパレットを共有する方法は?
パワーポイントで配色を共有するには、スライドマスターで設定したパワポファイルをテンプレートとして保存しておくのがおすすめです。チームのメンバーがテンプレートをコピーしてスライドを作成することで、同じ配色設定が反映されたパワポファイルで資料を作成できます。
あらかじめ配色を設定してあるパワポファイルをチームメンバーに送信しておくか、メンバーがアクセスできるクラウドストレージに保存しておくと良いでしょう。設定した配色をユーザーに共有することで、誰が担当しても、同じ配色で資料を作成できます。
3. カラーパレットを常に表示する方法は?
パワーポイントのカラーパレットを常に表示させる機能は、現在のバージョンでは実装されていないようです。カラーパレットを素早く開きたい場合は、クイックアクセスツールバーを利用すると良いでしょう。
クイックアクセスツールバーの設定方法については、以下の記事を参考にしてみてください。
4. カラーパレットを各自で編集できないように保護をかけたい
現在の仕様では、パワーポイントの設定に保護をかける機能は実装されていないようです。色だけでなく、フォントやレイアウトなどはスライドマスターで設定することで統一できます。
そのため、スライドマスターで色やフォントを設定したテンプレートファイルを作成したら、以下のポイントをチームメンバーに周知徹底すると良いでしょう。
- テンプレートファイルをコピーして資料をつくること(原本は編集しない)
- 色やフォントの設定は基本的に操作しない
- スライドマスターの設定も変更しない
このようなポイントをチーム全体が守ることで、作成者ごとにデザインがばらつくという事態は防げます。
パワーポイントのカラーパレットを設定してデザインを整えよう
パワーポイントのカラーパレット設定は、プレゼンテーションの見栄えを大きく向上させる重要なスキルです。適切な配色で統一感のある資料を作成することで、プロフェッショナルな印象を与え、メッセージの伝達力も高まります。
カラーパレットの設定方法をマスターし、テンプレート化することで、チーム全体の作業効率も向上します。会社のブランドカラーを活用したり、Adobe Colorのようなツールを活用して配色を選定したりすることで、より洗練された資料を作成できるでしょう。
なお「自社で資料制作するリソースを割けない」「クオリティが高い資料を用意したい!」という方は、弊社の資料作成代行サービス「バーチャルプランナー」にぜひご相談ください!