プレゼンがよりスムーズに!パワーポイントにハイパーリンクを設置する方法を種類別に解説
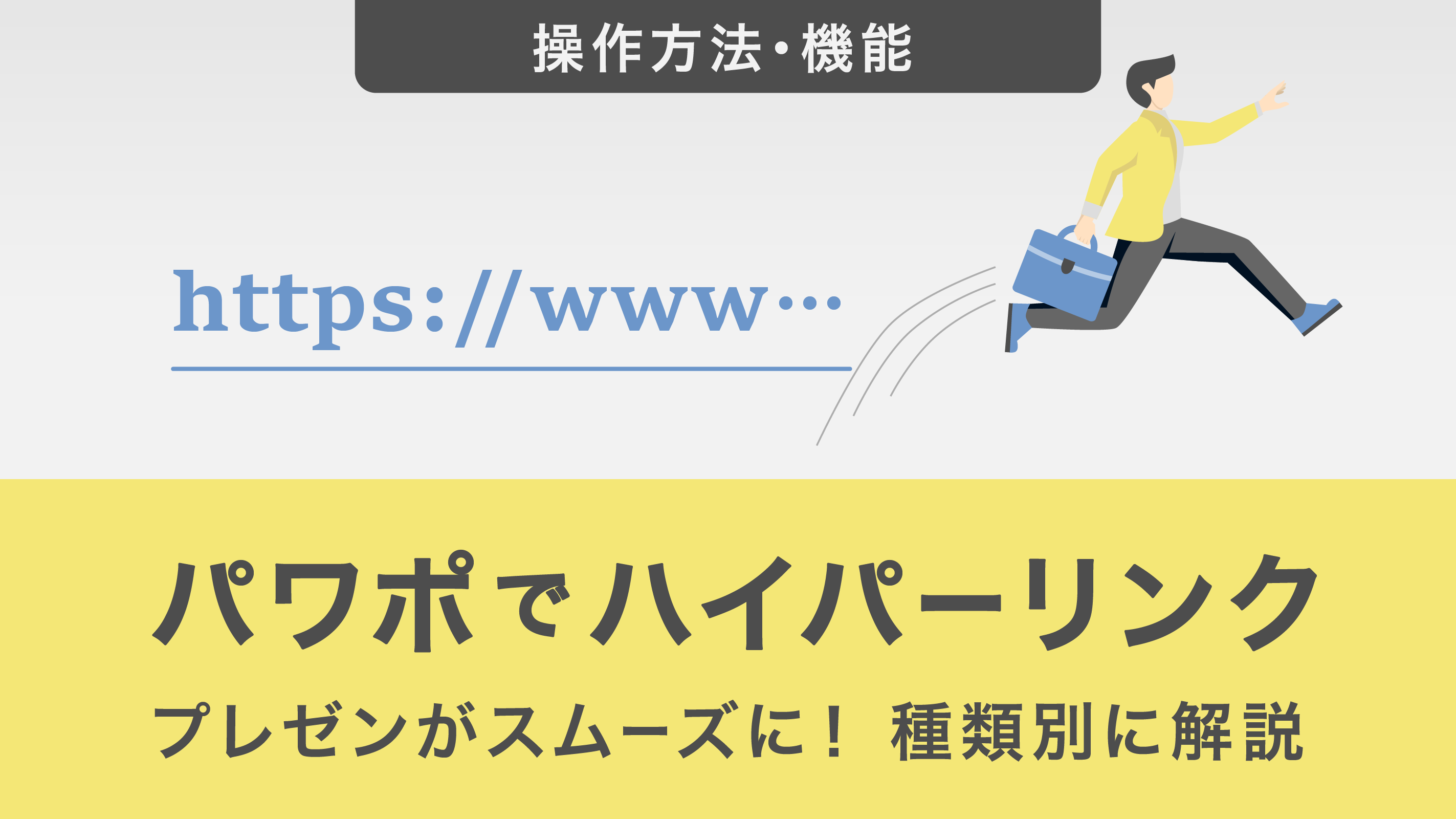
プレゼン中に別のページや外部のWebサイトに移動したいと思ったことはありませんか?そこで便利なのが「ハイパーリンク」です。
ハイパーリンクを使えばプレゼン資料から直接Webサイトにアクセスしたり、スライド間を自由に行き来したりと、より魅力的な発表ができるようになります。
この記事ではパワーポイントのスライド内にハイパーリンクを設定する方法を種類別に詳しく解説していきます。
目次
・ハイパーリンクとは?・ハイパーリンクを挿入できる場所・【種類別】ハイパーリンクを設定する手順・設定したハイパーリンクの動作を確認する方法・ハイパーリンクの色やテキストを編集する方法・ハイパーリンクを削除する方法・設定したハイパーリンクの下線を削除する方法・まとめ
ハイパーリンクとは?
パワーポイントには様々なリンクを貼り付けることができます。そのリンクを貼り付ける機能のことを「ハイパーリンク」と言います。
パワーポイント内の文字や図形などに対してハイパーリンクを設置することで、指定したページやパワーポイント、さらにはWebサイトに簡単にジャンプできます。例えば、プレゼンの途中でWebサイトを表示して解説したり、一度表示したスライドに再度戻ったりする場面で非常に便利な機能です。
ハイパーリンクを上手に活用して、プレゼンの流れを途切れさせず、よりスムーズでスマートな発表ができるようになりましょう!
ハイパーリンクを挿入できる場所
パワーポイントでは、以下の場所にハイパーリンクを挿入することができます。
これらの場所にハイパーリンクを挿入することで、プレゼンテーションを視覚的にも情報を伝えやすくすることができます。
テキスト
テキストボックス内のテキストにリンクを貼り付けることができます。例えば、特定の単語やフレーズをクリックすると別のスライドに移動したり、Webサイトにアクセスしたりできます。
画像や図形
図形やアイコンなどのオブジェクトや、画像にもリンクを設定できます。クリックすることで指定したページや外部リソースにジャンプできます。
【種類別】ハイパーリンクを設定する手順
ハイパーリンクは以下の4つの種類を設定することができます。
種類別にハイパーリンクの設定方法を解説していきます。
Webサイトにリンクする方法
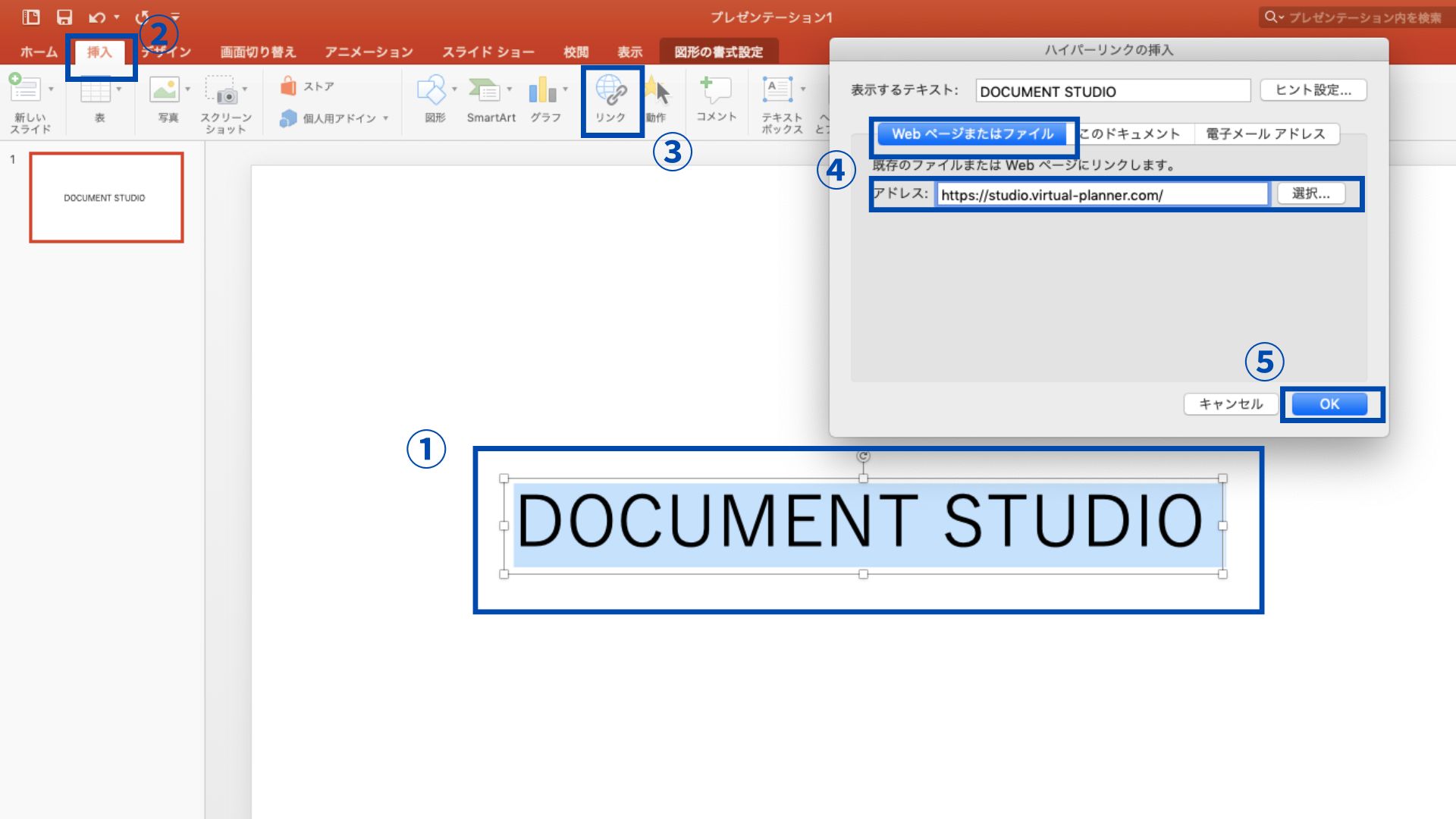
①テキストまたはオブジェクトを選択: リンクを貼り付けるテキストや図形を選択します。
②挿入タブをクリック: リボンの「挿入」タブをクリックします。
③ハイパーリンクを挿入: 「リンク」ボタンをクリックします。テキストを選択している場合は、直接「ハイパーリンク」ボタンをクリックすることもできます。
④リンク先の設定: ダイアログボックスが表示されます。ここで、「Webページまたはファイル」欄の「アドレス」の箇所にWebサイトのURLを入力します。
⑤URLを入力した後は、「OK」ボタンをクリックします。
別のスライドにリンクする方法
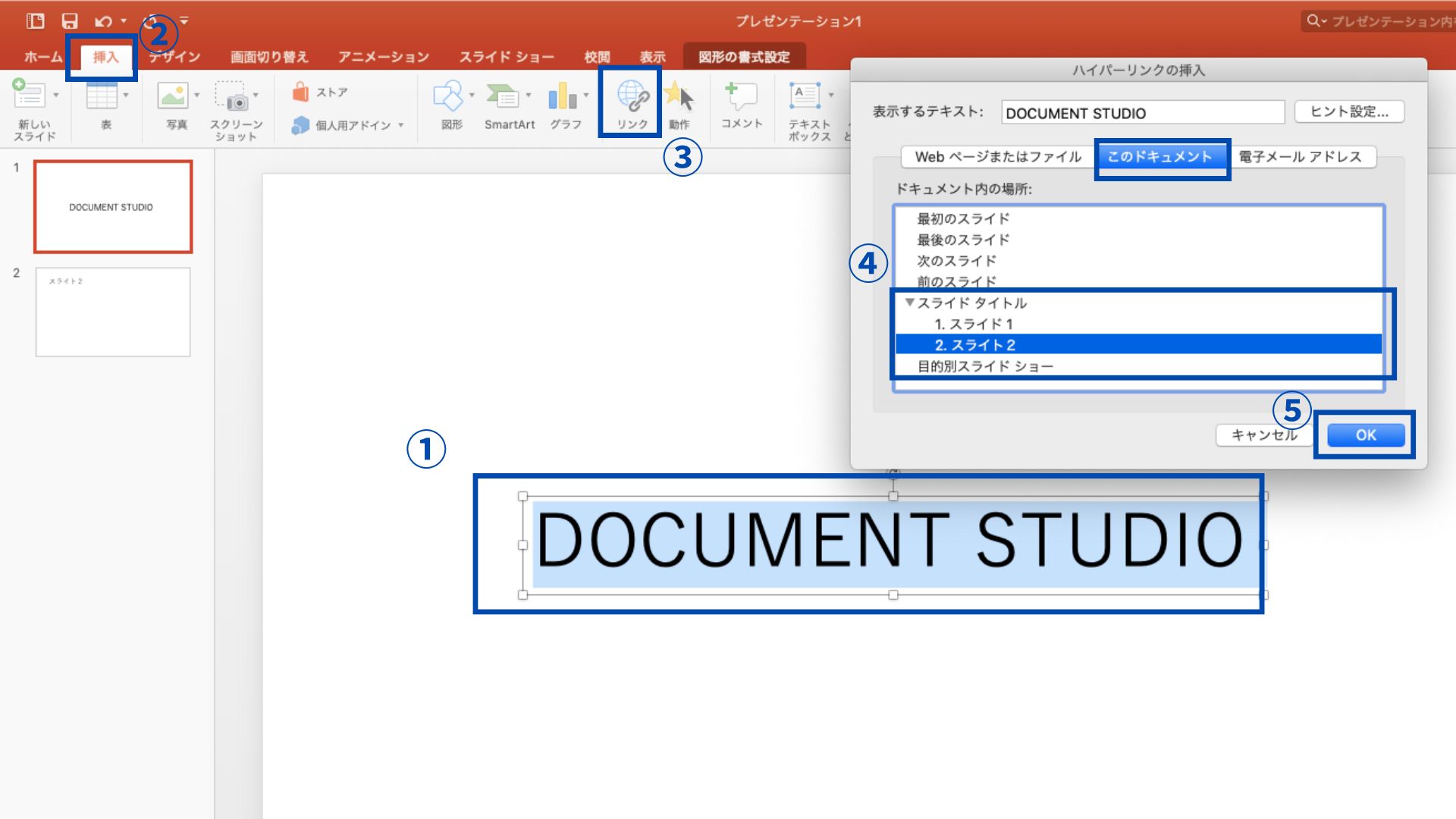
①テキストまたはオブジェクトを選択: リンクを貼り付けるテキストや図形を選択します。
②挿入タブをクリック: リボンの「挿入」タブをクリックします。
③ハイパーリンクを挿入: 「リンク」ボタンをクリックします。テキストを選択している場合は、直接「ハイパーリンク」ボタンをクリックすることもできます。
④リンク先の設定: ダイアログボックスが表示されます。ここで、「このドキュメント」欄を選択し、「ドキュメント内の場所」から選択します。「スライドタイトル」欄から目的のスライドを選択します。
⑤URLを入力した後は、「OK」ボタンをクリックします。
メールの送信画面にリンクする方法
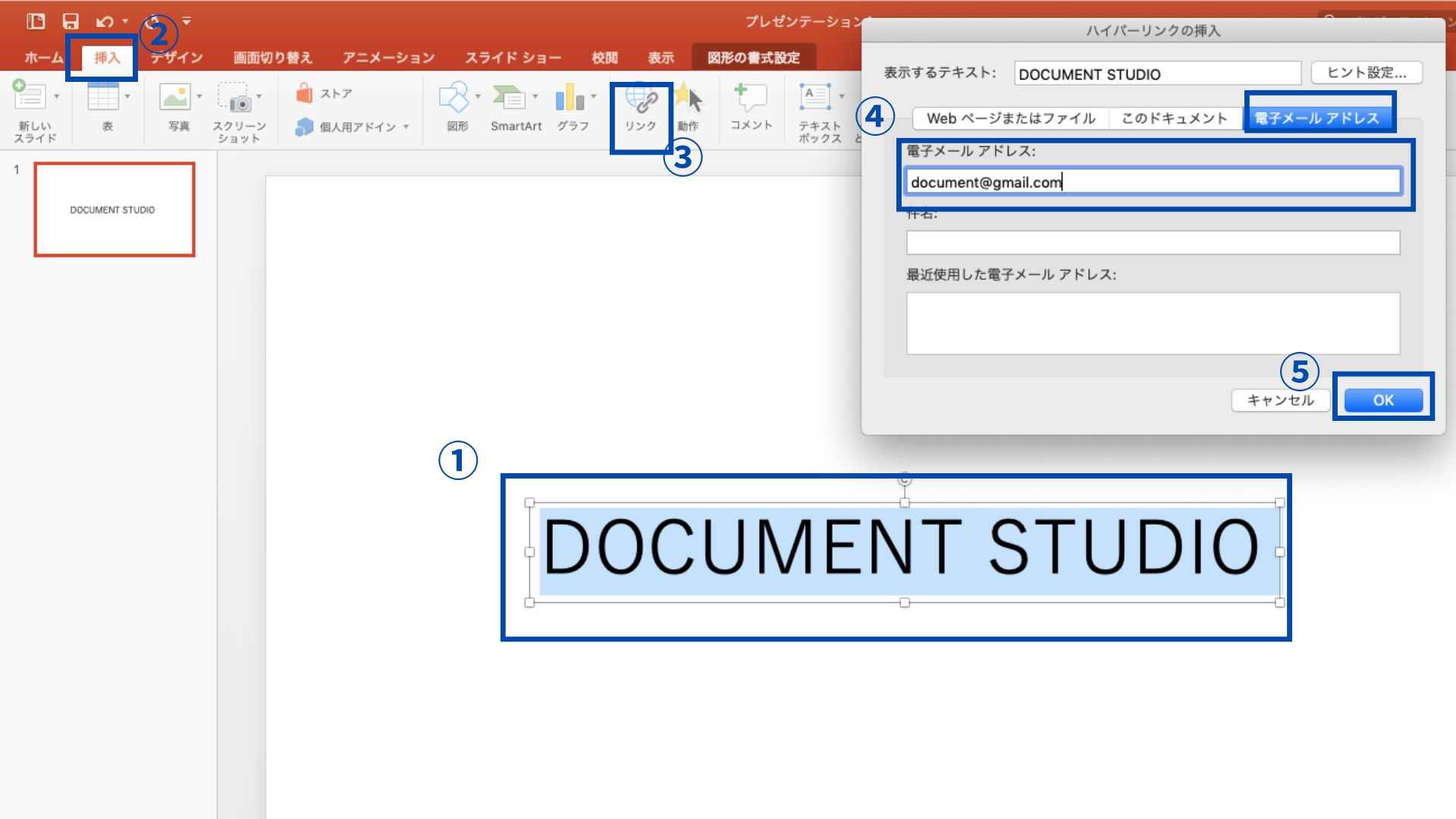
①テキストまたはオブジェクトを選択: リンクを貼り付けるテキストや図形を選択します。
②挿入タブをクリック: リボンの「挿入」タブをクリックします。
③ハイパーリンクを挿入: 「リンク」ボタンをクリックします。テキストを選択している場合は、直接「ハイパーリンク」ボタンをクリックすることもできます。
④リンク先の設定: ダイアログボックスが表示されます。ここで、「電子メールアドレス」欄のを選択し、「電子メールアドレス:」にメールアドレスを入力します。
⑤メール送信先の入力: メール送信先のメールアドレスを入力します。
他のファイルにリンクする方法
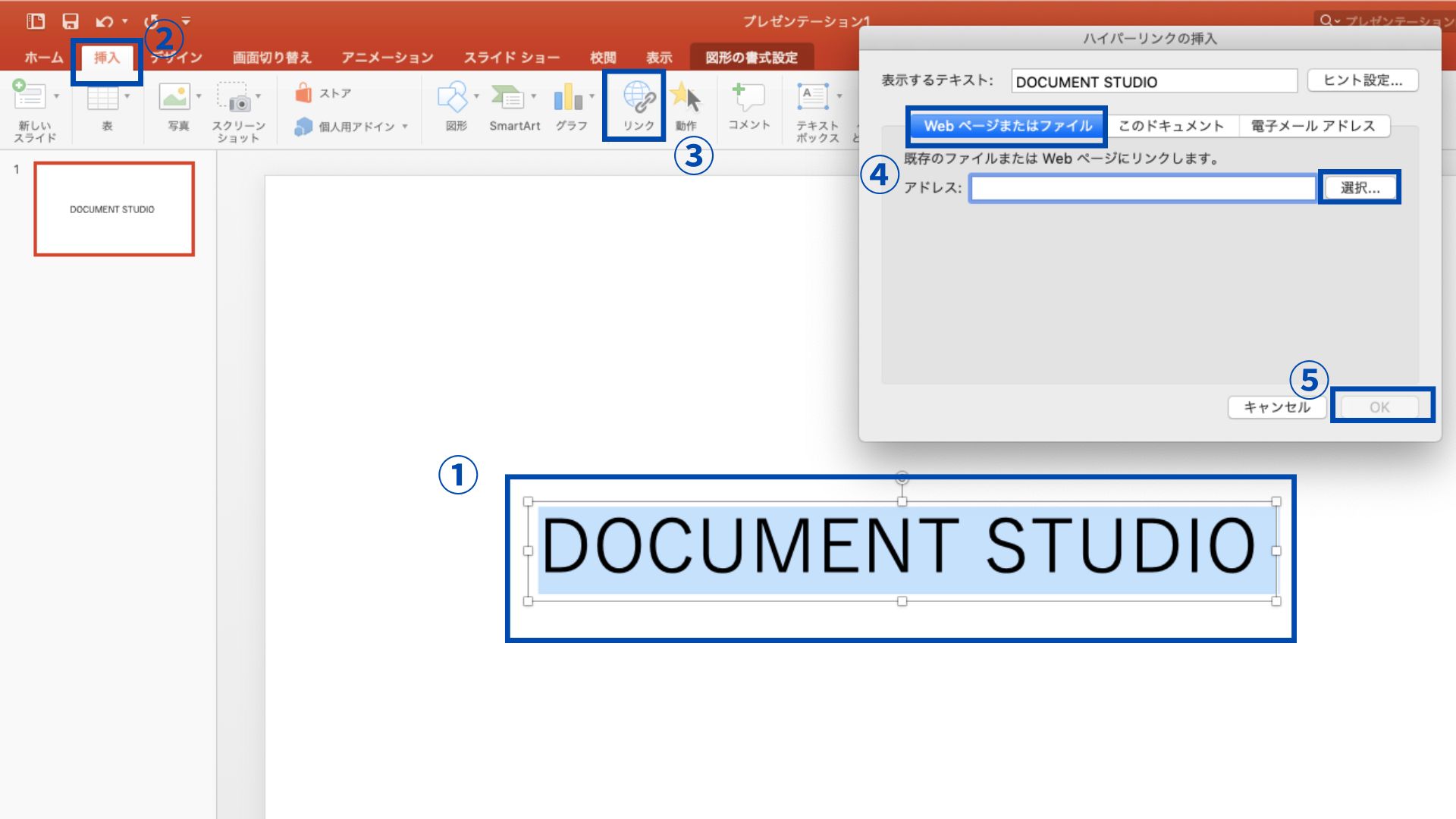
①テキストまたはオブジェクトを選択: リンクを貼り付けるテキストや図形を選択します。
②挿入タブをクリック: リボンの「挿入」タブをクリックします。
③ハイパーリンクを挿入: 「リンク」ボタンをクリックします。テキストを選択している場合は、直接「ハイパーリンク」ボタンをクリックすることもできます。
④リンク先の設定: ダイアログボックスが表示されます。ここで、「Webページまたはファイル」欄を選択し、「選択」から挿入したいファイルを選択します。
⑤URLを入力した後は、「OK」ボタンをクリックします。
設定したハイパーリンクの動作を確認する方法
パワーポイントにハイパーリンクを設定したら、必ず上手く機能しているか動作確認を行いましょう。
動作を確認する方法は、以下の2つがあります。
スライドショーにして確認する
一度スライドショーで表示し、設定したリンクから上手く飛べるか確認してみましょう。
PDFで保存して確認する
PDFに書き出し、設定したリンクから上手く飛べるか確認してみましょう。
特にクライアントなどに資料をお渡しする場合はこの方法を必ず試してみましょう。
パワーポイントからPDFに変換する方法
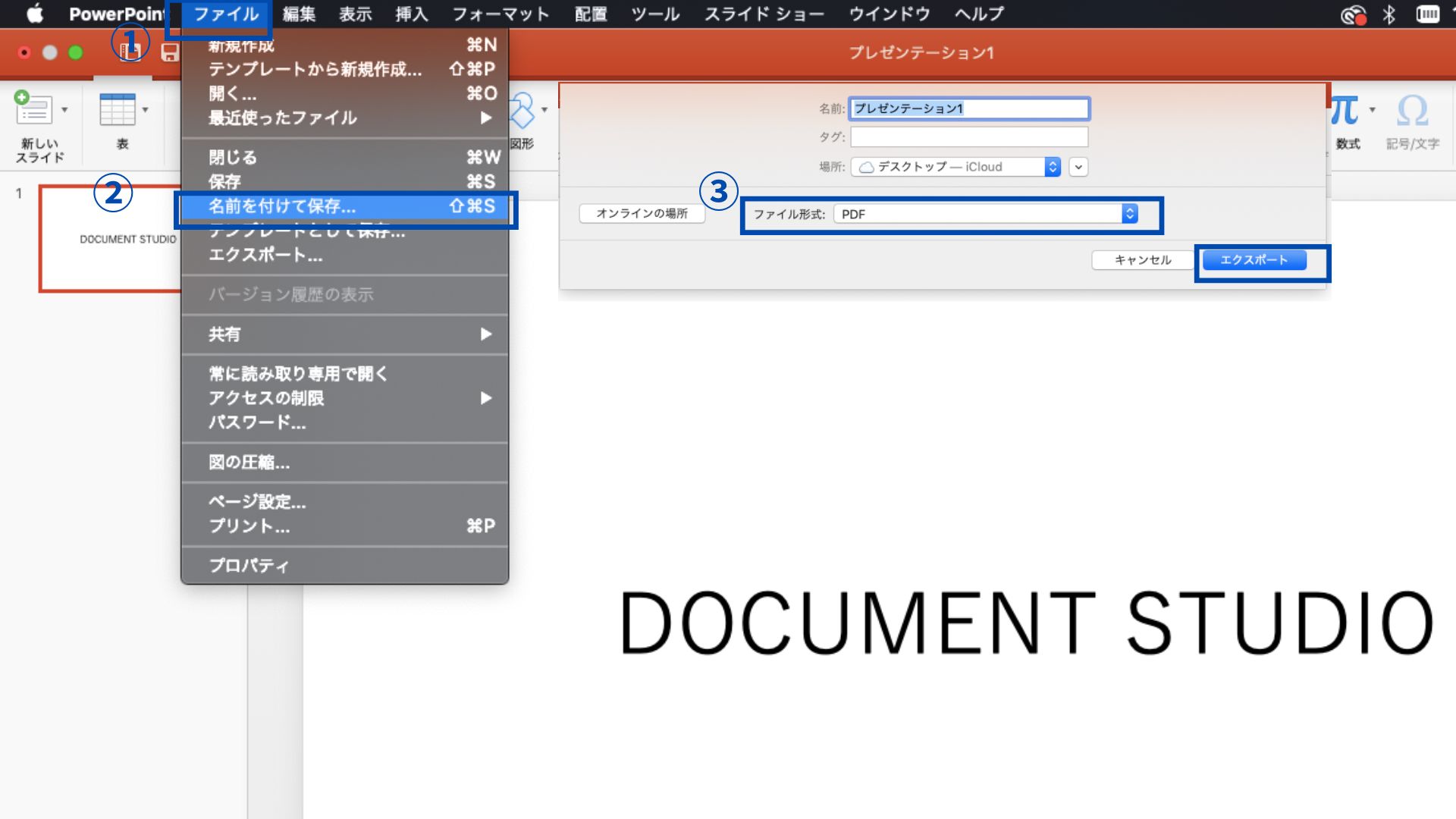
①パワーポイントを開き、設定したハイパーリンクがあるスライドに移動します。
②ファイルメニューから「名前を付けて保存」を選択します。
③ファイル形式を「PDF」に変更し、「エクスポート」を選択します。
④PDFファイルを開き、ハイパーリンクが設定されたテキストやオブジェクトをクリックして、リンク先に移動するか確認します。
ハイパーリンクの色やテキストを編集する方法
パワーポイントのハイパーリンクを編集し、より魅力的なプレゼンテーションを作成しましょう。
例えば、リンクの色を変えたり、テキストを魅力的に装飾したりすることで、視覚的なインパクトを高めることができます。
色やテキストを編集する方法は次の通りです。
ハイパーリンクの色を変更する方法
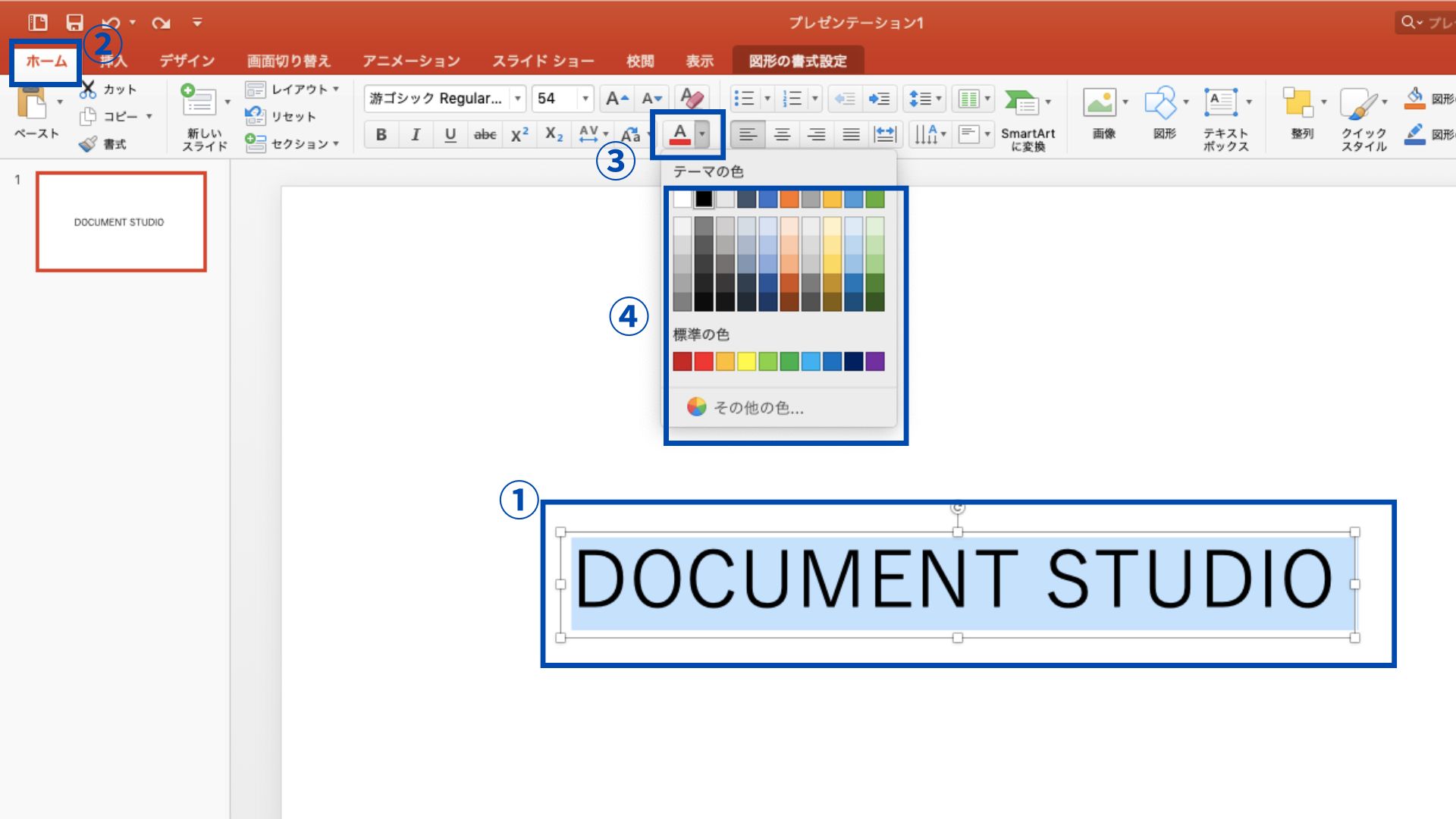
①パワーポイントでハイパーリンクを設定したテキストやオブジェクトを選択します。
②「ホーム」タブをクリックし、「フォント」グループの中にある「テキストの色」アイコンをクリックします。
③色を変更するためのメニューが表示されますので、ここで新しい色を選択します。
ハイパーリンクのテキストを変更する方法
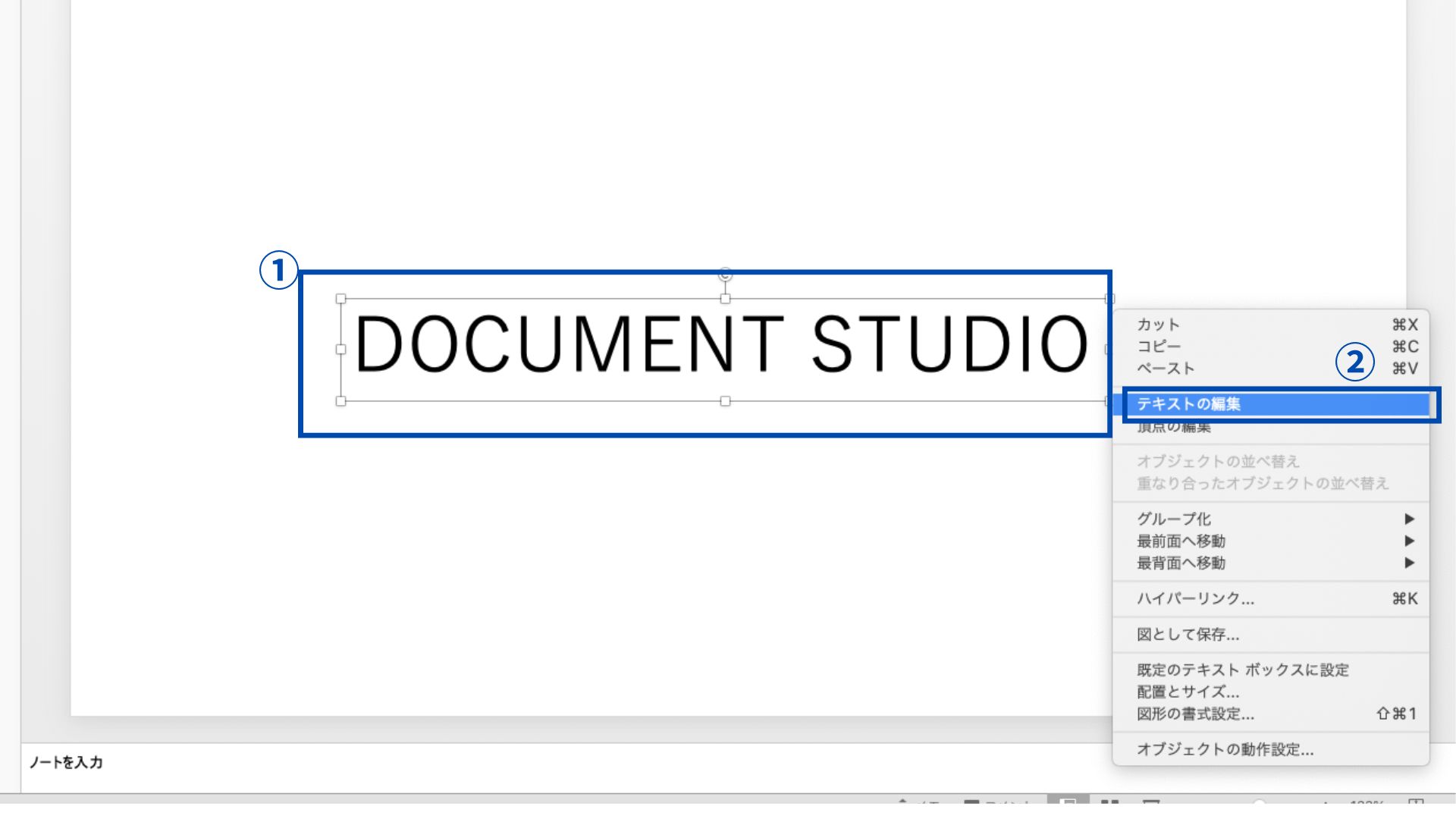
①パワーポイントでハイパーリンクを設定したテキストを選択します。
②テキストボックス内で直接テキストを編集するか、テキストを右クリックして「編集」を選択します。
③テキストを変更し、Enterキーを押して変更を確定します。
ハイパーリンクを削除する方法
以下の手順で不要なハイパーリンクを簡単に削除することができます。
①リンクを設置しているテキストまたは画像を選択
ハイパーリンクが設定されている削除したいテキストや画像をパワーポイントで選択します。
②右クリックで「ハイパーリンクの編集」を選択
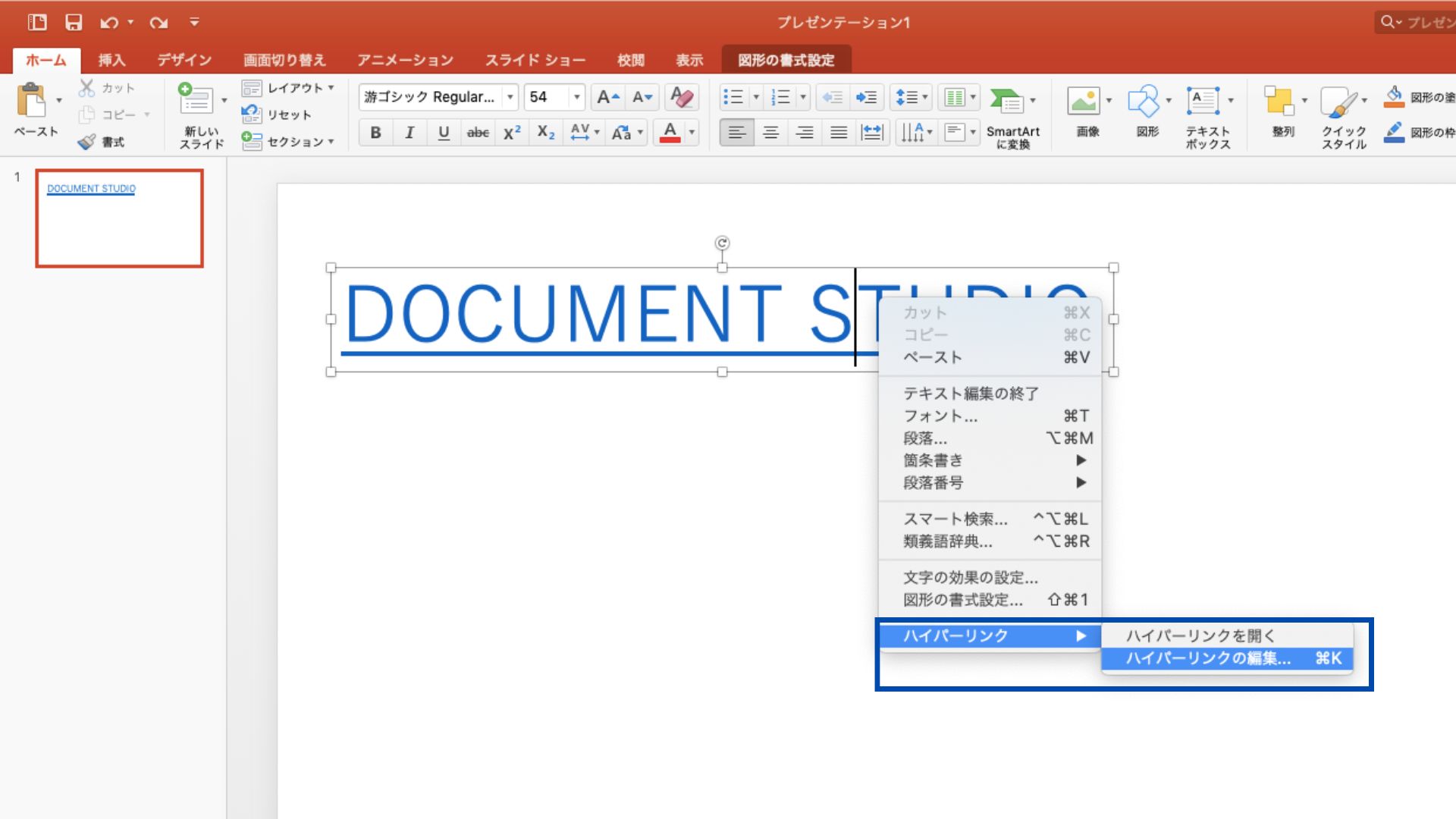
選択したテキストや画像を右クリックし、表示されるメニューから「ハイパーリンク」のドロップダウンを選択します。そこから「ハイパーリンクの編集」を選択します。
③「リンクの解除」を選択
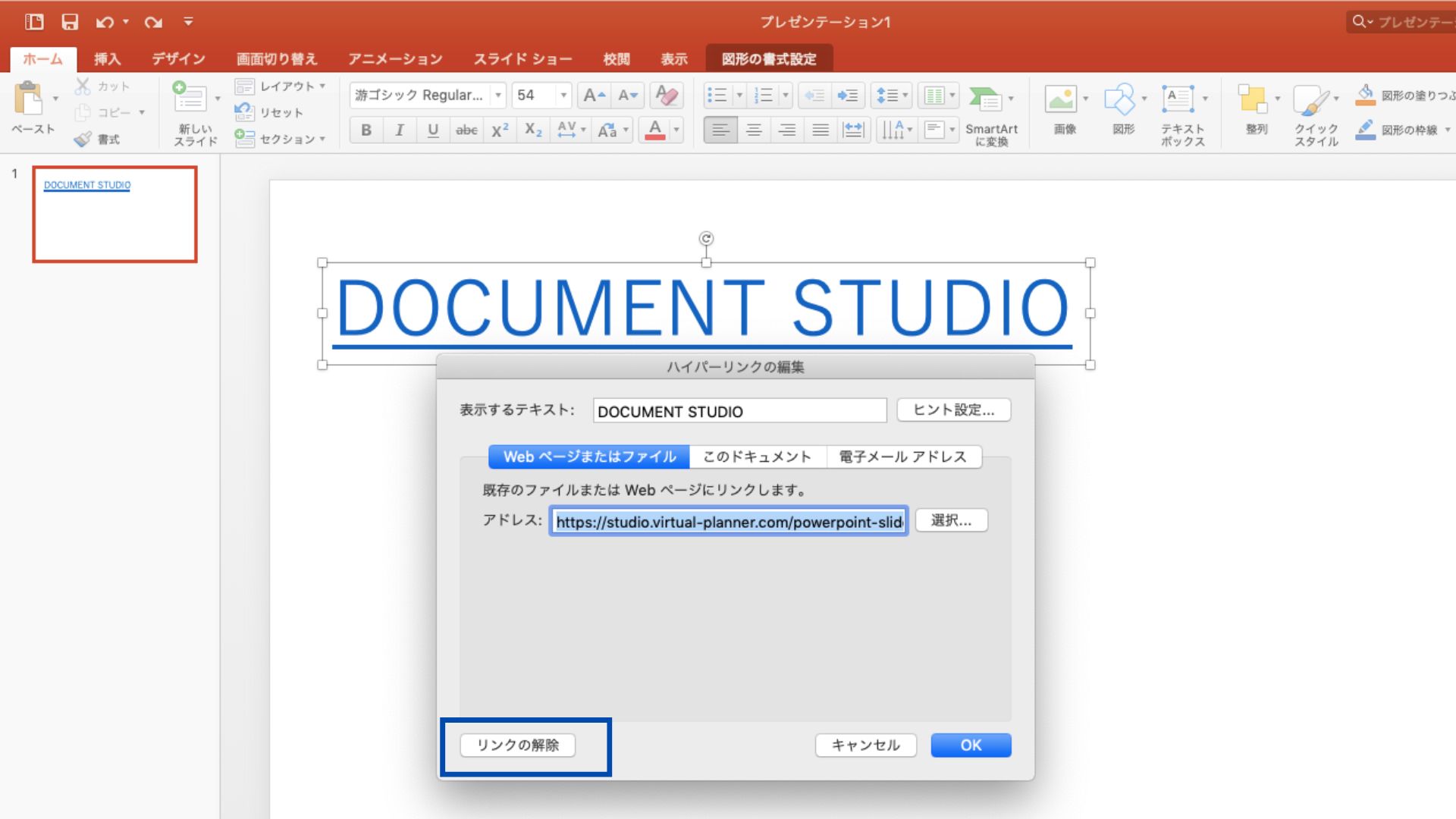
ダイアログボックスが表示されます。ここで、「リンクの解除」欄を選択し、設定しているハイパーリンクを削除します。
設定したハイパーリンクの下線を削除する方法
ハイパーリンクの下線を削除してスッキリとしたデザインにした場合、以下の手順でできます。
①リンクを設置しているテキストまたは画像を選択
ハイパーリンクの下線を削除したいテキストや画像を選択します。
②メニューから「図の書式設定」を選択
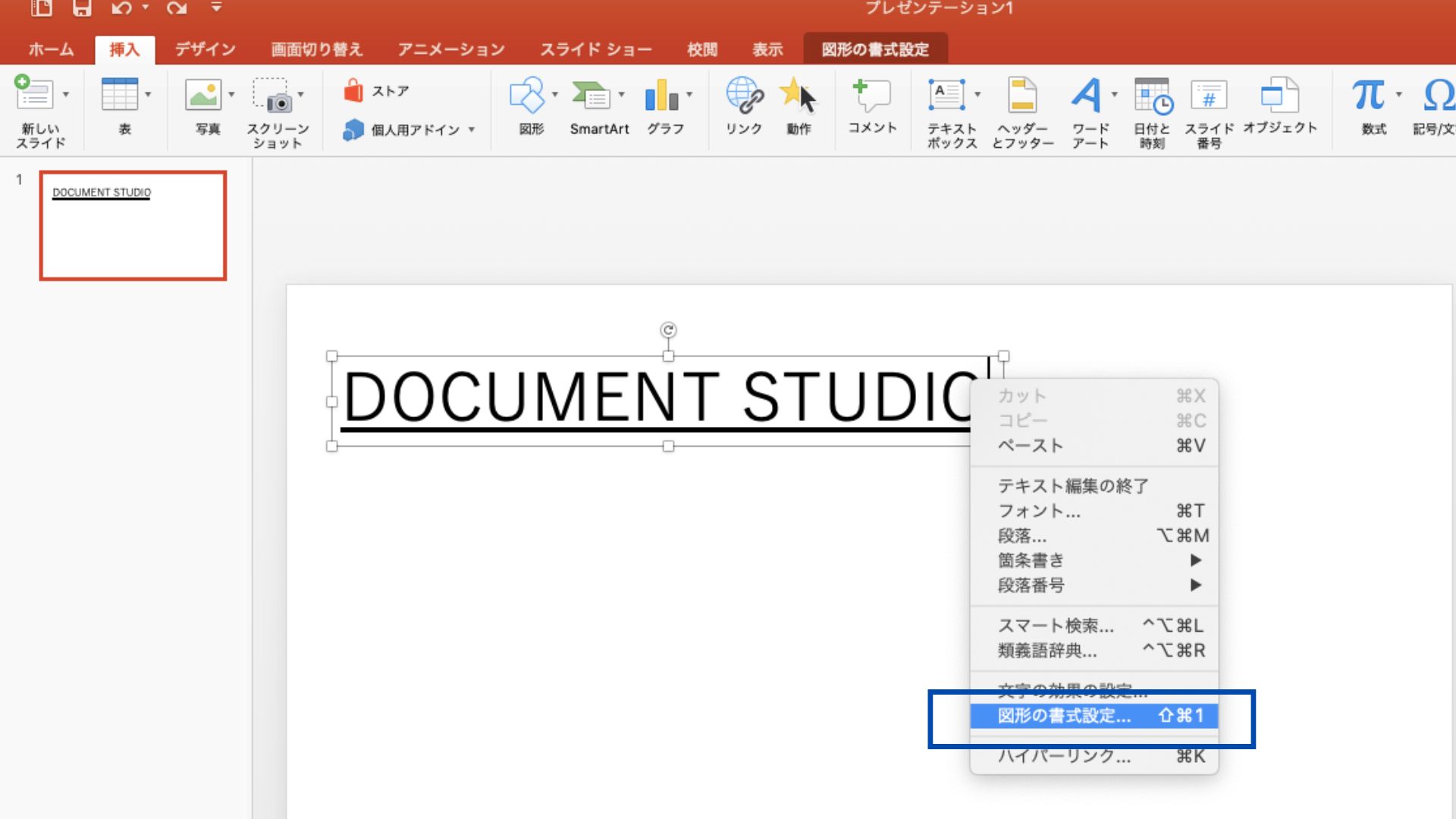
選択したテキストや画像を右クリックし、表示されるメニューから「図の書式設定」を選択します。
③フォント設定を変更する
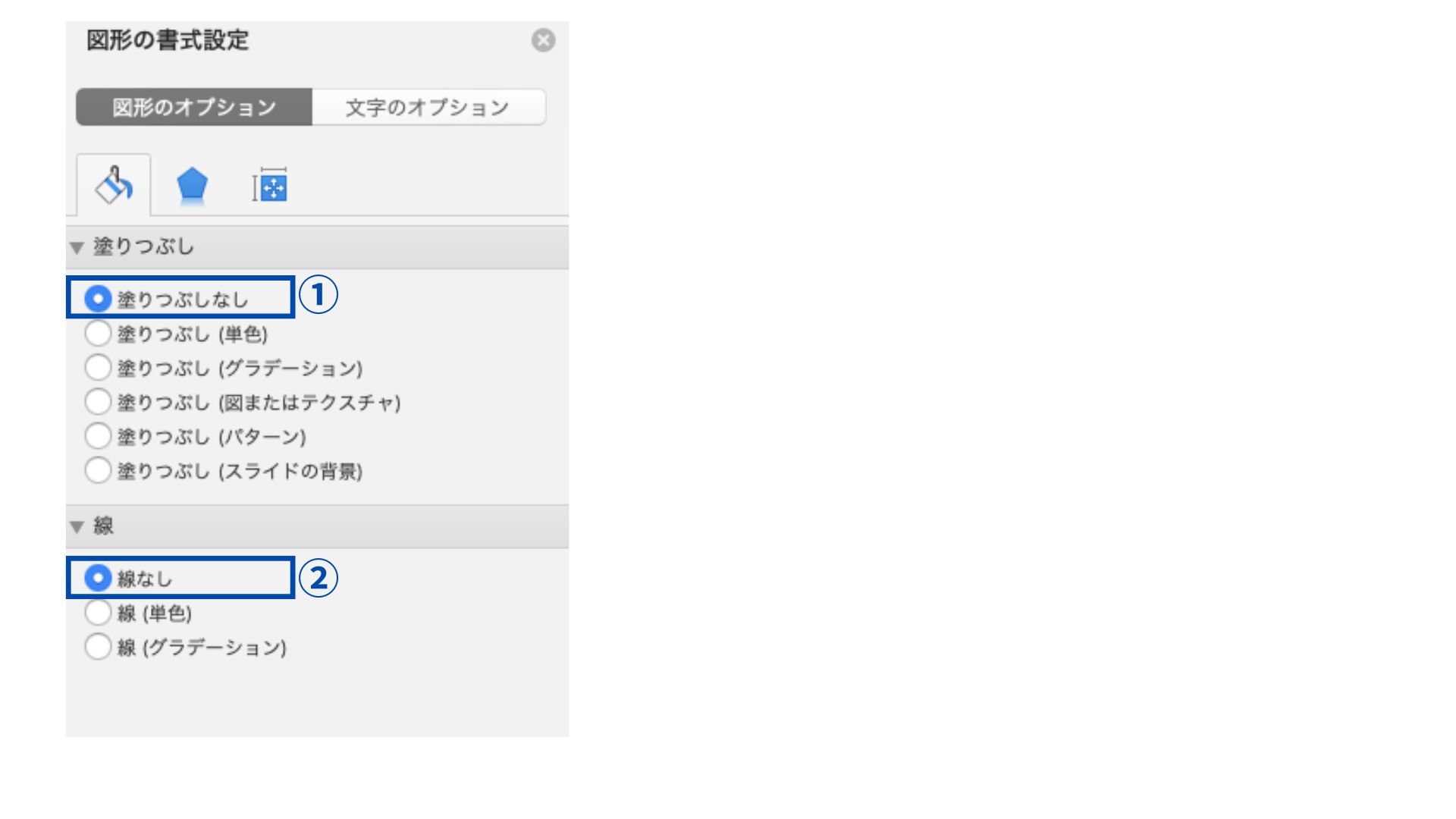
「図の書式設定」が開かれるので、「図形のオプション」から以下を選択します。
1.「塗りつぶし」欄から「塗りつぶしなし」を選択
2.「線」欄から「線なし」を選択
これで、ハイパーリンクの下線を削除し、スッキリとしたデザインに仕上げることができます。
まとめ
今回は以下4つのパワーポイントのハイパーリンクの貼り方を解説していきました。
- Webサイトにリンクする
- 別のスライドにリンクする
- メールの送信画面にリンクする
- 他のファイルにリンクする
これらを駆使することで、よりプロフェッショナルでスムーズなプレゼンをすることができるようになります。パワーポイントを作成する際にはぜひ使ってみてくださいね。
























