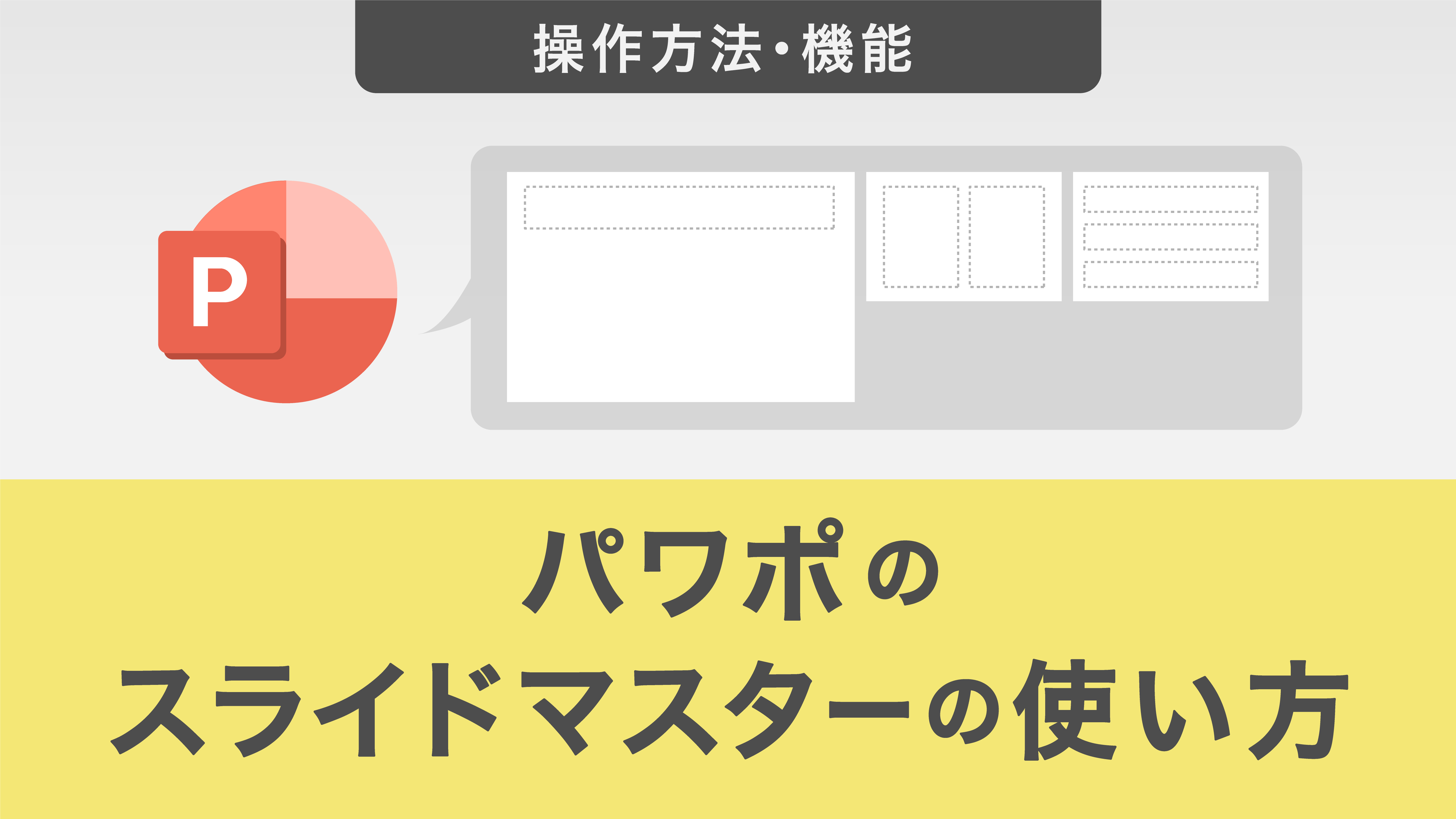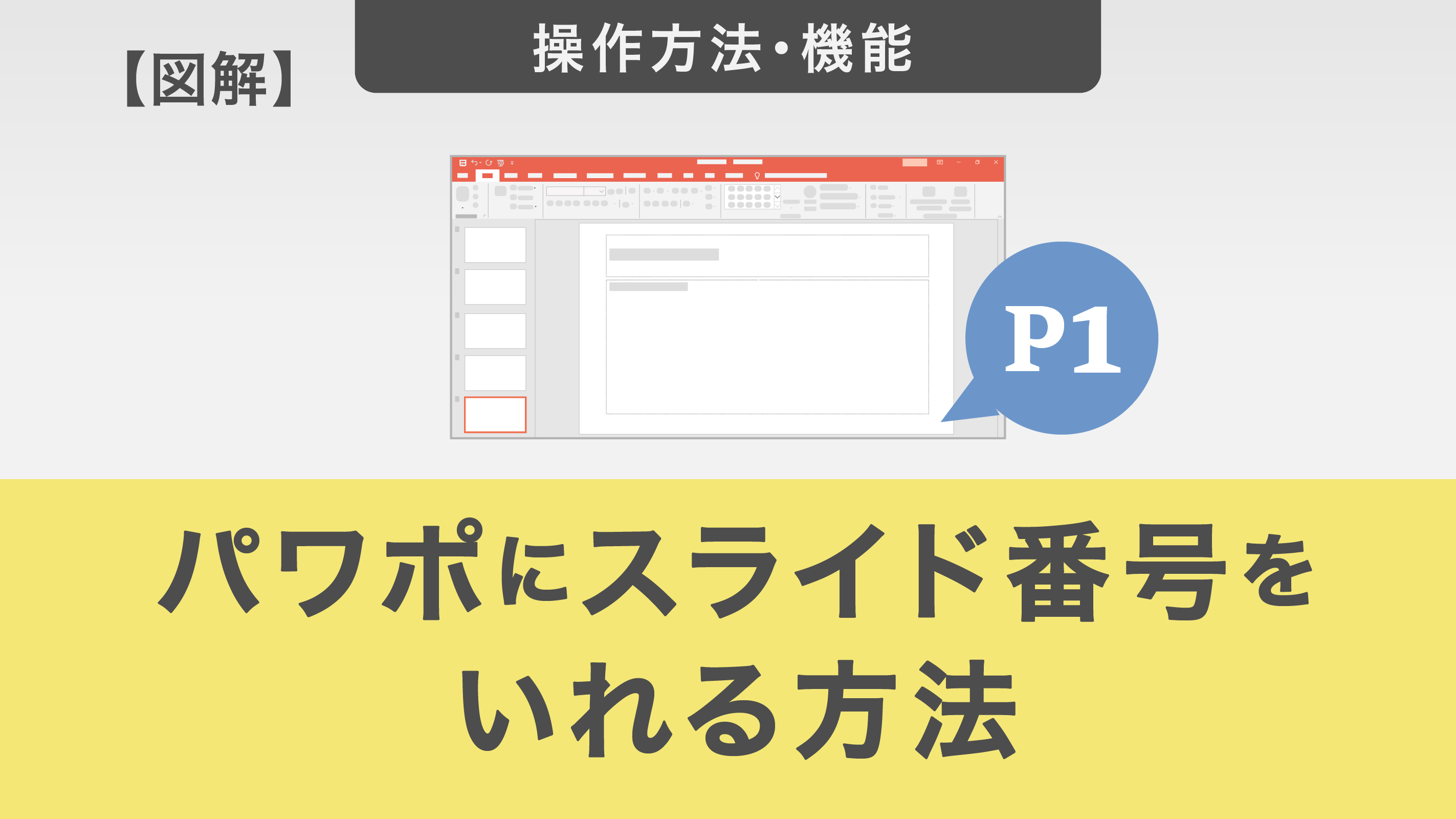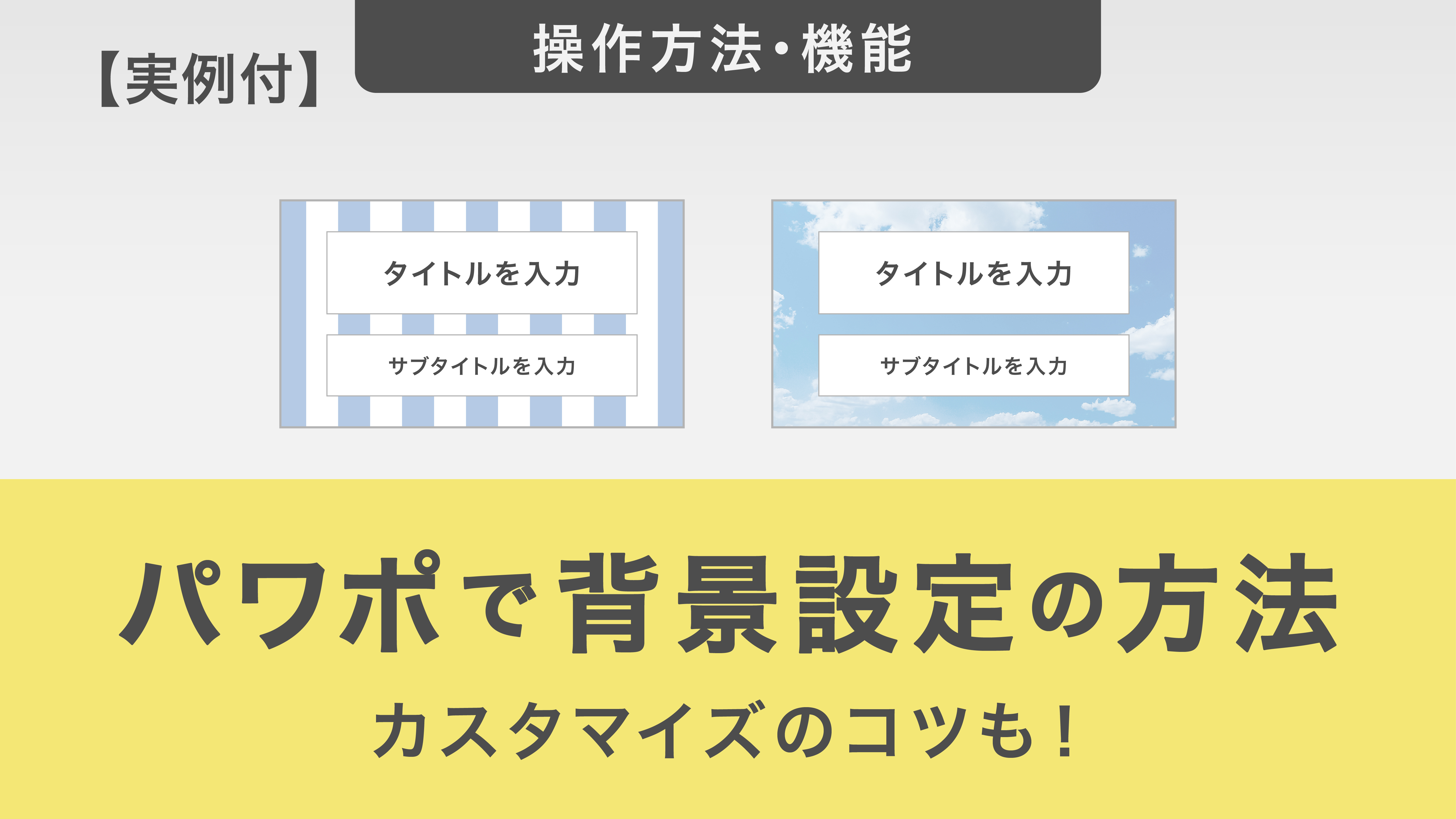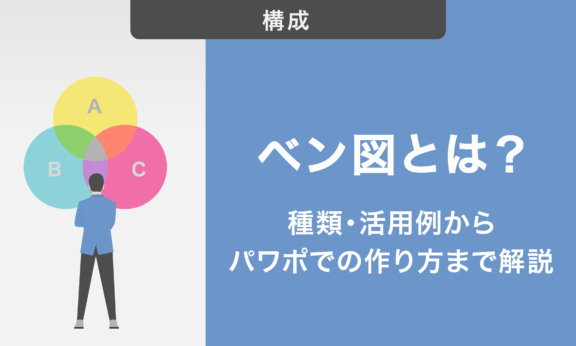【デザイン例付】パワポ資料の表紙スライドの作り方とデザイン例を紹介
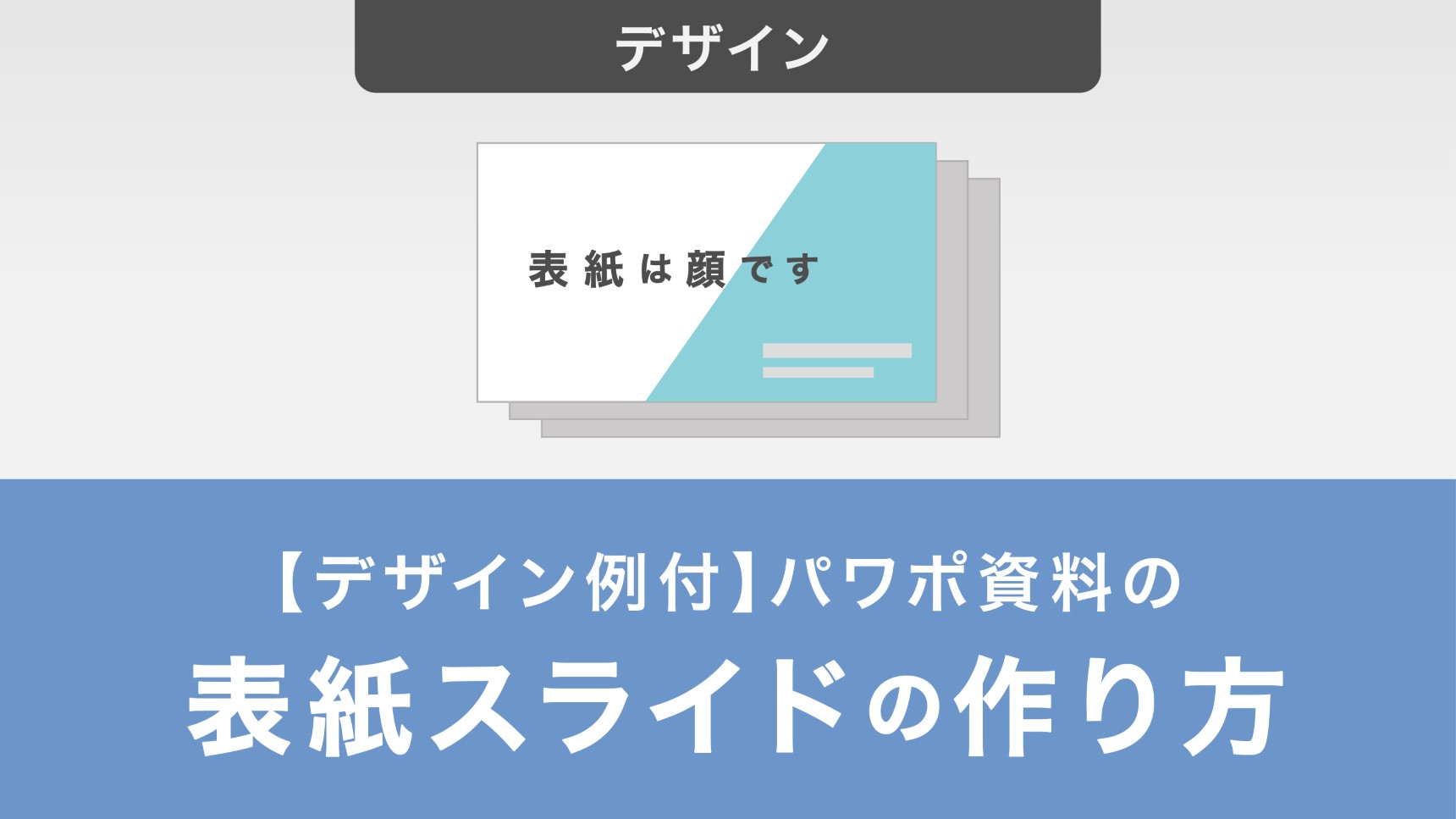
パワーポイント資料において、表紙は読み手が最初に目にする資料の「顔」とも言える存在です。魅力的な表紙によって読み手の興味を引きつけることができれば、その後のプレゼンテーションを円滑に進めやすくなります。また、配布資料の場合は資料を手にとってもらいやすくなります。
そこでこの記事では、パワーポイント資料の表紙の作り方のポイントについて解説します。ビジネスシーンで使用できるデザイン例も紹介しているので、ぜひ参考にしてみてください。
目次
・資料における表紙の役割
1. 資料のテーマを伝える
2. 読み手・聞き手の興味を引きつける
3. コピーライトや日時を記載する
・表紙に盛り込むべき項目
1. タイトル・サブタイトル
2. 作成日
3. 制作者の情報
4. 差出人名(宛名)
・スライドマスターで表紙を作成する方法
・表紙スライドからページ番号を削除する方法
・表紙デザインの例
1. タイトルのみの表紙
2. メインカラーで塗りつぶした表紙
3. 中央を帯で装飾した表紙
4. 写真を挿入した表紙
・優れた表紙スライドを作成するために日々意識すること
資料における表紙の役割
1. 資料のテーマを伝える
表紙は読み手が資料の中で一番最初に目にするスライドです。
つまり表紙の役割とは、資料全体のテーマを明確し、相手に伝えることになります。
そのため表紙に載せるタイトルやレイアウト、情報は資料の全体像がわかるものにしましょう。
どのようなテーマを扱っているのかを示すことで、その後の内容の理解を促します。
また、読み手にどのようなメリットがあるのかを示すことができると、より魅力的な表紙になります。
2. 読み手・聞き手の興味を引きつける
表紙のもう一つの役割は、読み手の興味を引きつけることです。
表紙を見た相手が内容に興味を持ち、話を聞きたくなるようなデザインを心掛けましょう。配布資料であれば、表紙を見て思わず手に取りたくなるようなデザインが理想的です。
ただし、単に目を引くだけのデザインではなく、与えたい印象を考慮して作成することが重要です。
サステナビリティに関するレポートであれば、環境など関連する写真やイラストを使うことで、聞き手はスライドを開く前から内容をイメージ出来ます。
採用ピッチ資料などでは明るいカラーや笑顔の写真などを使うと、相手の期待値を高める効果も期待できます。
資料の目的とTPOに応じて、相手に与えるべき印象からデザインを検討しましょう。
3. コピーライトや日時を記載する
資料の種類や用途にもよりますが、表紙にはコピーライトや日時を入れることがあります。
たとえば、営業資料のような社外への公開を前提とした資料であれば、制作者情報(会社情報)やコピーライト(著作権情報)を表紙に入れることが一般的です。
社内向けの技術資料など秘匿性の高い資料であれば、社外秘などの情報を入れる必要があります。
進行中のプロジェクト資料など時間の経過とともに内容が更新される資料や、トレンドが目まぐるしく変わるような業界向けの資料などであれば、作成日もしくは最終更新日を表紙に入れておくと良いでしょう。
表紙に盛り込むべき項目
ここで取り上げる項目は、あくまで一例です。資料の特徴や目的によって盛り込むべき項目は変わってきますので、臨機応変に調整してみてください。
重要なのは読み手・聞き手にとって何が重要かを意識することです。
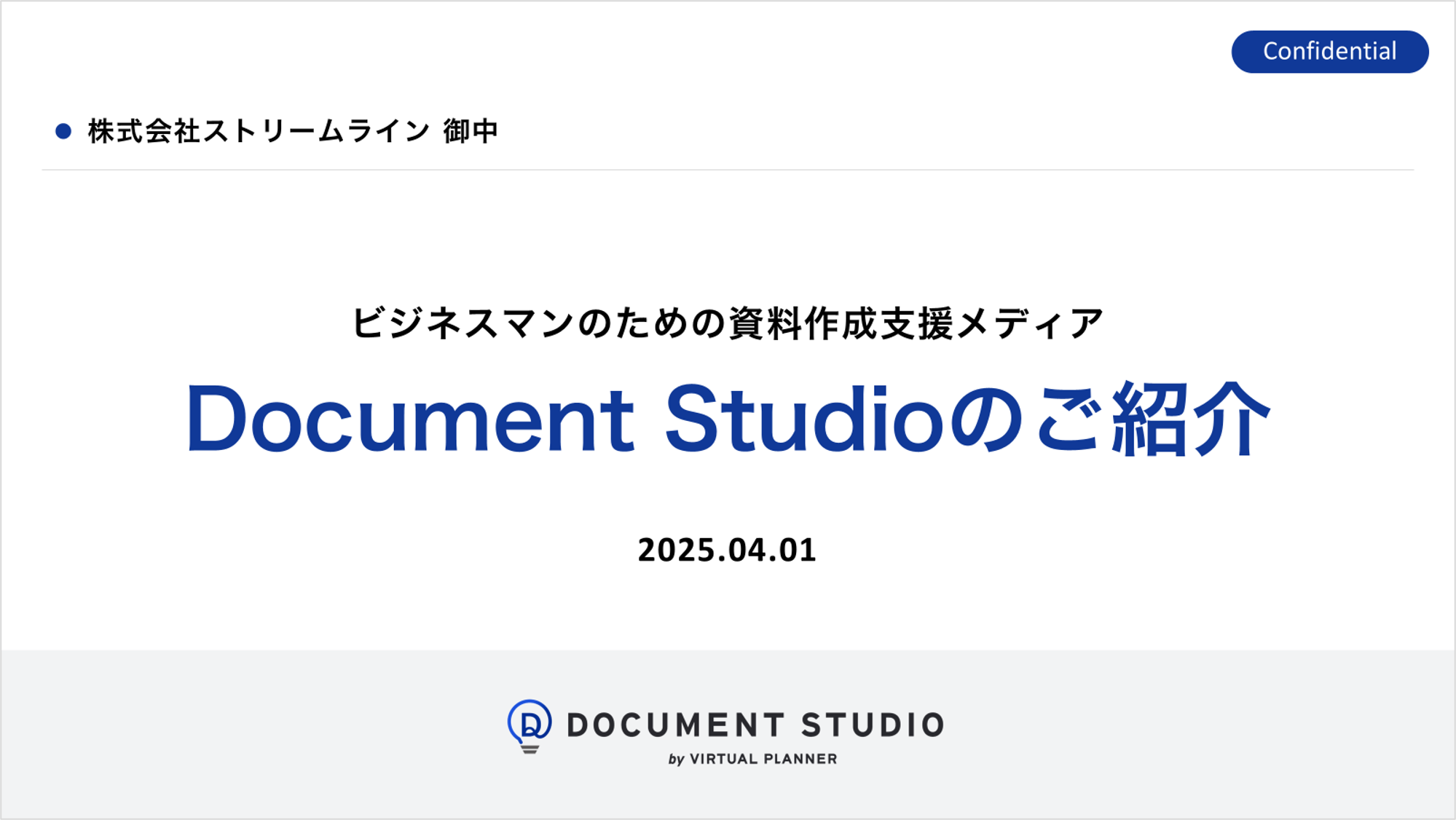
1. タイトル・サブタイトル
タイトルは資料の内容を一言で言い表したものです。
タイトルは表紙のメインコンテンツなので、一番読みやすく目立つように配置しましょう。文字サイズや配色も他の項目とのコントラストを意識してください。
サブタイトルでより具体的な補足をする場合もあります。
また、タイトルやサブタイトルは長すぎても短すぎても良くありません。
読み手が瞬時にテーマを理解できるよう、適度にシンプルでわかりやすい言葉にしましょう。
2. 作成日
必要に応じて、資料の作成日や提出日、プレゼンテーション日時を記載します。
特に、社内共有、インターネット公開といった、二次利用の可能性のある資料では記載しておくのが無難です。
営業資料の場合、プレゼンや打ち合わせ当日だけでなく、後日社内で検討される場合にも使われます。
したがって、ミスコミュニケーションを防ぐためにも作成日を表紙に明記し、いつの時点の資料なのかがすぐにわかるようにしておくことが重要です。
3. 制作者の情報
営業資料のように自社の商品やサービスを相手に紹介し、成約につなげることが主な目的である場合、読み手が資料の内容に関心を持った場合にすぐに連絡をもらえるよう、企業情報や問い合わせ先、担当者(制作者)名などを表紙に記載しておくと良いでしょう。
4. 差出人名(宛名)
提案書や企画書の場合、誰宛に資料を作成したのかが分かるよう、差出先の社名や部署名を入れましょう。
たとえば、「〇〇社 △△課 ✕✕担当者様」といった宛名を資料タイトルの上あたりに添えておくと、誰に向けて作成された資料なのかが先方に伝わりやすくなります。
また、宛名を入れることで丁重な印象を与えられるというメリットもあります。
逆にホワイトペーパーなど、様々な業界や立場の人に向けた資料の場合、差出先は記載しません。
スライドマスターで表紙を作成する方法
実際に表紙スライドを作成する方法を解説していきます。
表紙のスライドは本編のスライドとは別のレイアウトで作成します。
レイアウトを編集するには、スライドマスター機能を活用しましょう。
ここではタイトルとサブタイトルのみの表紙の作り方を解説していきます。
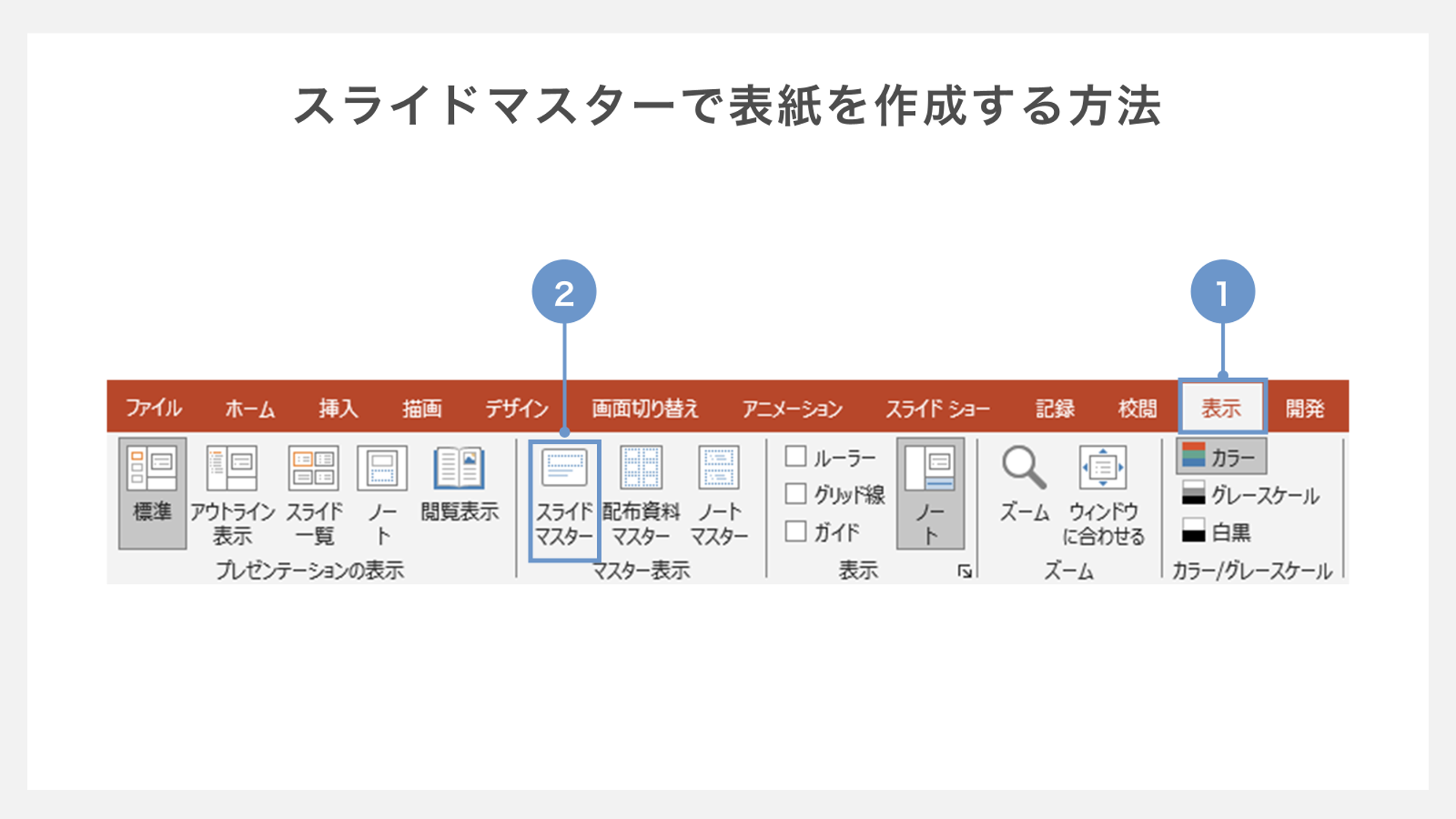
①「表示タブ」を開きます。
②マスター表示メニューから「スライドマスター」をクリックし、スライドマスター編集画面に移行します。
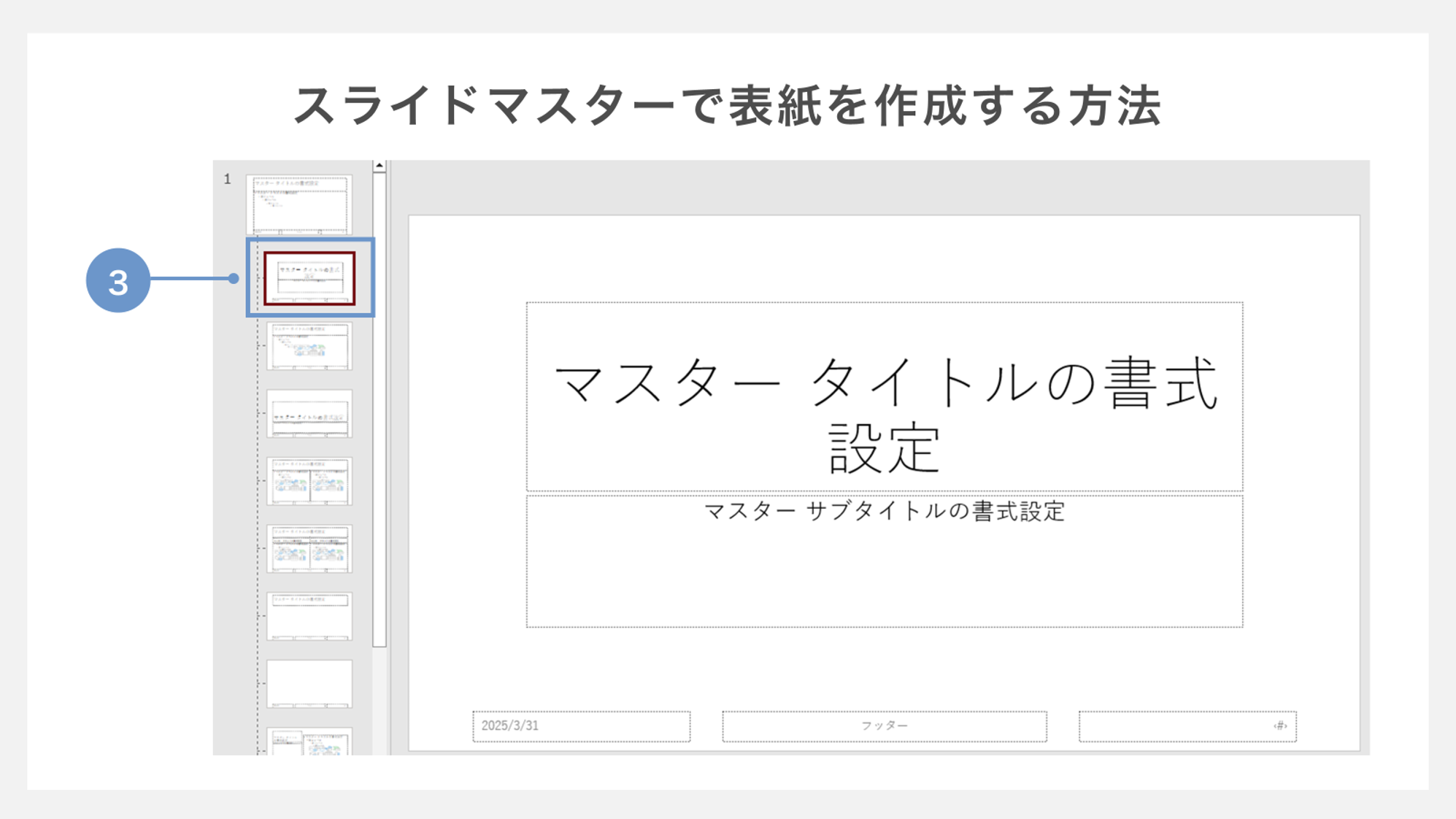
③枠で囲われているのが表紙用のレイアウトマスター(タイトルスライド)です。
ここではフッター・日付・ページ番号などの項目は削除します。
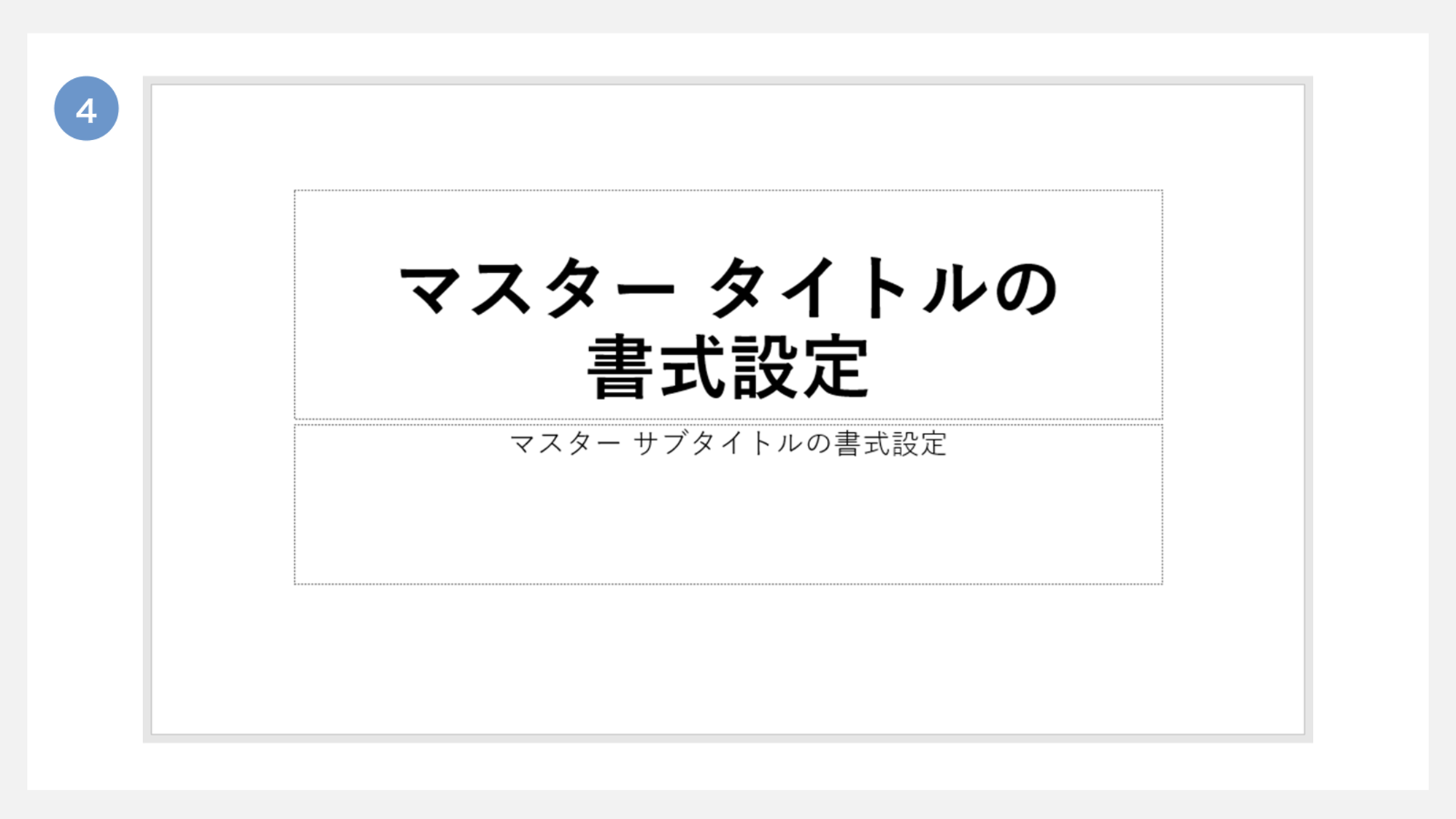
④必要な項目だけを残したら、フォントを変更したりテキストボックスの位置を調整します。
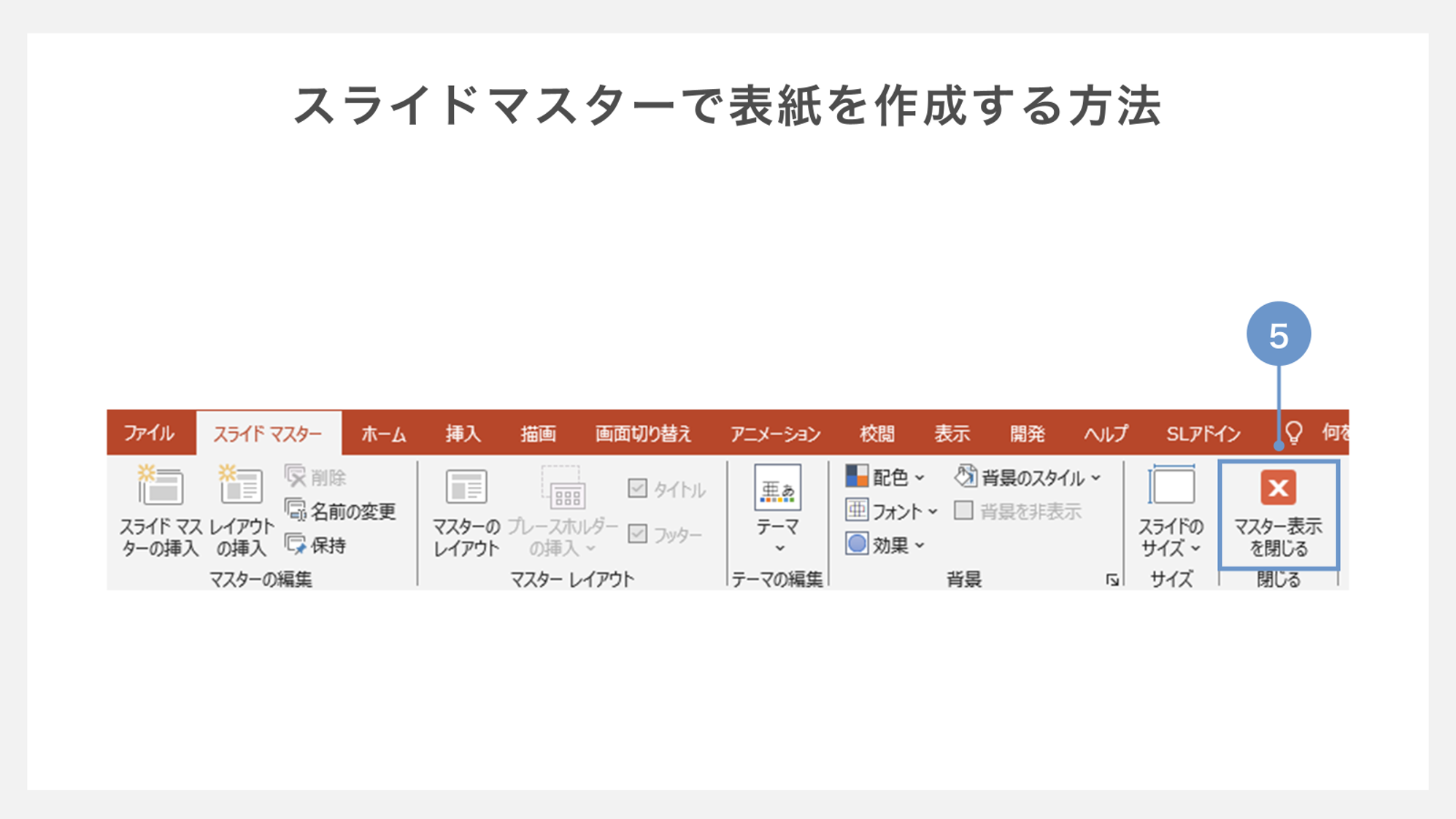
⑤「スライドマスター」タブの「マスター表示を閉じる」をクリックすれば、適用完了です。
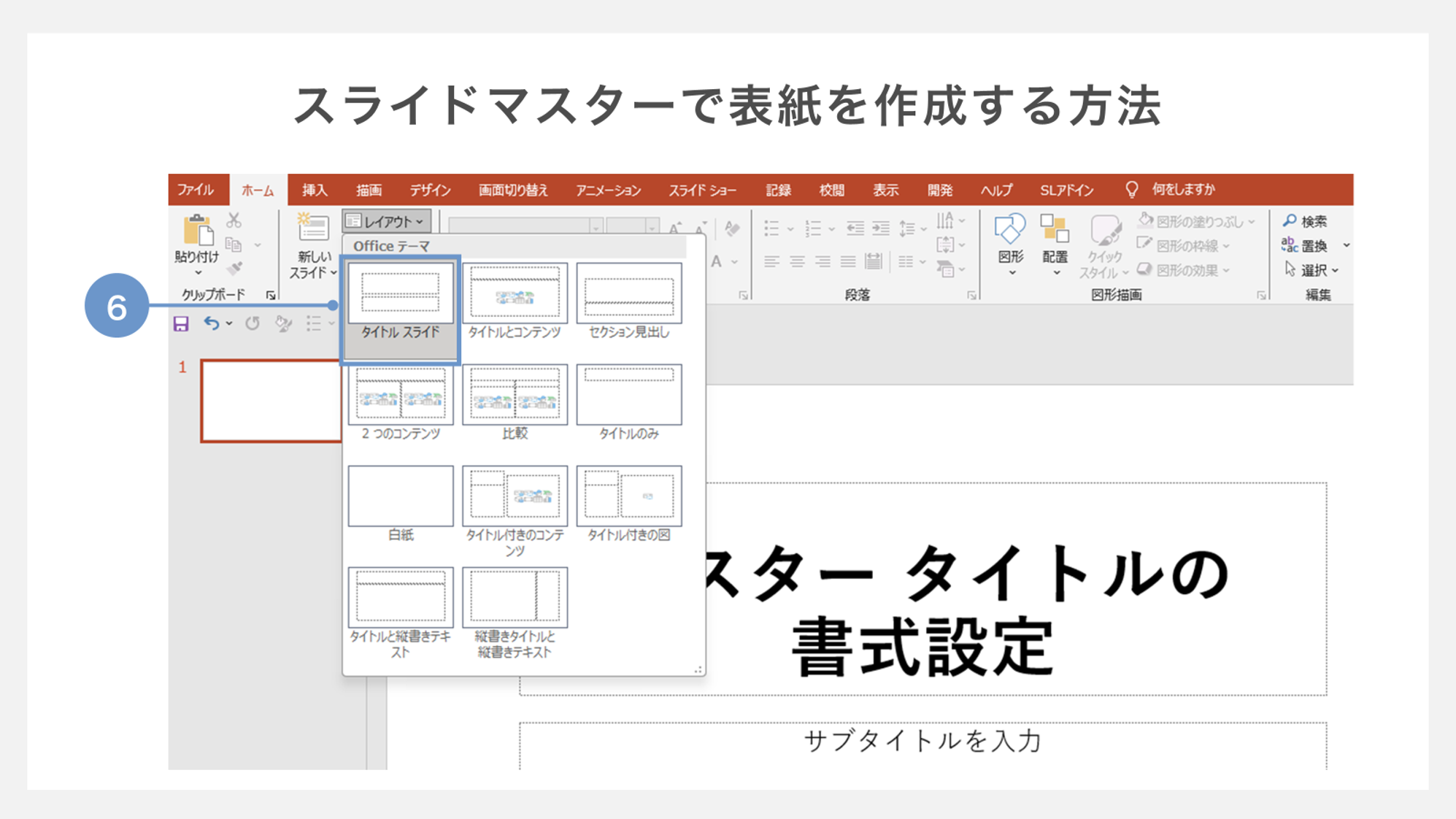
⑥「ホームタブ」のスライドグループ、「レイアウト」より「タイトルスライド」を適用すれば、表紙用のレイアウトのスライドが挿入されます。
タイトルを入力し、色の変更やロゴの挿入などを行い、デザインを調整しましょう。
表紙スライドからページ番号を削除する方法
ページ番号を自動で反映されるように設定している場合、表紙スライドにもページ番号が表示されます。
今回は挿入タブで設定したページ番号を表紙スライドから削除する方法を解説いたします。
まず、挿入タブからページ番号がどのように設定されているかを確認しましょう
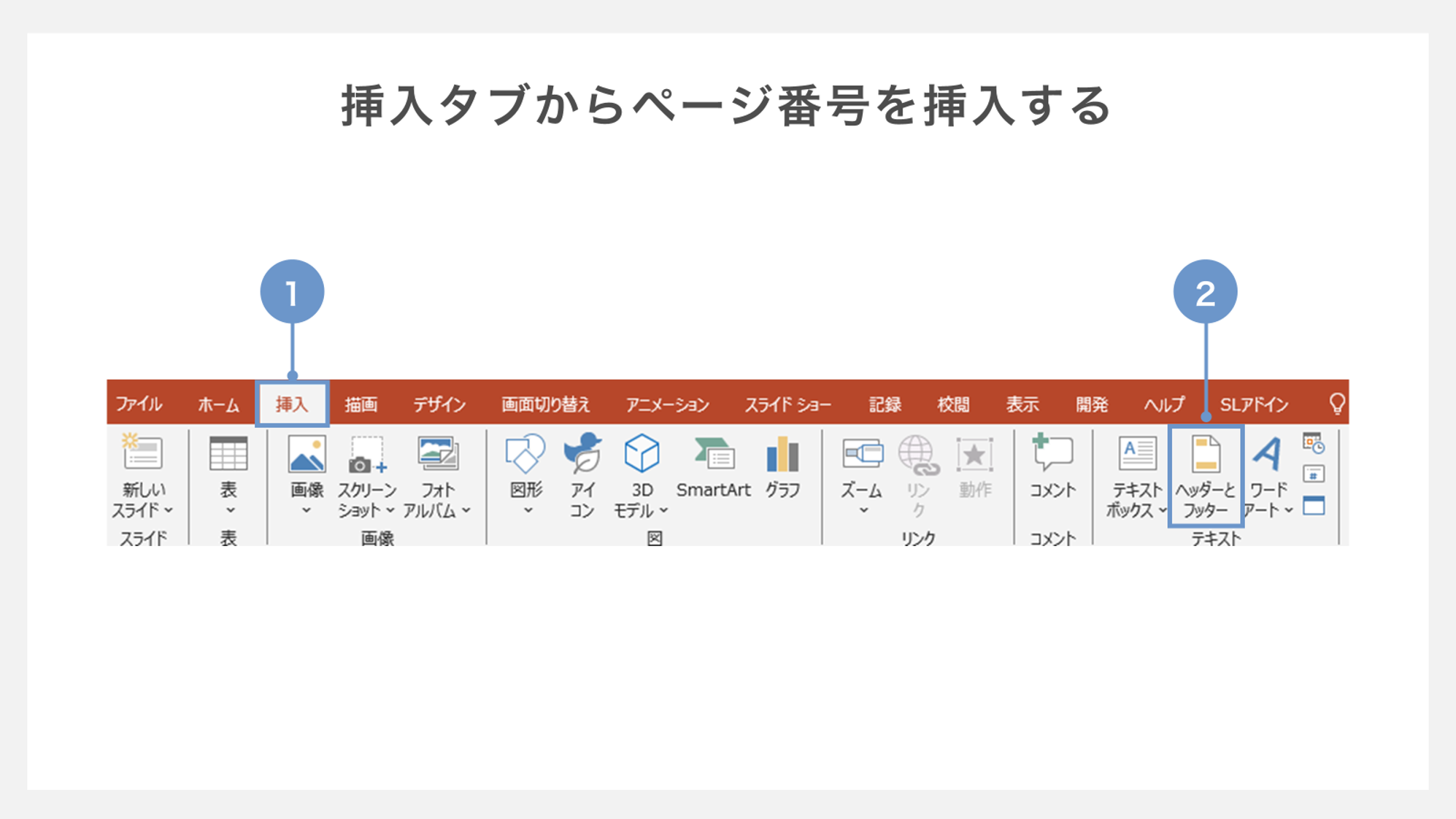
①スライドにページ番号(スライド番号)を挿入するには「挿入」タブを開きます。
②「テキスト」グループの「ヘッダーとフッター」をクリックします。
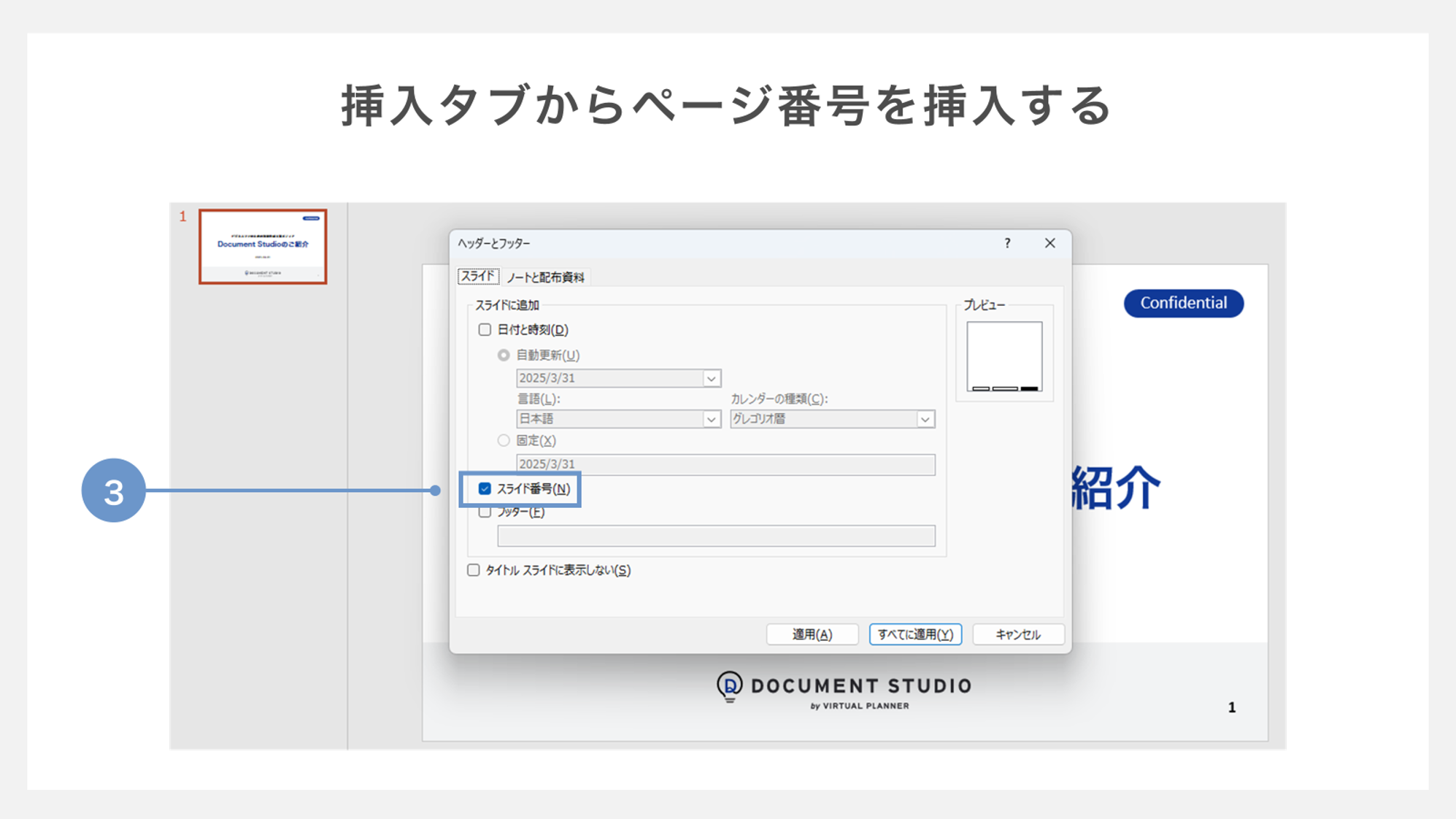
③ダイアログボックスの「スライド番号」にチェックを入れて、「すべてに適用」をクリックします。
全ページにスライド番号が挿入されます。
しかし、この手順でページ番号を挿入すると、スライドの1枚目からページ番号が付与されてしまいます。下記の方法でスライドからページ番号を削除しましょう。
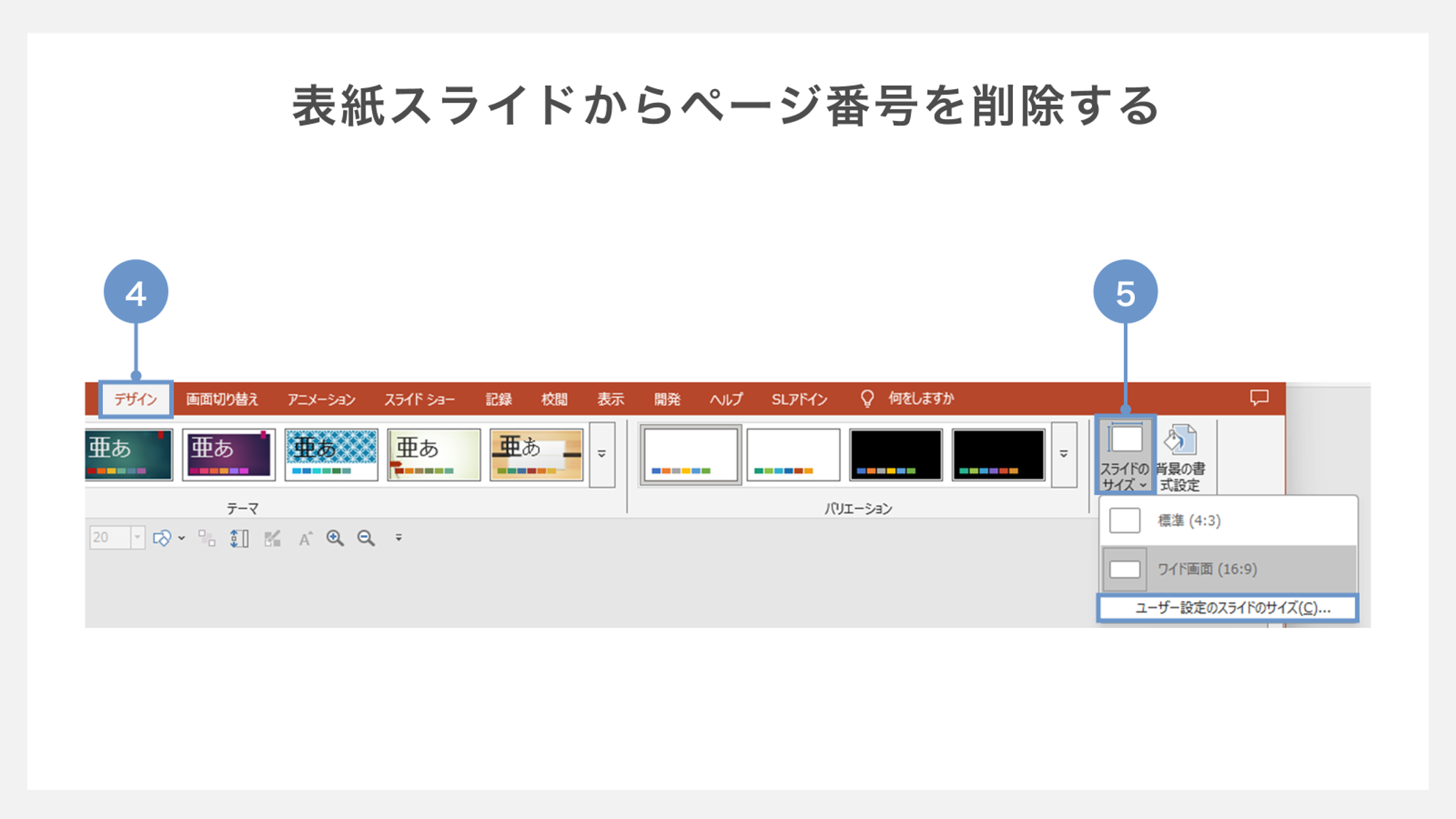
④「デザイン」タブを開きます。
⑤「スライドのサイズ」をクリックし、プルダウンメニューから「ユーザー設定のスライドのサイズ」をクリックします。
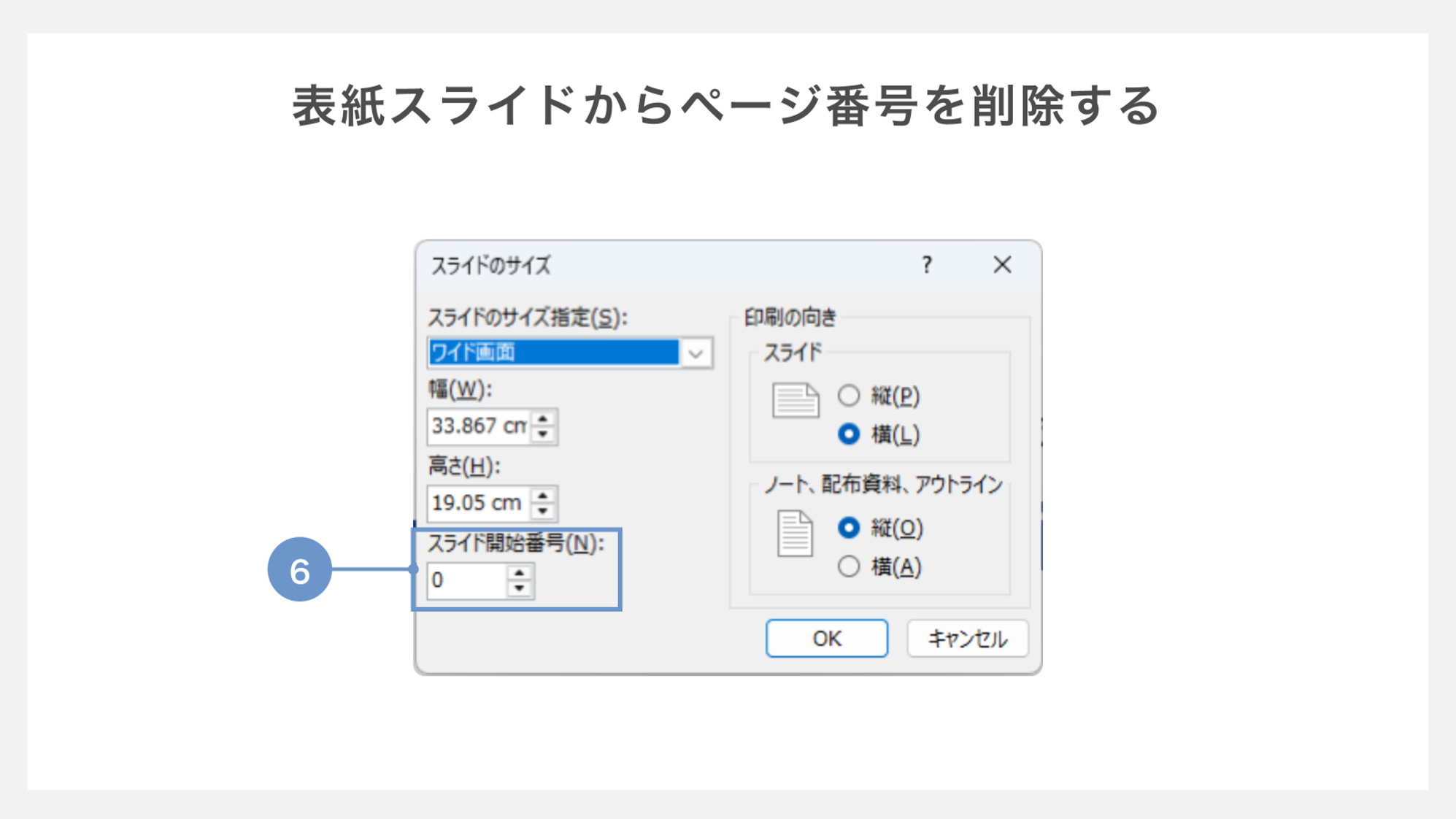
⑥ダイアログボックスが表示されますので、「スライド開始番号」を「0」に設定して、OKをクリックします。
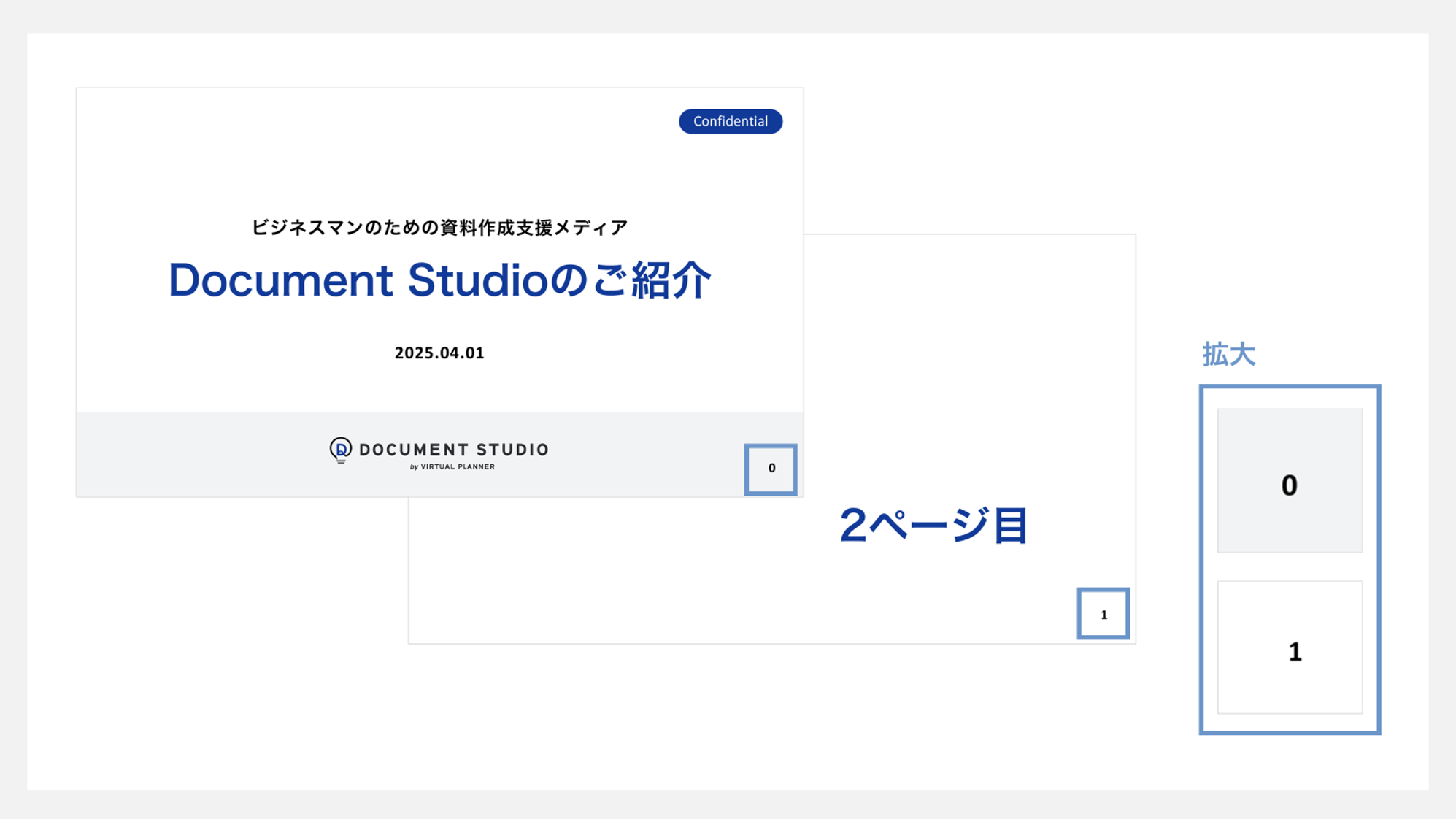
表紙のページ番号が「0」、2ページ目の番号が「1」になりました。
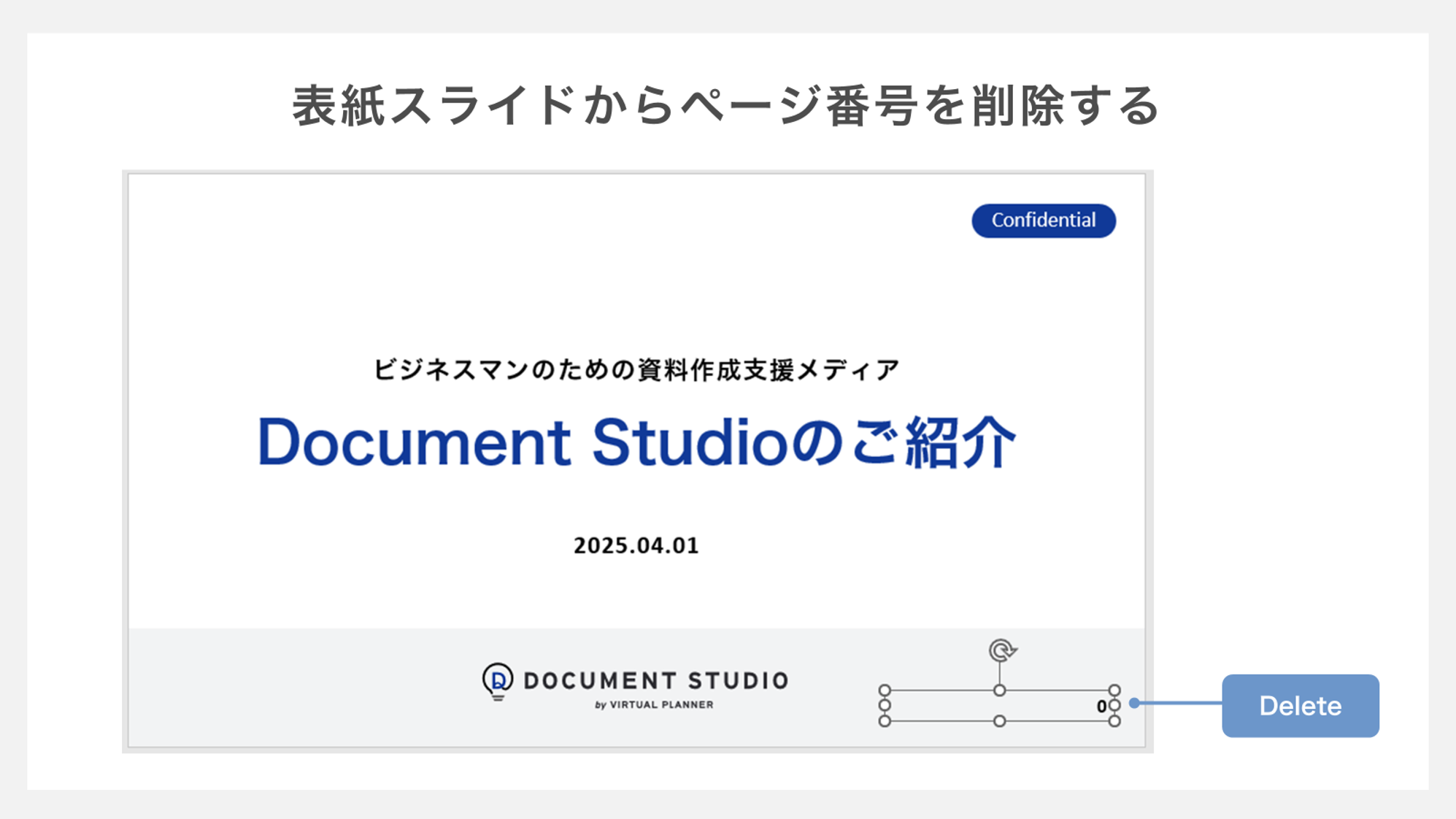
最後に表紙スライドに表示されているページ番号を選択し、Deleteボタンで削除します。
表紙の次のスライドからスライド番号が表示されました。
表紙デザインの例
表紙のデザイン例について、よく使われるデザインや要素をいくつか紹介します。
1. タイトルのみの表紙
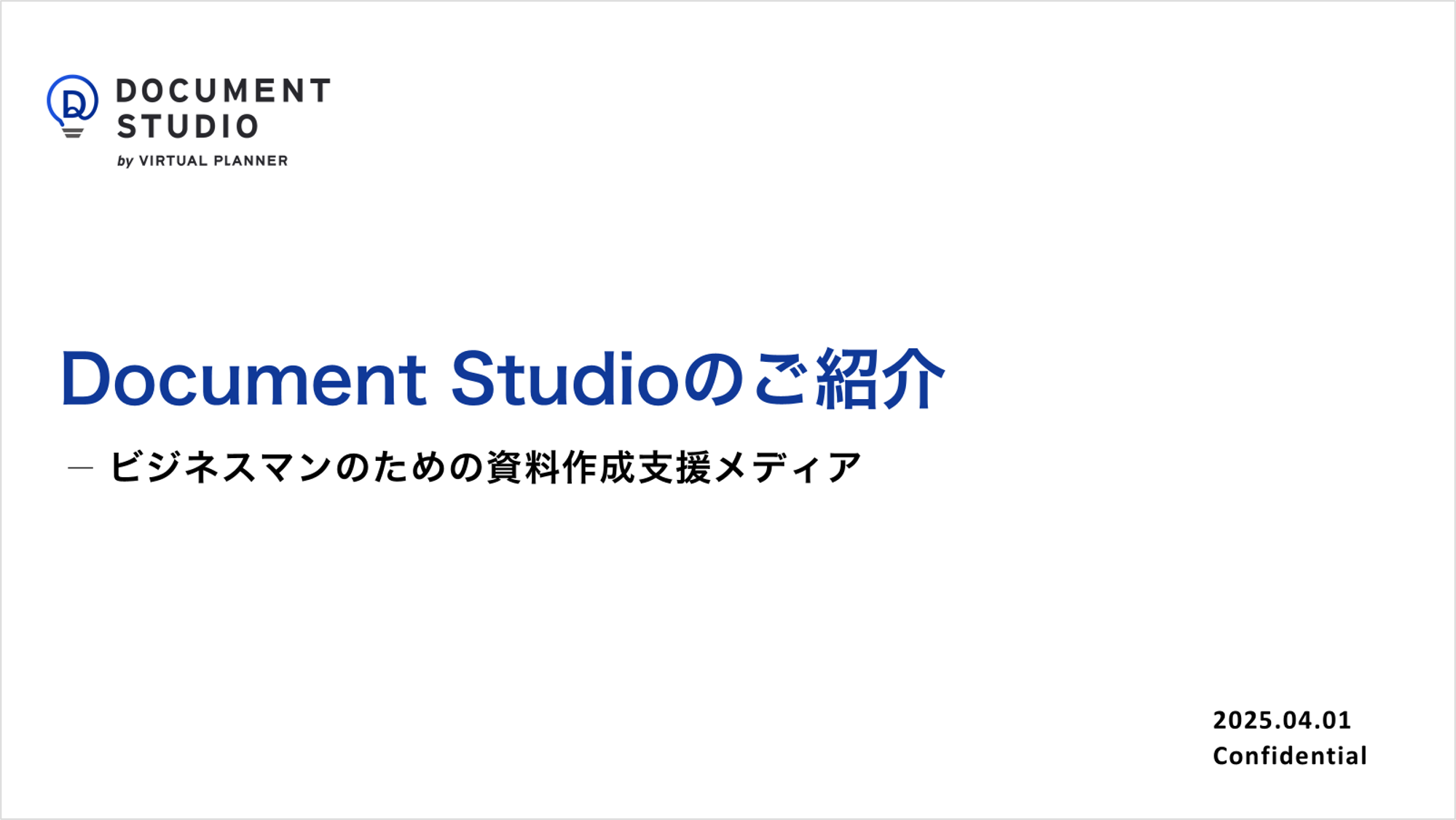
白地にタイトルのみのシンプルな表紙の例です。
タイトルがよく目立つよう、メインカラーにしています。作成日などの補足情報を入れる際は、タイトルより文字サイズを小さくして、コントラストを意識しましょう。
シンプルで見やすいデザインは、印刷の際に使用するインクの量が少なくて済むというメリットもあります。
2. メインカラーで塗りつぶした表紙

背景をメインカラー(資料のテーマカラー)で塗りつぶししたシンプルな表紙の例です。
背景色が白だとシンプルすぎると感じる場合は、このパターンを試してみましょう。今回は少しグラデーションもかけています。
ビジネスシーンにおいて、メインカラーは自社や先方のコーポレートカラーを使用することが多いです。
背景を塗りつぶした表紙は白地の表紙よりも投影時のインパクトが強いというメリットがありますが、印刷時にはインクの使用量が増えるというデメリットがあります。
また、ロゴの色が背景色と被ってしまうため、白のテキストに変更しています。
3. 中央を帯で装飾した表紙
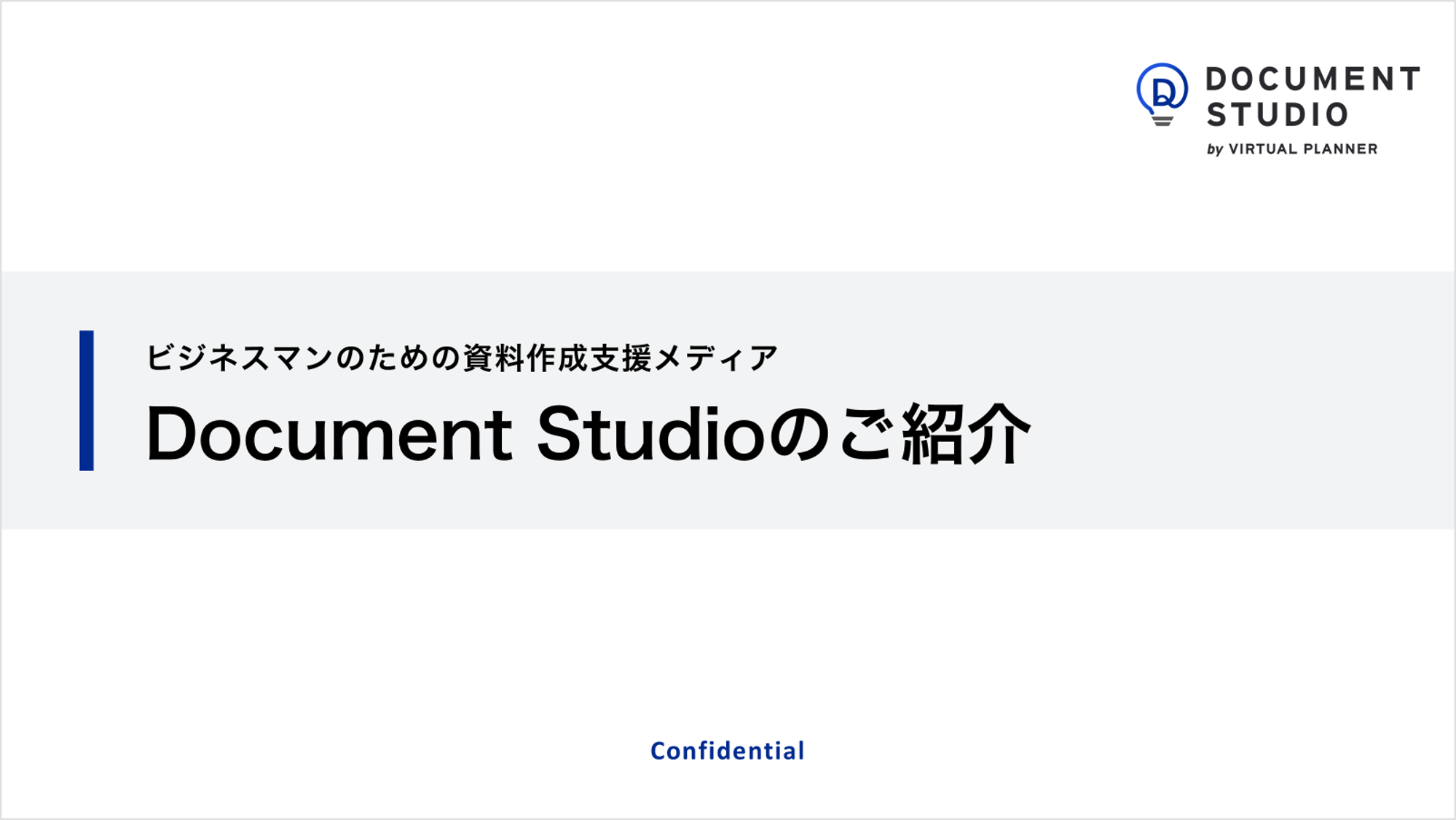
中央部分をグレーの帯で装飾したシンプルな表紙の例です。
塗りつぶしではなく、帯を採用することによって、よりタイトル部分へ注目が集まりやすくなります。

また、背景に写真を挿入し、その上に帯を敷くデザインもよく表紙に使われます。
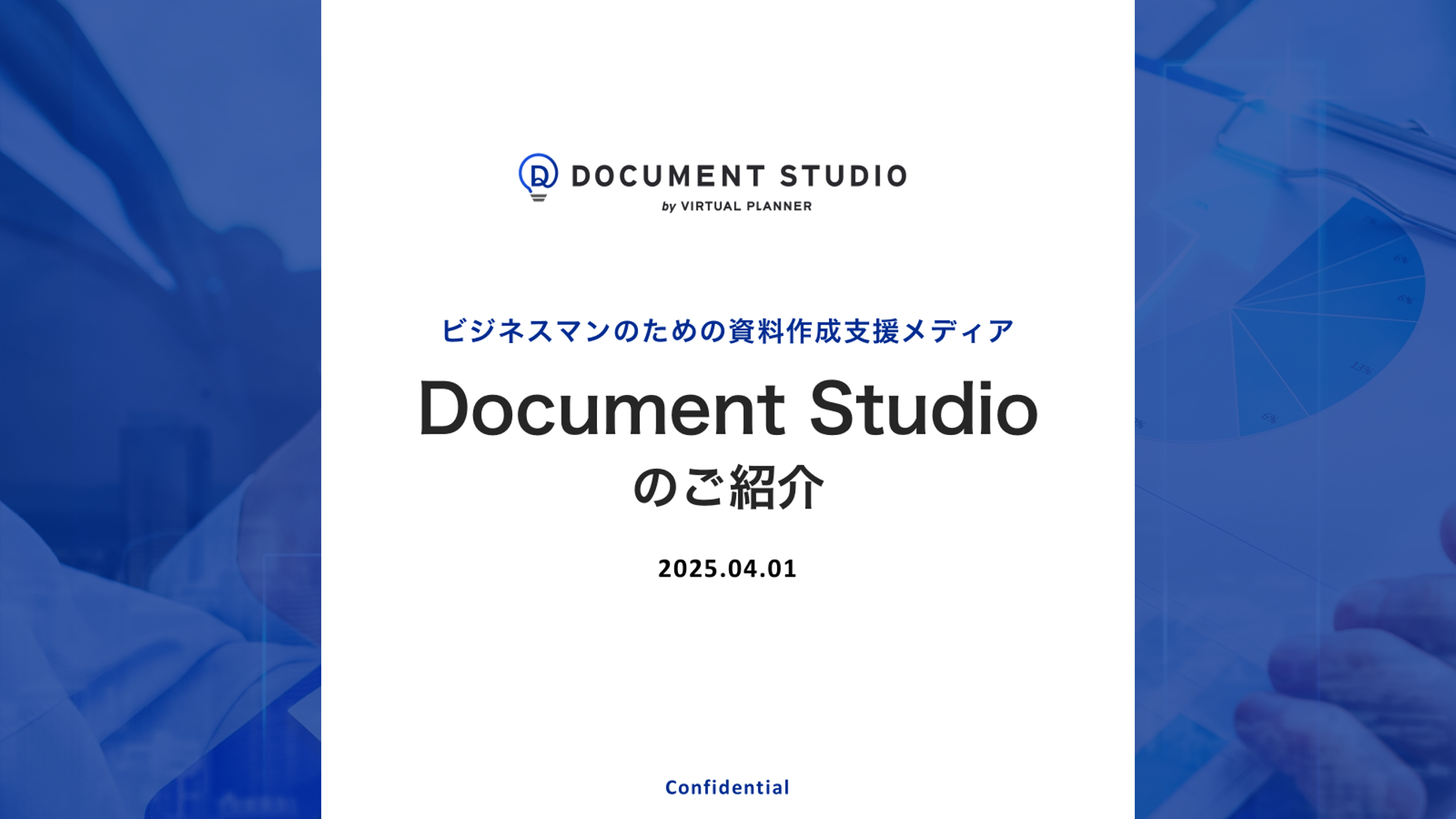
帯は横長だけでなく、縦長でもレイアウトすることが出来ます。
4. 写真を挿入した表紙

写真を挿入した表紙の例です。テーマに即した写真を利用することで、より具体的に内容をイメージしやすいというメリットがあります。
写真をそのまま挿入しただけでは文字が読みづらくなることがある為、上に半透明の背景を敷いたり、スライドの半分に分けて表示すると良いでしょう。
スライドに背景を追加する方法についてはこちらでも詳しくご紹介しています。
優れた表紙スライドを作成するために日々意識すること
優れた表紙スライドを作成するためには、良いデザインの例に数多く触れ、良いと感じる要素は何なのか意識することが大切です。
たとえば日頃から、WebサイトやSNSのタイムラインに流れてくる広告で参考になりそうな例があればスクリーンショットで保存しておくと良いでしょう。街中でも同様に良いデザインの看板などを見かけたら写真を撮るのも良いでしょう。
このように、優れた表紙スライドのデザインのアイデアは、日常生活のいたるところに転がっています。普段からアンテナを張って引き出しを増やしておくと良いでしょう。