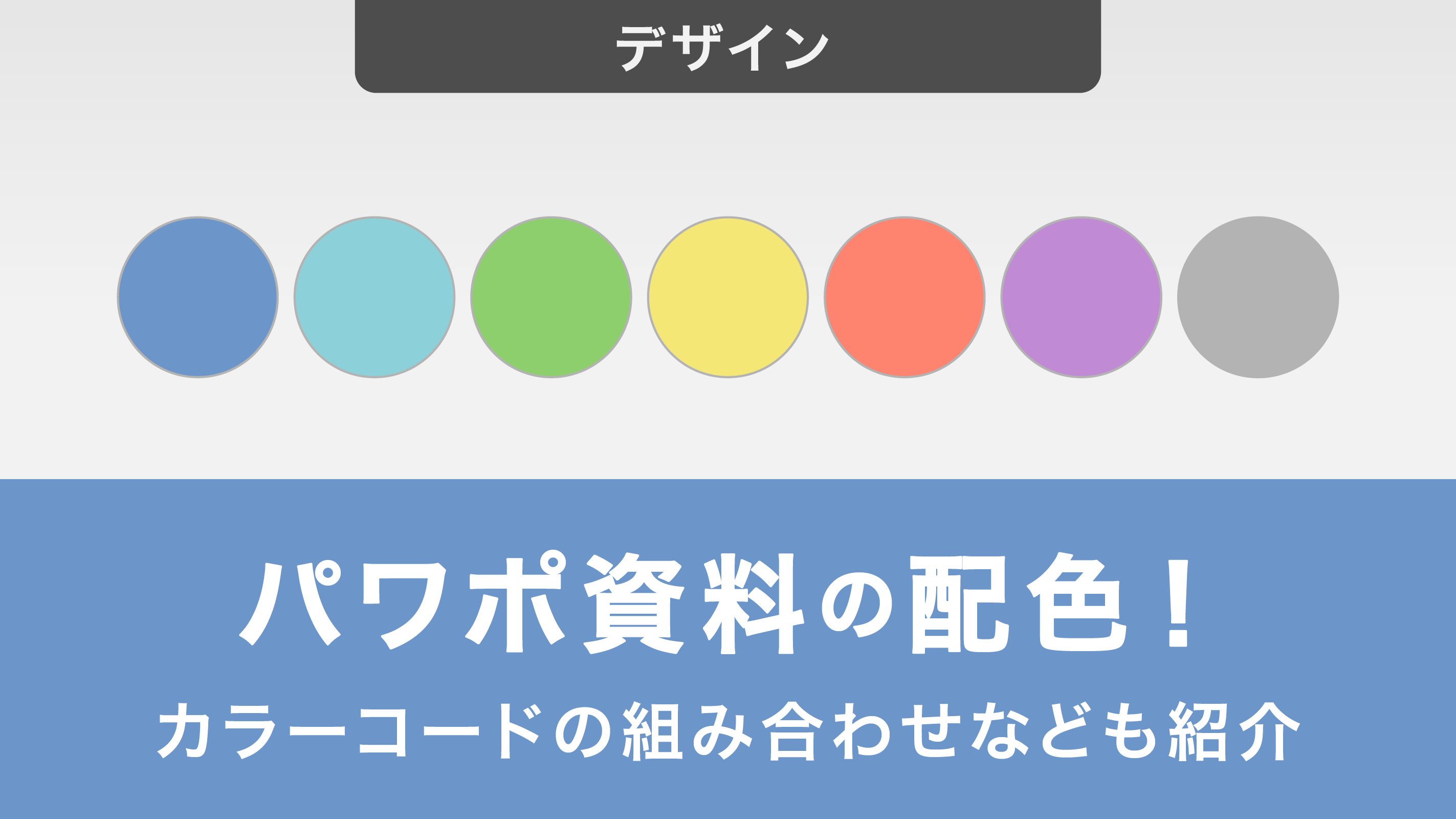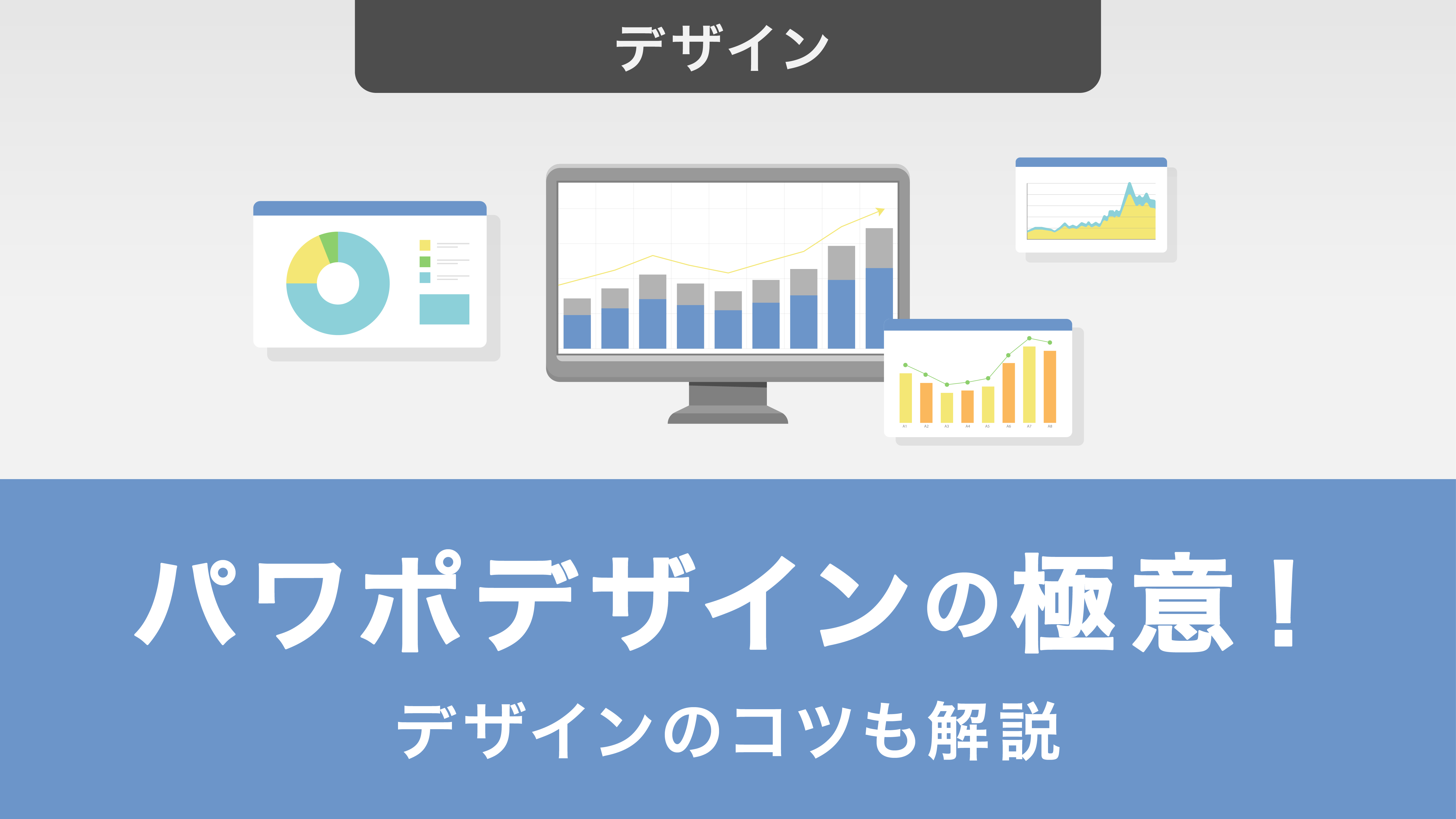【実例付】パワーポイントで背景を設定する方法とカスタマイズのコツ
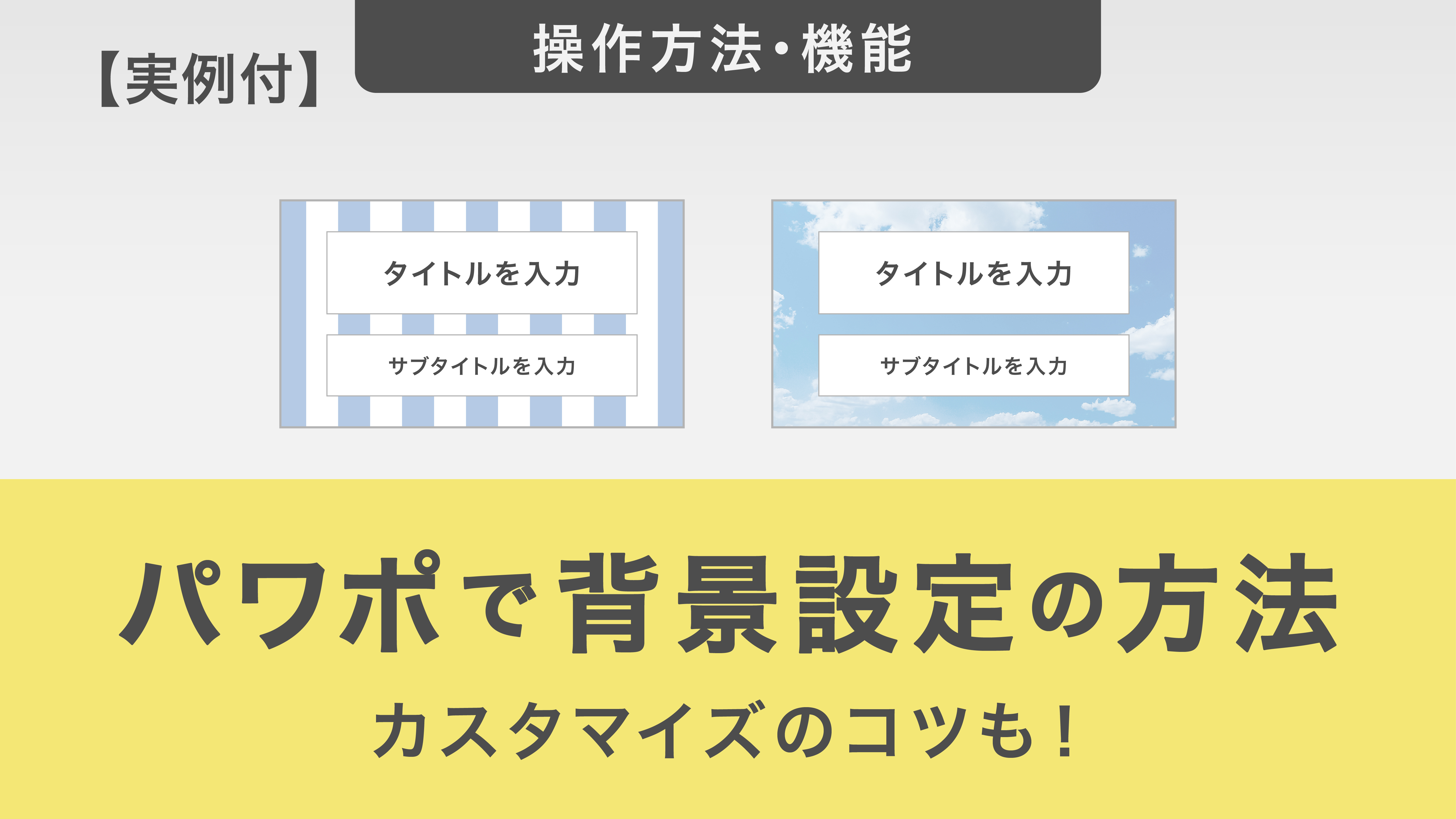
パワーポイントの背景設定は、簡単に資料の魅力を引き立ててくれるとても便利な機能です。しかしそれと同時に、使い方にちょっとしたコツが必要な機能でもあります。
この記事では実例付きで学べるパワーポイントの背景設定方法を紹介します。簡単な方法からカスタマイズのコツまで、すぐに使えるテクニックが満載ですので、ぜひご活用ください。
目次
・【基礎編】デザインタブで簡単!パワポ背景の作り方3ステップ・【応用編】背景をカスタマイズしよう!・見やすいパワーポイントの背景とは?・【実例で解説】視覚効果を高める!パワーポイント背景の成功例・まとめ
【基礎編】デザインタブで簡単!パワポ背景の作り方3ステップ
まずは、誰でも簡単にスライドの背景が設定できる「デザイン」タブを利用する方法を3パターン解説します。比較的利用しやすいものから順に、それぞれのメリットとデメリットも併せてお伝えします。
- STEP1 パワーポイントのデザインテーマを活用する
- STEP2 背景に色をつける
- STEP3 背景に画像を挿入する
それではひとつずつ見ていきましょう。
STEP1 パワーポイントのデザインテーマを活用する
パワーポイントの「テーマ」とは?
テーマとは、パワーポイントにあらかじめ登録されている、プレゼンテーションの外観やスタイルを統一するためのデザインのセットの事です。テーマには、背景のデザイン、フォントのスタイルやサイズ、色の配色などが含まれます。これにより、プレゼンテーション全体で一貫した外観を簡単に実現できます。
一つ目は、パワーポイントの背景設定にデザインテーマを利用する方法です。
メリット|クリック一つで簡単にデザイン性と統一感の高い背景が設定できる。
デメリット|デザインの自由度が低く、他の人とデザインが被ってしまう可能性がある。
現在設定されているテーマを、「しずく」に変更してみましょう。
- 1. PowerPointを開き、画面上部の「デザイン」タブをクリック。
- 2. テーマ右端の▼を押し、プルダウンメニュー呼び出す。
- 3. 現在設定されているテーマ(このプレゼンテーション)を確認する。
(設定を変更した後、元に戻したい時は、変更前のテーマを選びなおします。元のテーマがどれだったのか、変更前にチェックしておきましょう) - 4. 新しいテーマを選ぶ。
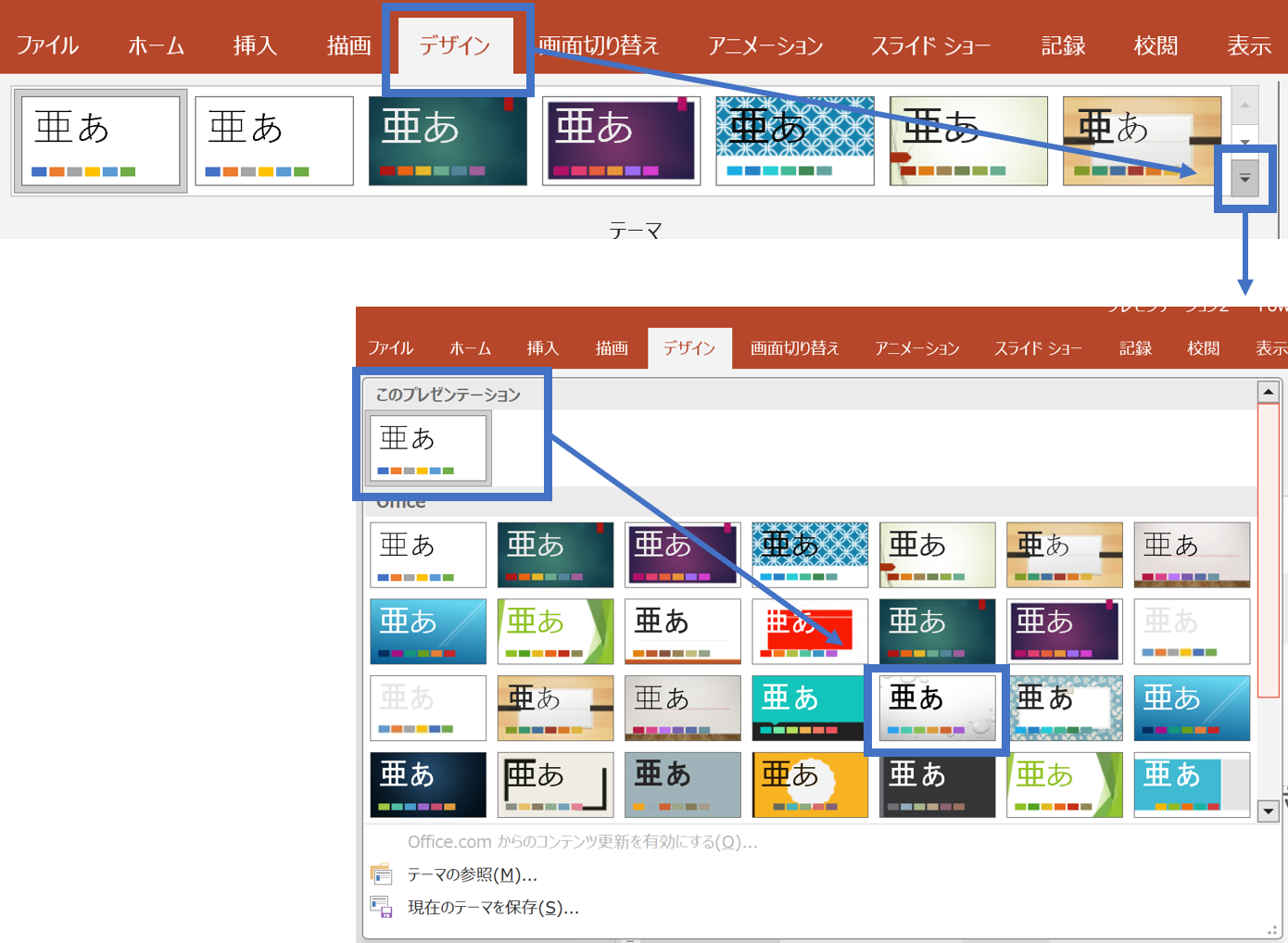
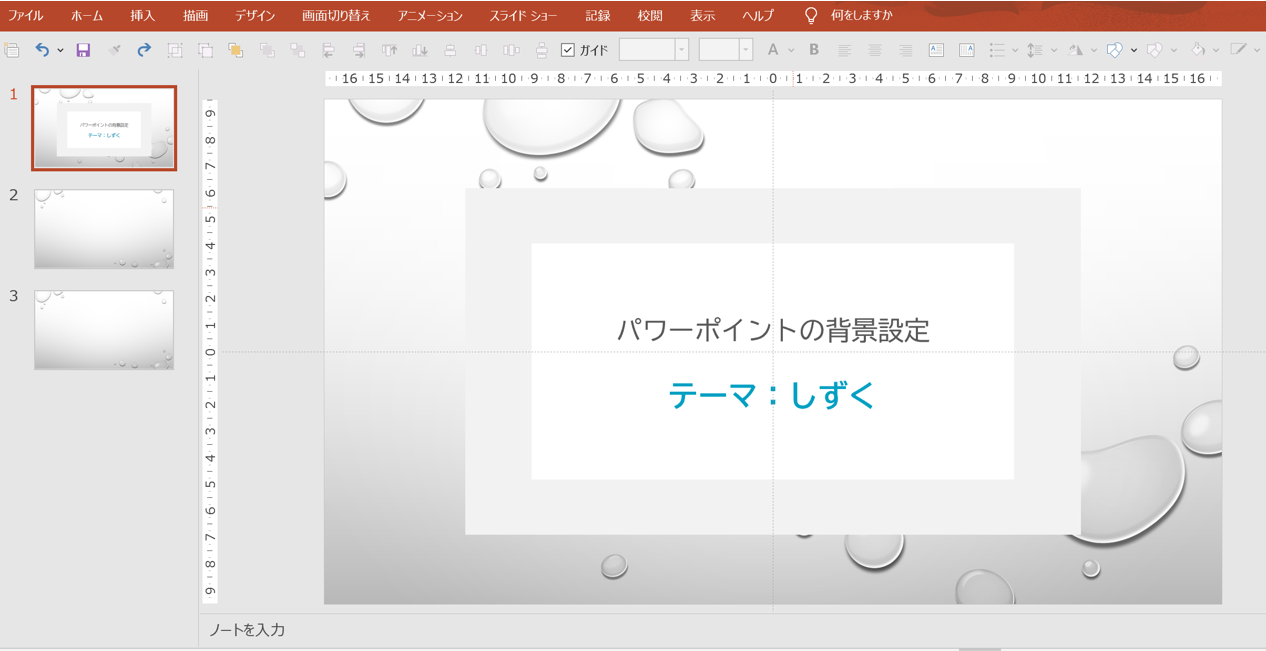
テーマ「しずく」が適用され、背景も変更されました!
新規でスライドを追加しても、選択したテーマ(背景)が自動で設定されます。
STEP2 背景に色をつける
二つ目はパワーポイントのスライド背景の色を変更する方法です。
メリット|シンプルで見やすく、内容に集中しやすい。
デメリット|単調で印象に残りにくい事がある、デザイン性に欠ける場合がある。
現在の背景を水色に塗ってみましょう。
- 1. PowerPointを開き、画面上部の「デザイン」タブをクリック。
- 2. 「背景の書式設定」を選択すると、「背景の書式設定」パネルが右側に表示される。
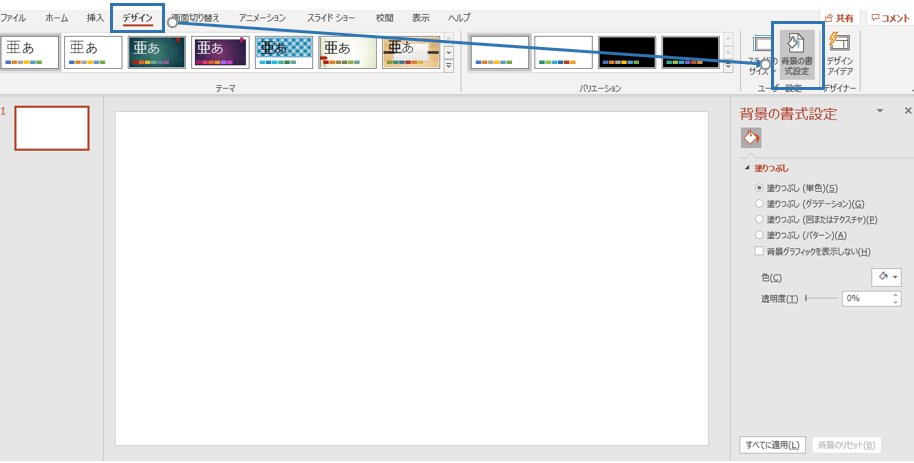
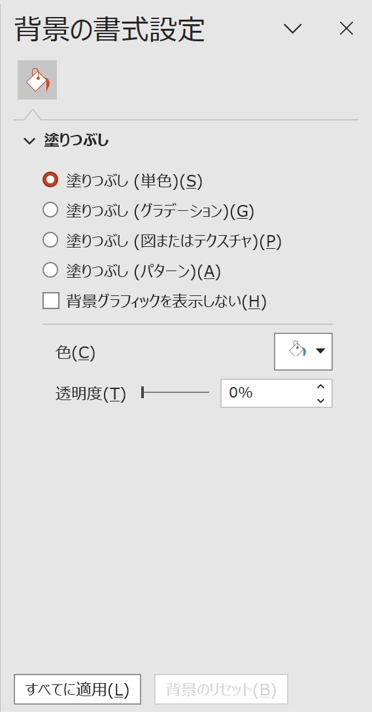
- 3. 「塗りつぶし」オプションから目的に合った方法を選択する。
① 背景の書式設定で「塗りつぶし(単色)」を選ぶ
②「色」アイコンの右側にある▼を押してカラーパレットを出し、色を選ぶ。
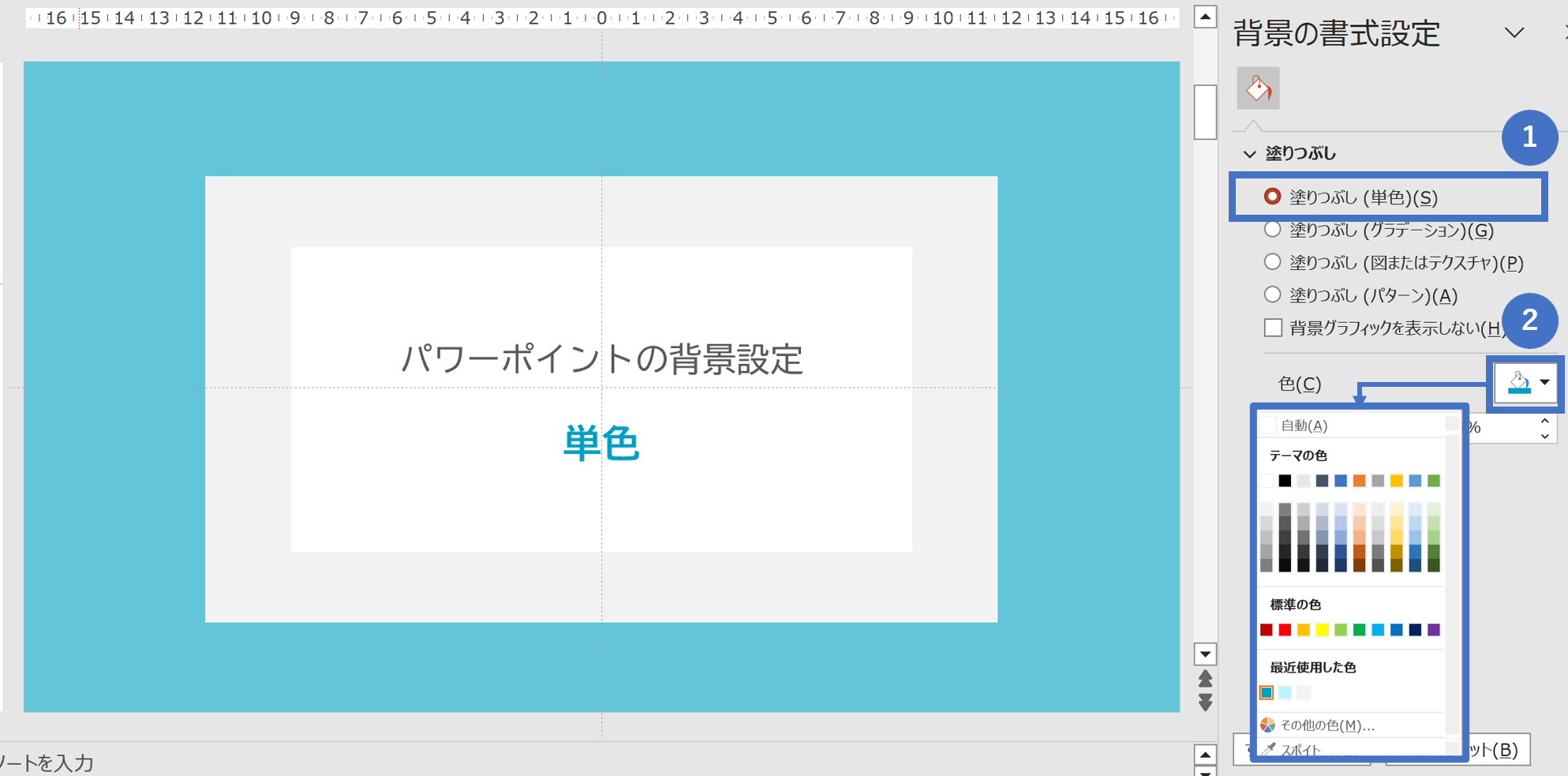
白い背景が水色に変更されました!
|ポイント|
シンプルな背景は上手に使えば洗練された雰囲気が出しやすく、信頼感がもたれやすい設定です。ビジネスで利用するなら、企業カラーやブランドイメージに合わせた色づかいがおすすめです。
STEP3 背景に画像を挿入する
三つめは、パソコンに保存した画像をスライドの背景として挿入する方法です。
メリット|視覚的なインパクトが強く、メッセージを効果的に伝えやすい。
デメリット|ファイルサイズが大きくなる。画像の解像度が低いと信頼感や洗練度が薄れる。
「選択したスライド」の背景に画像を設定する
表紙や中扉など、1枚のスライド毎に画像を挿入したい場合の設定方法です。
- 1. PowerPointを開き、画面上部の「デザイン」タブをクリック。
- 2. 「背景の書式設定」を選択すると、「背景の書式設定」パネルが右側に表示される。
- 3. 「塗りつぶし」オプションから目的に合った方法を選択する。
① 塗りつぶしオプションで「塗りつぶし(図またはテクスチャ)」を選択。
② 画像ソースの「挿入する」をクリックする。
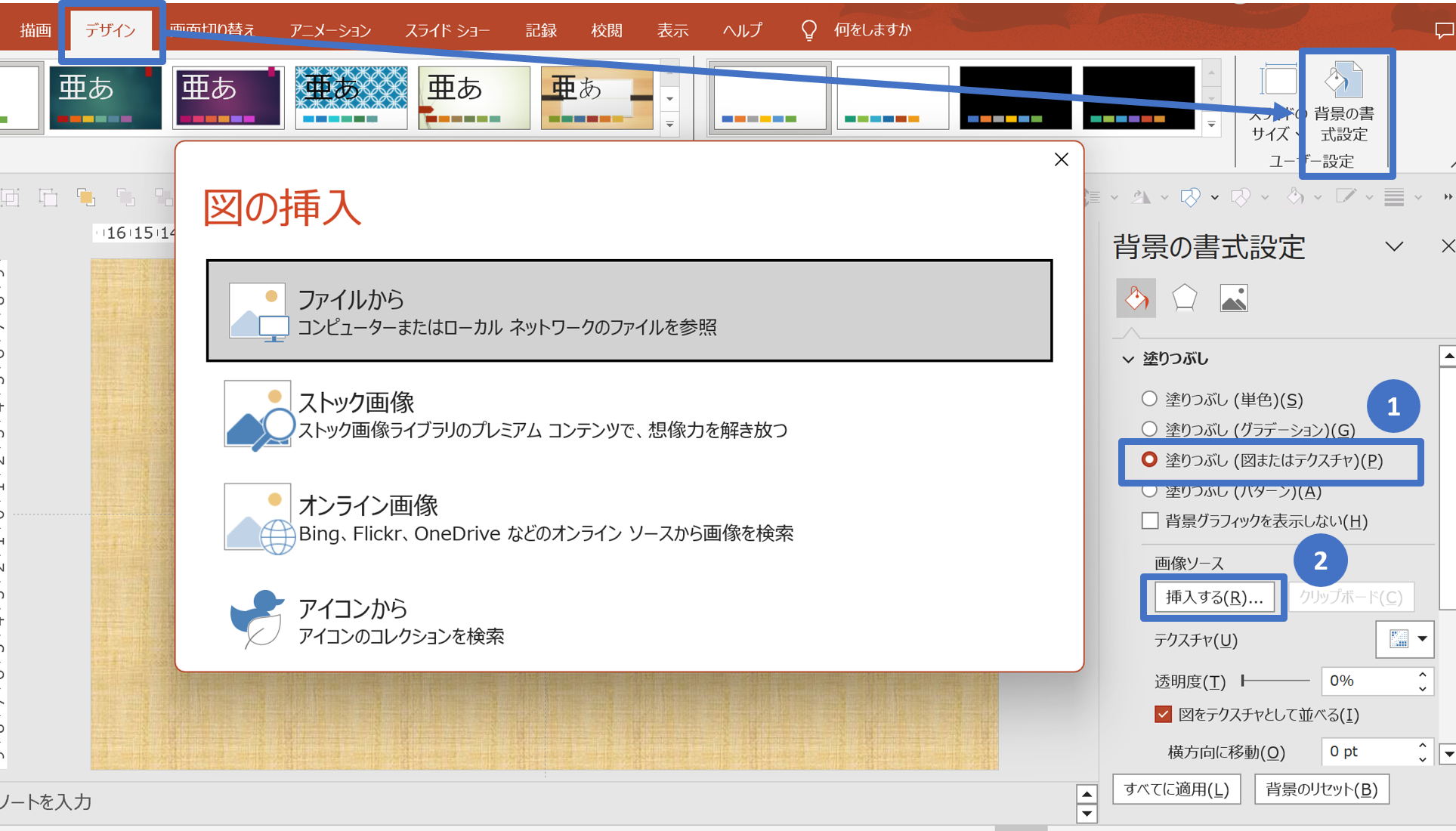
- 4. 「図の挿入」ウインドウが立ち上がるので、「ファイルから」を選択し、画像を保存している場所を開き、使いたい画像を選択した上で「挿入する」をクリック。
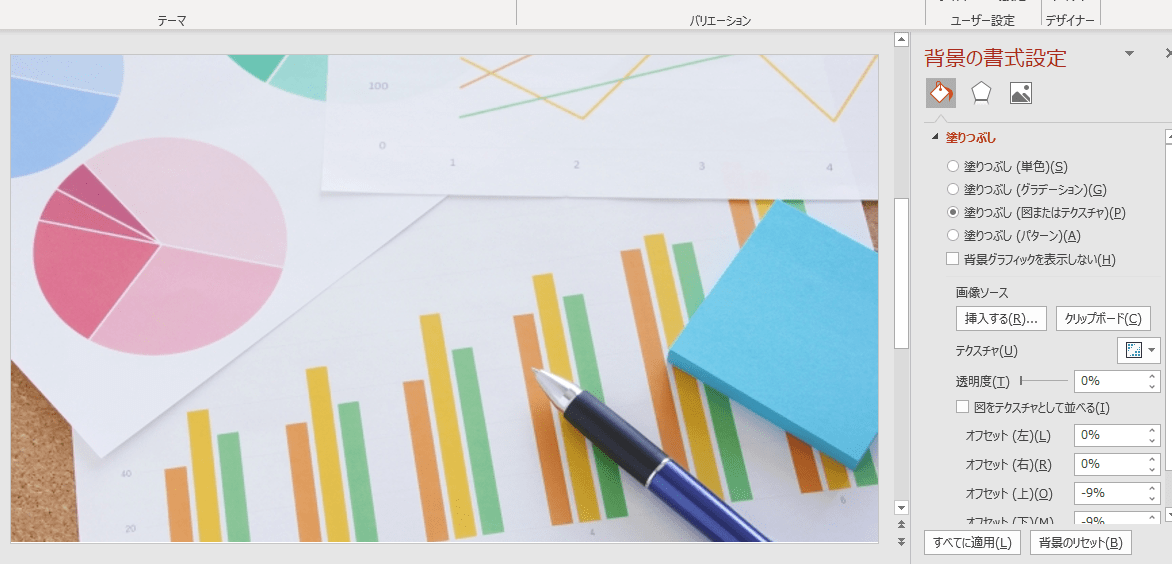
選択したスライドの背景に、画像が設定されました!
|ポイント|
画像の挿入は、強いインパクトとメッセージ性を兼ね備えた視覚効果のとても高い背景設定です。商品やサービスの認知や、スライドのテーマ・企業イメージ等を印象付けたい時など、ポイントを押さえて利用すれば目的を一瞬にして伝えることが可能となります。内容とのコントラストを意識して上手に活用しましょう。
「全てのスライド」の背景に画像を適用する
一枚のスライドだけではなく、全てのスライドに背景画像を反映させたい場合の設定方法です。
- 1. 背景画像を設定したスライドで「デザイン」タブ→「背景の書式設定」を選択。
- 2. 「背景の書式設定」ウィンドウの最下部にある「すべてに適用」をクリック。

全てのページに、背景として画像が反映されました!
|ポイント|
この「すべてに適用」にチェックをしておくと、作業中に新規でスライドを追加したときも、自動的に選択した背景が適用されるので効率的です。ただし、すべてのスライドに背景があると資料が見にくくなる可能性もあるので、バランスを考えて使用するのがおすすめです。
【応用編】背景をカスタマイズしよう!
ここまで簡単に出来る背景設定の方法を3つ紹介してきました。ここからは、上記のステップを更に深掘りしてオリジナリティーの高い背景を作成する方法を紹介します。先ほどと同様に3ステップで解説していきますので、この機会にワンランク上の背景アレンジを習得してみてはいかがでしょうか。
- STEP4 テーマの背景色を「バリエーション」で更にアレンジ
- STEP5 背景を自由に彩る!単色以外の「塗りつぶし」の使い方
- STEP6 画像にひと手間!少しの工夫で悩みを解決する方法
早速ひとつづつ見ていきましょう。
STEP4 テーマの背景色を「バリエーション」で更にアレンジ
「バリエーション」とは?
バリエーションとは、選択したテーマの配色やスタイルを簡単に変更するためのツールです。
テーマ自体はスライドの全体的なデザインやレイアウトを整え、バリエーションはそのテーマの中で色やフォントのバリエーション(多様性・変化)を提供、より細かくデザインをカスタマイズできます。これにより、統一感を保ちながらもプレゼンテーションの見た目を微調整することができます。
STEP1で設定したテーマ「しずく」の背景色を変更してみましょう。
バリエーションエリアから「スタイル」を選ぶ
デザインタブのバリエーションエリアを利用する方法です。
- ① デザインタブを開き、テーマの右隣「バリエーション」エリアにある▼をクリック。
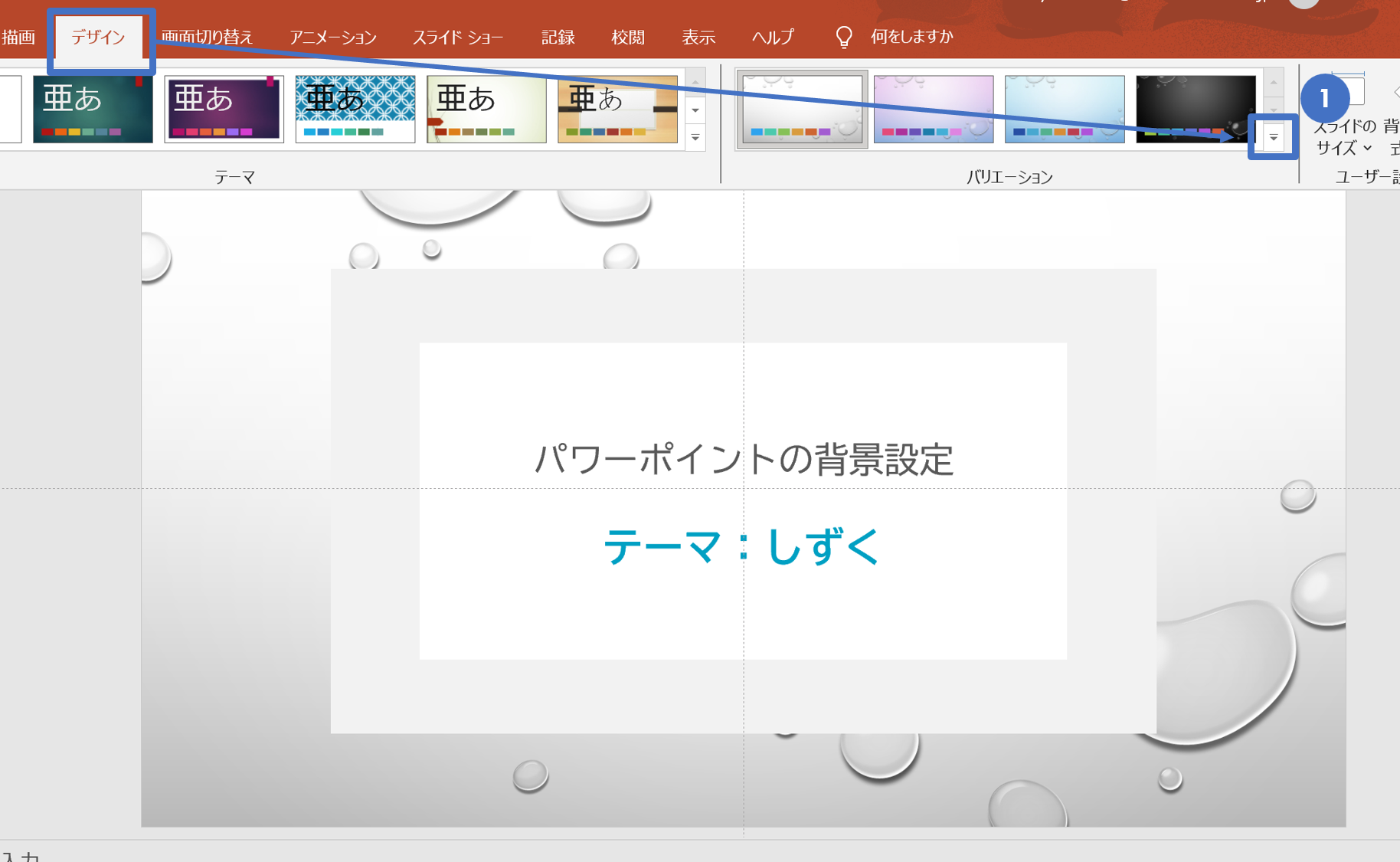
- ② 呼び出したプルダウンメニューから「背景のスタイル」を選ぶ。
- ③ 変更したいスタイルをクリック。
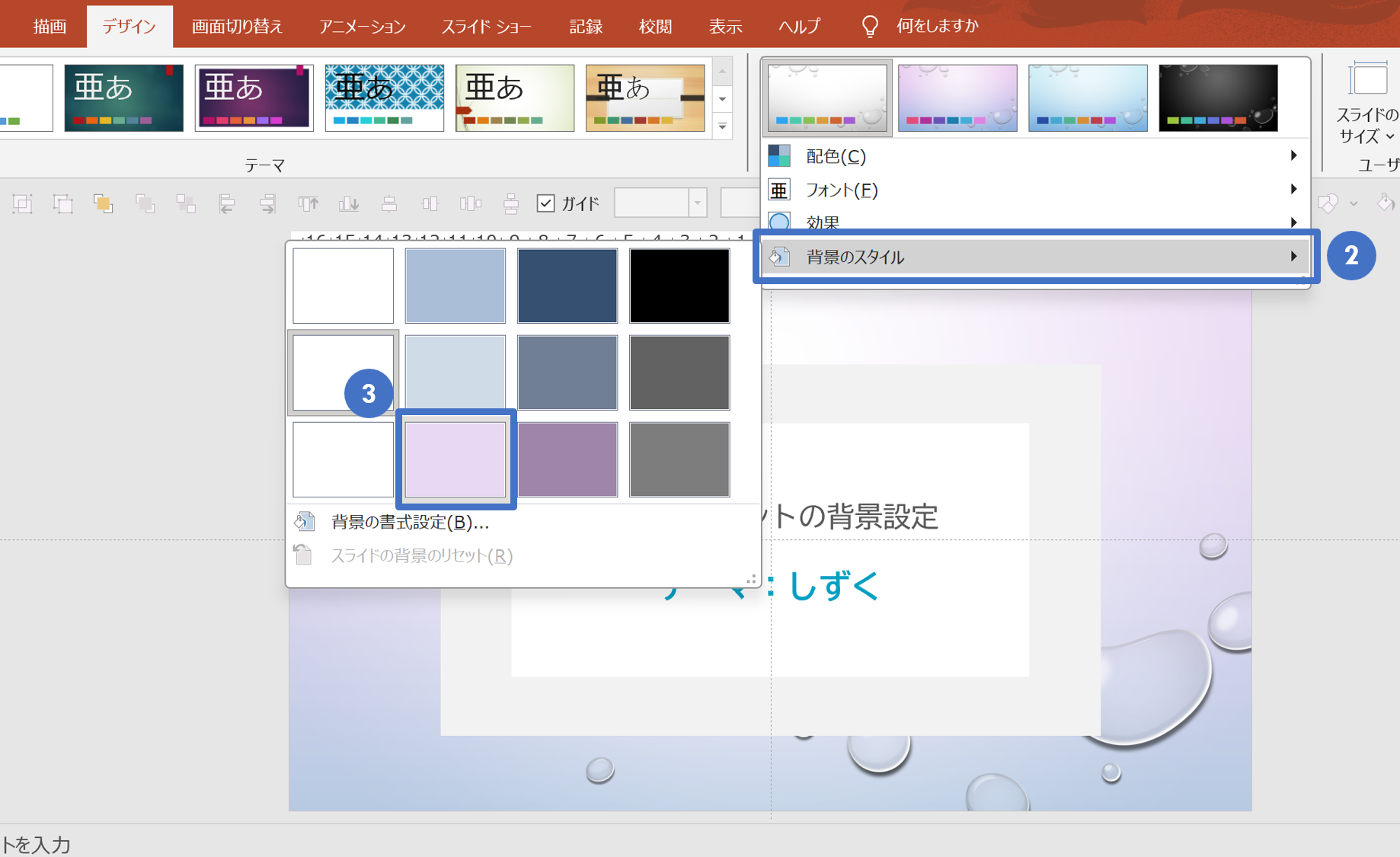
背景がピンクのグラデーションに変更されました!
気に入ったスタイルが無かった場合の対処法
気に入ったスタイルが無い場合は、バリエーションエリアから「背景の書式設定」への移動も可能です。
- ④ スタイルの下にある「背景の書式設定」をクリック。
- ⑤ 塗りつぶし(単色)を選択する。
- ⑥ 「色」アイコンから好みの色を選ぶ。
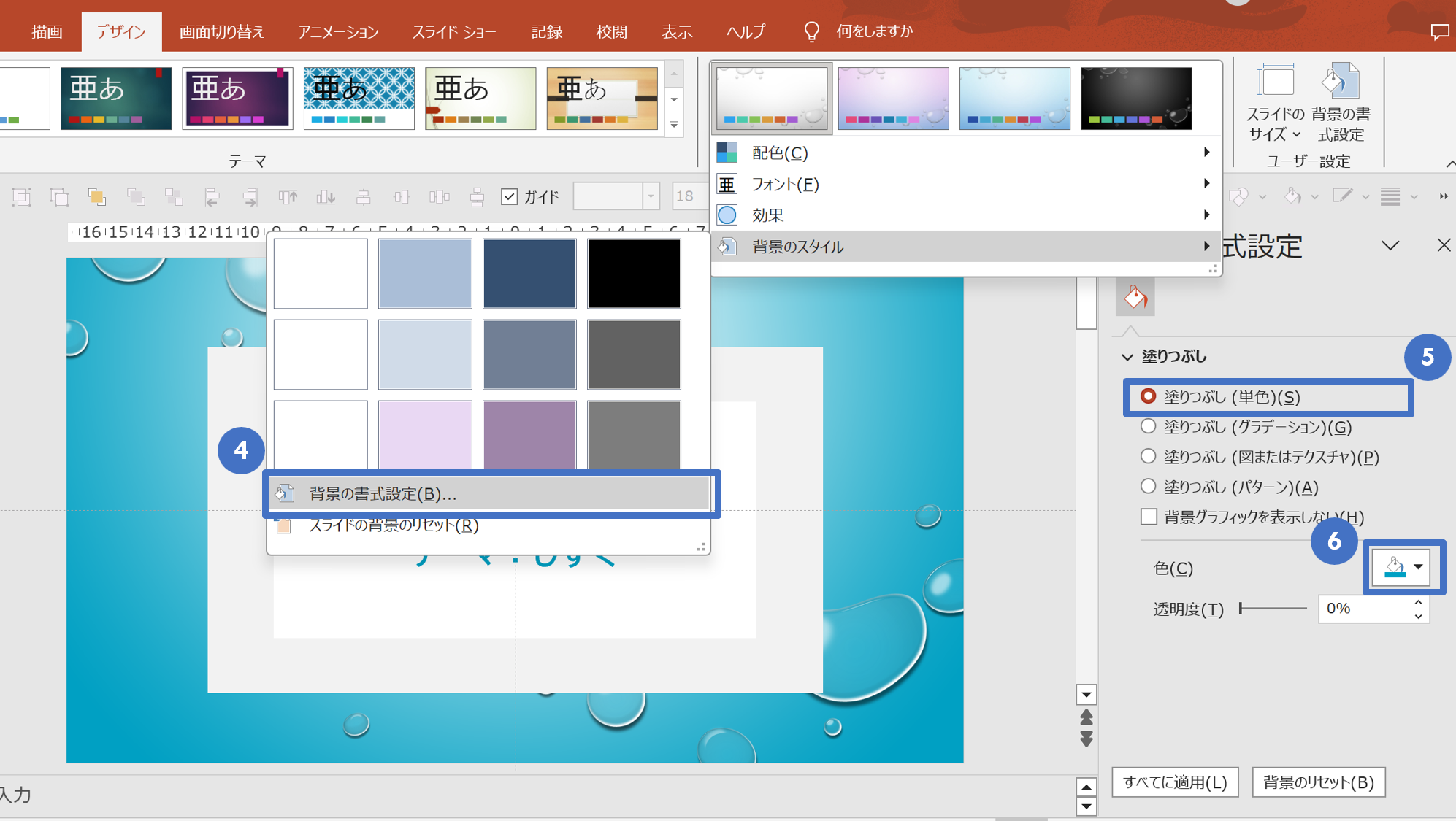
STEP2と同じ水色を選択すると、まるで海の中のような背景となりました!
STEP5 背景を自由に彩る!単色以外の「塗りつぶし」の使い方
先ほどから度々登場する「塗りつぶし」には、単色や図の挿入以外にも様々なオプションが用意されています。ここでは、まだ紹介していない3つの塗りつぶしオプション「グラデーション/テクスチャ/パターン」を、メリット・デメリットと併せて詳しく説明してしていきます。
「グラデーション」の使い方
メリット|視覚的に美しく、スライドに動きを感じさせる。
デメリット|色の組み合わせが難しく、選択次第では読みづらくなる可能性がある。
まずは、2つの色を使ったグラデーション効果を設定します。
- 分岐点の色を変える
① 背景の書式設定で「塗りつぶし(グラデーション)」を選ぶ
② 色を変更したい分岐点を選択する。
③ 好みの色を選ぶ。
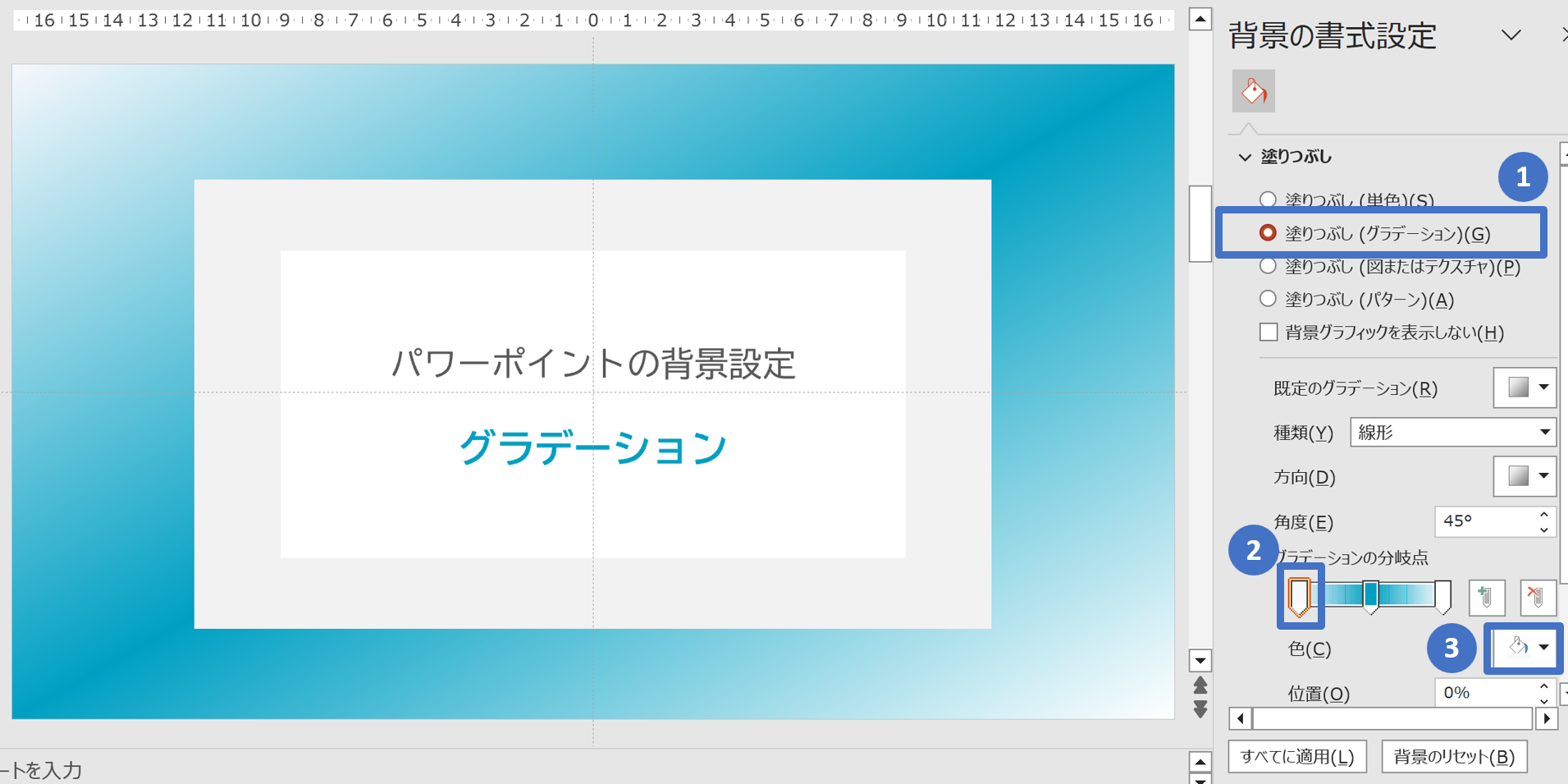
美しいグラデーションが完成しました!
こちらもSTEP2で使用した水色を中心に、両端の分岐点を白に設定しています。
グラデーションは他にも詳細な設定変更が可能な機能です。
ここではその中でも利用する機会の多い設定を変更し、先ほど設定したグラデーションに変化をつけてみます。
- グラデーションの方向の変更と、分岐点の追加
- ① グラデーションの方向を「左方向」に変更する。
「斜め方向-左上から右下(左上)」→「左方向(右から二番目)」に変更。 - ② グラデーションの分岐点を追加する。
・<追加>右側の「+」付きのアイコンをクリック。分岐点が一つ追加されます。
・<削除>削除したい分岐点を選択した後「×」付きアイコンをクリック。
分岐点が一つ削除されます。今回は一つ追加してみます。
それぞれの分岐点を横にスライドさせることで、画面上の色の割合を変更できます。 - ③ グラデーションの色を変更する。
色を変更したい分岐点にポインターを合わせてから、任意の色を選択。
右端の分岐点をグリーンに変更してみます。
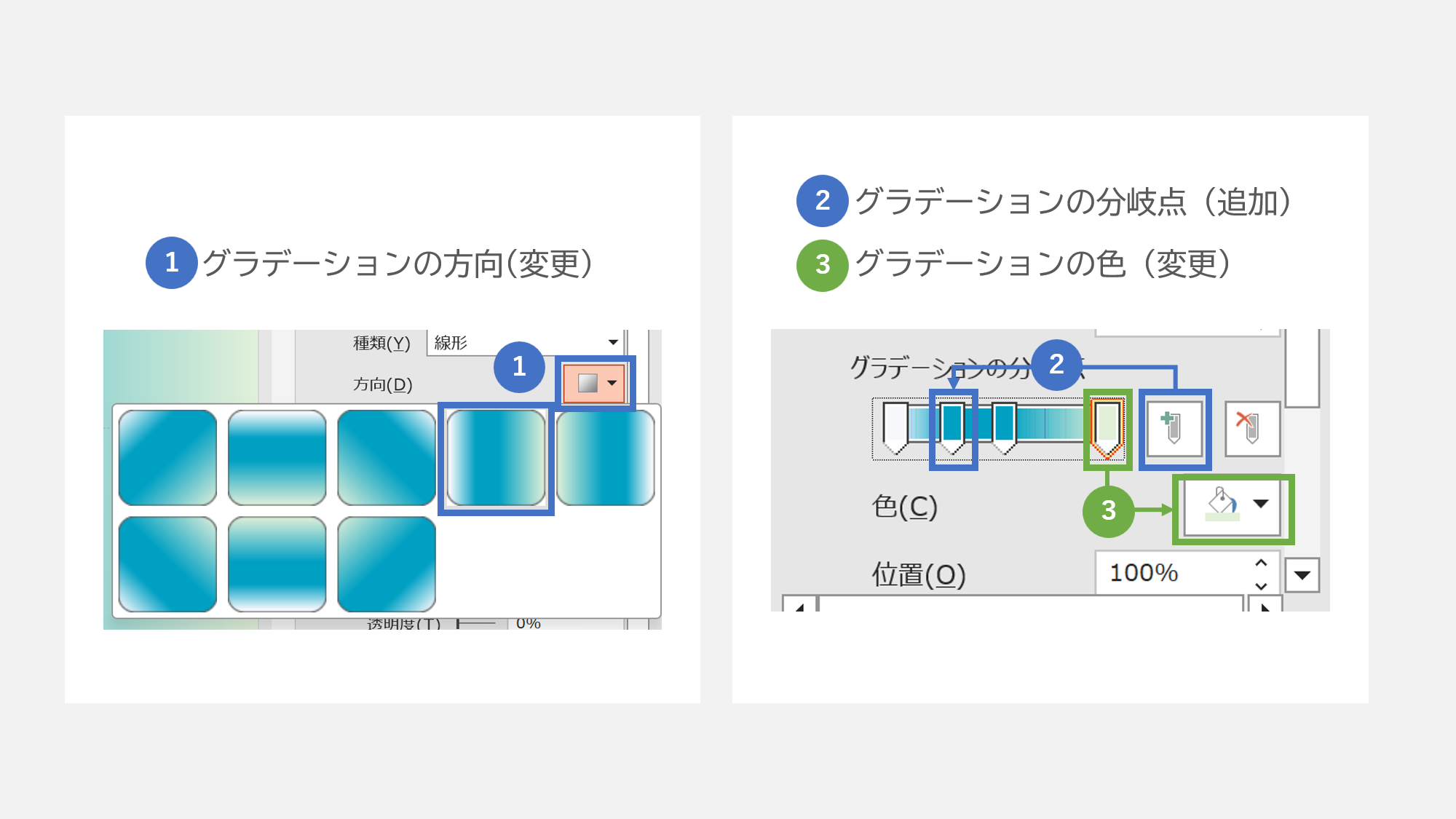
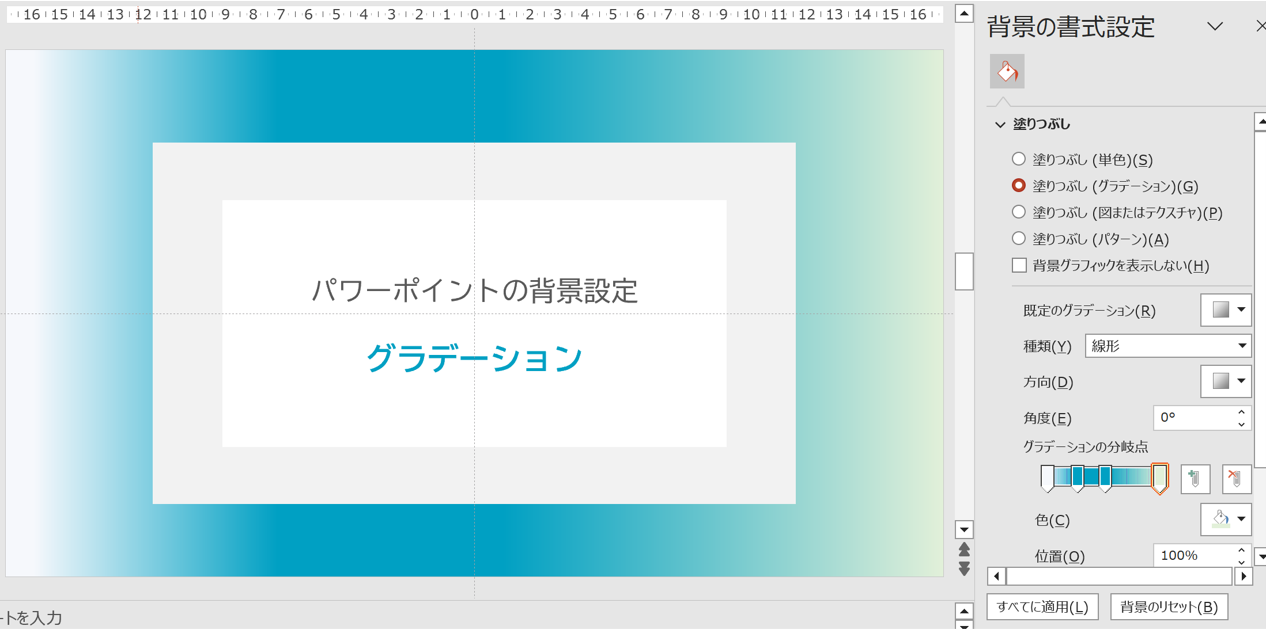
方向を変え色を一つ追加しただけですが、先ほどとはまた異なる印象のグラデーションとなりました。
|ポイント|
このように、グラデーションはカスタマイズすることで様々な表情に変化していきます。今回は違いが分かりやすいように色味を変更しましたが、緑の部分を深い紺色にするなど同系色でまとめると、より自然なグラデーションが生まれます。
分岐点の数だけ色味の追加が可能なグラデーションですが、色の組み合わせ次第で文章や画像が見にくくなる場合もありますので、文字や画像とのバランスを見ながらベストな組み合わせを探っていきましょう。
「テクスチャ(図またはテクスチャ)」の使い方
メリット|背景に質感と立体感が出る事で、深みが増す
デメリット|テクスチャが強すぎると、内容が見にくくなることがある。
任意の図(画像)やテクスチャ(布地や大理石など立体物の質感や風合いを表現した画像)を背景として設定します。図はSTEP3で詳しく説明しましたので、ここではテクスチャの利用法を紹介します。
- ① 背景の書式設定で「塗りつぶし(図またはテクスチャ)」を選ぶ
- ② テクスチャの種類を選ぶ
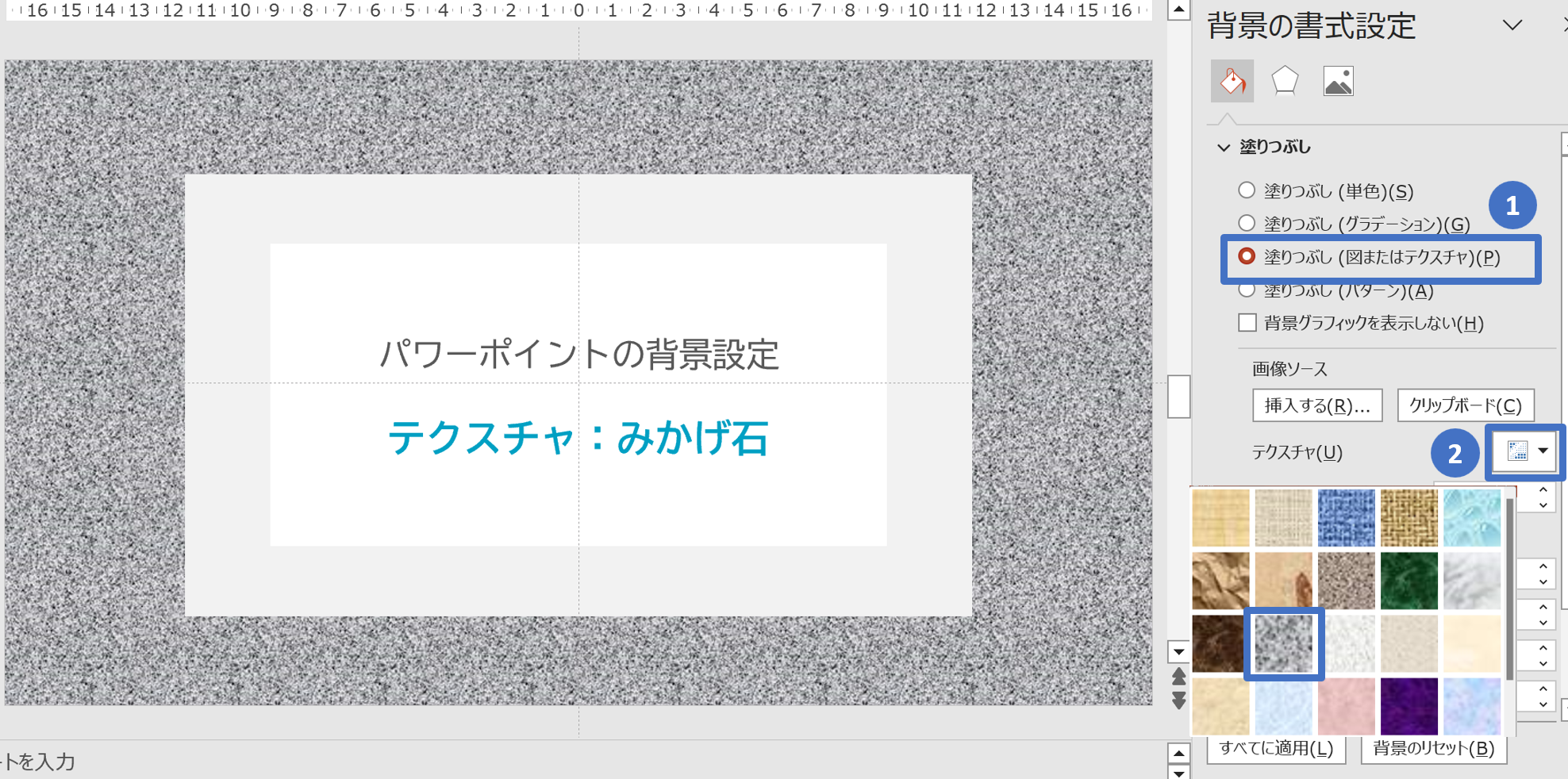
みかげ石のテクスチャを使用した背景で、スライドに重厚感と高級感が生まれました。
|ポイント|
テクスチャは立体物の素材感をそのまま再現できるインパクトの強い背景設定です。グラデーションと同様に設定方法によっては内容が見にくくなる可能性がありますが、画像と同様に商品やサービスなどの目的やイメージに合わせたテクスチャを活用すれば、大きな視覚的効果を発揮します。
「パターン」の使い方
メリット|繰り返しのデザインで統一感を持たせることができる。
デメリット|パターンがうるさく感じられ、内容に集中できない可能性がある。
点や線、格子や網目など様々なパターンから選択して背景に適用します。
- ① 背景の書式設定で「塗りつぶし(パターン)」を選ぶ
- ② パターンの種類を選ぶ
- ③ 前景(パターン)の色を選ぶ
- ④ 背景の色を選ぶ
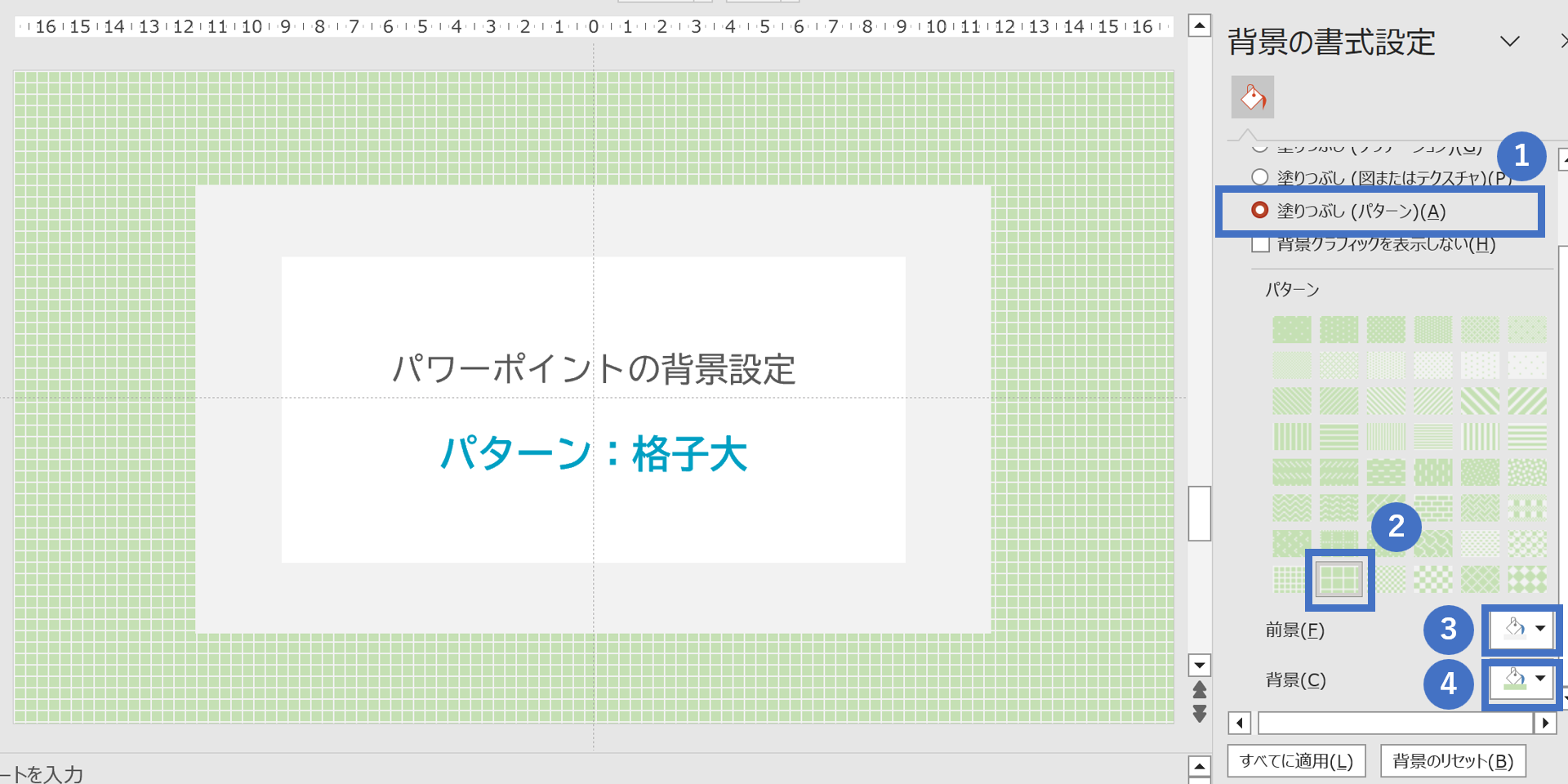
背景に格子柄が追加されました!
|ポイント|
パターンは簡単にPOPなイメージが完成する便利な背景ですが、色の組み合わせ次第ではスライドの内容よりも目立ってしまいがちです。今回分かりやすいように派手な背景にしてみましたが、自作ながらちょっと目が痛いです。。グラデーションと同様、配色に気を付けましょう!
STEP6 画像にひと手間!少しの工夫で悩みを解決する方法
画像を挿入してみたけれど、なんだか余計にごちゃごちゃとしてしまった。良い背景が完成したので今後も繰り返し利用したいけど、どうすればいい?など、背景作成でよく耳にするそんなお悩みの解決方法を紹介します。
画像で文字が見ずらい!を解決。背景の透明度を調節する方法
背景で設定した画像の色が濃いと、本文の黒い文字が見えにくくなることがあります。(逆に、背景の色が薄いと、白い文字が見えにくくなります。)

このような場合は、背景の「透明度」を調節して文字を見やすくしましょう。
- 1. 「デザイン」タブから「背景の書式設定」を選択し、書式設定ウィンドウを開く。
- 2. 「透明度」を調整するスライダーを左右に移動させ、背景画像の透明度を調節する。
(%が大きいほど透明度が高くなります。)

透明度を56%まで上げたところ、文字が読みやすくなりました!
画像の背景を透明にする方法は下記記事でも紹介しています。
【関連記事】
▶【実例付】パワポで画像の背景を透明にする方法!基礎から応用まで徹底解説
ブランドを強調したい!を解決。企業ロゴを同じ位置に固定する方法
パワーポイントで作成された資料に、企業ロゴ・シンボルマークなどオリジナルの背景画像が使用されているのを見たことのある方も多いと思います。ロゴなどの画像を「スライドマスター」ですべてのスライドの同じ位置に挿入する方法を紹介します。
- 1. 「表示」タブ→「スライドマスター」を選択し、スライドマスターを開く。

- 2. すべてのスライドにオリジナルのロゴを表示させたい場合は、左側の一番上にあるサイズが大きい「スライドマスター」を選択。
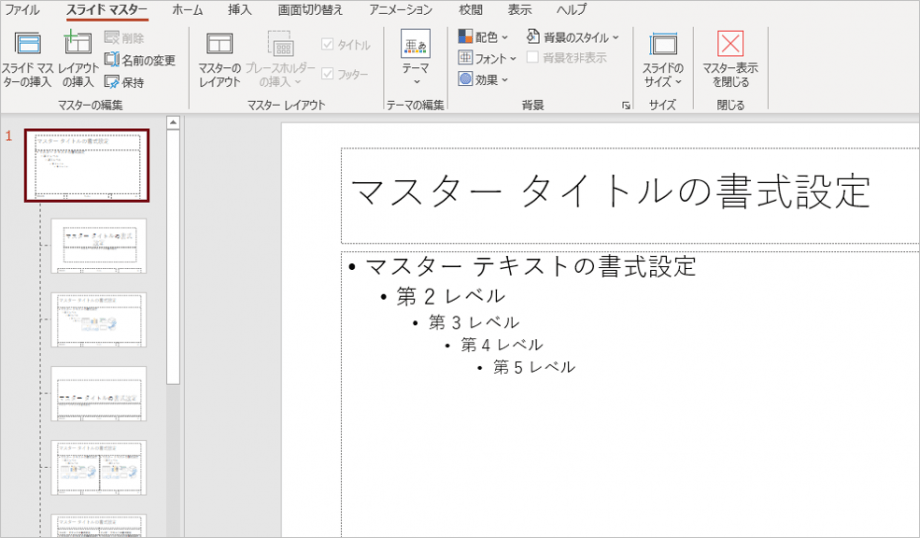
- 3. 「挿入」タブから「画像」をクリックし、ロゴの画像を選びダブルクリック。もしくは「挿入」をクリック。
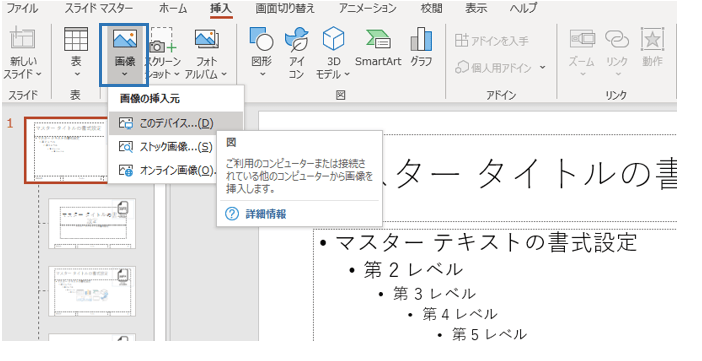
- 4. 画像が挿入されたら、スライドマスター上で位置やサイズを調整する。
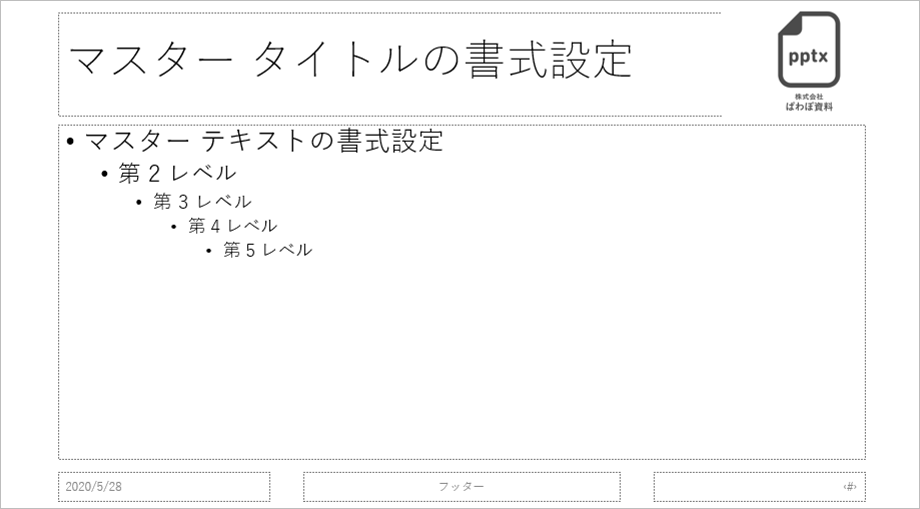
- 5. 調整作業が終わったあとは「スライドマスター」タブ→「マスター表示を閉じる」でスライドマスターを終了。
- 6. 変更が適用される。
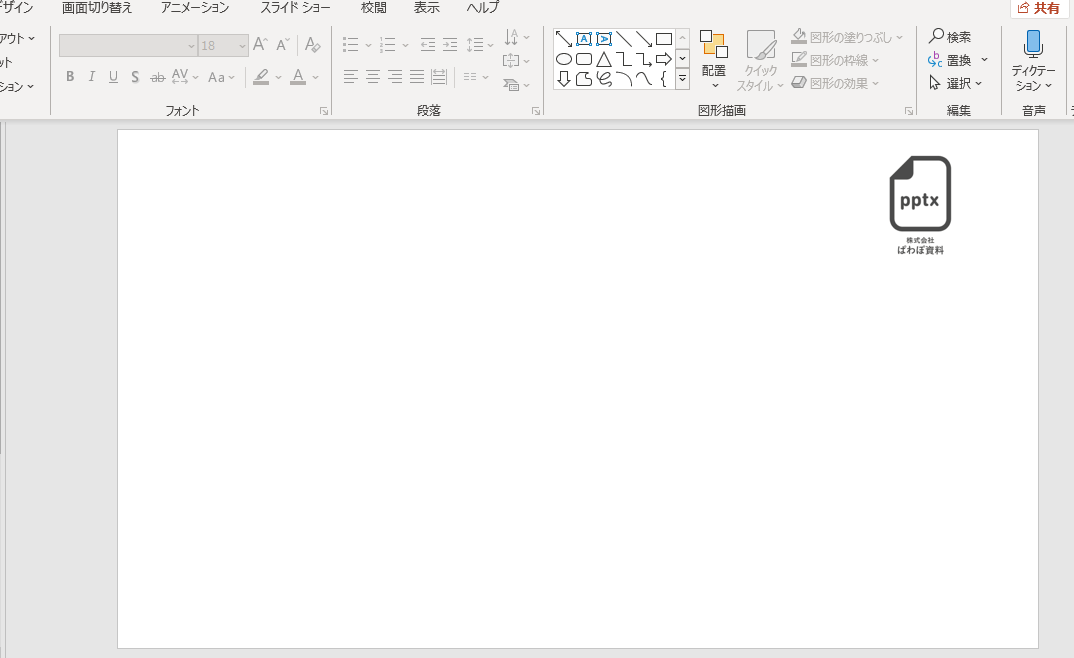
ロゴが定位置に固定されました!
|ポイント|
新規追加するスライドにもこのロゴは自動で適用されます。標準画面に戻ると、ロゴはスライド上に存在するのではなく背景の一部となっている事が分かります。これで位置ずれの心配をすることもなく、スライド毎にロゴ設定をする必要もなく、快適にスライドの編集作業を行う事ができます。
ロゴの位置などを変更したい場合は、再度スライドマスターを開いて、編集してください。
作った背景を何度も使いたい!を解決。背景をテーマとして保存する方法
オリジナルの背景をテーマとして保存しておくことで、何度も再利用ができるようになります。
- 1. 「デザイン」タブを開き、左上のテーマデザインが並ぶエリアにある▼をクリック。
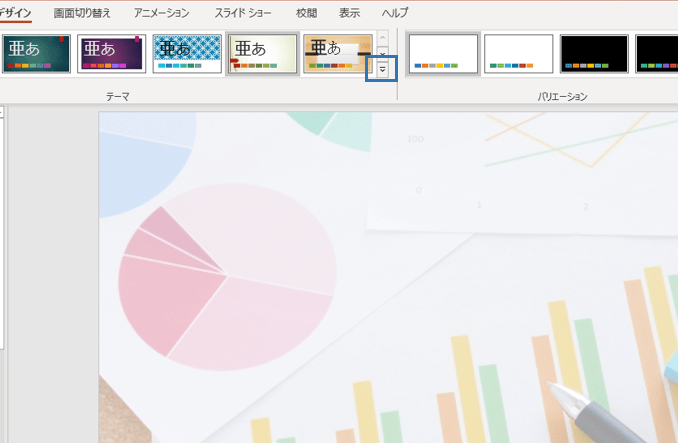
- 2. プルダウンメニューが表示される。
- 3. プルダウンメニュー最下部にある「現在のテーマを保存」をクリック。
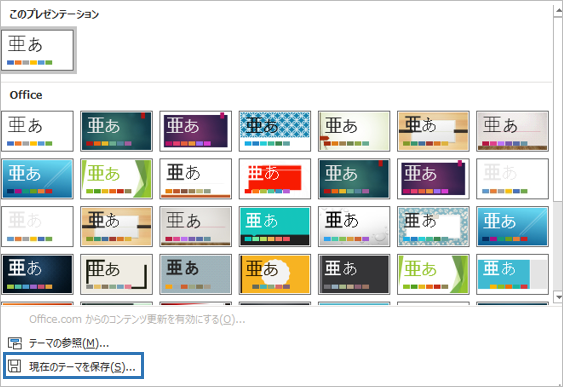
- 4. 保存ウィンドウが開くので、ファイル名に任意の名称を入力する。
- 5. ファイルの種類が「Officeテーマ」となっていることを確認する。
- 6. 保存をクリック。
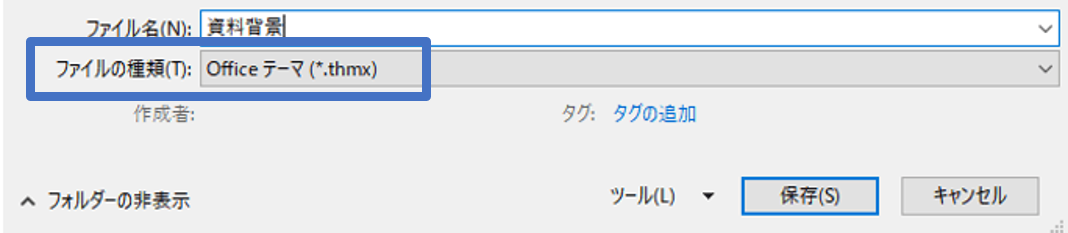
これでオリジナルの背景がテーマに保存されました。
オリジナルテーマを保存した後、再度このテーマを使うには?
「デザイン」タブ→「テーマ」のプルダウンメニューを呼び出すと「このプレゼンテーション」の下に「ユーザー定義」という項目が表示されるようになります。そこから保存したテーマを選択してください。なお、作ったテーマが不要になった場合は、該当テーマを右クリックすると削除できます。
<参考サイト>無料・商用利用可の背景ツール3選
背景を作ってみたいけれど、自分では中々アイデアが出ない・・そんな時は便利なオンラインツールの力を借りても良いかもしれません。背景づくりに役立つ無料ツールを3つ紹介します。
▶背景フリーイラスト素材のOKUMONO
▶背景作りに特化したオンラインツール|Haikei
▶美しい無料画像と写真の数々 | Unsplash
見やすいパワーポイントの背景とは?
背景は引き立て役。伝えたい内容よりも控えめに!
ポイント1|背景の使いどころを見極める
パワーポイントの背景はさまざまなアレンジが可能ですが、華やかなのは一部分だけでも十分です。初めて背景を設定する場合やデザインに慣れていない場合は
- ・表紙や中扉だけ背景を付ける
- ・ロゴやワンポイントのオブジェクトで統一感を出し、本文のスライドは白色にする
などでバランスを取ると、内容の邪魔をせず、華やかさや専門性をうまく引き出すことが出来ます。
ポイント2|テンプレートの華やかさに惑わされない
パワーポイントのデザインテンプレートはカラーバリエーションが豊富で、多くの色を使用してしまう場合があります。一見華やかで完成されたデザインのように見えますが、デザインテンプレートはまだ内容を入力していない状態だという事を忘れないようにしましょう。背景にたくさんの色を使用すると、グラフや表に使用できる色が限られてしまい、逆に時間と手間がかかってしまう事があります。
- ・背景はコーポレートカラーや内容に合ったイメージカラーで統一する
- ・プレゼンテーションの内容をどの色味にするか見当をつけてから、背景の色味を考える
など、バランスを考えた配色を心掛けましょう。
背景色と文字色のコントラストを意識する
パワーポイントの背景色と文字色のコントラストに気を配ると、格段に読みやすい資料に仕上がります。
コントラストを出すための基本
- 1. 背景色が明るくて淡い色の場合 → 文字色は黒や濃いグレーなど暗い色にしましょう。
- 2. 背景色が暗くて濃い色の場合 → 文字色は白など明るい色を選んでください。
- 3. 背景色を白としていれば、文字色は黒で問題なし。
背景以外でもオブジェクト(テキストボックス、画像、図形、グラフ、表、動画など)内に文字を配置する際などには、コントラストを保つ意識を持つように出来ると良いスライドになっていきます。
【実例で解説】視覚効果を高める!パワーポイント背景の成功例
最後に、ビジネス資料作成代行サービス「Virtual Planner」、IR資料の作成支援サービス「LEAD」を手掛ける弊社ストリームラインの実績の中から、背景設定によって魅力が引き出されたスライドの成功例を効果別に紹介します。弊社自慢のデザイナー陣による上級テクニックです、ぜひ参考にしてみてください!
成功例1|資料の内容を引き立てている背景
シンプルな白ベースに、ロゴの円を意識したあしらいの洗練された背景が、文章の邪魔をせず内容を引き立てています。
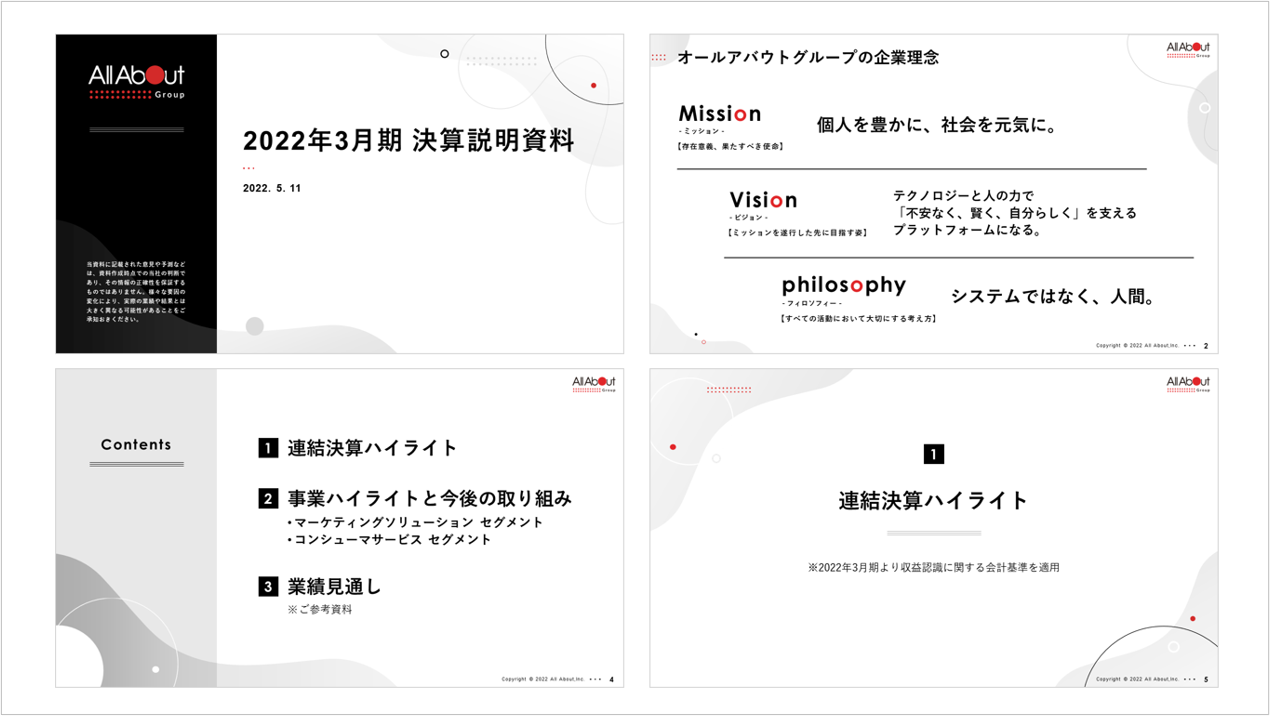
成功例2|ブランドイメージの認識をサポートする背景
コーポレートカラーを使用した上でロゴを全スライドの背景に透かしで設置することで、視覚的にブランドが認識されやすくなっています。
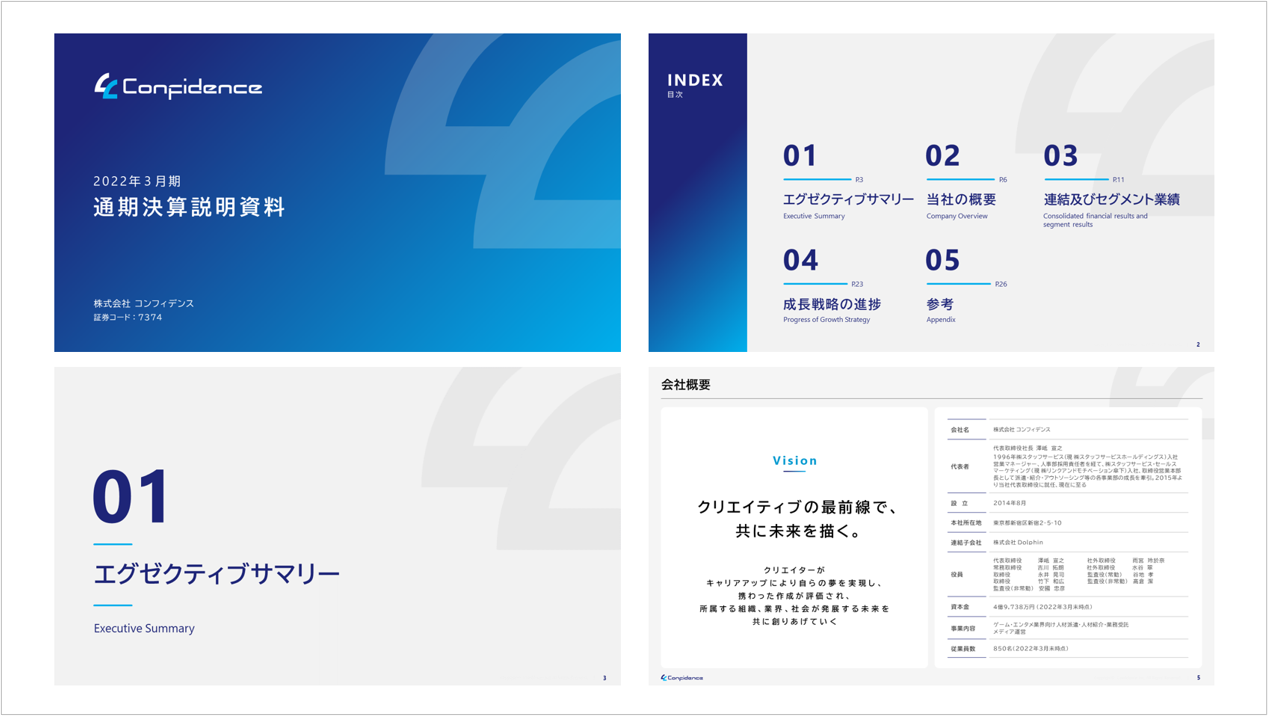
成功例3|テーマを印象付ける背景
実際のフィットネスクラブの利用画像を背景に設定することで一目で事業内容が理解でき、内容に適した明るく活動的な雰囲気を作り出しています。
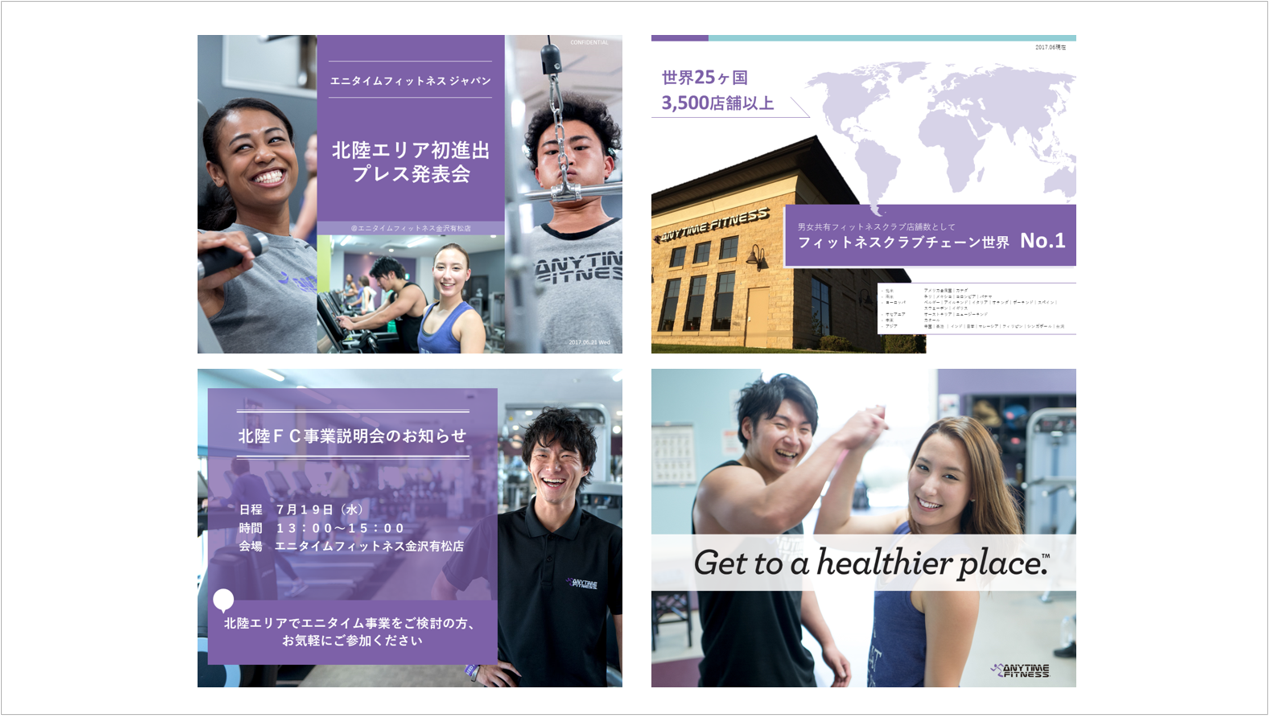
成功例4|デザインのプロがつくるとこうなる!技あり背景
最後は、この記事で紹介した複数の技術を組み合わせた背景カスタマイズ上級編です。
<Q>さてこの背景、いくつのテクニックが組み合わさっているでしょうか?
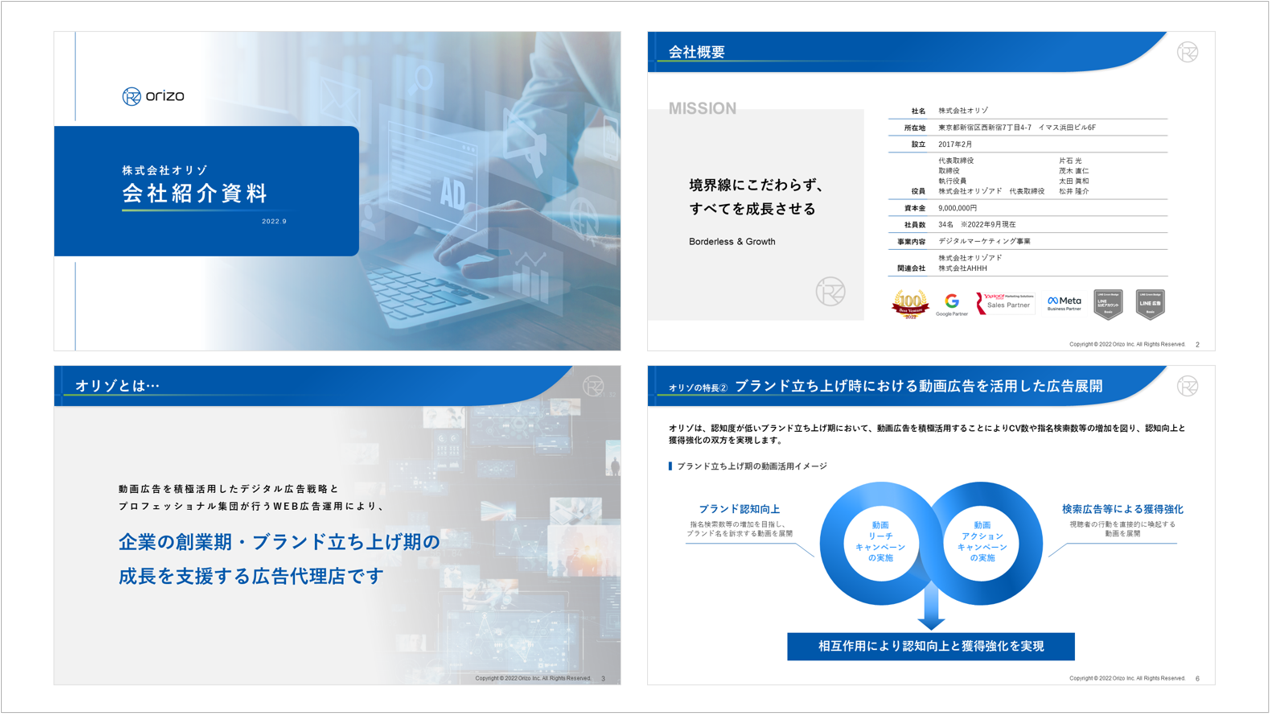
<A> 正解は7つ。全て答えられたあなたは背景マスターになれる事間違いなし!
- ① 企業ロゴ (ブランドを強調したい!を解決)
- ② コーポレートカラー (オブジェクトでもコントラストを意識)
- ③ 背景にデジタル画像 (テーマを印象付ける背景)
- ④ 表紙と中扉のみ画像 (使いどころを見極めた背景)
- ⑤ 本文ページの背景はシンプルな白 (資料の内容を引き立てた背景)
- ⑥ 背景の透明度の調節 (画像で文字が見ずらい!を解決)
- ⑦ グラデーション (背景色と文字色のコントラストを意識)
まとめ
パワーポイントの背景設定は、プレゼンテーションの魅力を左右する重要な要素の一つです。この記事では、基本的な背景の設定方法から応用的な方法まで、ステップバイステップで解説しました。ぜひこれらの方法を活用して、より魅力的なプレゼンテーションを作成してみてください。