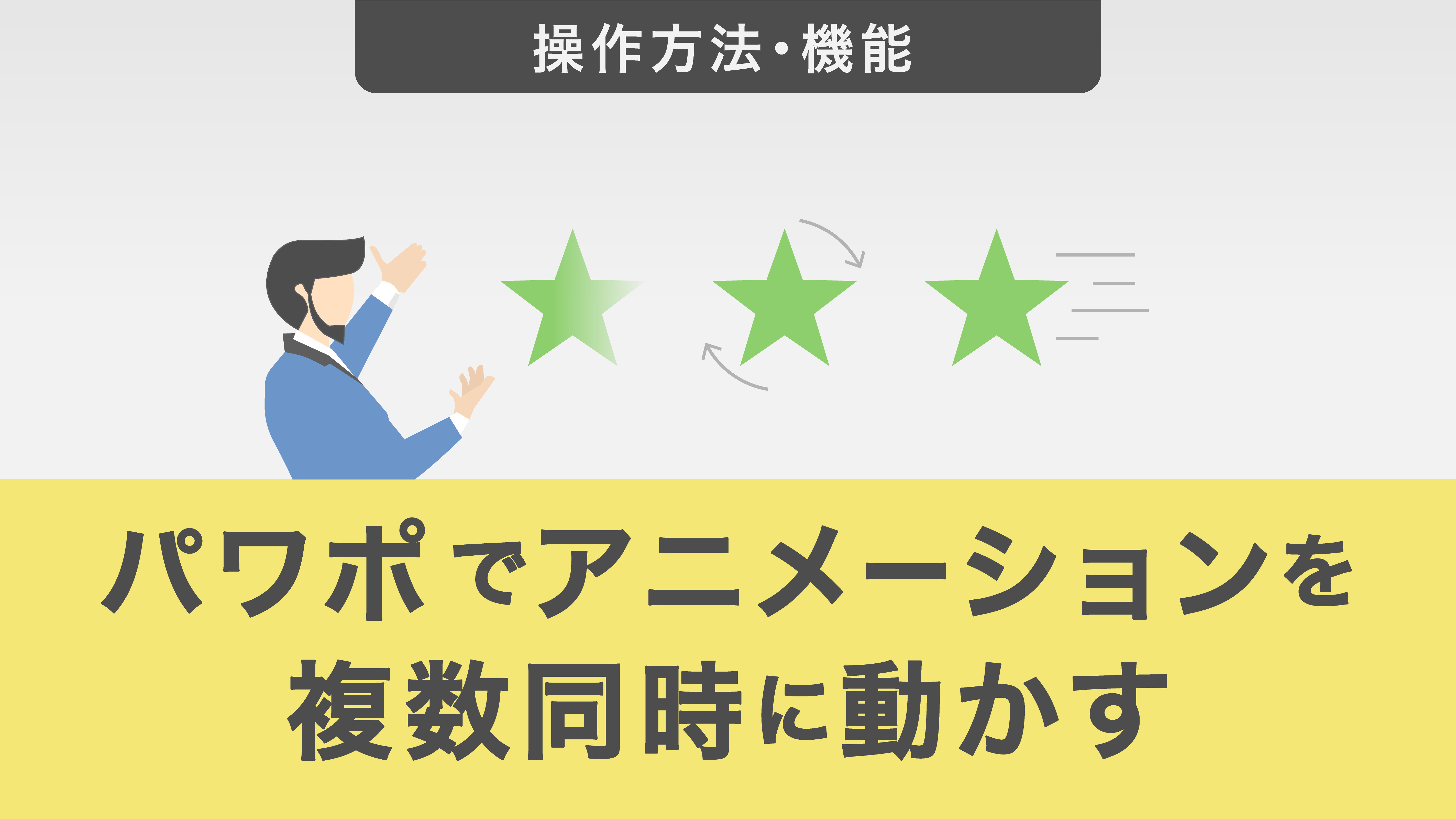パワーポイントでアニメーションを繰り返し再生する方法を解説
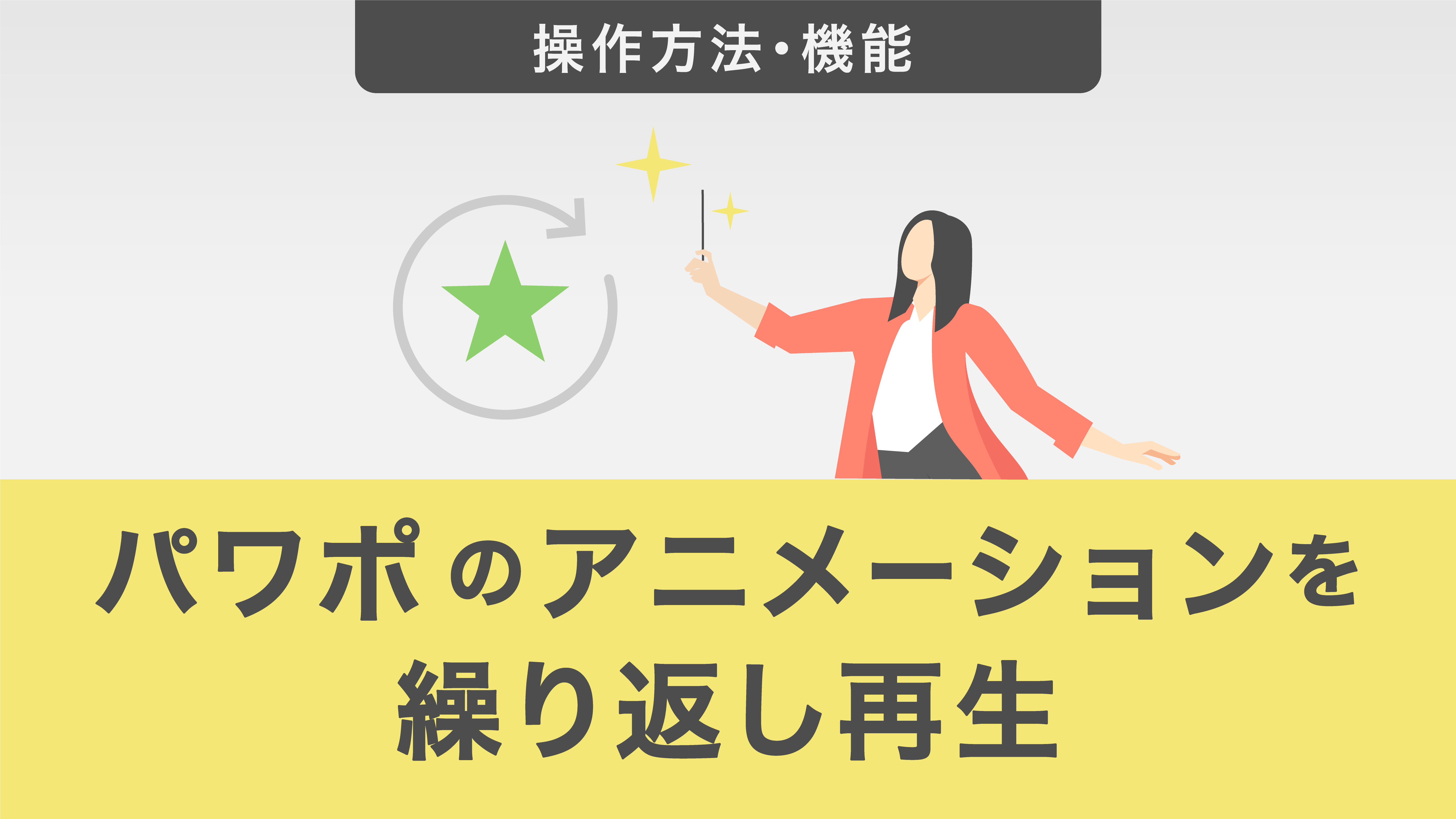
図表やテキストに設定でき、高い強調効果をもつパワーポイントのアニメーション機能。
今回はそんなアニメーション効果を繰り返す方法を紹介します。アニメーションの繰り返し設定を活用することで、1つのオブジェクトに注目を集めたり、再生し続ける店頭用のプロモーションとしても活用することができます。
オブジェクトのアニメーションを繰り返す方法

スライド内で繰り返す方法
スライド内でアニメーションを繰り返す方法を紹介します。
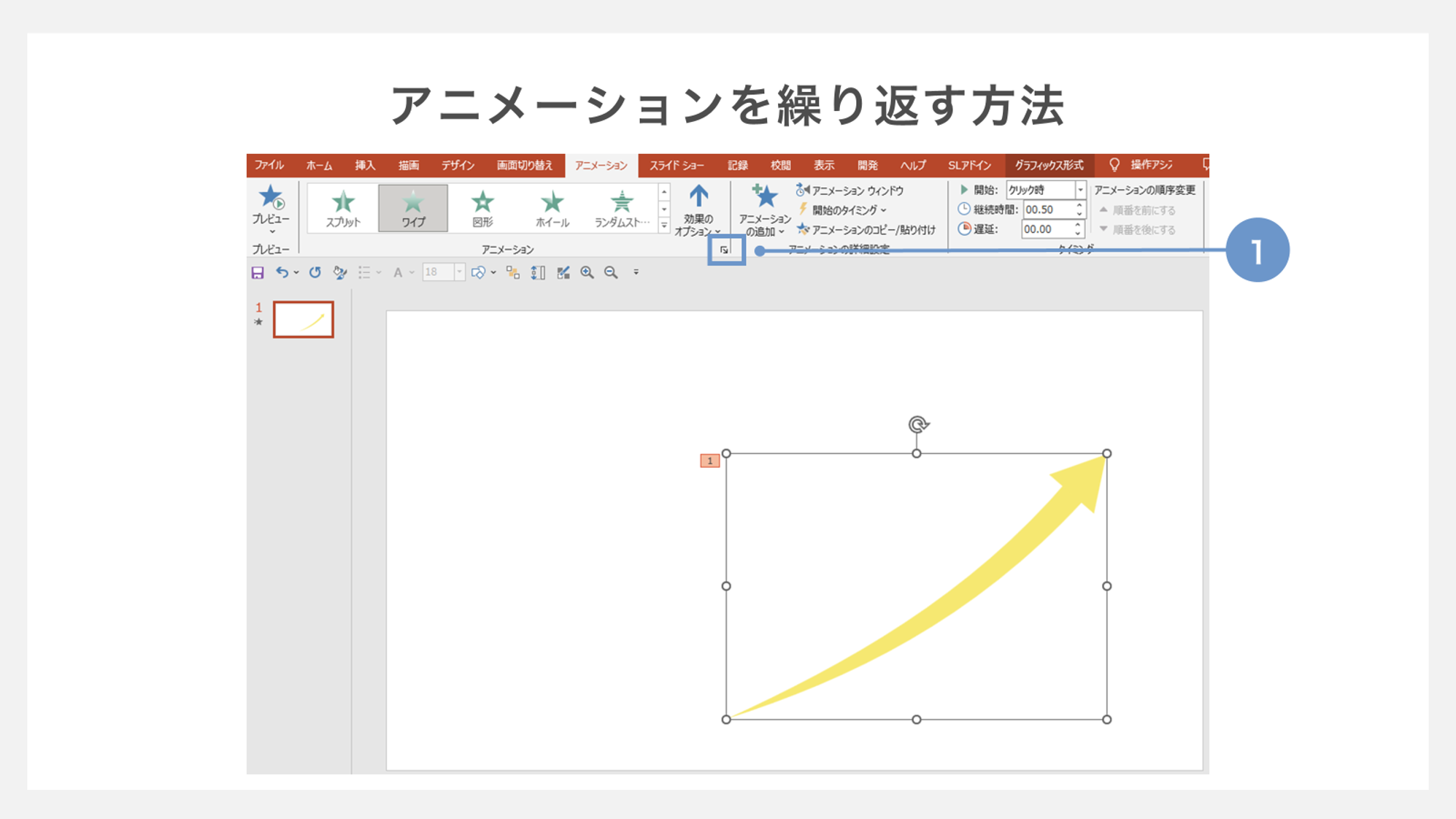
①アニメーションを設定したオブジェクトを選択し、「アニメーション」タブ内にある右下矢印マークを選択します。
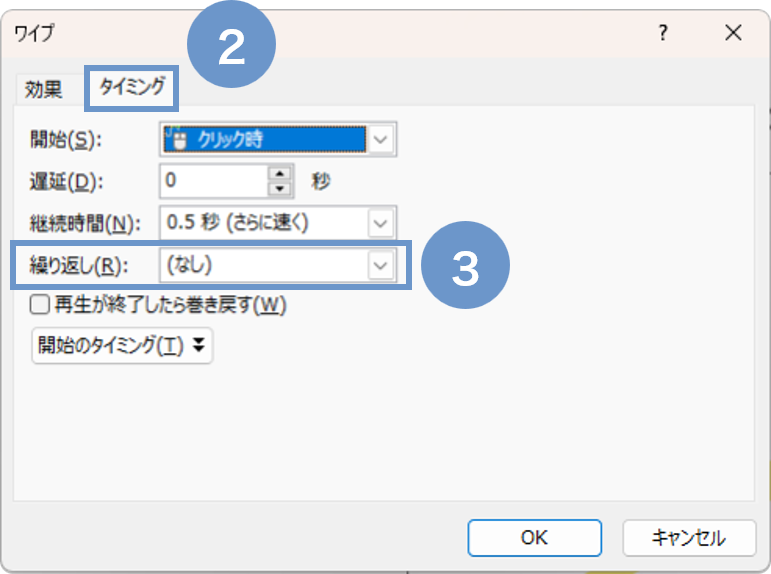
②ダイアログボックス内の「タイミング」タブを選択します。
③「繰り返し」のプルダウンを開きます。
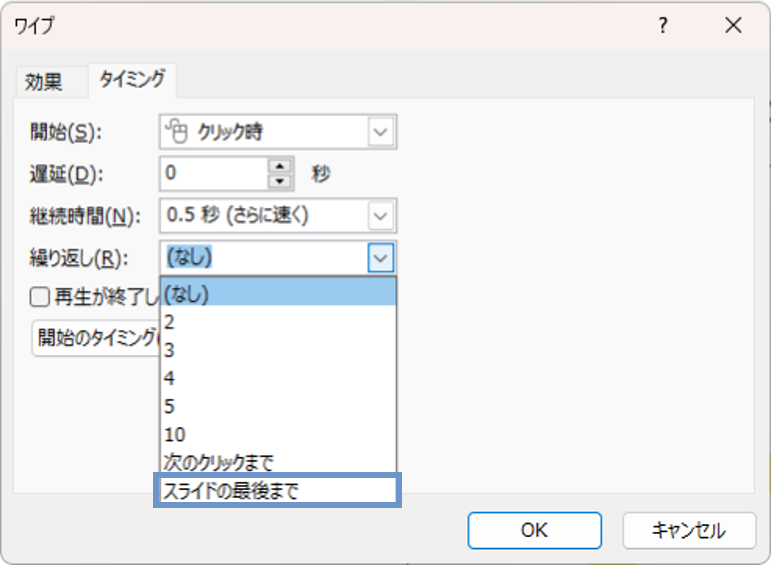
「次のクリックまで」もしくは「スライドの最後まで」を選択して、「OK」をクリックするとアニメーションが繰り返し再生されます。
繰り返し設定が反映されたかはスライドショーで確認できます。
「スライドショー」タブの「現在のスライドから」もしくはShift+F5のショートカットキーで反映されているかどうかを確認しましょう。
指定した回数繰り返す方法
アニメーションの回数を指定して繰り返すこともできます。
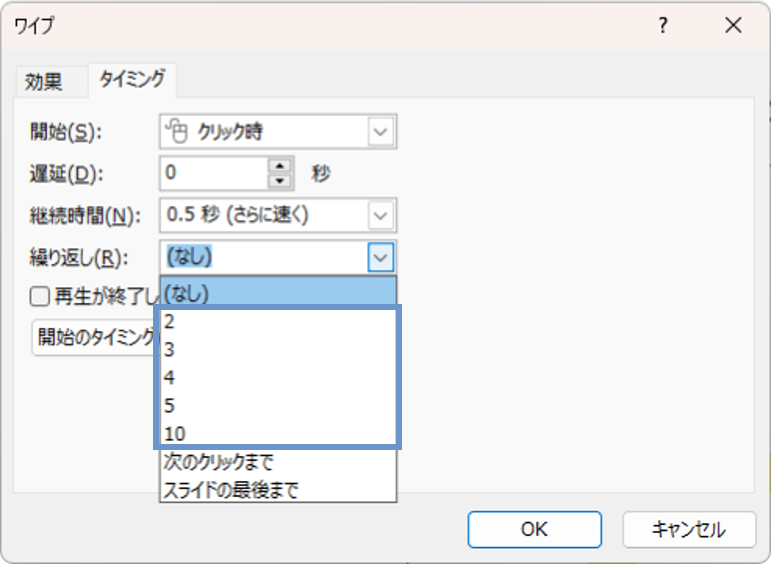
「繰り返し」のプルダウン内で「2・3・4・5・10」の数値を指定します。
回数を設定後、「OK」を選択すると、指定した回数分、繰り返しアニメーションが再生されます。
一つのオブジェクトに設定した複数のアニメーションを繰り返す方法
ここでは一つオブジェクトで複数のアニメーションを繰り返す方法を解説していきます。

例として、星マークに「カラーパルス」と「スピン」を適用し、星が色を変えながら回転する様子を解説していきます。
①複数のアニメーション設定し、開始のタイミングを揃える
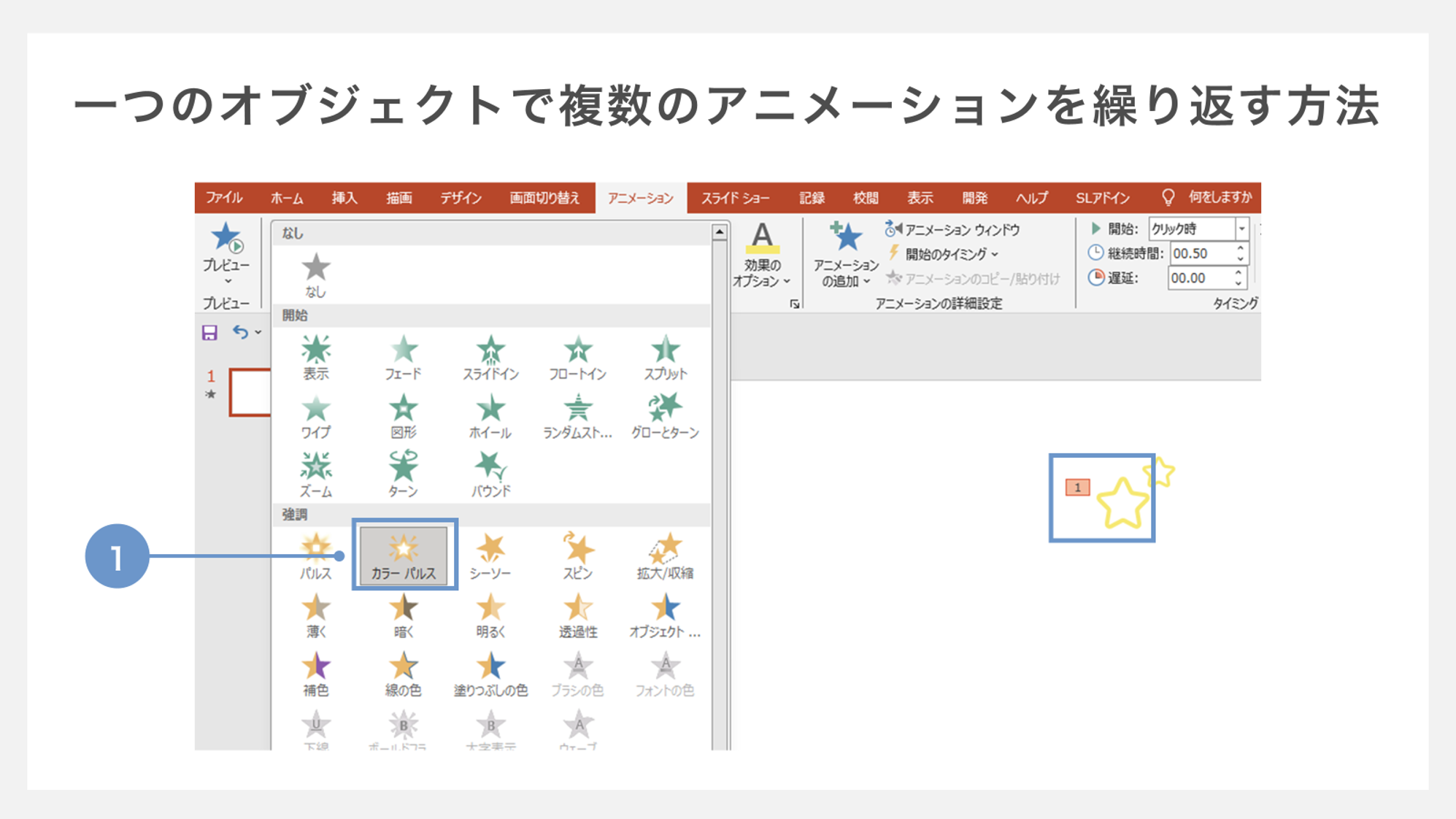
①まずは星マークに「カラーパルス」を設定します。
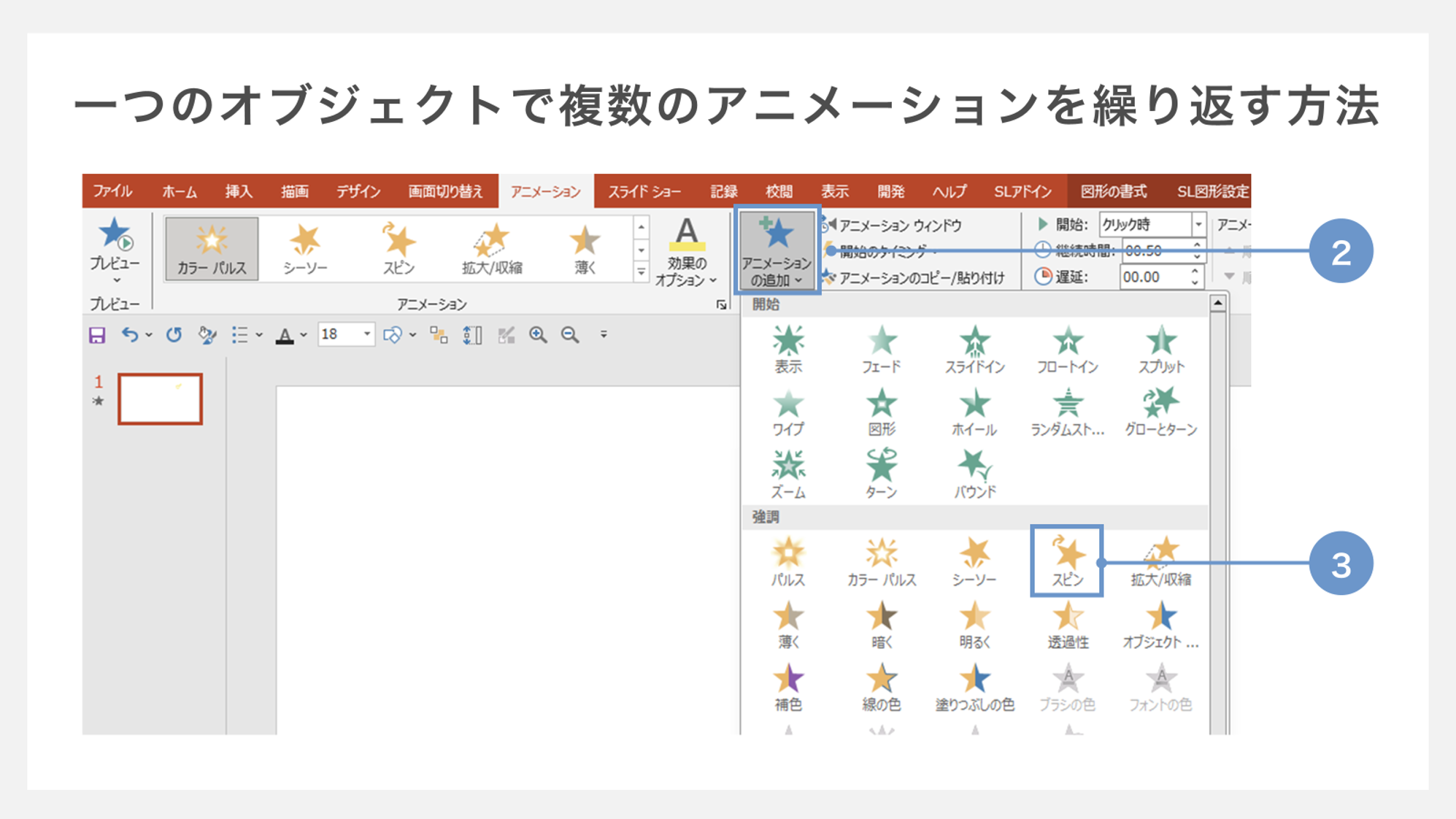
②「アニメーション」タブより「アニメーションの追加」を開きます。
③「スピン」を選択します。
※この方法でないと1つのオブジェクトに対して複数のアニメーションを設定できないので注意しましょう。
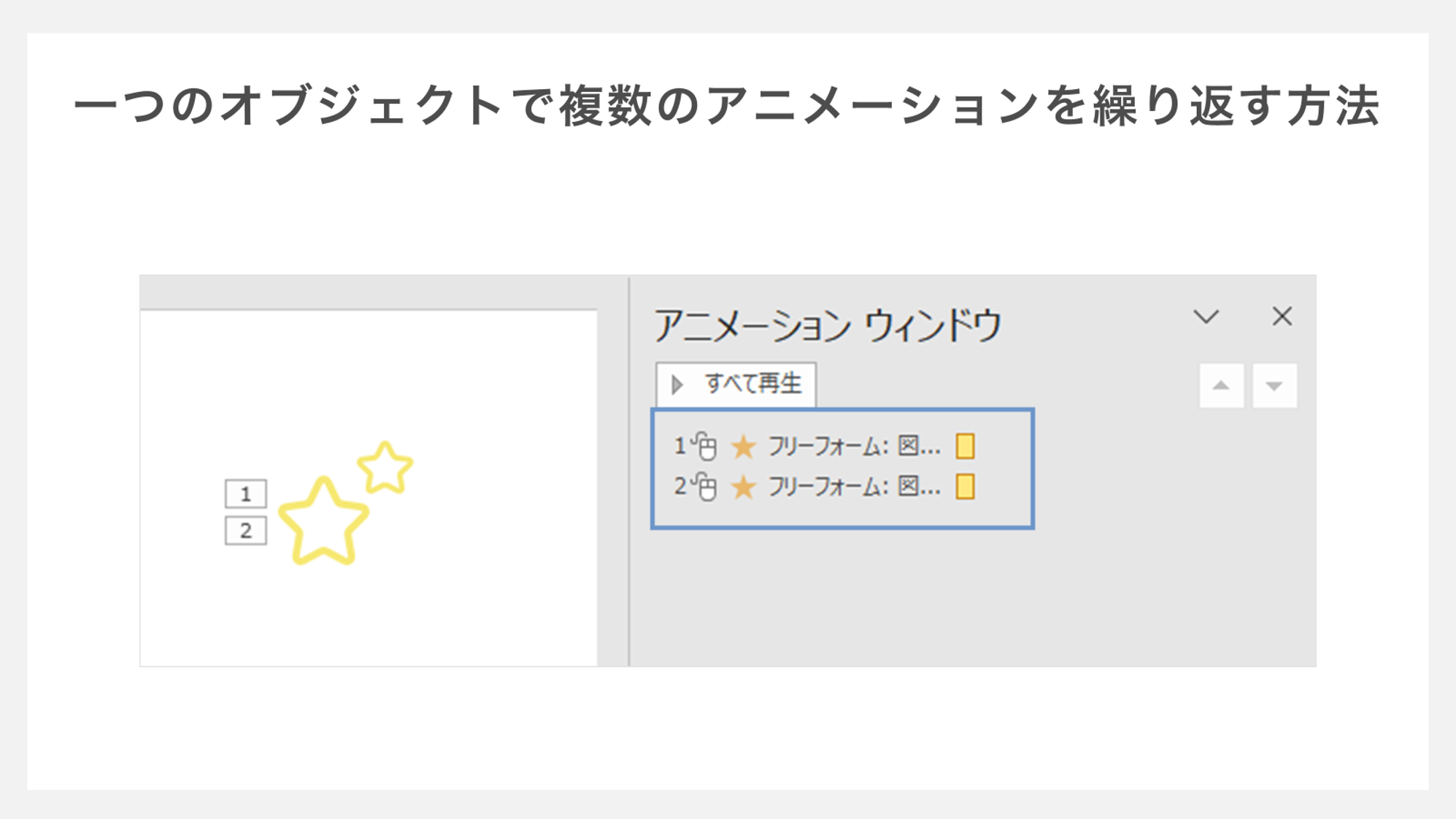
アニメーションウィンドウで2つのアニメーションが設定されていることを確認します。
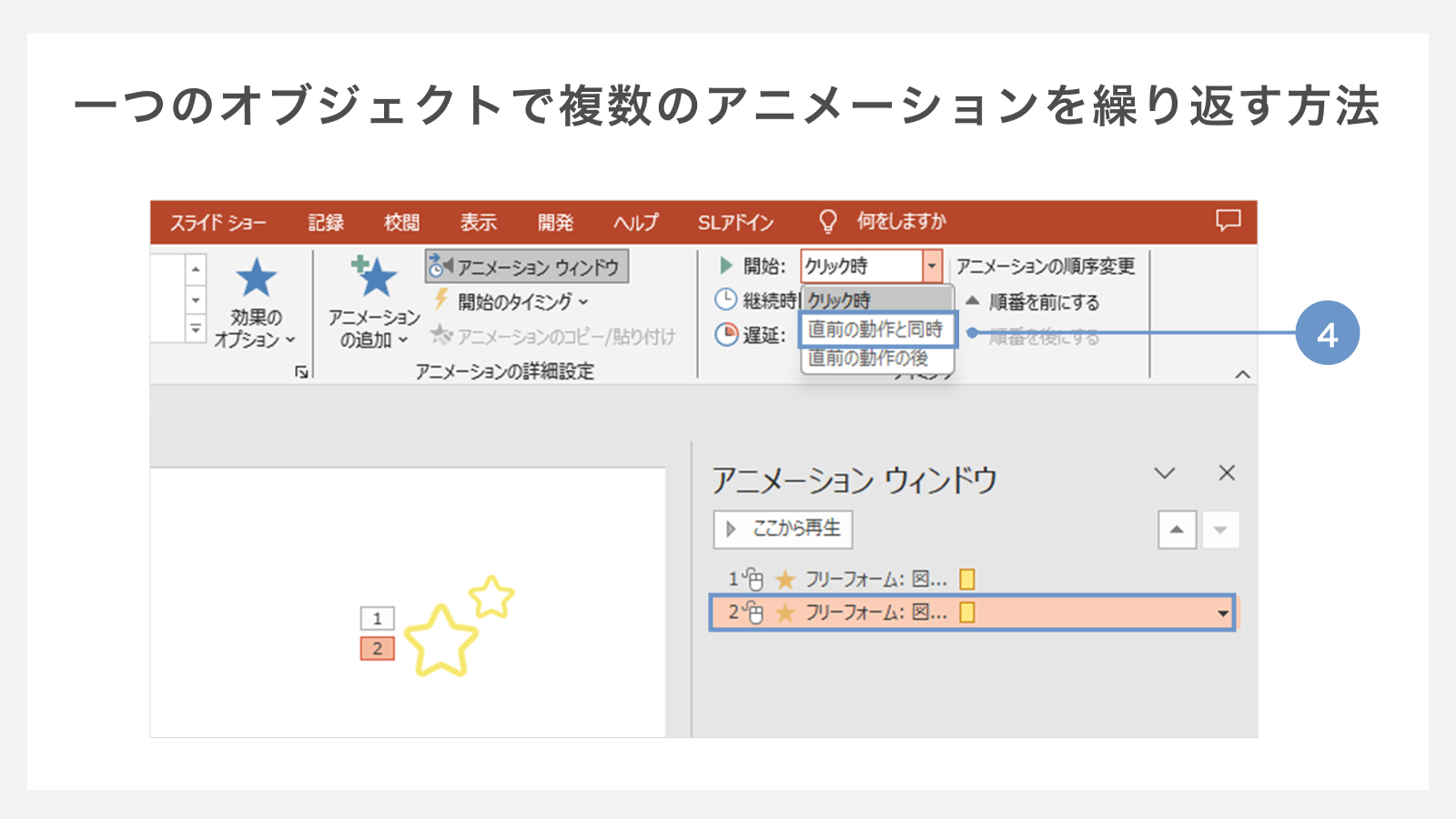
④2番目に設定されているアニメーションを選択し、開始のタイミングを「直前の動作と同時」に変更します。
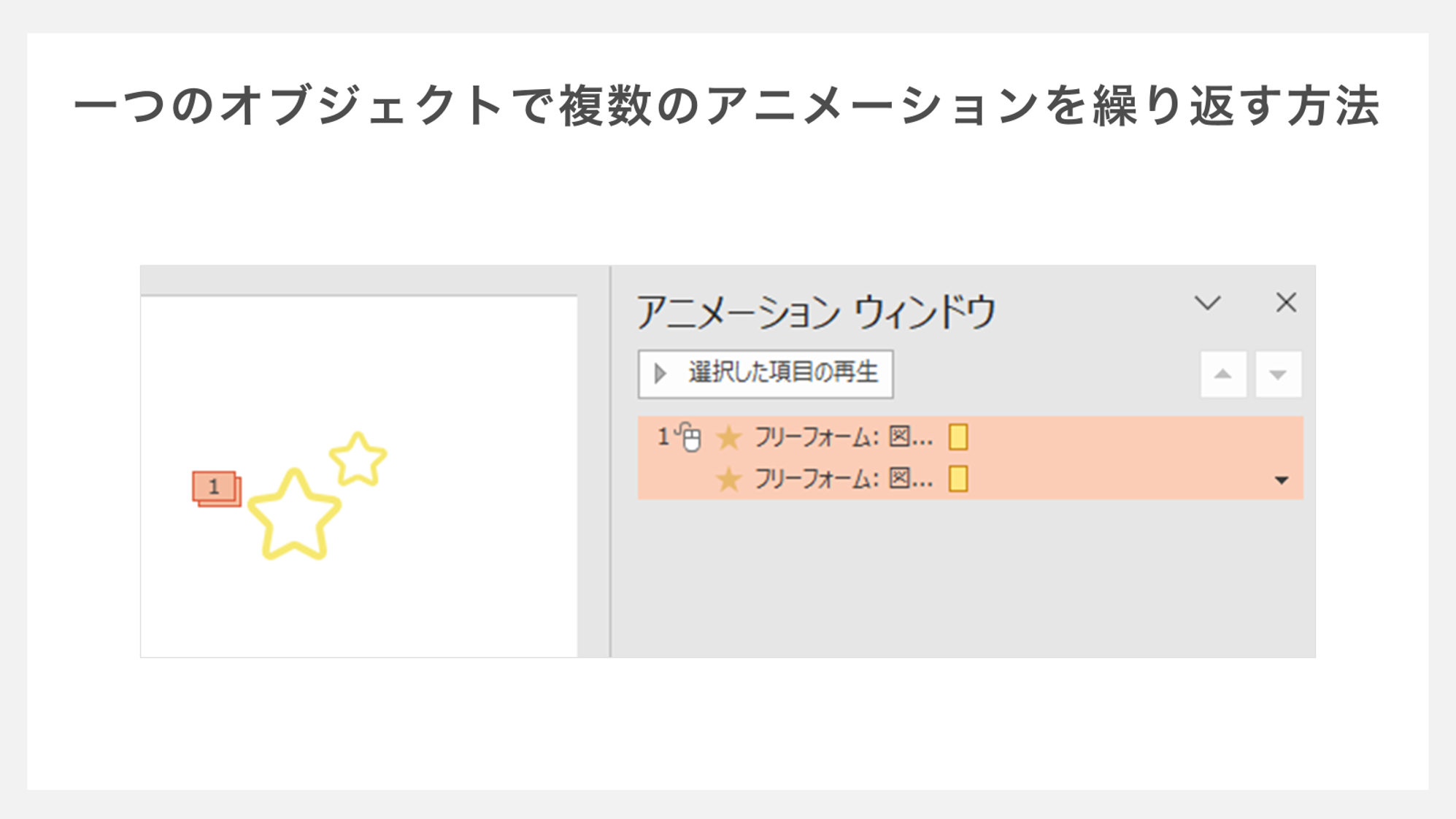
2つのアニメーションの開始タイミングが同時になりました。
②アニメーションの繰り返しを設定する
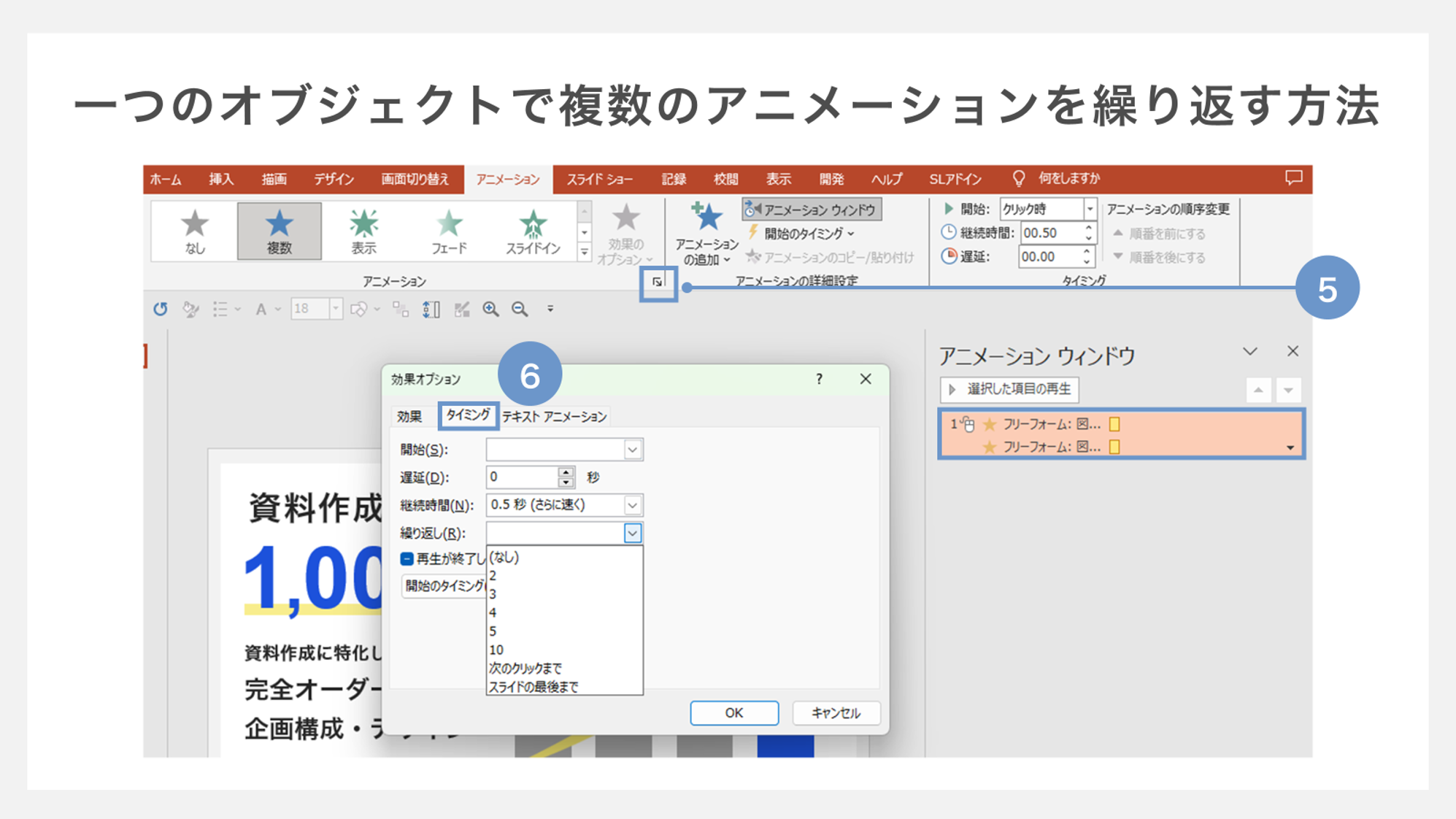
⑤2つのアニメーションを選択した状態で、アニメーションタブの右下矢印マーク、もしくは効果の右下「▼」をクリックします。
⑤表示されるメニューから「タイミング」を選択し、ダイアログボックスを開きます。
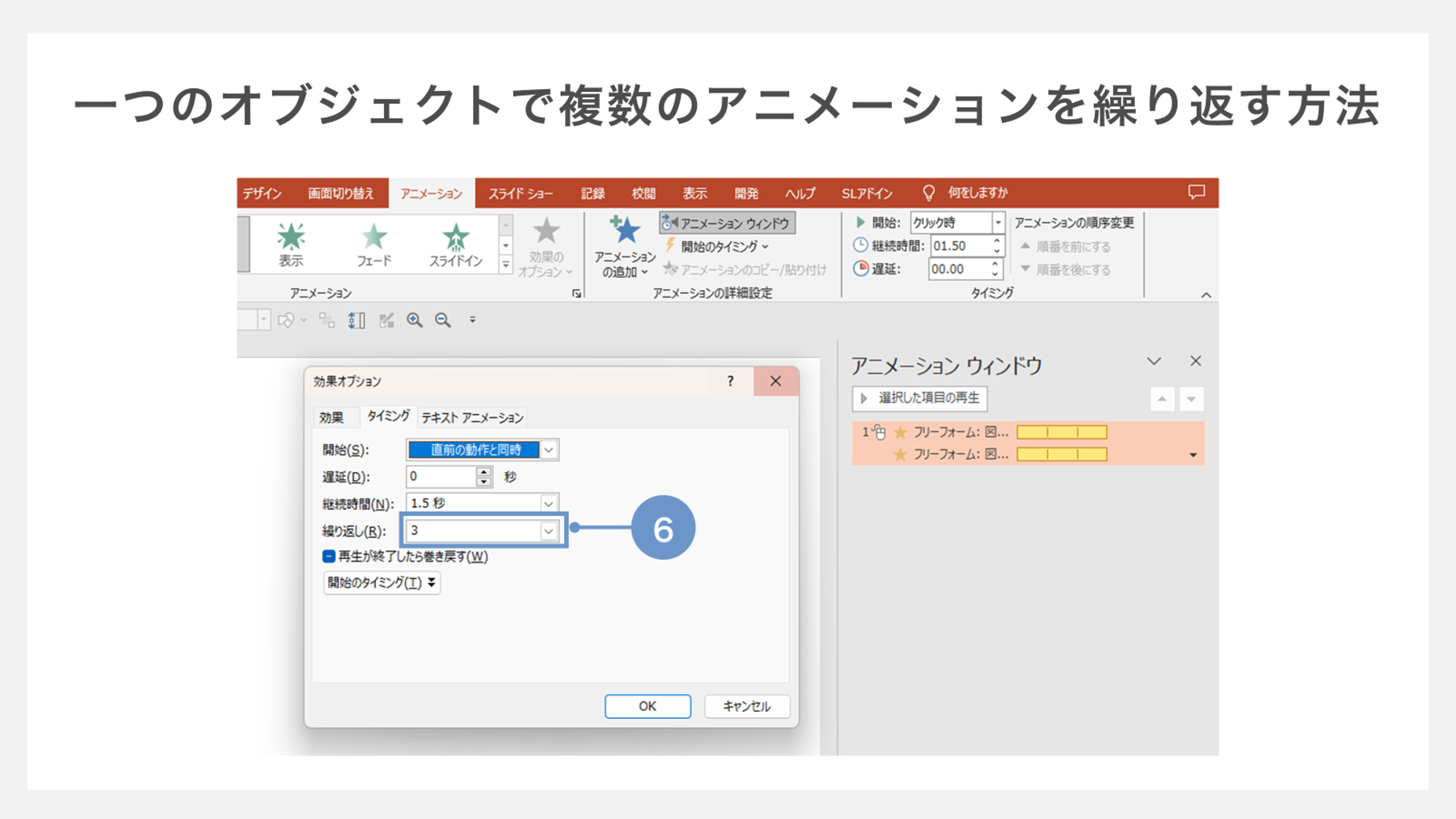
⑥「繰り返し」の回数を任意のものに設定し、「OK」をクリックします
③アニメーション効果の継続時間を最適化する
アニメーション効果が継続する時間を最適化します。
効果の種類や他のオブジェクトとの位置関係などで、最適な時間は変わってきます。プレビュー機能を使い調整しましょう。
調整方法は繰返しと同じく、タイミングのタブを開きます。
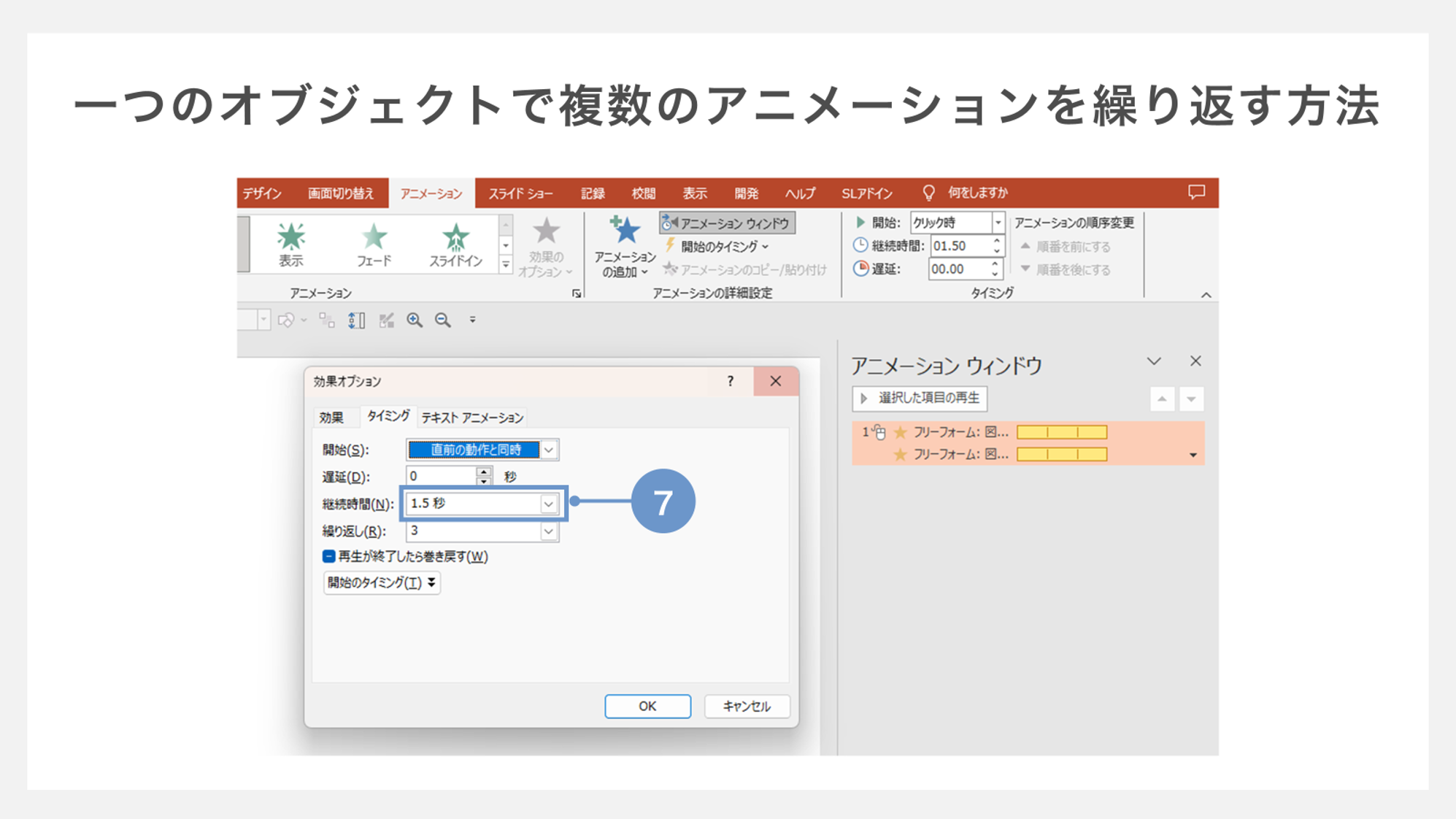
ダイアログボックスの中の「継続時間」で効果が継続する時間を調整していきます。
デフォルトでは0.5秒で設定されていることが多いのですが、今回は1.5秒に変更しました。
スライドショーの設定を変更して繰り返す方法
1枚のスライドのみの資料なら「スライドショーの設定」を変更する方法でアニメーションを繰り返すことができます。
アニメーションの繰返しとしてはあまり使われる機能ではない為、予備知識として知っておく程度で大丈夫です。
①開始のタイミングを「直前の動作の後」に揃える
まず、スライド内のアニメーションの開始のタイミングをすべて「直前の動作の後」に揃える必要があります。
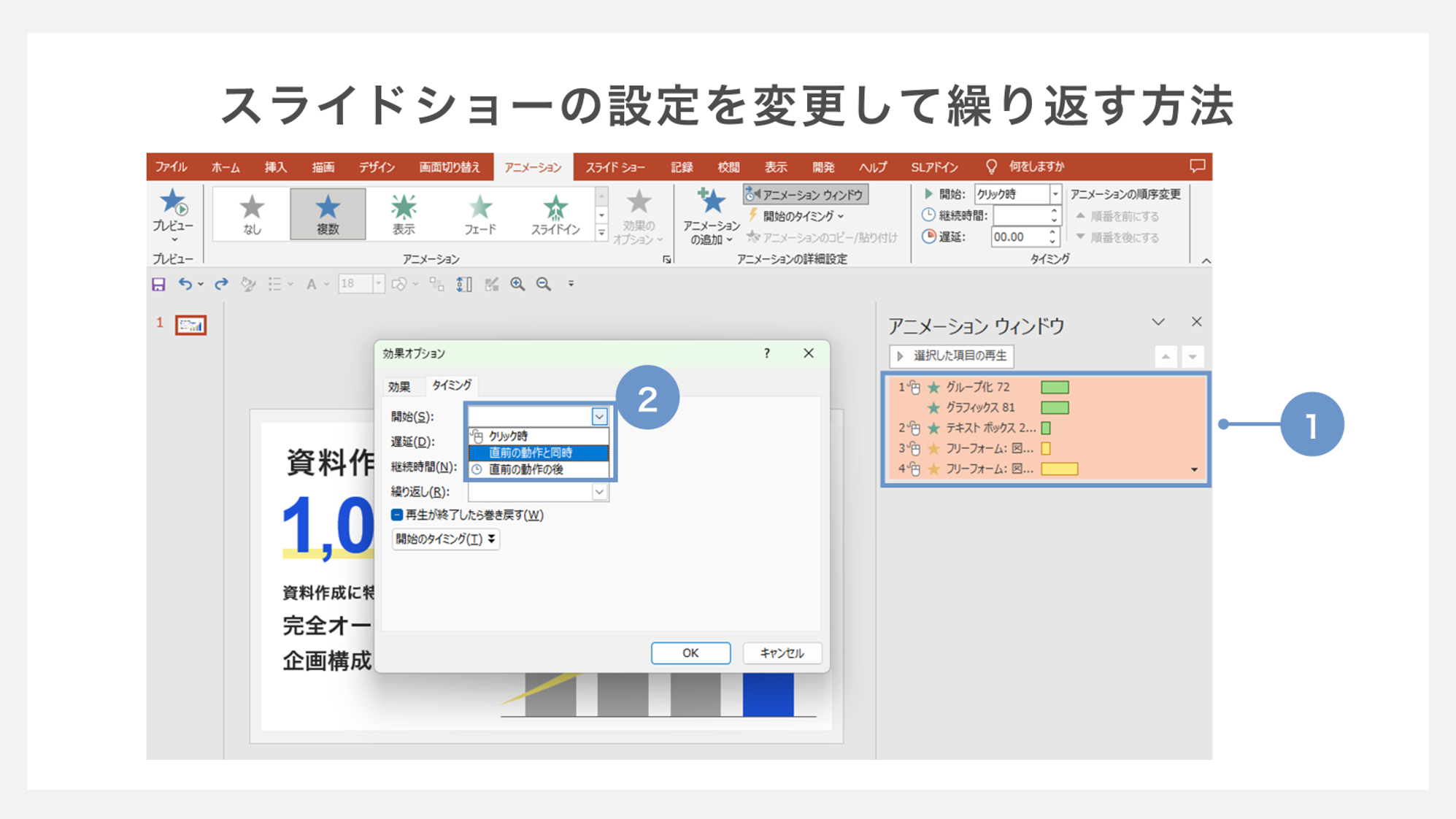
①「アニメーションウィンドウ」を開き、すべての効果をCtrl+Aで選択します。
②ダイアログボックスから「タイミング」のタブを開き、開始タイミングを「直前の動作の後」に設定します。
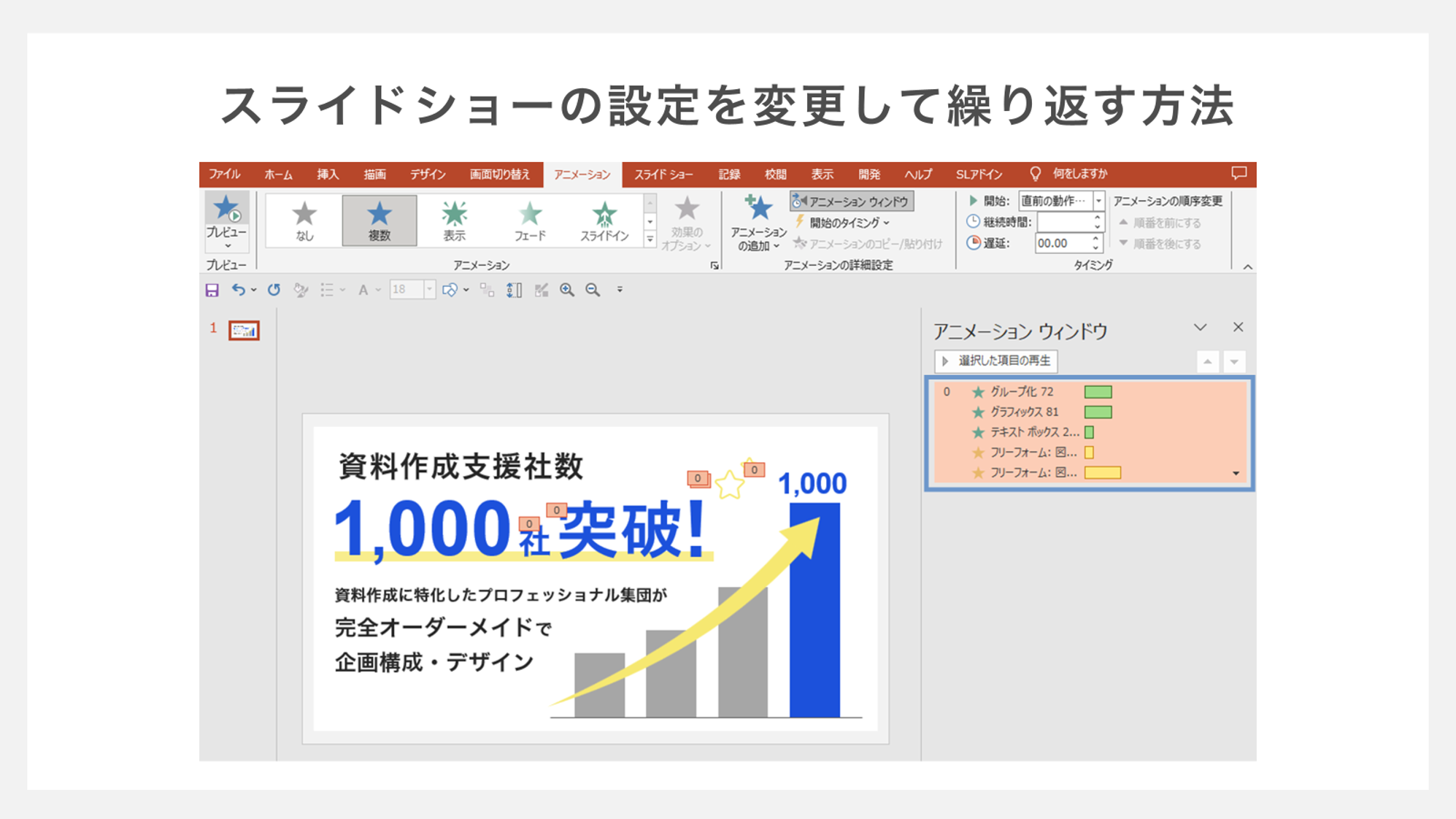
すべてのアニメーションの開始タイミングが同時になりました。
②スライドショーの設定を変更する
次にスライドショーの設定を変更します。
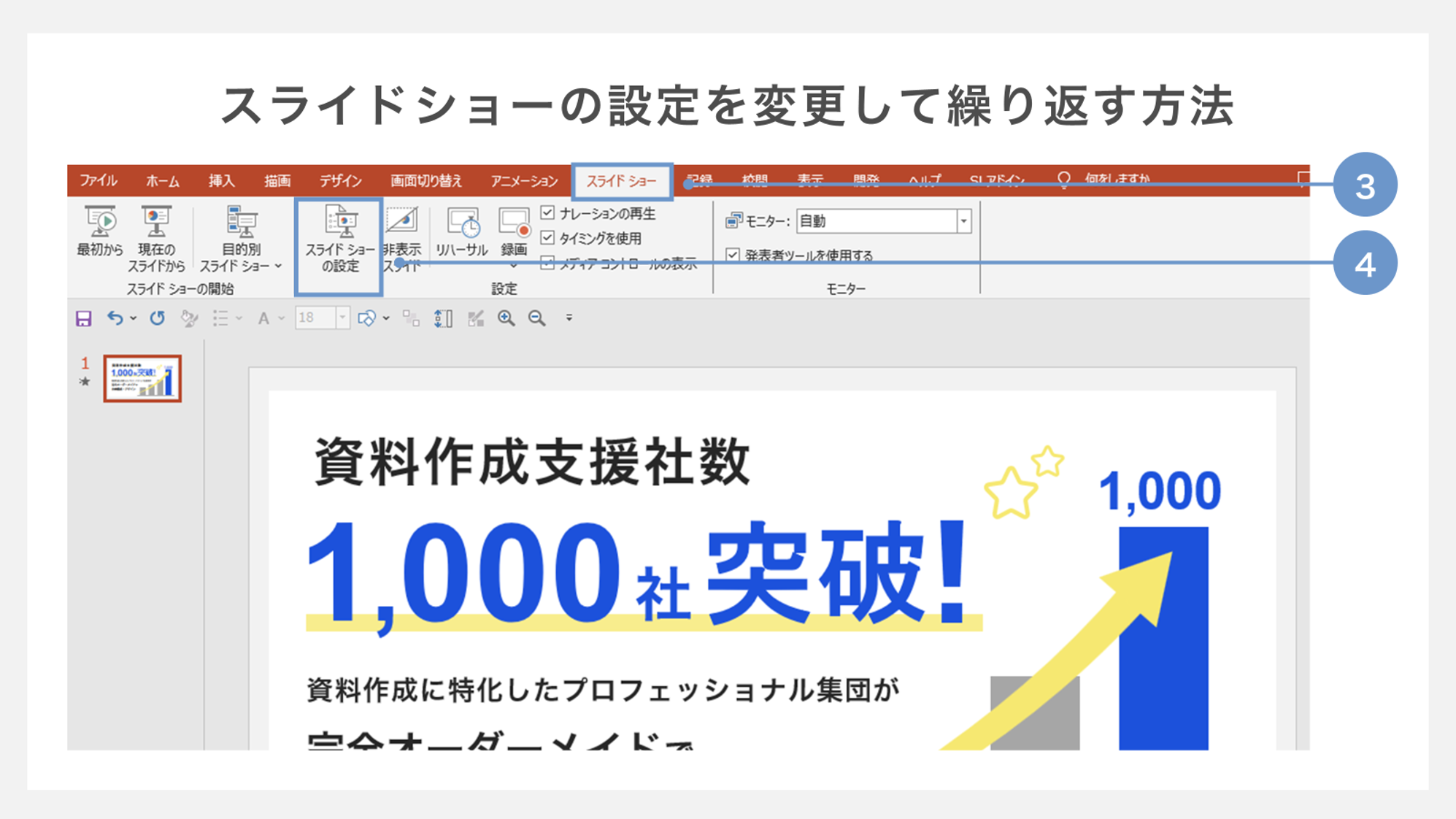
③「スライドショー」タブを選択し
④「スライドショーの設定」をクリックします。
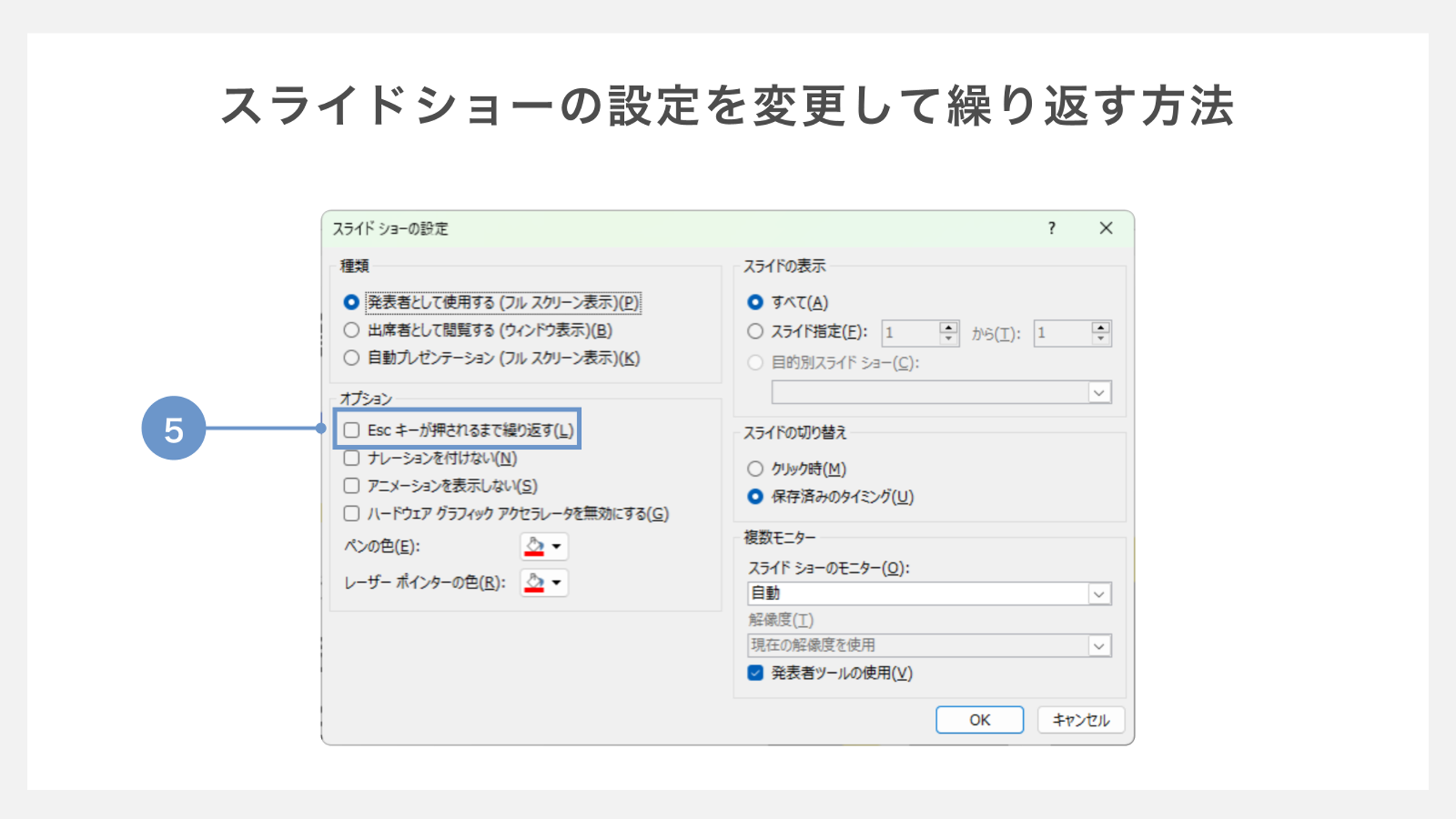
オプションの箇所にある「Escキーが押されるまで繰り返す」にチェックを入れて「OK」をクリックします。
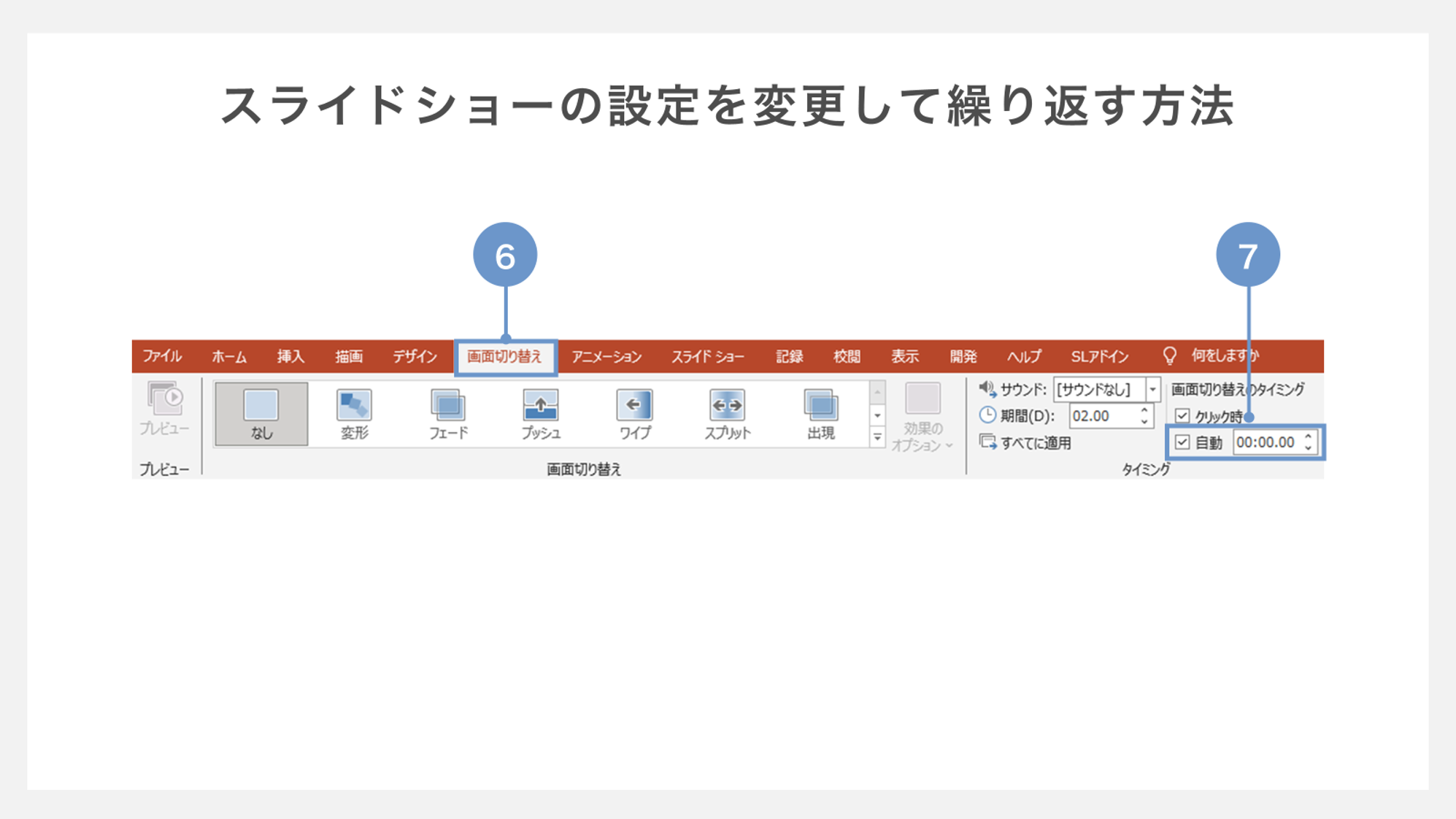
⑥「画面切り替え」タブを開きます。
⑦右側にある「自動」にチェックを入れれば、完了です。
この設定では、Escキーを押さない限りアニメーションが繰り返し再生されます。