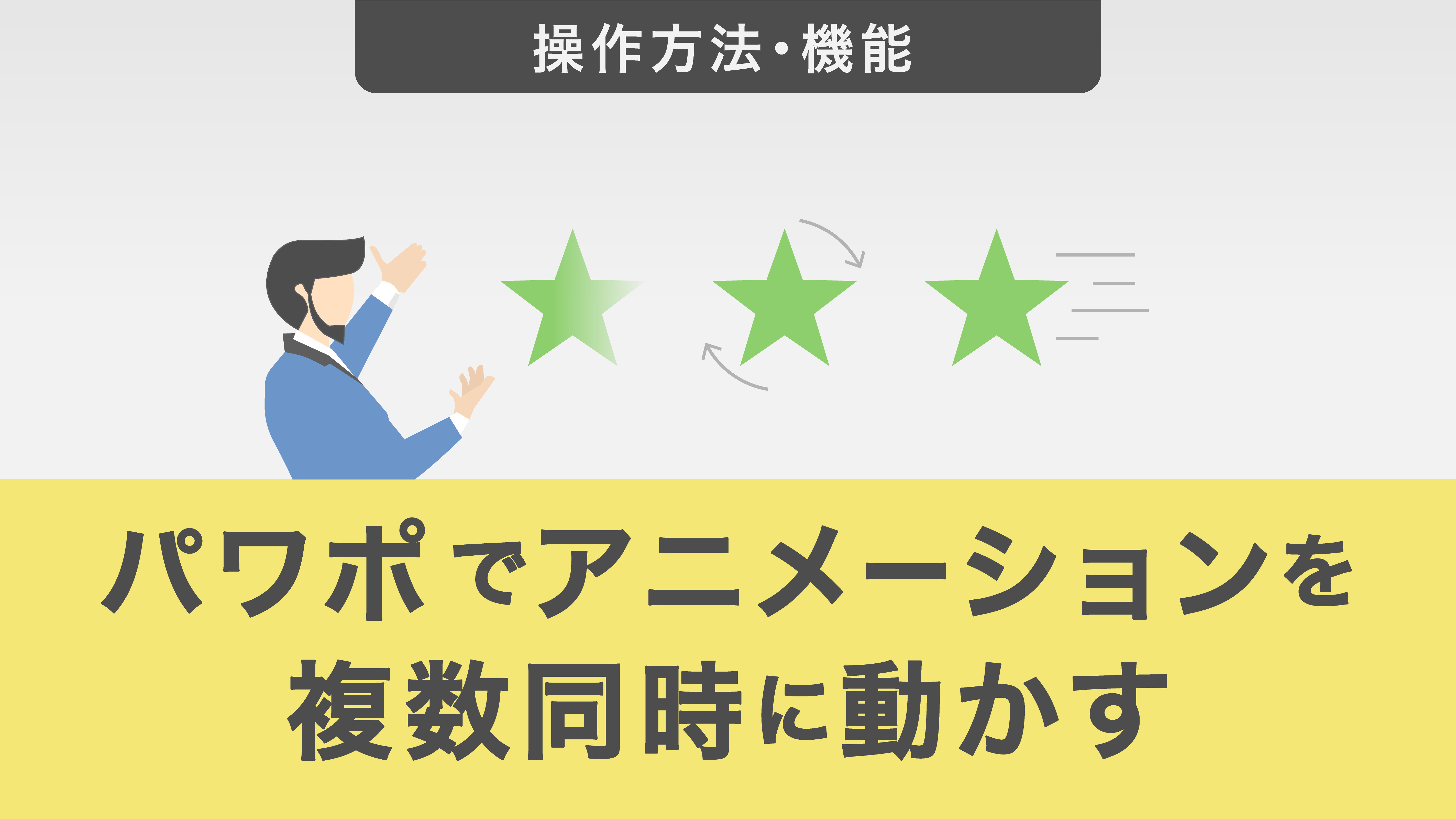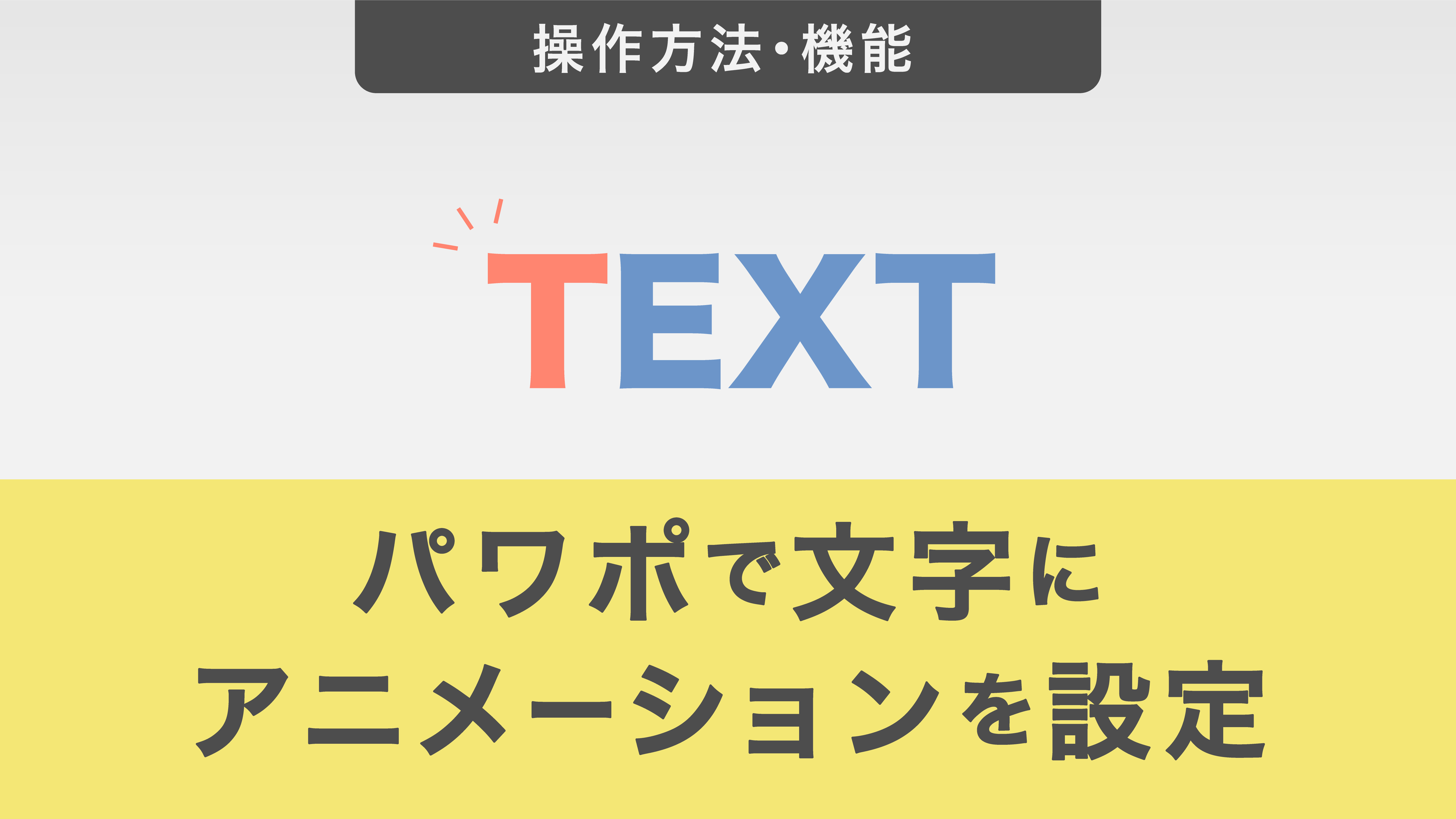パワポのアニメーションを消す方法|一括削除や無効にする設定も解説
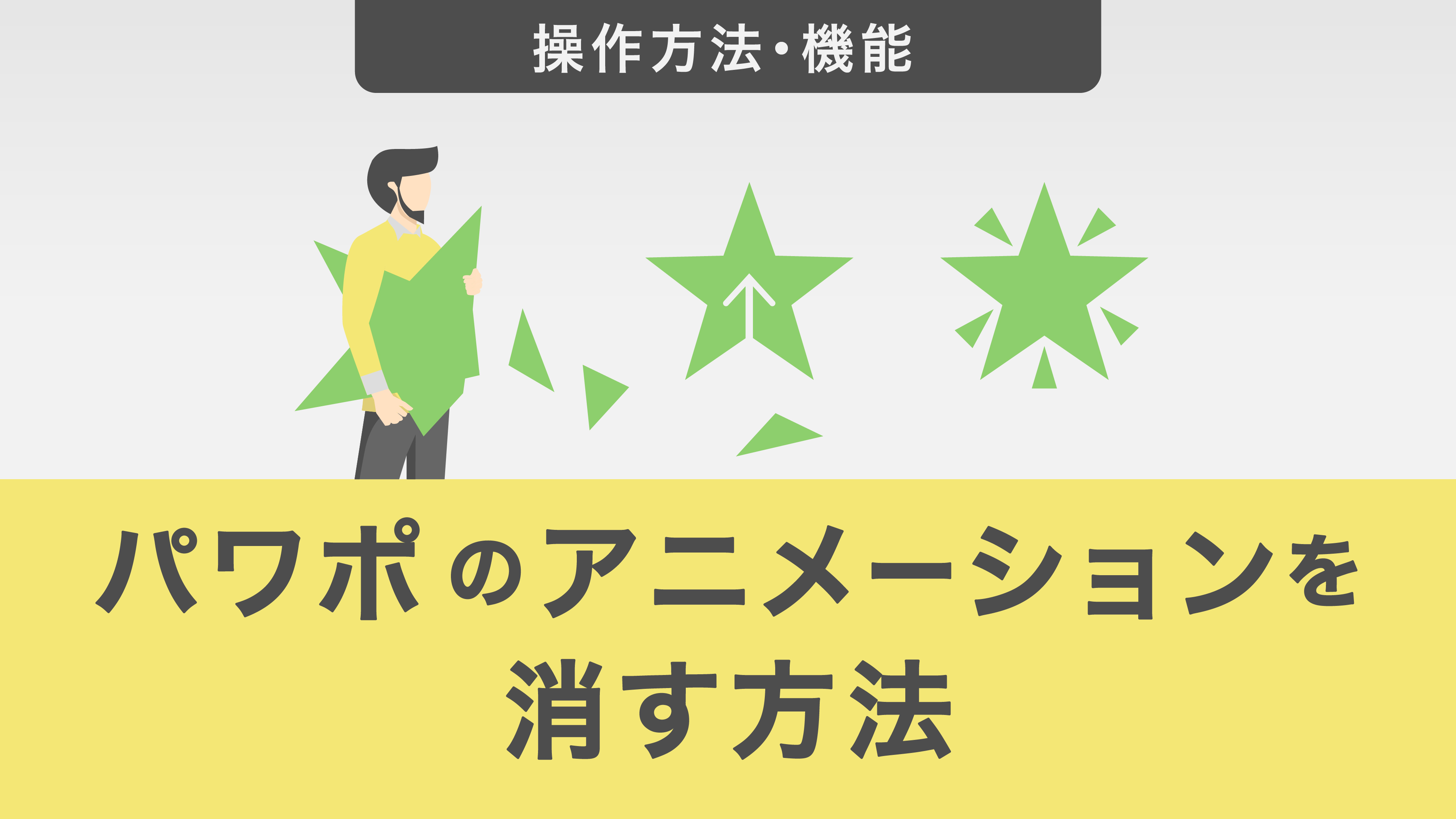
パワーポイントのオブジェクトに動きを付けるアニメーション効果を不要な箇所に使用すると、情報が伝わりにくくなってしまうことがあります。
今回の記事ではパワーポイント内のアニメーションを1つひとつ削除していく方法から、全てのアニメーションを無効にする方法まで解説していきます。
アニメーション効果を1つずつ削除する
まずは、オブジェクトに設定された1つのアニメーションを削除する方法について解説します。
アニメーションウィンドウから削除する
ここでは、アニメーションウィンドウを使ってアニメーションを削除する方法を解説します。
長方形に設定された、「ワイプ」を削除する例を用いて解説します。
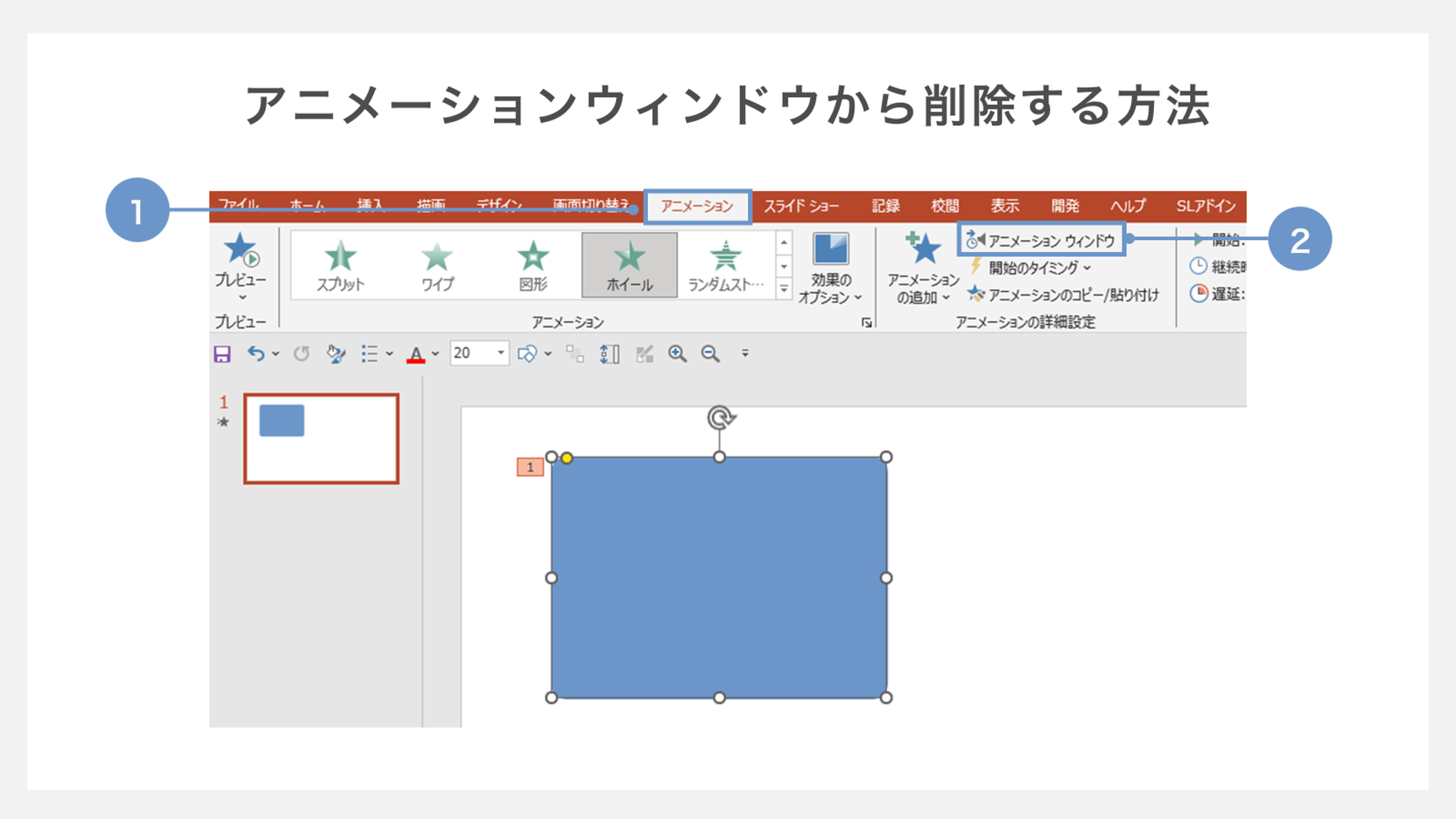
①まずリボンタブから「アニメーション」を開きます。
②タブ内の「アニメーションウィンドウ」をクリックします。
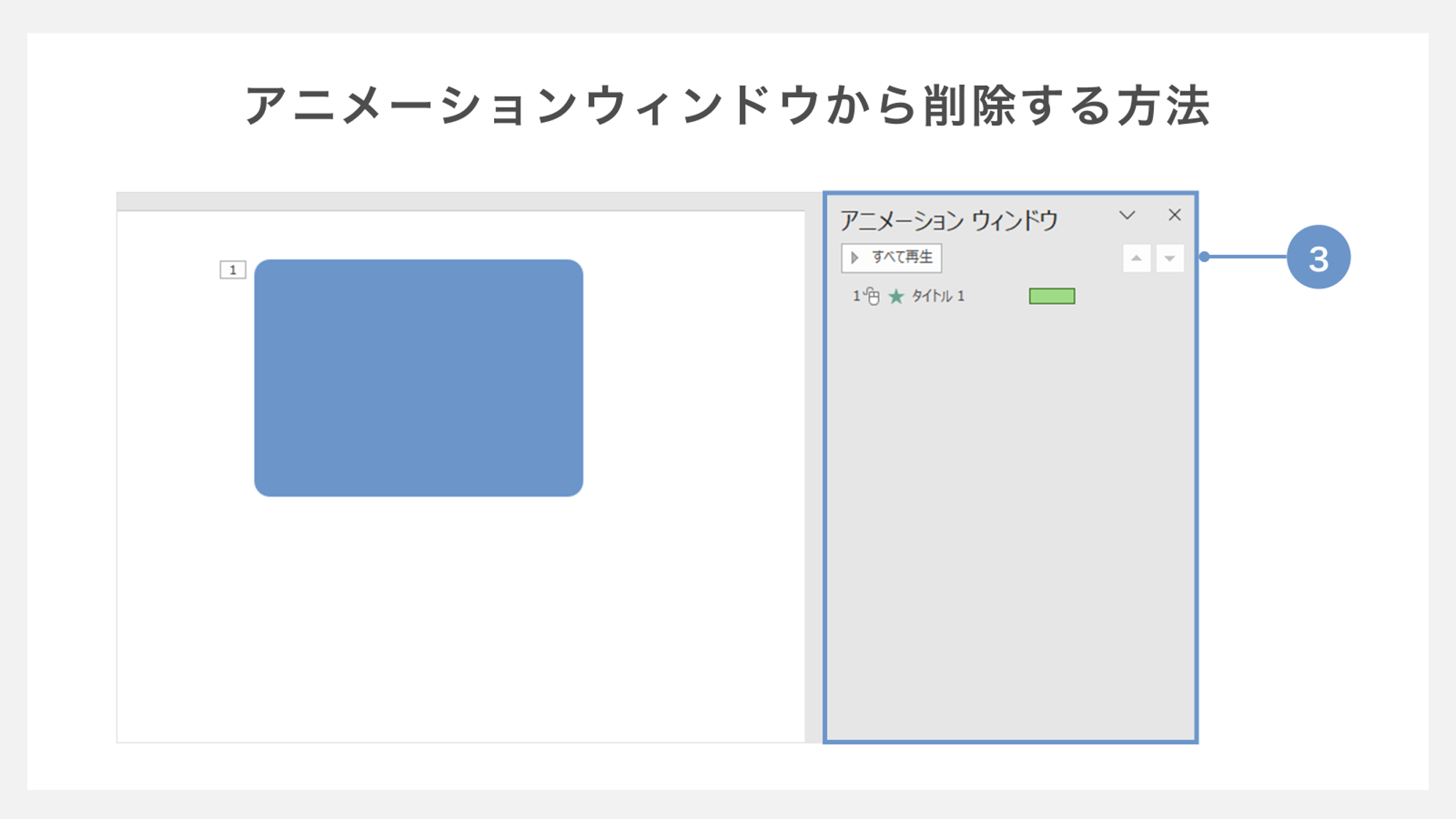
③画面の右側にアニメーションウィンドウが表示されます。
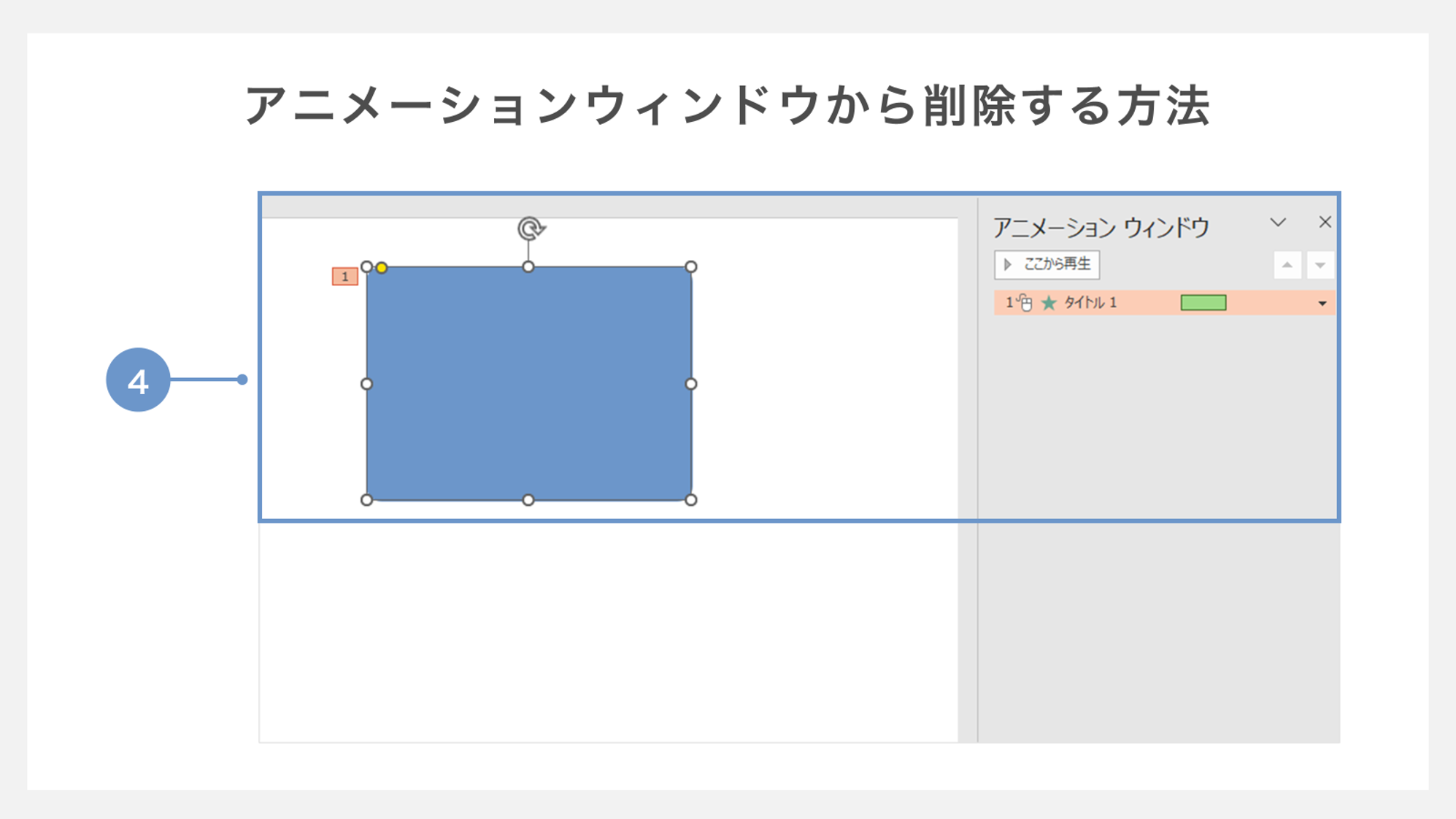
④次に、アニメーションウィンドウ上で削除したいアニメーションを選択します。
「Ctrl+クリック」で複数のアニメーションを選択することも可能です。
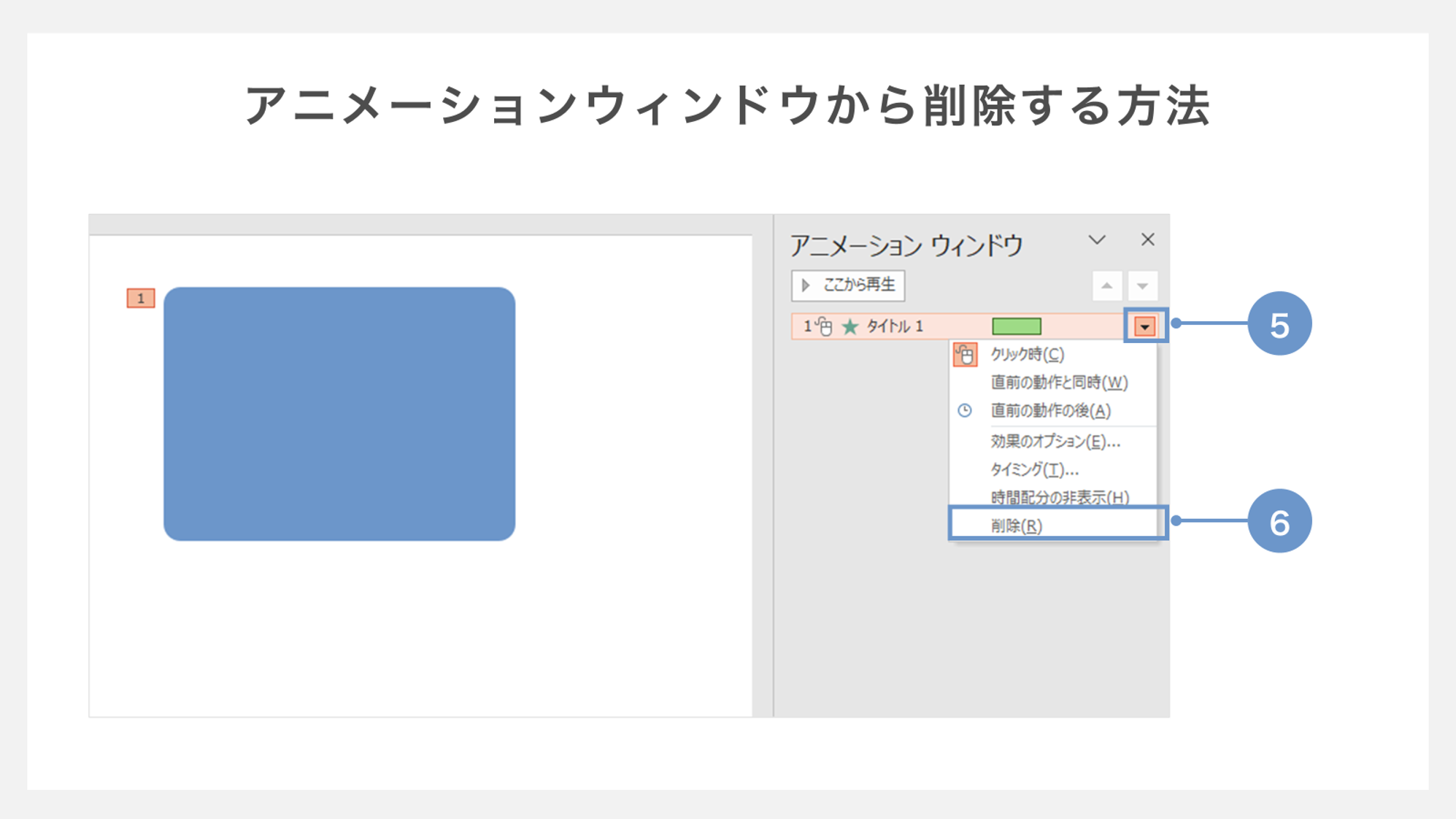
⑤アニメーションを選択したら、右クリックするか、オブジェクト名の右側に表示されている下矢印(▼)をクリックします。
⑥開いたメニューから「削除」を選択します。
あるいは「削除」の代わりにDeleteキーを押しても、削除することが可能です。
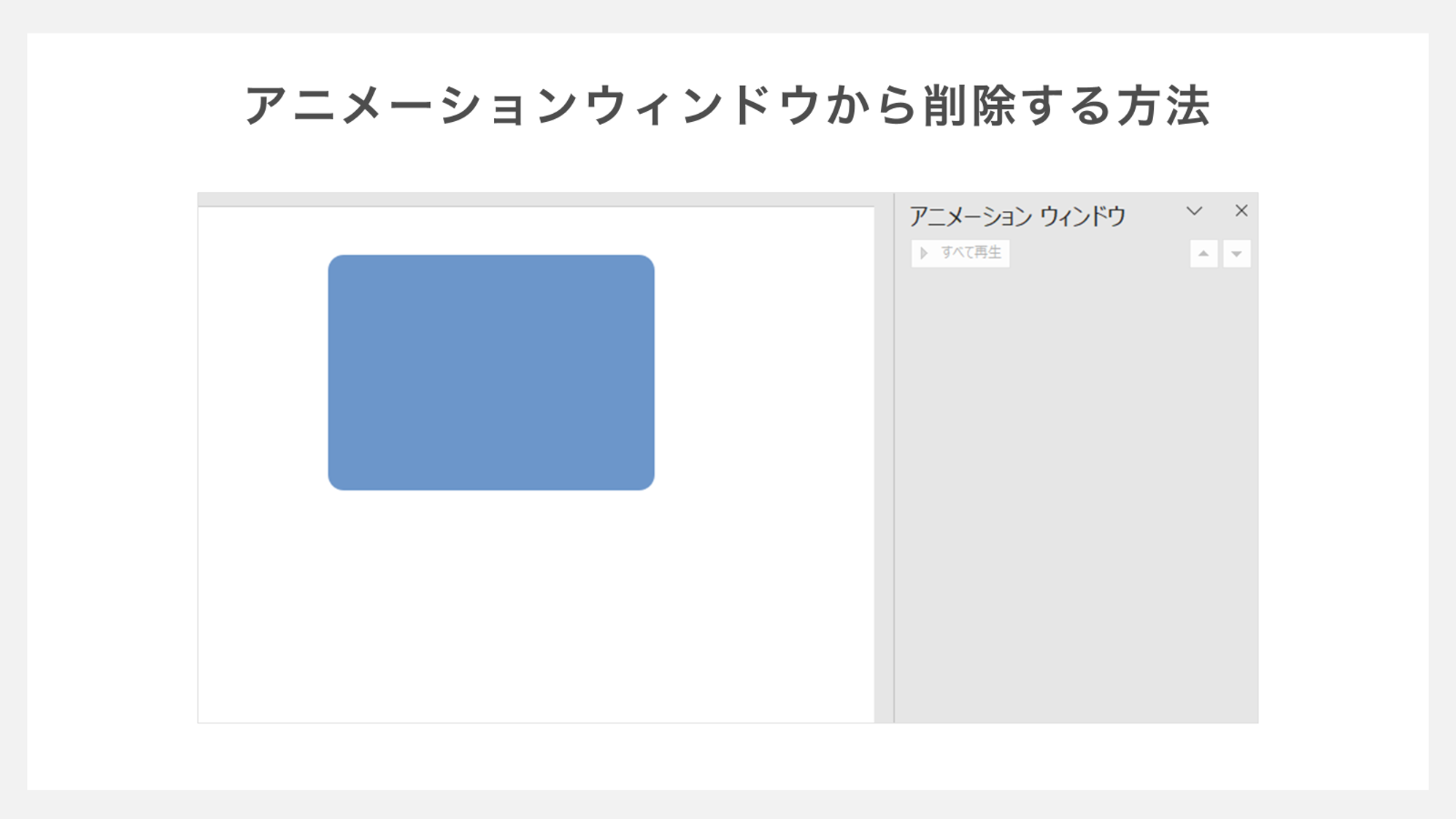
設定されていた「ワイプ」が削除されました。
なお、アニメーションが正しく削除された場合、アニメーションウィンドウから該当するオブジェクト名が消えます。スライド上では、アニメーション番号(オブジェクトの左上の数字)が消えます。
オブジェクトから削除する
オブジェクトを選択してからアニメーションを削除する方法を解説します。
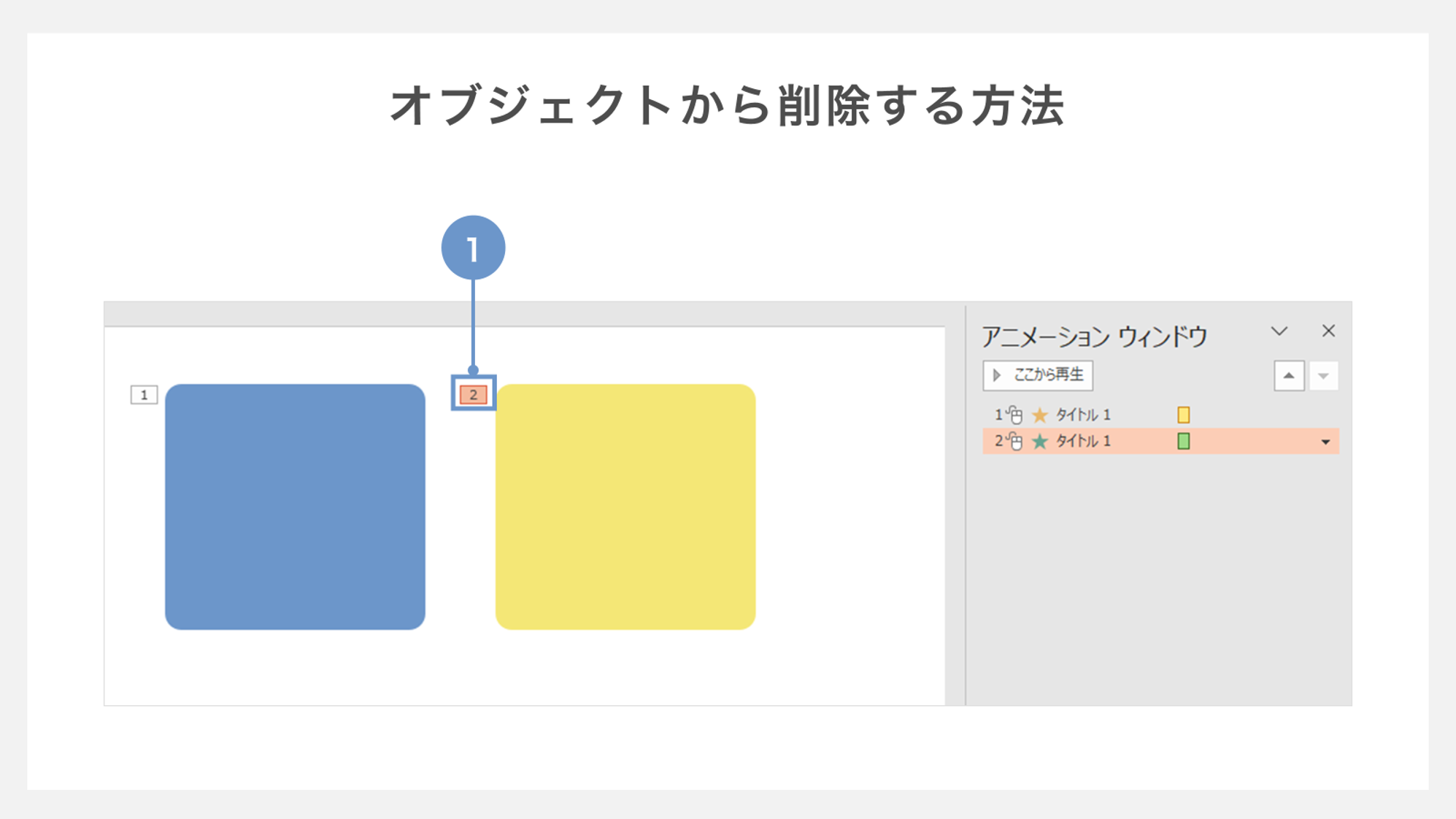
①スライド上で、該当するオブジェクトの左上にある番号をクリックします。
(分かりやすいようにアニメーションウィンドウを開いています)
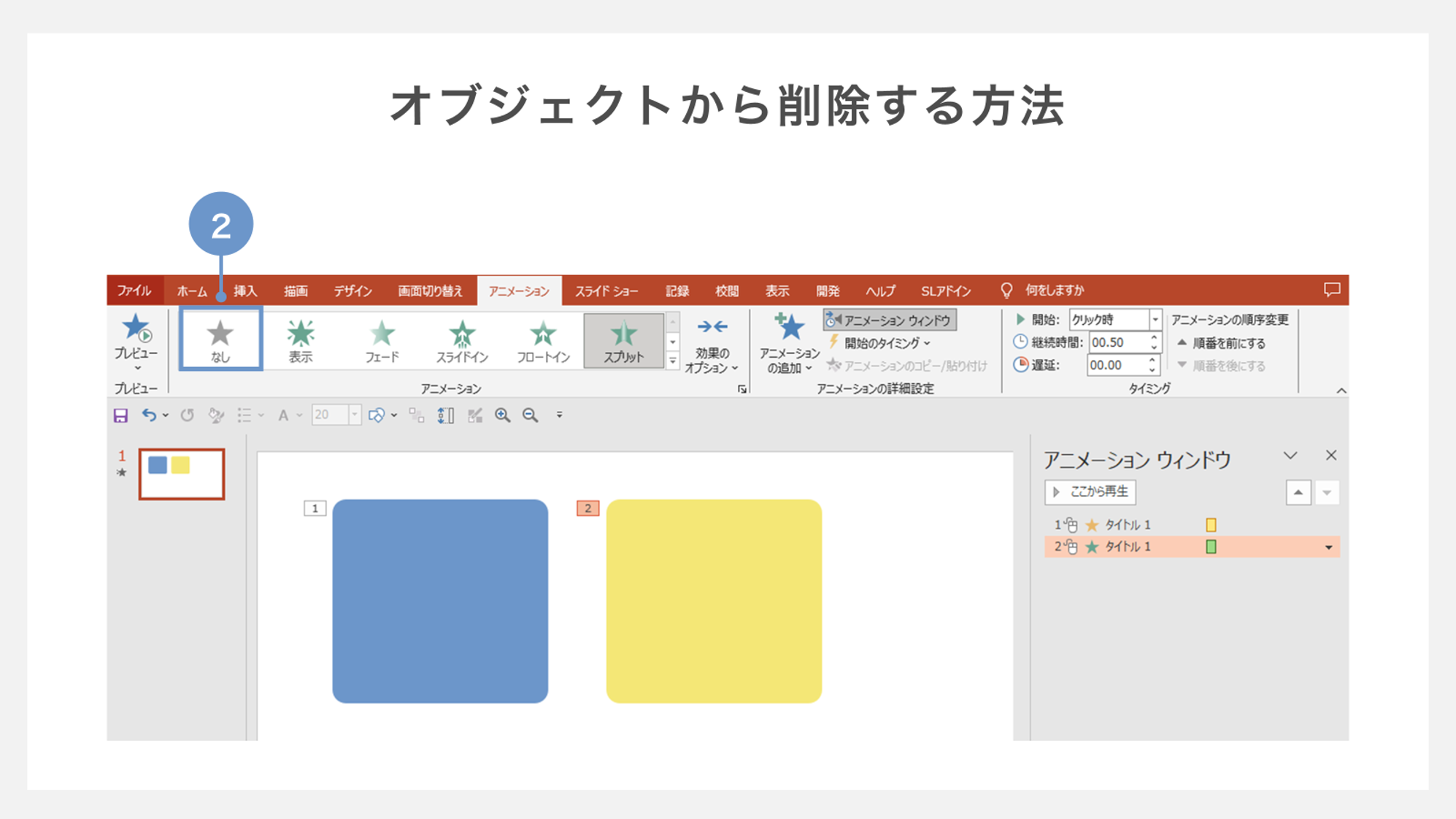
②アニメーション一覧のボックスから「なし」をクリックします。
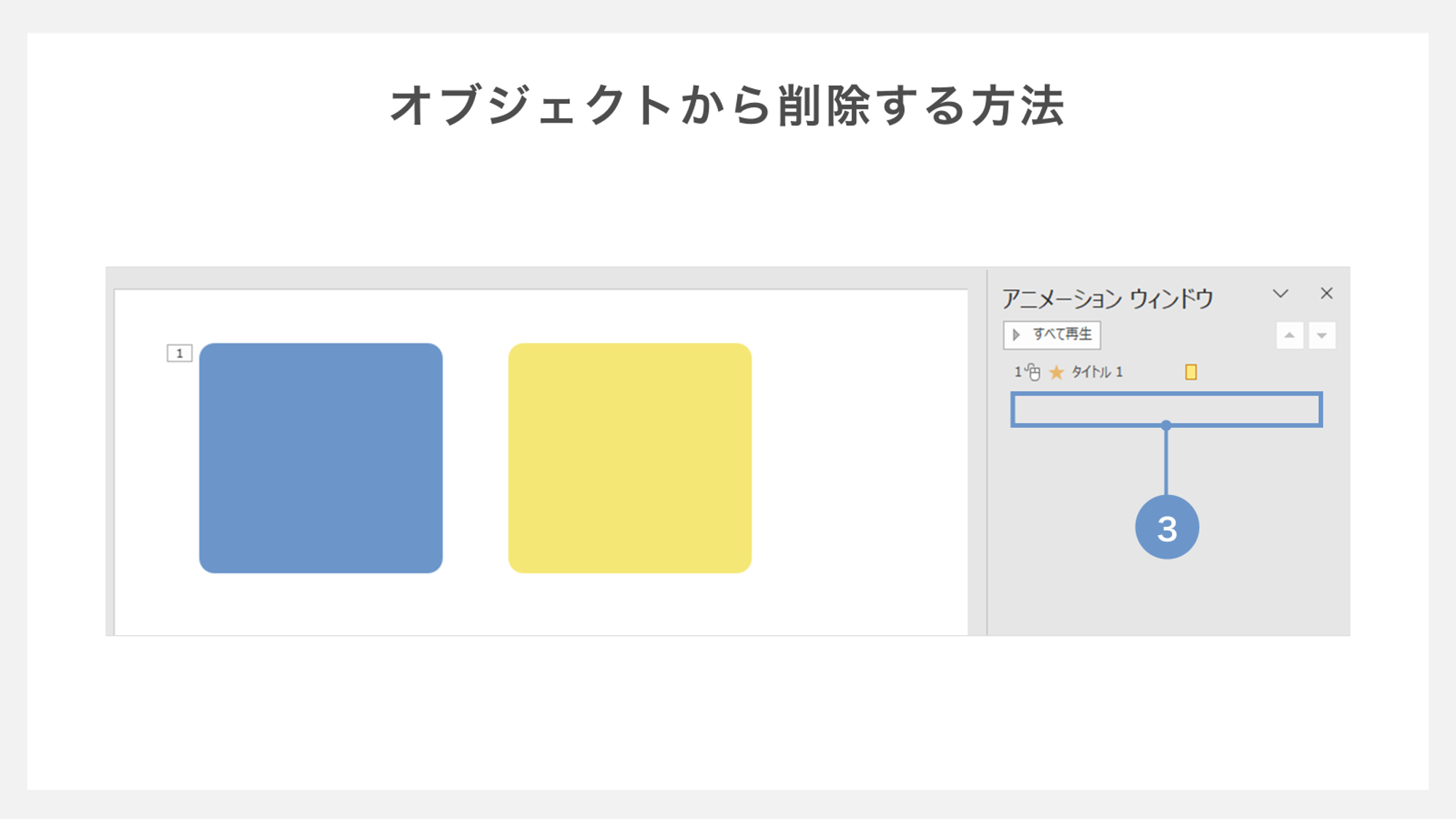
2番の図形のアニメーション効果が削除されました。
なお、番号をクリックした状態でDeleteキーを押しても削除することが可能です。
1つのオブジェクトから複数のアニメーションを削除する
「開始」と「強調」など、1つのオブジェクトに設定されたすべてまたは複数のアニメーションを削除する方法を2種類解説していきます。
長方形に設定された「ワイプ」と「パルス」のアニメーションをすべて削除する例を紹介します。
1つ目は、アニメーションウィンドウを利用して削除する方法です。
アニメーションウィンドウから削除する
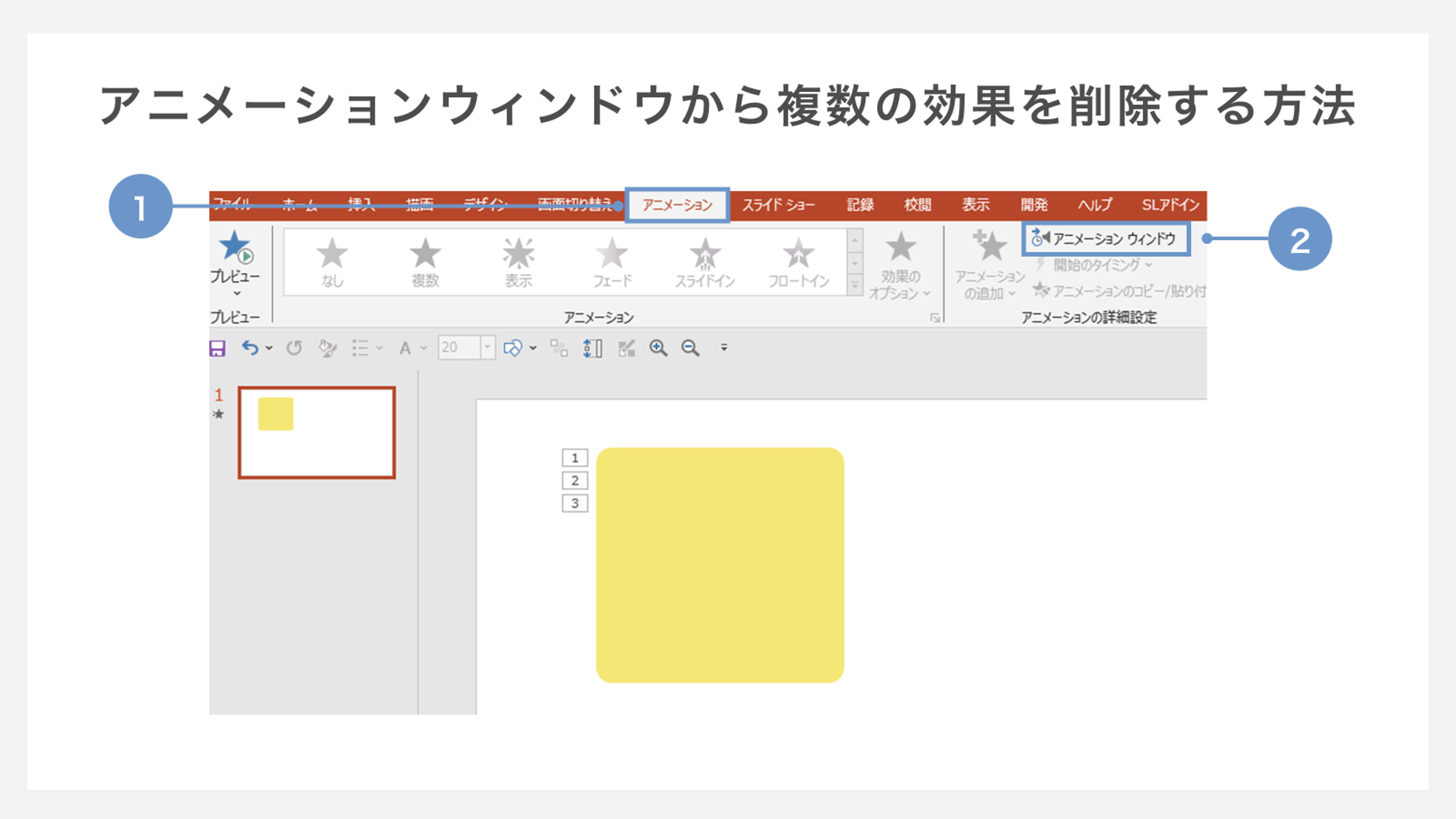
①まずリボンタブから「アニメーション」を開きます。
②タブ内の「アニメーションウィンドウ」をクリックします。
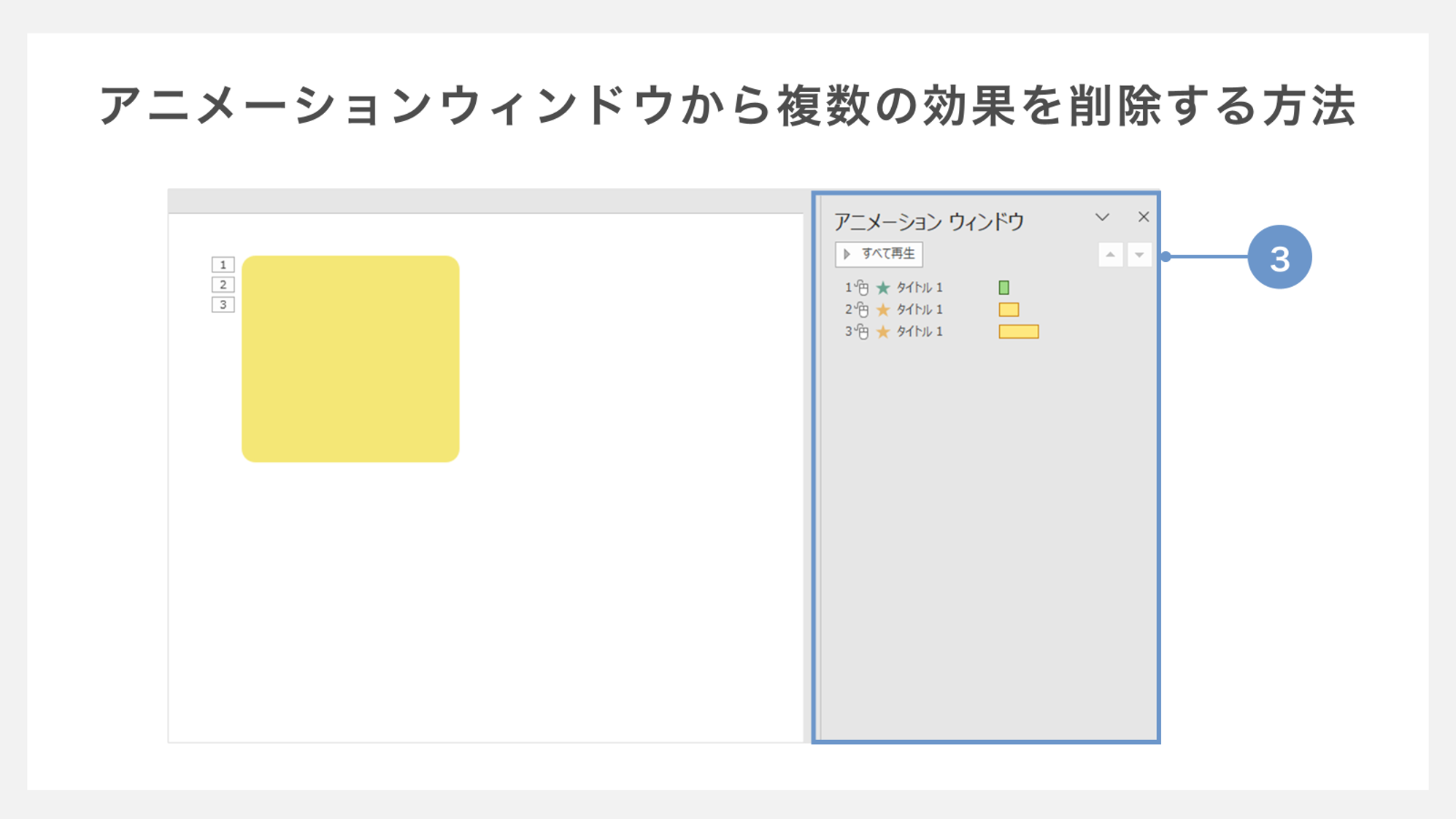
③画面の右側にアニメーションウィンドウが表示されます。
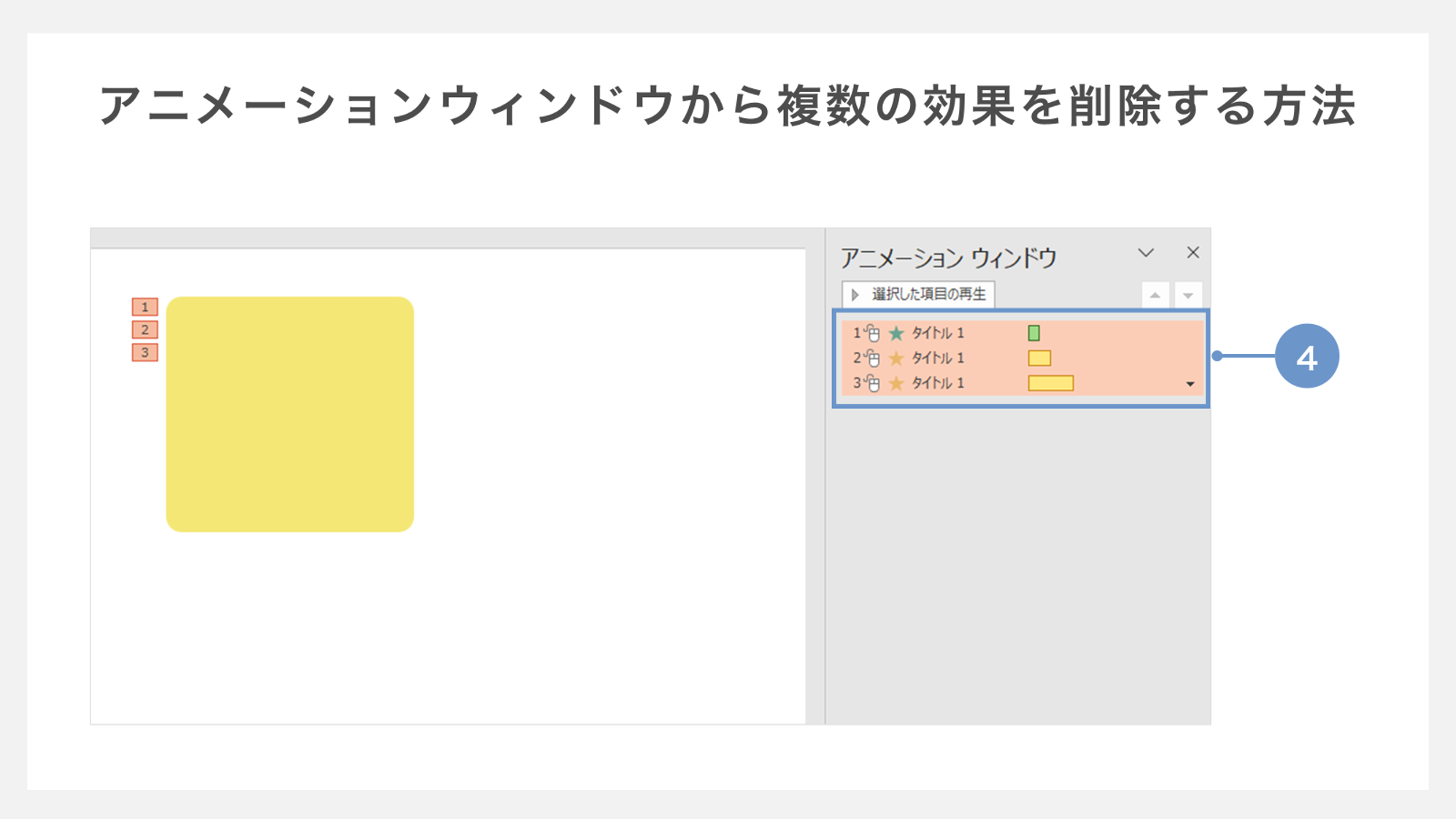
④次に、アニメーションを設定したオブジェクトを選択します。
オブジェクトを選択すると、該当オブジェクトのアニメーションがすべて選択されます(選択されていれば、左上の数字とアニメーションウィンドウ上のオブジェクト名が赤くなります)。
なお、アニメーションウィンドウ上で【Ctrl+A】を押すことでも全選択が可能です。
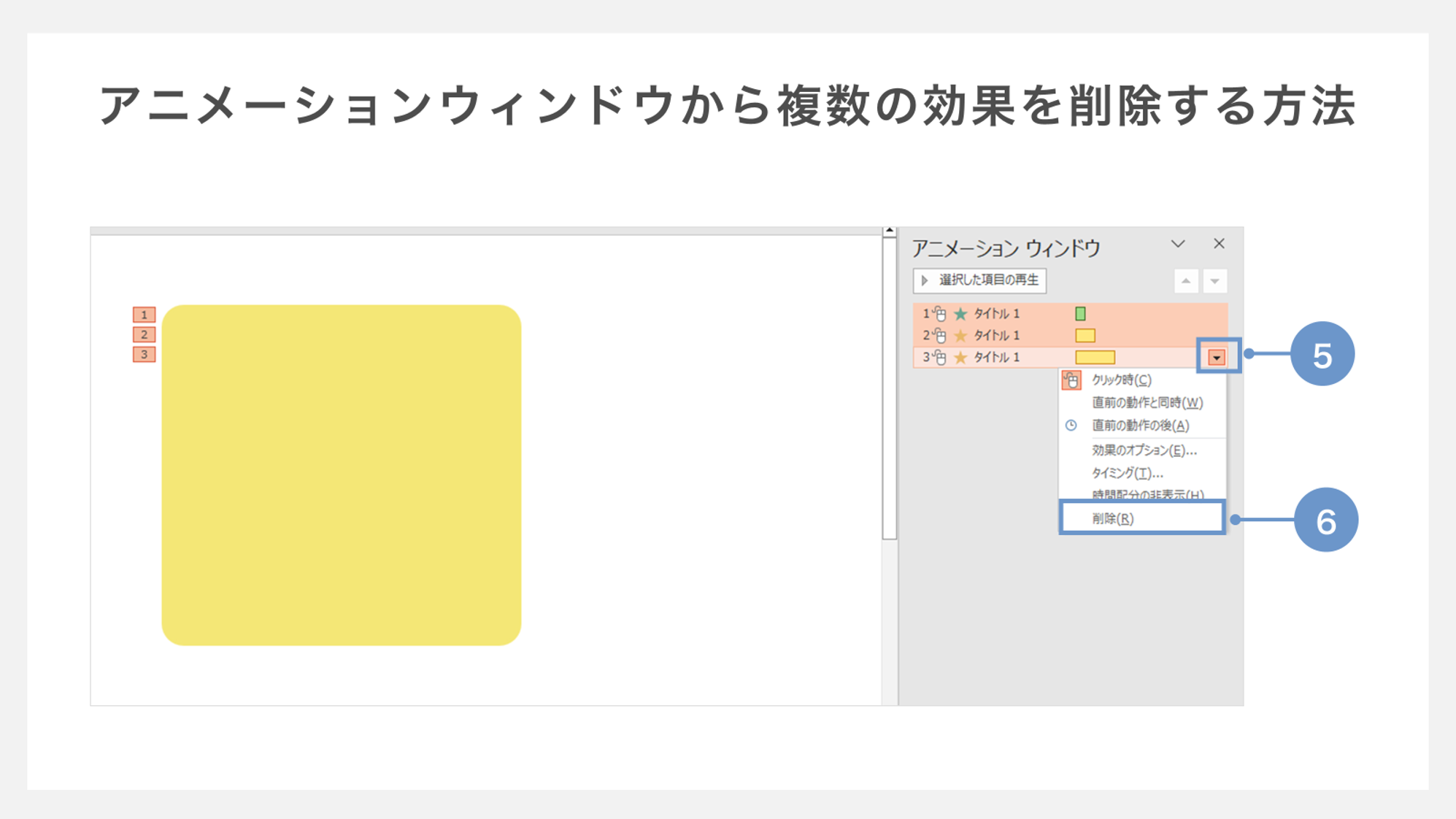
⑤すべてのオブジェクト名が選択されたら、右クリックメニューもしくは・右下の(▼)をクリックします。
⑥プルダウンメニューから「削除」で削除が可能です。
もしくは全選択した状態でDeleteキーでも削除できます。
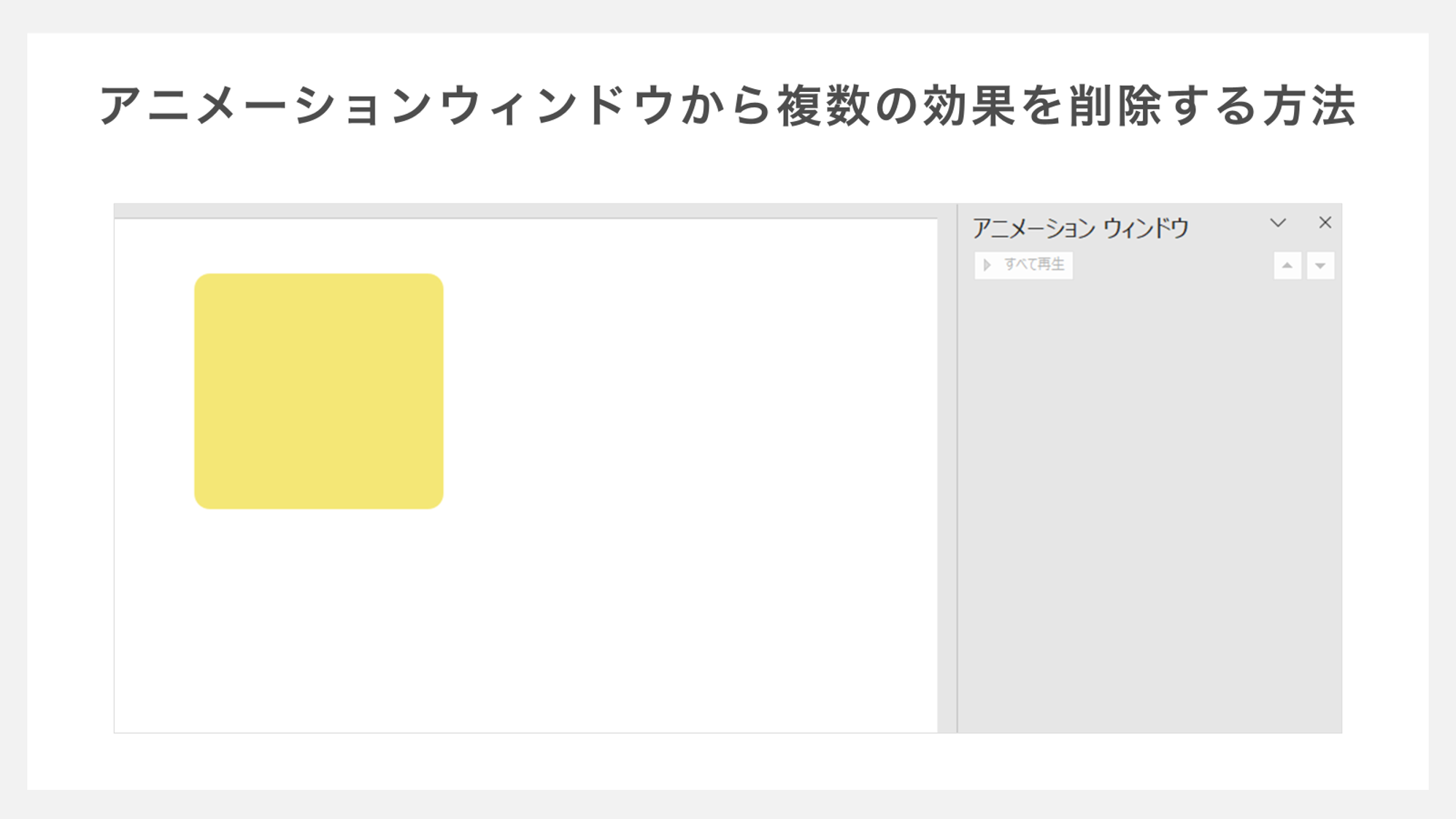
設定していたすべてのアニメーションが消えました。
もう1つは、アニメーションウィンドウを使用せずに削除する方法です。
オブジェクトから削除する
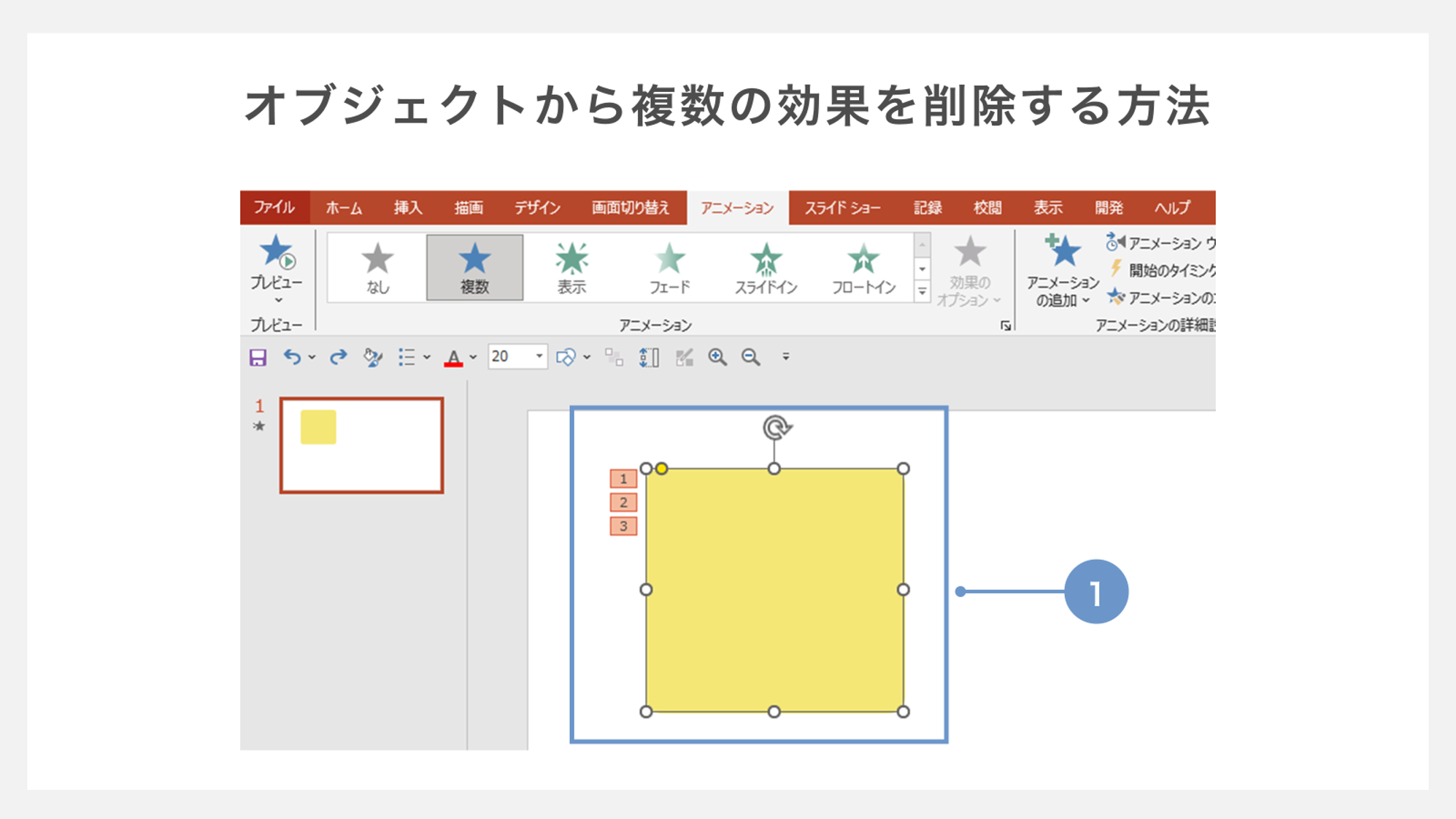
①まず、該当するオブジェクトを選択し、アニメーションがすべて選択されている状態にします。
(選択されていれば、左上の数字が赤くなります。)
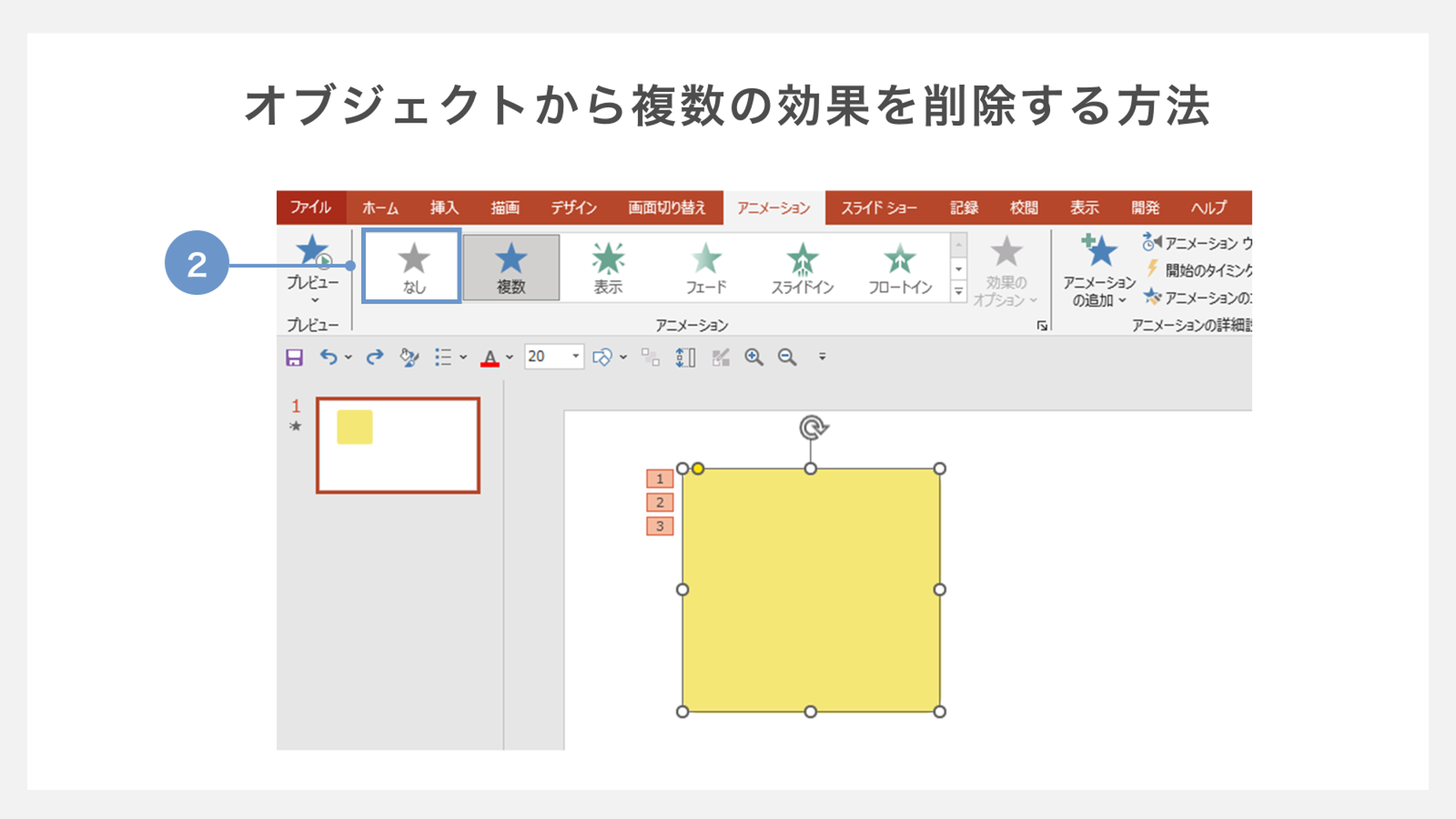
②次に、「アニメーション」タブを開き、アニメーション一覧から「なし」を選択します。
この操作ですべてのアニメーションを削除することが可能です。
複数のアニメーションから一部だけを削除する方法
1つのオブジェクトに複数のアニメーションが設定されていて、その中の一部だけを削除したい場合には、一部のアニメーションのみを選択して削除します。
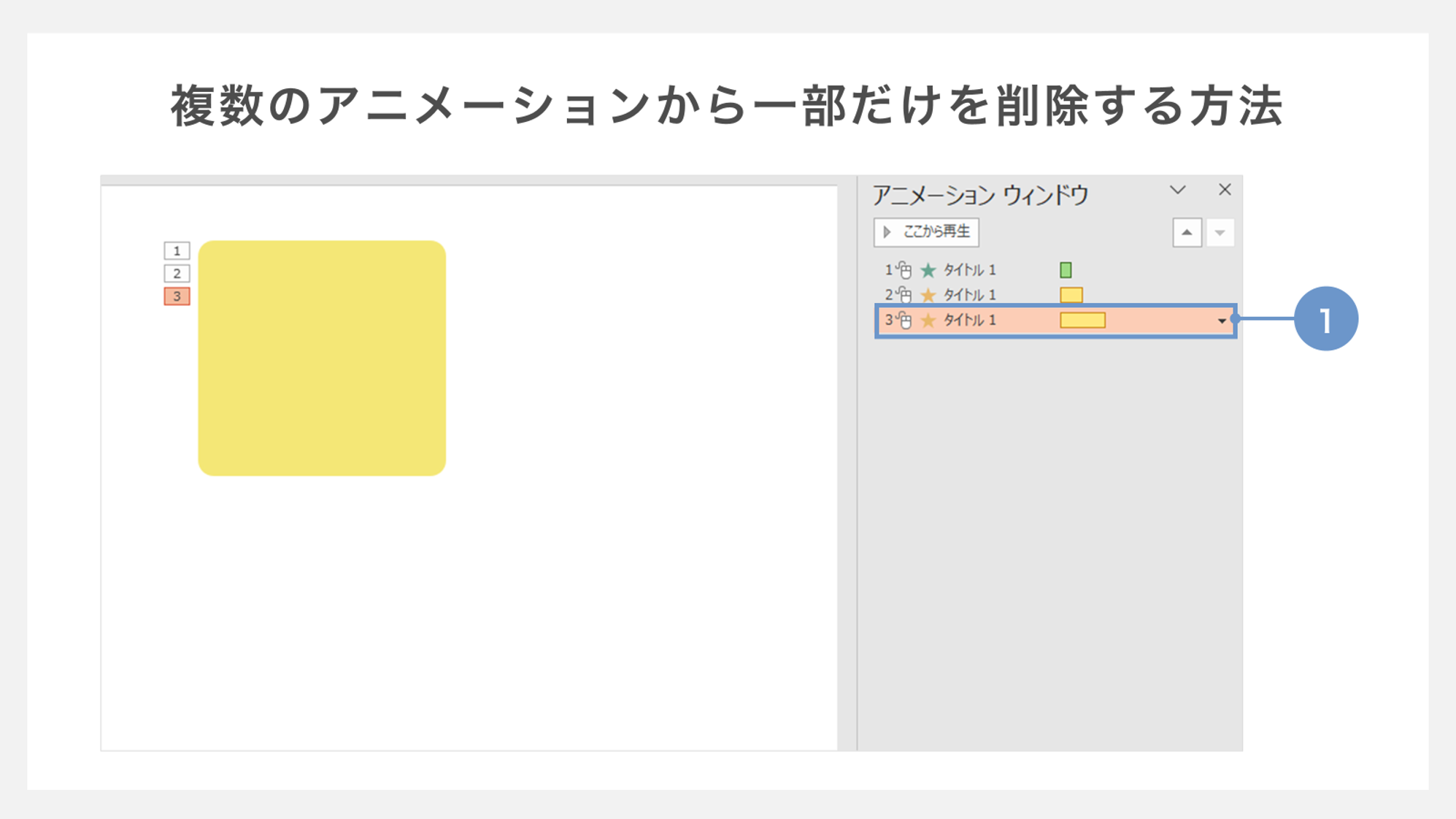
①アニメーションウィンドウから、削除したいアニメーションだけを選択します。
2つ以上のアニメーションを削除したい場合、オブジェクト名をすべてCtrl+クリック、もしくはShift+クリックで複数選択します。
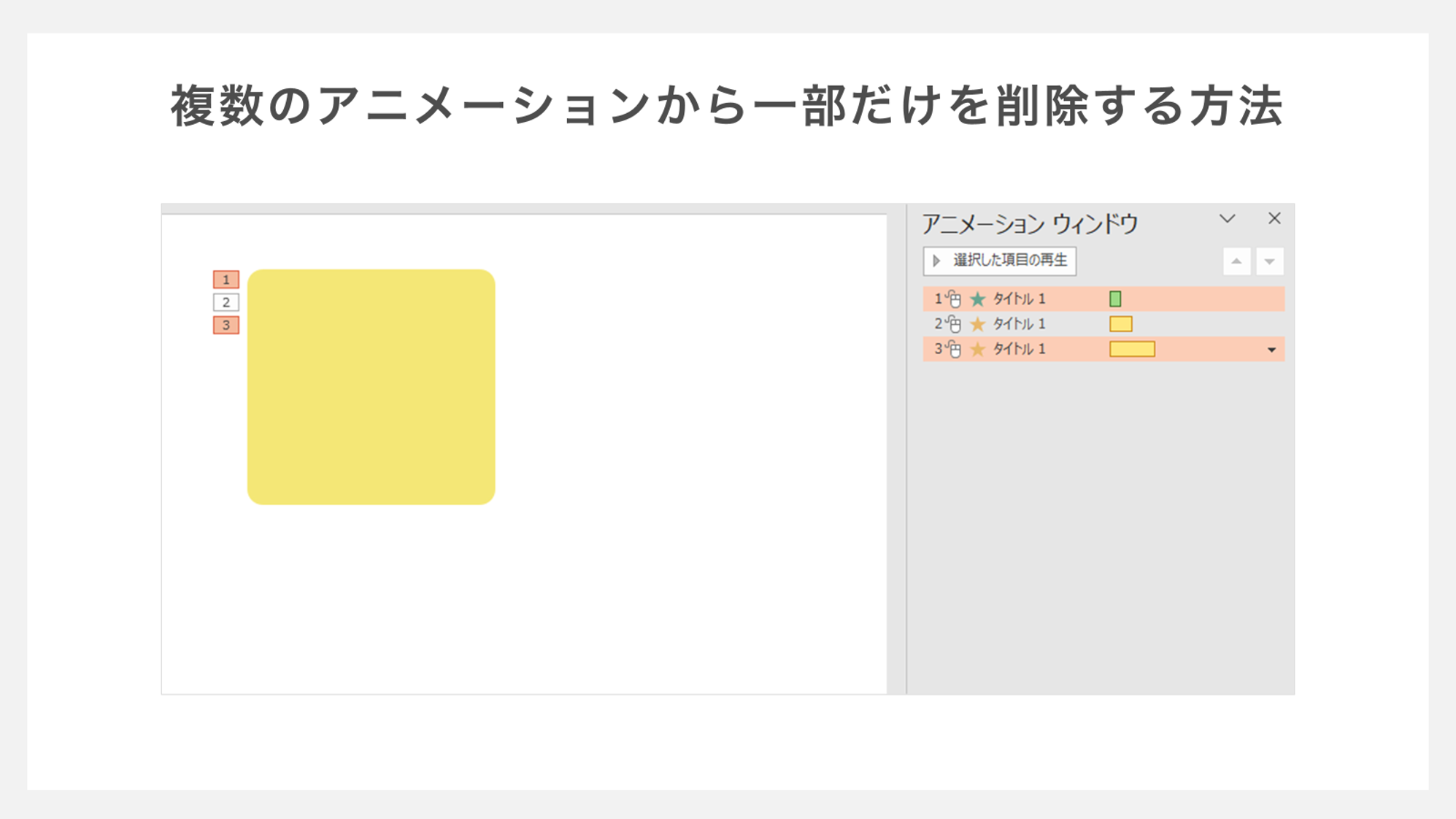
この状態でメニューの削除か、アニメーション一覧から「なし」を選択すれば、一部のアニメーションのみを削除することができます。
全スライドのアニメーション効果を一括削除する方法は?
一括削除する方法はない
全ページのアニメーションを一括リセットしたい場合もあるかと思いますが、残念ながら2024年時点では、全スライドのアニメーションを一括で削除する方法はありません。
ただし、VBAを用いるとマクロを活用して削除することが可能です。インターネット上にコードは公開されているので、VBAを使える方は、「パワーポイント アニメーション 削除 マクロ」などで調べてみてください。
また、削除の代わりに以下で紹介する方法ですべてのアニメーションを無効にすることは可能です。
すべてのアニメーションをオフ(無効)にする方法
アニメーションを一括削除することはできませんが、スライドショーで全ページのアニメーションを無効にすることは可能です。
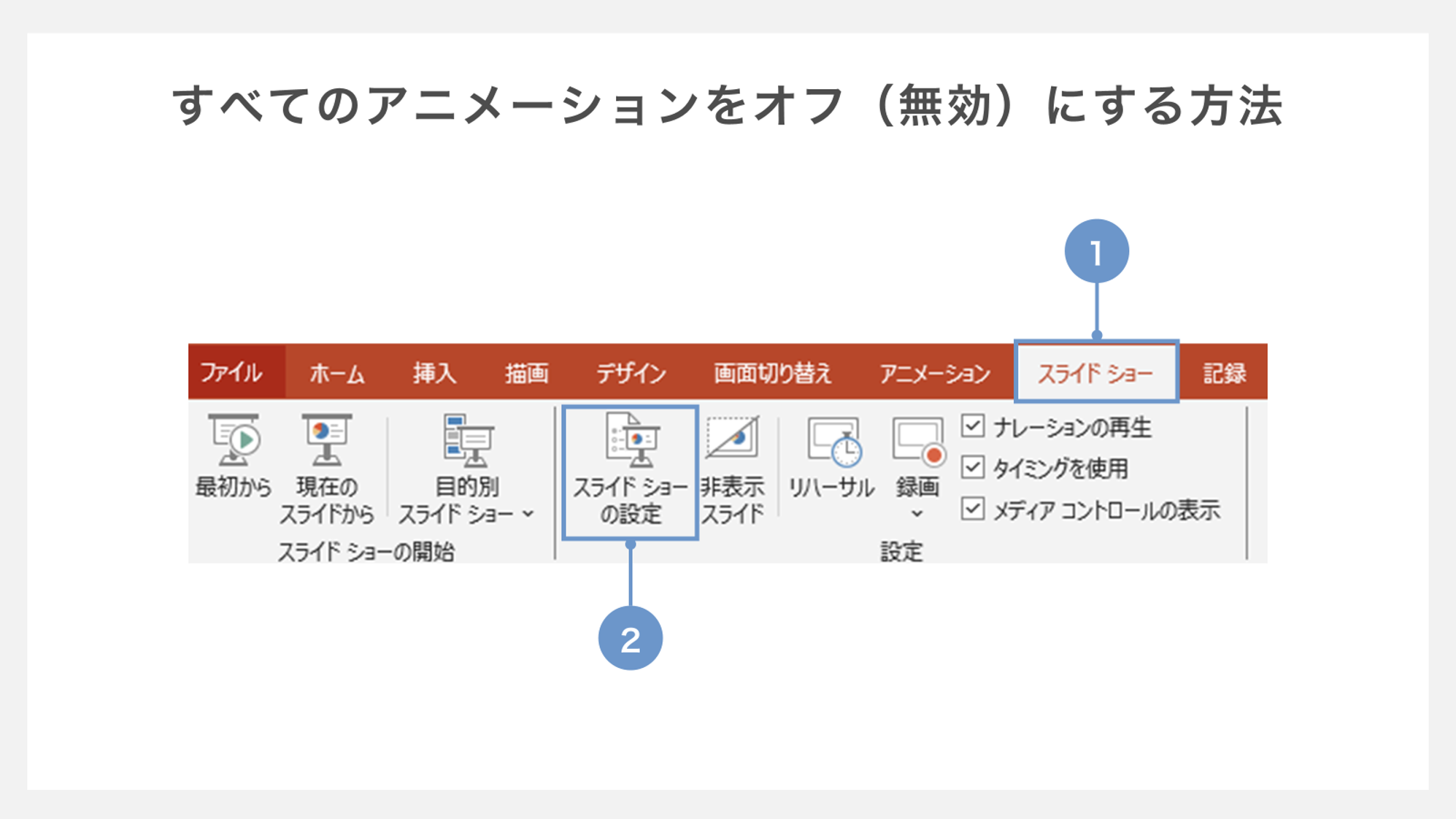
①まず、「スライドショー」タブを開きます。
②「スライドショーの設定」をクリックし、ダイアログボックスを開きます。
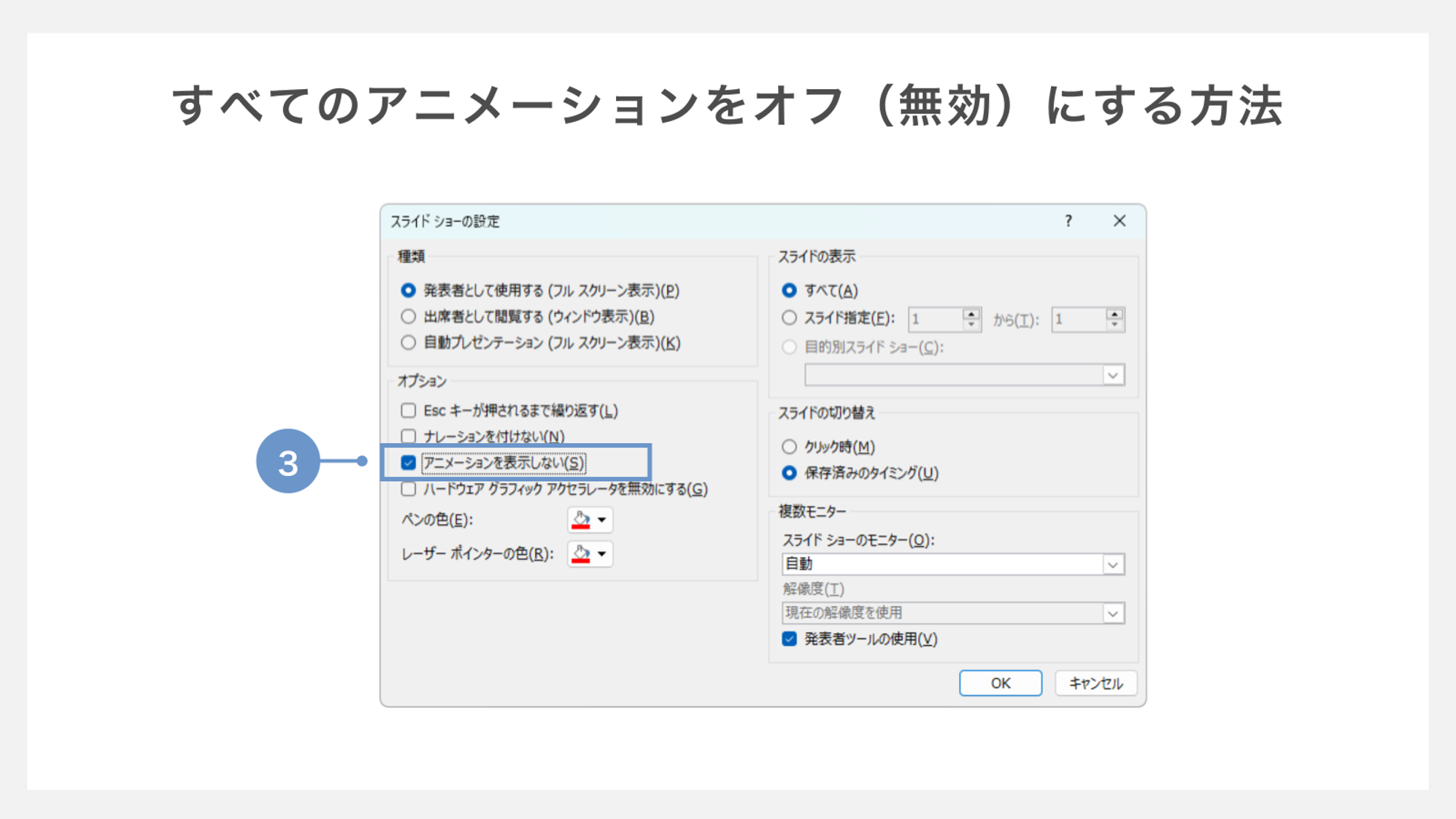
③「スライドショーの設定」ダイアログボックス内の「オプション」グループにある「アニメーションを表示しない」にチェックを入れて「OK」をクリックします。
これによって、アニメーションが削除されていなくとも、スライドショー時に無効にしておくことができます。TPOによって、アニメーションのオンオフを使い分けたいときにも、この方法は有効です。