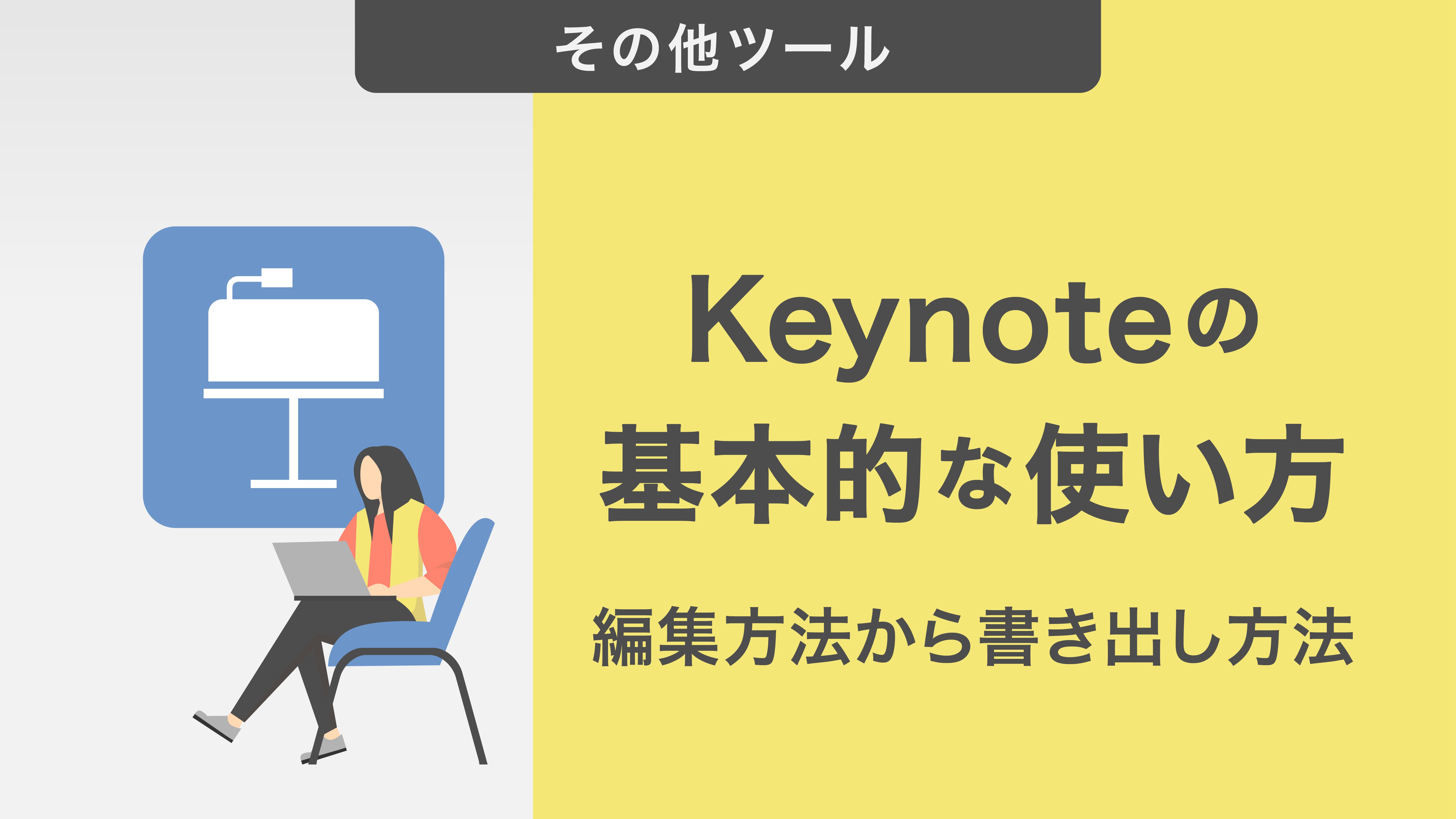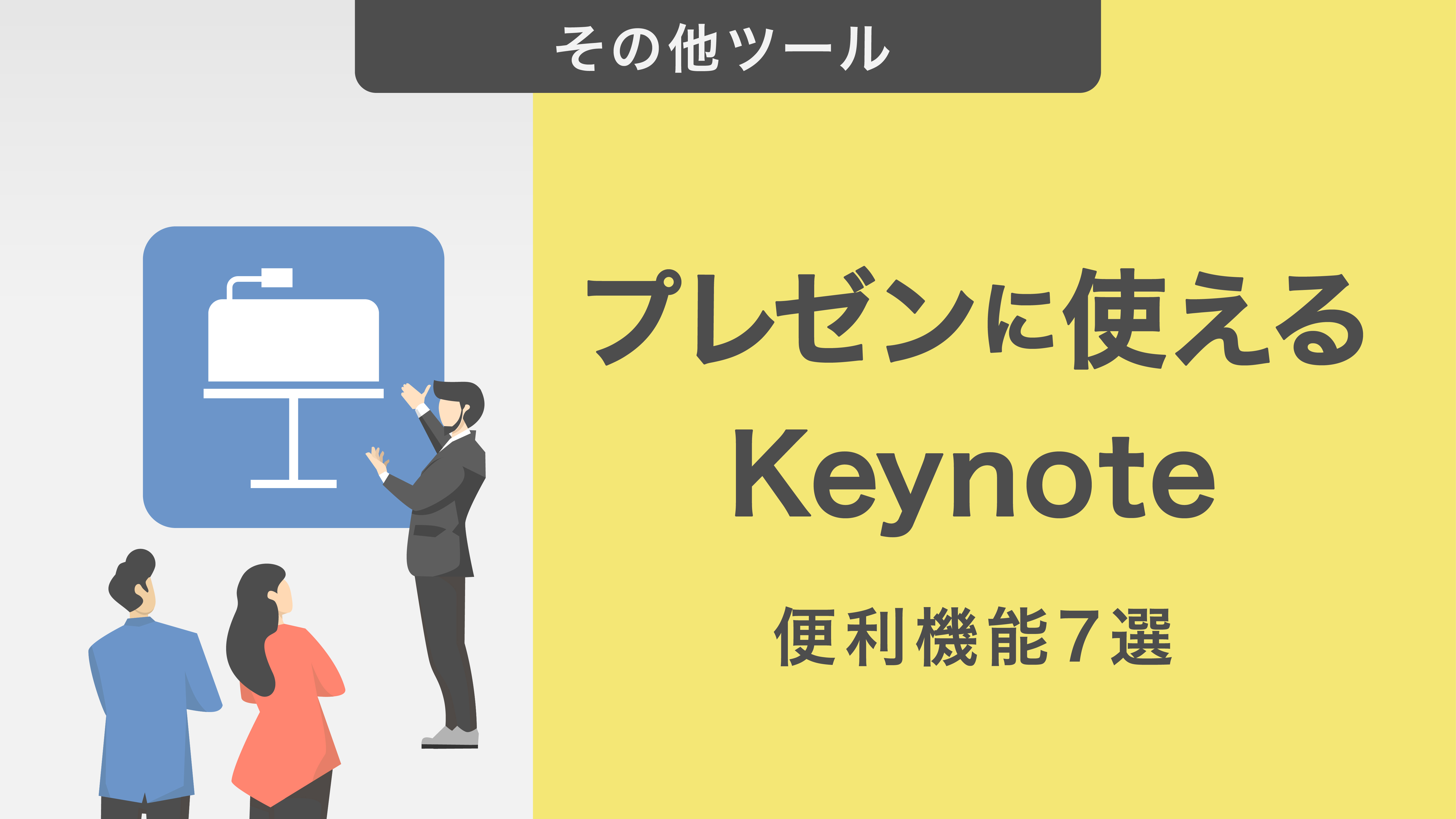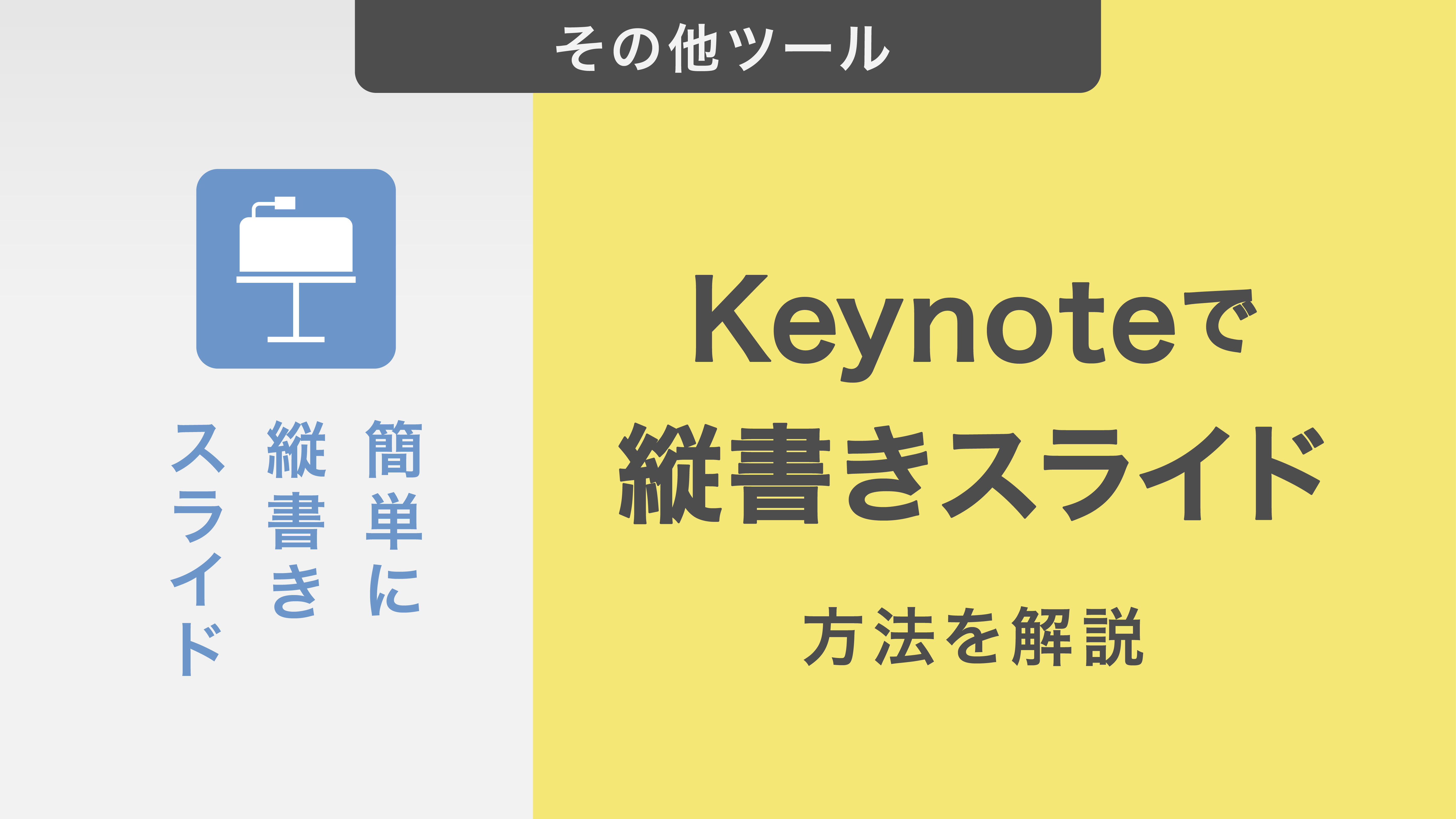WindowsでKeynoteを使う4つの方法!注意点と特徴をおさえて魅力的なプレゼンを
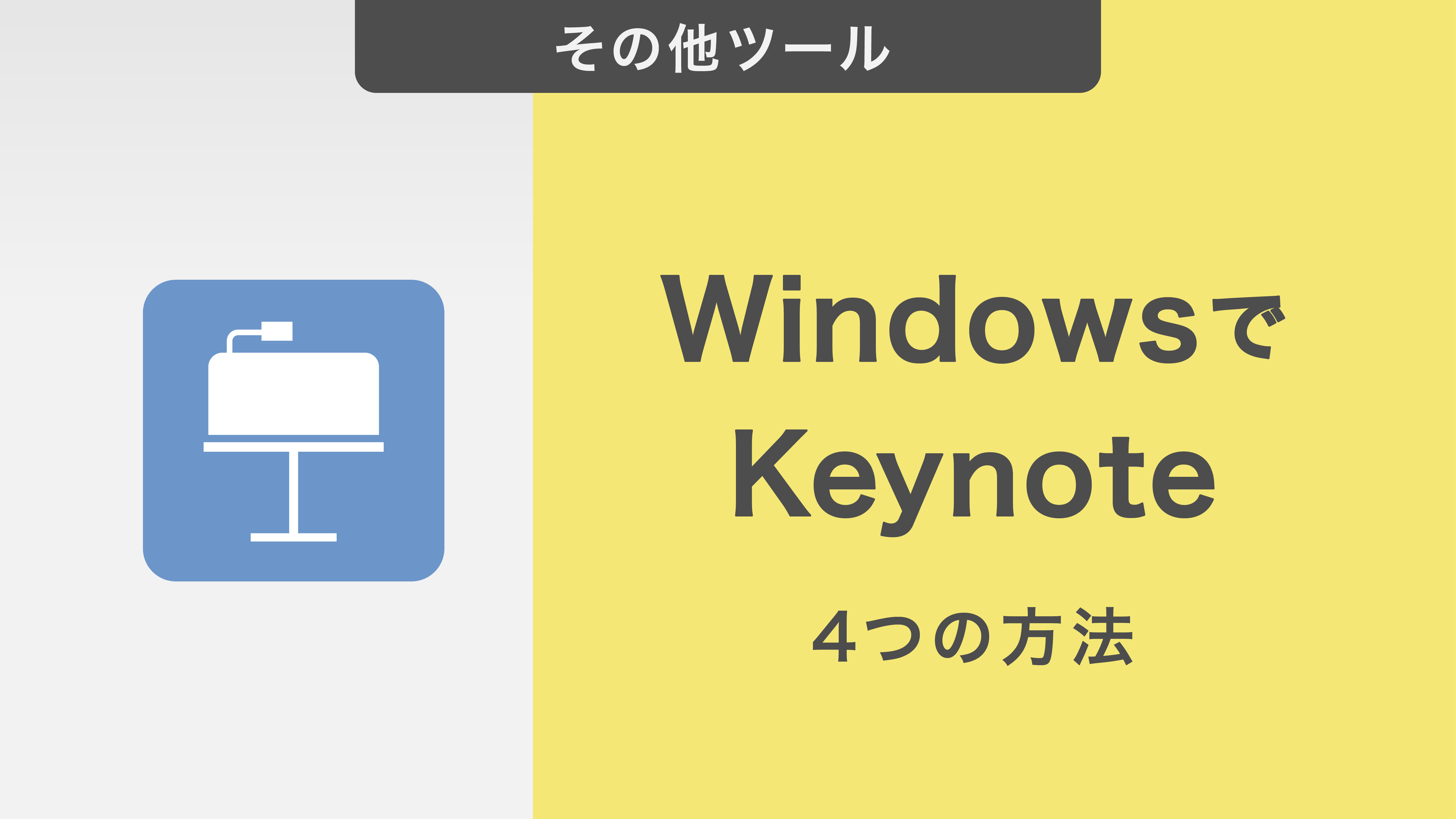
KeynoteはMacに標準搭載されていますが、実はWindowsでも使用することができます。Windowsで使用する際の注意点とコツを紹介します。ぜひ魅力的なプレゼンや資料作りにお役立てください。
キーノートとパワーポイントの違い
キーノートと同じようなプレゼンテーションツールにパワーポイントがあります。まずはこの2つのツールの違いについて紹介します。
①開発元
キーノートはアップル社がMac用のプレゼンテーションソフトとして開発し、2003年に公開しました。一方、パワーポイントの開発元はマイクロソフト社です。
キーノートは、スティーブ・ジョブズが新製品のプレゼンテーションで使っていたことでも有名です。プレゼンテーションツールはパワーポイントのみだった時代において、Macユーザーにとっては待望の製品でした。
なおパワーポイントファイルはキーノートで開くことができますが、キーノートファイルは標準機能ではパワーポイントで開くことはできません。(ただし、後述する方法でWindows端末であっても代替的にキーノートを開くことは可能です。)
②ユーザー数
ユーザー数は、パワーポイント(Windows)が圧倒的に多いです。2023年時点での全世界のOSのシェアは、Windowsのシェア率がトップで72.79%、Macのシェア率が16.35%です。(その次がLinuxで、シェア率は3.82%)
日本は特にWindowsユーザーが大半を占めています。したがって、会社やプレゼンテーション会場のプロジェクターや、それに接続するPCがキーノートに対応していないこともあるのが実情です。
③利用できる素材の数
利用できる素材について、2つのツールを比較します。パワーポイントは図・グラフなどの素材が豊富です。分かりやすい図表を作る場合に向いています。キーノートは、パワーポイントのような図形の種類は少ないです。
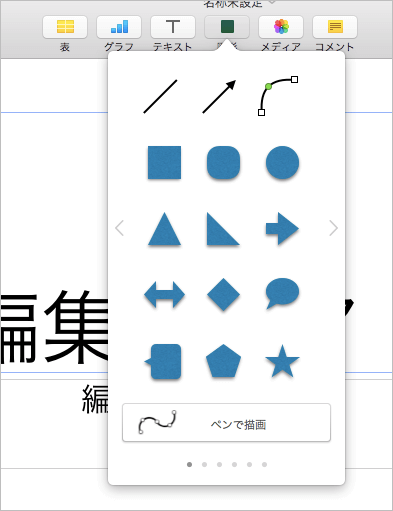
たとえば、2D素材の図形は画像のように最低限しかありません。
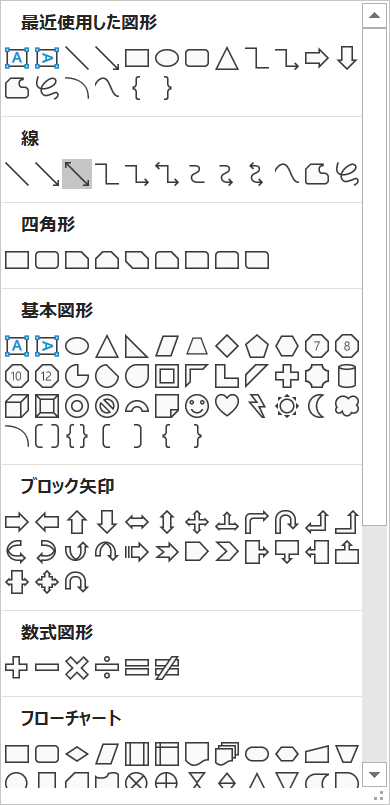
パワーポイントの豊富さと大きく異なります。パワーポイントにしかないような図形を使いたい場合は、自分でフリー素材などから探す必要があります。
④印刷機能
パワーポイントはプレゼンテーションの際に配布資料としても使用することも想定して開発されたツールです。そのため、印刷面で物足りない機能はないでしょう。一方キーノートはもともと投影のプレゼンテーションを想定して開発されたツールなので、印刷機能はパワーポイントのようには充実していません。
具体的には、パワーポイントにあるような余白調整などの詳細設定の機能はありません。1枚に2スライドを印刷する設定でも、印刷がずれることもあります。
キーノートを使う4つのメリット
キーノートを使うメリットは何でしょうか。キーノートユーザーから評価されている点を中心に紹介します。
①初期費用がかからない
キーノートのメリットの一つに、初期費用がかからない「リーズナブルさ」が挙げられます。2013年10月21日以降のMac製品及びiOS製品を購入したユーザーは、キーノートを無料でダウンロードすることができます。
一方、パワーポイントは有料です。ワードやエクセルを含まない単品販売の「パワーポイント2019永続ライセンス(買い切り版)」の価格は、16,284円(2020年時点)となります。
②PC以外の端末でも操作しやすい
キーノートは機能がシンプルなため直感的な操作が可能です。PC以外の端末でも操作がしやすく、iPadなどのタブレットにおける操作もスムーズにおこなうことができます。
タブレットの操作は、基本的には指やスタイラスペンを利用しておこないます。iPadではApple Pencilと組み合わせて使うことで、まるでノートに手書きするような感覚でプレゼン資料を作成することができます。
またプレゼンテーションの際にiPhoneをリモコンとして使用し、スライドをめくる操作などをおこなうことができます。
③アニメーション効果の種類が豊富
キーノートには、パワーポイントにはないアニメーション効果や画面切り替え効果が豊富に搭載されています。キーノートのアニメーションには、ビルド(インとアウト)とトランジションがあります。ビルドではオブジェクトの表示/非表示(インとアウト)の切り替えに動きを付けることができ、トランジションではスライドとスライドの切り替えに動きを付けることができます。
これらの機能を駆使して、目を引くプレゼンテーション資料を作成することができます。しかし、ビジネスシーンでのプレゼンテーションでは過度なアニメーションは逆効果になることもあるため、注意しましょう。
④図形(アイコン)の種類が豊富
キーノートは挿入できる図形(アイコン)の種類がパワーポイントより豊富です。基本的な四角・長丸・丸・矢印はもちろんのこと、動物・自然・記号・人々・活動など、カテゴリーで分類された3Dアイコンが数多く用意されています。
上手く活用できれば素材サイトなどでアイコンを探す手間が減り、資料作成の効率も上がるでしょう。
Windowsでキーノートを利用する4つの方法
Windowsでもキーノートを使いたい人のために、Windowsでキーノートを使う方法を紹介します。
Mac版に比べると機能は限られますが、テキストなど最低限の編集はWindowsでも可能です。ただし、フォントの置換などは互換性の問題もあるため、後述の「Windowsでキーノートを使用する際の注意点」を参照ください。
①iCloudを利用する
Windows端末では、キーノートを開く方法は標準では用意されていないため、iCloudを利用します。
ブラウザ版iCloudを使えば、手元にMacやiPhoneがなくても、ネット環境さえあればキーノートを使うことができます。ただし、iCloudを利用するには、Apple IDを取得する必要があります。
未取得の方は、iCloudログイン画面の「Apple IDまたはパスワードをお忘れですか?」の下に「Apple IDを作成」というボタンがあるので、そこから新規作成をしてください。
下記URLより、Apple IDとパスワードを入力してiCloudにログインします。https://www.icloud.com/
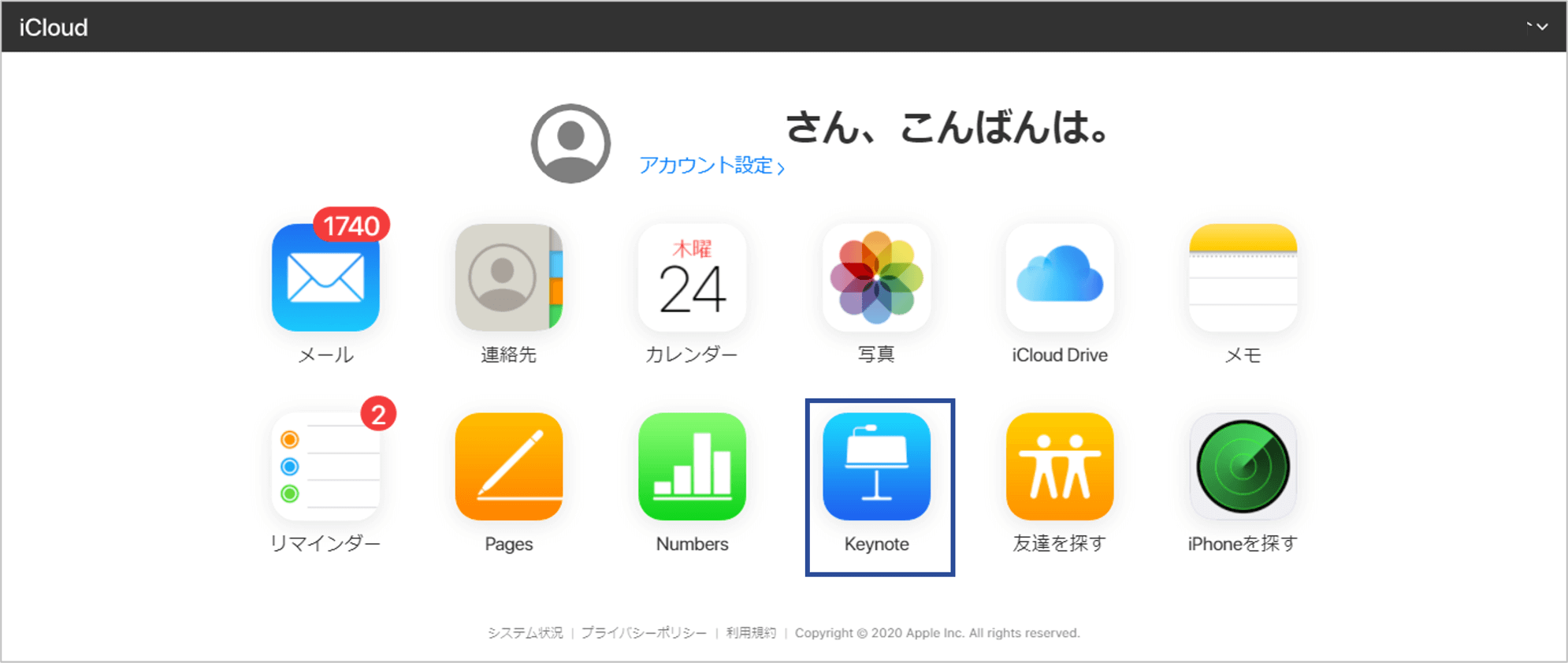
上記のような画面になるので、キーノートのアイコンを選択します。
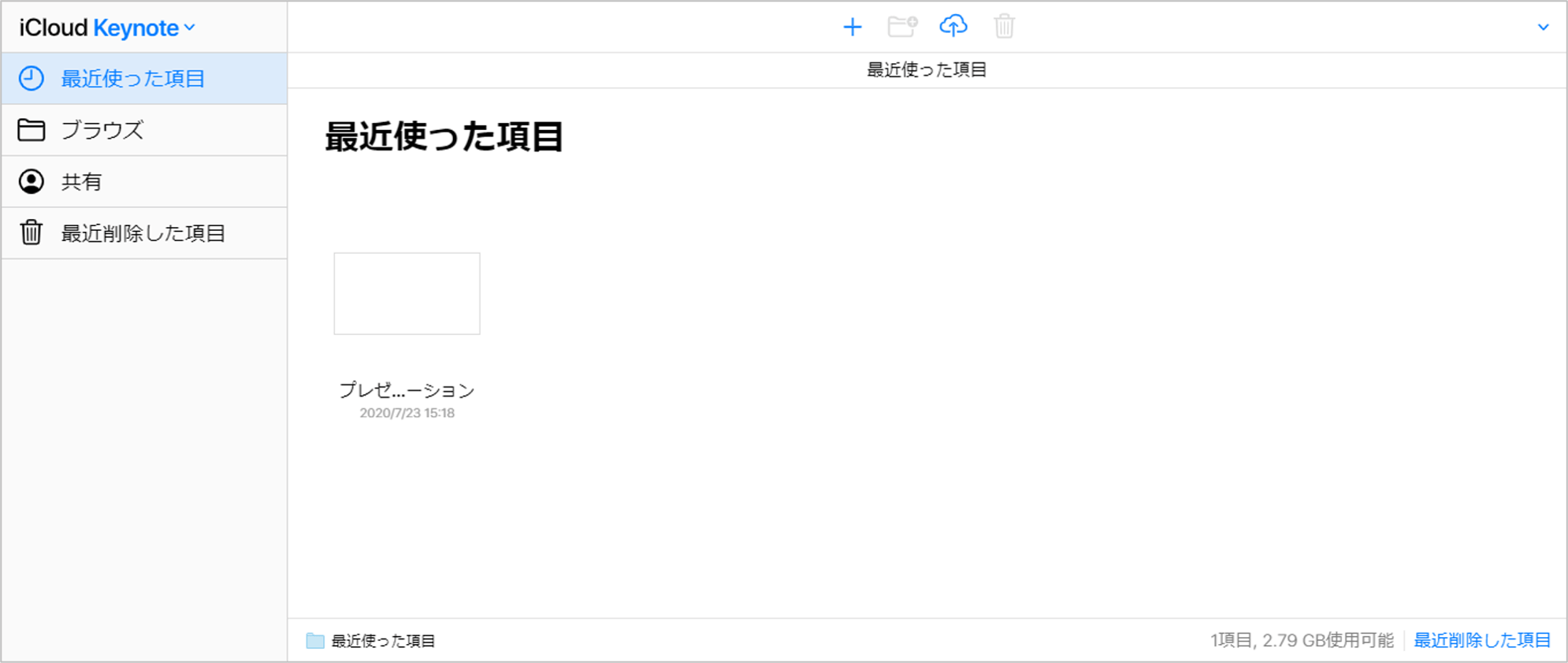
ファイルをドラッグアンドドロップでアップロードするか、一番上のプラスマークをクリックすることで、編集画面に移行できます。
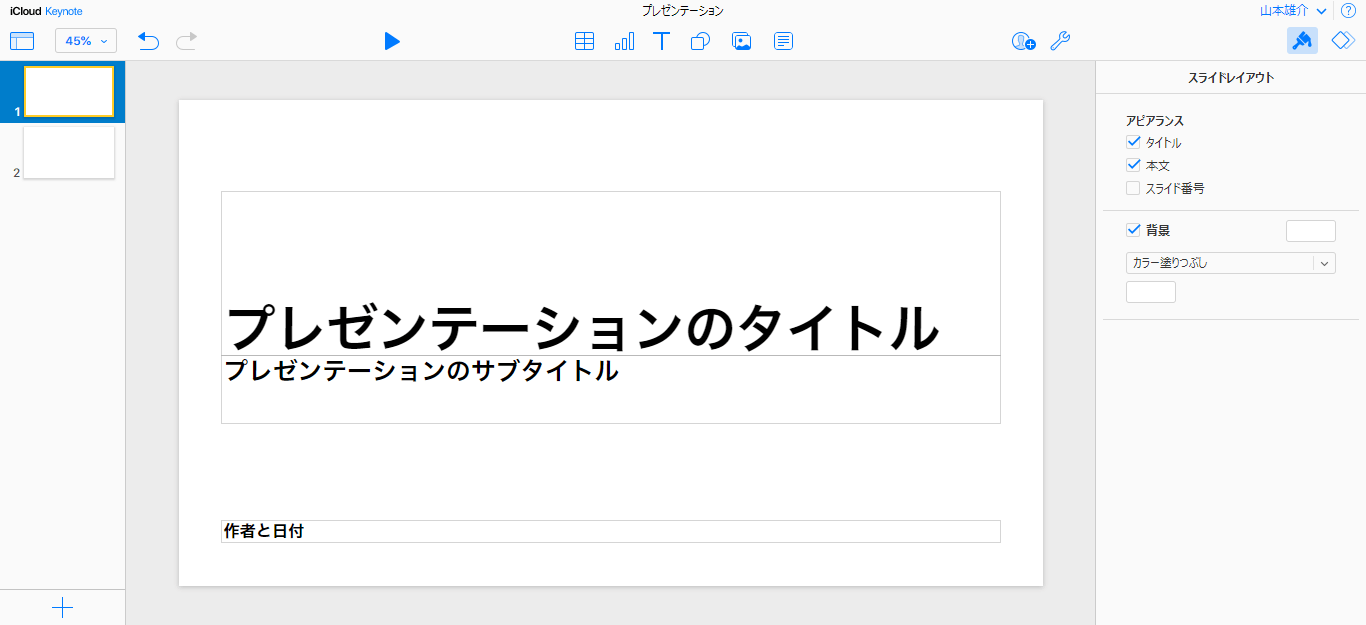
②パワーポイントに書き出してから利用する
キーノートは、パワーポイントに書き出すことで編集することができます。
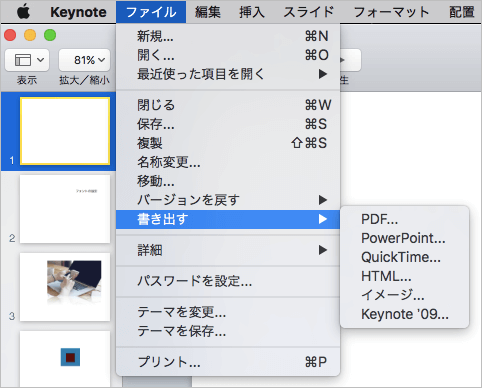
キーノートのメニューバー「ファイル」を開き、「書き出す」→「PowerPoint」を選択すれば、パワーポイントの拡張子で出力・保存されます。
ただしキーノートからパワーポイントへの互換性は完全ではありません。改行位置などが変わりレイアウトが崩れる可能性があるので、注意が必要です。
③PDFに書き出してから利用する
キーノートをPDFに書き出してから、Windowsで利用する方法もあります。
キーノートの「メニュー」を開き、「書き出す」→「PDF」を選択すれば、PDFで出力・保存されます。
この方法ではキーノートで作成したファイルをほとんどずれのない状態でWindowsでも閲覧することができます。ただし、編集や更新はできません。
④イメージ画像に書き出してから利用する
キーノートをイメージ画像に書き出してから、Windowsで利用する方法もあります。
キーノートの「メニュー」を開き、「書き出す」→「イメージ画像」を選択します。
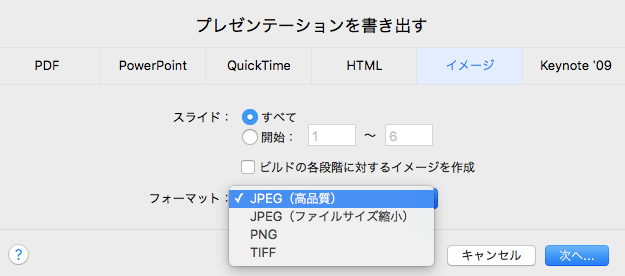
画像形式は「JPEG(高品質)」「JPEG(ファイル縮小)」「PNG」「TIFF」から選ぶことができます。
こちらもWindowsで閲覧はできますが、編集や更新はできません。
Windowsでキーノートを使用する際の2つの注意点
Windowsでキーノートを使用する際の注意点を紹介します。
①別のフォントに置き換えられる
キーノートとパワーポイントの互換性で問題の一つとなるのが、フォントの違いです。
WindowsとMacでは標準でインストールされているフォントに違いがあることなどが理由でフォントが自動的に変換され、デザインが崩れてしまうことがあります。
問題を防ぐために、あらかじめWindowsとMacのどちらでも標準搭載されているフォントを利用すると良いでしょう。
どちらかにしか搭載されていないフォントを使用する場合は、搭載されていない方のPCにフォントをインストールすることで、ずれを防ぎやすくなります。
②アニメーション効果が正常に動かない可能性がある
上記のiCloudを利用してWindowsでキーノートを操作する場合、アニメーション効果が正常に働かないことがあります。
もともとWindowsとMacでは、一部のアニメーションの種類や設定が異なります。そのため、Windows端末でiCloudを利用してキーノートを開いた際は、Mac端末で開いたキーノートとアニメーションの動きが異なってないかチェックをしてください。
動きが意図したものになっていない場合は、Windowsで再びアニメーション動作を設定し直す必要がありますので注意してください。