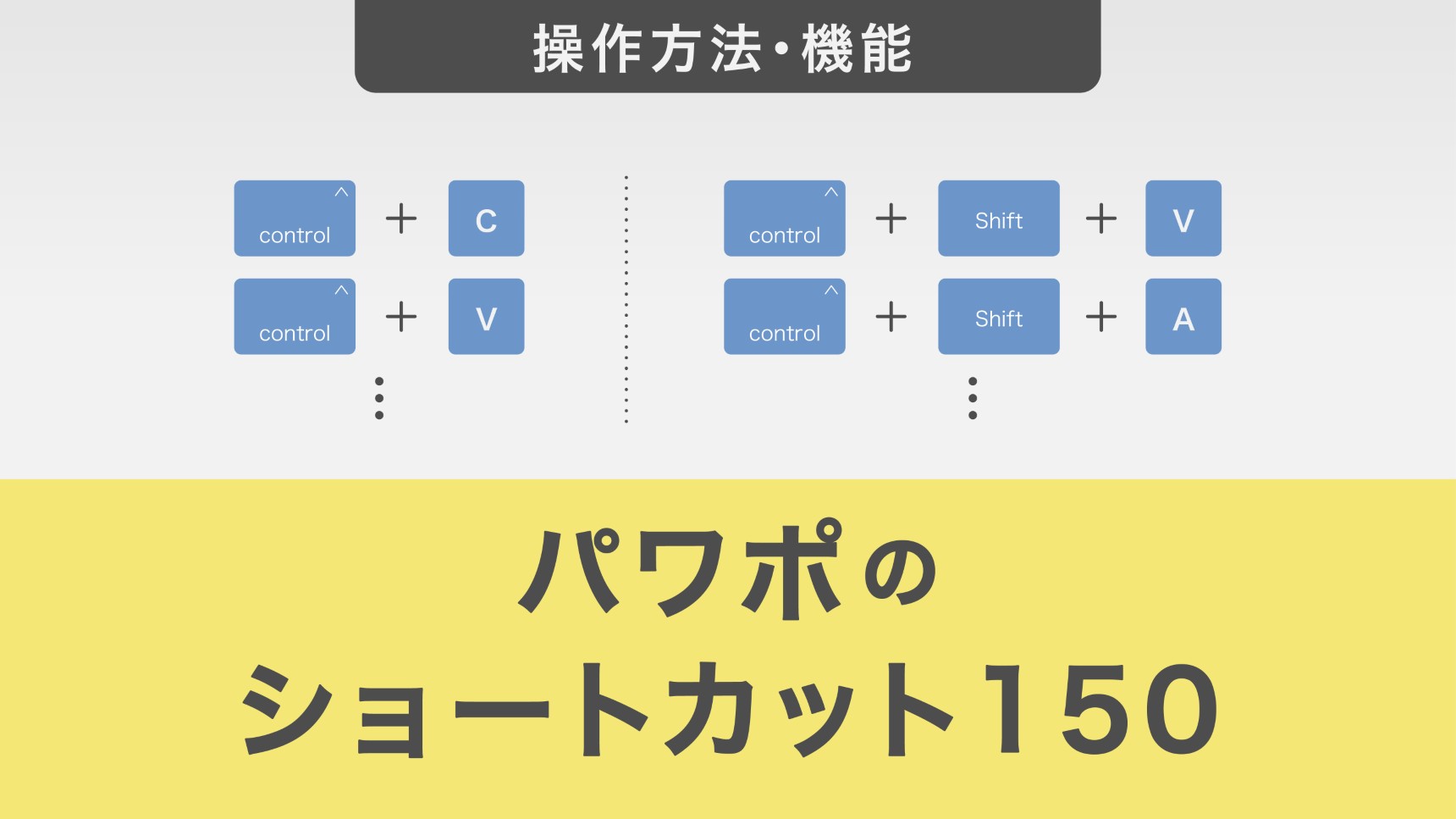パワポの書式コピー活用術 | 使い方からショートカットまで丁寧に解説
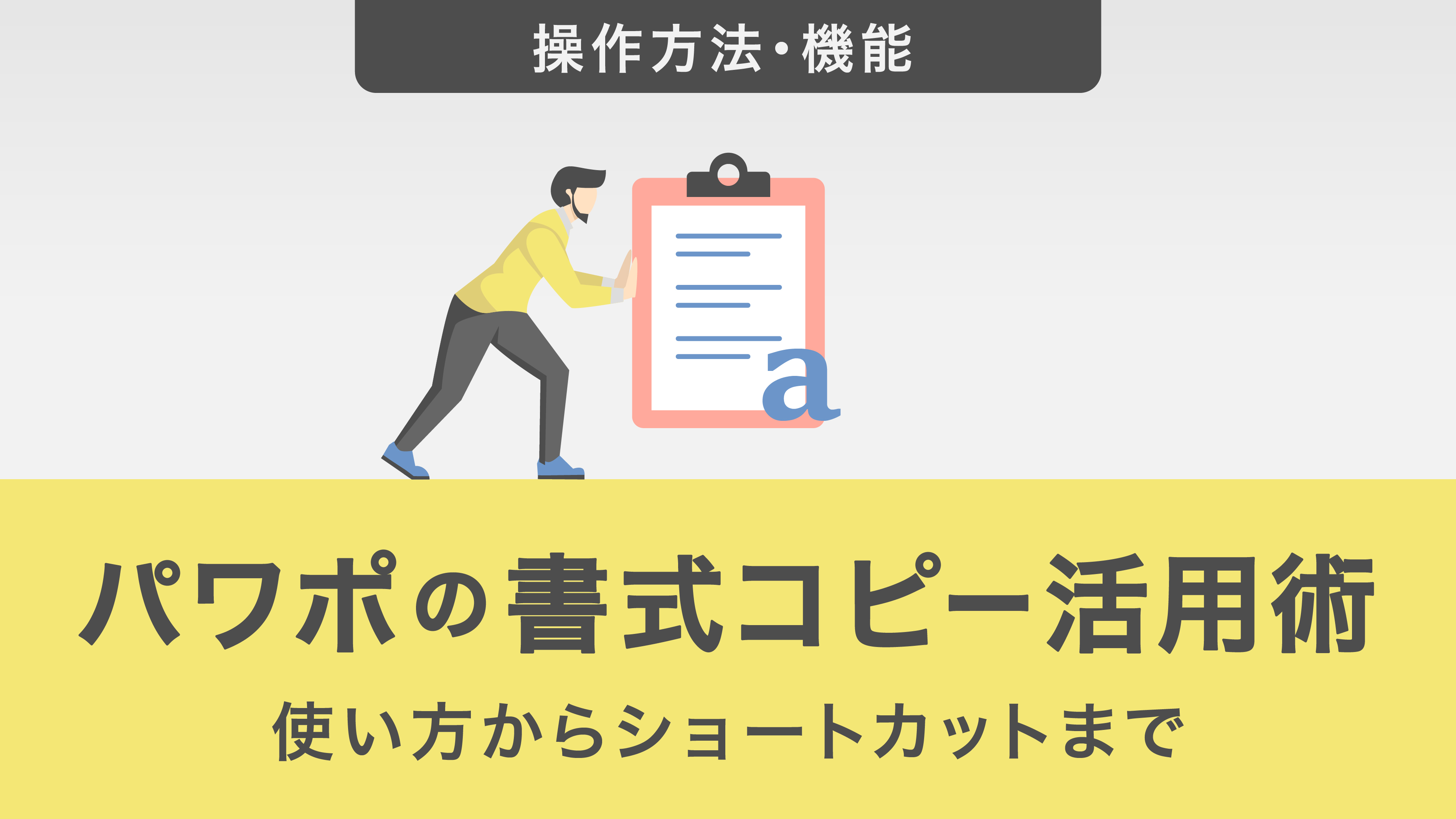
この記事では、パワーポイントにおける「書式コピー」の使い方について詳しく解説します。
書式コピー機能を活用することで、テキストや図形、画像のフォーマットを簡単に統一でき、効率的に美しいプレゼン資料を作成することが可能です。
書式コピーの便利なショートカット集もご紹介しますので、この機能を使いこなして、プロフェッショナルな資料の仕上がりを目指しましょう。
パワポの書式コピーとは
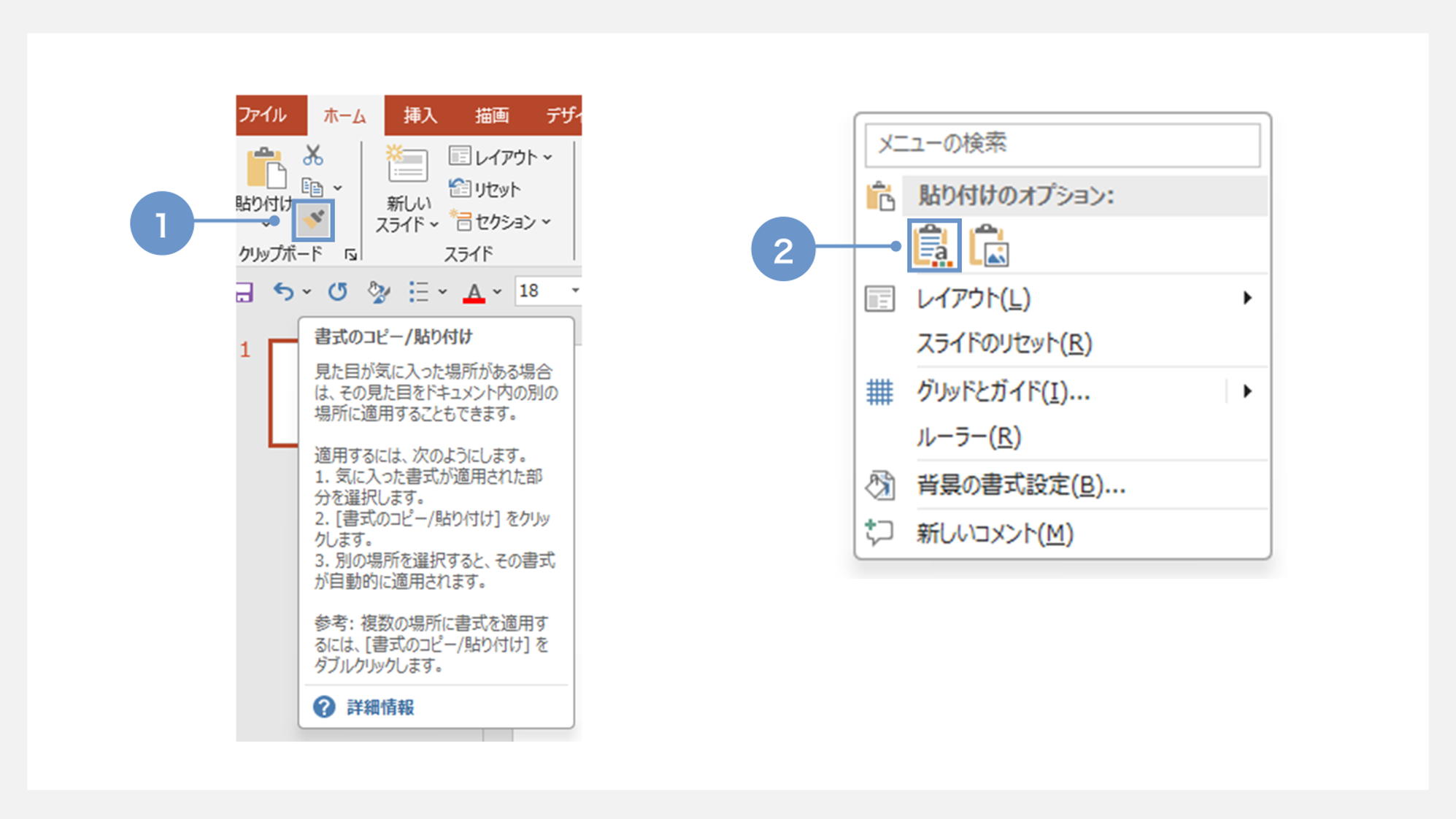
書式コピーとは、図形やテキストが持つ属性やデザイン要素を他のオブジェクトに簡単に適用できる機能です。
図形では塗りつぶしの色や線の色、影や光彩などが書式に含まれ、テキストの場合はフォントの種類や色、サイズ、影や光彩といった要素が該当します。
書式をコピーする方法は
①ホームタブのクリップボードから「書式のコピー/貼り付け」を選ぶ
②右クリックメニューから「貼り付け先のテーマを使用」を選ぶ
のどちらかで複数のオブジェクトに一貫したデザインを簡単に適用でき、効率的に資料を作成できます。
書式コピーの使い方
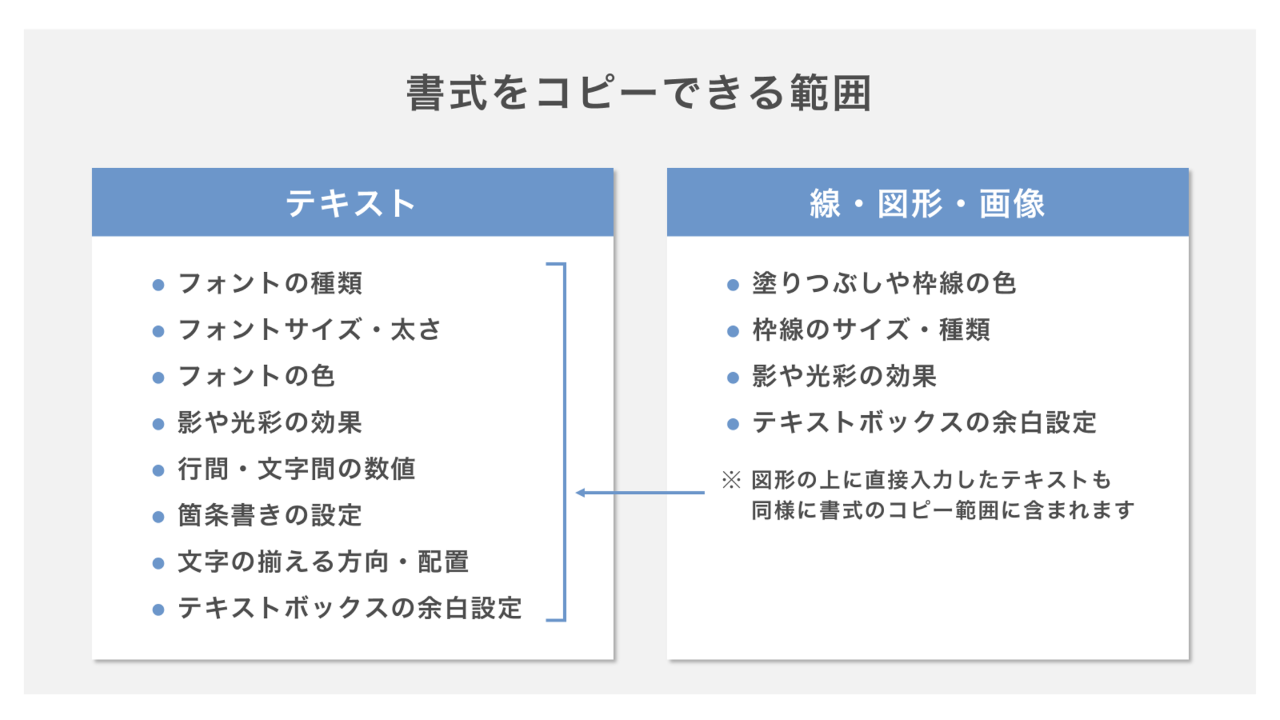
書式をコピーできる範囲を把握しておくと、資料作成の時短につながります。
テキストや図形で書式のコピー機能をどのように使えばよいのか、それぞれ見ていきましょう。
テキストと書式コピー
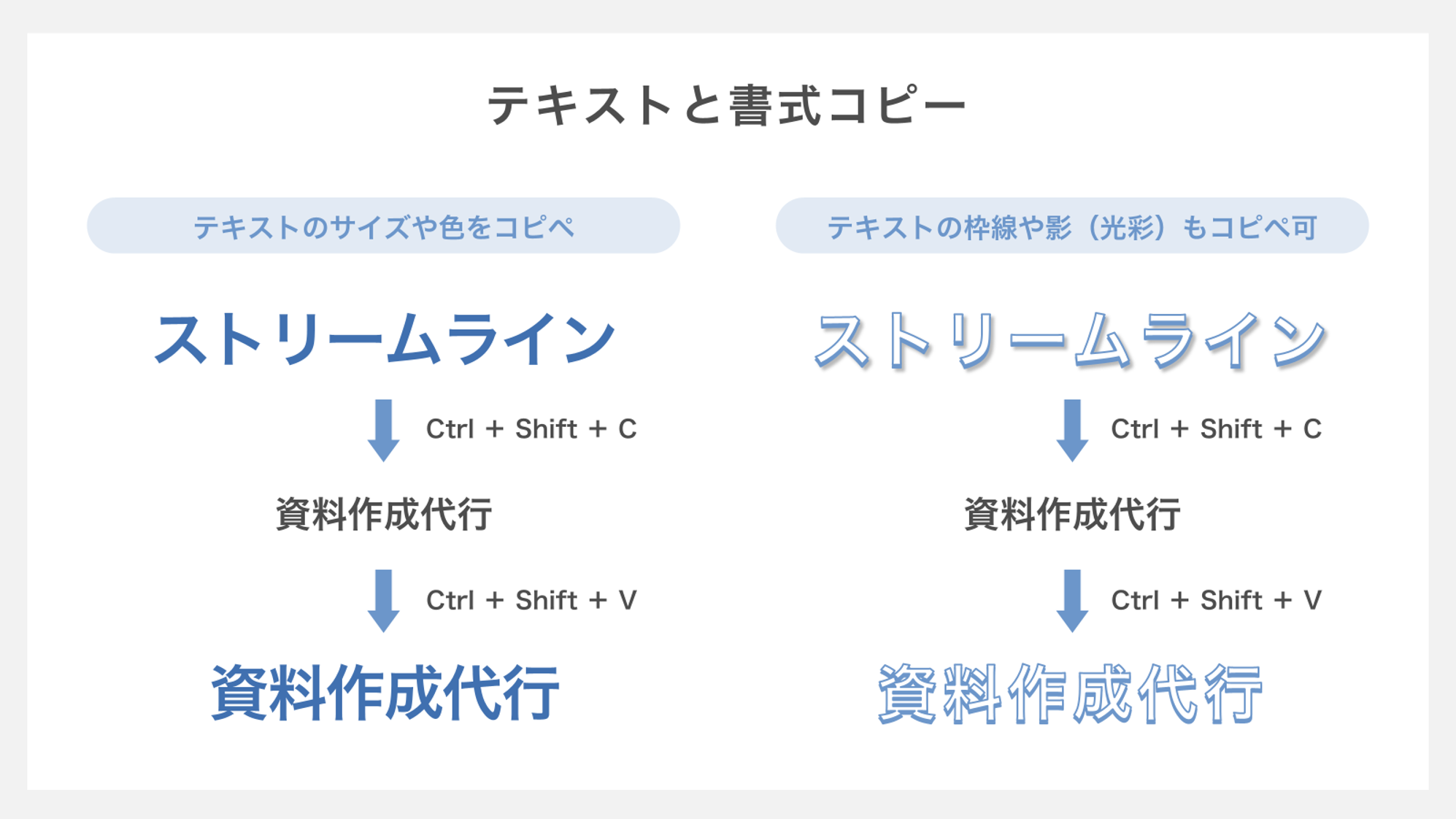
同じ形式のテキストを別のテキストにも適用したい時に書式コピーの機能を使えば、対象のテキストを一瞬で目的の書式に変更することができます。
書式のコピーではフォントの種類や色、サイズだけでなく、枠線の色や文字間、効果(影・光彩等)も一緒にコピーすることができます。
手動で揃えると各設定にズレや不足が生じてしまう可能性がありますが、書式のコピーではほとんどの設定を反映することが可能な為、統一感のあるスライドの作成に便利です。
線と書式コピー
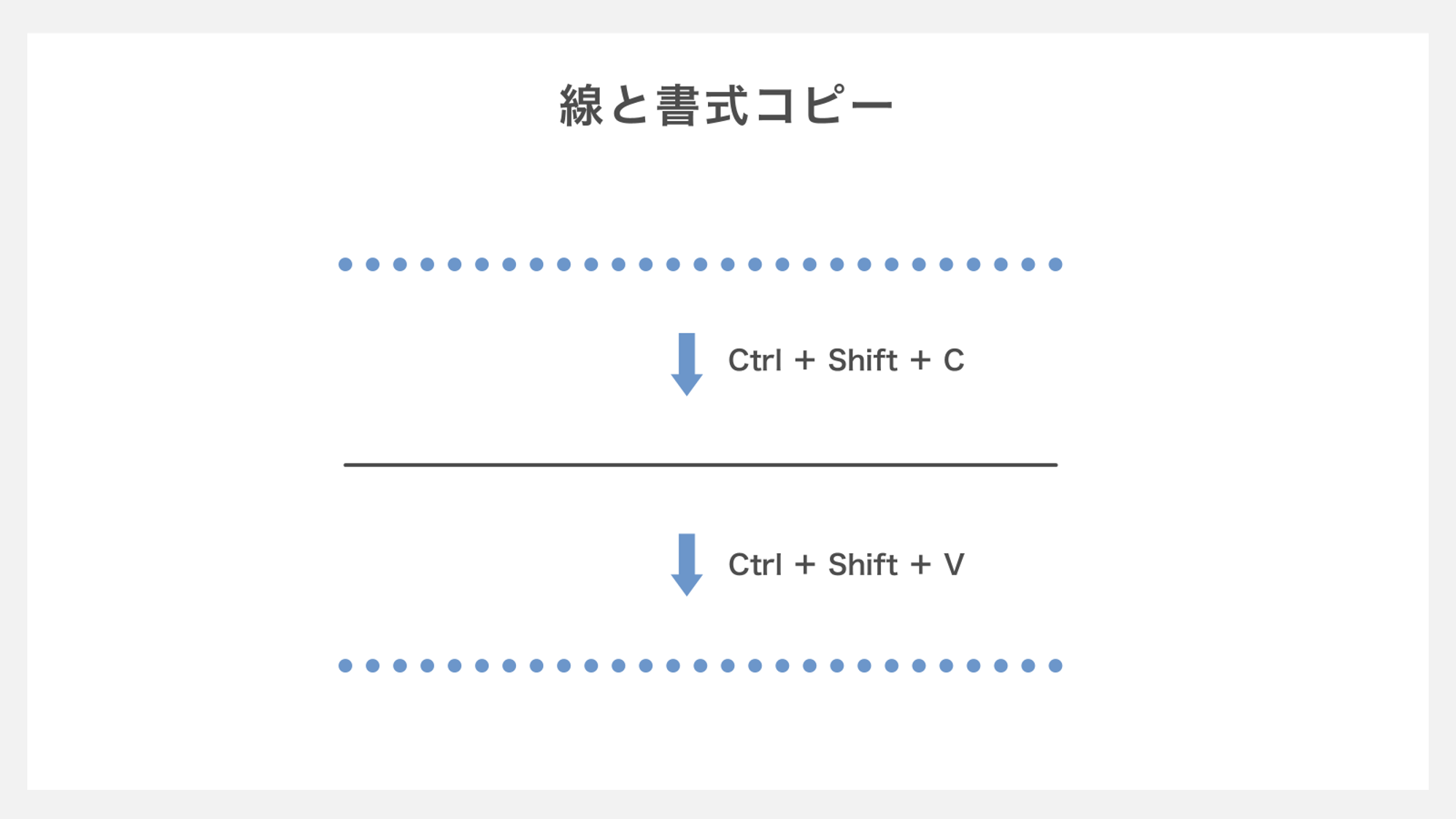
同じデザインの枠線に揃えようとした際、色や太さなどいくつかの項目を確認する必要がありますが、書式コピーを使えば線の太さや種類・色などの設定をそのまま他の線にも適用できます。
上の画像の例では、黒の実線を書式のコピーで「青色の点線」に変更しています。
※線の長さはコピーできません。
図形(画像)と書式コピー
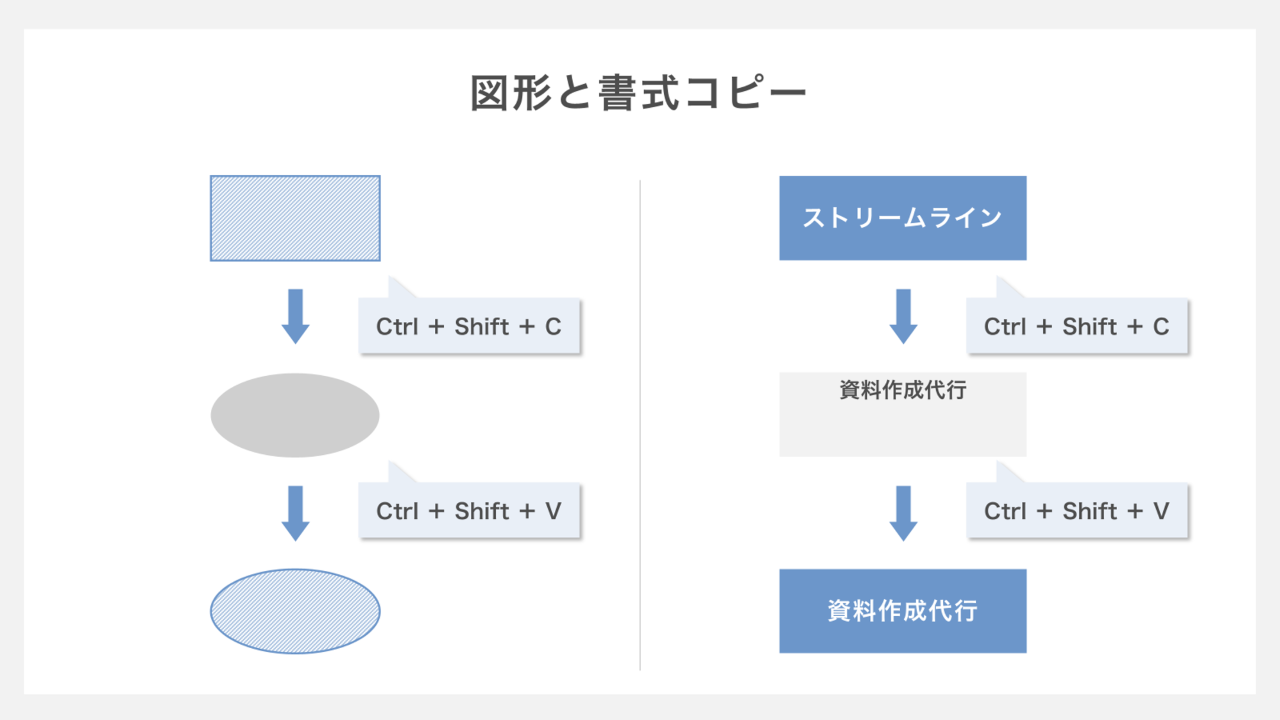
図形の形はそのままで、塗りやテクスチャなどの書式だけを他の図形にも適用することができます。
また図の右側のように、図形の上に直接テキストを挿入している場合はテキストの書式(サイズや色、図形内の余白等)も一緒にコピーされるため、体裁を整えるのに大変便利です。
※図形の形(四角形・三角形等)やサイズは書式コピーの範囲に含まれないため、デザインが崩れる心配はありません。
また写真など、挿入した画像の場合も「図形のスタイル」の範囲の書式をコピーすることが可能です。
書式コピーを使いこなすためのショートカット集
最後に、書式コピーとペーストを素早く行うためのショートカットキーを改めてご紹介します。
書式のコピーは「Ctrl + Shift + C」、書式のペーストは「Ctrl + Shift + V」で行います。
手順としては、これまでご紹介した通りですが、コピーしたいオブジェクトを選択し、「Ctrl + Shift + C」のキーを順に押していきます。次に、ペースト先のオブジェクトを選び、「Ctrl + Shift + V」で書式を貼り付けるだけです。
これらのショートカットキーを用いて、資料作成のスピードを向上させていきましょう。