パワポの線の使い方ガイド | 線の種類から様々な引き方まで
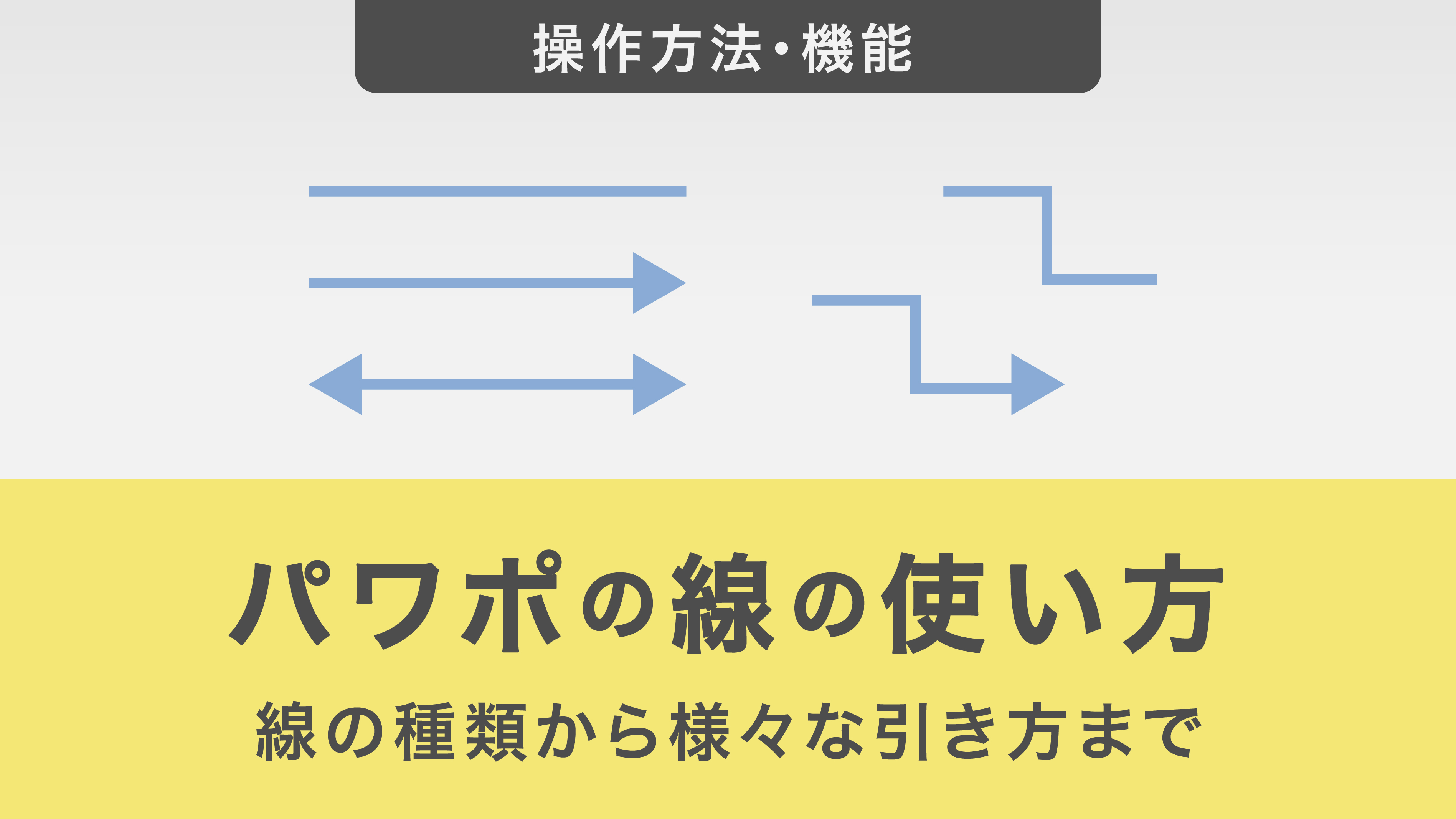
この記事では、パワーポイントにおける線の種類や使い分け方、線の書式設定方法から線を引く際の3つの便利なTipsについて詳しく解説します。
プレゼン資料や図表を作成する際、線の使い方は重要なポイントとなります。
正しく設定することで、見やすく効果的な資料作成を目指しましょう。
パワポの線の種類と使い分け
パワーポイント資料でよく使用する線は、以下の画像で示す「直線」「矢印」「双方向矢印」「カギ線コネクタ」「カギ線矢印コネクタ」「カギ線双方向矢印コネクタ」の6種類です。
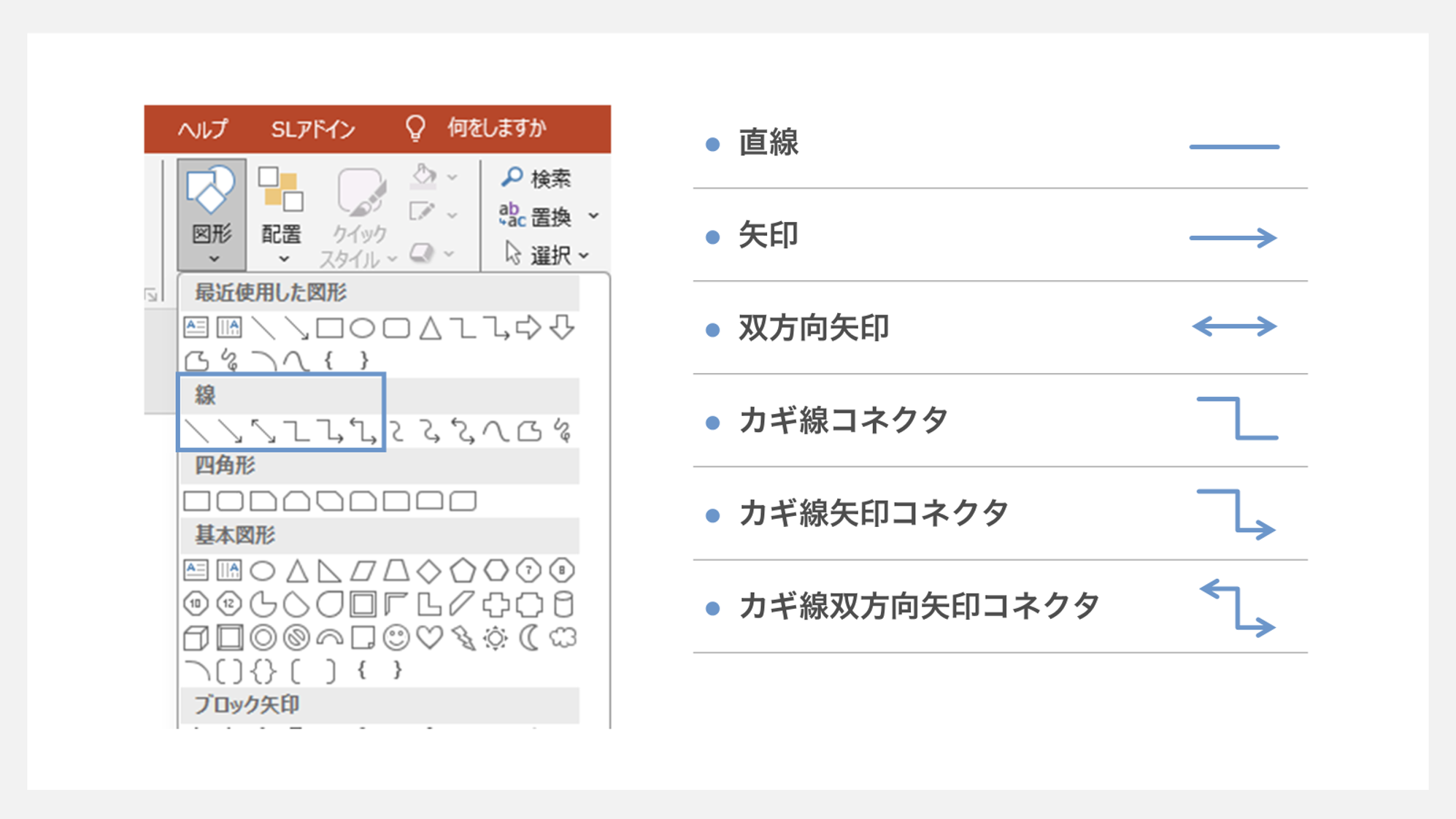
「直線」は要素の区切りや装飾によく使用される要素です。
「矢印」は順序や働きかけの流れ、論理展開等の要素間の繋がりの向きを表す際に非常に役立ち、片方向の場合は「矢印」、両方向の場合は「双方向矢印」を使います。
「カギ線コネクタ」は線の始点や終点を要素に密着させ、要素を動かしても線が要素から離れないようにしたい場合に使います。
要素の位置を調整する度に線の調整が発生しないよう、要素間を繋ぐ場合はなるべく「カギ線コネクタ」を選択するようにしてください。
なお、「曲線」はゆるやかな結び付きを示したい場合や他の直線との違いを明確に示したい場合に有用ですが、曲線にする意味合いが薄い場合は直線に統一するようにしてください。
3種類の補助線
ここまで、資料作成に役立つさまざまな線を紹介してきましたが、パワーポイントでは補助線を表示させる機能も利用可能です。
これらの補助線は、スライド上の要素を整然と配置するのに役立つため、概要だけでも押さえておきましょう。
ちなみに、補助線はスライドショーや印刷時には表示されません。
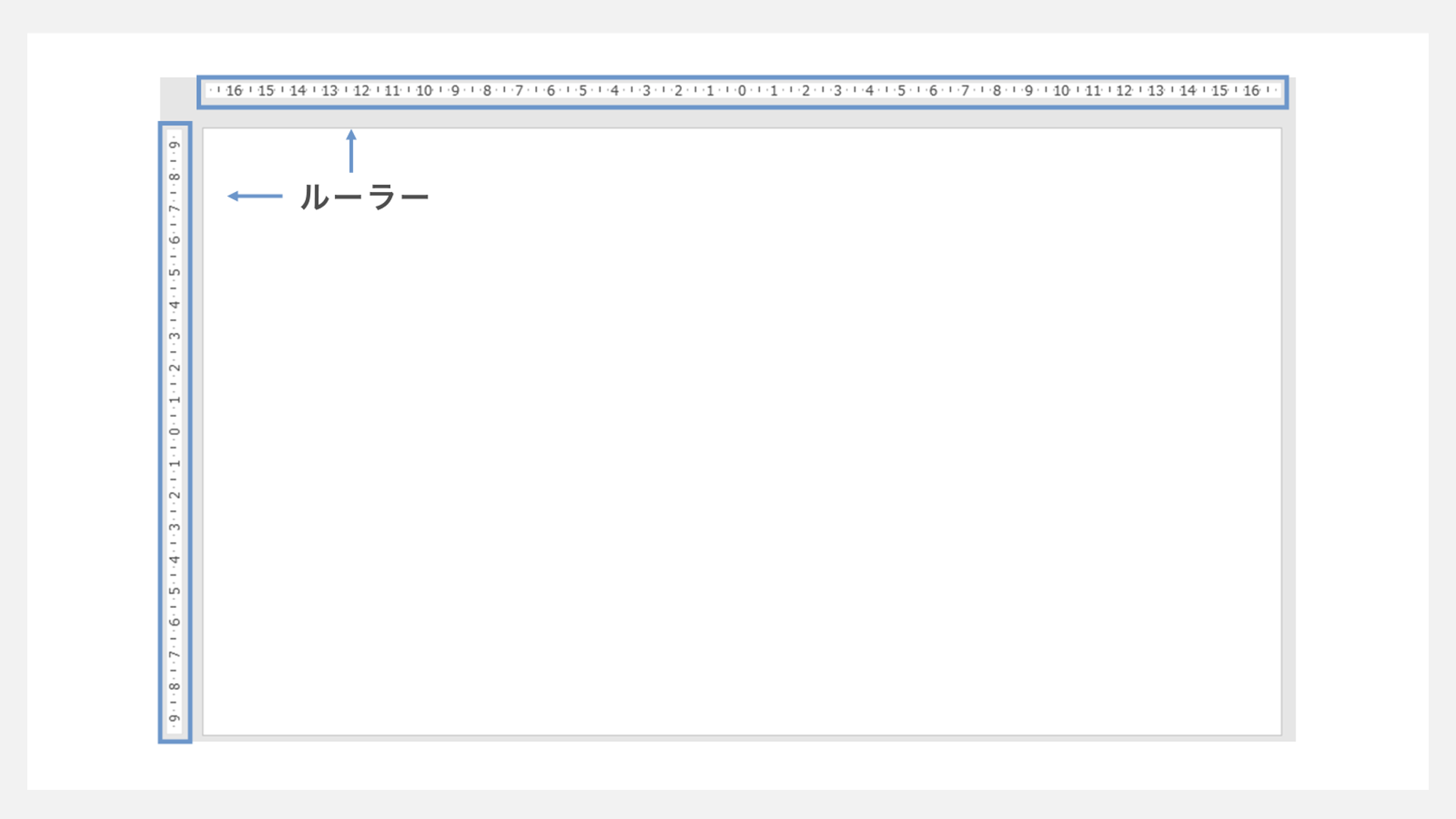
ルーラー:画面上部と左端に表示される目盛で、位置を把握しやすくしてくれます。
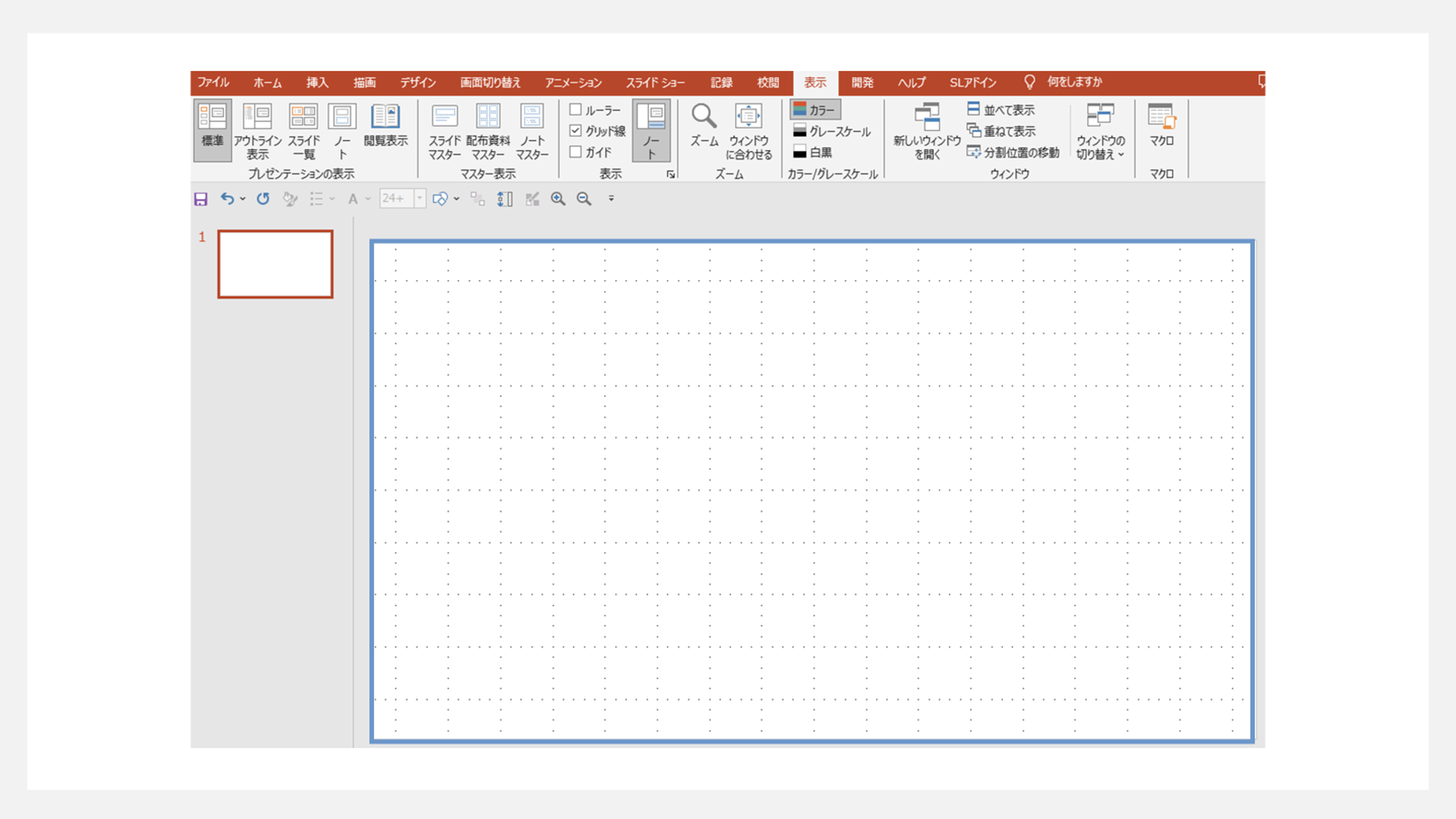
グリッド:点で構成された方眼線で、要素の配置を視覚的にサポートしてくれます。
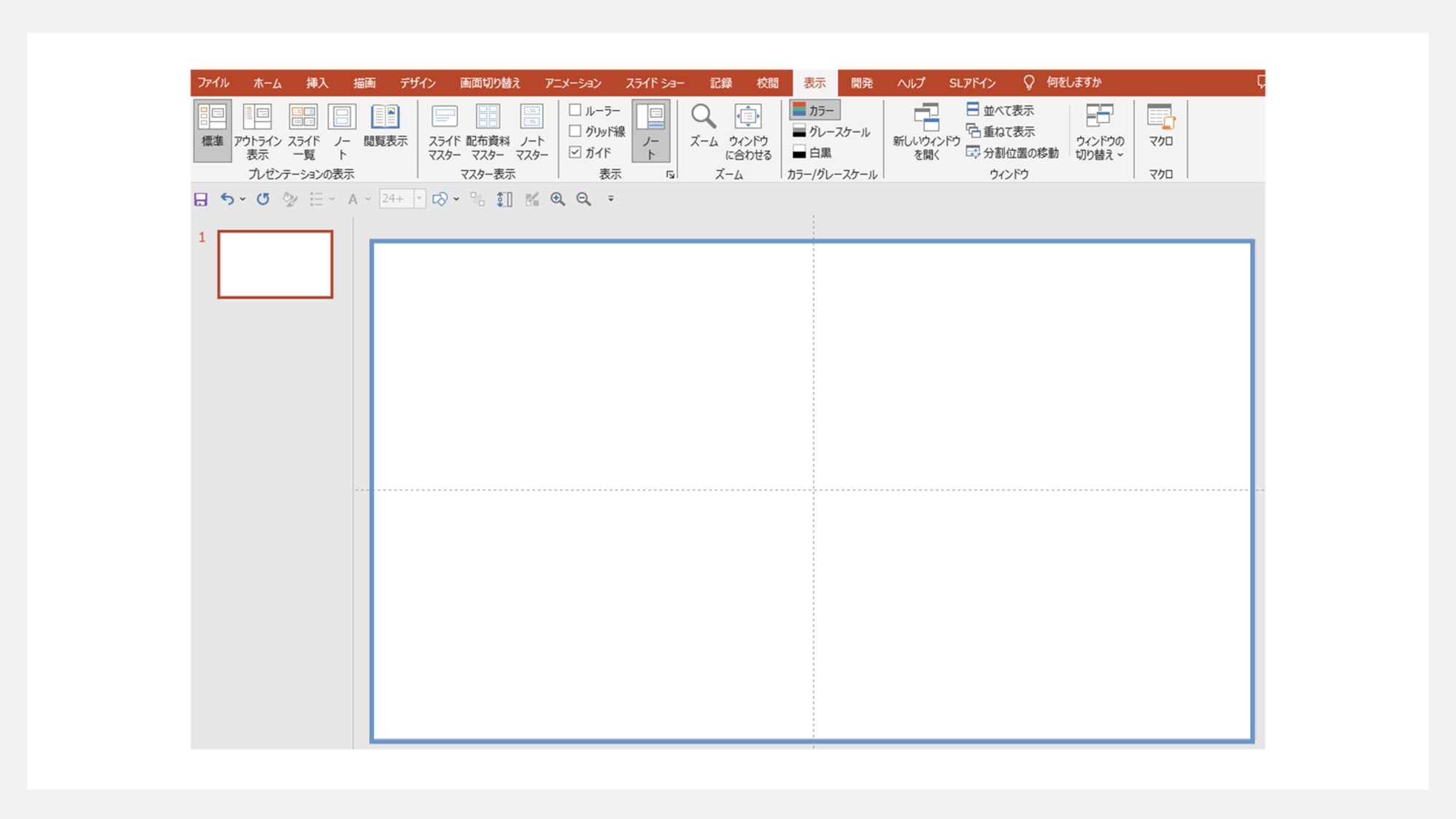
ガイド線:スライドの中心に合わせて引かれた十字の点線で、正確な配置を助けてくれます。
線の書式を設定する方法
パワーポイント資料における線の設定項目は、大きく分けて3種類存在します。
「色」「幅」と「実線/点線」や「矢印の種類」を表す線のスタイルに関わる項目です。
これら3つの設定項目について、解説していきます。
線の色を設定する
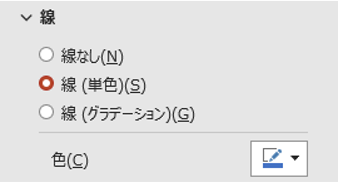
線の「色」は基本的な配色ルールに従いましょう。
例えば、スライド上で特別目立たせる必要がない場合はグレーを選択します。一方、目立たせる場合はメインカラーかアクセントカラーを用いるようにしてください。
線の幅を設定する
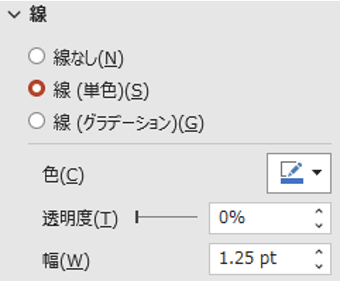
線の「幅」の適正基準は用途や全体のバランスを考慮する必要があります。
線を確実に認識してもらいたい場合は、1.25pt以上にしておくのが望ましいでしょう。
線のスタイルを設定する
線のスタイルについて解説していきます。まず、「実線/点線」は点線を活用する際に設定する項目です。
点線は一時的な繋がりや弱い繋がりを表現する際に有効です。実線との使い分けが取り組みやすい点からおすすめです。
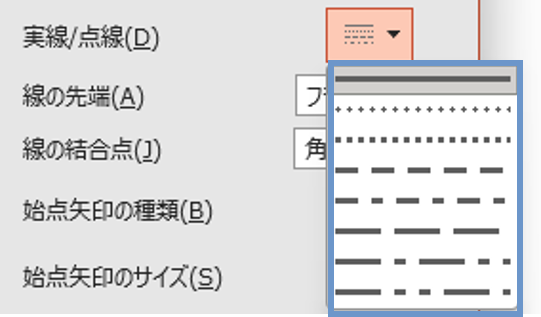
点線の中でもよく用いられるのが、「点線(丸)」と「点線(角)」です。資料の全体のバランスを考慮して、点線と認識できる方を選択するようにしましょう。
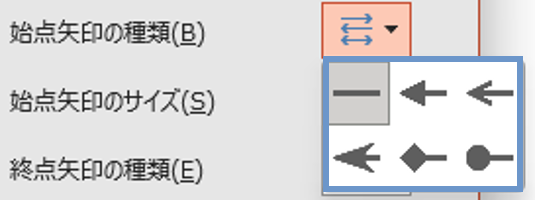
次に取り上げるのは、始点と終点の「矢印の種類」を設定する項目です。
順序や働きかけの流れ、論理展開等の要素間の繋がりの向きを表現する場合は、上段中央の「標準矢印」か上段右の「開いた矢印」。あるいは、下段左の「鋭い矢印」のいずれかを選択してください。
上記で紹介していない、下段中央の「ひし形矢印」と下段右の「丸形矢印」は向きを示すことではなく、要素間の強い繋がりを示すことに適しています。
そのため、要素の関係性における強弱を明示する際に活用してください。
以上、ここまでご紹介した「矢印の種類」について解説してきました。最後に、これらの種類を選択する際のポイントをお伝えします。
それは、同一のパワーポイント資料内ではいずれかに統一することです。
なぜなら、矢印の先端がもたらすイメージの違いは小さく、使い分けが有効な場面が限られてしまうためです。
線の長さを調節する方法
パワーポイントで資料を作成する際、一度引いた線の長さを調節することは頻繁にあります。
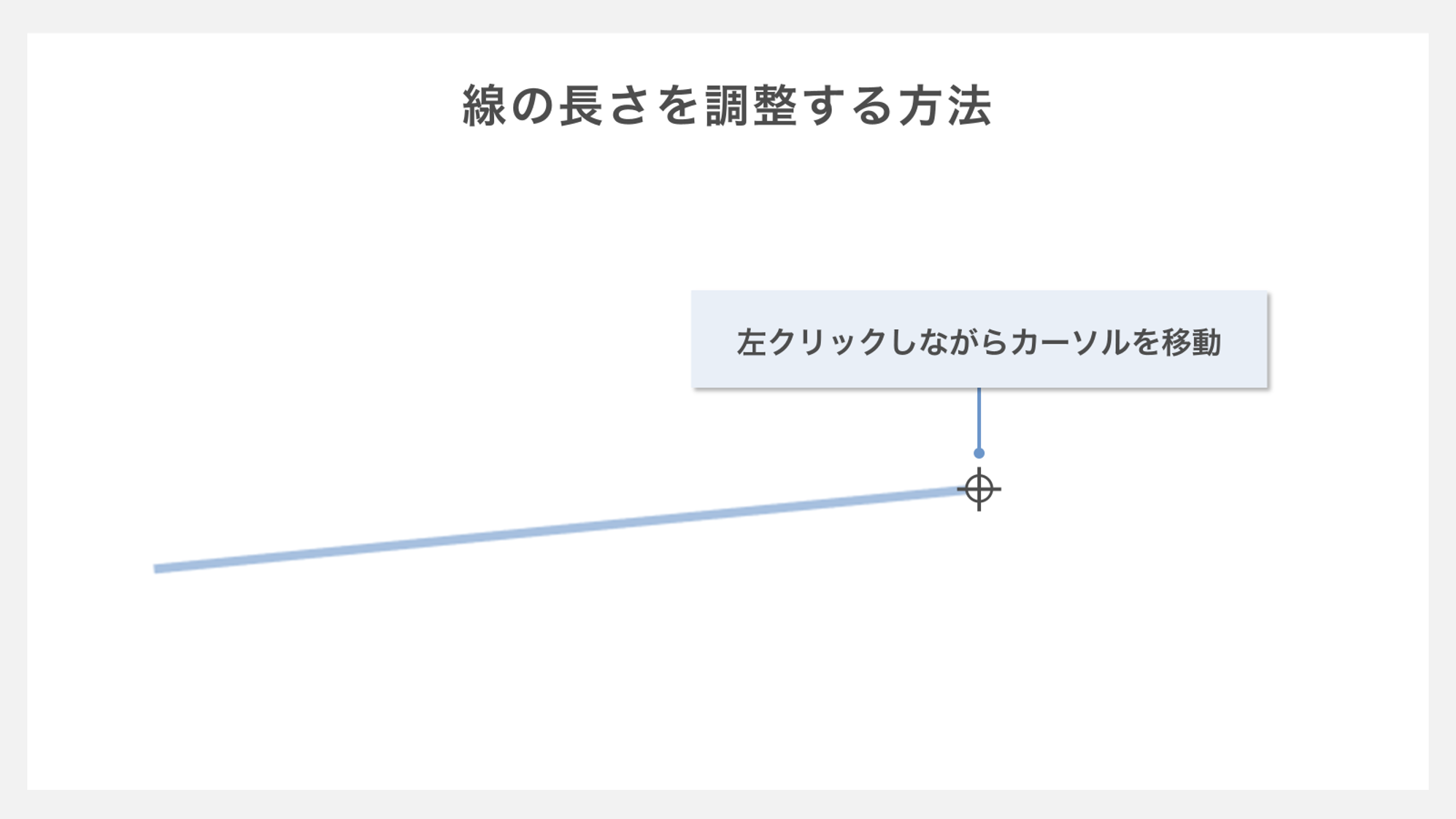
始点や終点にカーソルを合わせて左クリックを行い、そのまま調節したい箇所までカーソルを運べば線の長さを調節することが可能です。
しかし、そのまま線を引いてしまうと曲がってしまうケースが発生することがあります。
このケースを避けるためのコツ等を下記の「線を引く時の3つのTips」欄で解説していきます。
線を引く作業で資料作成がスムーズに進まないお悩みを持たれている方は、参考にしてみてください。
線を引く時の3つのTips
①線を真っ直ぐ引く方法
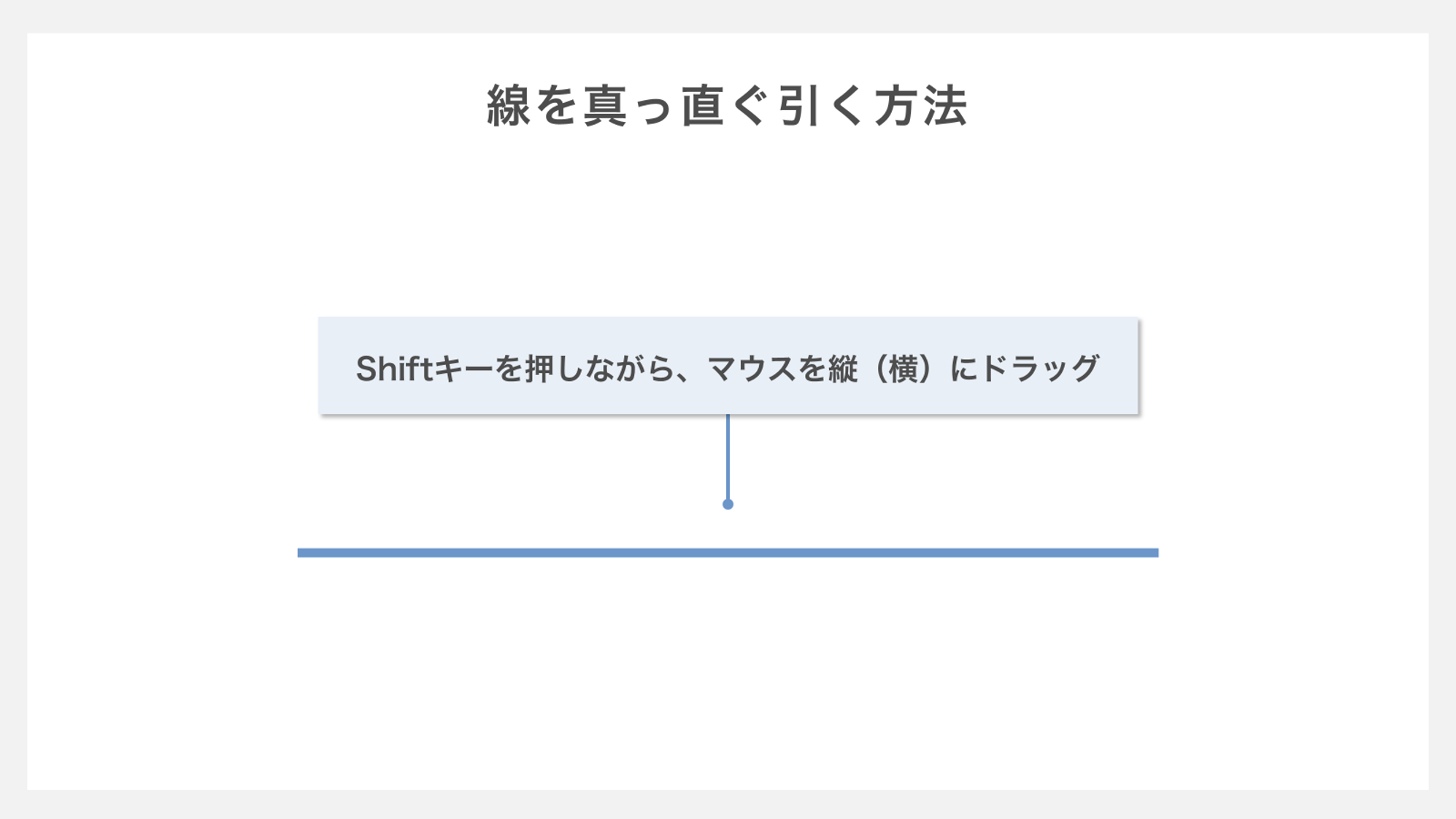
垂直や水平に線を引くだけで、スライド全体が整った印象を与えることができます。このように線を引くためには、Shiftキーを活用することがポイントになります。
具体的には、マウスで線を引く際にShiftキーを押しながらドラッグするだけです。その結果、簡単に垂直・水平な線を描くことができます。
さらに、Shiftキーを押すと上下左右のほかに45度の角度でも線が引くことが可能です、必要な角度の線も真っ直ぐに綺麗に描くことが可能です。
②曲がった線を引く方法
残念ながら、既に引いた直線を曲げることはパワーポイントではできません。
ただし、曲線ツールやフリーフォームツールを使えば、最初から曲がった線を描くことができます。具体的な手順を解説していきます。
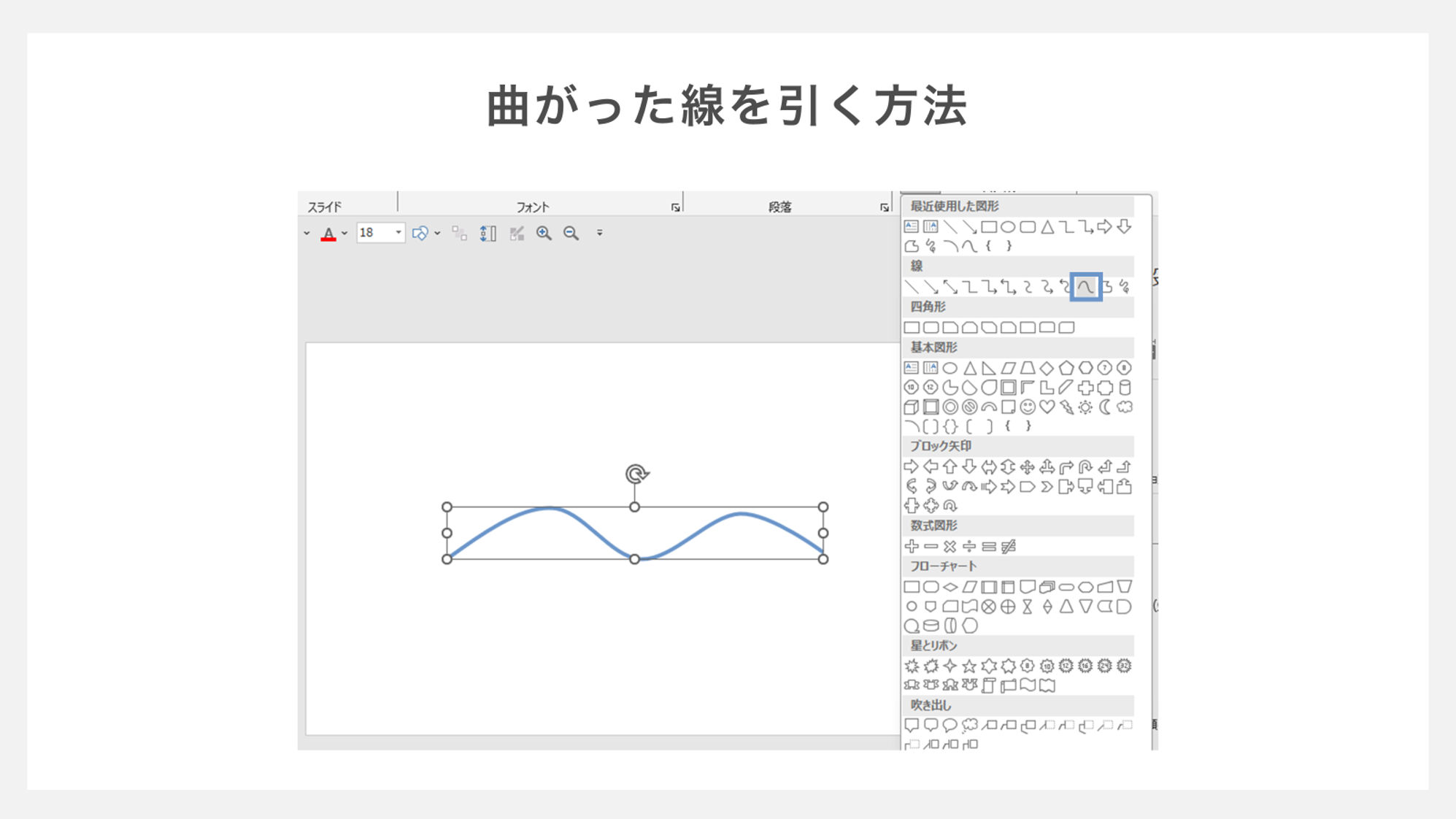
「線」の中から「曲線」を選択して、任意の形の曲線を作成します。
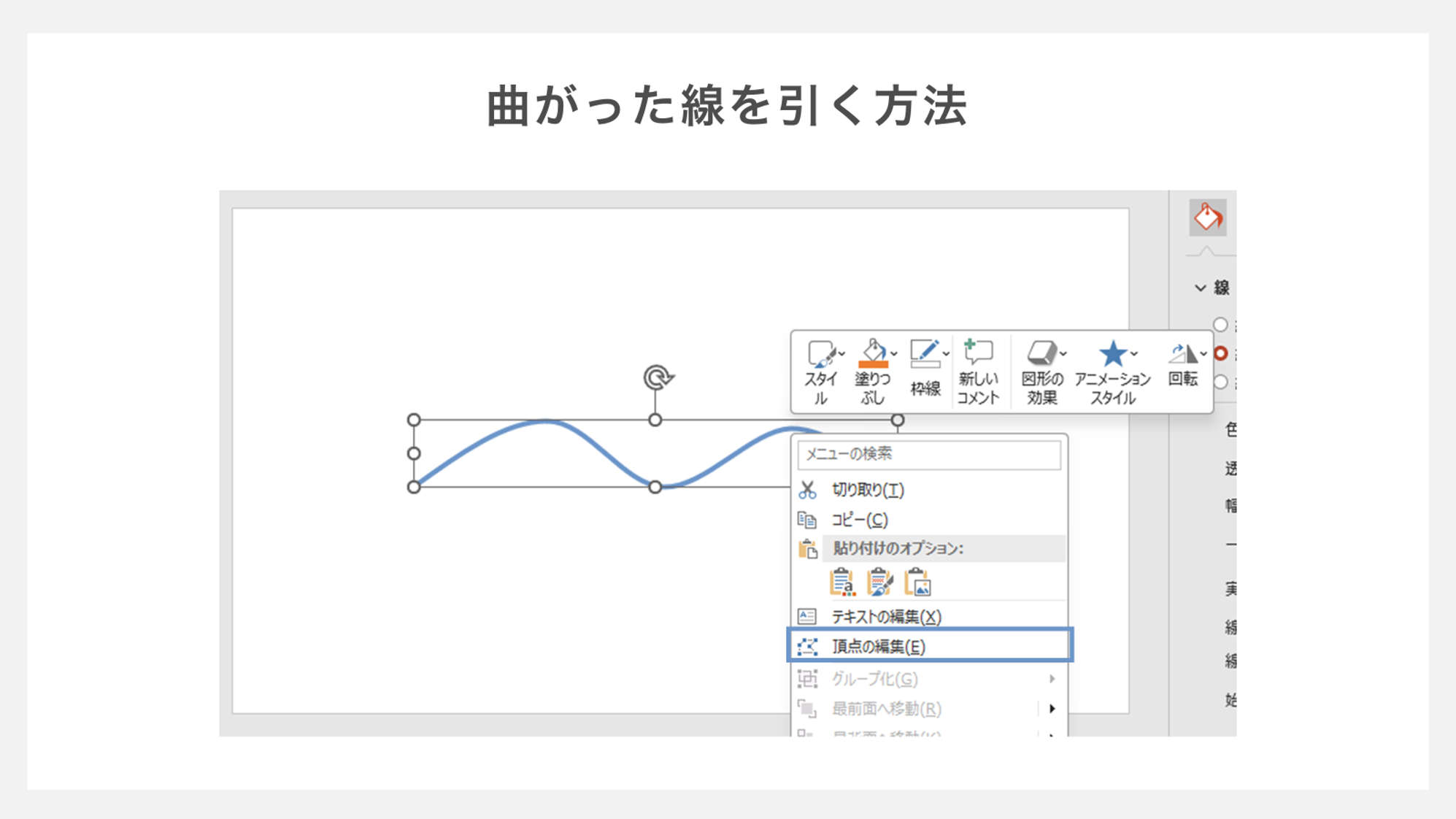
曲線・フリーフォームで引いた線を右クリックして「頂点の編集」を選択します。
頂点を自由に動かして線を曲げることが可能です。
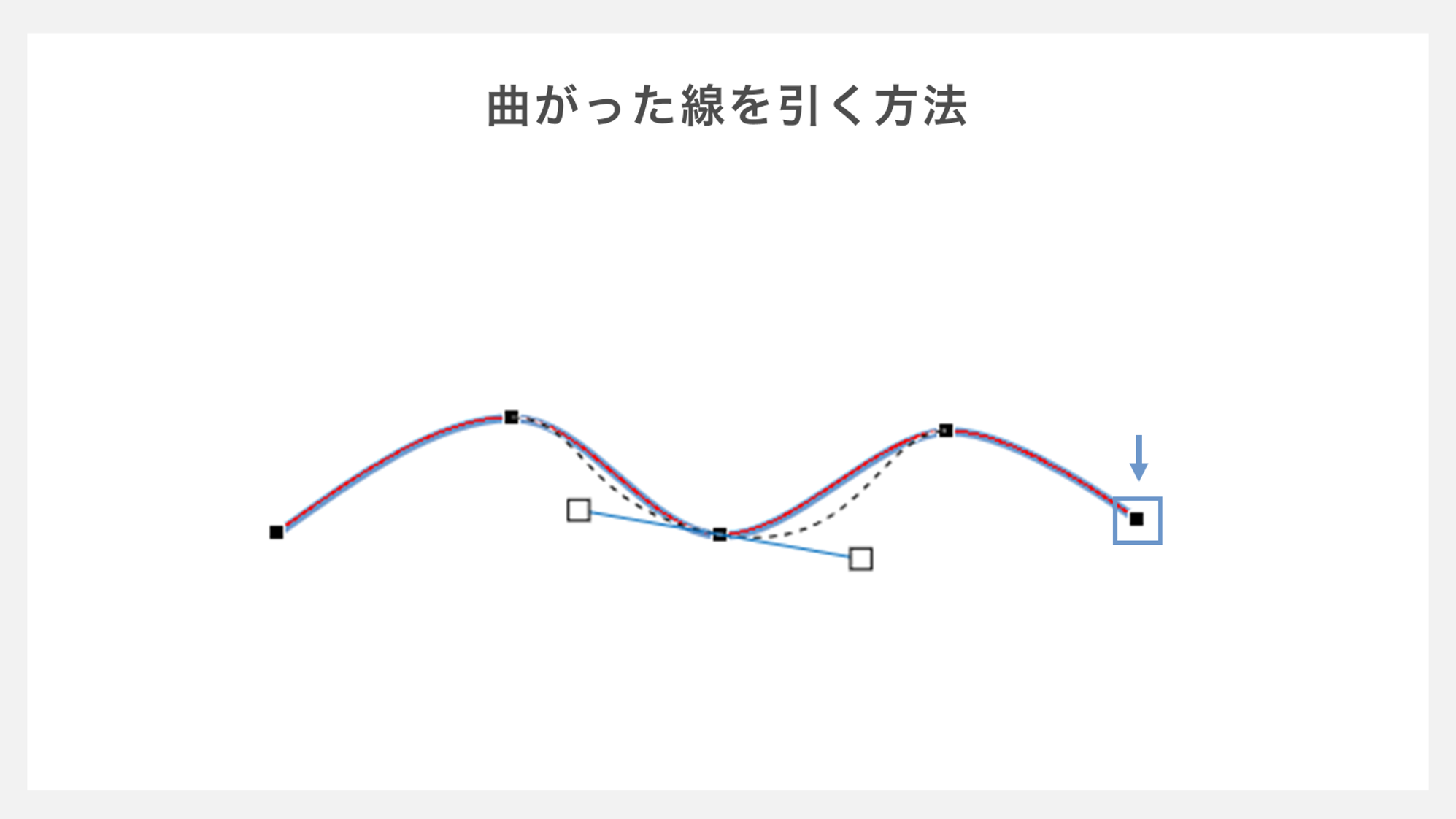
線上の黒い四角のポイントをドラッグすることで、曲げたい部分の位置を変更できます。
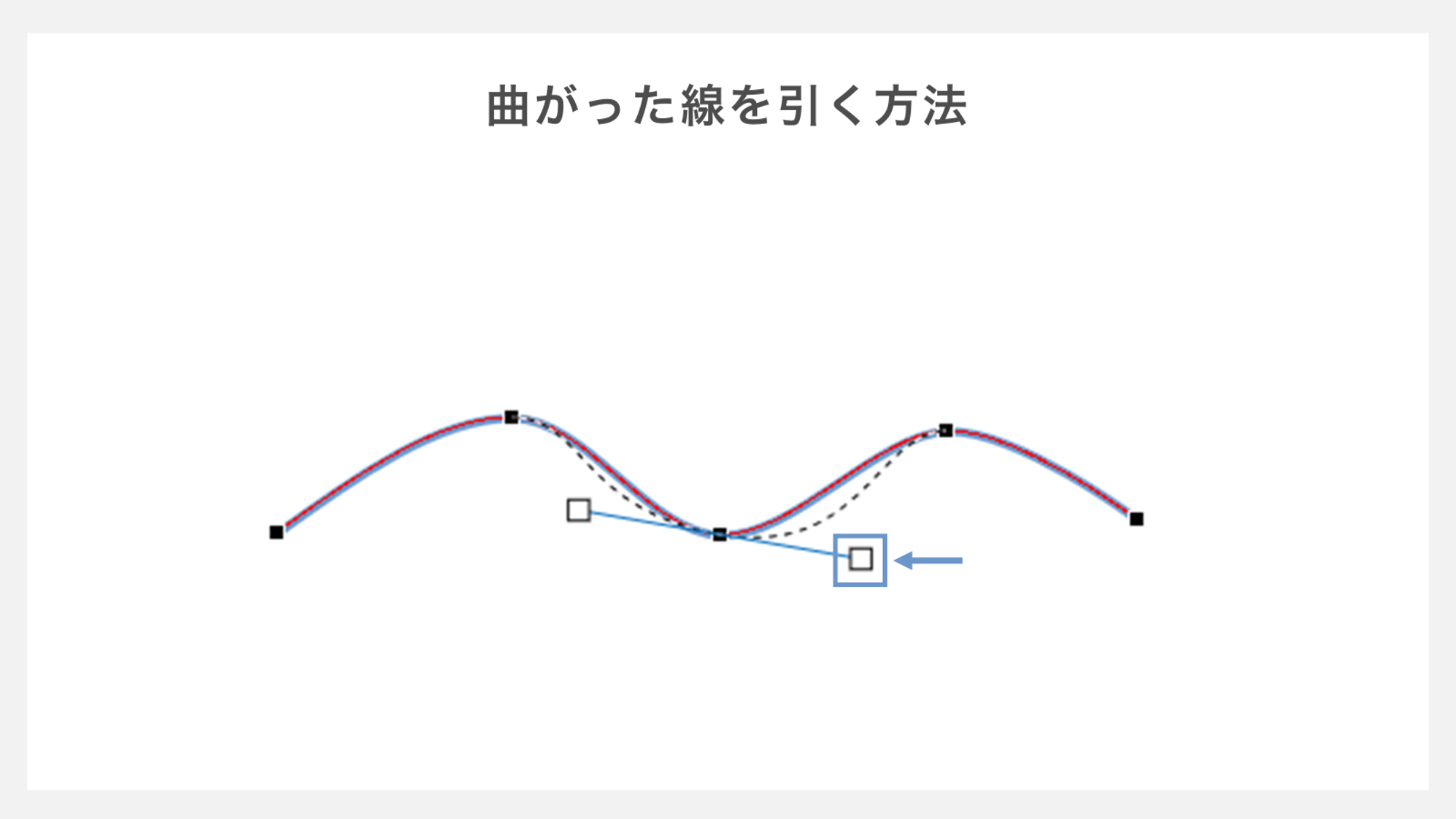
また、白い四角のハンドルを動かすことで、線の角度やカーブの具合を微調整できます。
この方法を使えば、必要に応じて線の曲がり具合を変えていきましょう。
③線を等間隔で引く方法
等間隔で線を引くには、F4キーと配置機能を活用すると便利です。
まず一本目の線を複製していきましょう。
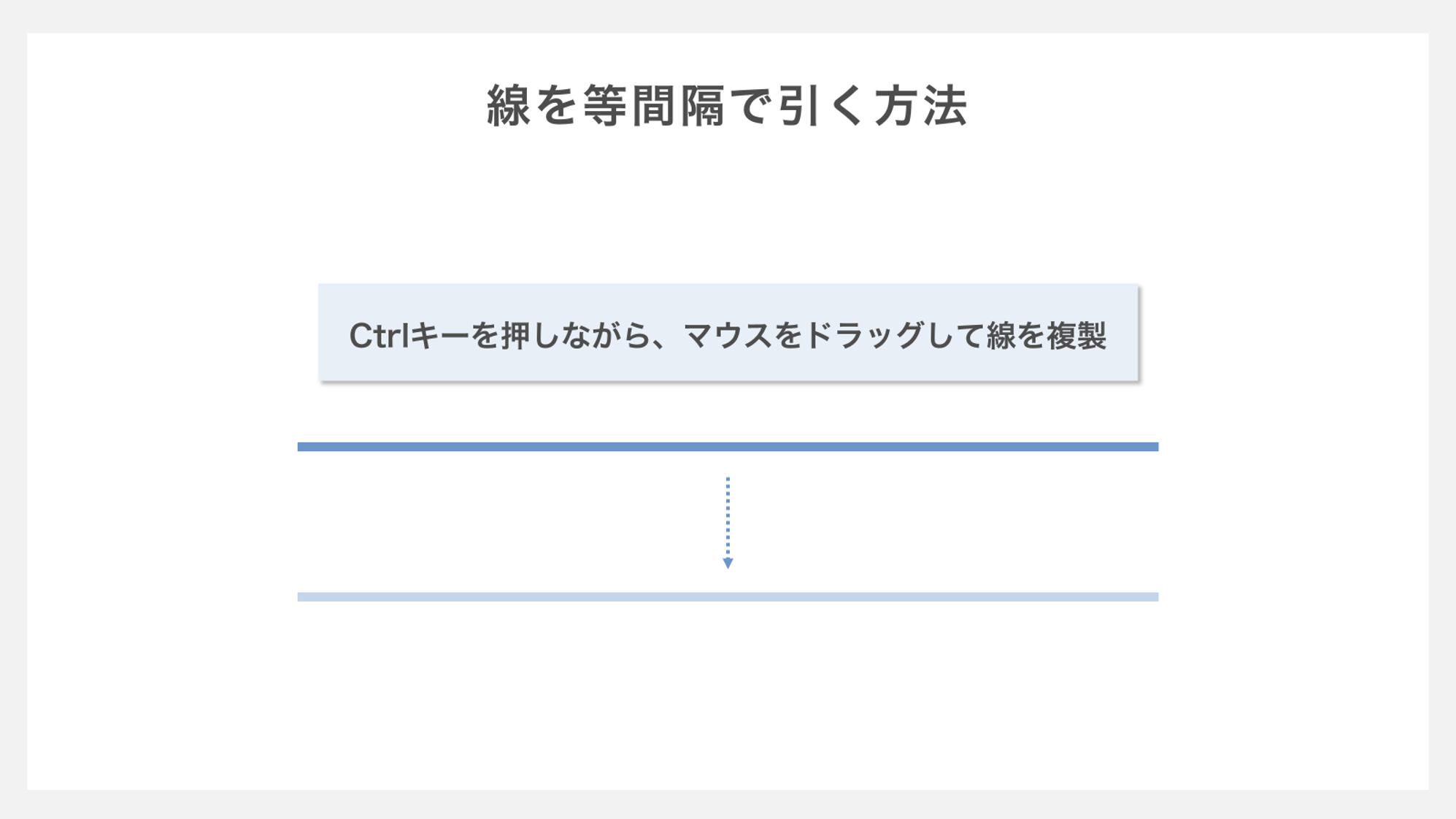
Ctrlキーを押しながらマウスドラッグすることで、線をコピーしつつ移動できます。
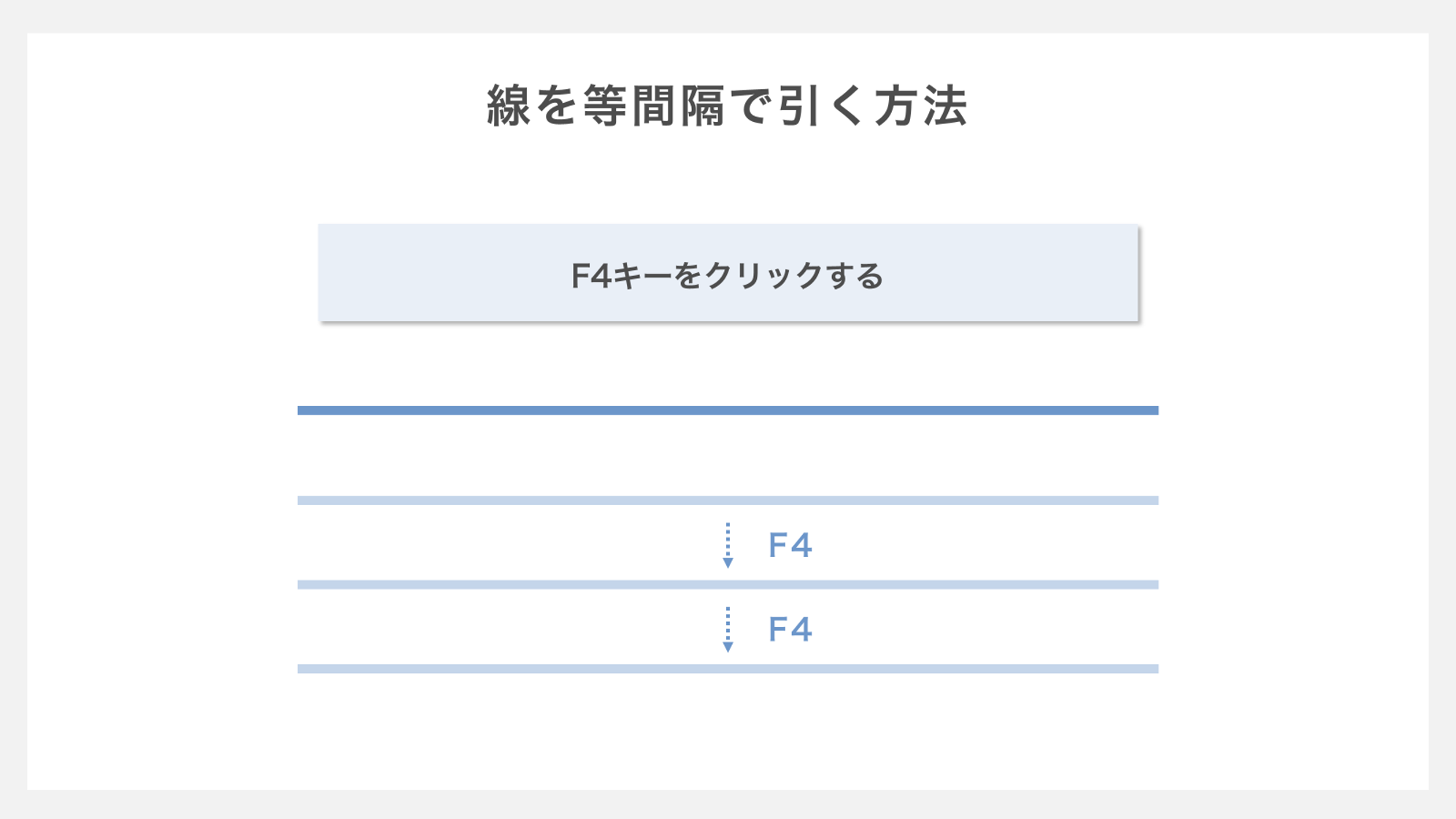
次に、F4キーを使います。
「F4キー」には、直前の操作を繰り返すという機能があります。そのため、直前にコピーした線と同じ間隔で新しい線を引くことが可能です。
後から等間隔に調整する場合は配置機能を使いましょう。「上下に整列」で正確に並べることが可能です。
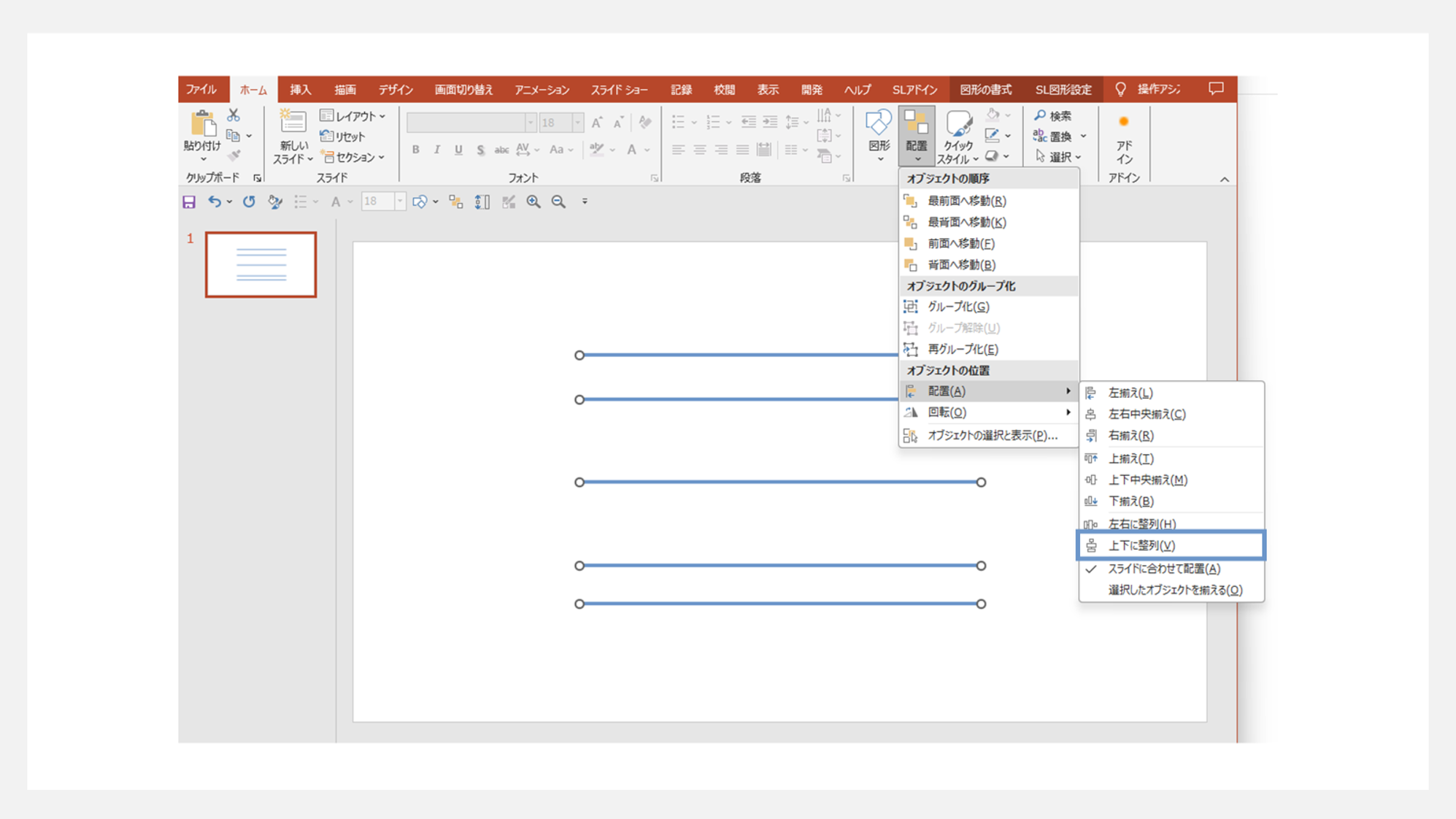
ホームタブや図形の書式タブから「配置」をクリックし、上下に整列を選ぶだけで、線を均等な間隔で並べることが可能となります。























