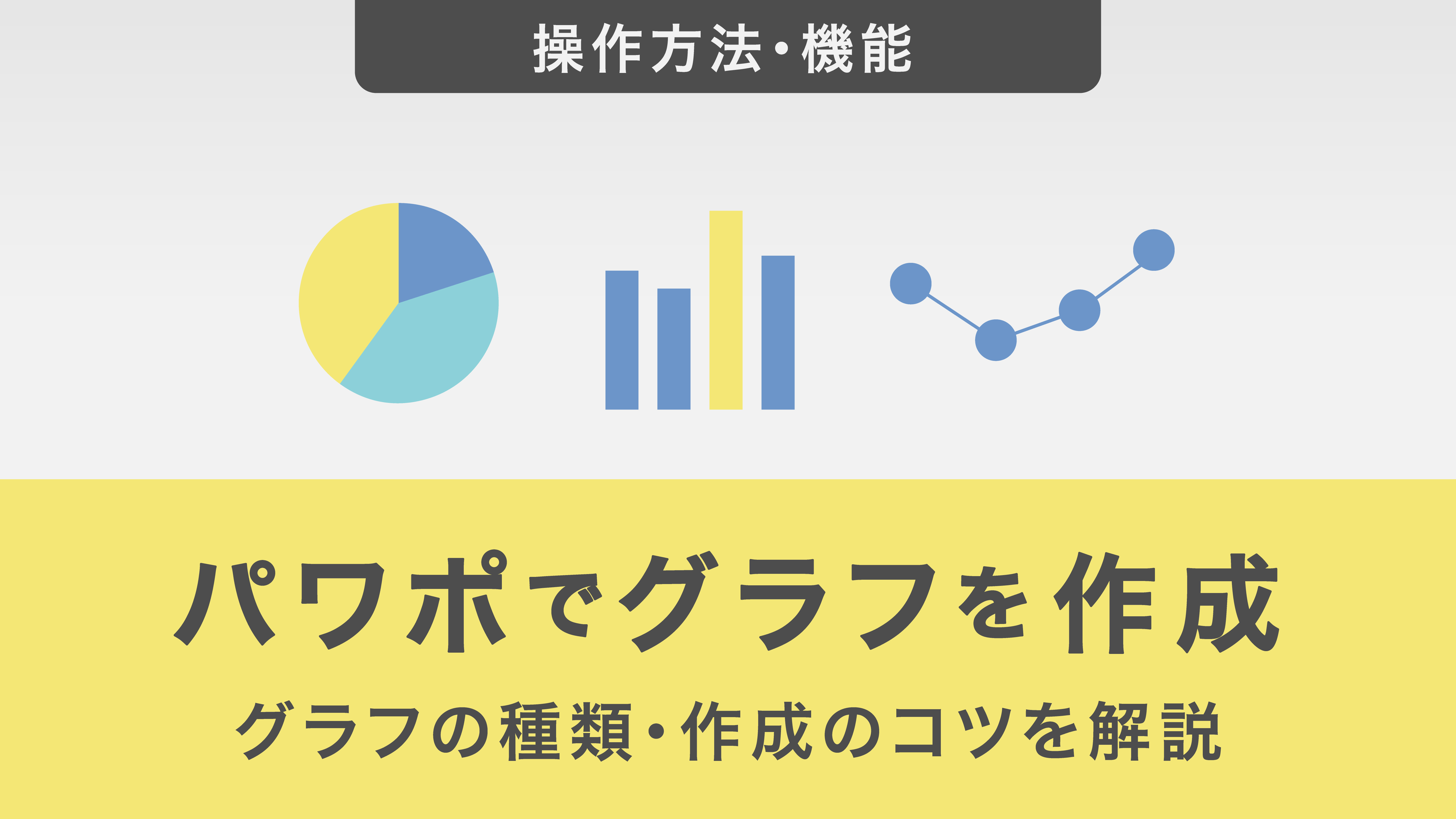グラフのレイアウトやスタイルをテンプレートとして保存する方法
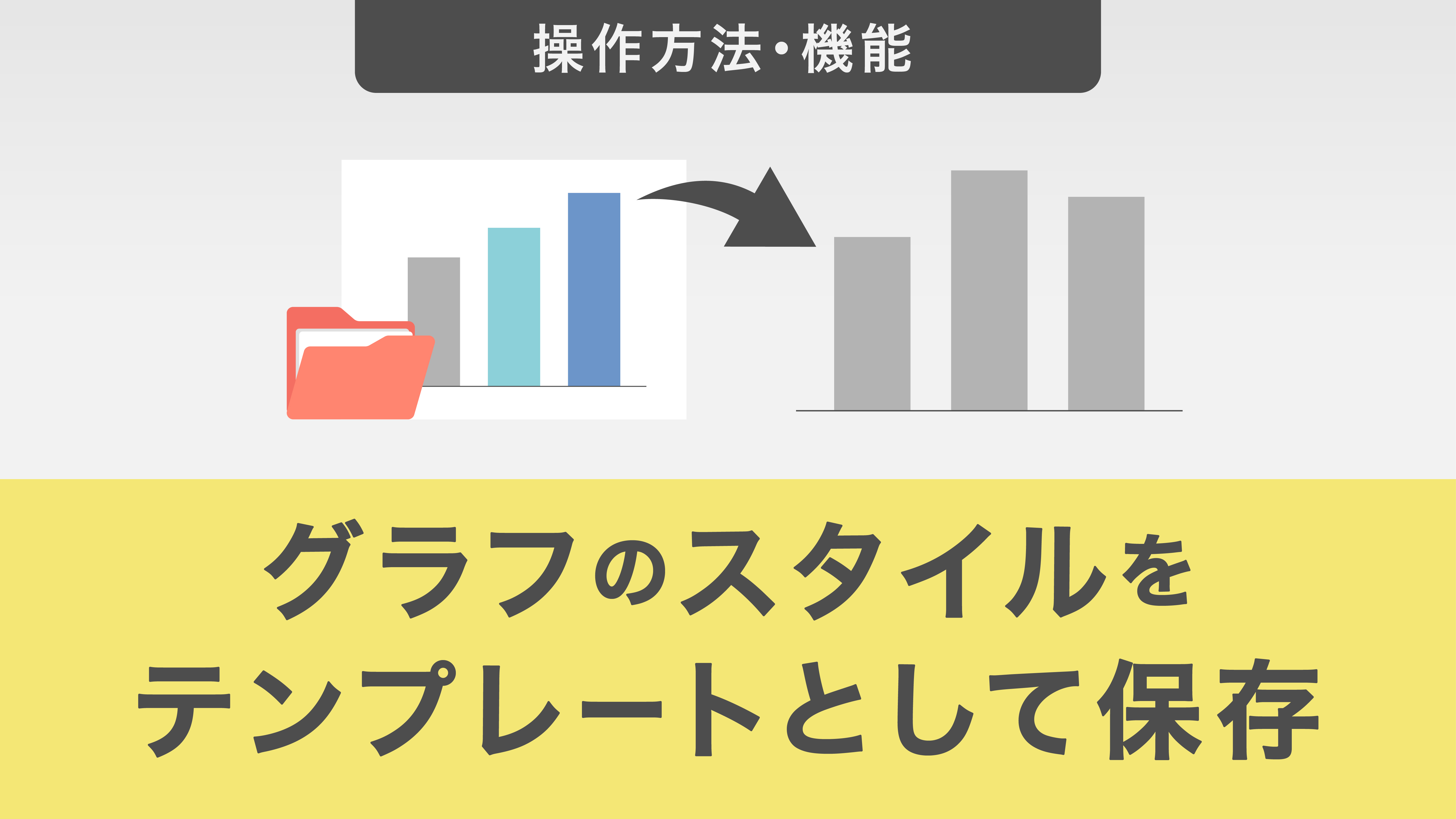
パワーポイントで作成し、レイアウトや見た目を調整したグラフは「テンプレートとして保存」することが可能です。
この機能を使いこなすと、同じ体裁で整ったグラフを沢山作成することができるので、是非マスターして制作効率を向上していきましょう。
パワーポイント上でグラフを複数作成する場合、都度グラフを新しく作り、目盛り線や軸の設定を設定してる方も多いのではないでしょうか。
一度作成したグラフをパワーポイント上でテンプレートとして保存しておくと、同様のグラフを作成するときの基礎として使用することができます。
STEP1. PowerPointファイル上でグラフを作成
まず、パワーポイント上で元となるグラフを作成していきます。
今回は棒グラフを作成します。
グラフを挿入する
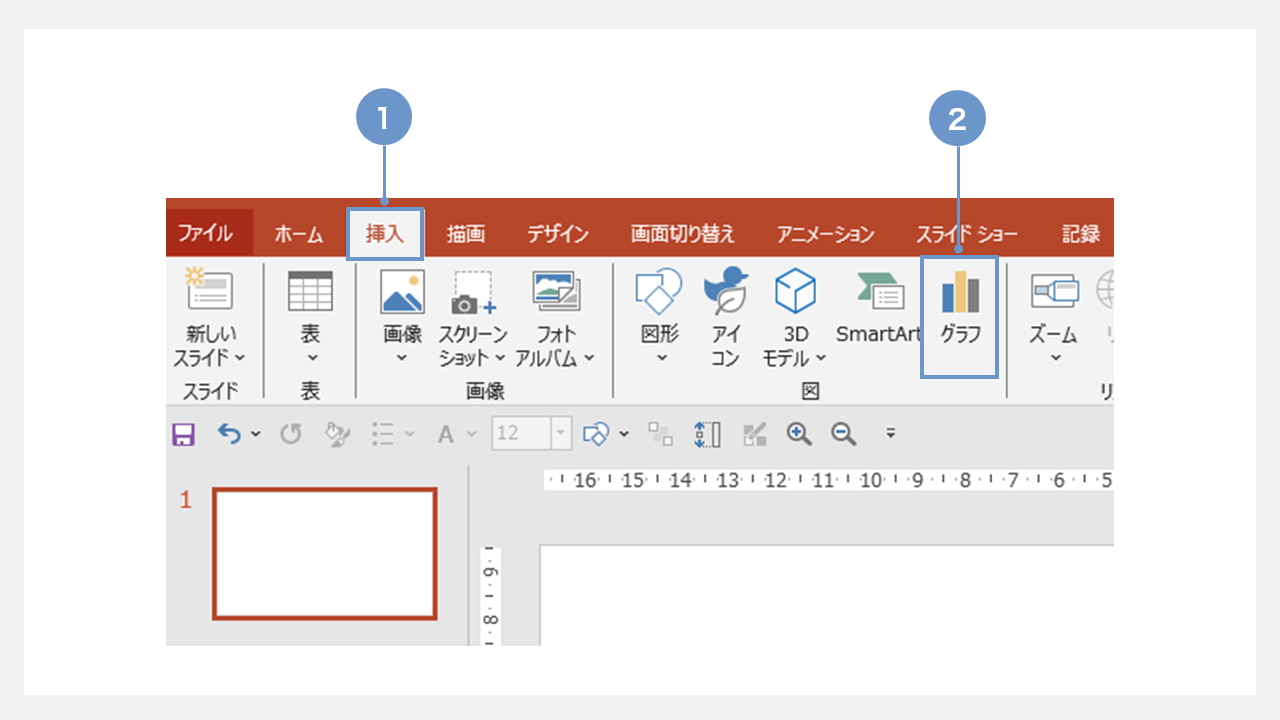
①PowerPointファイルを開き「挿入」タブを開きます
②「グラフ」を選択します。
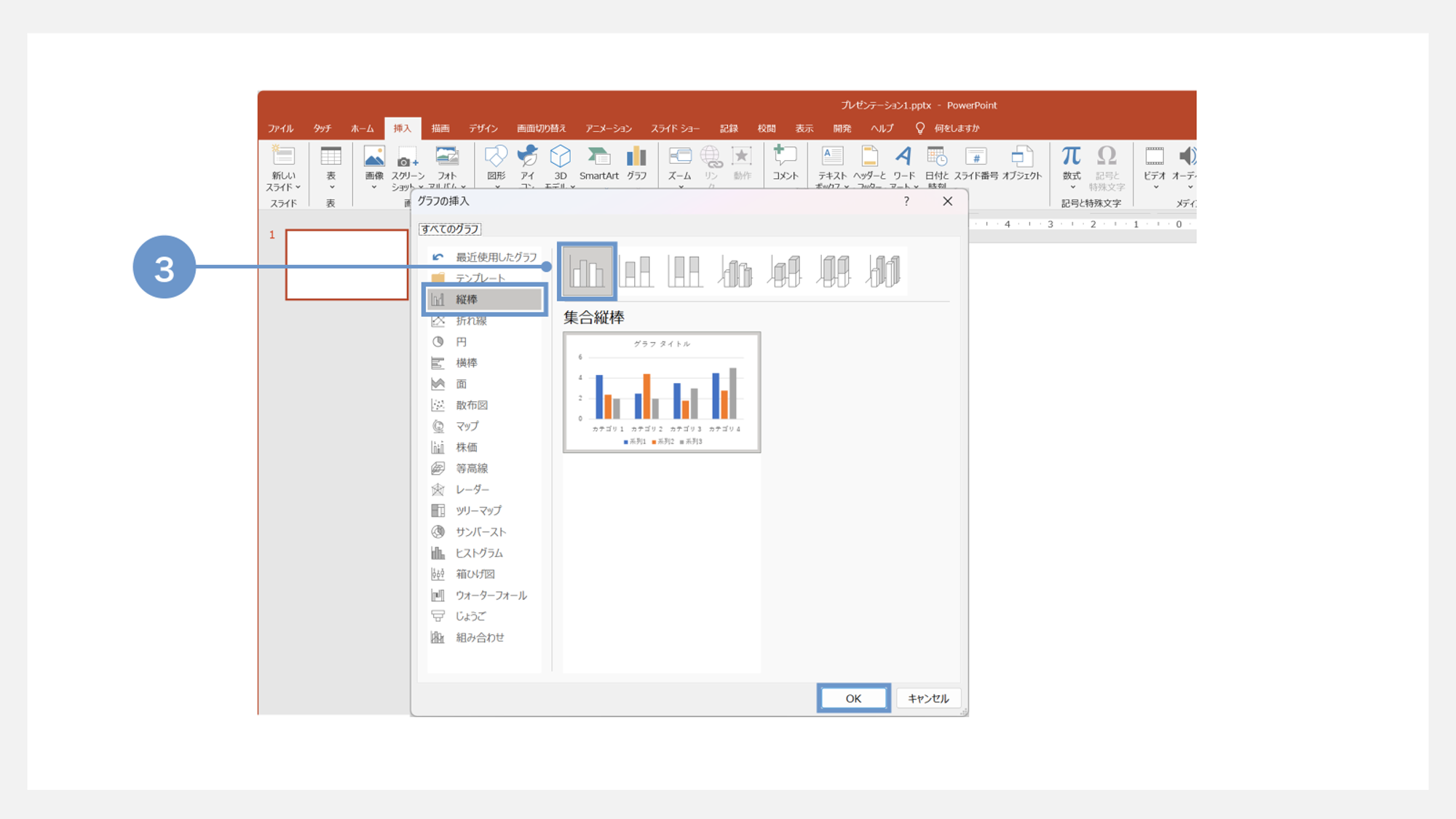
③ドロップダウンリストから「縦棒」を選択し、「棒グラフ」のメニューから作りたい棒グラフのデザインを選びクリックします。
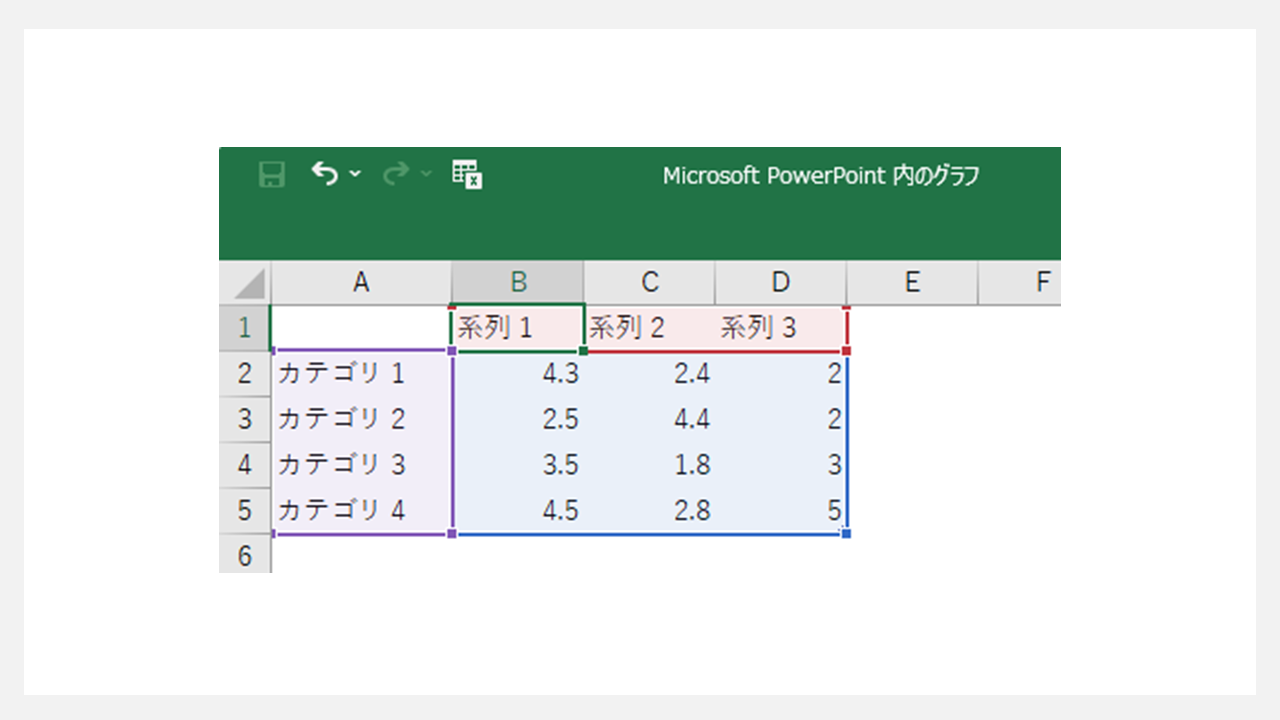
クリックすると、エクセルにてワークシートが表示されます。グラフに入力したい数値を編集しワークシートを閉じると、グラフが挿入されます。
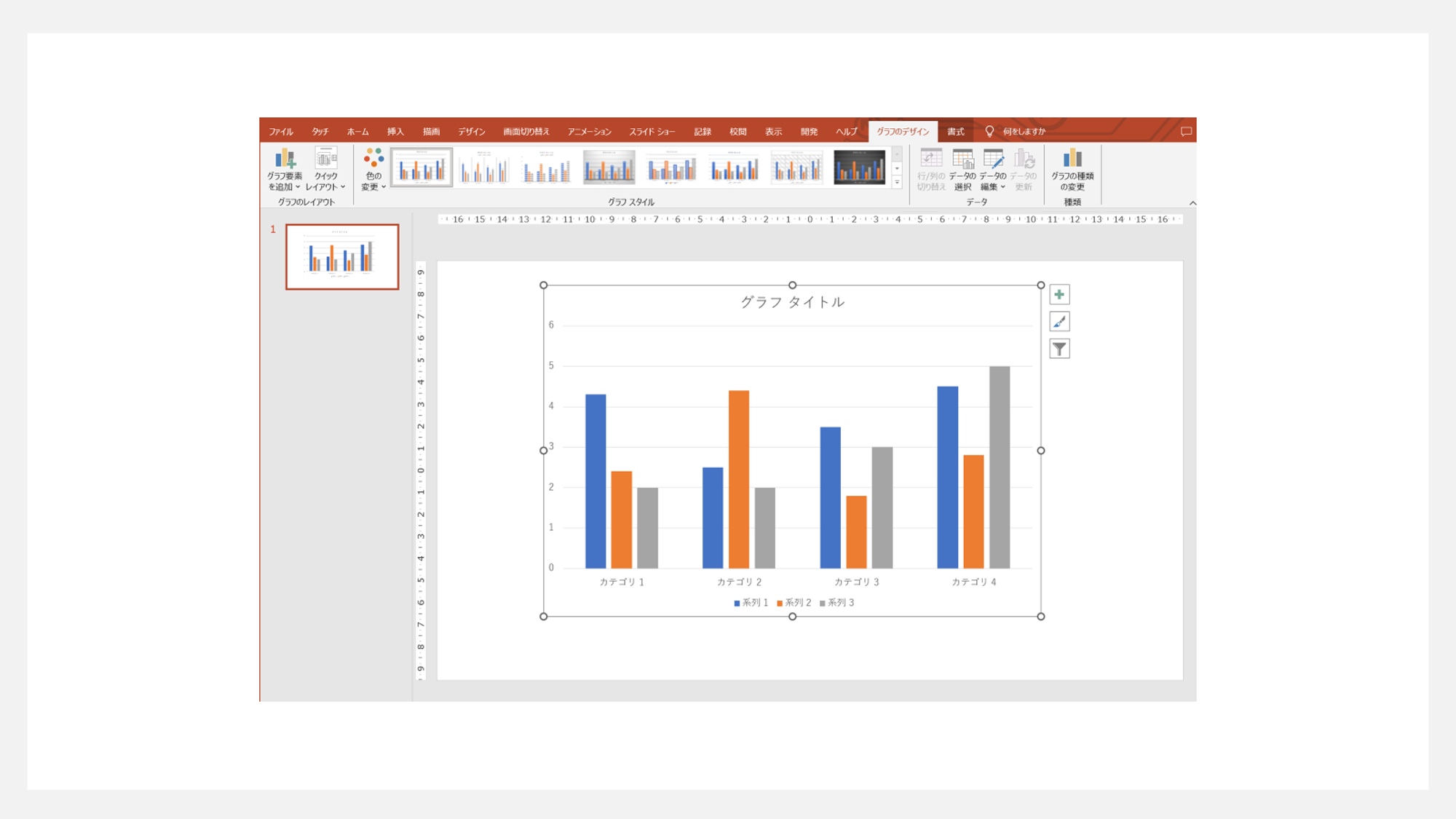
グラフのレイアウトやデザインを調整する
挿入したグラフを調整していきます。
グラフの中では色や線を使いすぎず、グラフ棒の幅などを調整して見やすくしていきましょう。
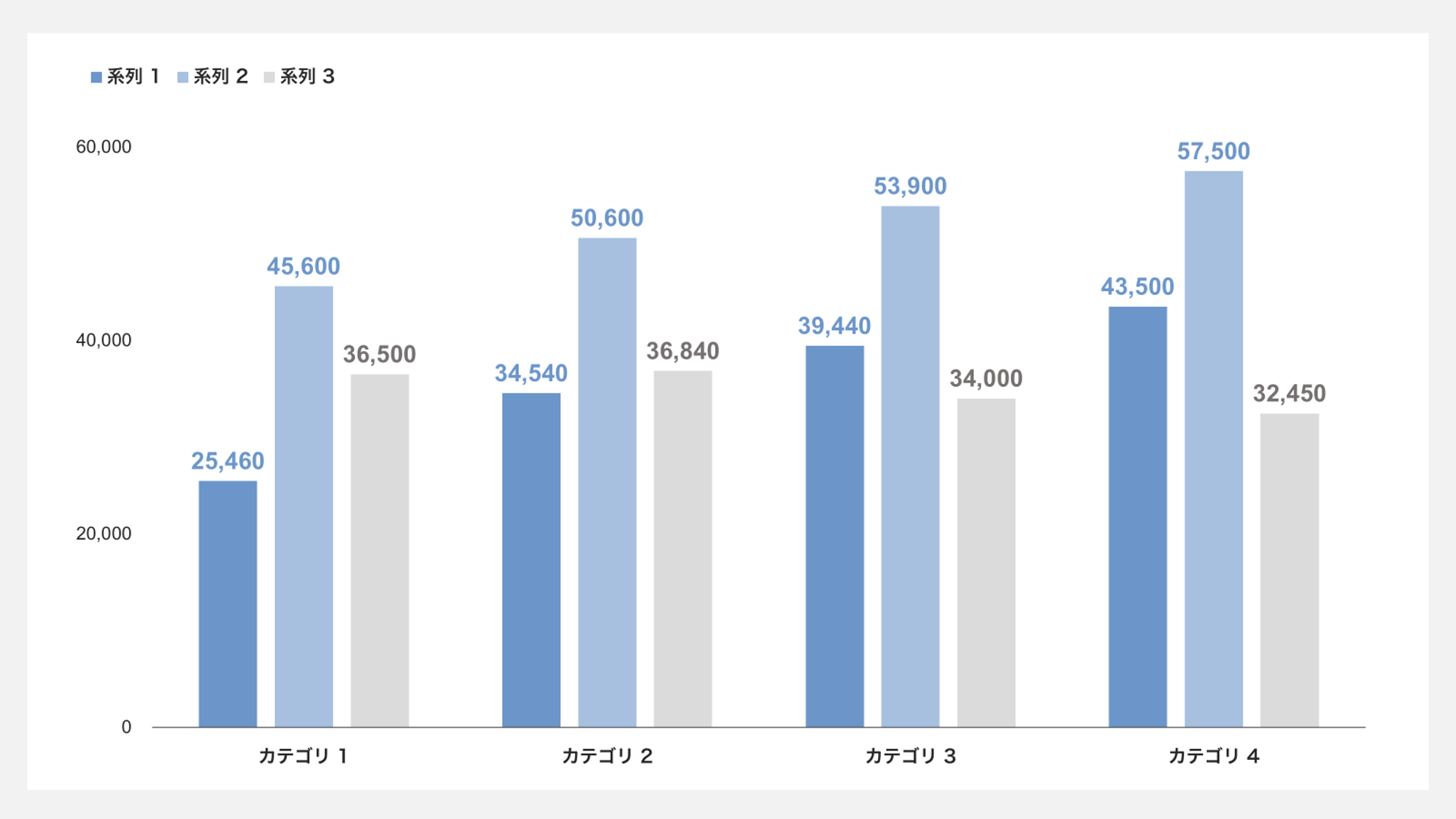
- グラフ棒の色をブルー系とグレーに変更
- 目盛り線を削除
- データラベルをグラフの上側に表示
- 英数字のフォントをArialに設定
- グラフ棒の横幅と間隔を調整
ざっくりですが、このような変更を反映しています。
この変更点を毎回新しいグラフを作り、設定していくのは手間がかかります。
そこで、このグラフをテンプレートとして保存し、次のグラフにも展開できるようにしていきます。
STEP2. グラフをテンプレートとして保存
テンプレートとして保存する方法
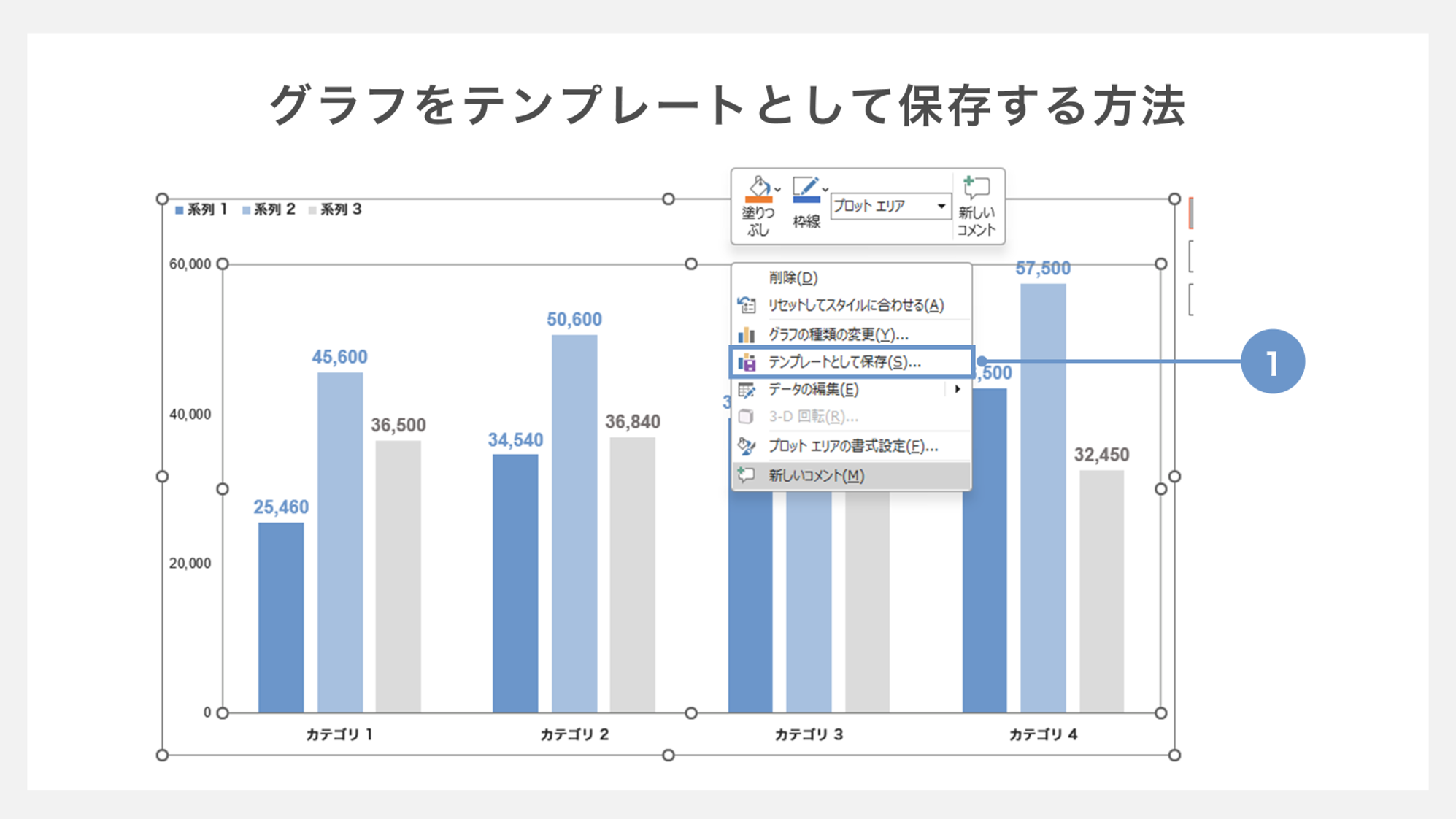
①グラフ上で右クリックし「テンプレートとして保存」を選択します。
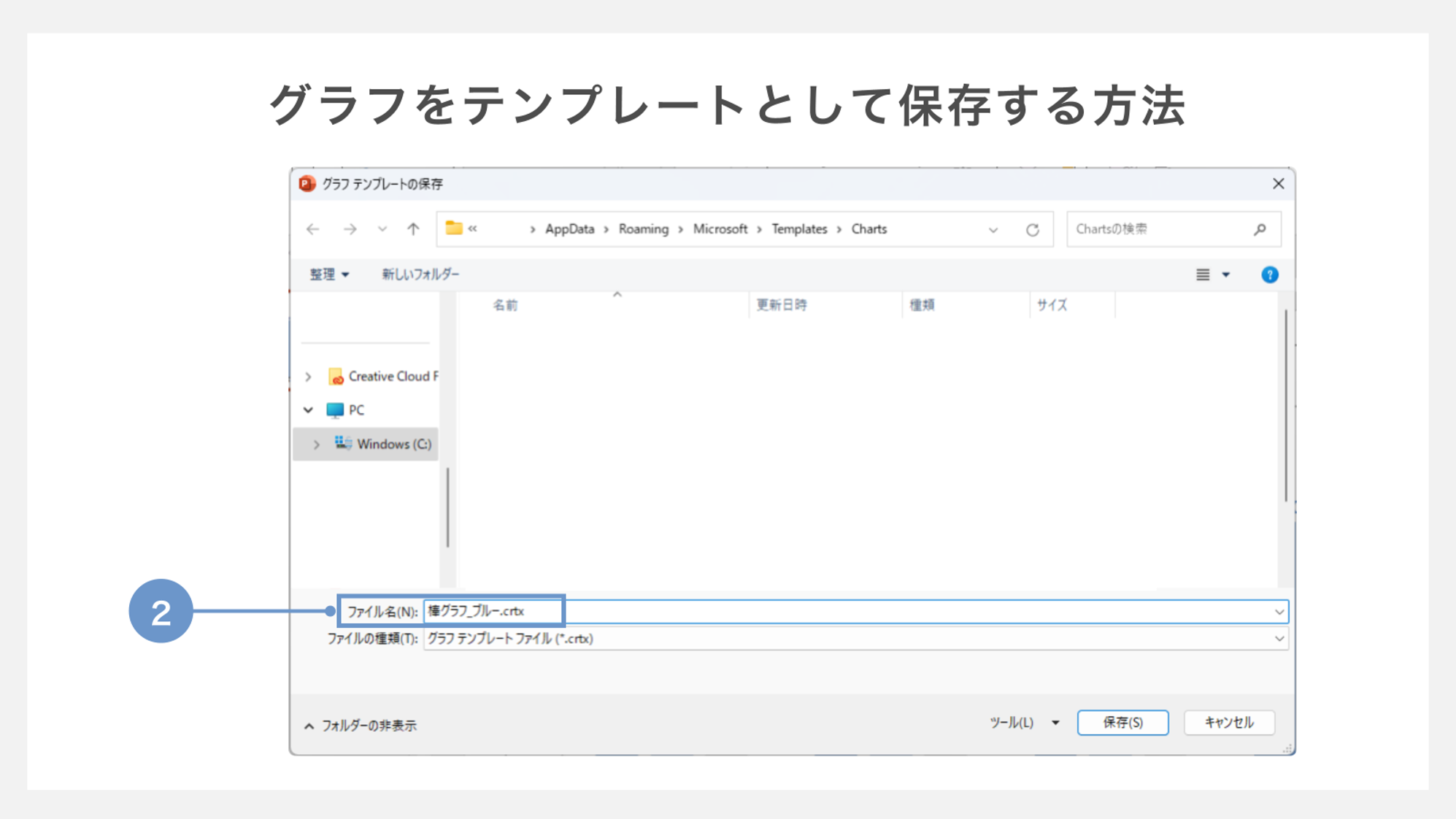
②テンプレート名を「棒グラフ_ブルー」など、わかりやすいものに設定します。
保存したテンプレートを他のグラフに反映する
次に、別のグラフを作成します。
先ほどはグラフの挿入から「縦棒」のグラフを選択しましたが、今回は「テンプレート」を選択します。
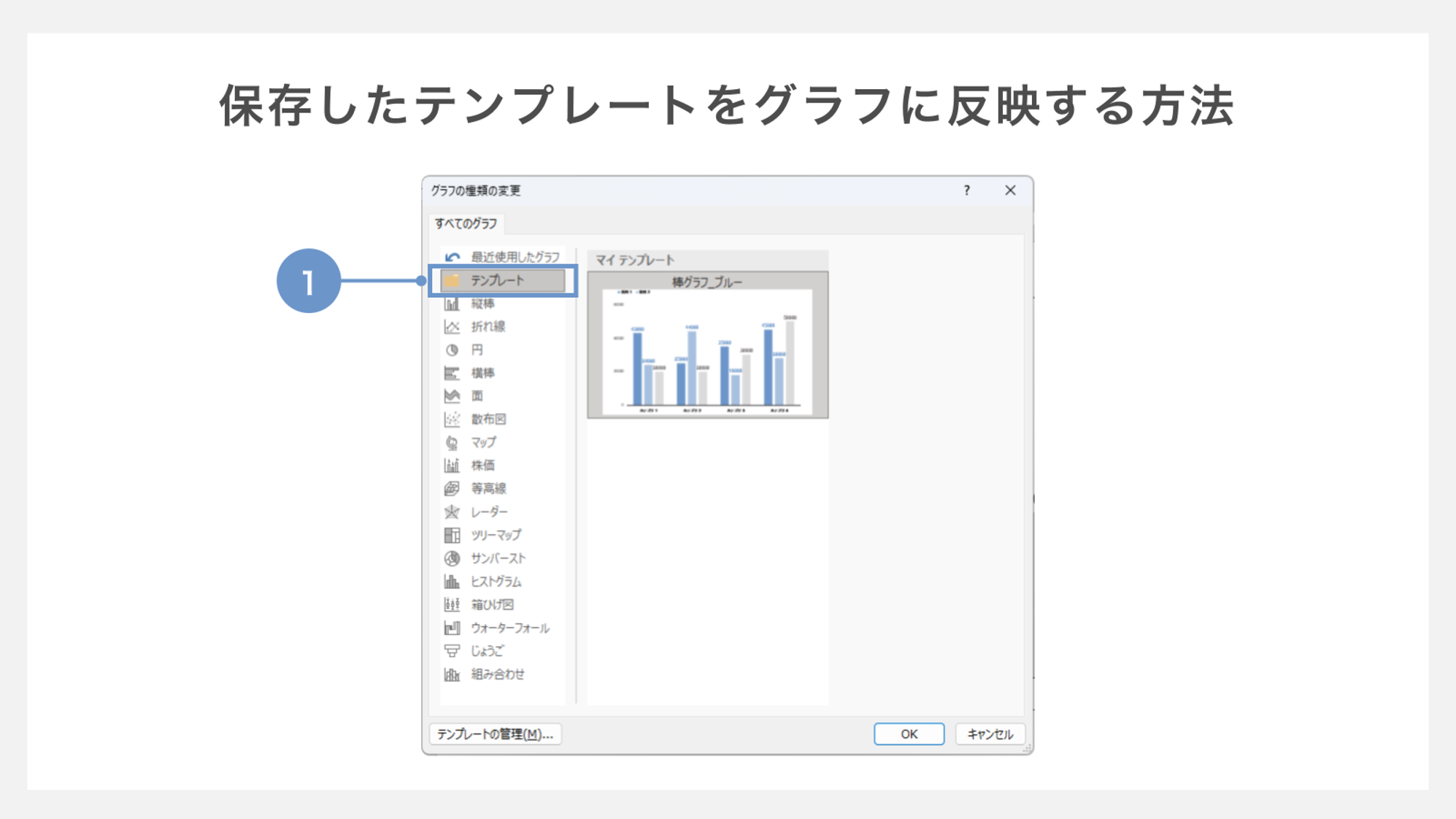
①グラフの挿入画面から「テンプレート」の項目をクリックします。
名前を付けたテンプレートが現れるので選択し「OK」をクリックすると、先ほどと同じデザインのグラフが反映されます。
また新規作成ではなくても、既存のグラフを書式変更したい場合にも使えます。
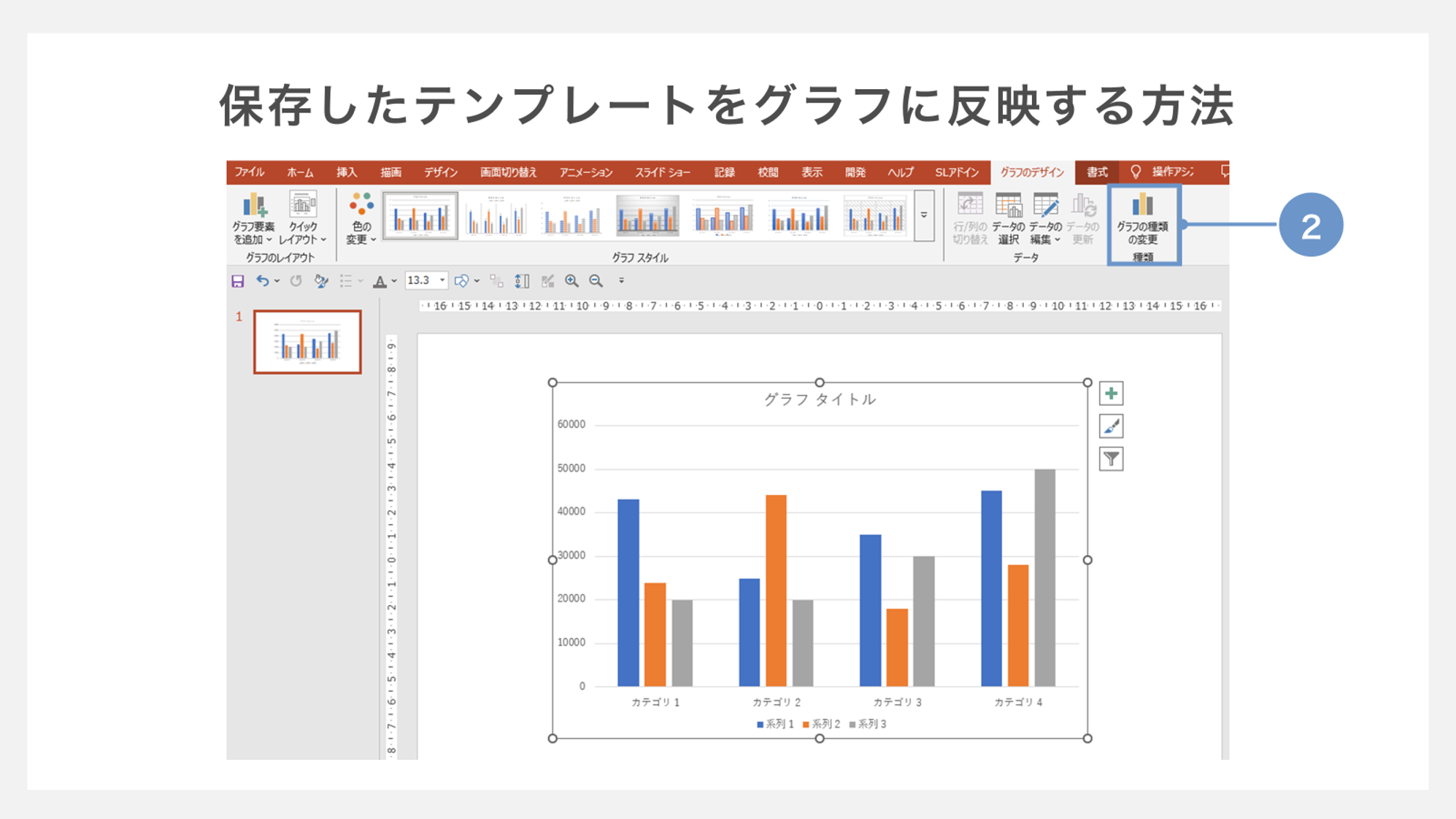
②グラフを選択した状態で「グラフデザイン」内の「グラフの種類を変更」をクリック。
先ほどテンプレートを選択した画面と同じものがでてくるため、再度テンプレートを選択します。
以上のように、テンプレートで保存しておけばグラフを複数作成する際に体裁を都度整える必要がなくなる為、資料作成の効率化に繋がります。
また複数人で作業する場合でもデザインを統一することができるので、是非活用してみてください。