【図解】スライドを自動再生して魅力的なプレゼンを作成する方法
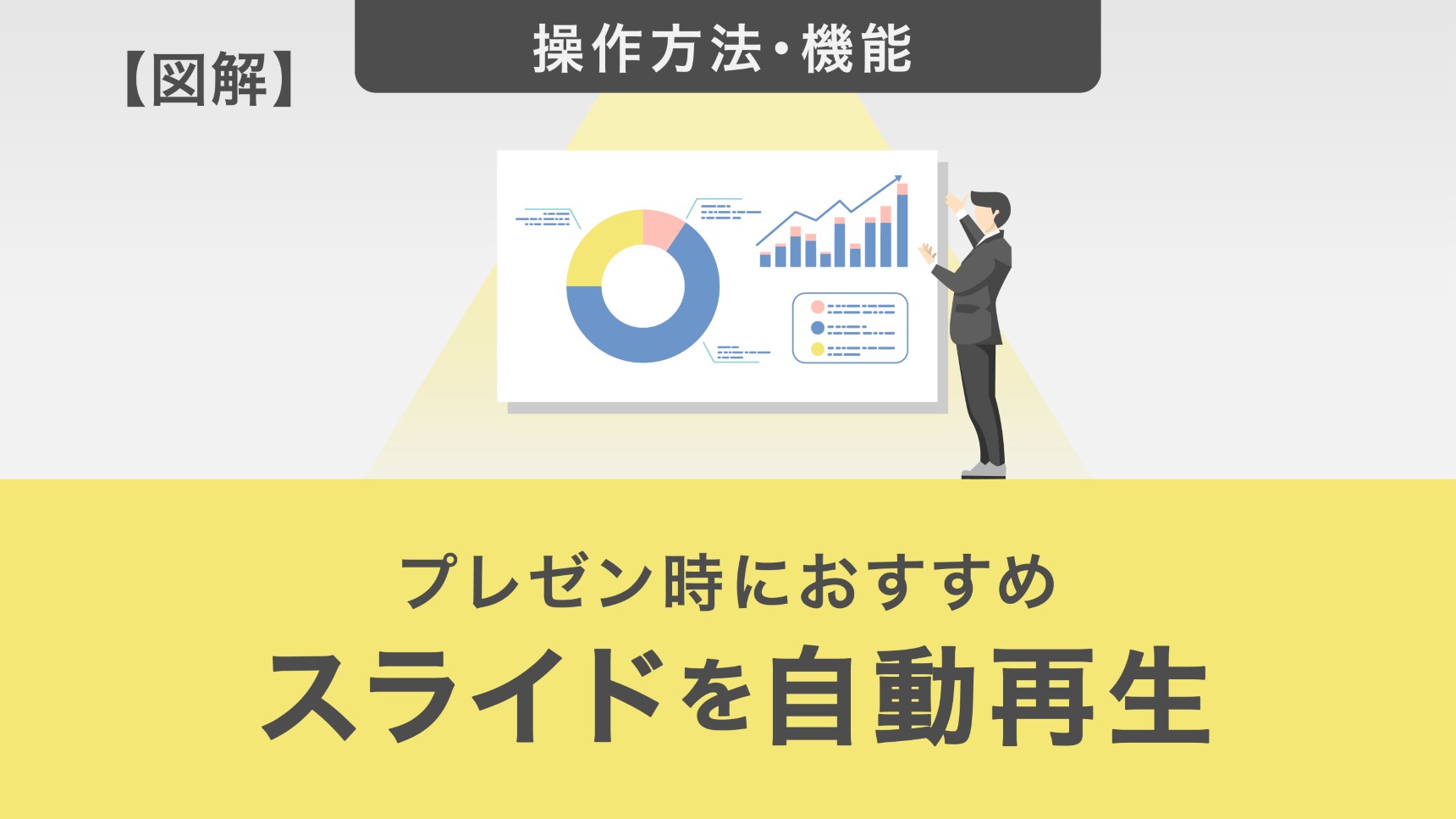
パワーポイントはクリックでページをめくるだけでなく、自動でページをめくる機能があります。スライドショーの「自動再生機能」を活用すると、展示会や店頭でのプロモーション活動で無人でスライドショーを再生し続けることができます。今回は、自動再生機能の設定方法や繰り返し自動再生する方法を紹介します。
パワーポイントでスライドショーを自動再生する方法
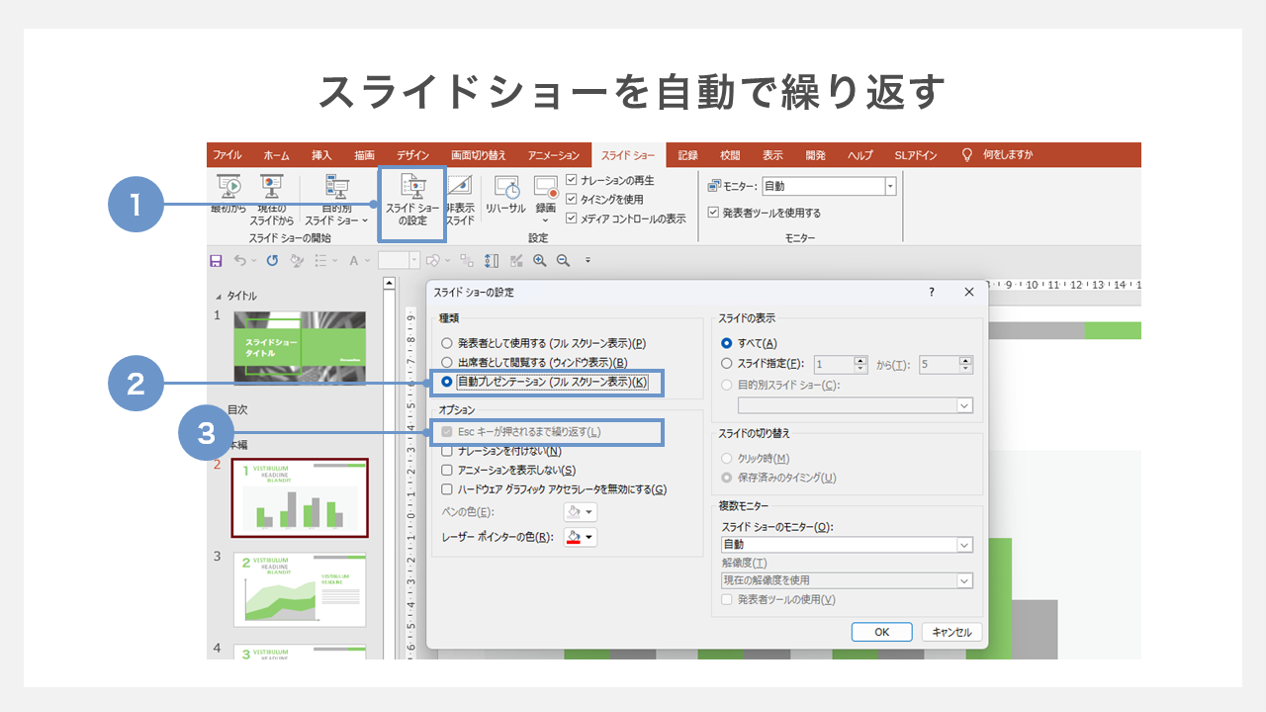
①「スライドショー」タブから「スライドショーの設定」を選択します。
②ダイアログが表示されるので、「種類」内にある「自動プレゼンテーション(フルスクリーン表示)」にチェックを入れます。
③自動プレゼンテーションを選択すると「オプション」メニューにある「Escキーが押されるまで繰り返す」が設定されます。
任意のタイミングで「Escキー」を押すことで、自動化を解除することができます。設定後、「OK」をクリックします。
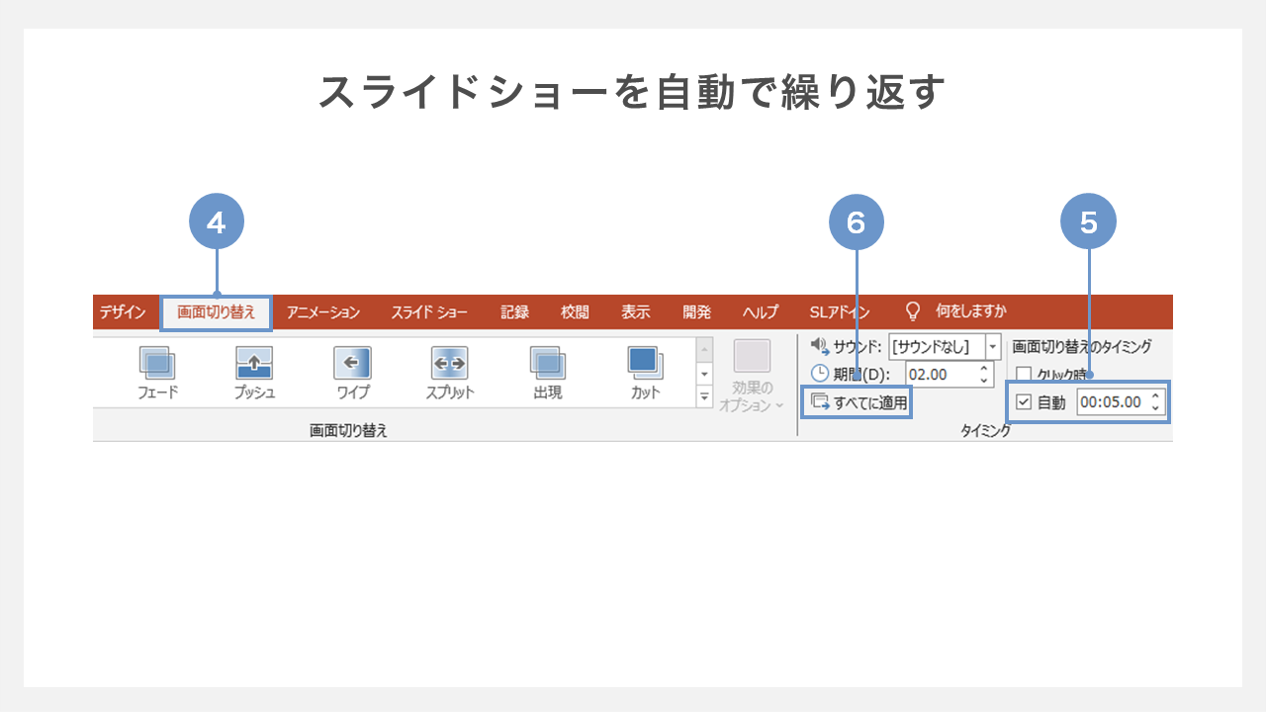
④「画面切り替え」タブを開きます。
⑤「自動的に切り替え」で任意の時間を入力
⑥「すべてに適応」をクリックします。
この状態でスライドショーを開始すると、スライドショーが何度も繰り返し自動再生されます。
再生中に繰り返しを終了する場合は「Esc」キーを押します。
各スライドに異なる切り替え時間を設定したい場合は、スライドごとに時間を設定してください。
任意のタイミングでスライドの自動切り替えを設定する方法
すべてのスライドに同一のタイミングを設定し自動再生する方法について解説しました。
ここからはスライドごとに異なるタイミングを設定し、自動再生する方法を解説します。
①スライドごとに切り替えたい時間を入力する
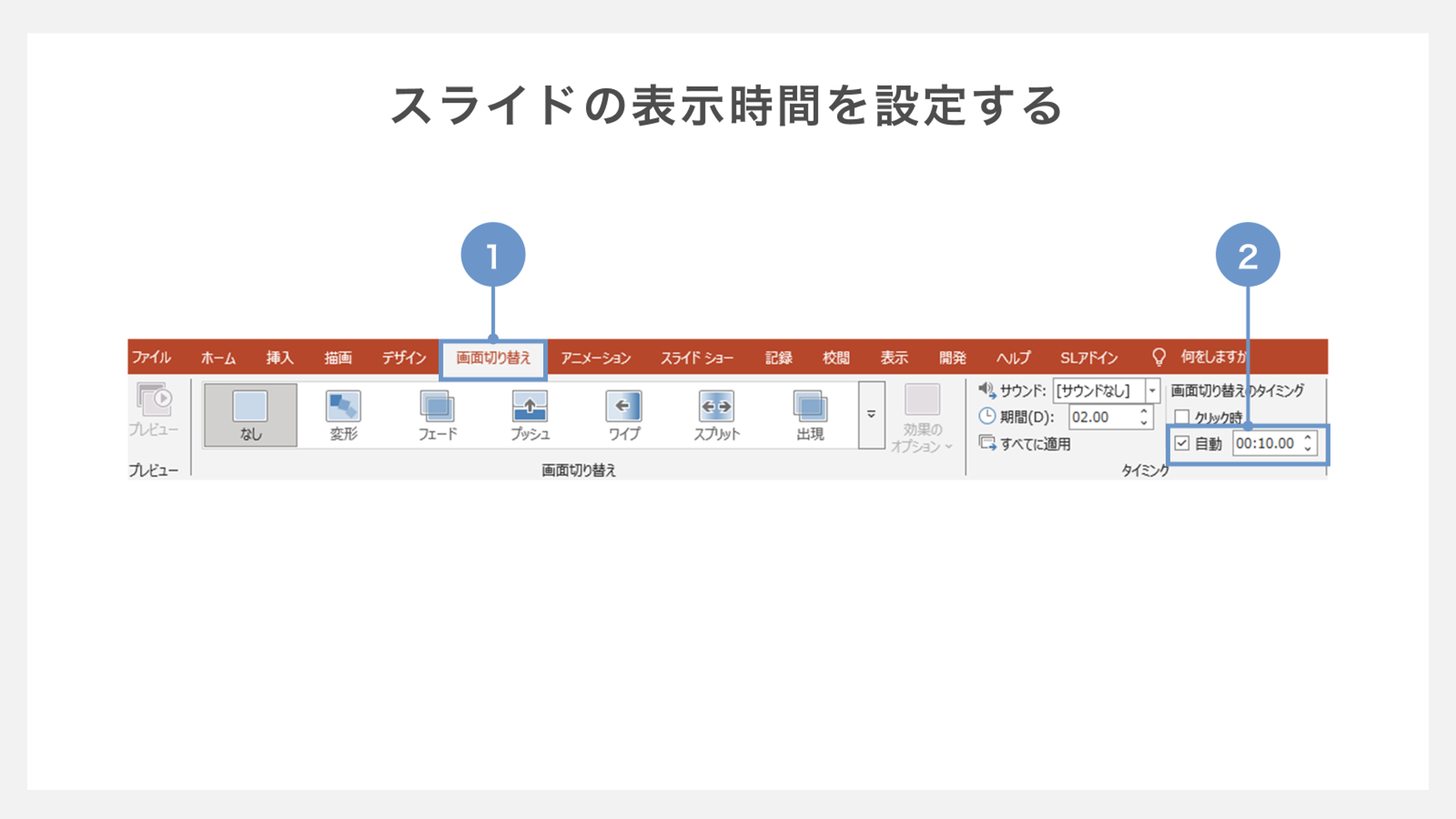
①切り替え時間を設定したいスライドを選択し、「画面切り替え」タブを開きます。
②「タイミング」メニュー内の「自動」にチェックを入れ、右側に任意の時間を入力します。
「タイミング」メニュー内にある「すべてに適用」はクリックせず、スライドごとに任意の表示時間を入力することで、スライドごとに切り替え時間を設定できます。
②リハーサル機能を使う
リハーサル機能を使うことで、実際にスライドショーにかかった時間を切り替え時間として設定することができます。
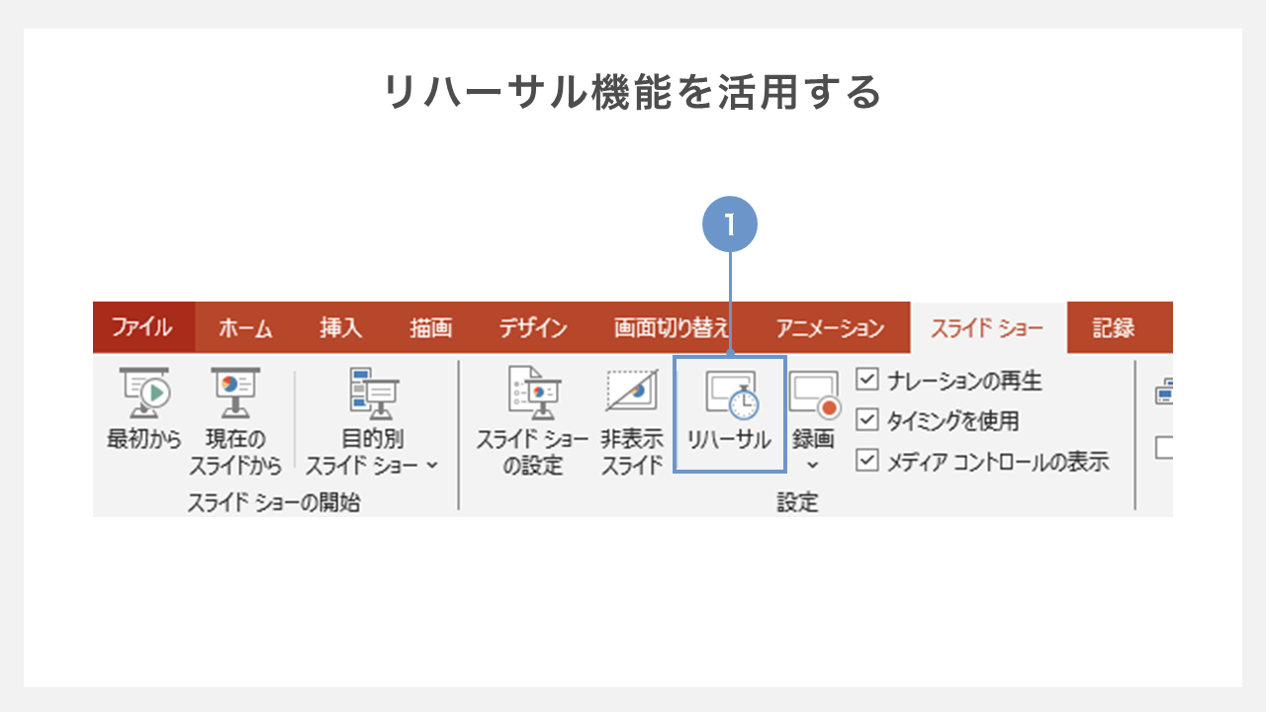
①リハーサル機能を使うためにはまず、「スライドショー」タブから「リハーサル」をクリックします。
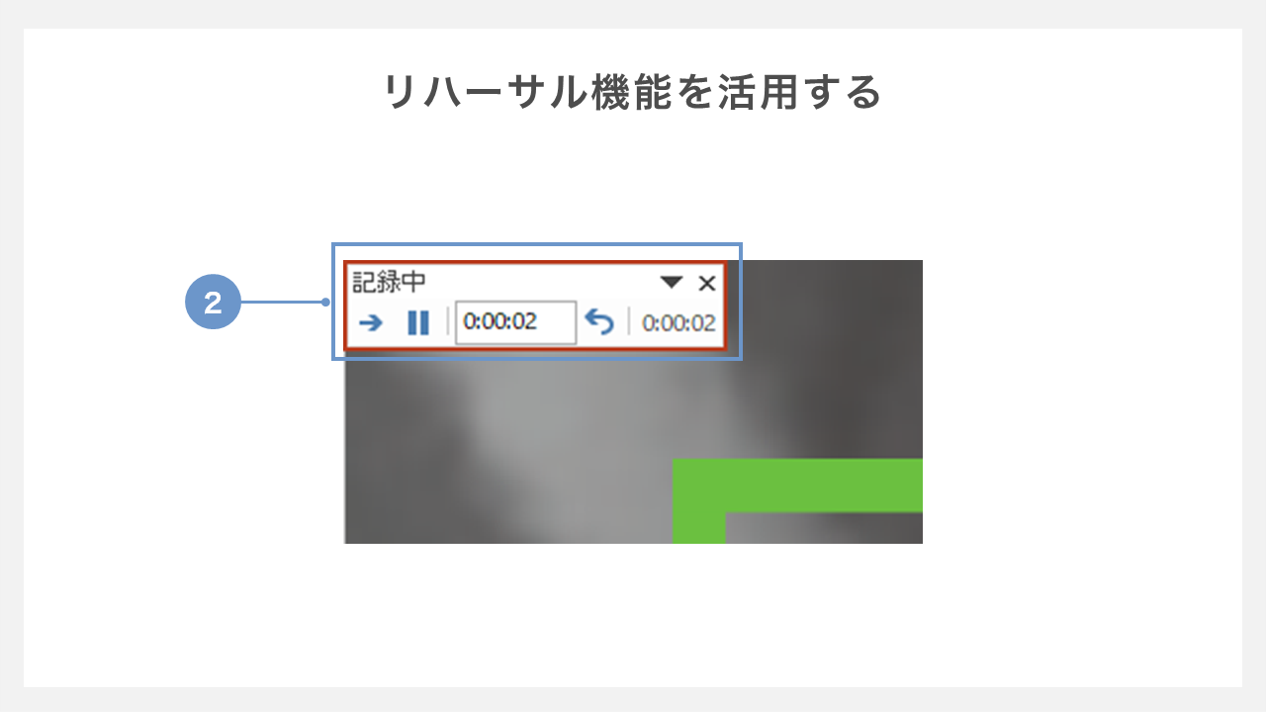
②リハーサル中には「記録中」と記載されたタイマーが表示されます。タイマーには次のような表示が出ます。
中央の時計:現在のスライドの所要時間です。
右端の時計:スライド全体の総時間です。
進む:次の画面に進むときに使います。
一時停止:タイマーを一時停止するときに使います。
繰り返し:現在のスライドの所要時間をリセットしたいときに使います。
リハーサル中はスライドを切り替えたいタイミングで「クリック」「Enter」または上記の「進む」ボタンを押すことで、スライドを切り替えます。
そして、最後のスライドが終了するタイミングで「Esc」を押します。
スライドを最後まで再生すると「今回のタイミングを保存しますか?」というダイアログが表示されるので、「はい」をクリックします。
これにより、各スライドの表示時間が記録されました。
ここで記録したタイミングは、各スライドの自動切り替えのタイミングとして反映されます。
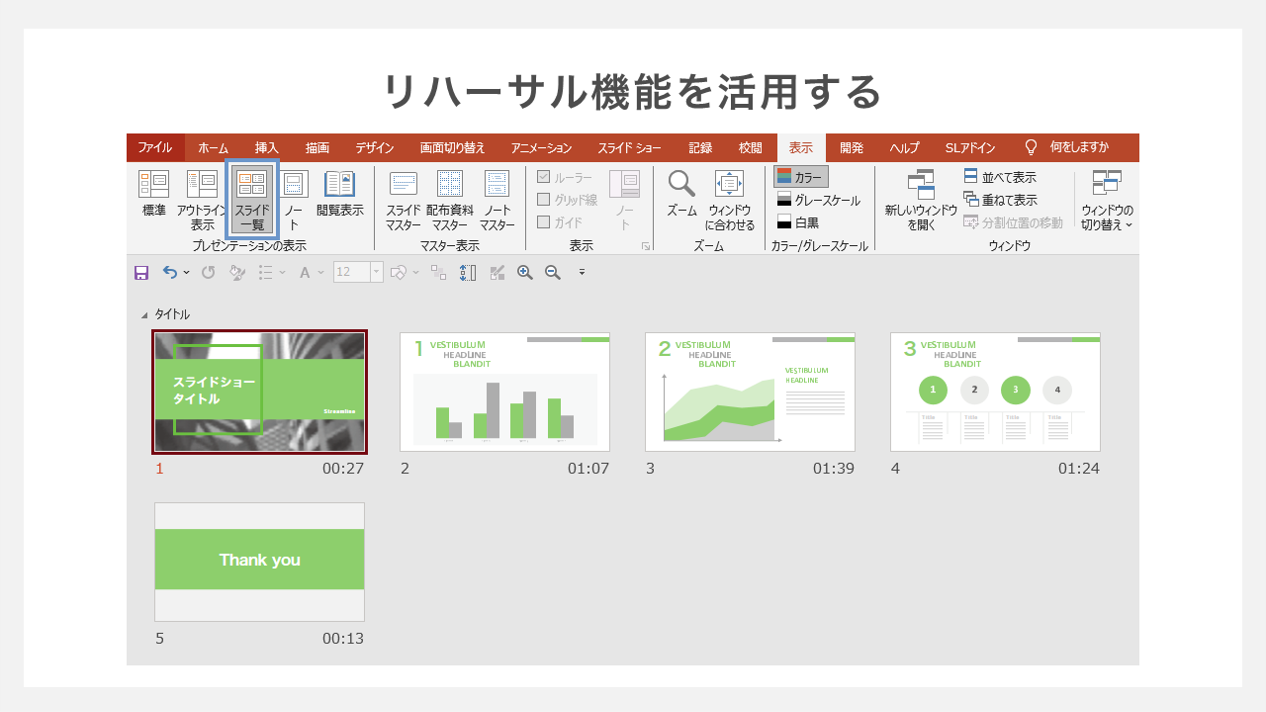
③各スライドの表示時間を確認するためには、「表示」タブの「スライドの一覧」をクリックします。
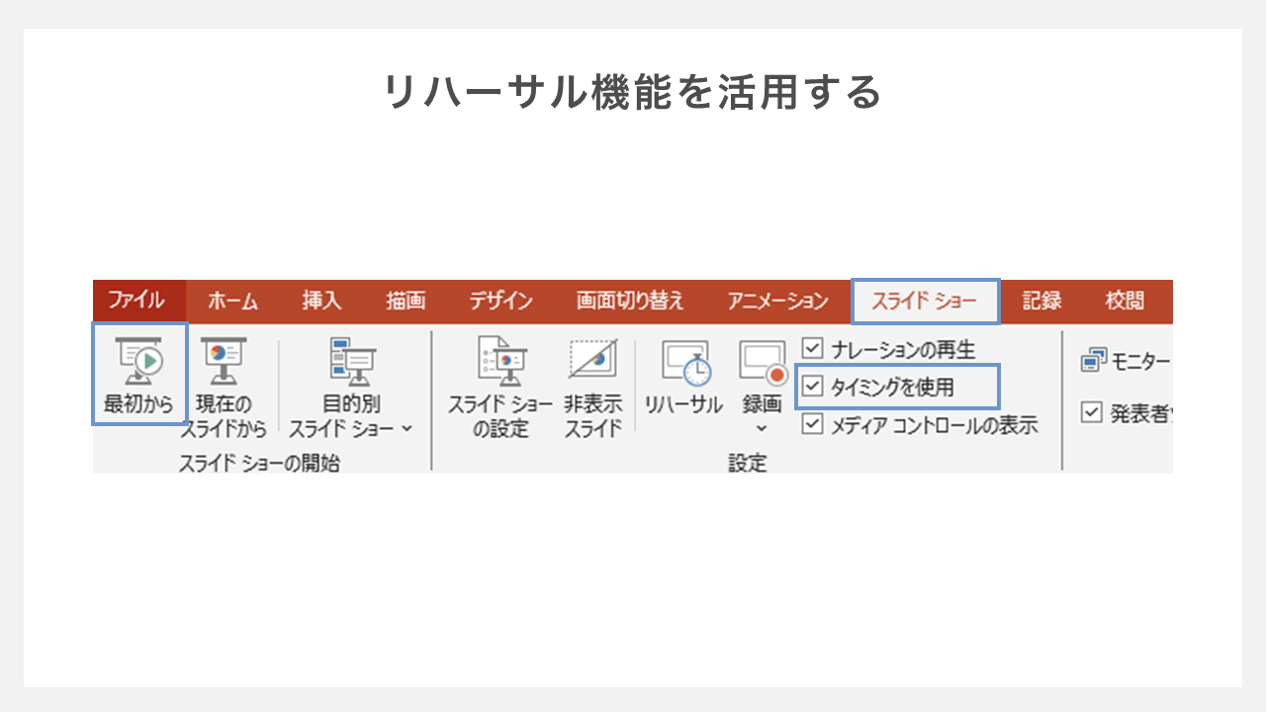
「リハーサル」で記録された表示時間にしたがってプレゼンテーションをするためには、「スライドショー」タブにある「タイミングを使用」にチェックを入れた状態で「最初から」をクリックします。
これにより、記録された表示時間を経過すると自動的に次のページに移ります。
補足:リハーサル機能で記録した時間を削除する方法
リハーサル機能で記録した時間を削除する場合には下記の手順で操作します。
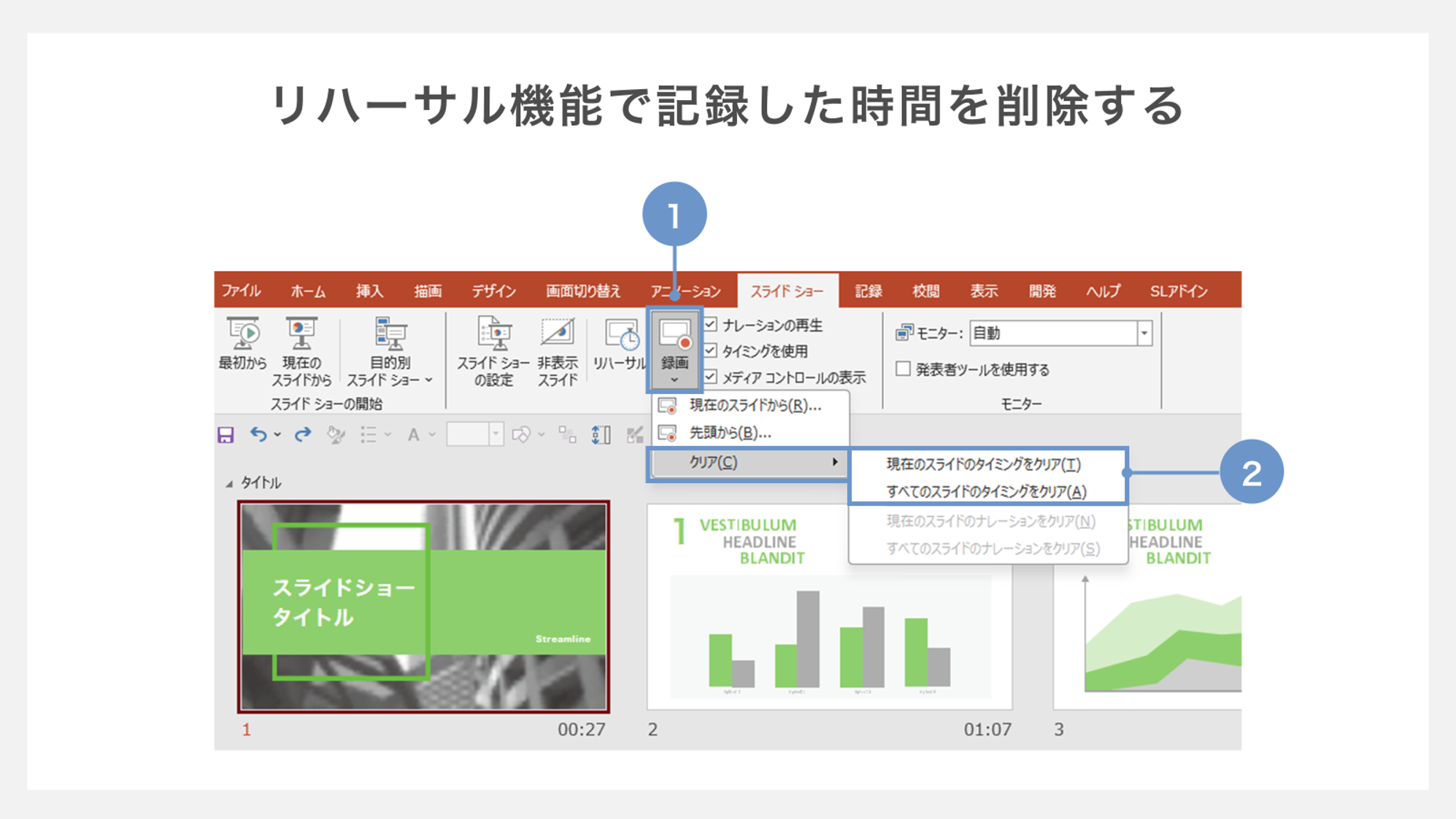
①「スライドショー」タブから「録画」を選択します。
②プルダウンメニューの「クリア」を開き、「現在のスライドのタイミングをクリア」または「すべてのスライドのタイミングをクリア」をクリックします。
特定のスライドだけを繰り返し自動再生する方法
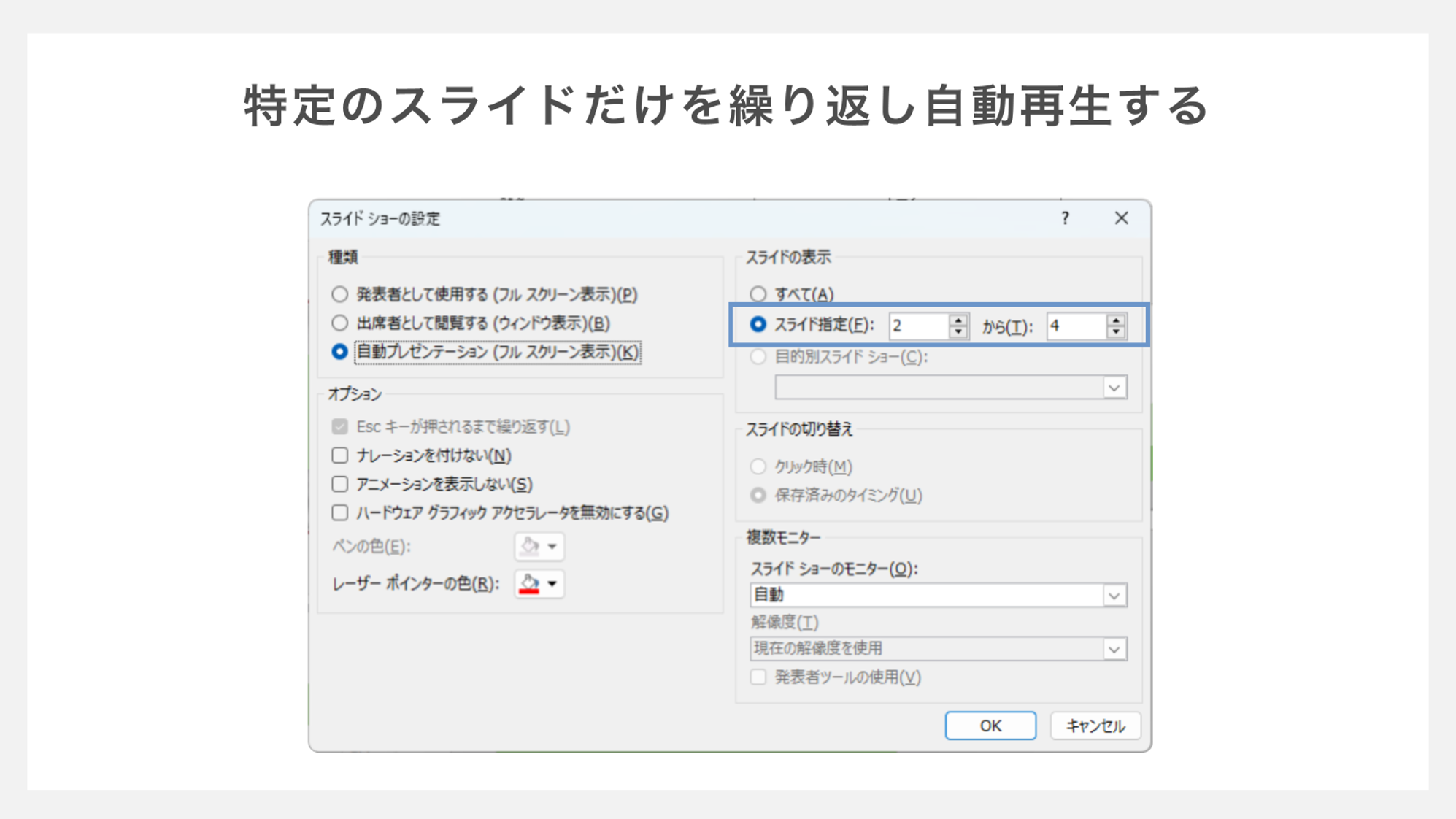
「スライドショーの設定」のダイアログを開き、右側の「スライド指定」にチェックを入れ、繰り返し再生したいスライドの最初と最後のスライド番号を指定して最後に「OK」を押します。
この方法では、連続したスライド番号のみ適用可能です。連番ではないスライドを繰り返し再生したい場合は、標準編集画面左側のサムネイルをドラッグ&ドロップすることで、連続した順にスライドを入れ替えておきましょう。
また別の方法として、見せたくないスライドをあらかじめ「非表示スライド」に設定しておくことで、特定のスライドだけを表示することができます。
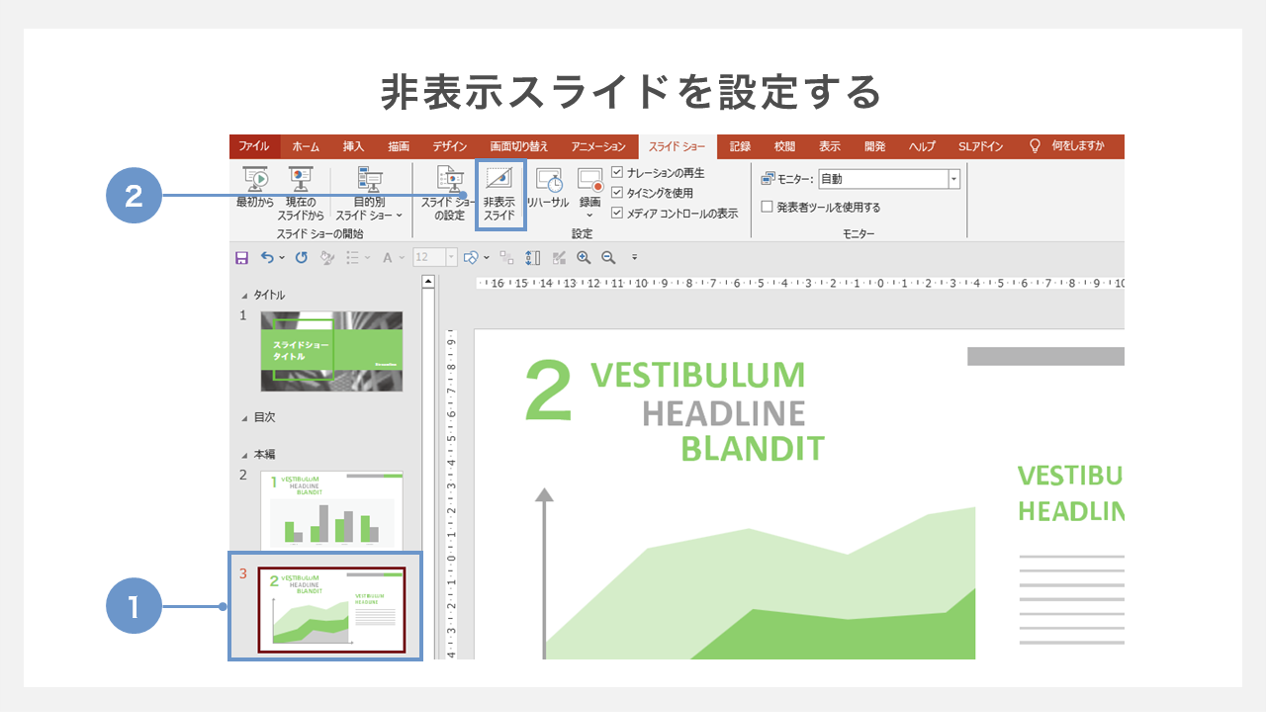
①非表示スライドに設定するためにはまず、標準編集画面で該当するスライドを選択します。
②次に、「スライドショー」タブにある「非表示スライド」をクリックします。
「非表示スライド」に設定されたスライドは、画面左のサムネイルにあるスライド番号に斜線が付きます。該当するスライドすべてに対してこの操作を行います。
パワーポイント内の動画を自動再生する方法
最後に、パワーポイントに挿入した動画を自動再生する方法を解説します。
スライド表示と同時に自動再生する
スライド表示と同時に動画を自動再生するには、以下の手順で操作します。
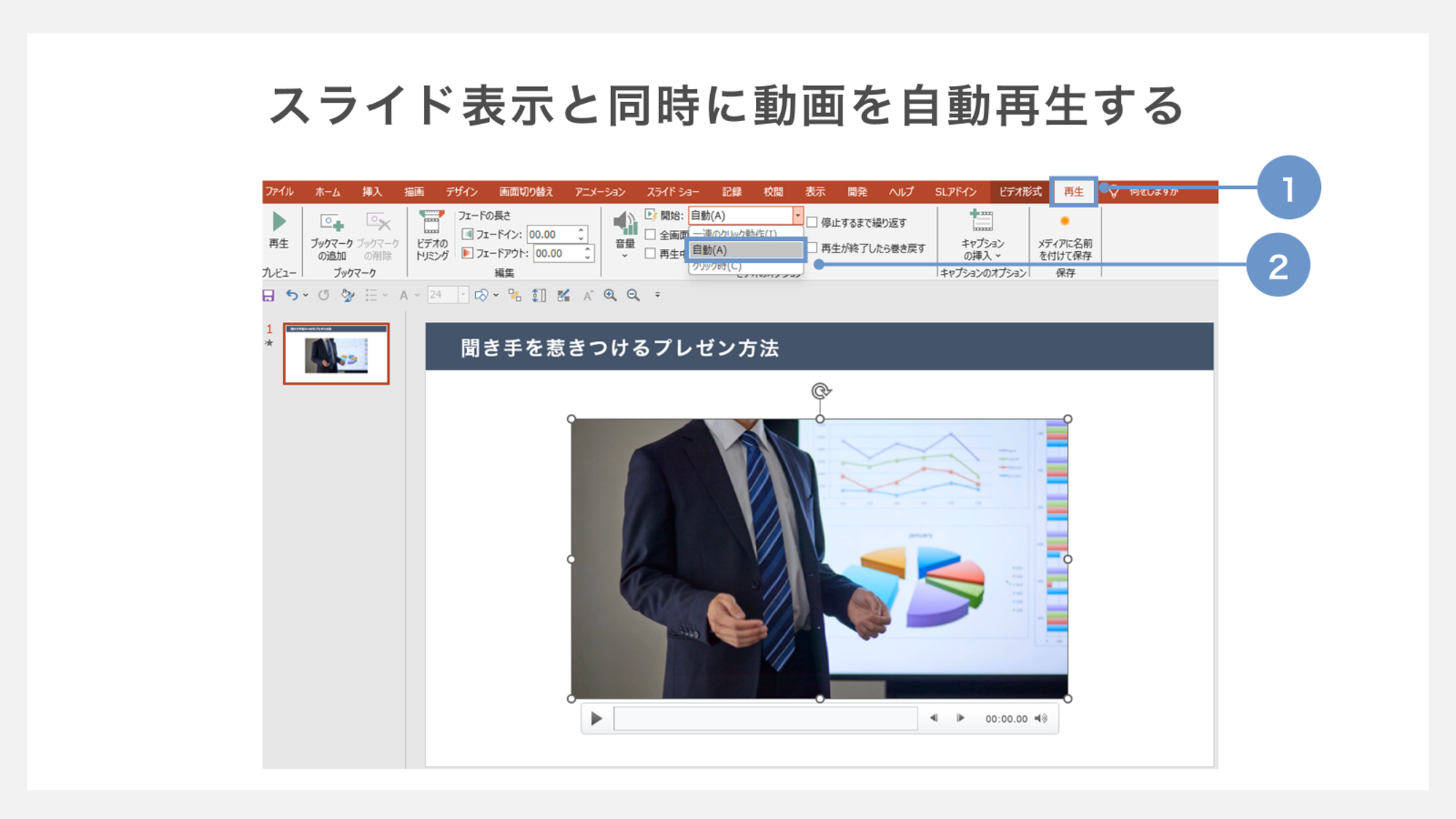
①該当する動画を選択し、「ビデオツール」の「再生」タブをクリックします。
②「ビデオオプション」グループにある「開始」を「自動」に変更します。
これにより、スライドショー表示または発表者ビューでプレゼンテーションを行うときに、そのスライドが表示されるタイミングと同時に動画が自動で再生されます。
動画を繰り返し自動再生する
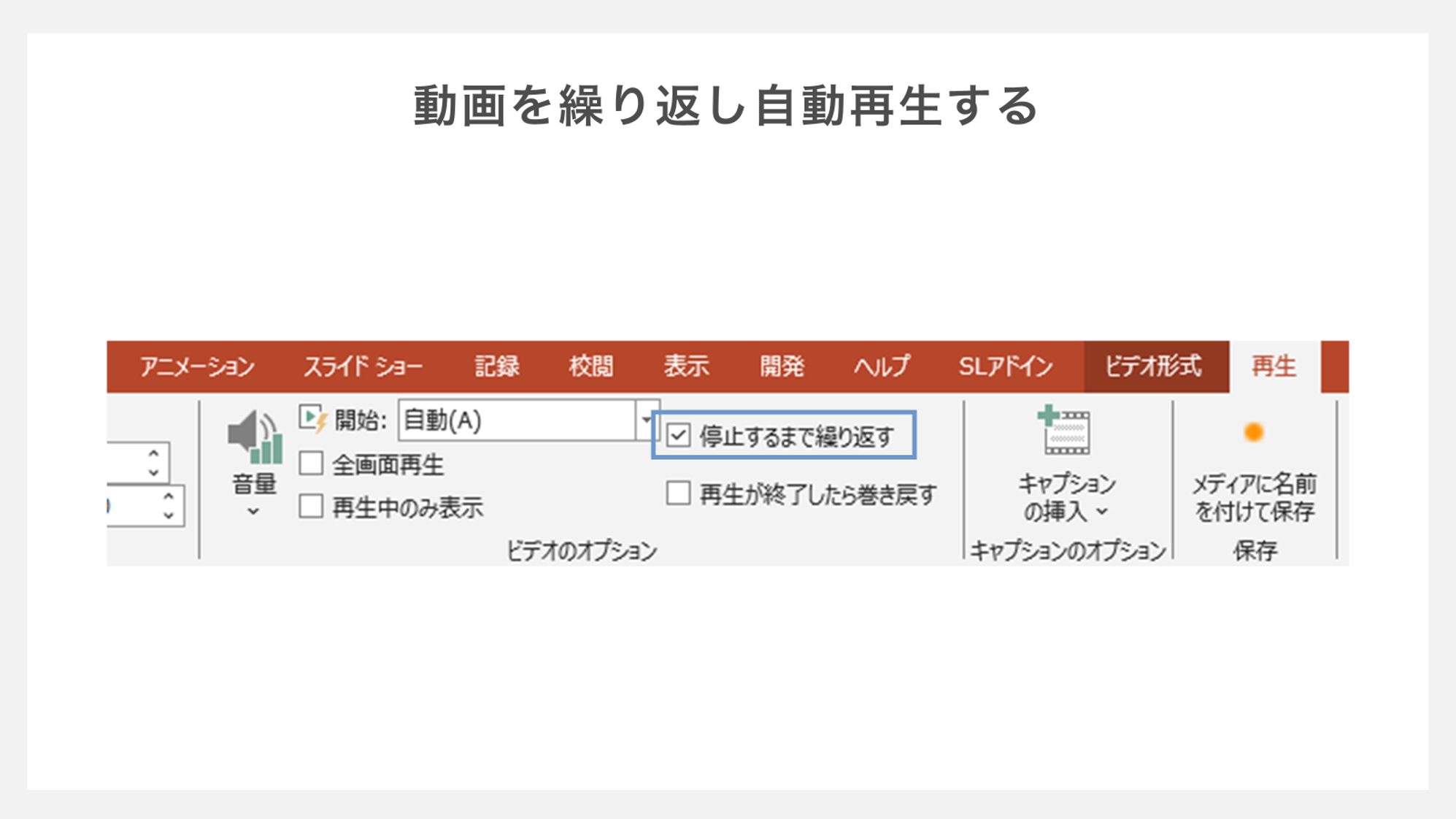
該当する動画をクリックで選択し、「ビデオツール」の「再生」タブをクリックします。
「ビデオオプショングループ」にある「停止するまで繰り返す」にチェックを入れれば、設定完了です。
複数の動画を自動再生する
複数の動画を自動再生するためには以下の手順で操作します。
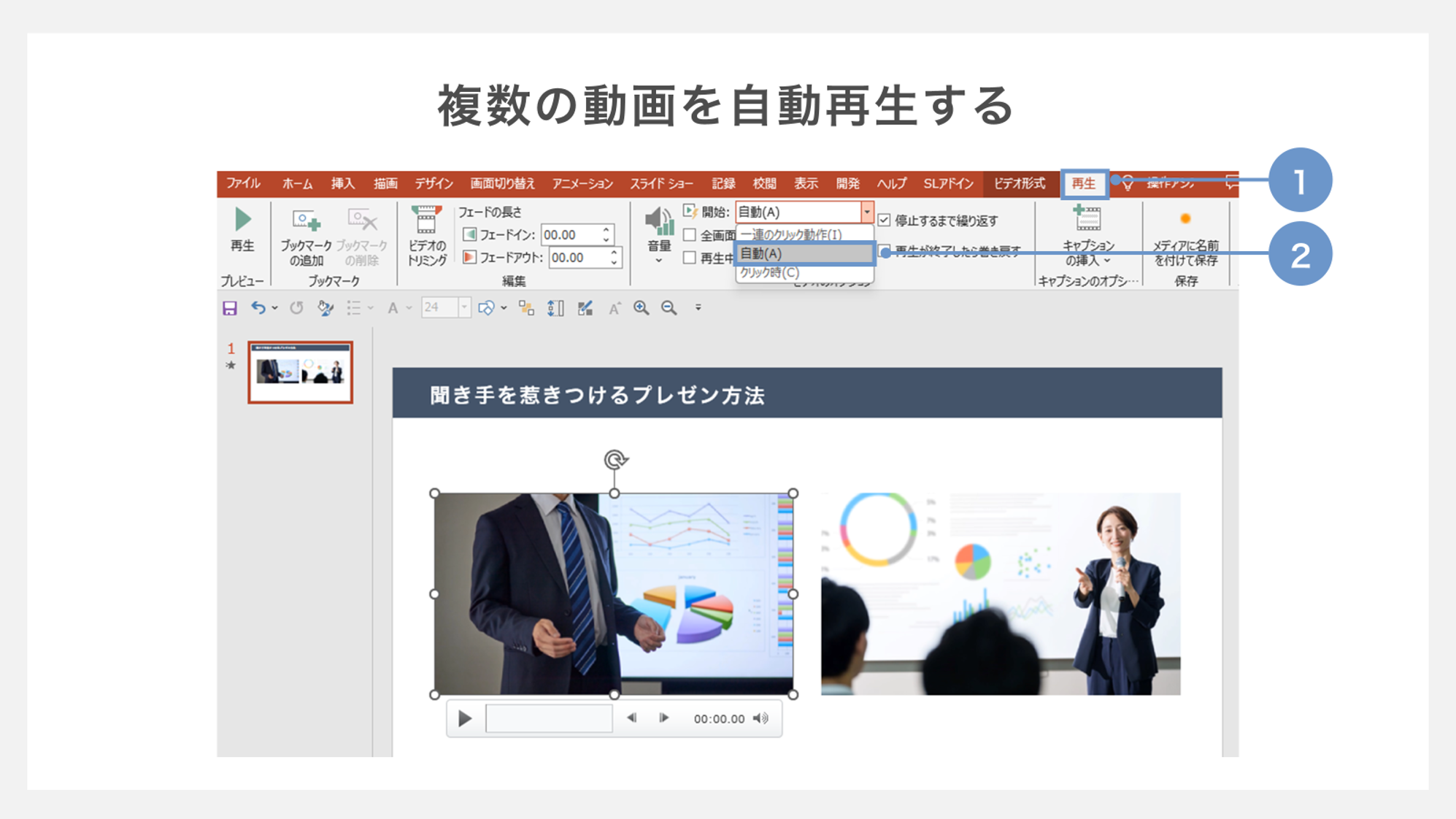
①1つ動画を選択し、「ビデオツール」の「再生」タブをクリックします。
②「ビデオオプション」グループの開始設定を「自動」に変更します。
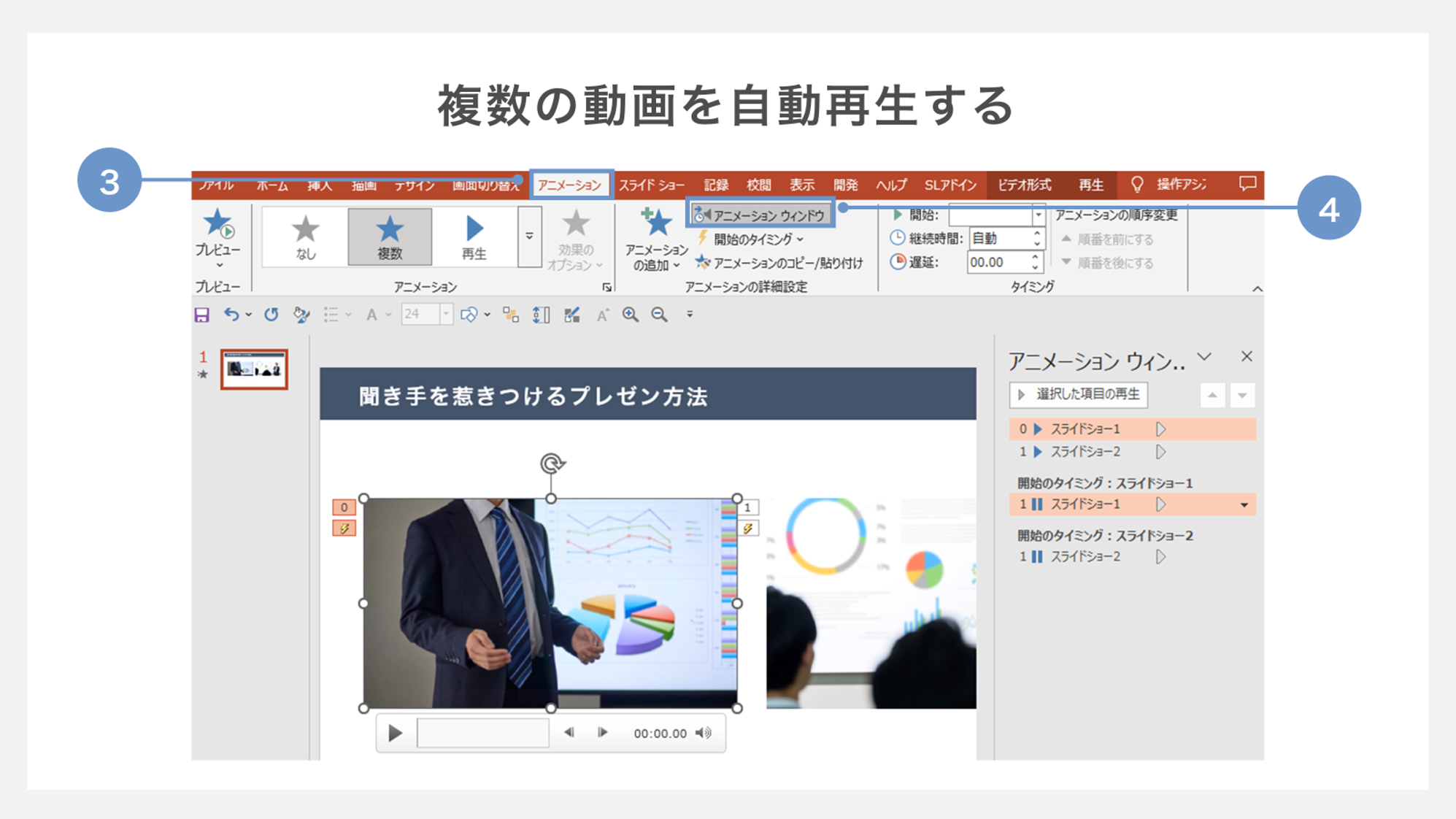
③「アニメーション」タブを開きます。
④「アニメーションウィンドウ」をクリックし、アニメーションウィンドウを表示します。
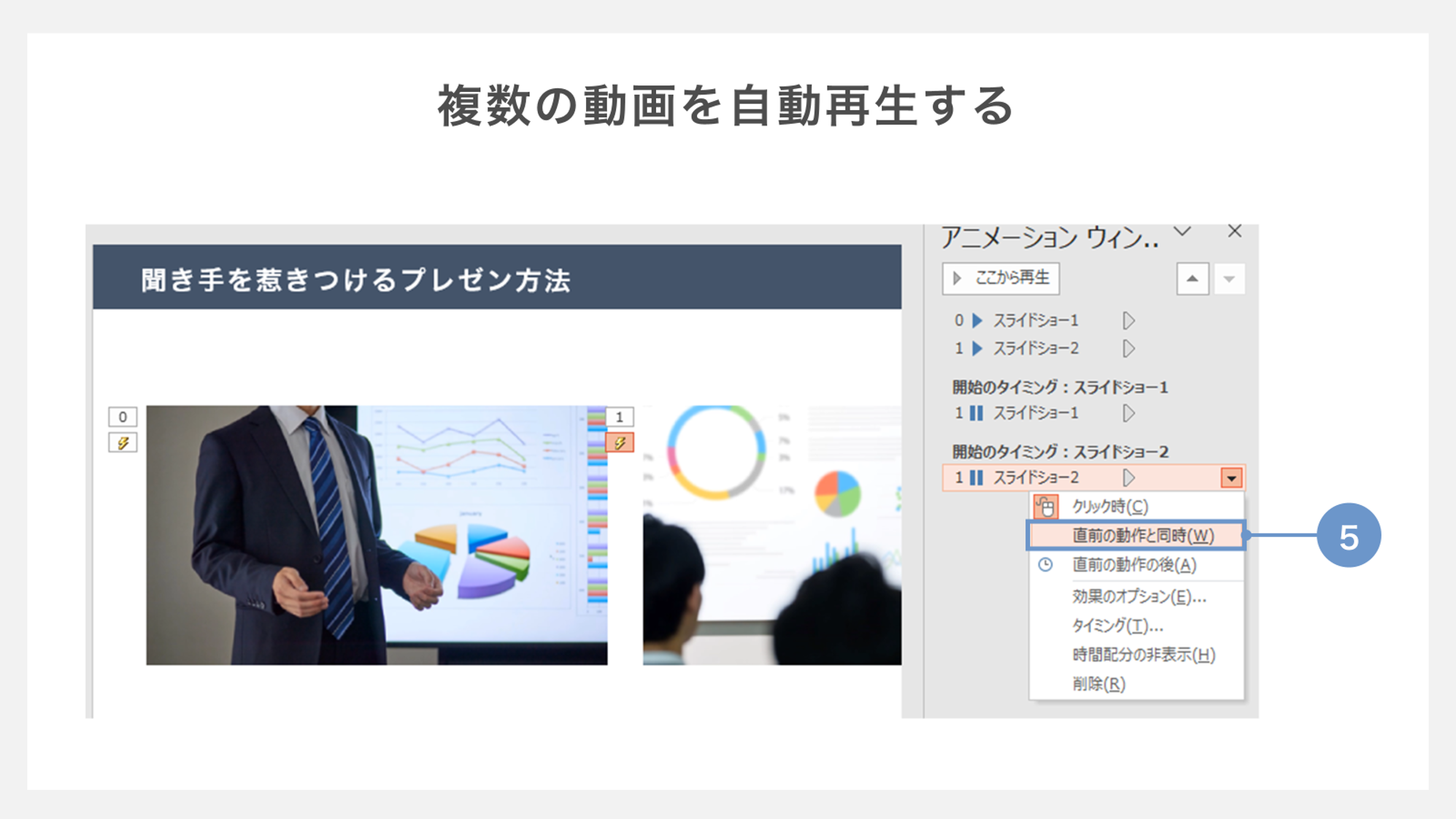
⑤アニメーションウィンドウ項目内にある動画ファイル名を右クリックし、「直前の動作と同時」を選択します。
上記の設定を同時に自動再生したい動画すべてに行えば、複数の動画を同時に自動再生することができます。
こちらの記事ではスライドショーの基本操作に加え、知っておくと便利な機能やショートカットも紹介しています。
























