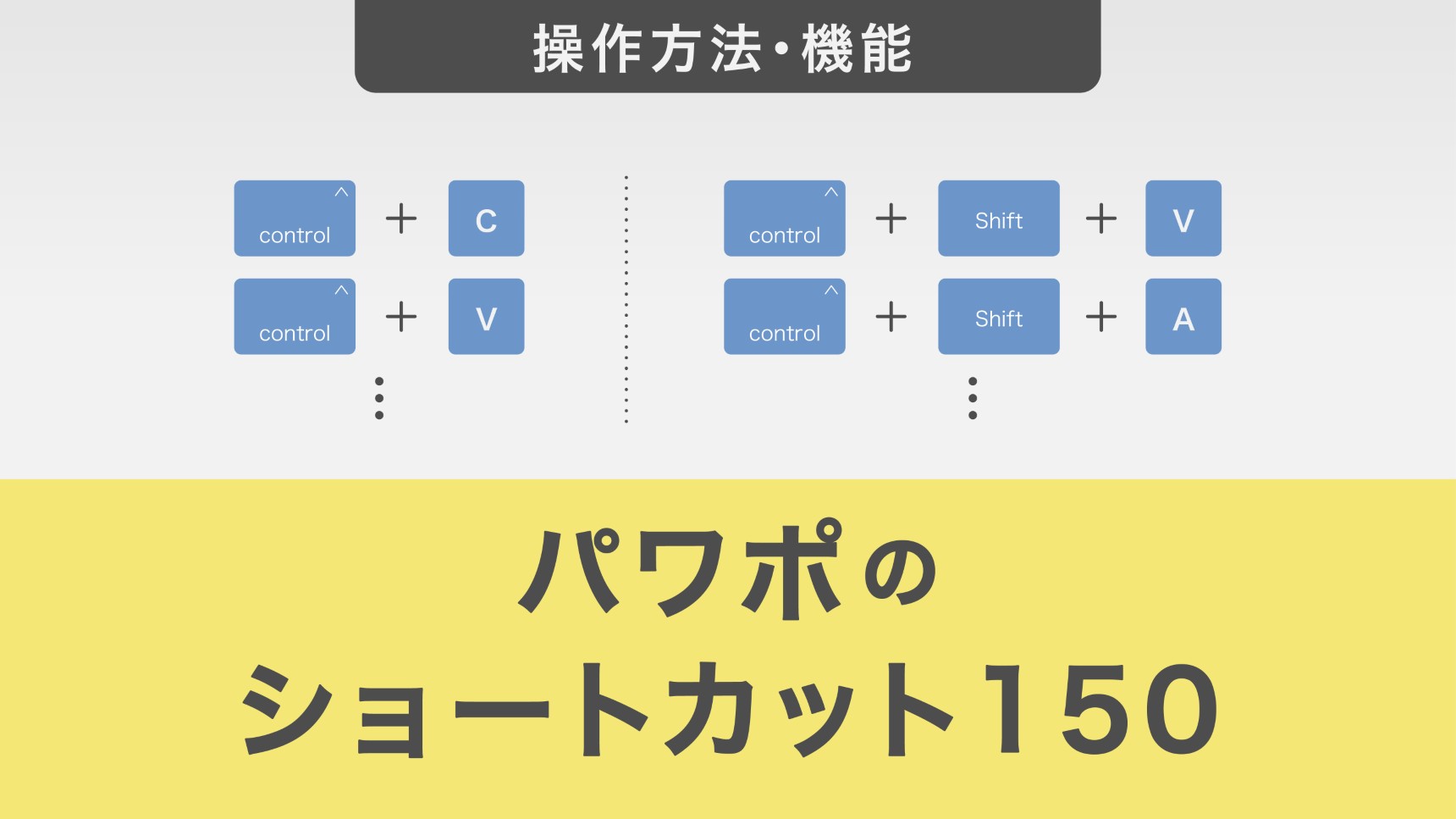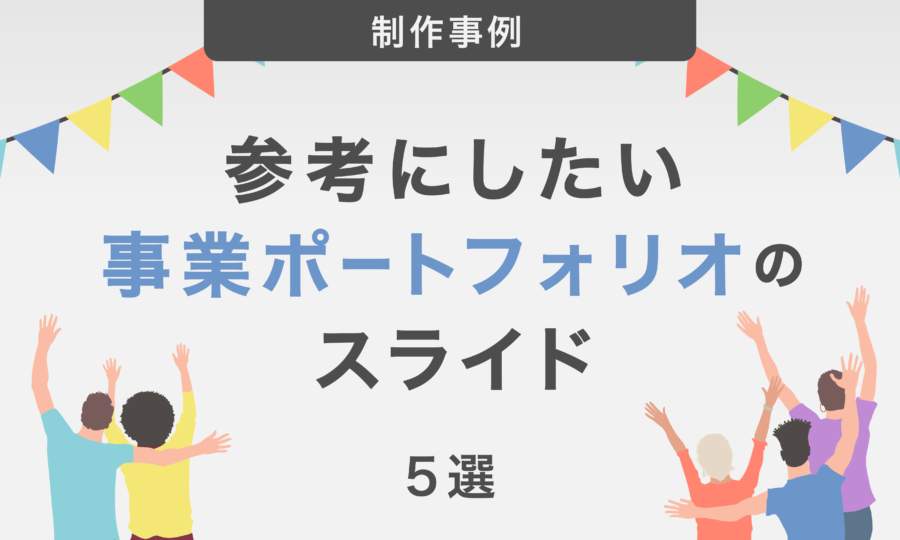パワーポイントでレーザーポインターを使用する方法|表示・活用方法を解説
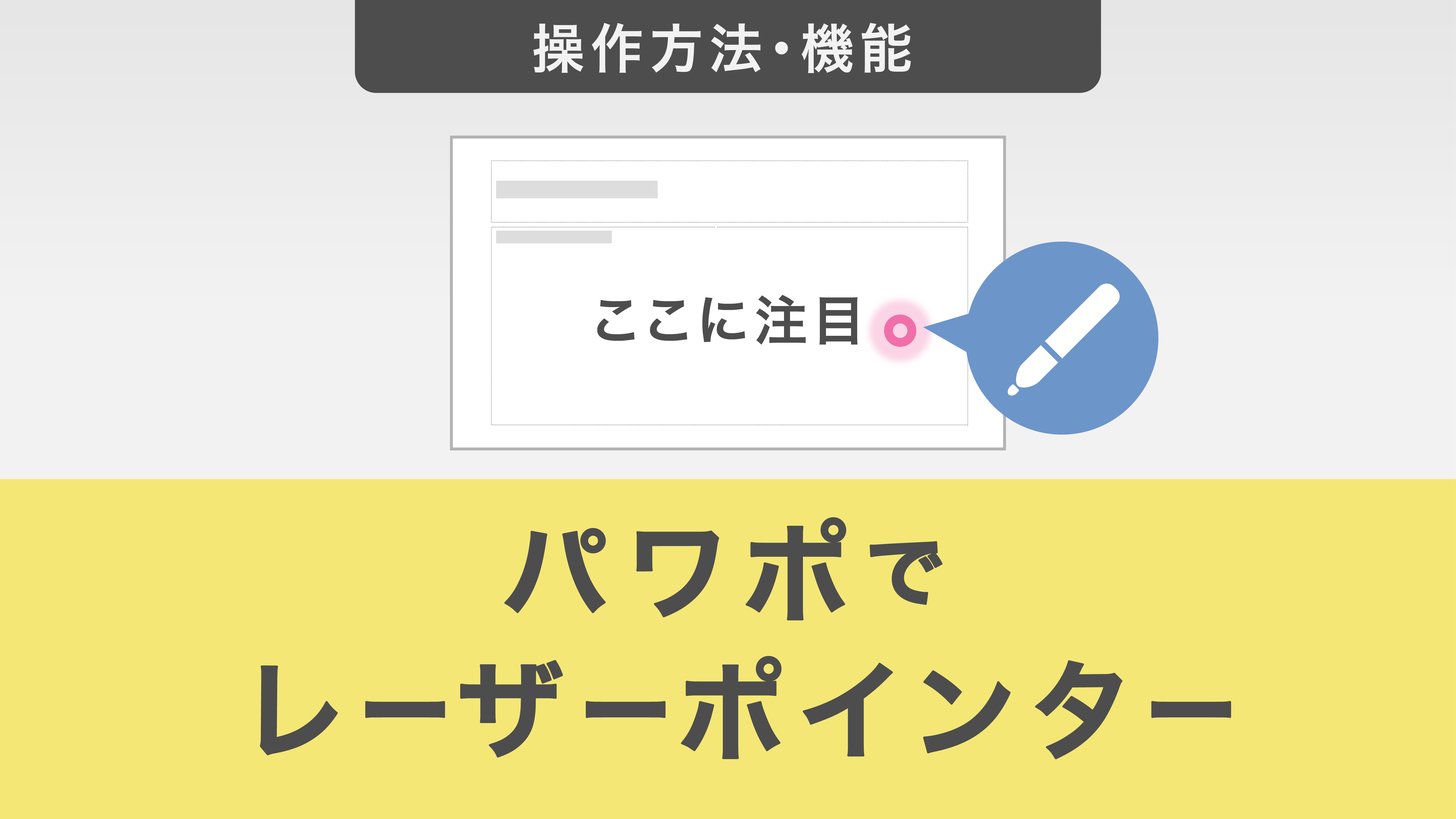
本記事では、パワーポイントでレーザーポインターを活用する方法を徹底解説します。
具体的には、レーザーポインターを表示する方法やレーザーポインターのオンとオフを切り替える方法、レーザーポインターの色を変える方法などを紹介します。
ここで紹介する内容を身につけて、パワーポイントでレーザーポインターを上手く活用していきましょう。
目次
・パワーポイントのレーザーポインターとは・レーザーポインターを表示する方法・レーザーポインターのオンとオフを切り替える方法とは・レーザーポインターの色を変える方法とは・レーザーポインターのショートカットキー
パワーポイントのレーザーポインターとは
パワーポイントのレーザーポインターとは、プレゼンテーションをより効果的に行うための機能です。
こちらの機能を利用することで、発表者はパワーポイントのスライド上の特定の部分に聞き手の注意を引きつけることができます。
レーザーポインターを表示する方法
レーザポインターを表示する基本的な方法をご紹介します。
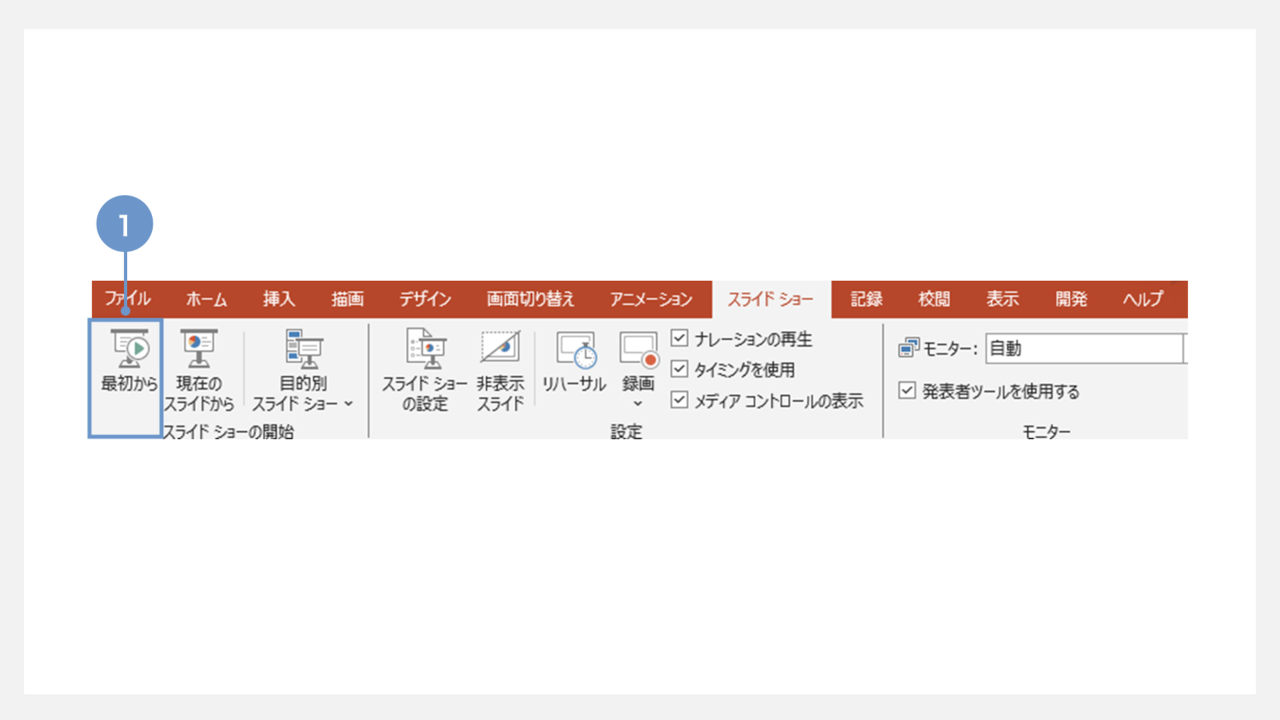
①パワーポイントの画面上部に配置されているスライドショータブの「最初から」というボタンを押下します。
②こちらを押下した後に、スライドショービューが開かれることを確認してください。
③続いて、スライドショー画面上で、【Ctrl】キーを押下しながら、マウスの左ボタンをクリックしてみましょう。
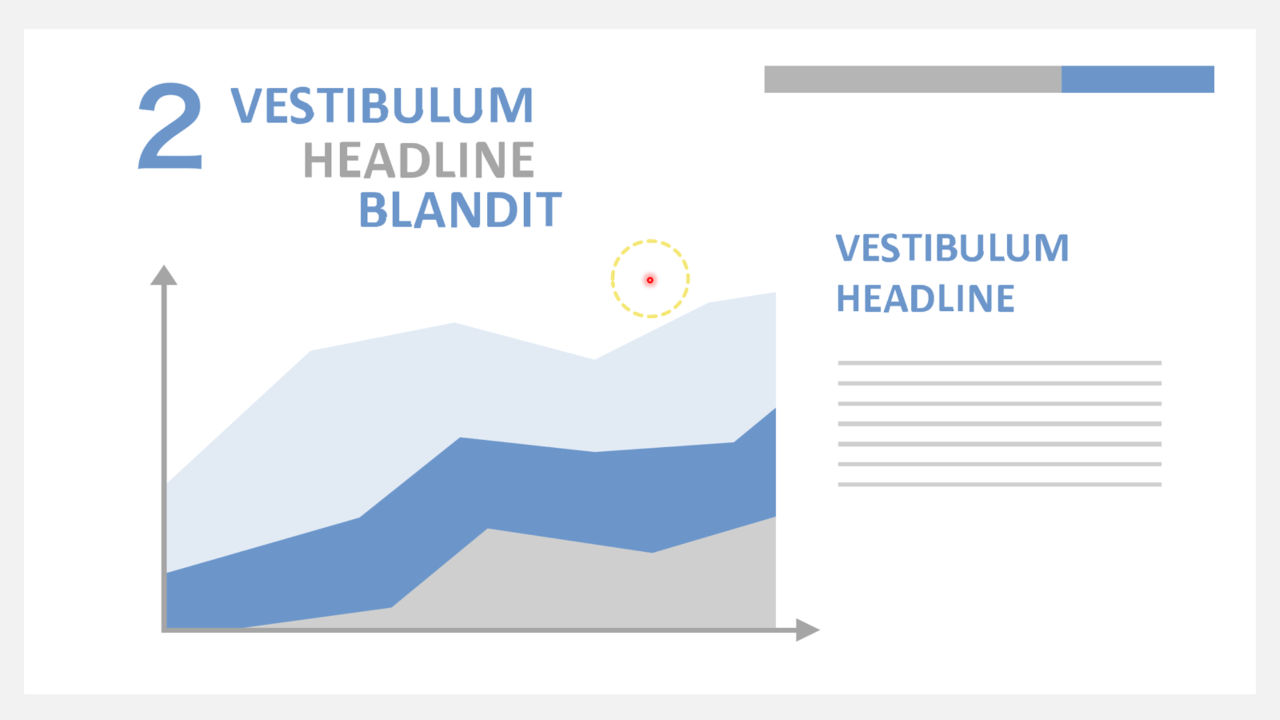
その結果、画面上に赤点を確認することができます。これが、レーザーポインターを表示する操作方法です。
この方法を利用する際、レーザーポインターを表示している間は、マウスの左ボタンをクリックし続ける必要があることに注意してください。
ショートカットを使ってレーザーポインターを表示する
ショートカットの【Ctrl】+【L】でレーザーポインターを表示させることも可能です。
ショートカットを使った場合はマウスの左ボタンを押し続ける必要はありません。
レーザーポインターのオンとオフを切り替える方法とは
レーザポインターのオンとオフを切り替える方法を紹介します。最初に、上記と同じ手順を実施してスライドショービューを開いてください。
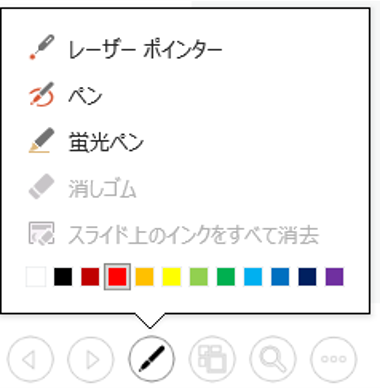
続いて、スライドショー中のスライドの左下隅に表示されているペンマークのロゴを選択してください。
その後、下記の表に記載している目的に合わせて、ボタンを選択することで切り替えることができます。
| 目的 | 選択するメニュー |
| レーザーポインターを表示したい | レーザーポインター |
| スライドに文字や線を書き込みたい | ペン・蛍光ペン |
| ペンのインクの色を選びたい | インクの色 |
レーザーポインターの色を変える方法とは
レーザーポインターの規定色は、赤色で設定されています。こちらの色を変更する際は、下記の方法を実施する必要があります。
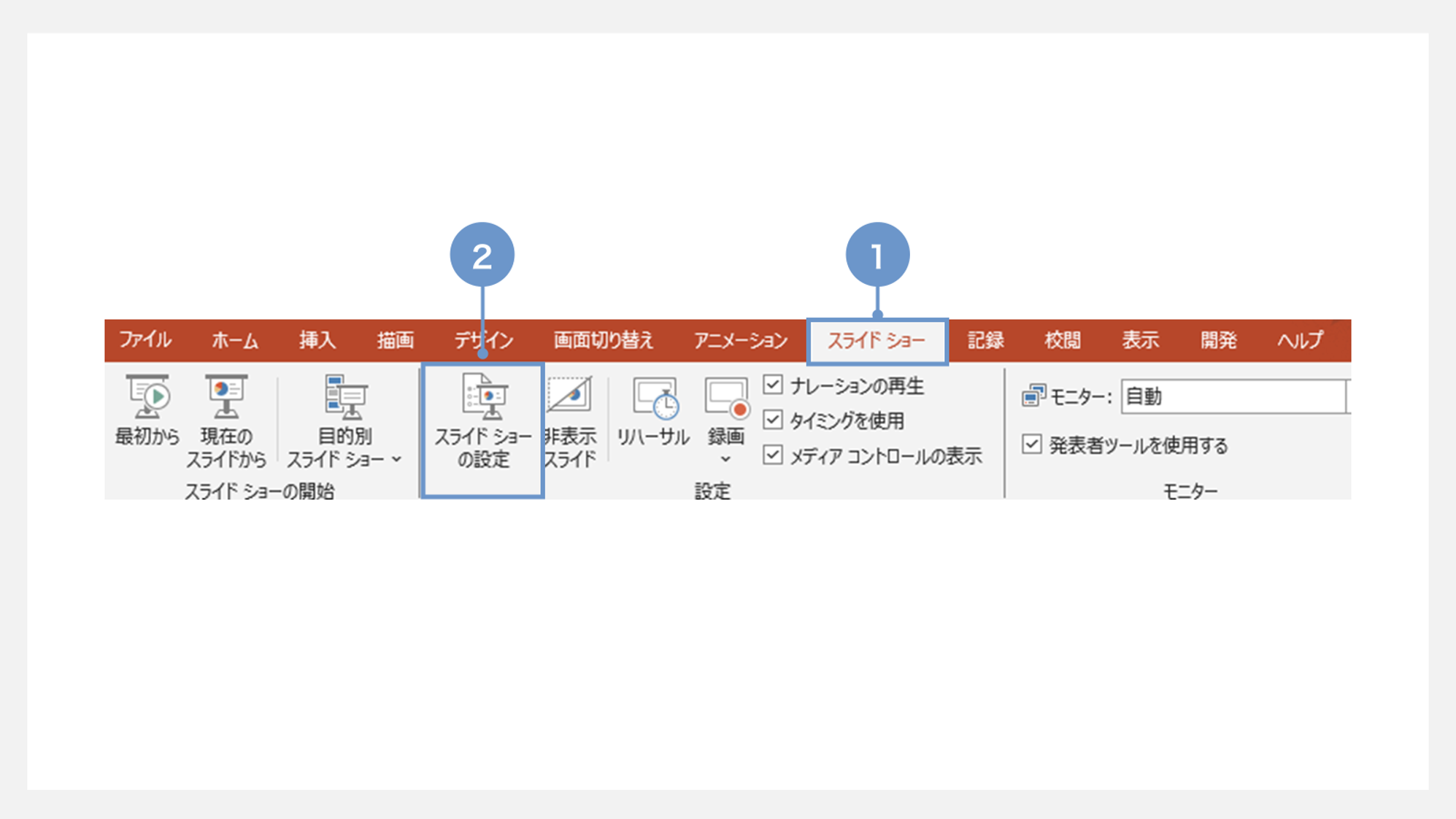
最初に、パワーポイントの画面上部に配置されているスライドショータブの「スライドショーの設定」というボタンを押下します。
こちらをクリックした後、スライドショーの設定のウィンドウが表示されることを確認してください。
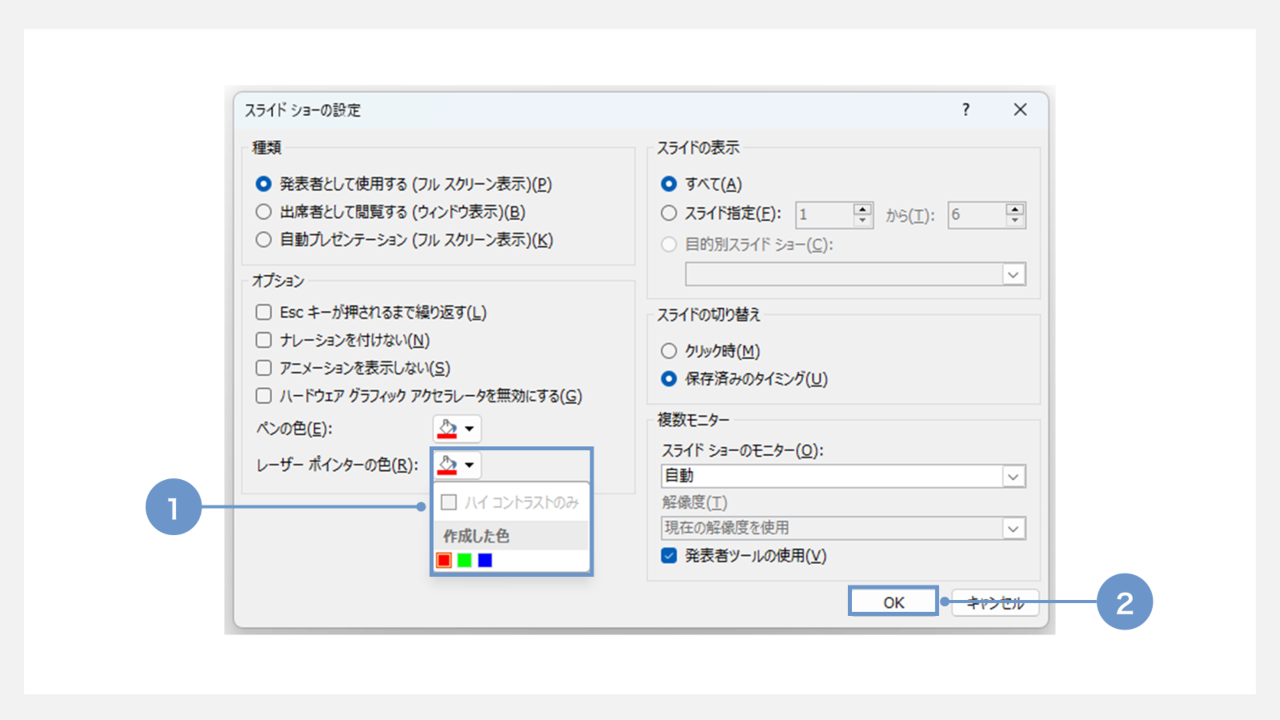
①ウィンドウ内の「レーザーポインターの色」という項目を選択し、色を選びます。
②「OK」ボタンを押下して、変更を完了します。
レーザーポインターのショートカットキー
ショートカットキーを使用してペンの使用や書き込みの削除の操作をすることも可能です。
| レーザーポインターを表示する | 【Ctrl】+【L】 |
| ポインターをペンに変更する | 【Ctrl】+【P】 |
| ポインターを矢印に変更する | 【Ctrl】+【A】 |
| ポインターを消しゴムに変更する | 【Ctrl】+【E】 |
| 矢印ポインターを非表示にする | 【Ctrl】+【H】 |
| スライドへの書き込みを削除する | 【E】 |
スライドショーやレーザーポインターの操作に慣れてきたら、ショートカットを使って時短してみましょう。