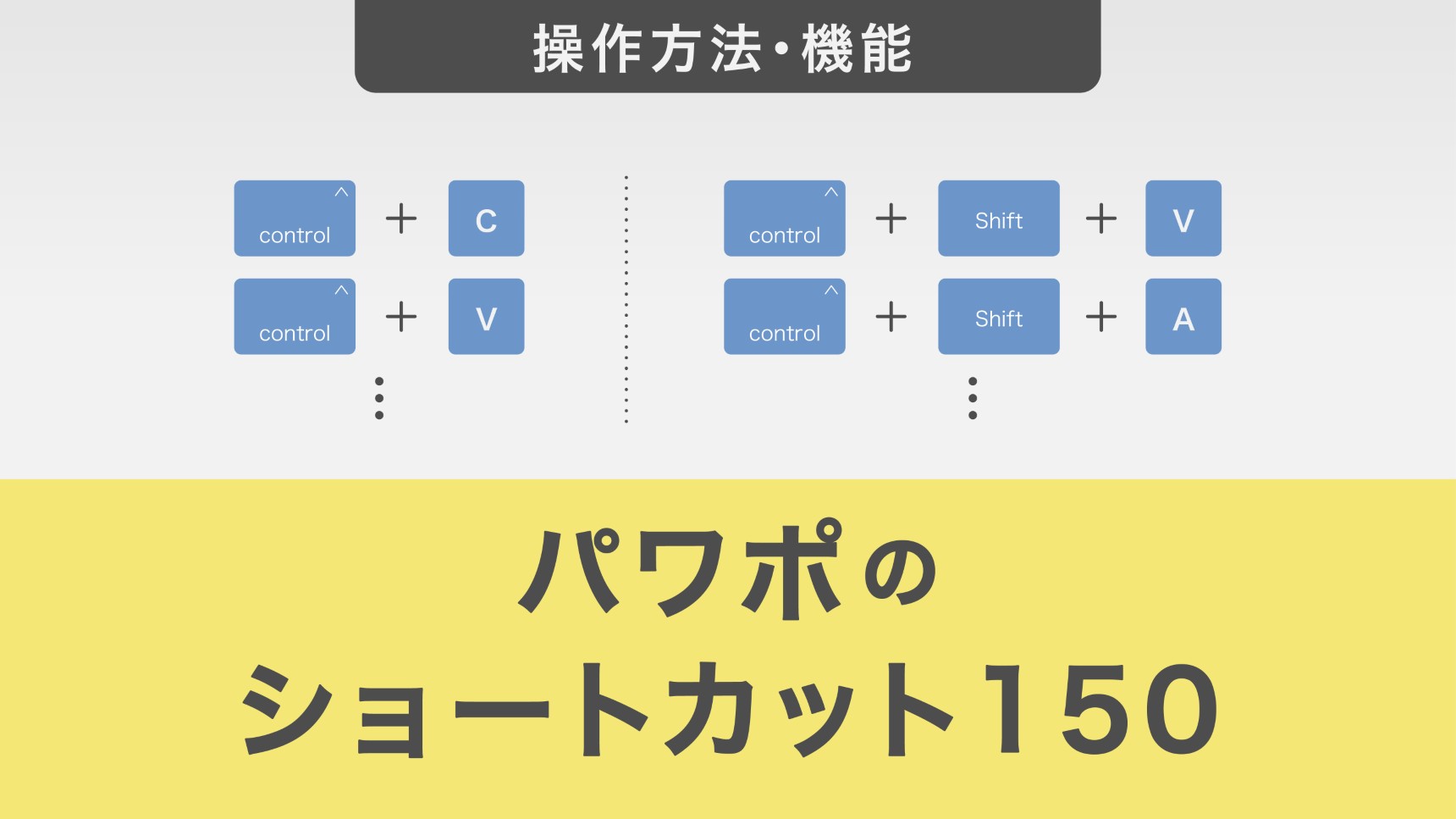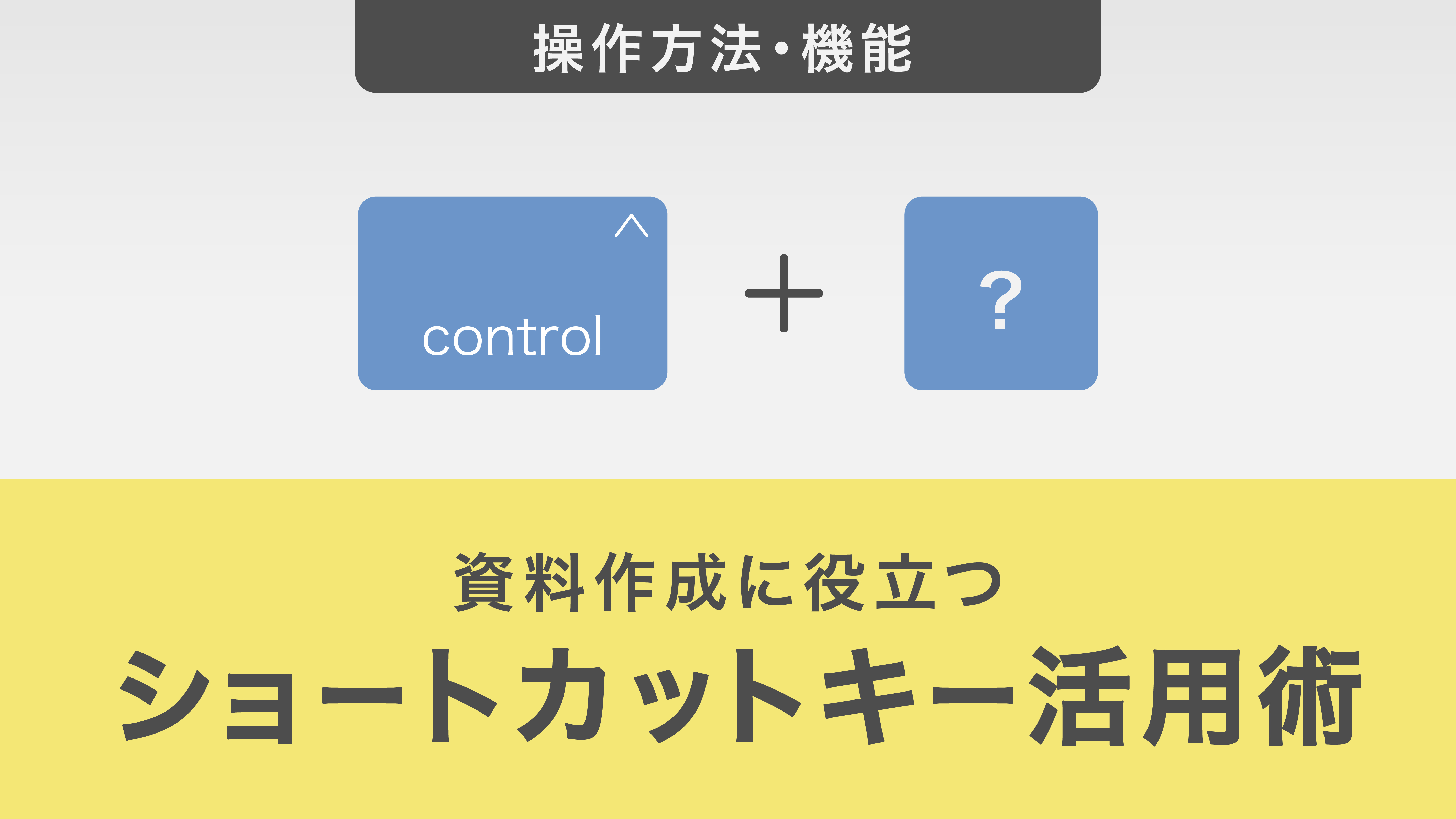パワポのスライドショーをスムーズに進めるためのショートカットガイド
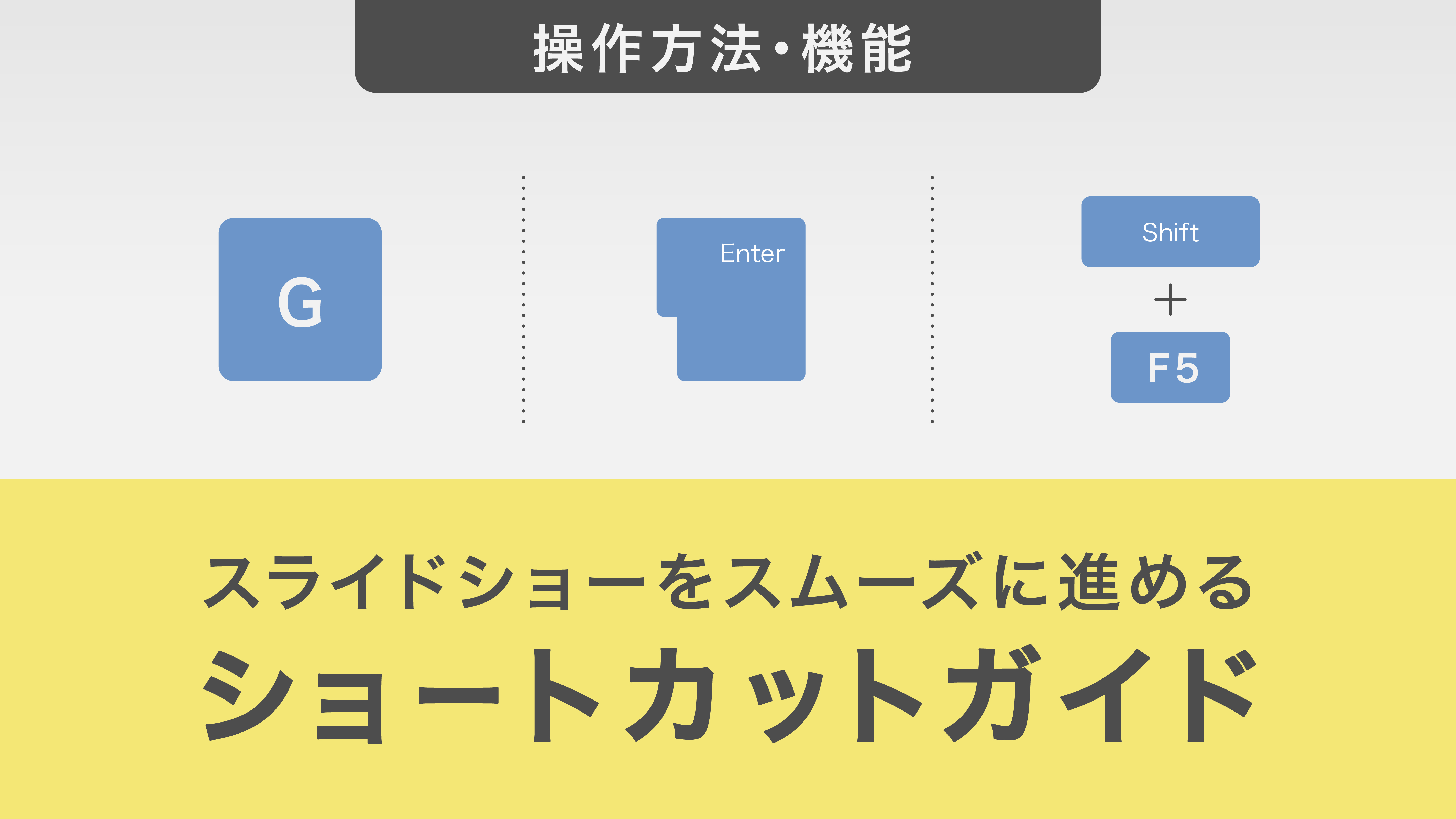
本記事では、パワーポイントのスライドショーを効果的に使用するためのショートカットキーについて徹底解説します。具体的には、スライド一覧表示、スライドショーの開始から終了、スライド間移動、描画ツールの活用など、プレゼンの質を劇的に向上させる9つの重要ショートカットキーを網羅しています。ここで紹介する内容をマスターして、パワーポイントのスライドショーを上手く活用していきましょう。
今回ご紹介する機能は、パワーポイント資料のスライドショーで役立つショートカットです。
パワーポイントのスライドショー実行中に、何らかの機能を探して右クリック等の操作をすると、聞き手にもそのメニューが見えてしまいます。
その際ショートカットキーを使ってスマートに対処することができれば、印象を与えず、聞き手は心地良さを覚えます。プレゼンの途中でも軽快にスライドを行き来できる、1ランク上のプレゼンターを目指してください。
目次
・1.スライドを一覧表示するショートカット・2. 最初のスライドからスライドショーを開始するショートカット・3.指定したスライドへ移動するショートカット・4.現在のスライドから開始するショートカット・ 5.現在のスライドから移動するショートカット・6.スライドの終了を行うショートカット・7.ペン・蛍光ペンと消しゴムを利用するショートカット・8. 全削除をするショートカット・9. レーザーポインターを利用するショートカット
1.スライドを一覧表示するショートカット
スライドショーの状態で【G】を押すと、すべてのスライドを一覧で表示することができます。
パワーポイント資料の全体像を提示したい時や表示するスライドを探したい時に便利な機能です。
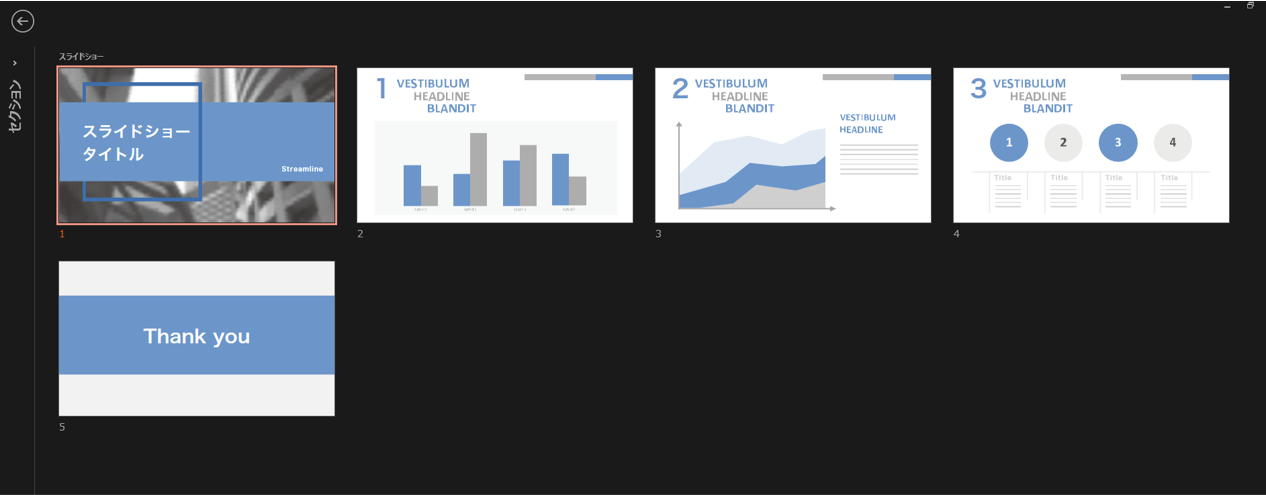
プレゼンの後に質疑応答を行う際は、この一覧画面を表示しておき、質問の内容に応じて該当スライドをすぐに選択できるようにしておくと、コミュニケーションが円滑になります。
【Ctrl】キー+【–】でも同じ操作が可能です。
2. 最初のスライドからスライドショーを開始するショートカット
最初のスライドからスライドショーを開始するショートカットは 【F5】 キーです。
このキーを押すことで、プレゼンテーションが常に最初のスライドから開始されます。
このショートカットは、開始前の最終確認に適しています。
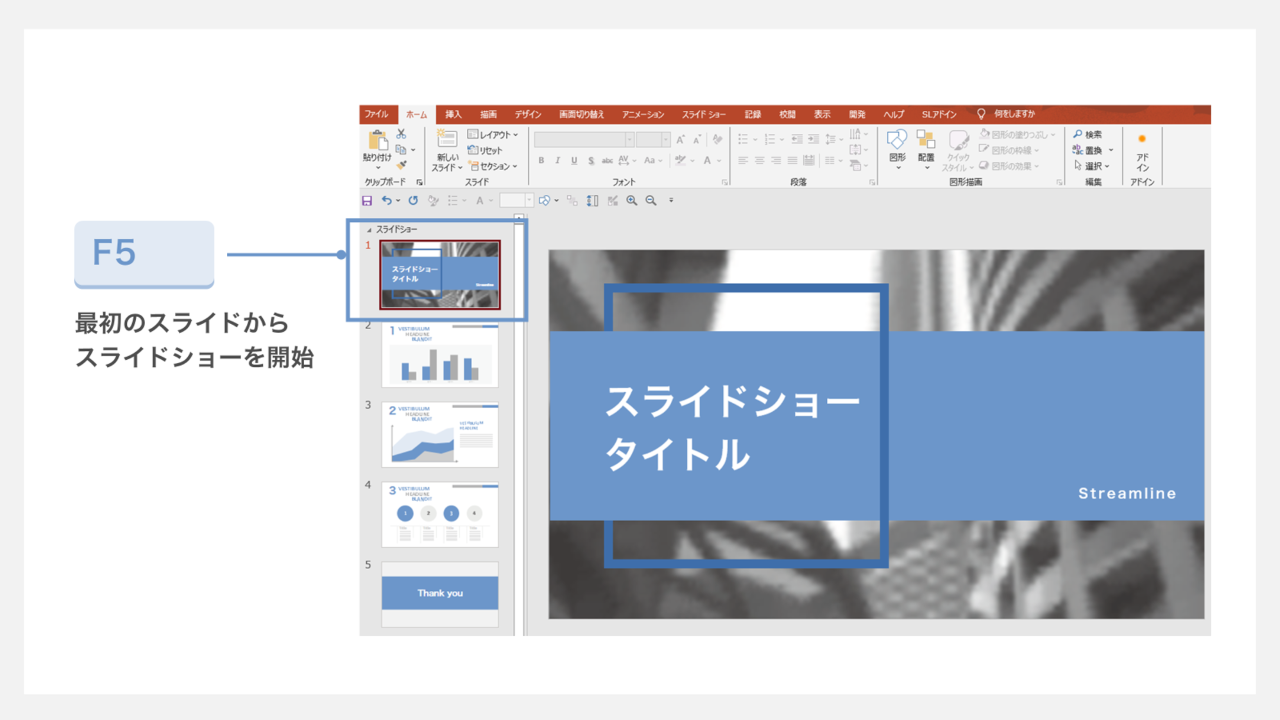
3.指定したスライドへ移動するショートカット
指定したスライドへ移動するショートカットは、スライド番号を入力した後、【Enter】 キーのクリックになります。
例えば、10番目のスライドに移動したい場合は、【10】と入力して 【Enter】 キーを押します。
このショートカットは、大量のスライドがある場合に特に役立ちます。
4.現在のスライドから開始するショートカット
現在のスライドから開始するショートカットを使用する場合には、スライドが選択された状態で【Shift】+【F5】キーをクリックします。この操作によって編集中のスライドから即座にプレゼンテーションを開始できます。
特定のセクションのみを確認したい場合に便利です。
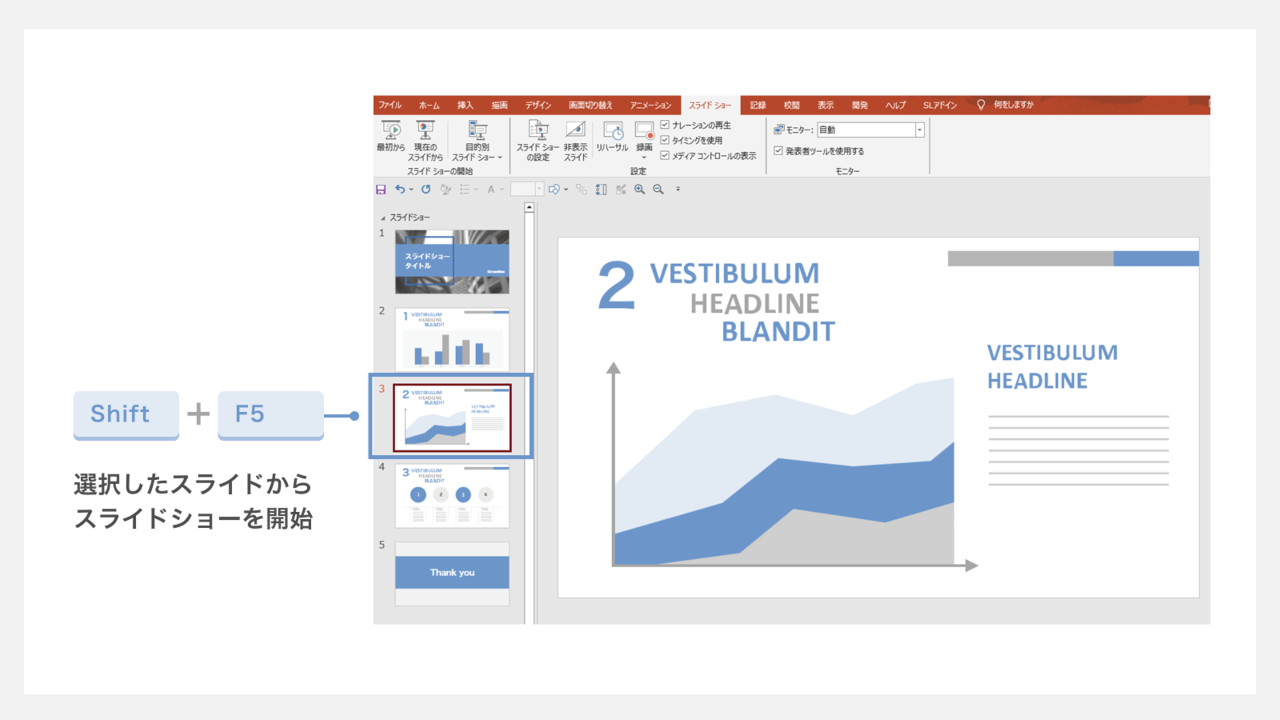
5.現在のスライドから移動するショートカット
現在のスライドから移動するショートカットは、2つ存在します。
次のスライドに移動したい時は、【Enter】キーを押下します。続いて、前のスライドに移動したい時は、【Backspace】 キーを押下します。
このような簡単な操作で前後のスライドに移動できるため、スムーズなプレゼンテーションの進行が可能になります。
6.スライドの終了を行うショートカット
スライドの終了を行うショートカットは、【Esc】キーを押下することです。これにより、プレゼンテーションをいつでも即座に終了できます。
7.ペン・蛍光ペンと消しゴムを利用するショートカット
ペン・蛍光ペンと消しゴムといったツールを利用する際のショートカットを順番に紹介します。
| ペンを使う | 【Ctrl】+【P】 |
| 蛍光ペンを使う | 【Ctrl】+【I】 |
| 消しゴムを使う | 【Ctrl】+【E】 |
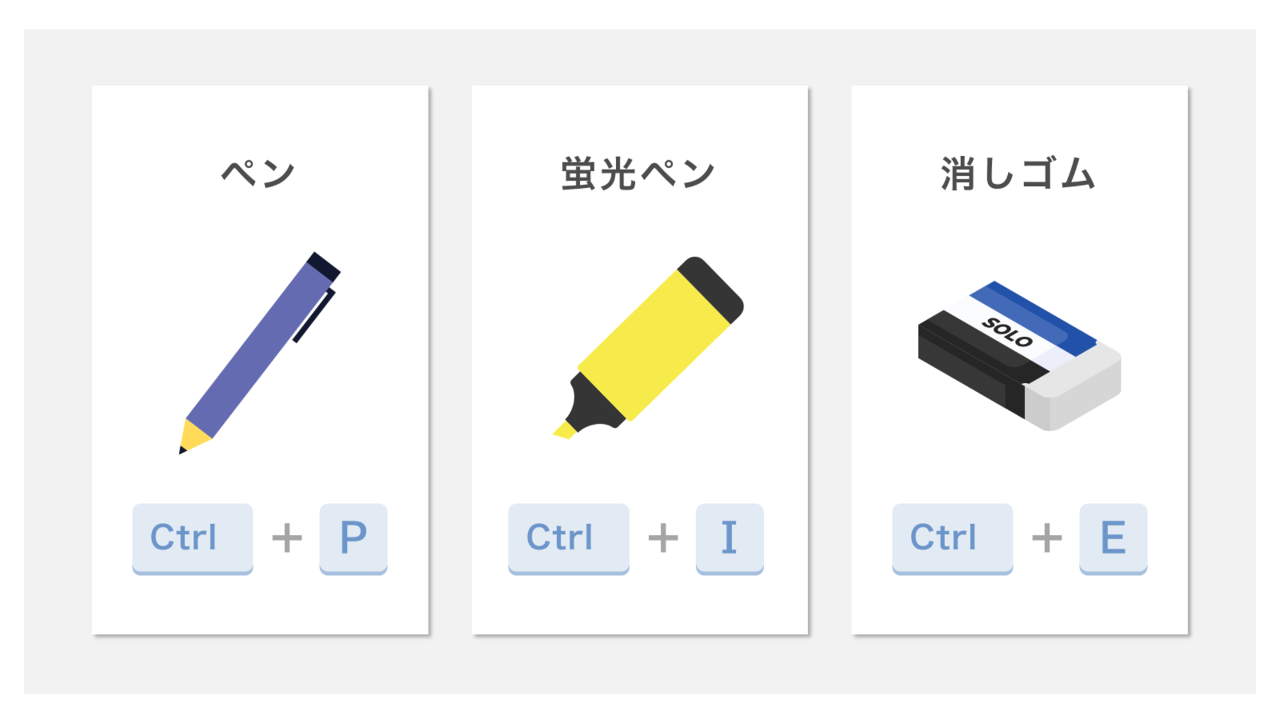
これらのショートカットを使用することで、プレゼンテーション中にスライドに直接書き込んだり強調表示をすることができます。
8. 全削除をするショートカット
全削除をするショートカットは、【E】キーを押下することです。このキーを押すと、スライドに加えた全ての書き込みが一度に消去されます。
その結果、次のプレゼンテーションのために素早くスライドをクリーンな状態に戻すことができます。
9. レーザーポインターを利用するショートカット
レーザーポインターを利用するショートカットは、【Ctrl】 +【L】キーを押下することです。
このショートカットを使うと、マウスカーソルがレーザーポインターのように機能し、特定の箇所に注目を集めることができます。