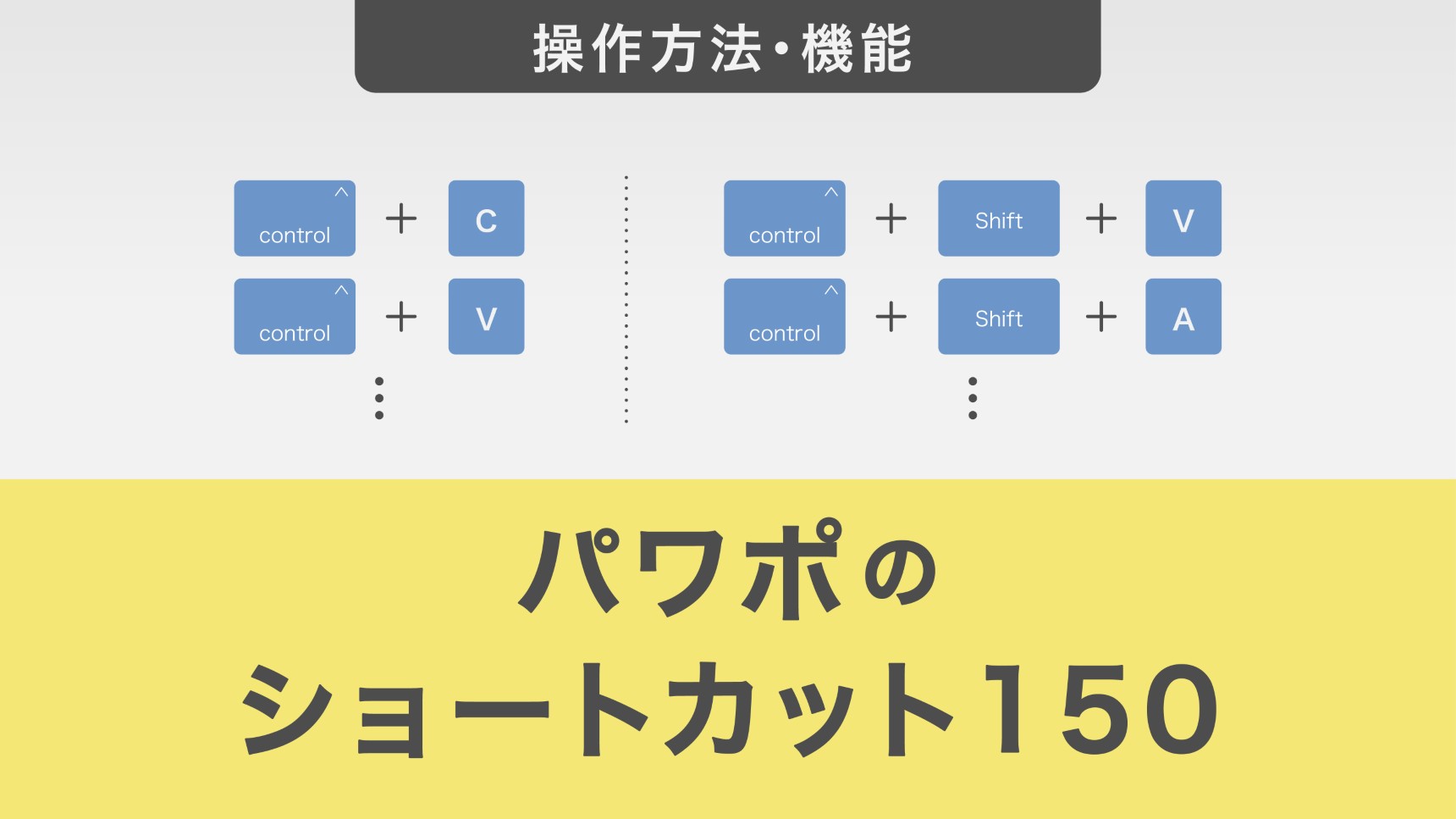業務効率を最大化!資料作成に役立つショートカットキー活用術
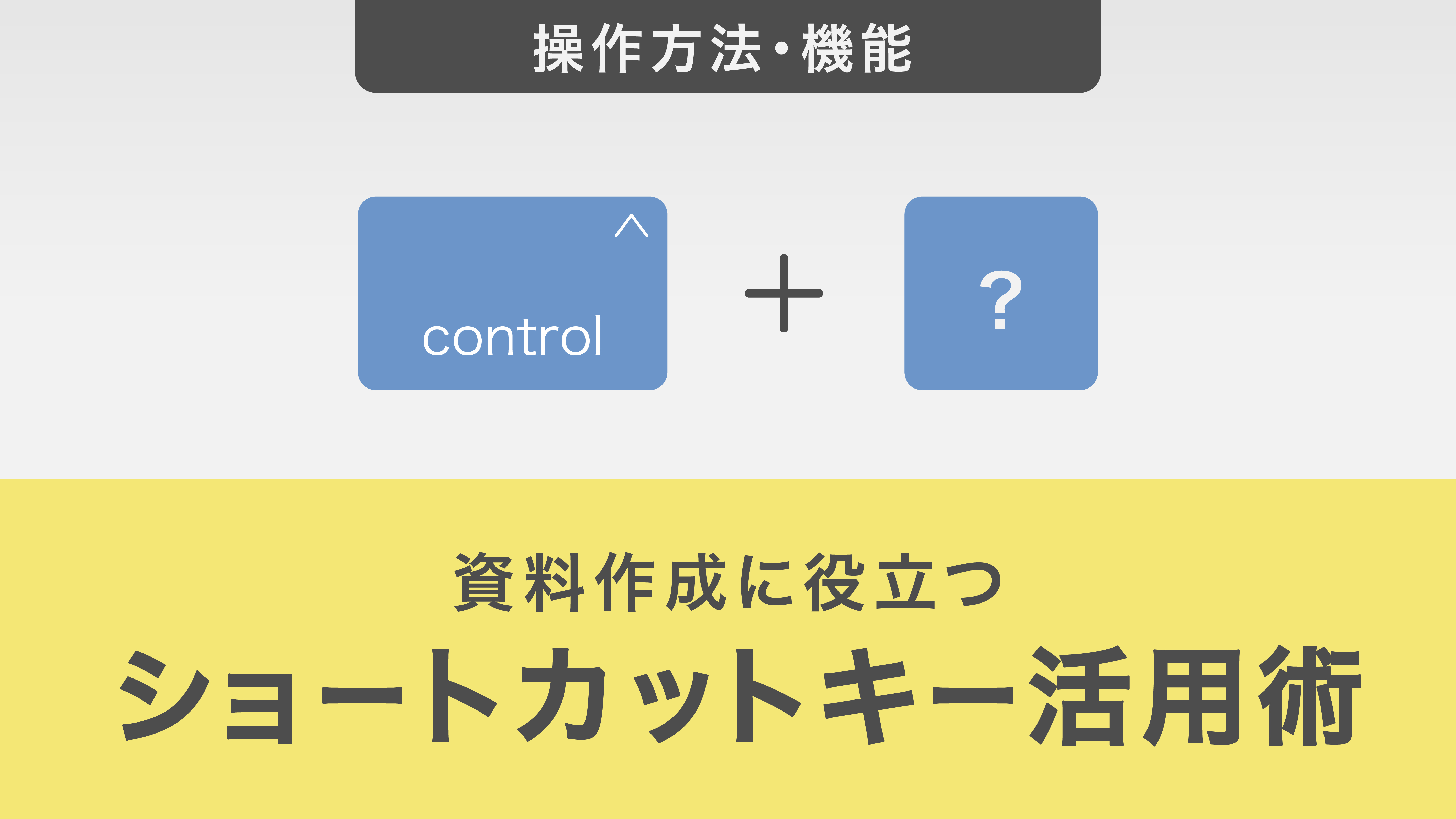
本記事では、パワーポイント資料作成の効率を劇的に向上させるショートカットキーについて徹底解説します。
ショートカットキーとは何か、パワーポイントでの具体的な活用方法から、スライド作成、オブジェクト操作、書式変更まで、各作業を効率化するためのショートカットキーを丁寧に解説します。また、覚えておきたい便利なショートカットもご紹介。
日々の業務の中で、ご紹介予定のショートカットキーを活用することで、作業時間の大幅な短縮を実現できます。
目次
・ショートカットキーとは・パワーポイントのショートカットキーとは・パワーポイントのショートカットキーの操作方法について・資料作成業務を効率化するショートカットキー・ショートカットキーで業務効率化を実現しよう
ショートカットキーとは
ショートカットキーは、マウス操作の代わりにキーボードの特定のキーの組み合わせを使って、コンピューターの操作を素早く行う方法です。
キーボードショートカットやショートカット入力とも呼ばれ、効率的に作業を進めるための「近道」となります。
多くの場合、【Ctrl】や【Alt】などの特殊キーとアルファベットや数字キーを組み合わせて使用します。
これにより、操作速度が向上し、作業効率が改善されます。
最初は覚えるのに時間がかかりますが、習得すれば日常のコンピューター作業を大幅に効率化できる強力なツールとなります。
パワーポイントのショートカットキーとは
パワーポイントのショートカットキーは、プレゼンテーション資料の作成とスライドショーの実行を効率化するための特別なキー操作です。
これらは資料作成時の編集作業を迅速化するだけでなく、実際のプレゼンテーション中にもスムーズな操作を可能にしてくれます。
パワーポイントのショートカットキーの操作方法について
パワーポイントのショートカットキーは、単一キーで操作するものと複数キーを組み合わせるものがあります。
複数キーの場合、通常は最初のキーを押したまま次のキーを押していきます。例えば、【Ctrl】+【C】は、【Ctrl】キーを押しながら【C】キーを押します。
ただし、一部のショートカットでは、キーを順番に押す必要があります。この場合、前のキーを離してから次のキーを押します。
資料作成業務を効率化するショートカットキー
1.スライド作成の効率化に関わるショートカットキー
スライドの追加
スライド作成時に最も頻繁に使用するのが新しいスライドの追加です。
【Ctrl】 + 【M】キーを押すだけで、現在のスライドの次に新しいスライドを素早く追加できます。
テーマ変更 と レイアウト変更
プレゼンテーションの見栄えを整えるためには、テーマとレイアウトの変更が重要です。
テーマを変更するには【Alt】、【G】、【H】キーを順に押し、レイアウトを変更するには【Alt】、【H】、【L】、【1】キーを順に押します。
これらの操作で選択ウィンドウが表示され、簡単に設定を変更できます。
| テーマの変更 | レイアウトの変更 |
| 【Alt】→【G】→【H】 | 【Alt】→【H】→【L】→【1】 |
スライドのコピー
スライドを選択したまま【Ctrl】+【D】を押すと、選択していたスライド下に同じものをコピーすることができます。
一覧表示 とアウトライン表示
全体の構成を確認したい時には、スライドの一覧表示やアウトライン表示が役立ちます。
一覧表示は【Alt】→【W】→【I】キーを順に押す、アウトライン表示は【Ctrl】+ 【Shift】 + 【Tab】キーを押すことで切り替えられます。
| スライドの一覧表示 | アウトラインの表示 |
| 【Alt】→【W】→【I】 | 【Ctrl】+ 【Shift】 + 【Tab】 |
2.オブジェクト作成の効率化に関わるショートカットキー
全選択 とコピー と切り取り と貼り付け
オブジェクトの操作で最も基本的なのは選択、コピー、切り取り、貼り付けです。
【Ctrl】 + 【A】で全選択
【Ctrl】 + 【C】でコピー
【Ctrl】 + 【X】で切り取り
【Ctrl】 + 【V】で貼り付けができます。
これらの操作は頻繁に使用するため、覚えておくと作業効率が大幅に向上します。
| 全選択 | コピー | 切り取り | 貼り付け |
| 【Ctrl】 + 【A】 | 【Ctrl】 + 【C】 | 【Ctrl】 + 【C】 | 【Ctrl】 + 【V】 |
戻るとやり直す
操作ミスをした際に便利なのが、【Ctrl】+ 【Z】による「戻る」機能です。このキーにより、直前の操作を取り消すことができます。
その際、戻しすぎた場合は【Ctrl】+ 【Y】で「やり直す」ことができます。
| 操作を一つ戻る | 操作を一つやり直す |
| 【Ctrl】 + 【Z】 | 【Ctrl】 + 【Y】 |
削除
オブジェクトの削除は【Del】キー1つで行えます。
選択したオブジェクトやテキストを即座に削除できるので、編集作業がスピーディになります。
書式のコピーと書式の貼り付け
書式のコピーと貼り付けも効率化に大きく貢献します。
【Ctrl】+ 【Shift】+ 【C】で書式をコピーし、【Ctrl】+ 【Shift】+ 【V】で貼り付けることができます。これにより、オブジェクトの見た目を素早く統一することができます。
| 書式をコピー | 書式を貼り付け |
| 【Ctrl】 + 【Shift】 + 【C】 | 【Ctrl】 + 【Shift】 + 【V】 |
サイズ調整
オブジェクトのサイズ調整は、【Shift】キーと方向キーを組み合わせることで簡単に行えます。
例えば、【Shift】+【→】で横方向に拡大、【Shift】+【←】で縮小といった具合です。
これにより、マウスを使わずに正確にサイズを変更できます。
| 横方向に拡大 | 横方向に縮小 | 縦方向に拡大 | 縦方向に縮小 |
| 【Shift】+【→】 | 【Shift】+【←】 | 【Shift】+【↑】 | 【Shift】+【↓】 |
オブジェクトを重ねる
複数のオブジェクトを重ねる際、重ね順の調整は重要です。【Ctrl] +【 [ 】で1つ背面に、【Ctrl】+ 【 ] 】で1つ前面に移動できます。
さらに、【Shift】キーを加えることで最背面や最前面への移動も可能です。これらの操作により、オブジェクトの配置を素早く調整できます。
| 一つ背面に移動 | 一つ前面に移動 | 最背面に移動 | 最前面に移動 |
| 【Ctrl】+【 [ 】 | 【Ctrl】+【 ] 】 | 【Shift】+【Ctrl】+【 [ 】 | 【Shift】+【Ctrl】+【 ] 】 |
オブジェクトをまとめる
複数のオブジェクトをまとめて扱いたい場合は、グループ化が便利です。
【Ctrl】 + 【G】でグループ化、【Ctrl】+ 【Shift】 + 【G】でグループ解除ができます。これにより、複雑なオブジェクトの配置や移動が容易になります。
| オブジェクトのグループ化 | オブジェクトのグループ解除 |
| 【Ctrl】 + 【G】 | 【Ctrl】 + 【Shift】 + 【G】 |
テキストボックスの挿入
テキストボックスの挿入も、キーボード操作で行えます。
【Alt】、【N】、【X】キーを順に押し、続けて【H】キーを押すと横書き、【V】キーを押すと縦書きのテキストボックスが挿入されます。
3.書式変更を効率化するショートカットキー
スタイル変更
テキストのスタイル変更は頻繁に行う操作です。
【Ctrl】 + 【B】で太字、【Ctrl】+ 【I】で斜体、【Ctrl】+ 【U】で下線を簡単に適用できます。これらを組み合わせることで、素早くテキストの強調ができます。
| テキストを太字にする | テキストを斜体にする | テキストに下線を引く |
| 【Ctrl】 + 【B】 | 【Ctrl】 + 【I】 | 【Ctrl】 + 【U】 |
テキストの配置
テキストの配置も重要な要素です。
【Ctrl】 +【L】で左揃え、【Ctrl】+ 【E】で中央揃え、【Ctrl】+ 【R】で右揃えにできます。これにより、スライド内のテキストレイアウトを迅速に調整できます。
| テキストを左揃え | テキストを中央揃え | テキストを右揃え |
| 【Ctrl】 + 【L】 | 【Ctrl】 + 【E】 | 【Ctrl】 + 【R】 |
フォントサイズの変更
フォントサイズの変更は【Ctrl】キーと大かっこキーを使います。
【Ctrl】+【 [ 】でサイズを大きく、【Ctrl】+ 【 ] 】で小さくできます。1ポイントずつ変更されるので、細かい調整が可能です。
| フォントサイズを大きく | フォントサイズを小さく |
| 【Ctrl】 + 【 [ 】 | 【Ctrl】 + 【 ] 】 |
フォントの種類を変更
フォントの種類を変更したい場合は、【Ctrl】+【Shift】 + 【F】でフォントダイアログボックスを表示させることができます。ここで多様なフォントオプションを選択できます。
適用した書式を解除
最後に、適用した書式を解除したい場合は【Ctrl】 + 【Space】を使います。これにより、テキストを初期状態に戻すことができます。
4.その他、作業を効率化するショートカットキー
プレゼンテーションの印刷
プレゼンテーションの印刷は【Ctrl】+ 【P】で簡単に行えます。
このショートカットを使うことで、印刷ダイアログボックスを直接開くことができ、印刷設定を素早く行えます。
ハイパーリンクの挿入
ハイパーリンクの挿入も重要な機能です。オブジェクトやテキストを選択した状態で【Ctrl】+【K】を押すと、ハイパーリンク挿入ダイアログボックスが開きます。これにより、インタラクティブなプレゼンテーションを効率的に作成できます。
Tips: 覚えておきたい便利なショートカットキー
最後に、覚えておきたい便利なショートカットキーを下記表にまとめています。
資料作成の際に活用してみてください。
| ショートカット | 機能 |
|---|---|
| 【F5】 | デスクトップやエクスプローラー、ブラウザ等の画面更新 |
| 【F6】 | ひらがなへ変換 |
| 【F7】 | 全角カタカナへ変換 |
| 【F8】 | 半角カタカナへ変換 |
| 【F9】 | 全角英数へ変換 |
| 【F10】 | 半角英数へ変換 |
| 【Ctrl】+【A】 | すべて選択 |
| 【Ctrl】+【C】 | コピー |
| 【Ctrl】+【X】 | 切り取り |
| 【Ctrl】+【V】 | 貼り付け |
| 【Ctrl】+【Z】 | 元に戻す |
| 【Ctrl】+【Y】 | やり直す |
| 【Ctrl】+【S】 | 保存 |
| 【Ctrl】+【F】 | 検索 |
| 【Ctrl】+【P】 | 印刷 |
| 【Ctrl】+【N】 | 新しいウインドウを開く |
| 【Ctrl】+【W】 | ウインドウを閉じる |
ショートカットキーで業務効率化を実現しよう
パワーポイントには150以上のショートカットキーがありますが、頻繁に使用する機能のものだけを覚えることで十分な効率化が図れます。
これらの多くは他のOffice製品でも共通しているため、一度習得すれば幅広く活用できます。
日常的に使うショートカットキーを意識的に実践することで、作業速度が向上し、より創造的な業務に時間を割けるようになります。