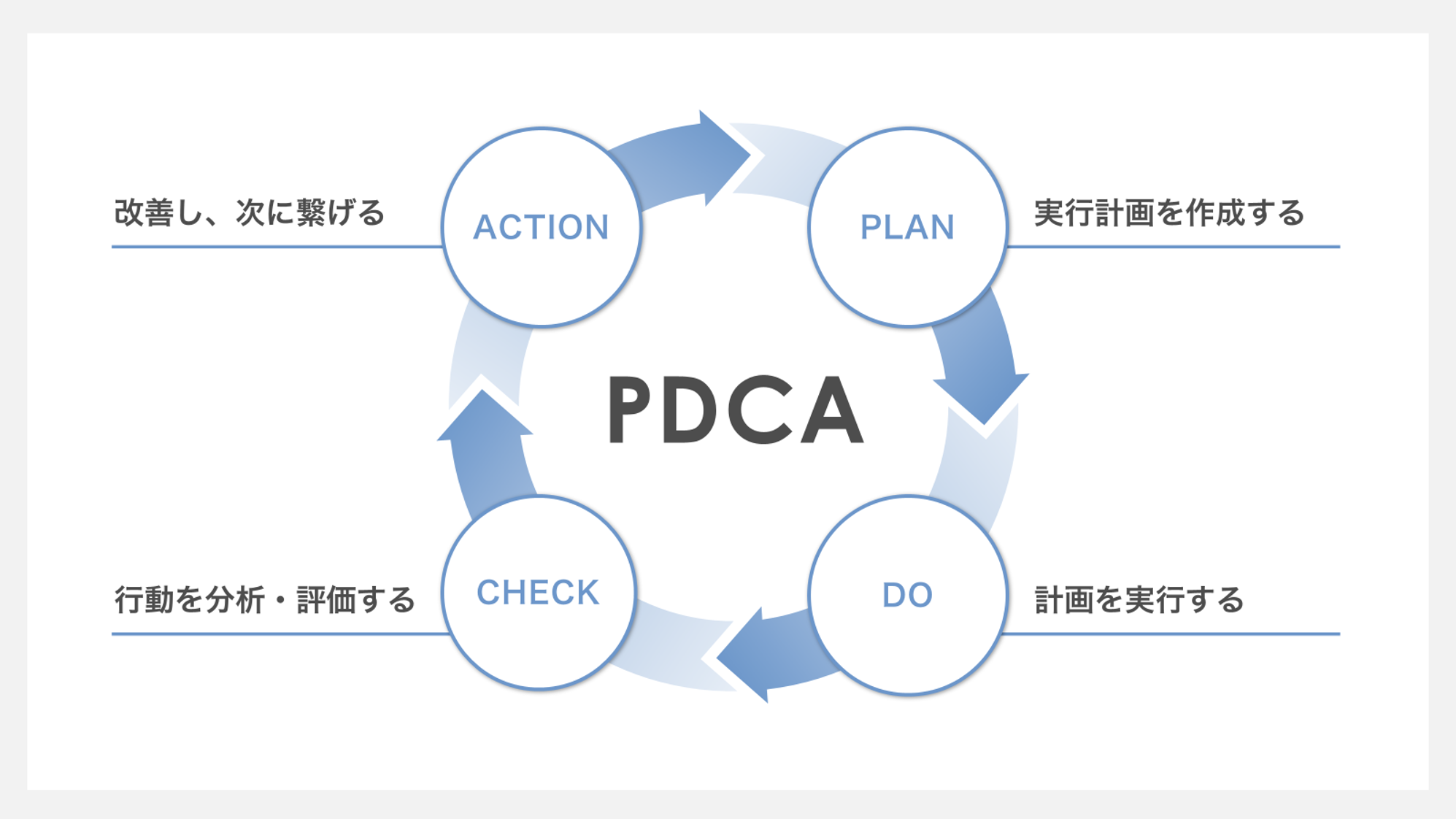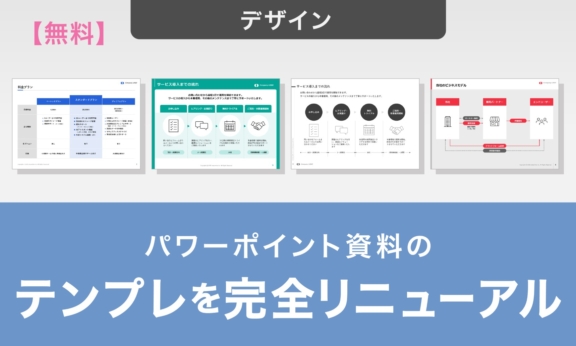【デザイン例付】PDCAとは?運用するメリットやパワポでの作成方法を解説

本記事では、PDCAサイクルの基本からメリットやデメリット、パワーポイントを使ったPDCA図の作り方まで徹底解説します。
分かりやすい図の作成手順を紹介し、誰でもすぐに実践できるようサポートしていきます。
この記事を通じて、PDCA図を効果的に活用し、資料作成の質を向上させましょう。
PDCAとは
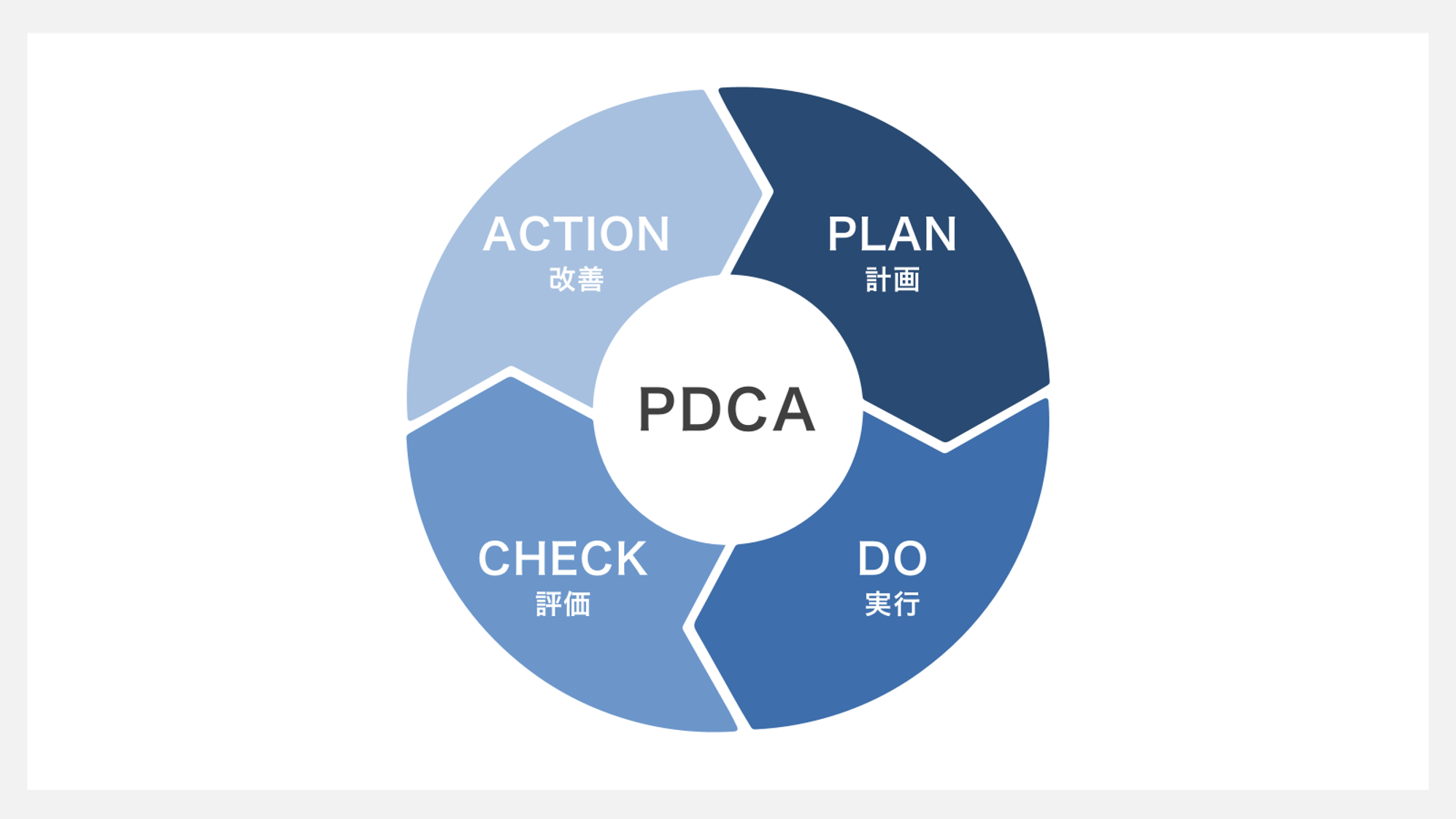
PDCAとは、業務プロセスの改善を目的とした4つのステップから形成される手法です。
「P」は計画を意味するPlan。こちらは、目標や行動計画を立てる段階を表します。
続く「D」はDoで、計画を実際に実行する段階を指します。
そして、「C」はCheckで、計画通りに進んでいるか、結果がどうだったかを評価します。
最後の、「A」はActionで、問題点を洗い出し、次の改善策を考える段階です。
これら一連の流れを繰り返すことで、生産性や品質が向上していきます。
PDCAとOODAの違い
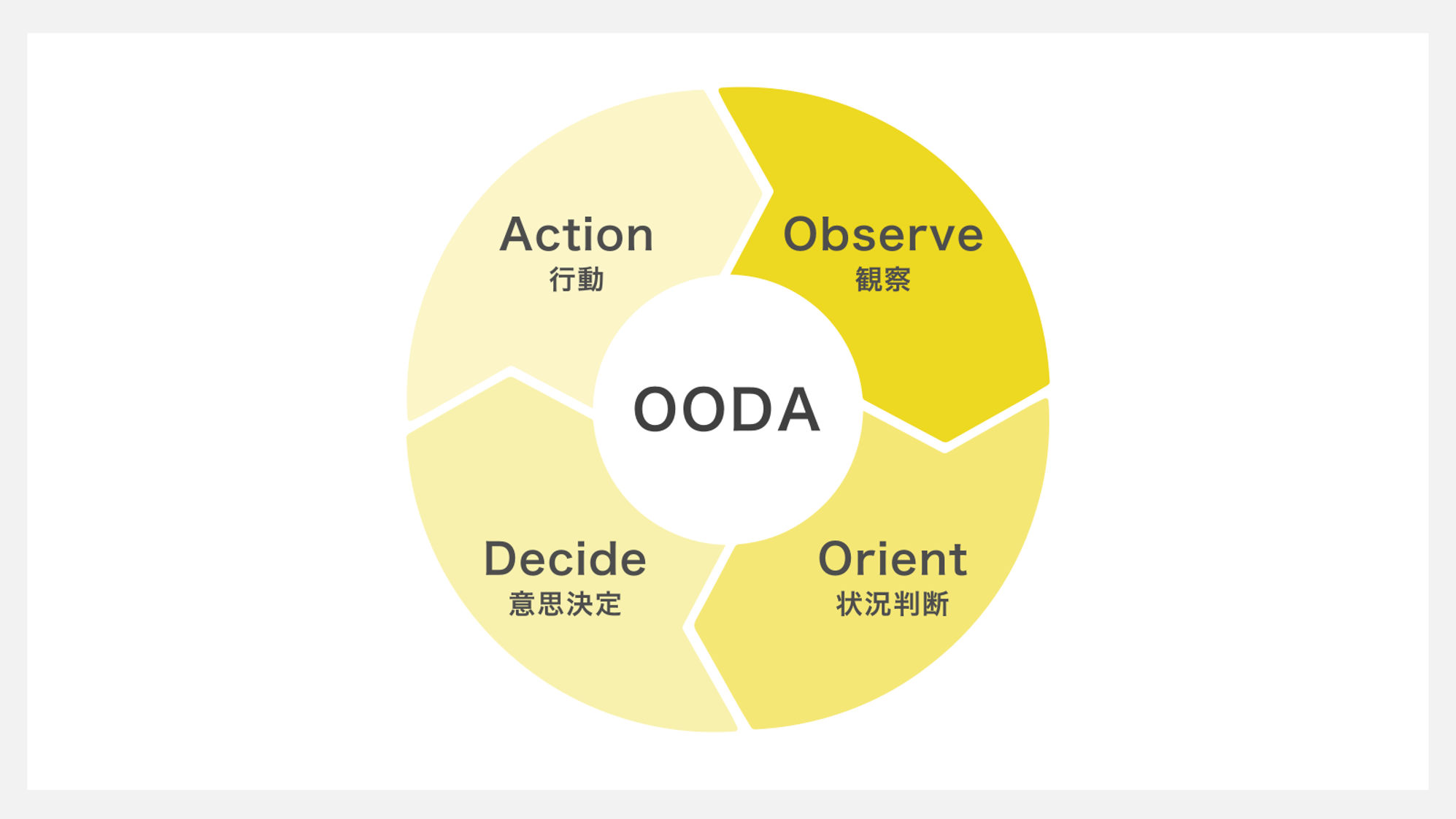
OODAとは、意思決定を目的とした4つのプロセスで構成される思考法です。
「O」は観察を意味するObserve、次の「O」は状況判断を意味するOrient。
続く「D」は意思決定を意味するDecide、最後の「A」は行動を意味するActionです。
この一連の流れを通じて、状況に応じた最適な行動を迅速に決定し実行するのがOODAの特徴です。
PDCAが計画を立ててからじっくり行動するのに対し、OODAは現状の観察に基づき、スピーディに状況に応じた意思決定を行う点で異なります。
PDCAのメリットとデメリット
PDCAのメリット
PDCAには大きく分けて5つのメリットがあります。
一つ目のメリットはやるべきことが明確になる点です。目標を達成するために具体的な計画が立てられるため、何をすべきかがはっきりとします。
次に、モチベーションの向上に繋がる点も見逃せません。具体的な目標が設定されていることで、達成感を感じやすくなり、結果としてモチベーションが高まっていきます。
また、コミュニケーションが活発になることもPDCAのメリットです。計画や実行に関する話し合いが増え、職場のコミュニケーションが自然と増加します。
さらに、PDCAを繰り返すことで多くの経験を積むことができる点も重要です。実際に何度もサイクルを回すことで、経験を通じて学びが得られ、スキルの向上に繋がります。
そして、失敗から学ぶ力がつくこともPDCAのメリットです。例え計画が失敗しても、その原因や改善点がはっきりするため、次のサイクルで活かすことができます。
| ①やるべきことが明確になる | 目標を達成するために具体的な計画を立てることで、 何をすべきかがはっきりする |
| ②モチベーションの向上に繋がる | 具体的な目標が設定されていることで達成感を感じ、 モチベーションが高まっていく |
| ③コミュニケーションが活発になる | 計画や実行に関する話し合いが増えるため 職場のコミュニケーションが自然と増加する |
| ④多くの経験を積むことができる | 何度もサイクルを回すことで経験を通じて学びが得られ、 スキルの向上に繋がる |
| ⑤失敗から学ぶ力がつく | 計画が失敗したときも原因や改善点がはっきりするため、 次のサイクルに活かすことができる |
PDCAのデメリット
まず、改善に至るまでに一定の時間がかかります。なぜなら、計画から実行、評価、改善という決まった流れで進んでいくためです。これにより、PDCAを回すことが目的化してしまうリスクもあります。
また、PDCAは過去のデータに基づいて改善を進めるため、新しいアイデアが生まれにくいことがあります。
パワポを使ったPDCA図の作り方
SmartArtを使ったPDCA図の作り方
パワーポイントでPDCA図を作成するには、SmartArtを使用すると便利です。以下の手順で進めてみましょう。
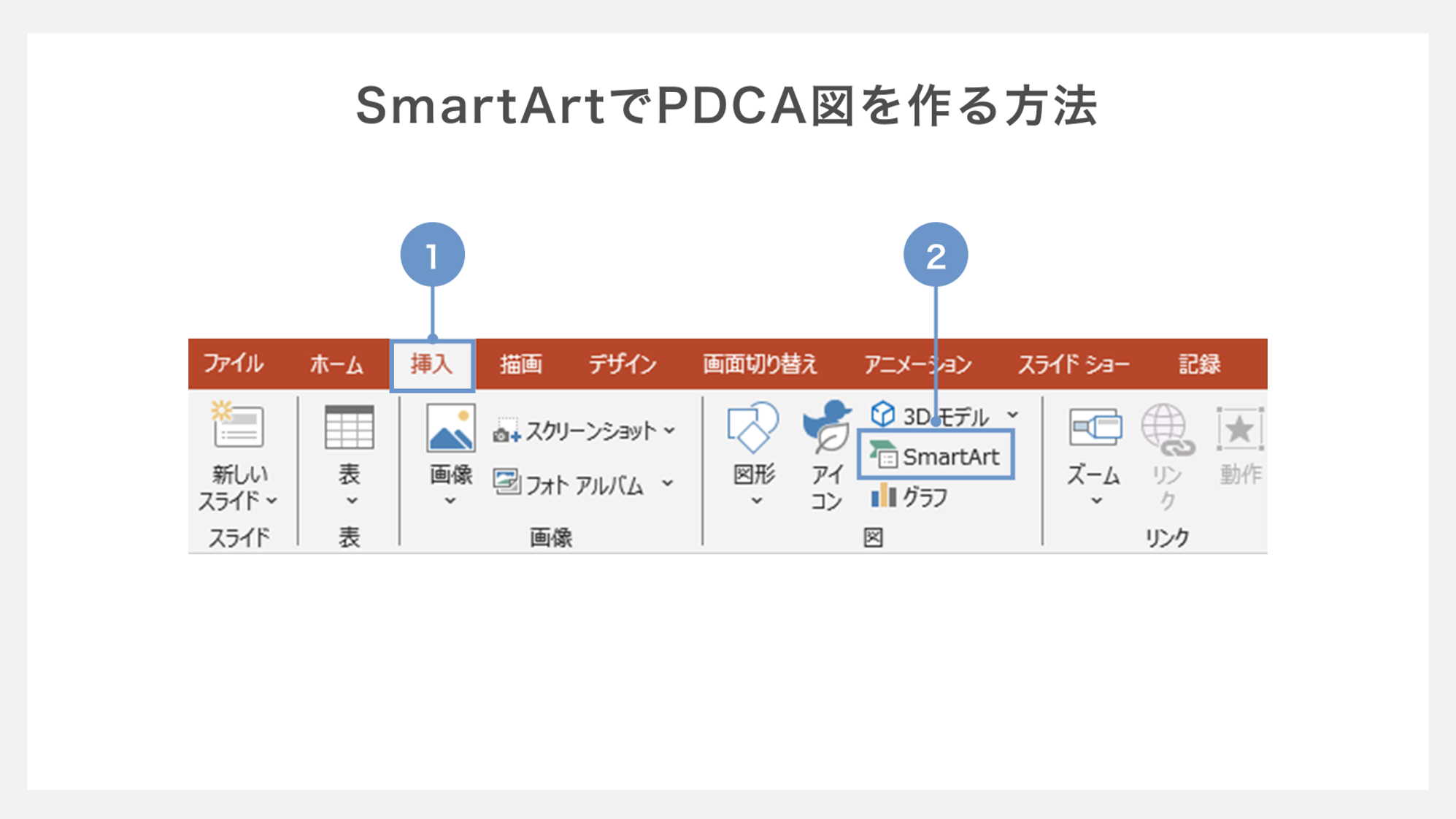
①パワーポイントのリボンメニューから「挿入」タブをクリックしてください。
②図の中にある「SmartArt」を選択します。
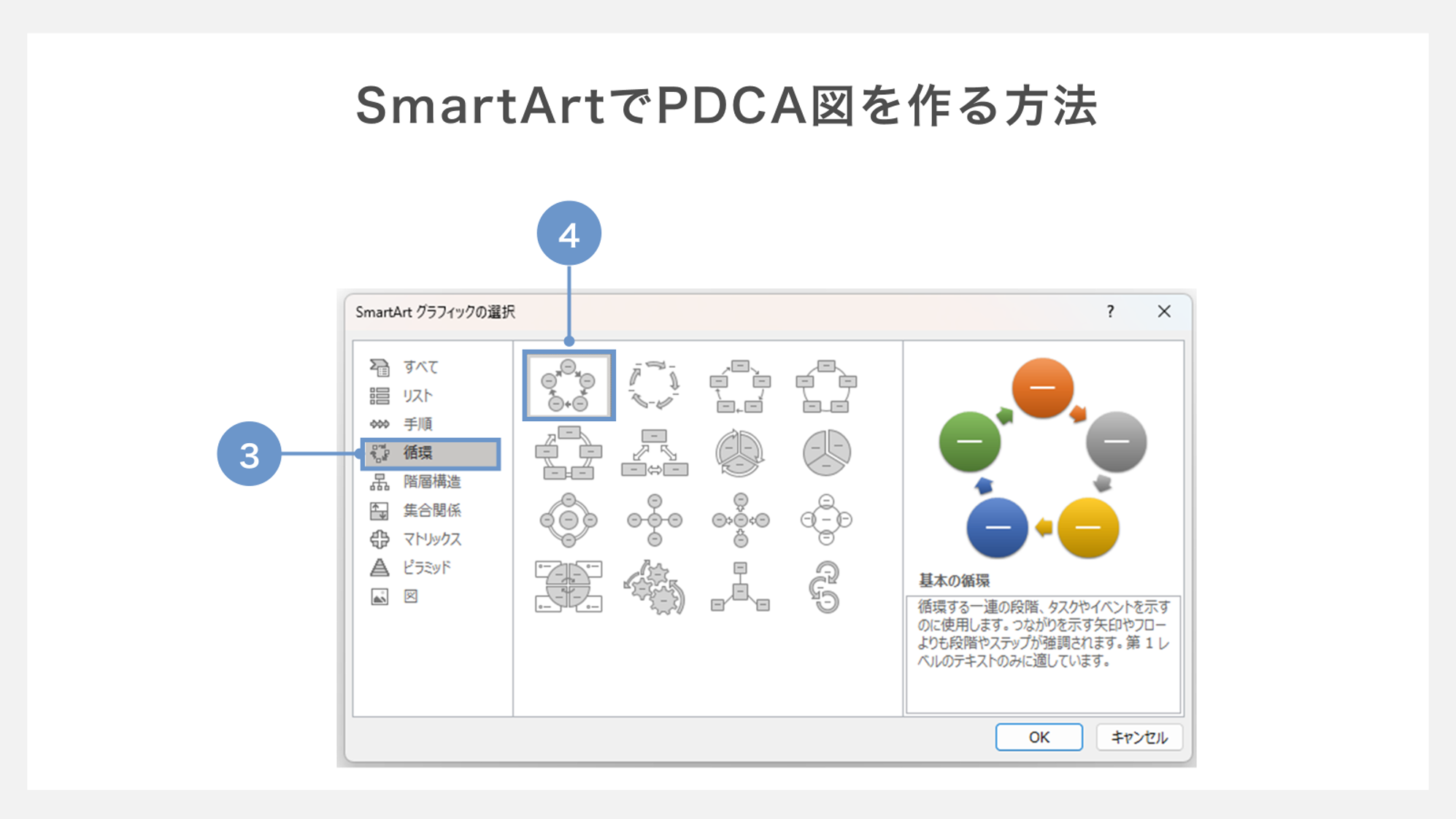
③「SmartArtグラフィックの選択」ウィンドウが表示されます。このウィンドウの左側のリストから「循環」を選んでください。
④右側の一覧から「基本の循環」を選択し、「OK」をクリックしましょう。
これで「SmartArt」から循環図が挿入されます。
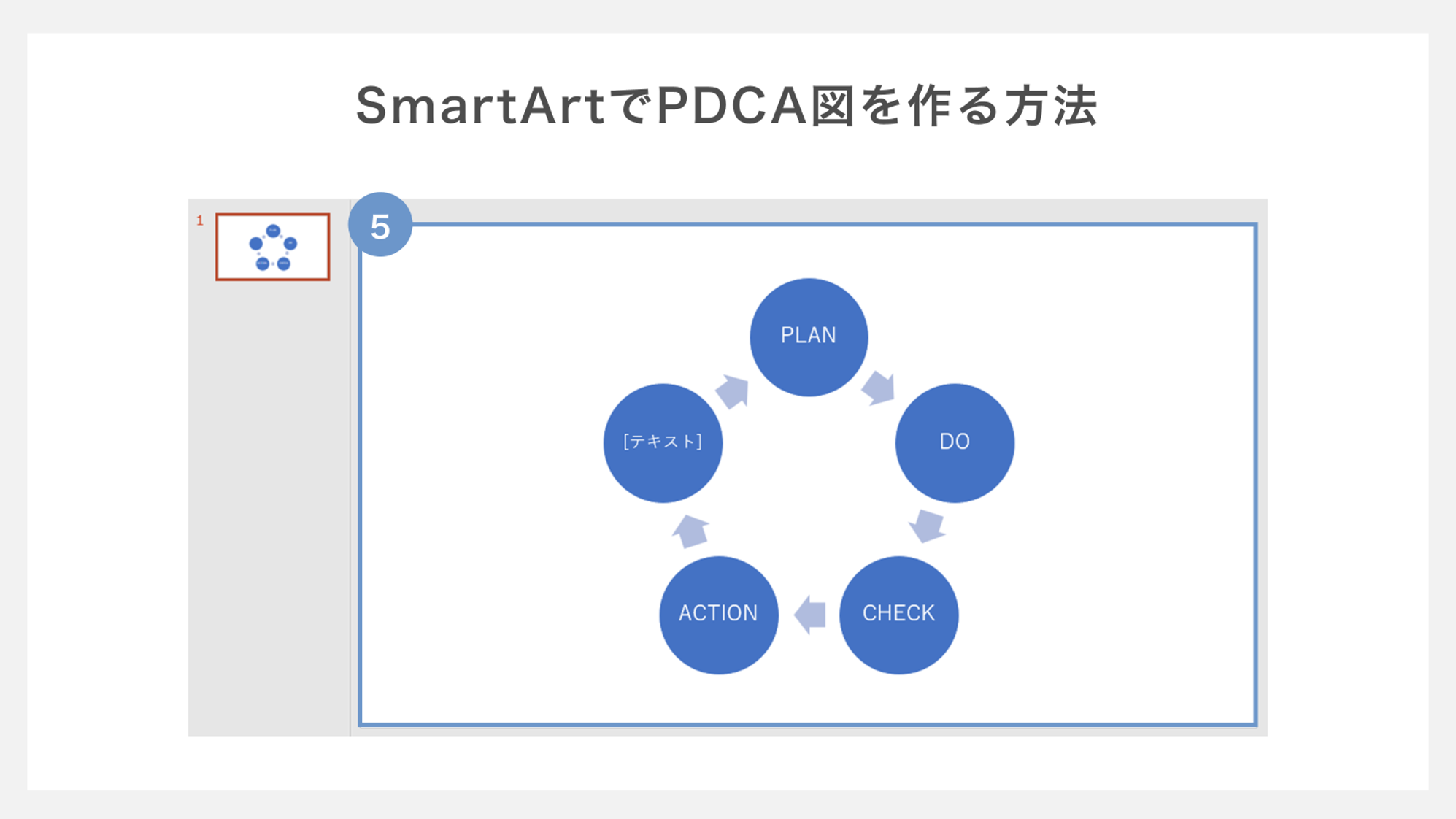
⑤次に、図形に直接テキストを入力していきます。「Plan」「Do」「Check」「Action」と入力しましょう。
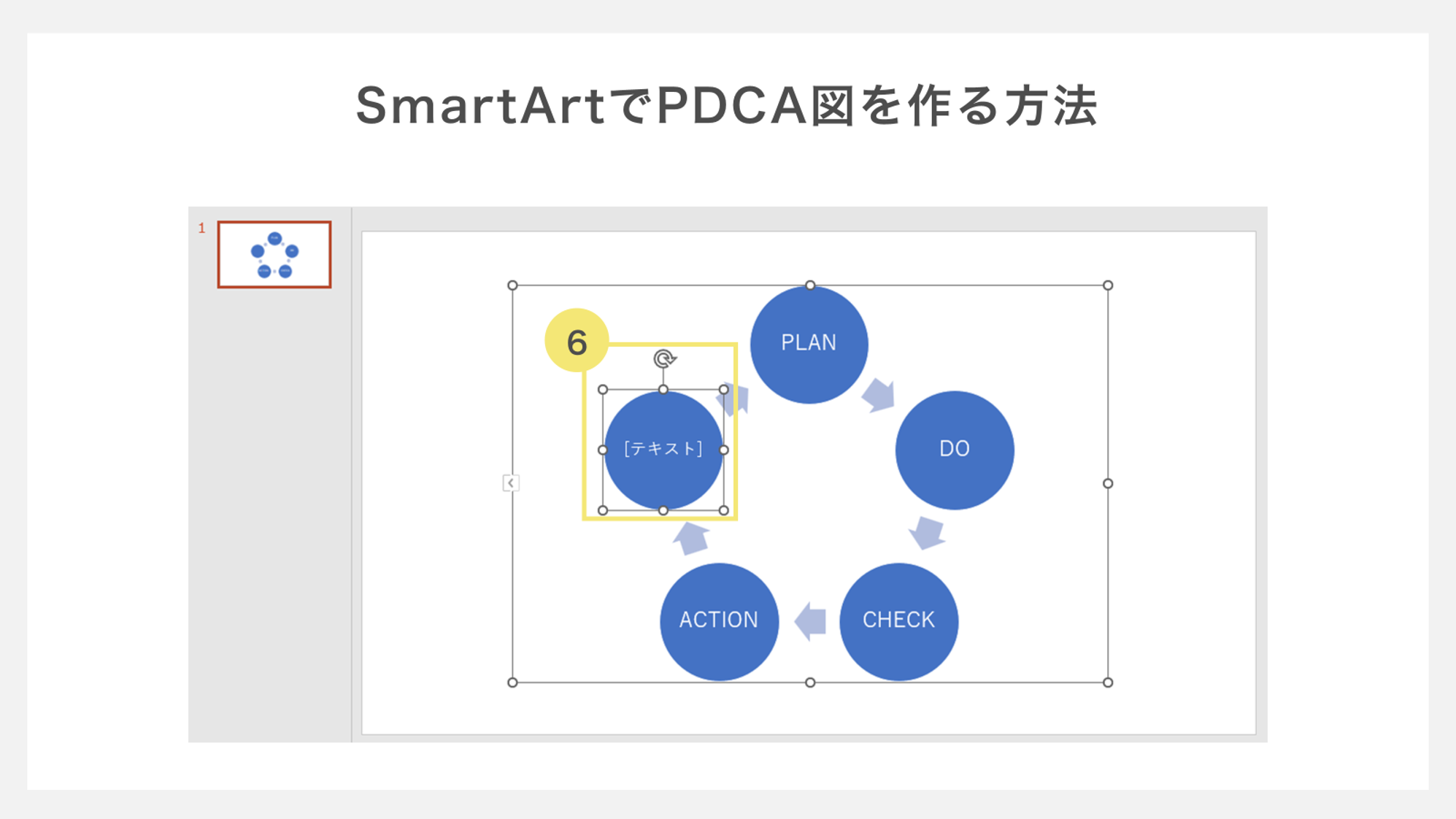
⑥最後の一つの図形は不要なので、deleteキーで削除してくてださい。
削除したあとは、自動的に4項目で図が再構成されます。
図形の結合機能を使ったPDCA図の作り方
次に、図形の結合機能を使たPDCA図の作成方法を説明します。以下の手順で進めてみましょう。
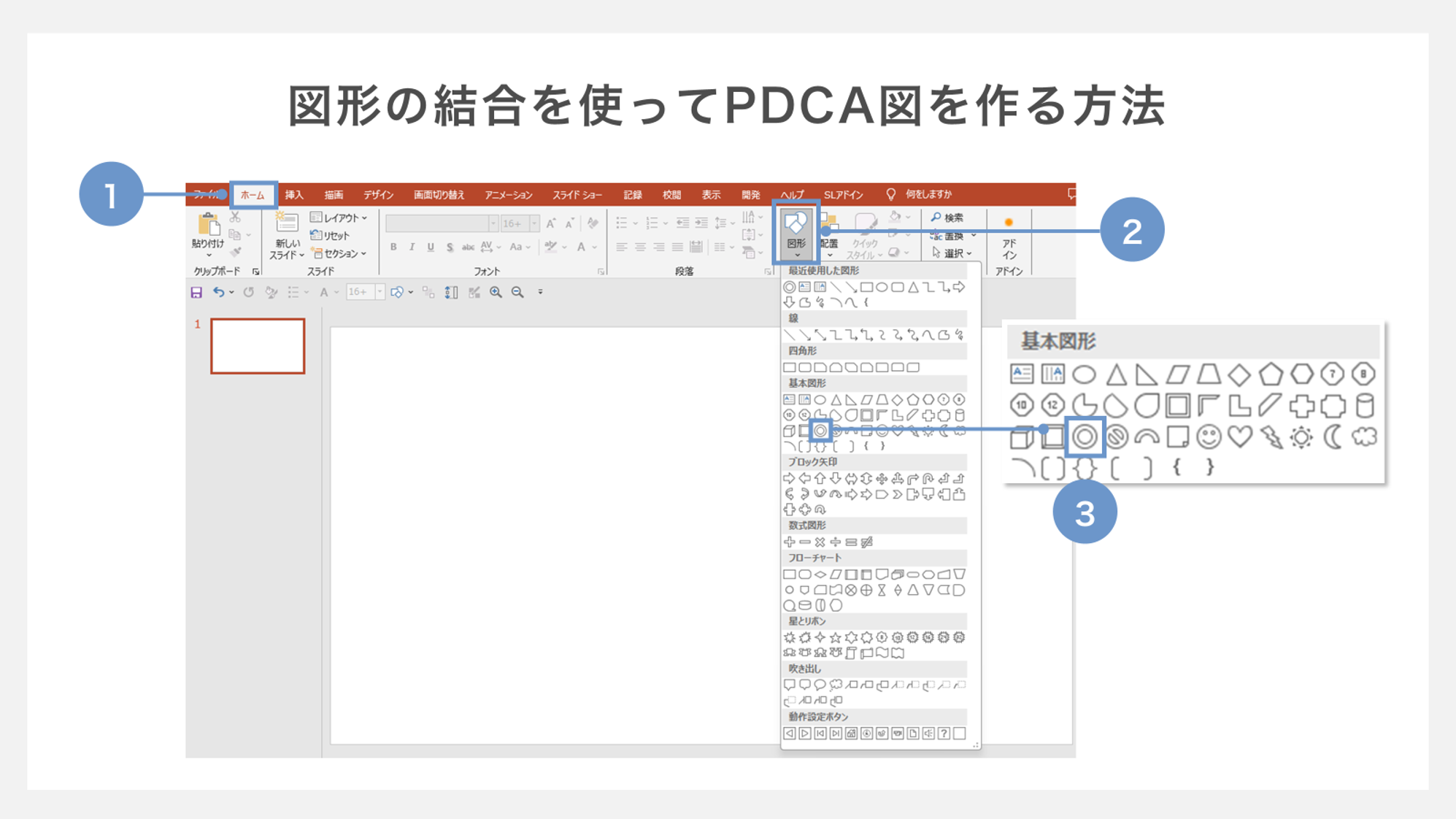
①パワーポイントの「ホーム」タブを開きます。
②「挿入」リボンから「図形」を選択し、メニューを開きます。
③基本図形の中にある「円」を選択して追加します。
その際、Shiftキーを押しながらマウスをドラッグすることで、下記画像のような正円を描くことができます。
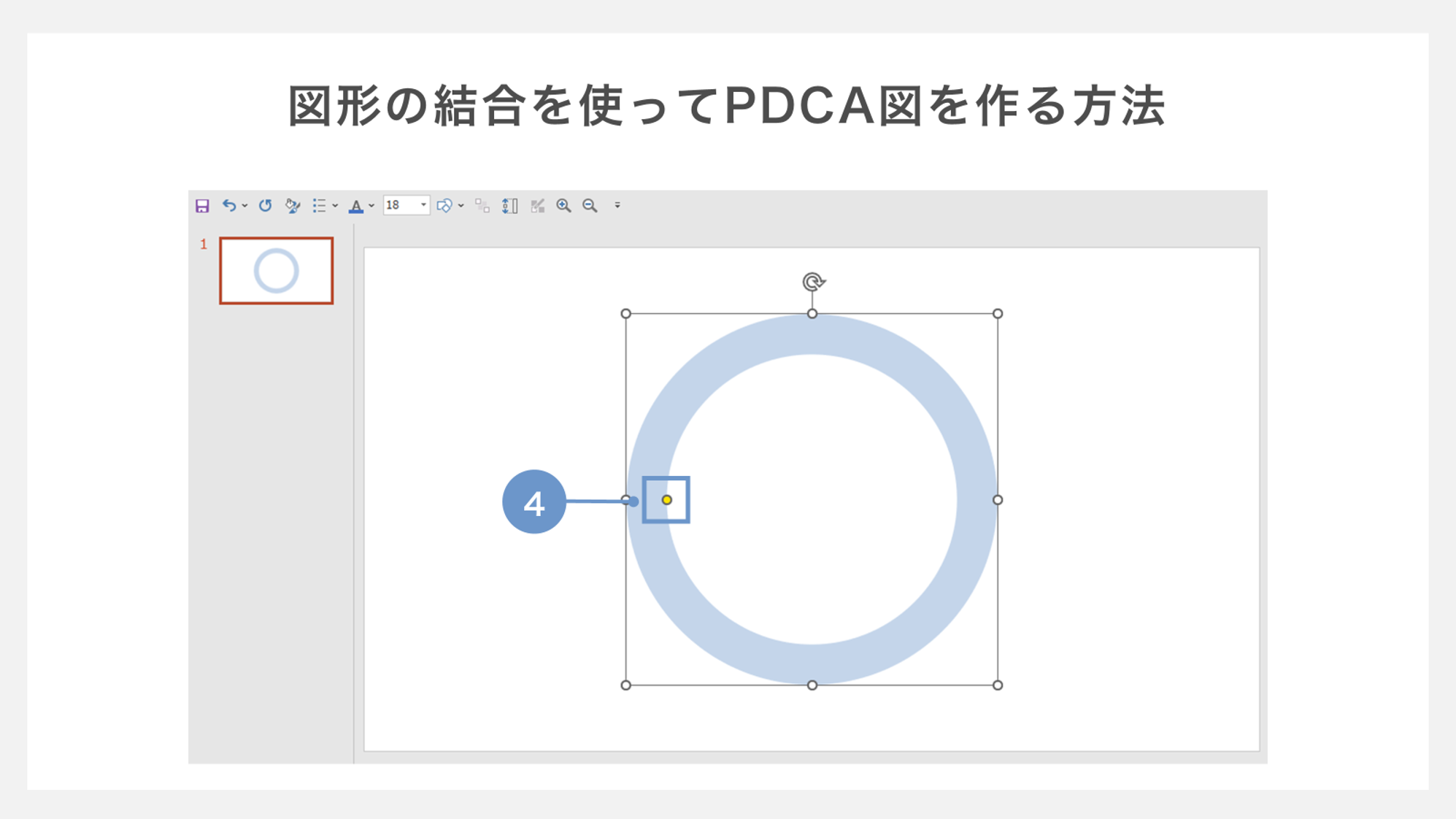
④図形の中にある黄色のポイントマークを選択すると、円の内側のサイズを変更することが出来ます。
次に、作成した円を4分割してきます。
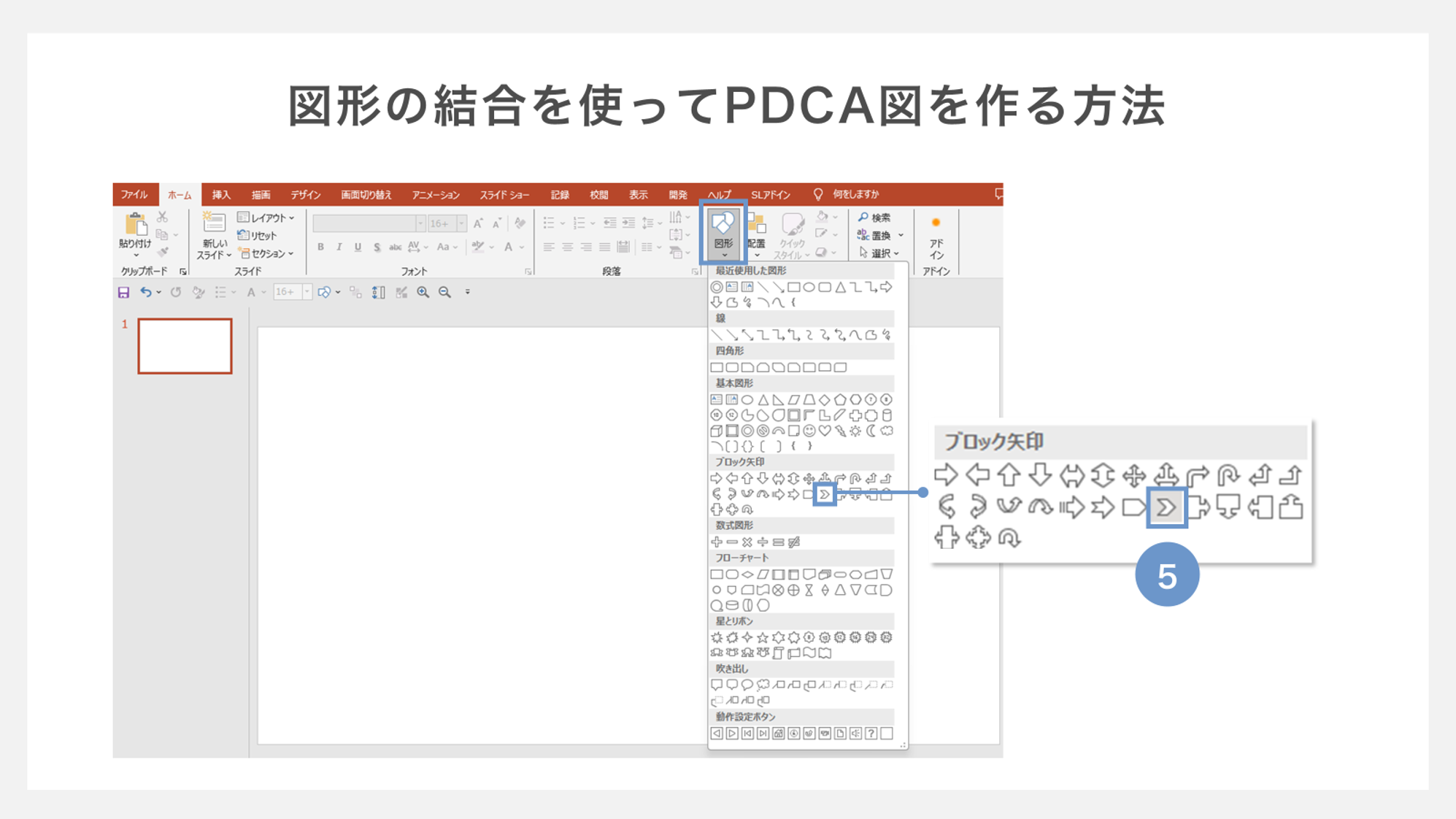
⑤「矢印: 山形」を同じく「図形」から追加してください。
その際、黄色いポイントで矢印の太さを調整しましょう。
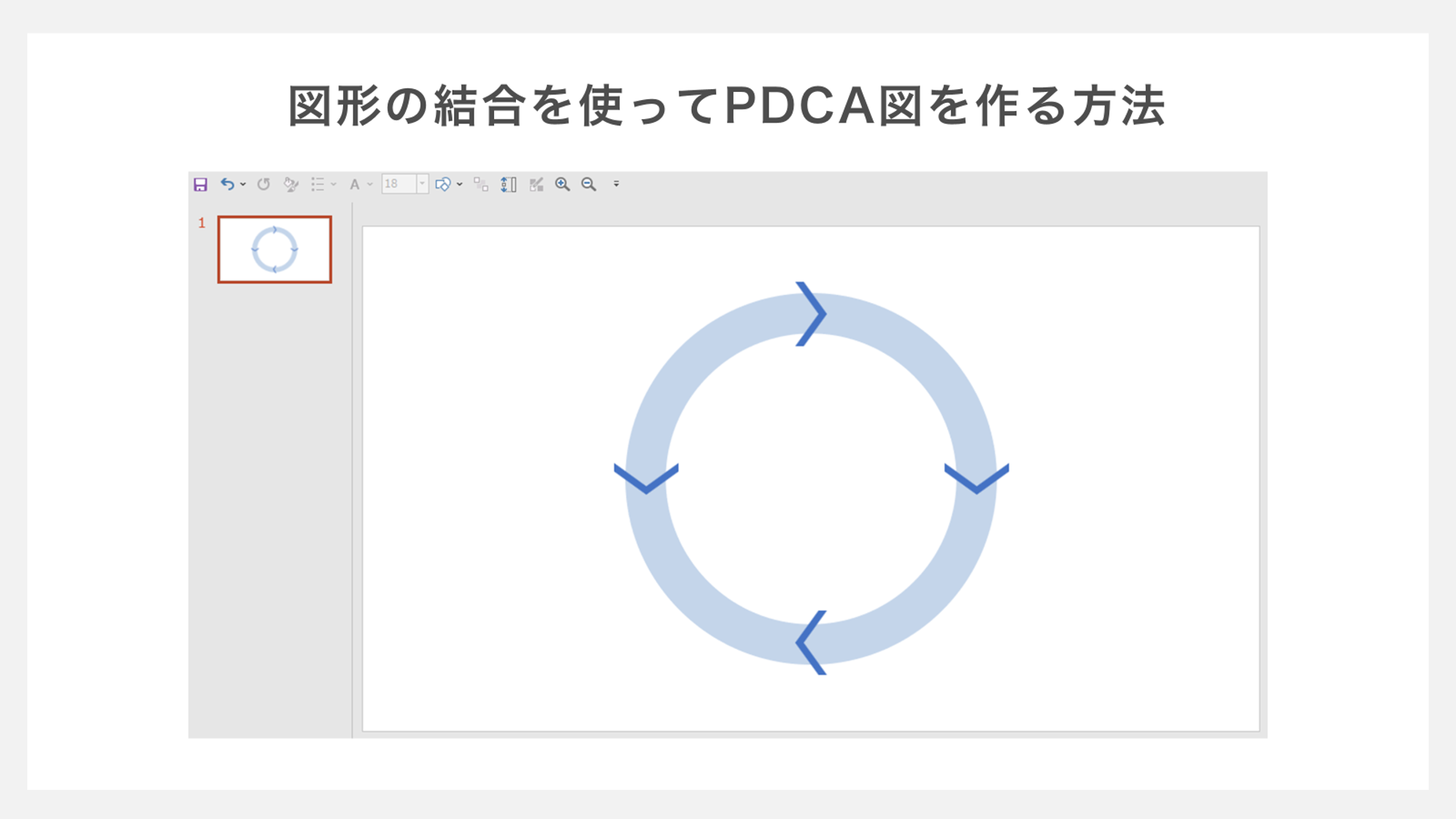
⑥矢印ができたら4つに複製してください。複製した後は、それぞれを90°ずつ回転させて円の周りに配置していきましょう。
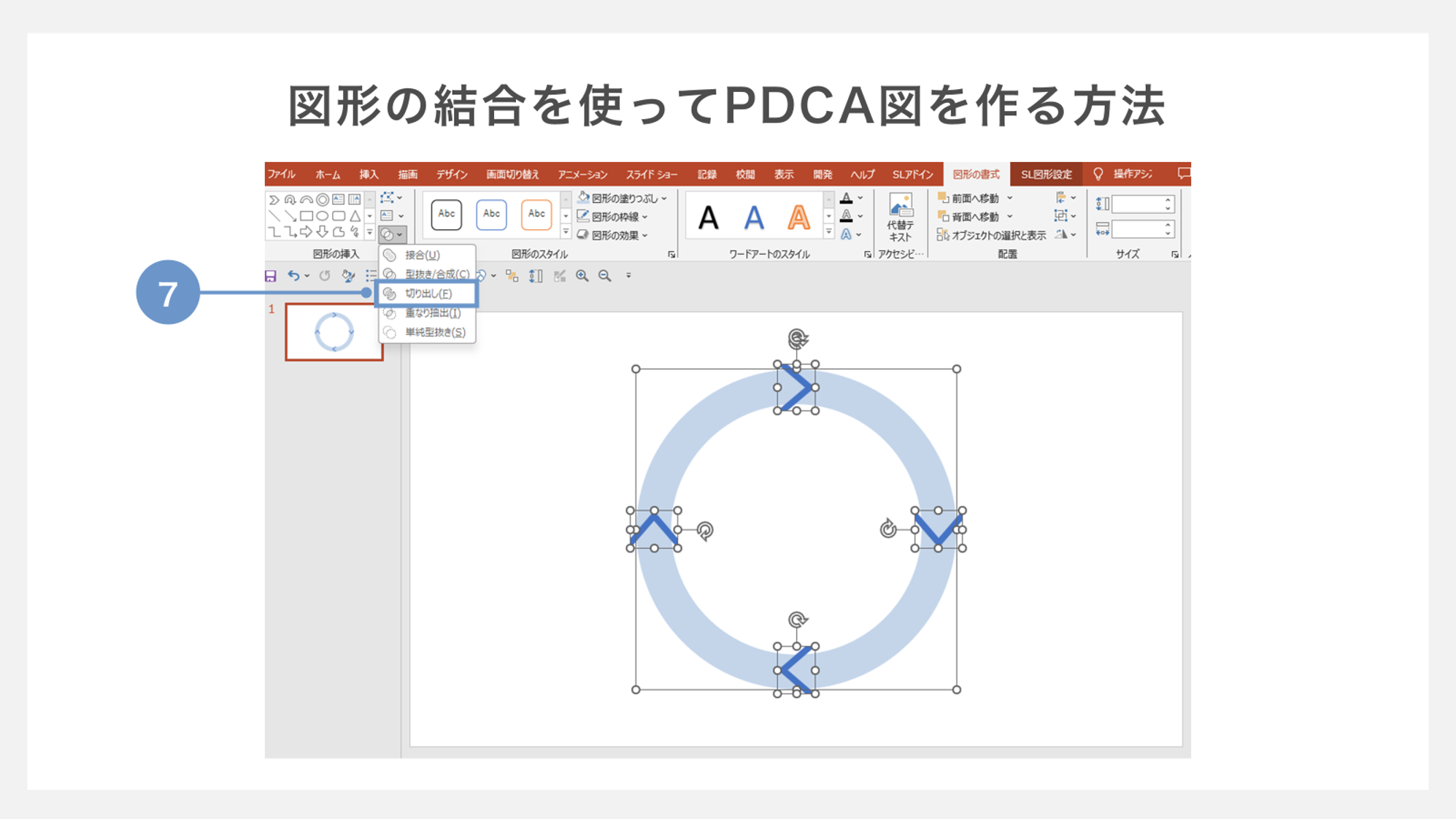
⑦円と矢印をすべて選択し、「図形の書式」リボンから「図形の結合」を選んでください。
この状態で「切り出し」をクリックします。
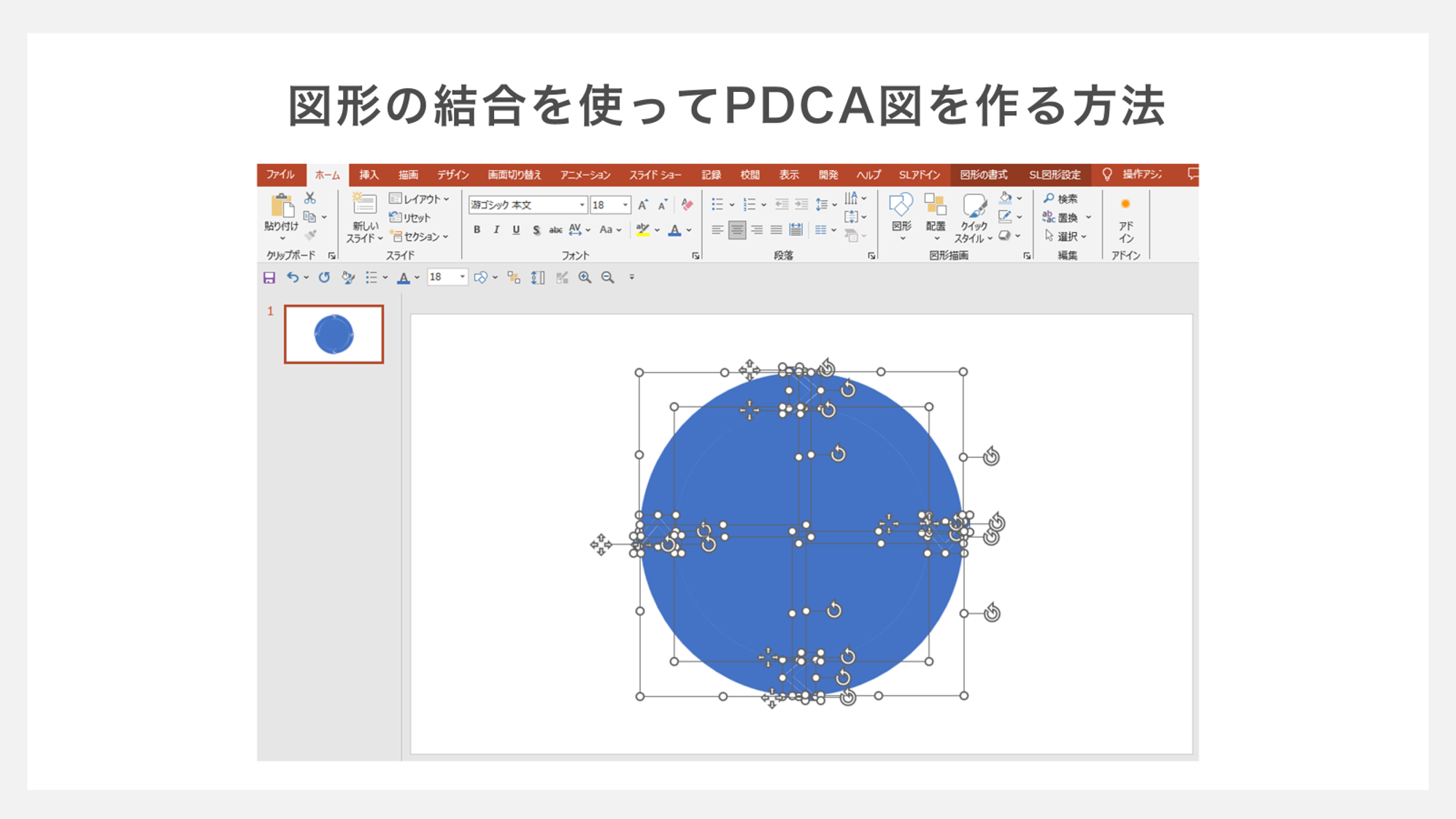
矢印が円に合わせて切り取られた状態の図形が作成されます。
最後に必要ない部分を削除できれば、循環図の完成です。
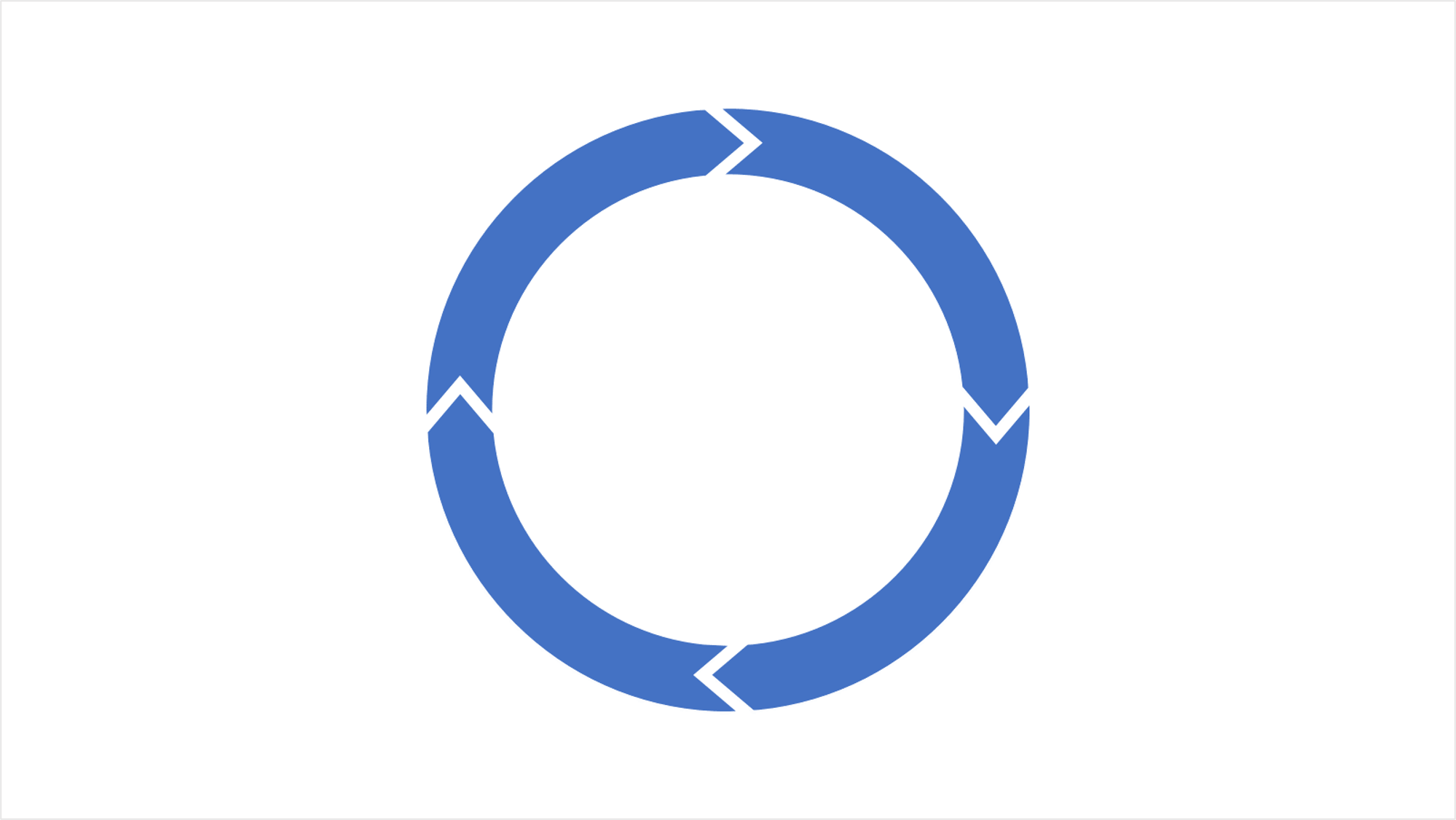
円の幅を広くすると、矢印の中にテキストやアイコンを挿入することもできます。
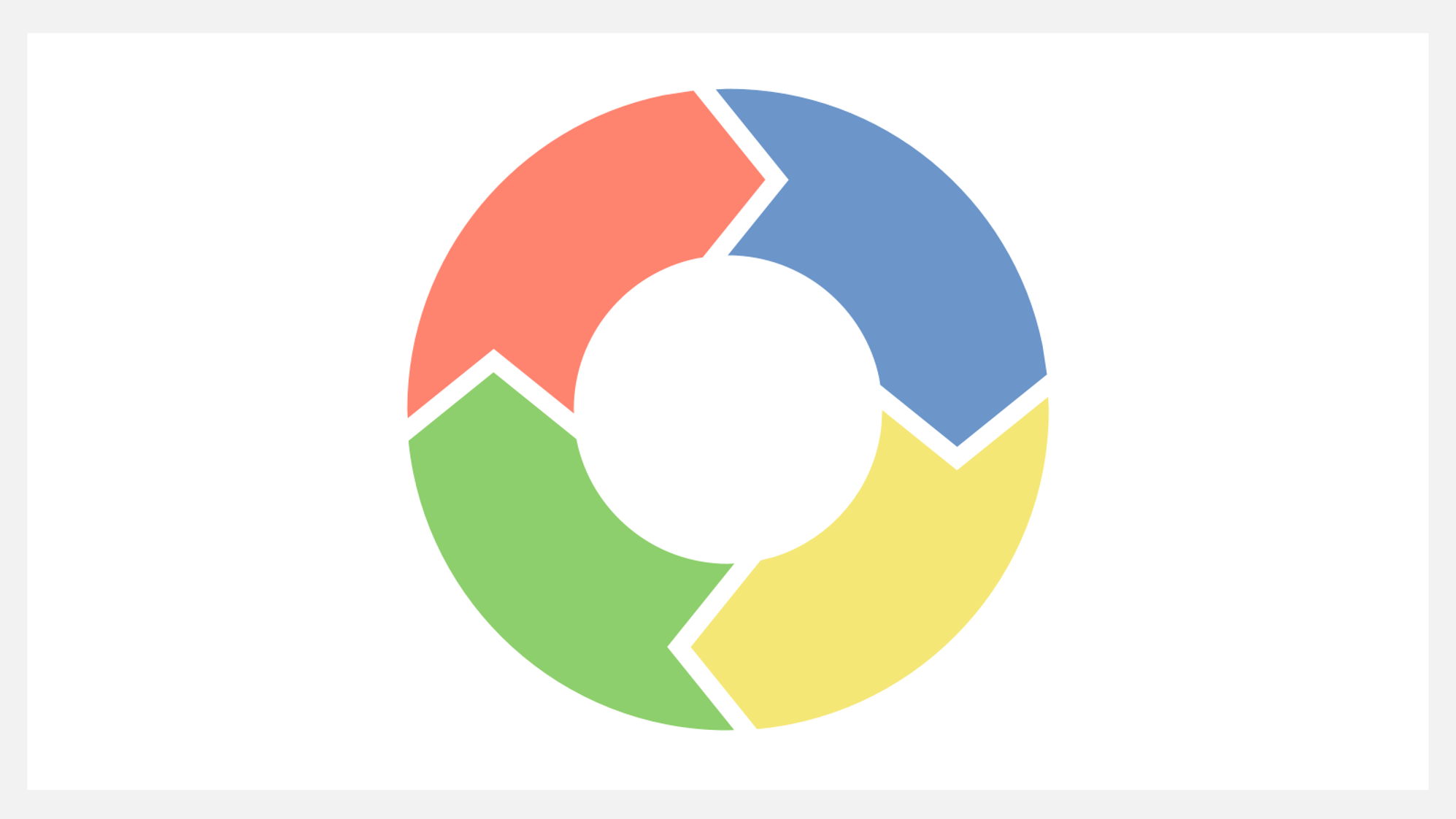
PDCA図のデザイン例を紹介
最後にPDCA図のデザイン例をご紹介していきます。
作成する資料のテイストに合わせたデザインを選択していきましょう。
パターン①
太めの矢印の循環図の中にそれぞれ「PLAN」~「ACTION」までを記入し、その周りに解説のテキストを置いていくパターンです。
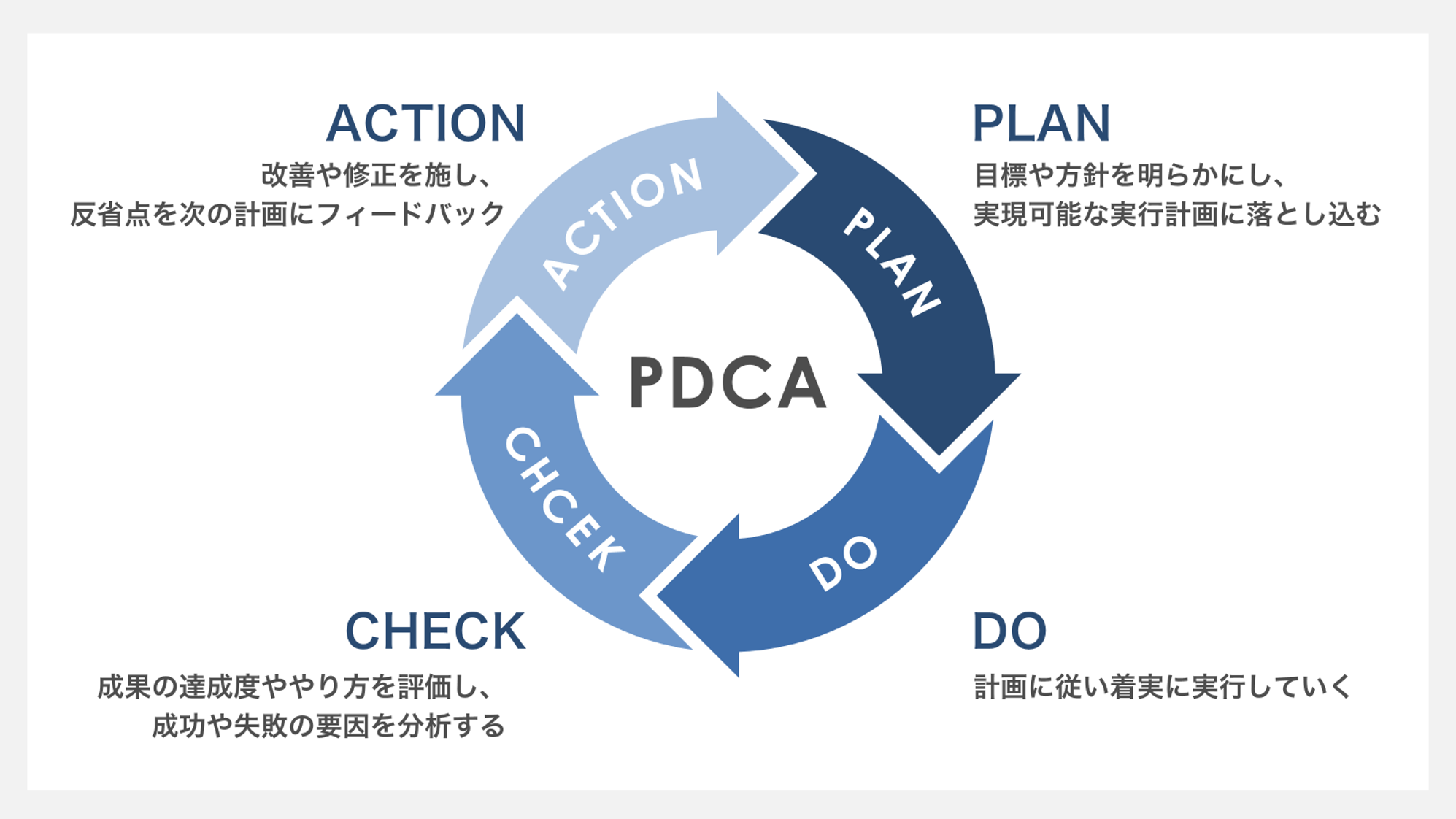
パターン②
円を4等分に区切り、周りに矢印を置くことで循環を表したPDCA図です。
各ブロックの中に短いテキストを配置することも可能です。
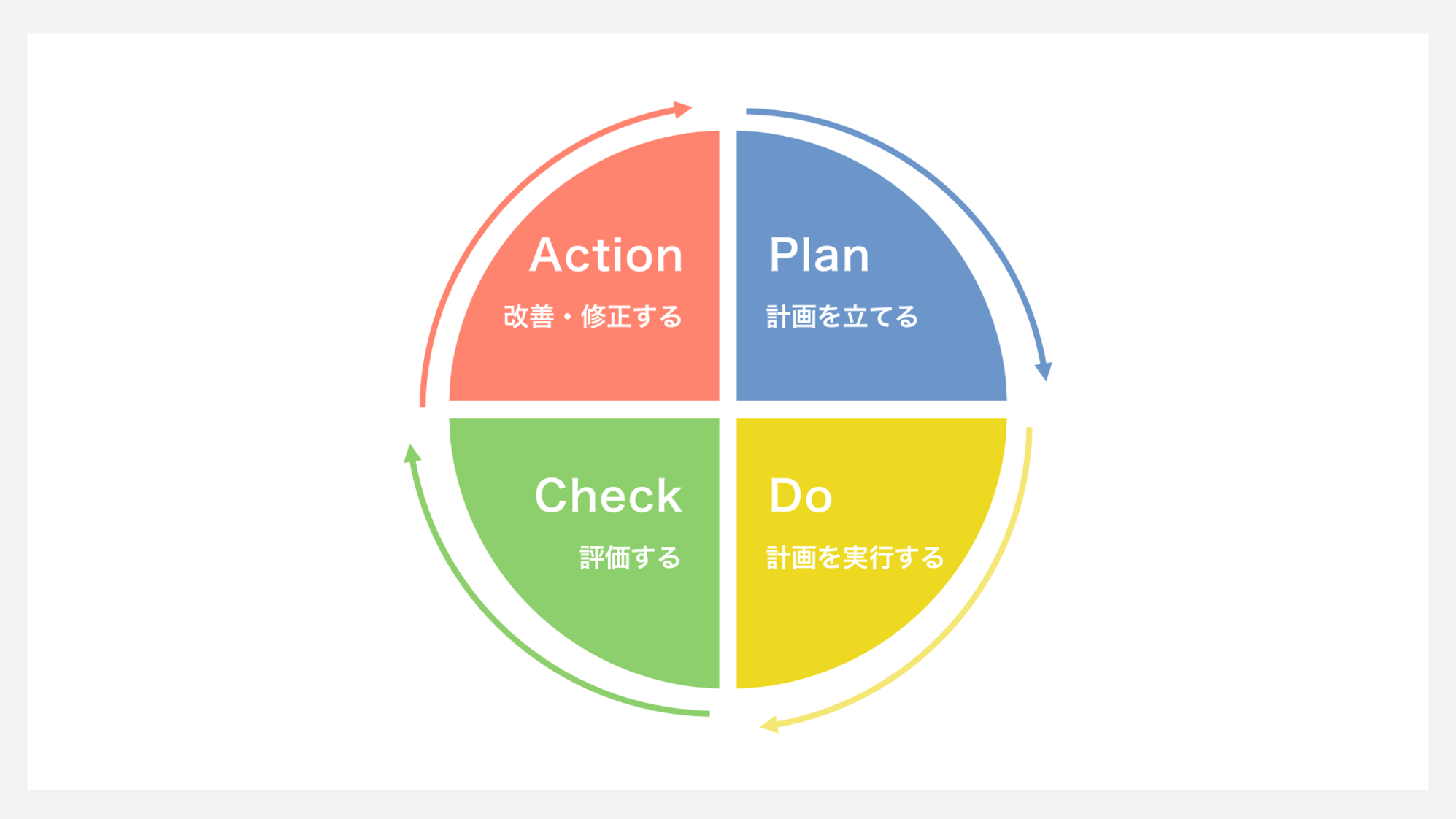
パターン③
パターン②の応用で、円の周囲にテキストを配置したパターンのPDCA図です。
テキストが多くなりすぎないよう、円の中はシンプルにしています。
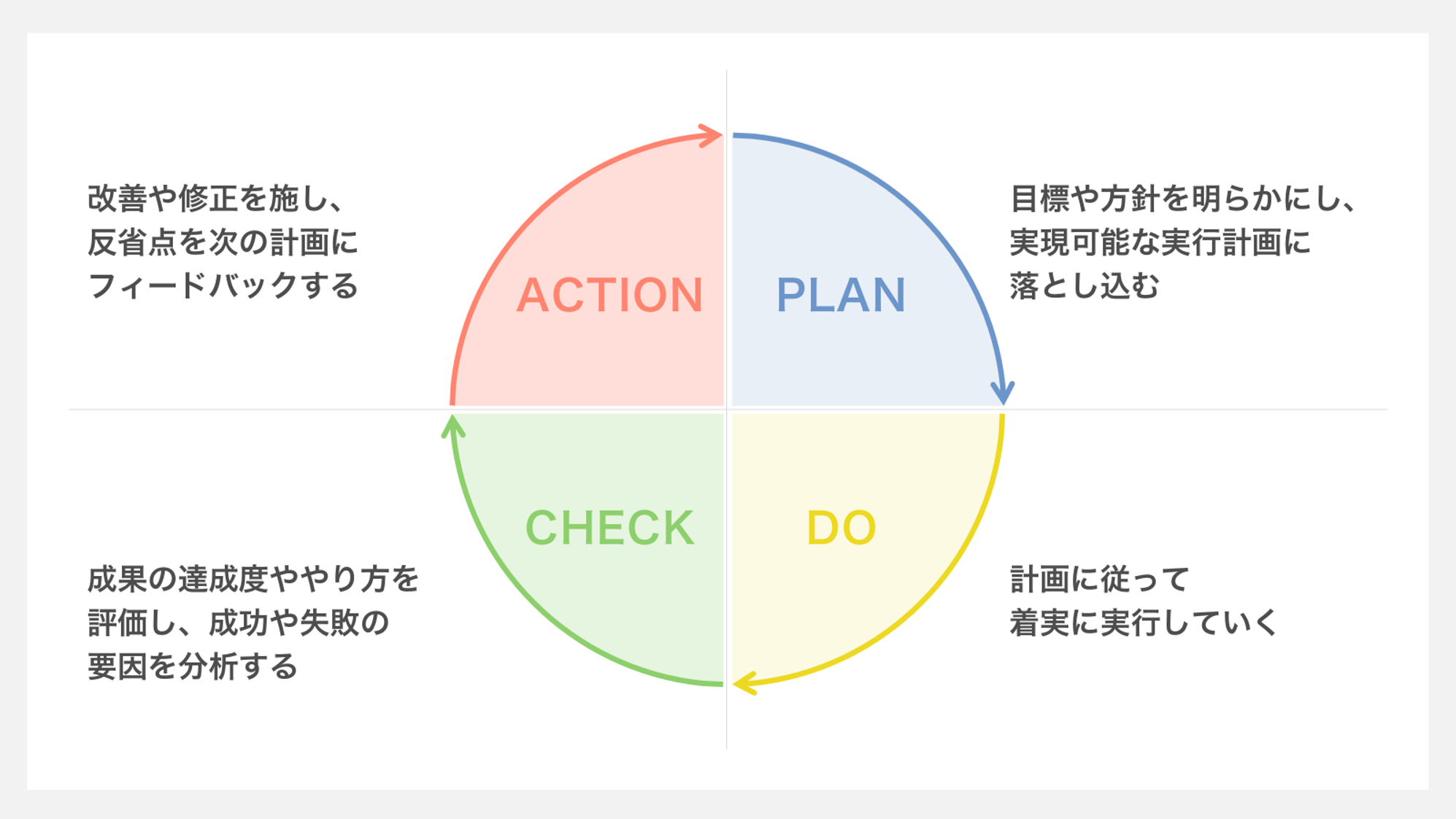
パターン④
矢印の循環図の上に円を配置し、そこからテキストを繋げた形のPDCA図です。
矢印にグラデーションを使うことですっきりとした見た目になります。