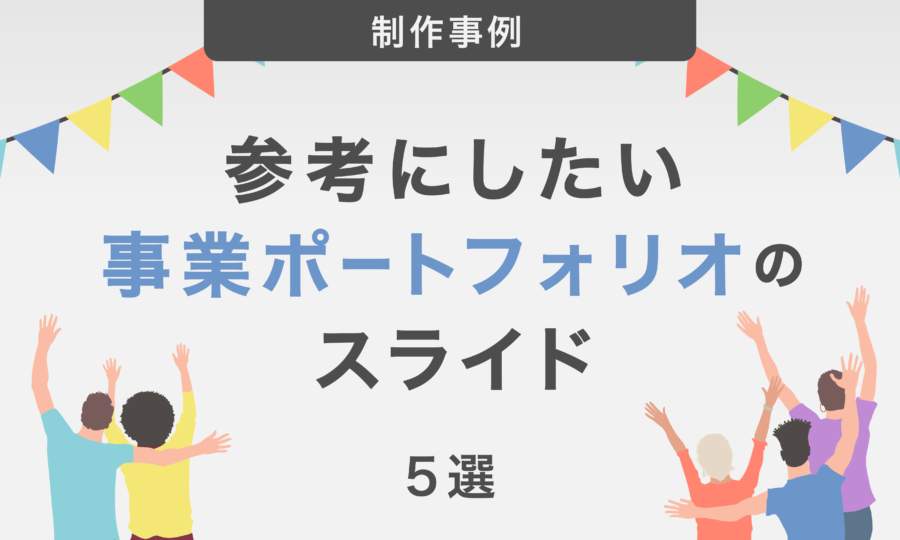パワーポイント資料にルビ(ふりがな)を付ける3つの方法を紹介
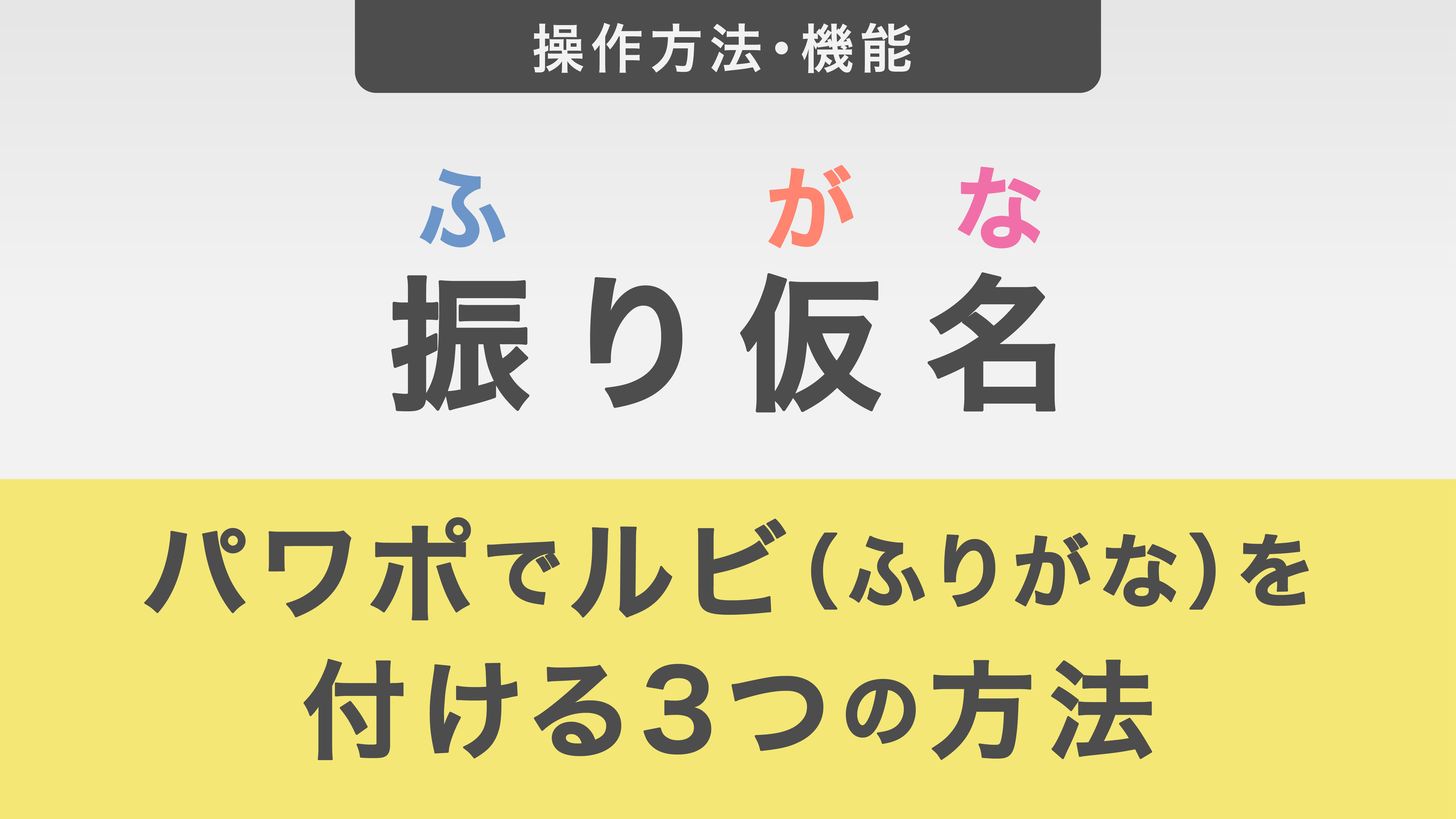
プレゼンテーション資料を作成していると、
「読みにくい漢字や固有名詞にルビを付けるにはどうすればいいの?」
「そもそもパワーポイントにルビを付ける機能ってあるの?」
このような疑問を持つ方もいるかもしれません。そこで今回は、パワーポイントを使って資料にルビを付ける方法を詳しく解説します。ルビを付けてパワーポイント資料の読みやすさを向上させたい方は、ぜひ参考にしてみてください。
目次
・ルビ(ふりがな)を付ける機能について
・パワーポイントでルビ(ふりがな)を付ける3つの方法
①括弧()を使う方法
②テキストボックスを使う方法
③Word Document形式のオブジェクトを使う
・パワーポイントでルビやふりがなを付けた方が良いケース
ルビは筆者特有の読みをするときに付ける
ふりがなは読むのが難しい漢字に付ける
ルビ(ふりがな)を付ける機能について
ルビとは、文字列の上に表示するふりがなのことです。
ルビを付けることで、固有名詞や専門用語など、読み方が難しい文字列が読みやすくなります。
たとえば、
- 読み手にとって馴染みが無いと思われる漢字が出てくる資料
- 一般的ではない専門用語が出てくる資料
- 子ども向けの資料
このような資料にはルビを活用することで、判読性が向上します。
Microsoft社のOffice製品のうち、エクセルやワードにはルビを付ける機能が標準搭載されているのですが、パワーポイントにはルビを付ける機能が備わっていません。
ただし、これから解説する3つの代替策を使えば、パワーポイント上でルビを付けることができます。
パワーポイントでルビ(ふりがな)を付ける3つの方法
- ①括弧()を使う方法
- ②テキストボックスを使う方法
- ③Word Document形式のオブジェクトを使う方法
①括弧()を使う方法
まず紹介する方法は、カッコ()を使った最もシンプルな方法です。
「林檎(りんご)」のように文字列の後ろにカッコでふりがなを表示することで、ルビの機能を果たすことができます。
カッコを使う方法なので、厳密に言うとルビではありませんが、最も作業の手間が少なくパワーポイントの操作に慣れていない人でも簡単にできる方法です。
とはいえ、テキストの量が多くなるというデメリットもあるので、ルビが多い場合や編集する時間が確保できる場合はこれから紹介する2つの方法のいずれかで対応するのが良いでしょう。
②テキストボックスを使う方法
2つ目は、テキストボックスを使う方法です。
文字列を入力したテキストボックスとは別に、ルビ用のテキストボックスを作り、文字列の上に配置するというシンプルな方法です。
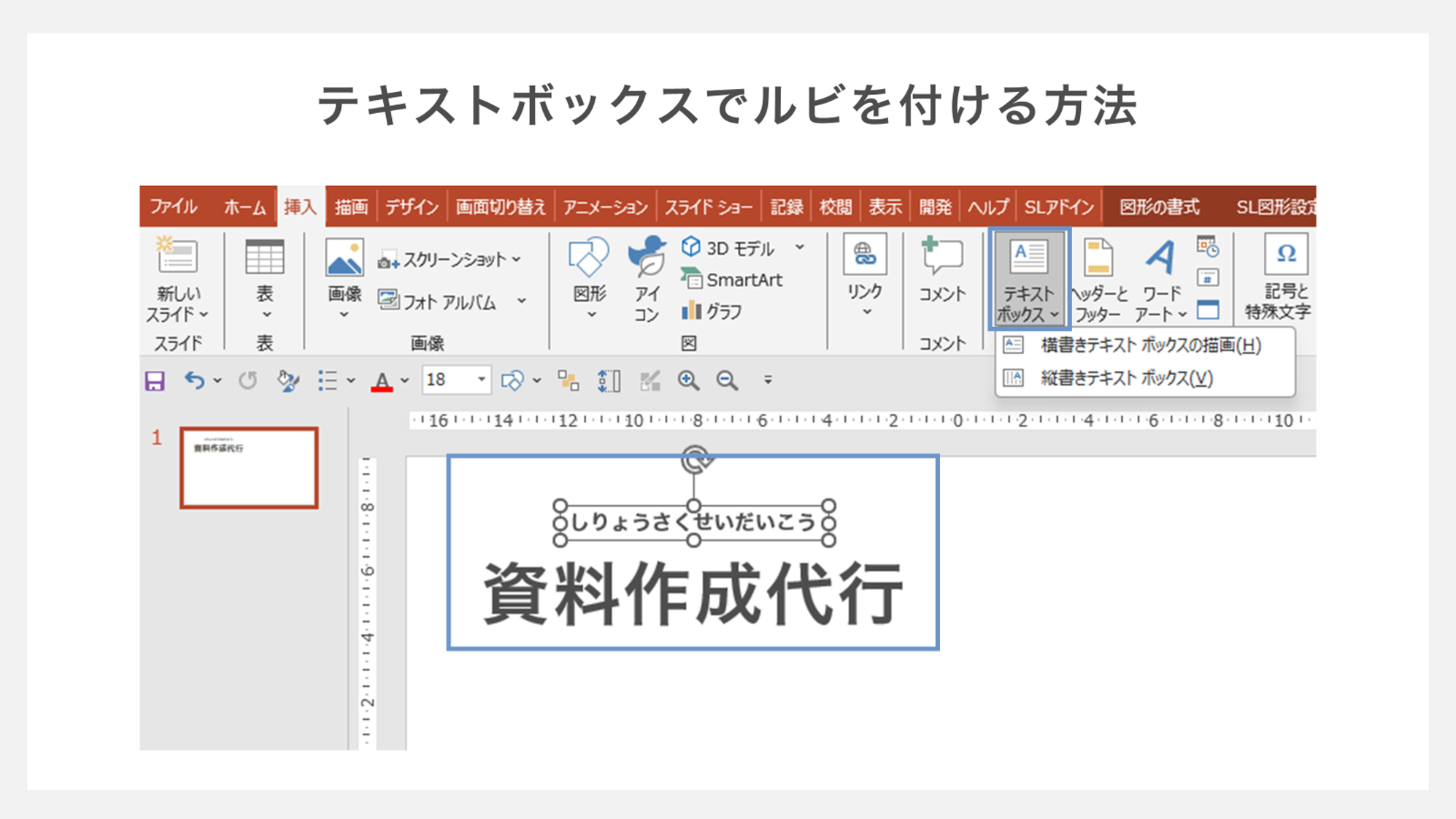
まず、パワーポイントの標準画面を開き、「挿入」タブからテキストボックスを2つ挿入します。
1つ目のテキストボックスにはルビを付けたい文字列を、2つ目のテキストボックスにはルビを入力します。
文字列が入ったテキストボックスの上にルビのテキストボックスを配置し、位置関係やフォントの大きさなどを調整します。ここでは「資料作成」は60pt、ルビは18ptで作成しました。
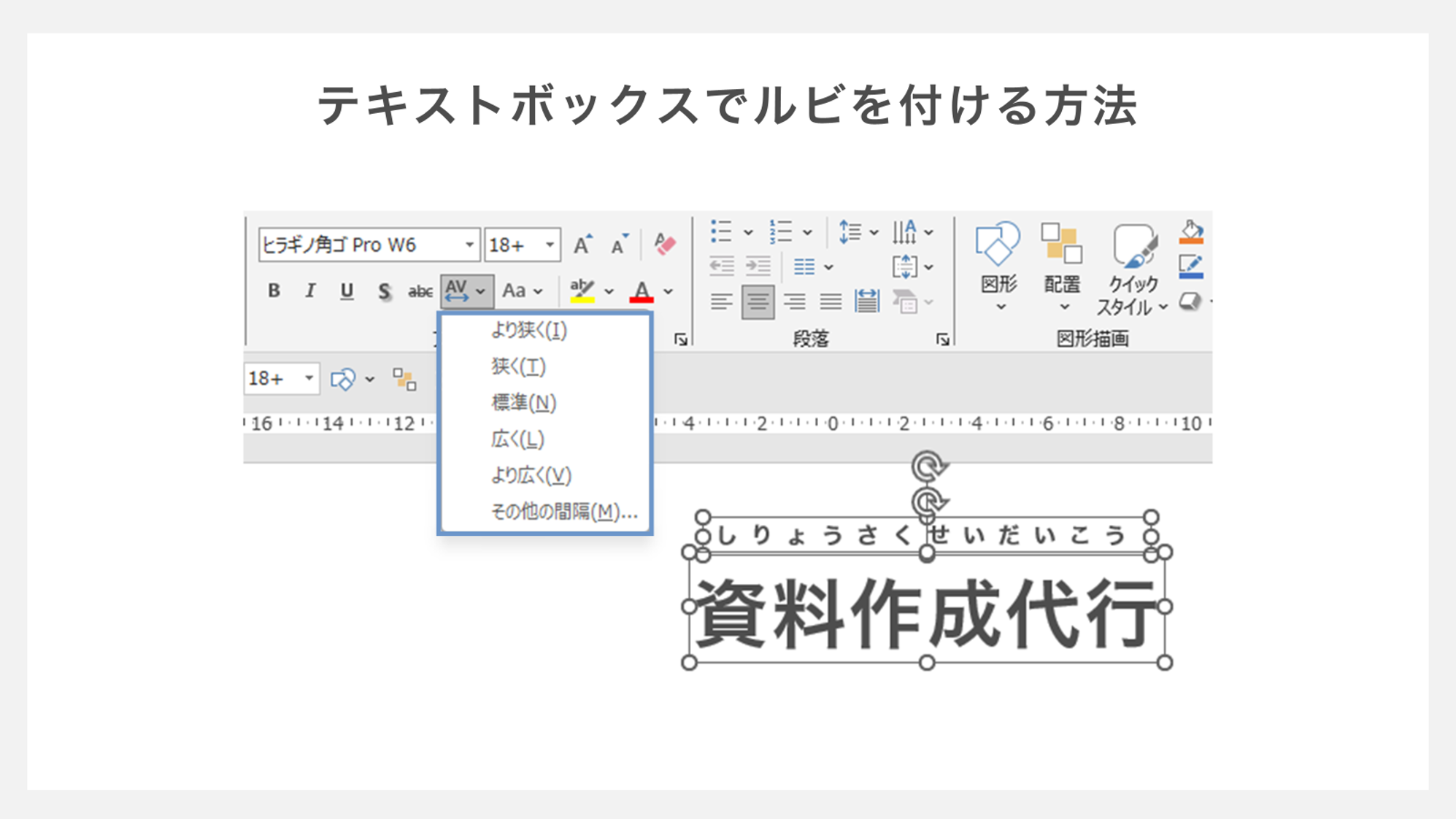
また、ルビの文字数によって字間調整(カーニング)を行い、見た目を調整します。
ルーラーを使って調整する方法
一つのテキストボックス内で改行することによる、ルビと文章を同一のテキストボックス内にまとめることも可能です。
ここでは、「パワーポイントの資料作成」という文字列の”資料作成”の部分にルビを付けます。
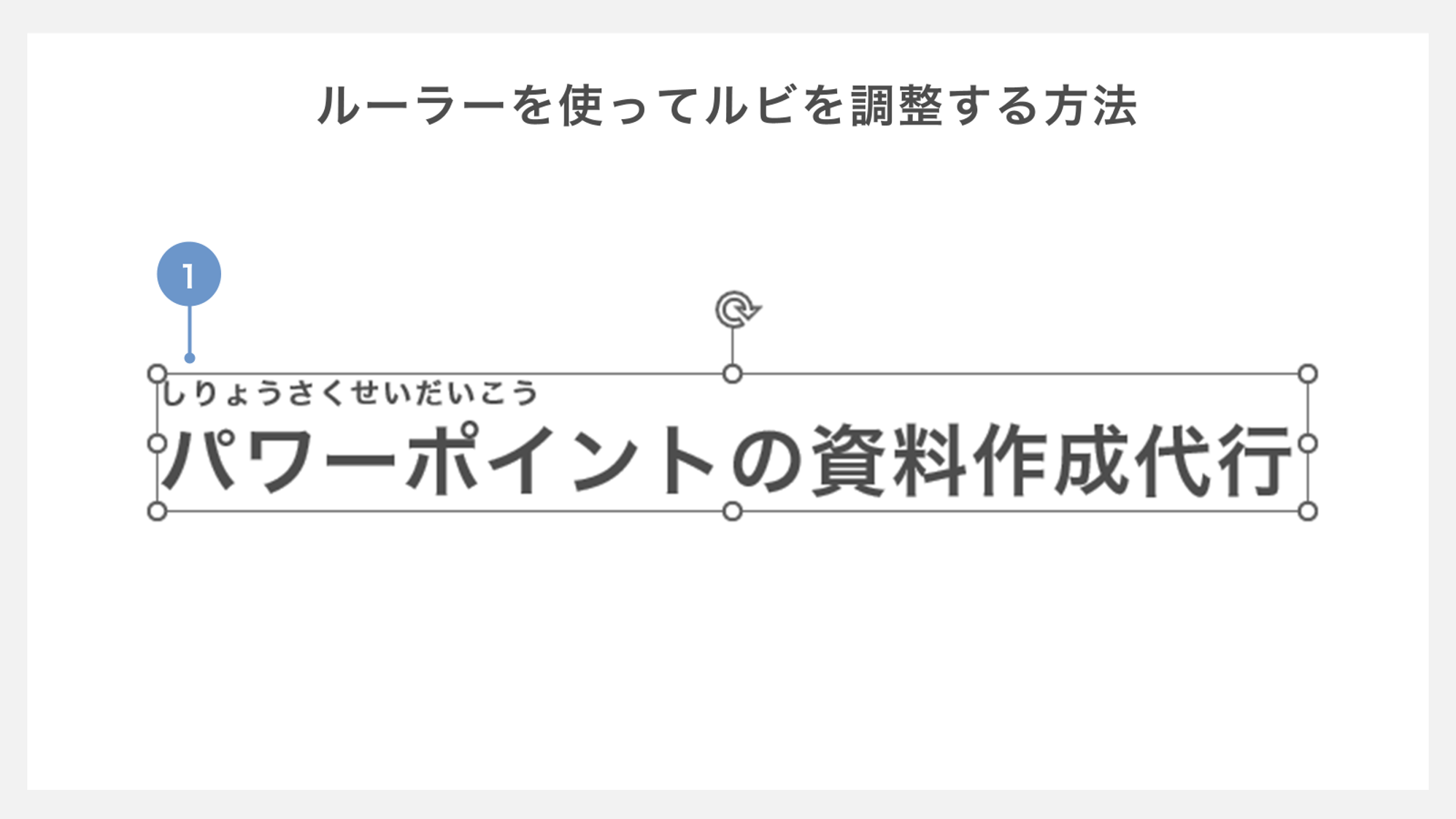
①同じテキストボックス内で、1行改行してルビを入力します。
上の例では、「パワーポイントの資料作成」は54pt、ルビは20ptで作成しています。
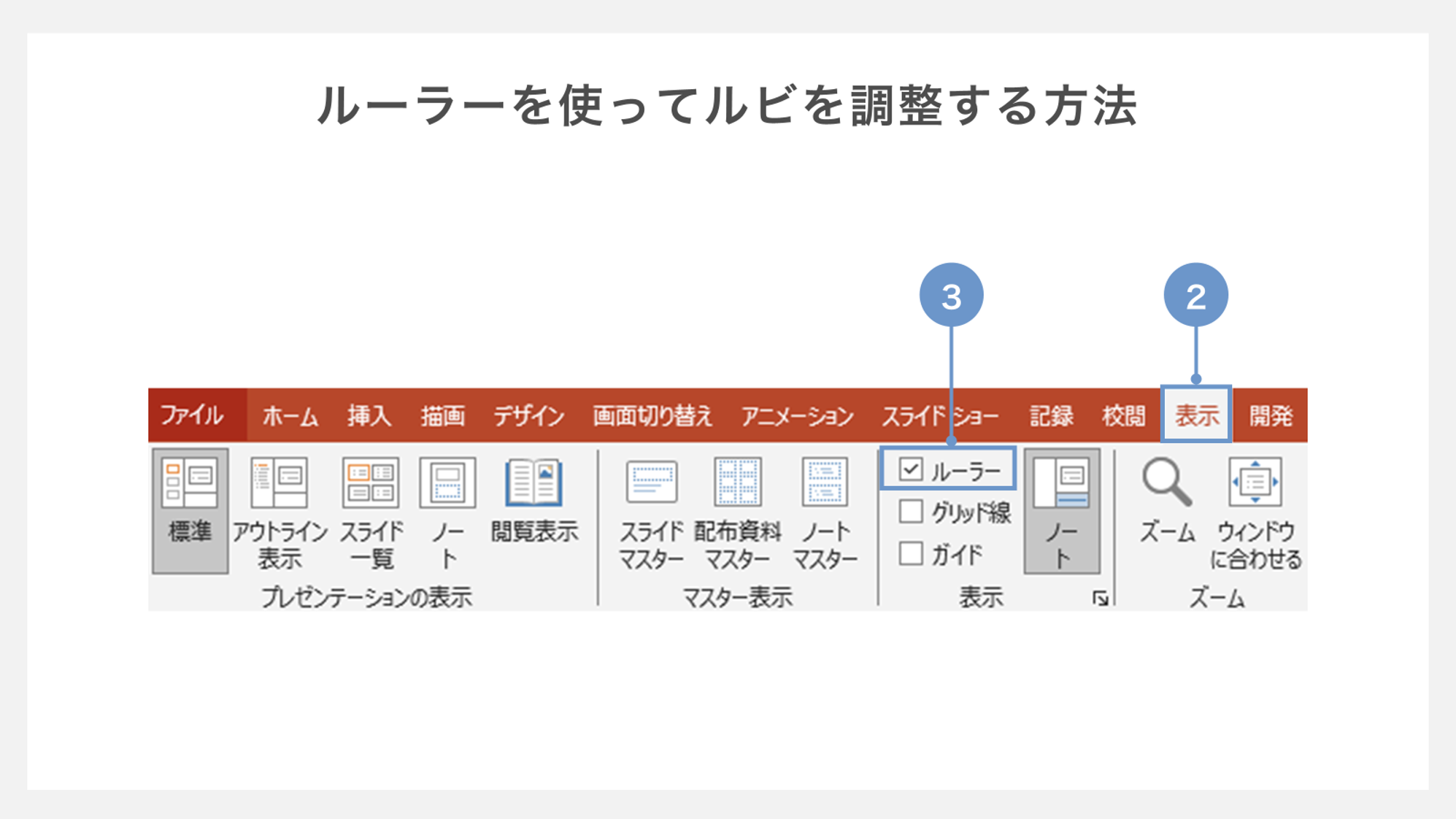
②ルーラーを表示するには「表示」タブを開きます。
③「ルーラー」にチェックを入れて表示させます。
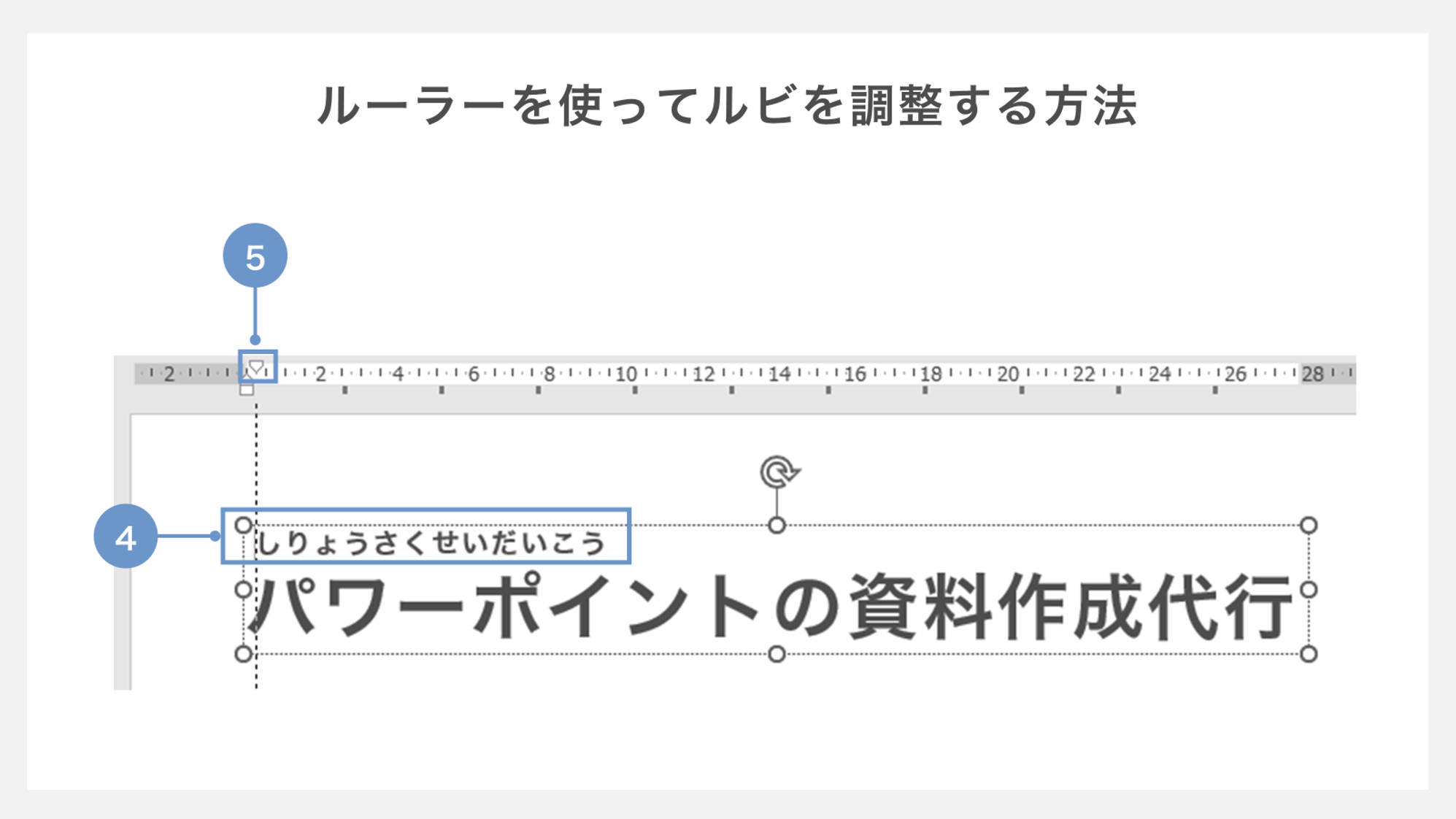
④ルビの一番最初にカーソルを合わせてます。
⑤ルーラーの上の矢印「▽」のポインターを右側にドラッグしていきます。
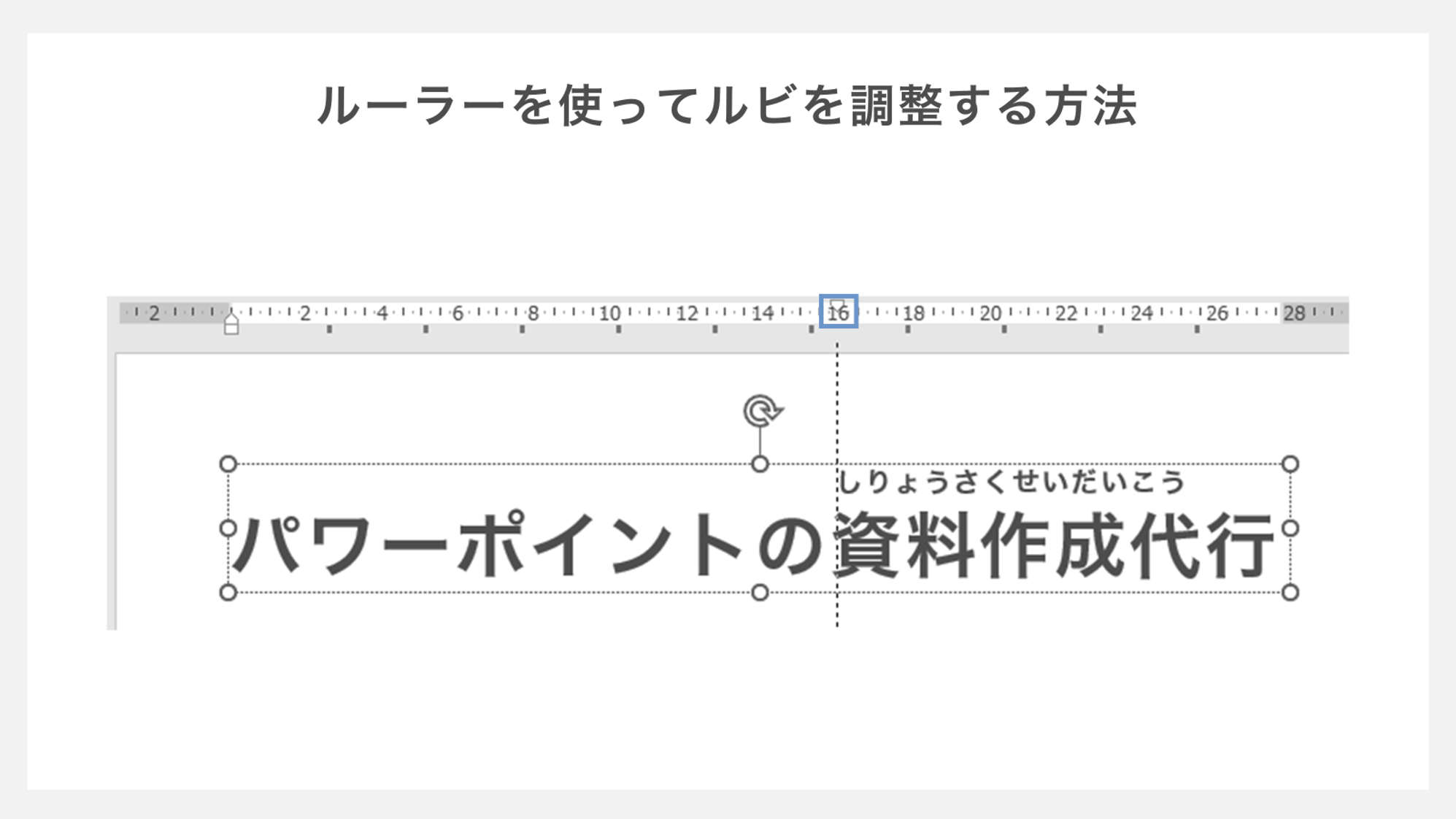
ドラッグ中は目印となる点線が表示されるので、これを参考に位置を調整してください。
テキストボックスを使う方法は工程がシンプルな反面、ルビが文字列の上に綺麗に乗るようにサイズや字間を調整する必要があります。
ルビを付ける箇所が多いと非常に手間がかかってしまいますし、元の文字列を修正する場合はその都度ルビの位置をも修正する必要があります。
以上を踏まえると、テキストボックスを使う方法は資料全体でルビを付ける箇所が少ない場合に適した方法です。
ルビを付ける箇所が多い場合には、次で解説するWord Document形式のオブジェクトを使用しましょう。
③Word Document形式のオブジェクトを使う
最後の方法は、Word Document形式のオブジェクトを使ってにルビを付ける方法です。
この方法では、パワーポイントに入力済みの文字列に対してルビを付けるのではなく、パワーポイント上に埋め込んだWord Document上に、文字列とルビの両方を一度に入力します。
Word Document形式のオブジェクトを使う方法は、この記事で紹介している3つの方法の中ではもっとも手間がかかる方法です。しかし、プレゼンテーション資料全体で統一感のあるルビを付けることができます。そのため、子ども向けの資料など、ルビを付ける箇所が多い場合におすすめしたい方法です。
オブジェクトを挿入
パワーポイントのスライド上にWord Document形式のオブジェクトを挿入します。
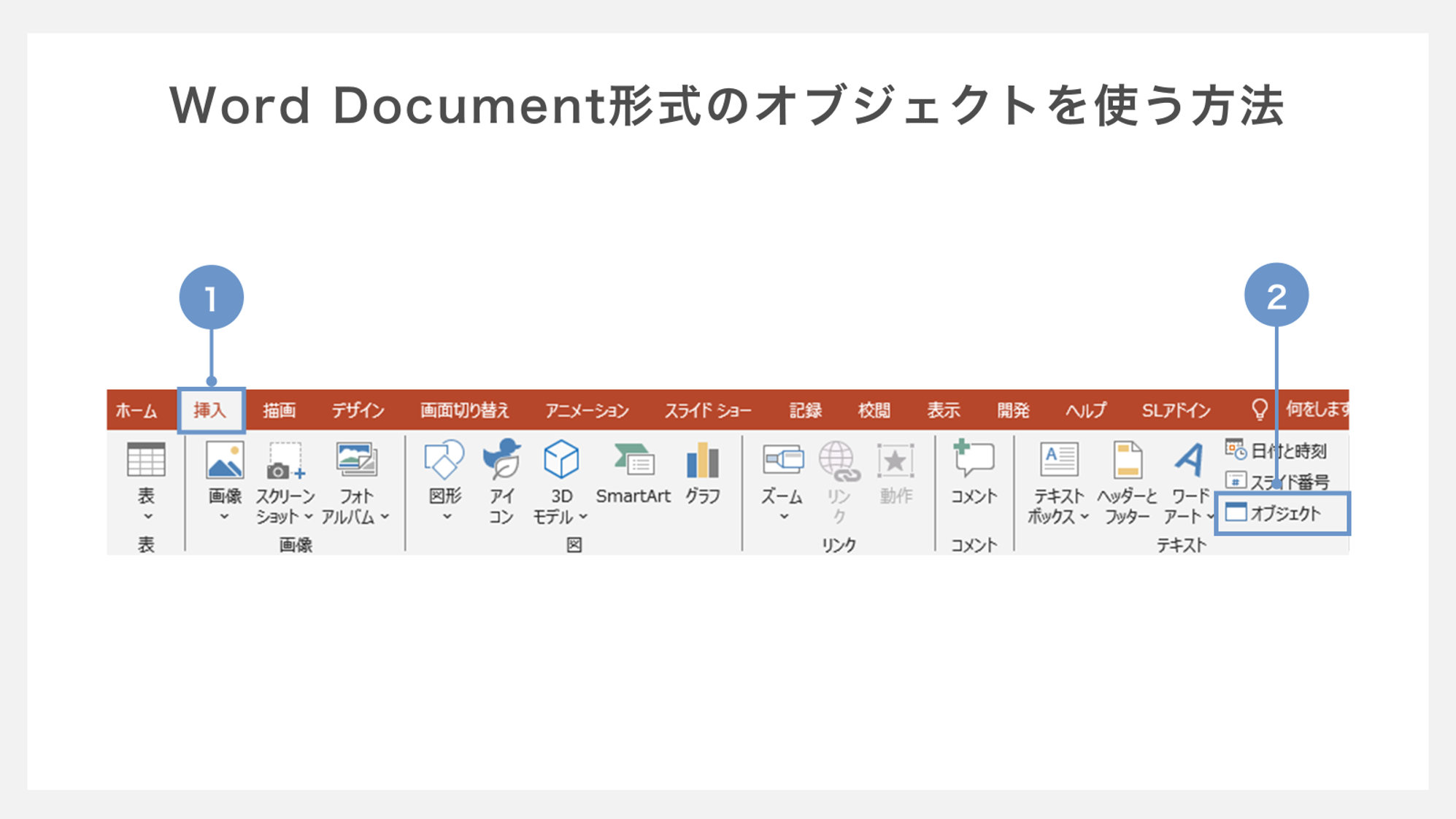
①パワーポイントのリボンから「挿入」タブを開きます。
②テキストグループ内の「オブジェクト」をクリックします。
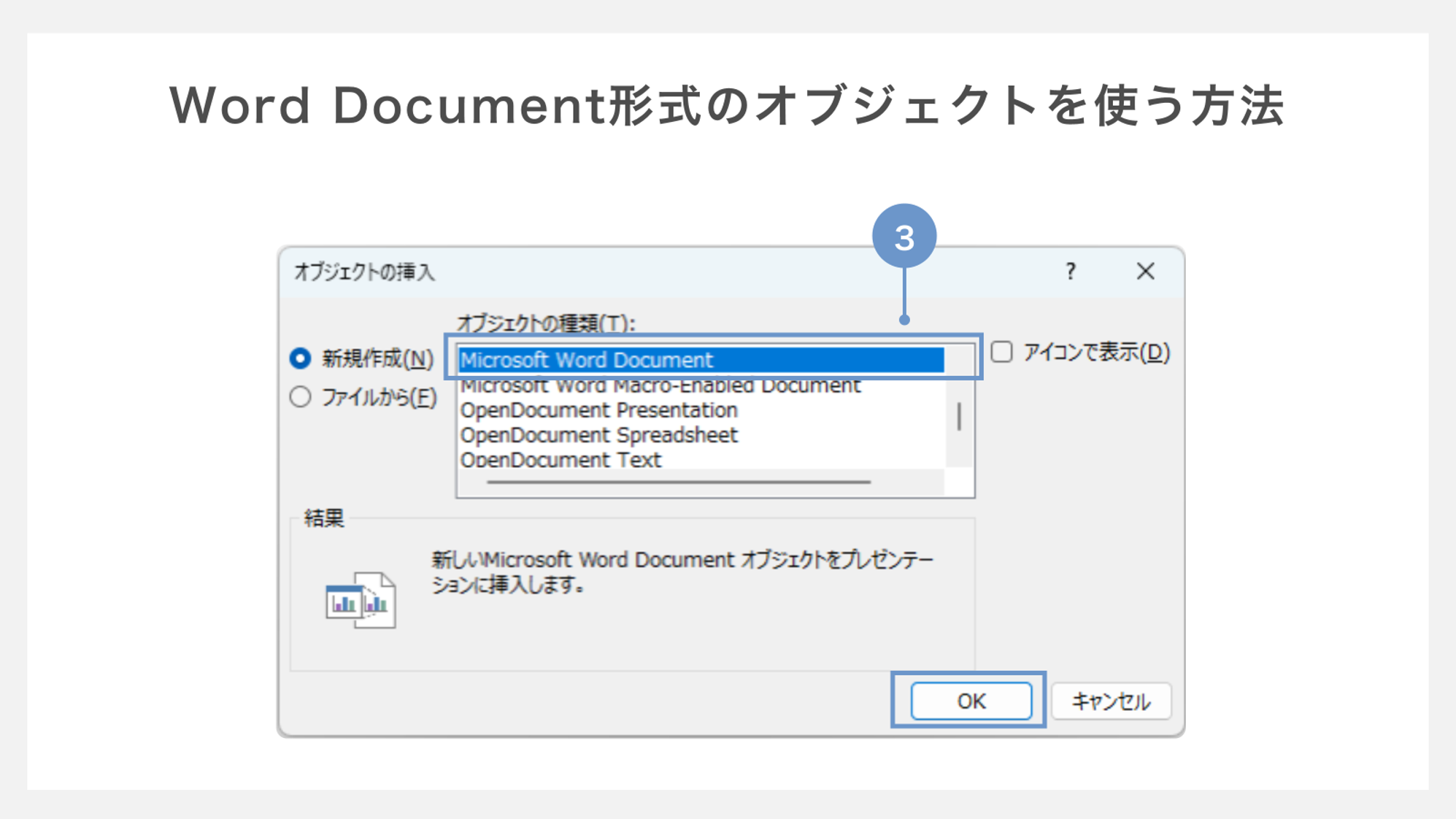
③「オブジェクトの挿入」というダイアログボックスが表示されるので、ダイアログボックス上で「Microsoft Word Document」を選択し「OK」をクリックします。
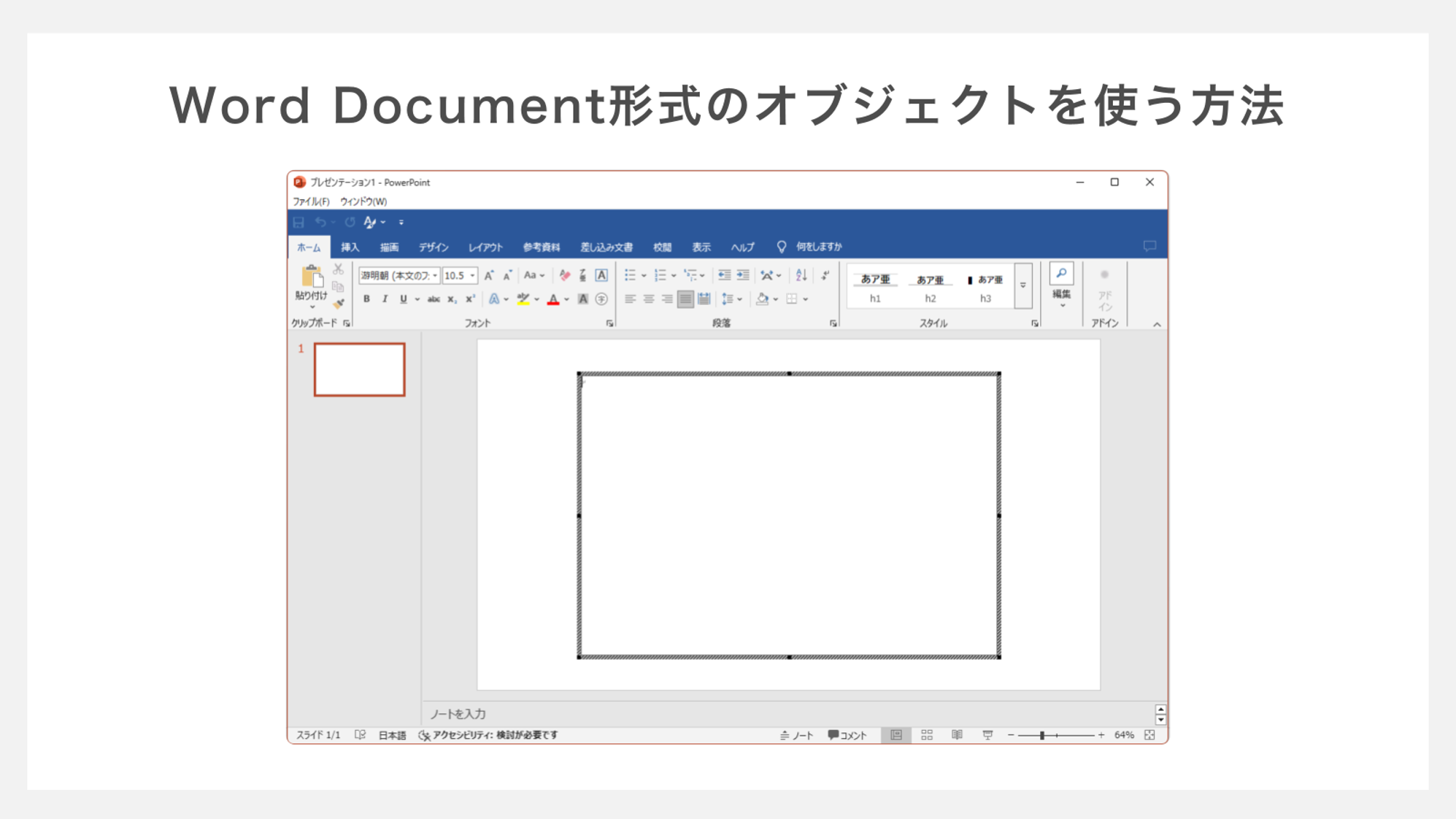
画像のようにワードの編集画面に切り替わります。
太線で囲われた箇所がワード形式のオブジェクトとして挿入されます。
文字列を入力する
Word Document形式のオブジェクトにルビを付けたい文字列を入力していきます。
通常のオブジェクトの編集と同じ要領で、Word Document形式のオブジェクトをクリックで選択し、オブジェクトの中にルビを付けたい文を入力していきましょう。
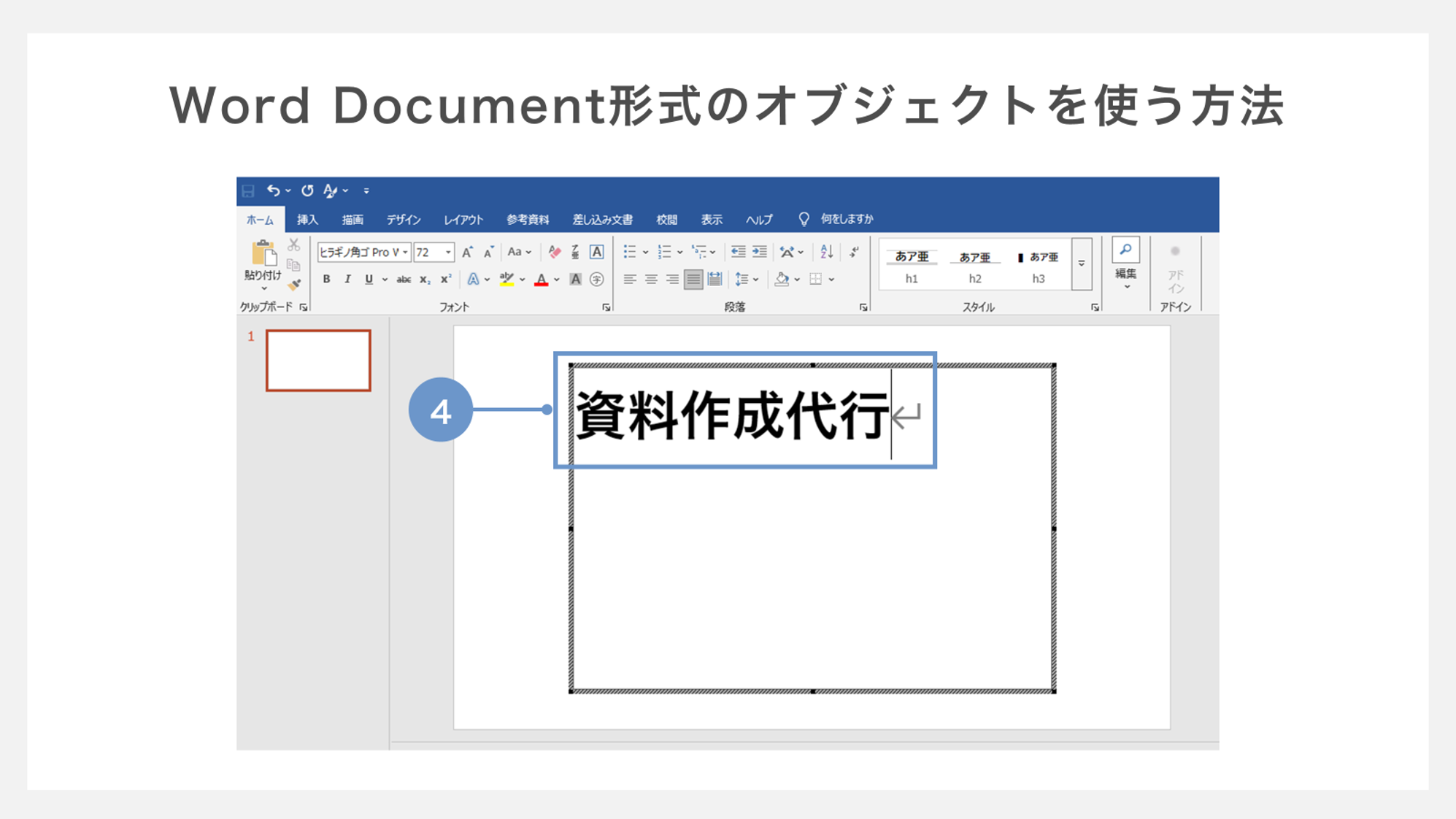
④今回は「資料作成代行」という文字列にルビを付けます。
フォントの種類やフォントサイズもこのワード編集画面で変更可能です。フォントサイズは72ptを選択しました。
ルビを付ける
入力した文字列に、ルビを付けます。
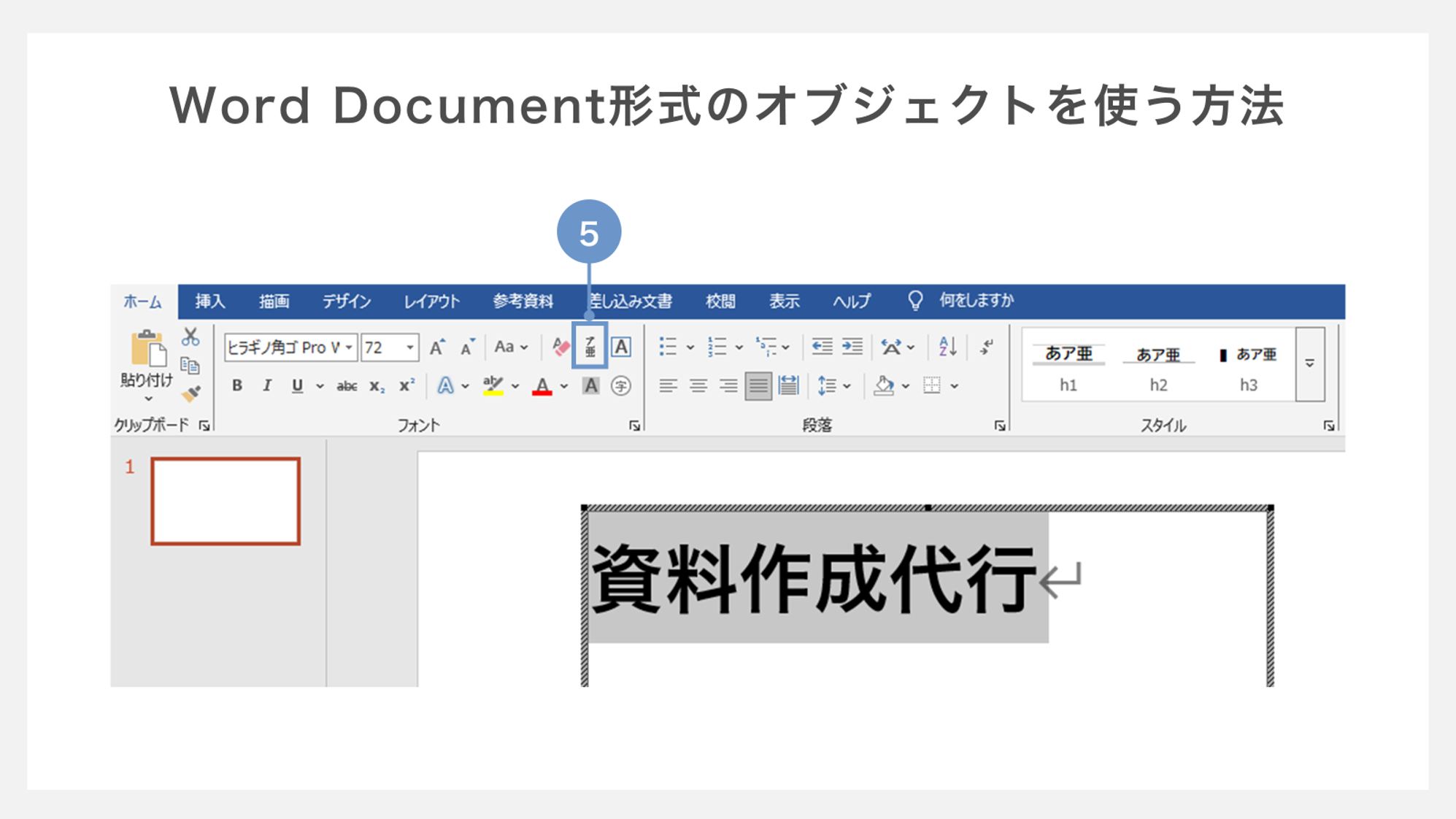
⑤ルビを付けたい文字列を選択し、「ホーム」タブの「フォント」グループにある「ルビ」をクリックします。
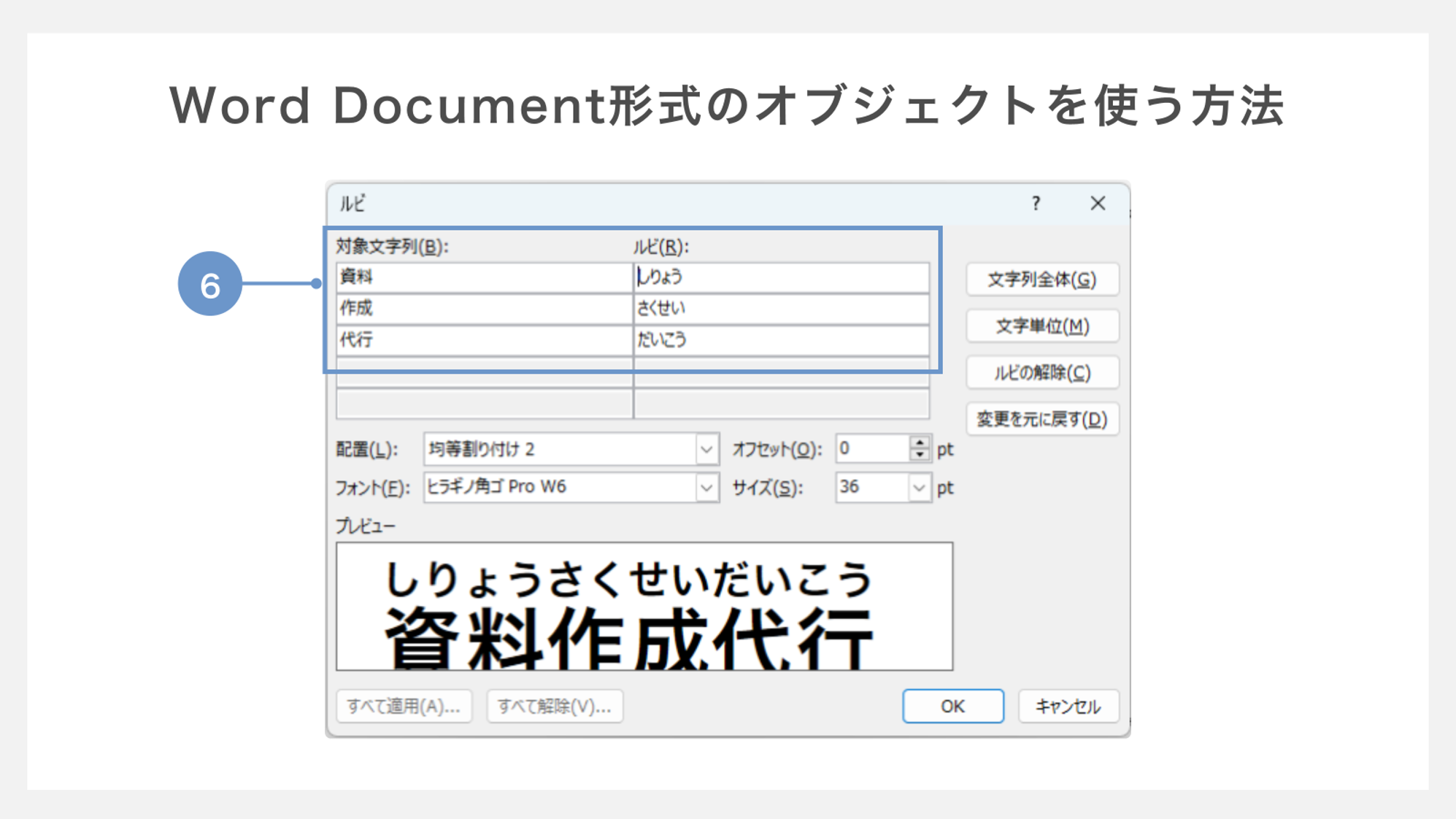
⑥「ルビ」というダイアログボックスが表示されるので、表示されているルビが正しいか確認し、必要に応じて修正します。
ダイアログボックス内のオプションを使って、下記の調整も可能です。
・フォントサイズの変更
・フォントの種類の変更
・ルビの配置の変更
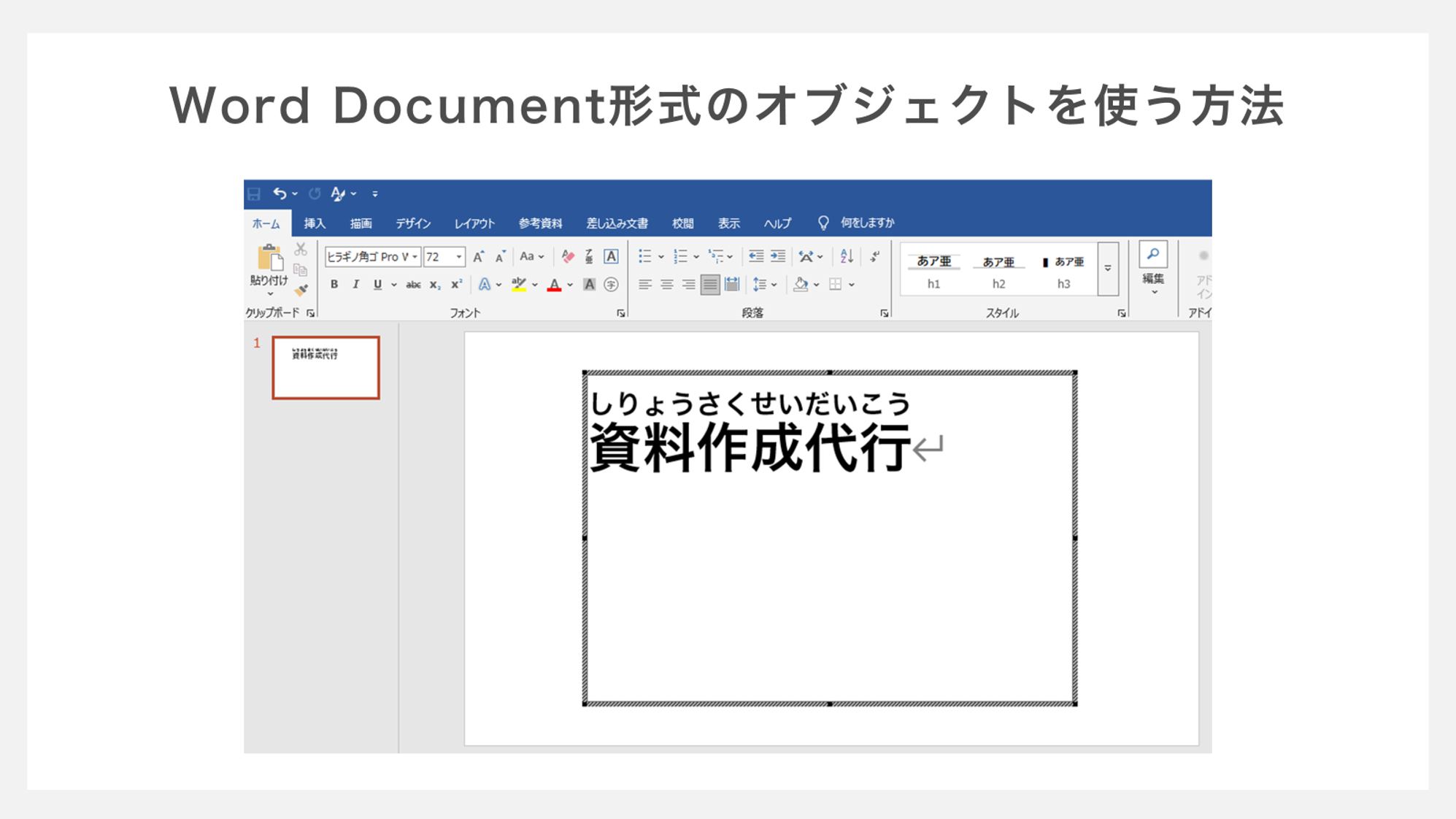
ルビの表示が完了しました。編集画面に戻り、ルビのサイズやフォントの種類を変更したくなった場合には、再度文字列を選択して、「ルビ」をクリックすれば編集することができます。
パワーポイントに反映させる
Word Document形式で作ったオブジェクトをパワーポイントに反映させます。
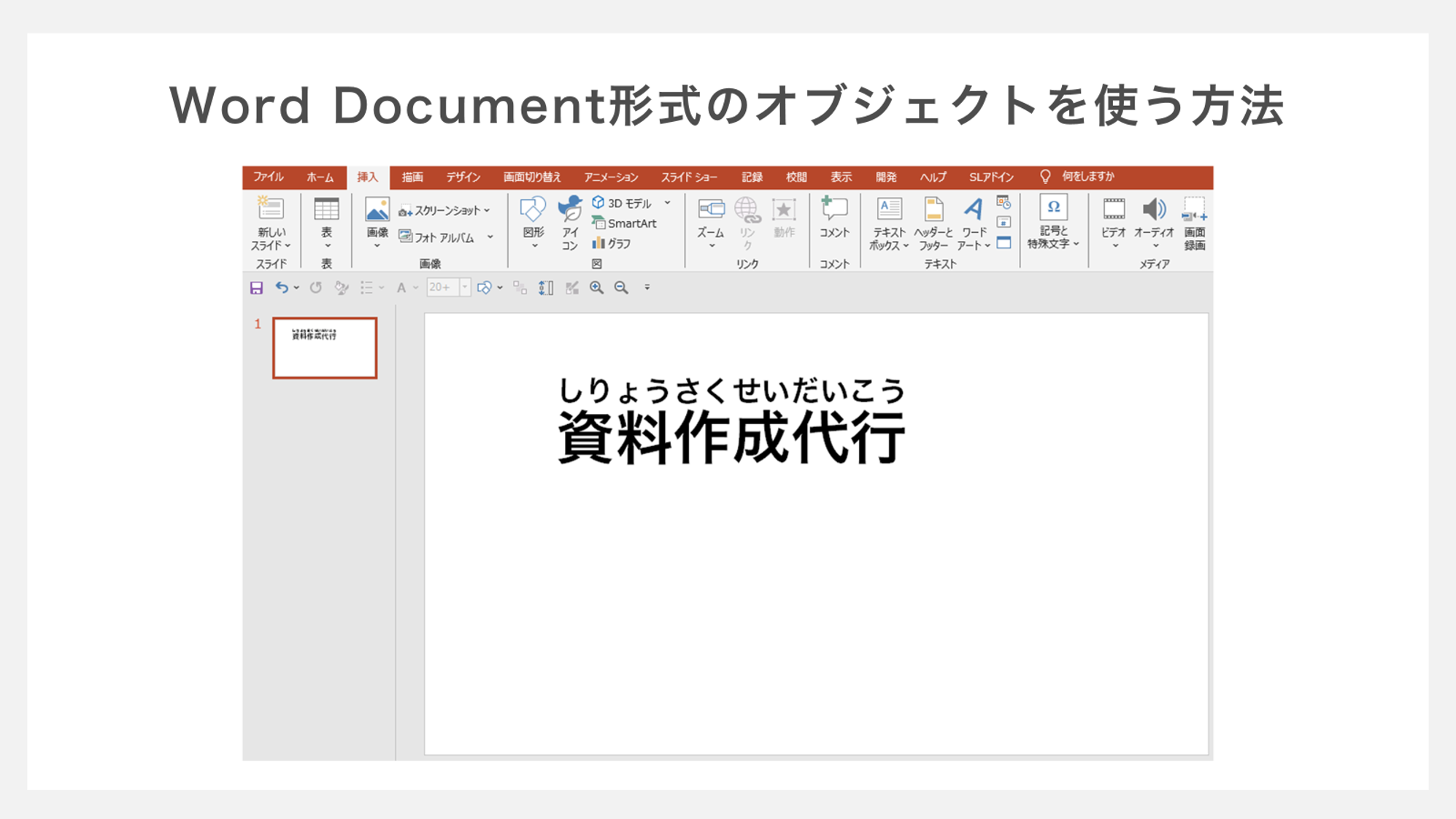
太線の枠内がワード形式のオブジェクトとして扱われるため、黒丸のハンドルをドラッグして、枠のサイズを調整します。

太線の枠外をクリックをすれば、パワーポイント上にルビ付きの文章が反映されます。再度編集したい場合には、枠内をダブルクリックすればワードの編集画面に移ることができます。
パワーポイントでルビやふりがなを付けた方が良いケース
パワーポイントで資料を作成する際に、どのようなときにルビやふりがなをつければ良いのでしょうか。それぞれを紹介します。
・ルビは筆者特有の読みをするときに付ける
・ふりがなは読むのが難しい漢字に付ける
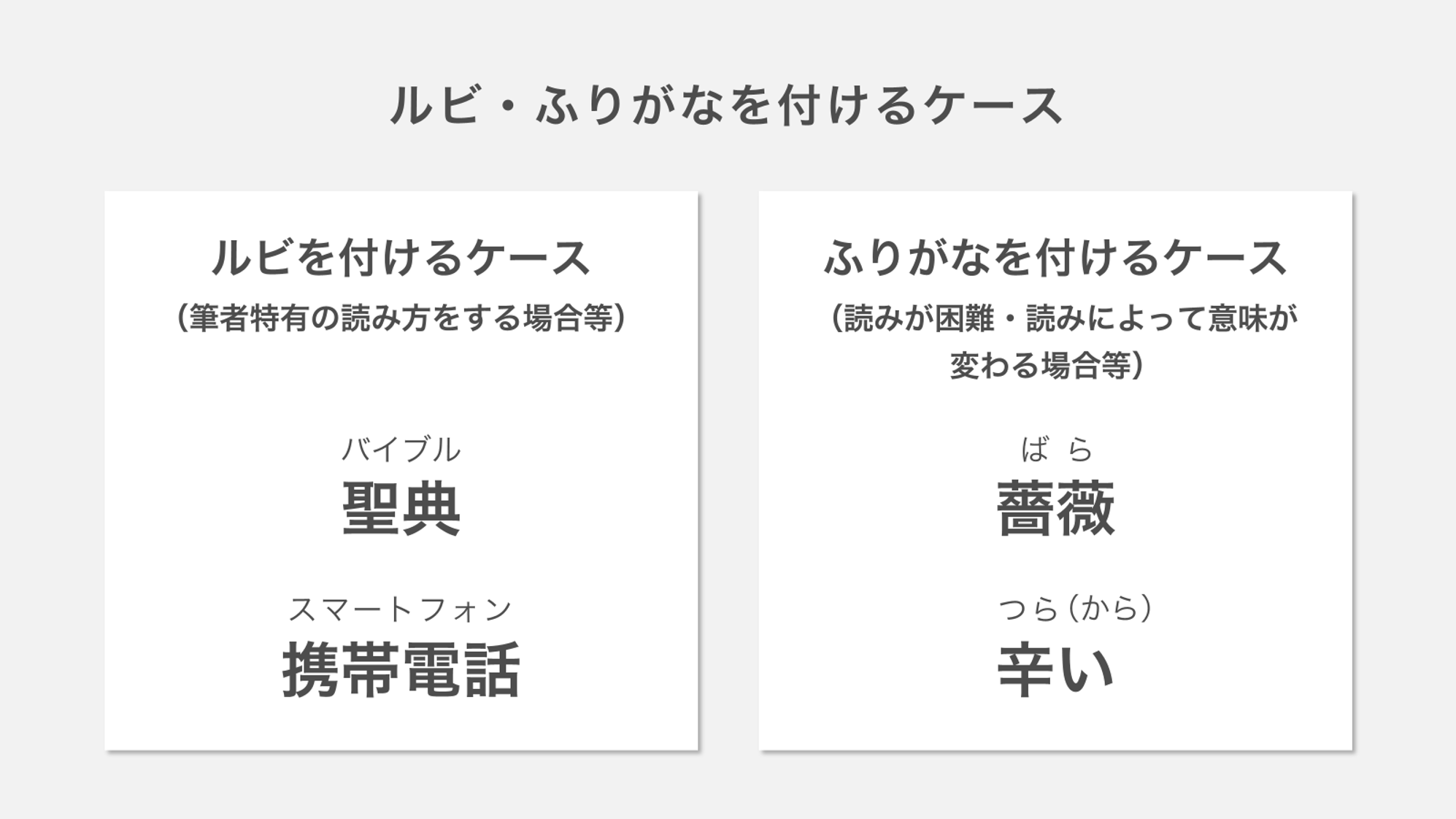
ルビは筆者特有の読みをするときに付ける
漢字に対して、筆者特有の読み方がある場合にはルビを付けることが多いです。
例えば、以下のようなケースではルビを付与する形になります。
- 「聖典」で「バイブル」と読ませたい場合
- 「携帯電話」と書いて「スマートフォン」と読ませたい場合
ふりがなは読むのが難しい漢字に付ける
一方、ふりがなは読むのが難しいものに対して付与します。ルビは独自の読み方であるのに対して、ふりがなは読み方自体は存在するものの、間違った読みをされるおそれのある場合に付けます。
使用する漢字が常用漢字でない場合や難読漢字、読み方が複数ある漢字の場合は、漢字の読み方を正確に示すためにふりがなを付けておくほうが親切です。
例えば、以下のようなケースでは付与したほうが良いでしょう。
- 「薔薇」→ばら(常用漢字ではない)
- 「辛い」→つらい or からい(読み方で意味が変わる)