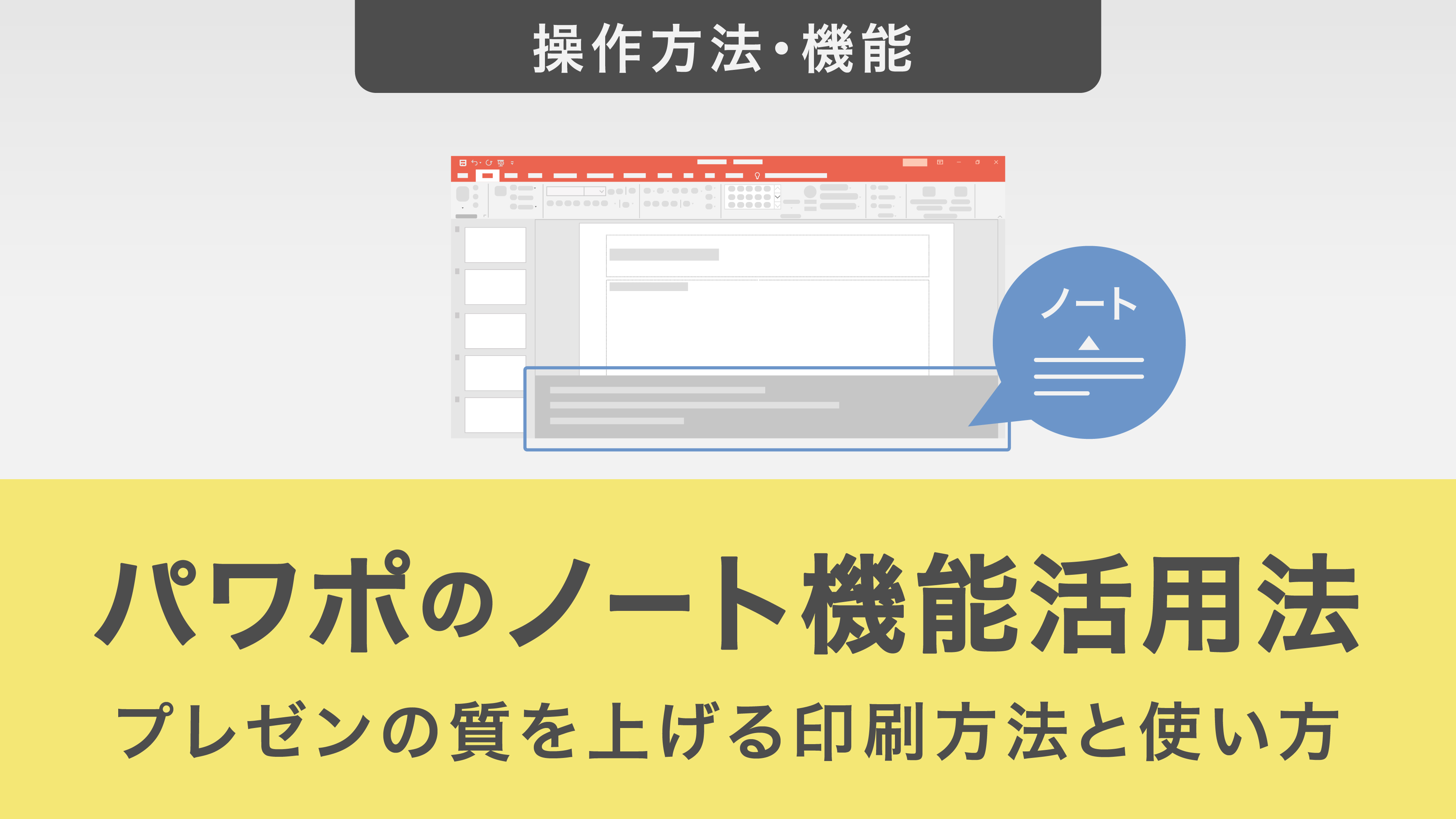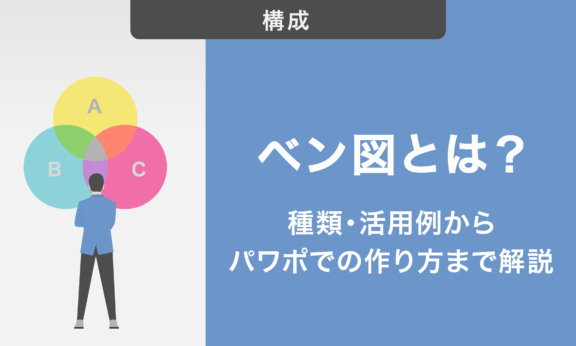プレゼンの成功の第一歩|アウトラインの作り方と活用術をご紹介
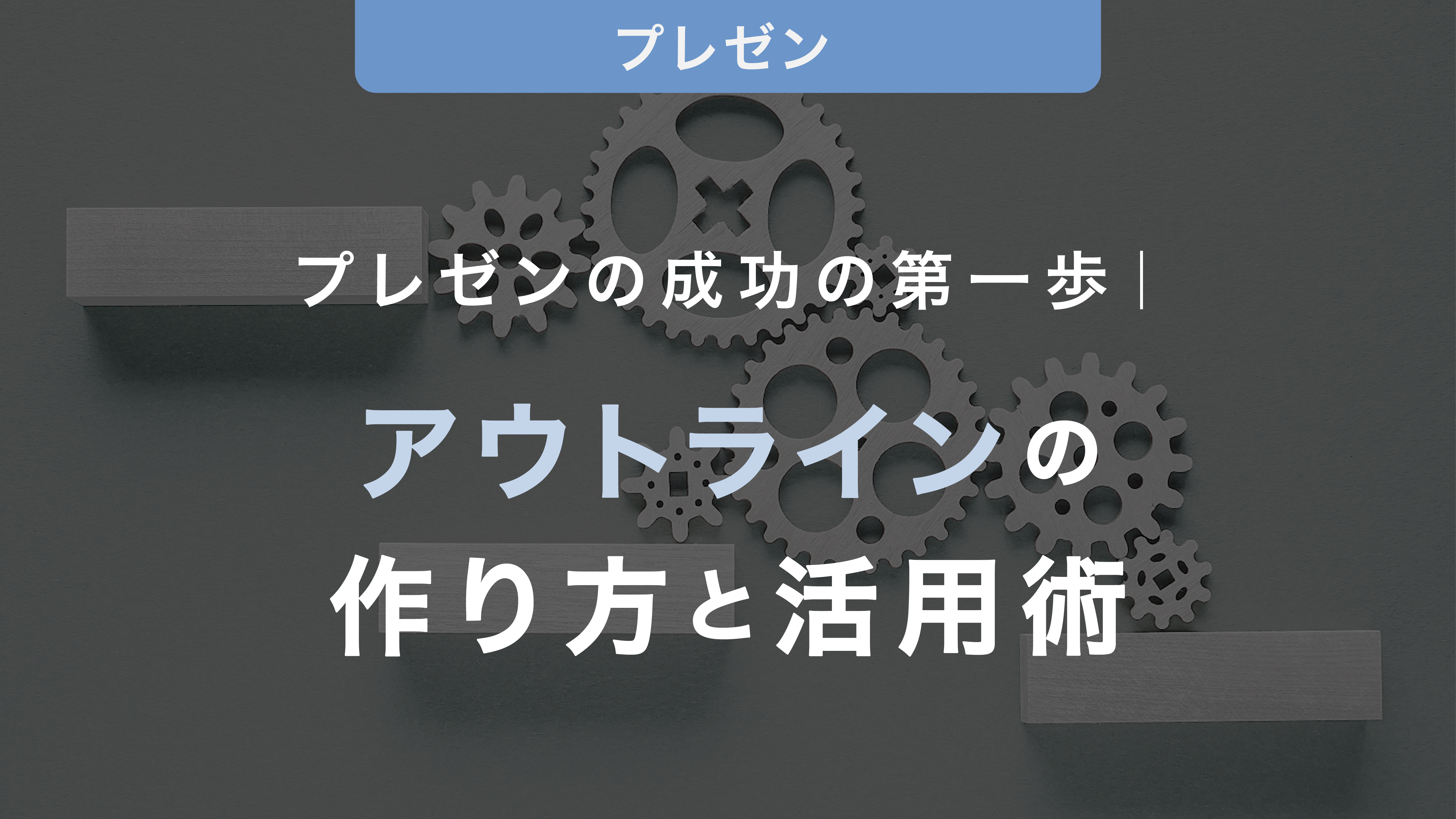
この記事では、プレゼンテーションの準備段階におけるアウトラインの重要性や効果的な作成方法を中心に解説します。
アウトラインのメリット~パワーポイントのアウトライン機能の活用方法まで、
伝わりやすいプレゼンテーションを実現するためのポイントをご紹介していきます。
目次
・プレゼンテーションのアウトラインとは
・アウトラインを基にプレゼンテーションを進めるメリット
伝えたい内容をまとめやすい
プレゼンを進める際のガイドになる
・パワーポイントのアウトライン表示機能の活用方法
・Tips:ノート機能も活用しよう
ノートの印刷方法
・伝わりやすいプレゼンはアウトライン次第
プレゼンテーションのアウトラインとは
プレゼンテーションのアウトラインは、効果的な発表を行うためにも重要な構造です。
この構造は主にイントロダクション、ボディ、コンクルージョンの3つの部分から成り立っています。
イントロダクションとは導入部分のことです。この部分は主に、挨拶と自己紹介から始まります。
そして、その後に課題を提起し、プレゼンテーションの結論を予告する内容や、これから話す内容を伝えながら聞き手の興味を惹きつける役割を果たします。
次のボディとは本論です。導入部分で示したロードマップに沿って内容を展開していきます。ここで重要なことは、聞き手の理解を促進することになります。
最後のコンクルージョンでは、結論を示します。
ここでは重要なポイントを要約し、結論を再確認することが求められます。さらに、聞き手に対して具体的な行動を提案したりすることが必要になります。
アウトラインを基にプレゼンテーションを進めるメリット
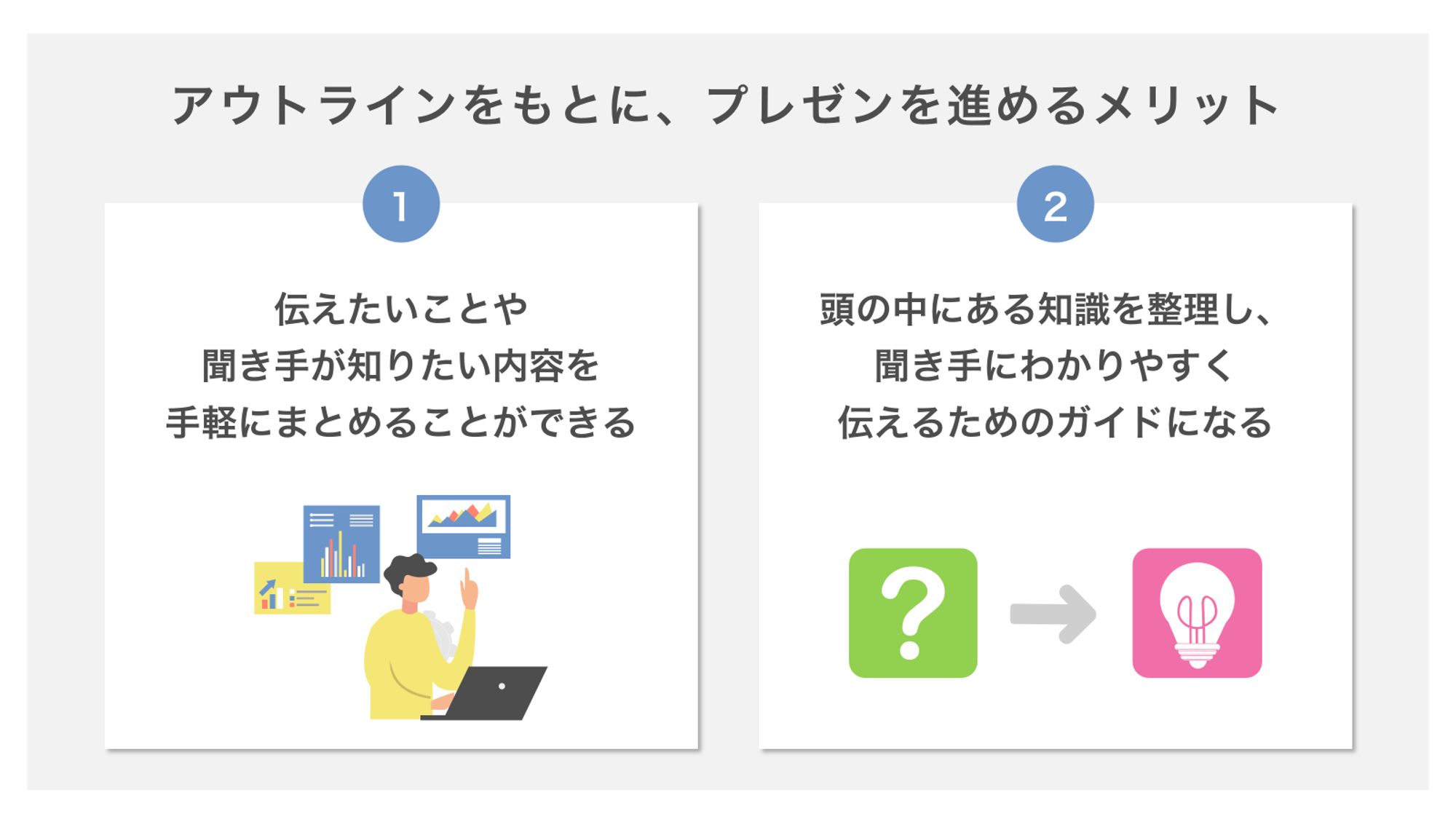
伝えたい内容をまとめやすい
プレゼンテーションでは、頭の中にある多くの情報をそのまま話すのではなく、整理した上で話すことが重要です。
こちらを実現するにあたって、アウトラインを使うことをおすすめします。アウトラインを活用することで、伝えたい内容を手軽にまとめることができるためです。
その際に大切なことは、聞き手の視点に立って内容をまとめることです。自分が話したいことだけでなく、聞き手が知りたいことを中心に構成することを心がけましょう。
プレゼンを進める際のガイドになる
アウトラインは、皆さんの頭の中にある専門知識や業務知識を整理し、聞き手にわかりやすく伝えるための道しるべになります。
こちらを活用することで、スライドがなくても自信を持って話すことができ、聞き手の反応に合わせて柔軟に内容を調整することも可能です。
例えば、質問が飛び出したり、予定外の展開になっても、アウトラインがあれば慌てることなく対応できます。
また、聞き手の興味に応じて、話の順序を変えたり、詳細な説明を加えたりすることも容易になるため、聞き手の満足感が高いプレゼンを実施できます。
パワーポイントのアウトライン表示機能の活用方法
アウトライン表示機能とは、プレゼンテーションの骨格を一覧で表示することで、発表内容を俯瞰で捉えるための機能です。
資料作成において、いきなりスライドの作り込みを開始するのではなく、プレゼンテーション全体の骨格をしっかり作っておくことが必要です。
では、実際にやってみましょう。
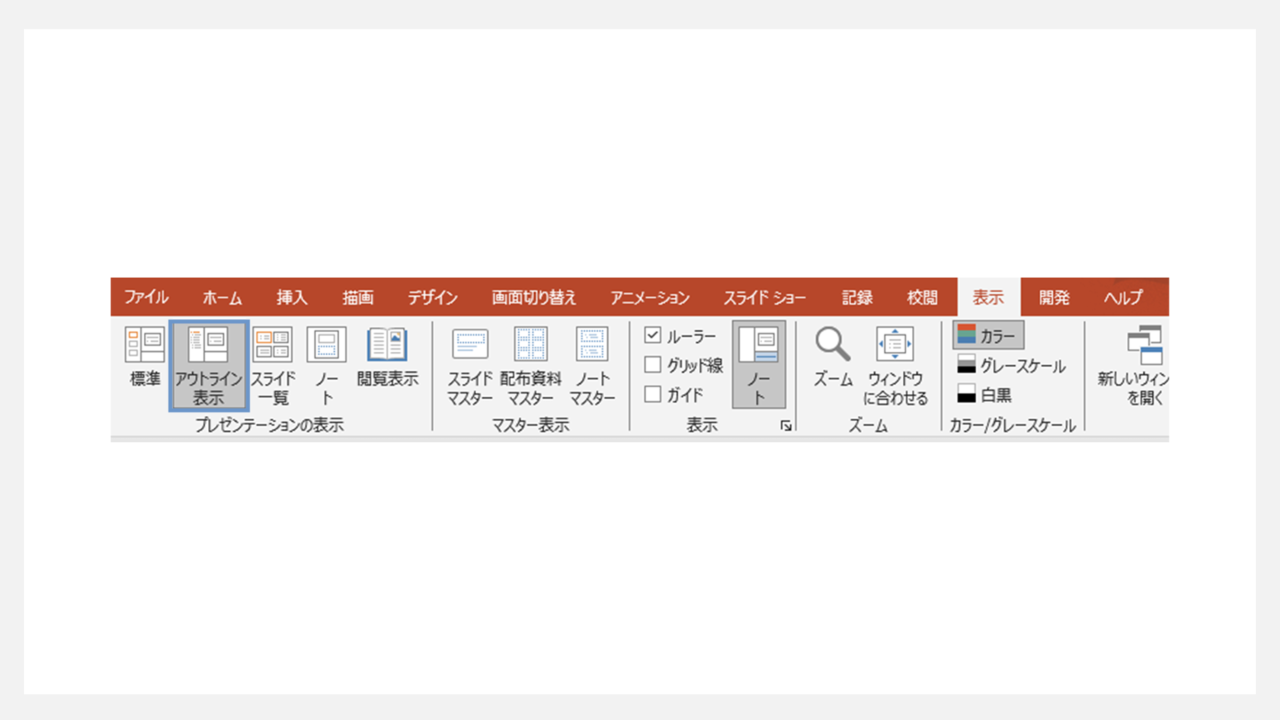
上部のメニューから「表示」タブ→「アウトライン表示」ボタンをクリックします。
そうすると、左側にアウトラインエリアが出現します。
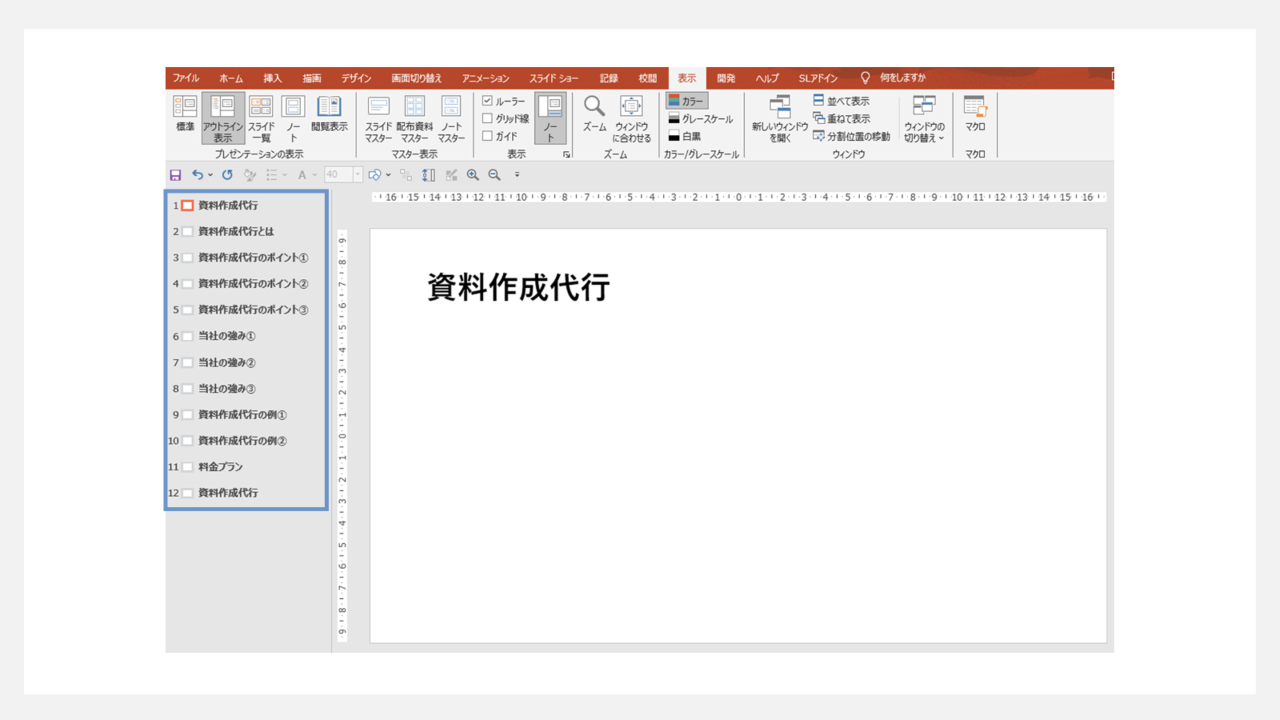
構成を進めていくと、このようにアウトラインが順番に並びます。
では、どのようにアウトラインを作成していくかを下記で解説いたします。
今回は「資料作成代行」について、概要や自社の強みを主張し、資料作成代行サービスを利用してもらうためのプレゼンという前提でアウトラインを作成してみましょう。
まず骨子として、各スライドのテーマを決めていきます。
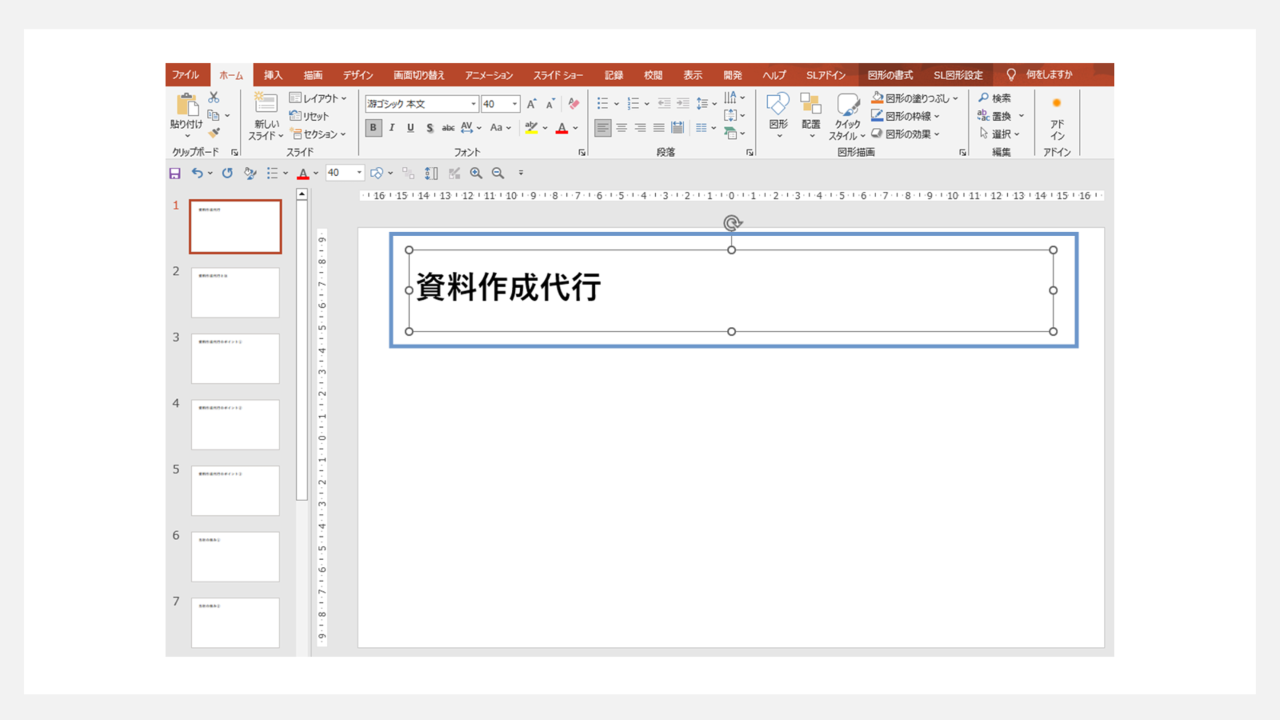
タイトルエリアにそれぞれのタイトルを入力しましょう。
全てのスライドのタイトルエリアにタイトルを入力したものがこちらです。
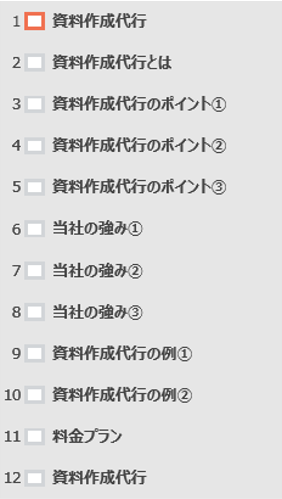
タイトルがアウトラインエリアにも表示されています。
アウトラインエリアに直接カーソルを合わせると、各ページのタイトルを編集することが可能です。
わざわざ各ページに移動しなくても、アウトラインエリアですべてのタイトル・コンテンツが編集可能です。
これで、スライドの全体感をつかみながら構成を検討することができます。
次に、タイトルより一つ下の階層となるコンテンツエリアに入力していきます。
コンテンツエリアもいきなり内容を作りこむのではなく、まずは概要を端的に表していくと良いでしょう。
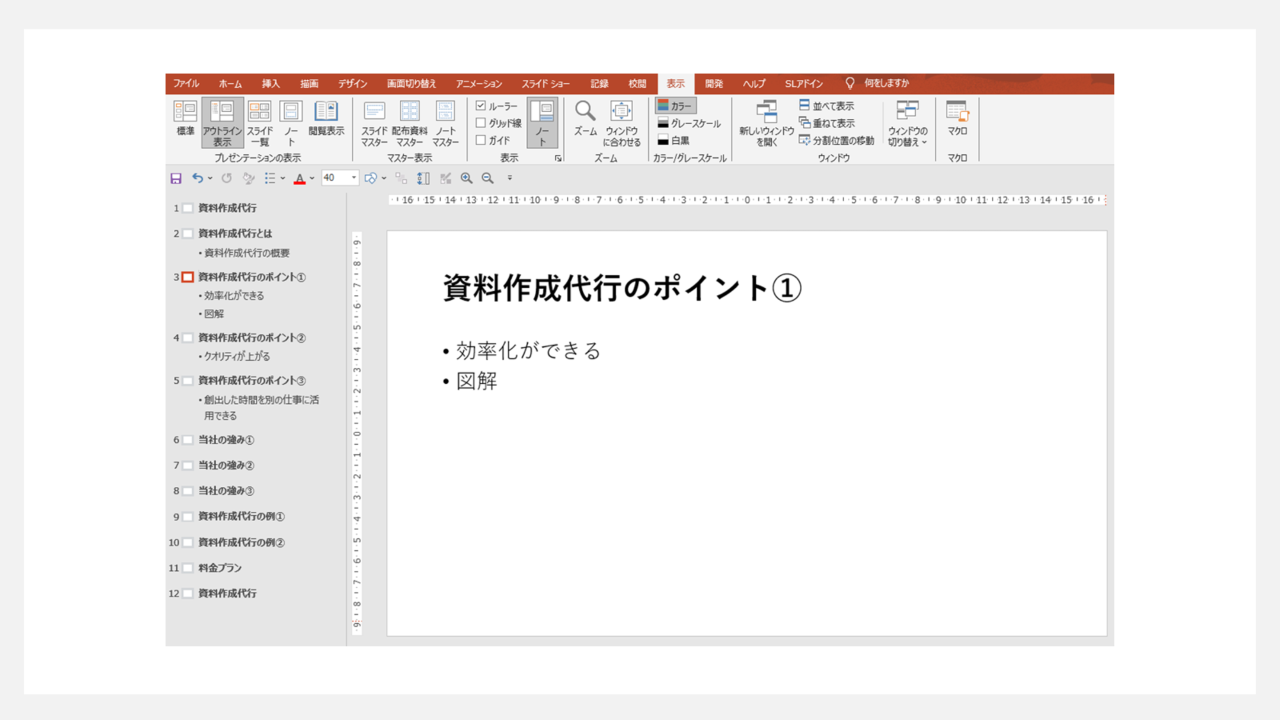
アウトラインエリアを拡大したものがこちら。資料の構成の全体像をつかむことができますね。
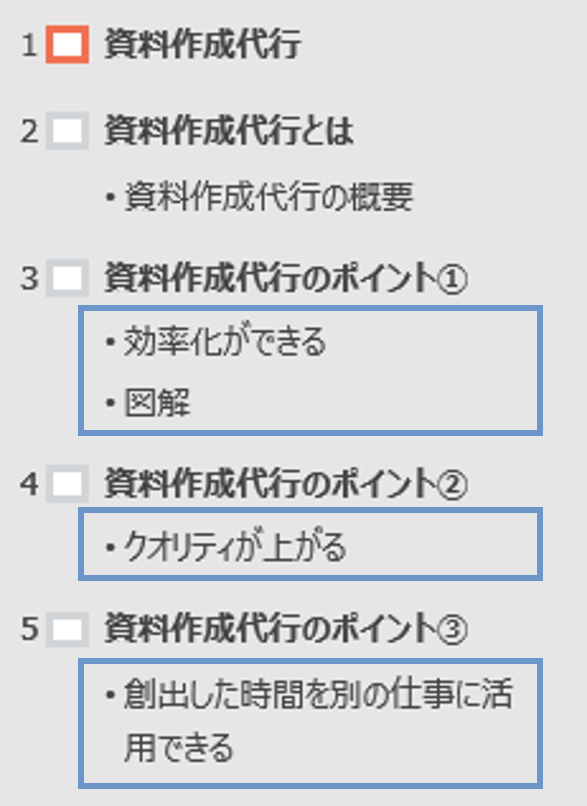
ここで重要なのは、「挿入」タブ→テキストボックスの挿入でつくったテキストは、アウトラインエリアに表示がされないということです。
単なるテキストボックスでは、アウトラインとして認識されないため、「ホーム」タブ→「レイアウト」から選択してテキストを作成しましょう。
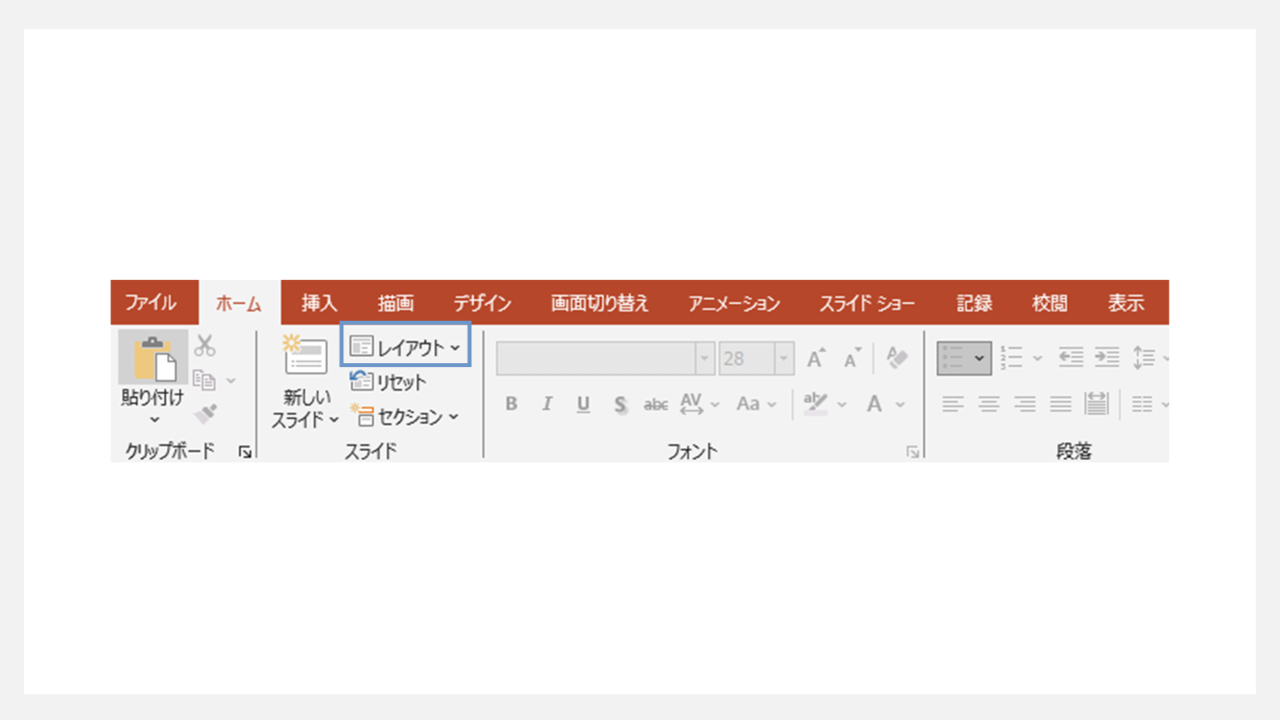
このコンテンツエリアもタイトルと同様にアウトラインを直接編集することで、各スライドに移動することなく編集が可能です。
Tips:ノート機能も活用しよう
ノート機能とは、プレゼンテーションで話す内容や、共同編集者へのコメントなどを残すことができる機能のことです。
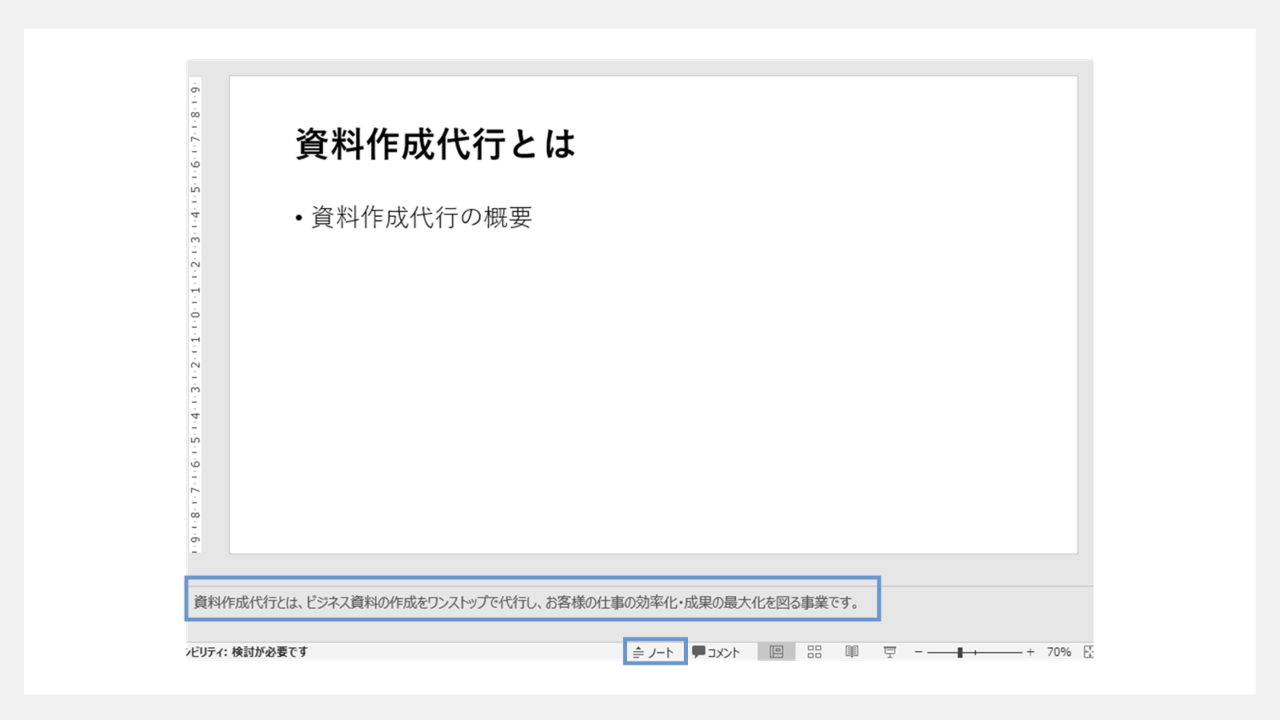
右下の「ノート」をクリックするとノートが出現します。
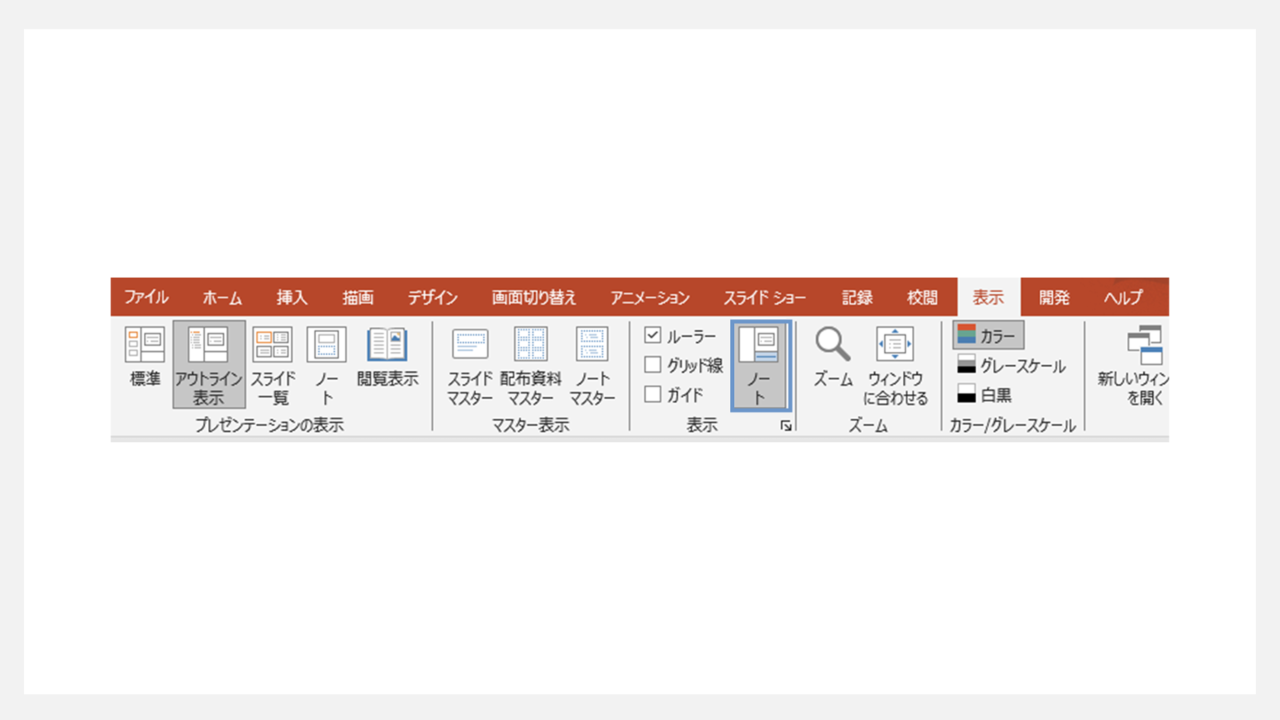
または、「表示」タブ→「ノート」でも表示可能です。
各スライドで伝えたいポイントをノートに記入しておくことで、発表時に緊張してしまっても漏れなく重要な内容を伝えることができます。
ノートの印刷方法
ノートはスライドと一緒に印刷することも可能です。
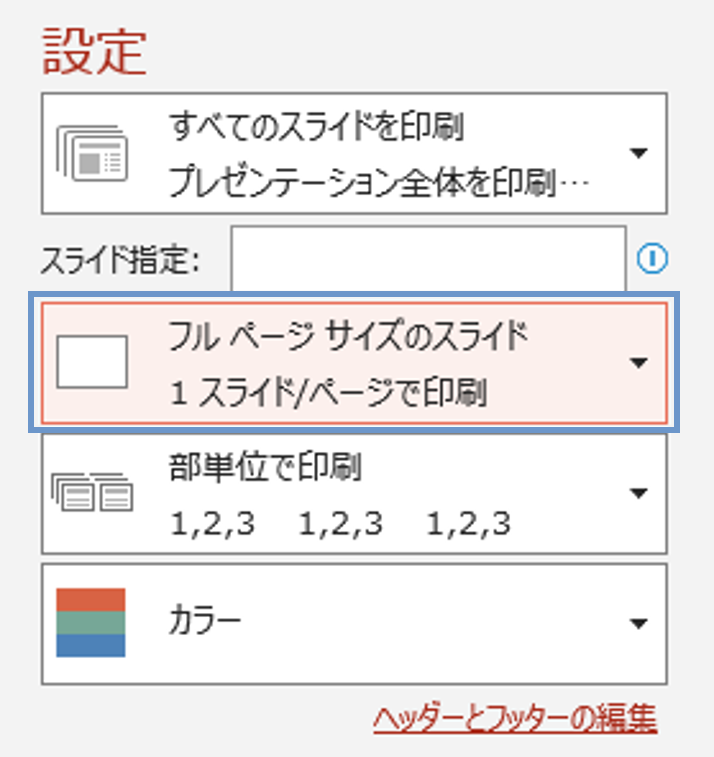
「ファイル」タブ→「印刷」を開き、「フルページサイズのスライド」をクリックします。
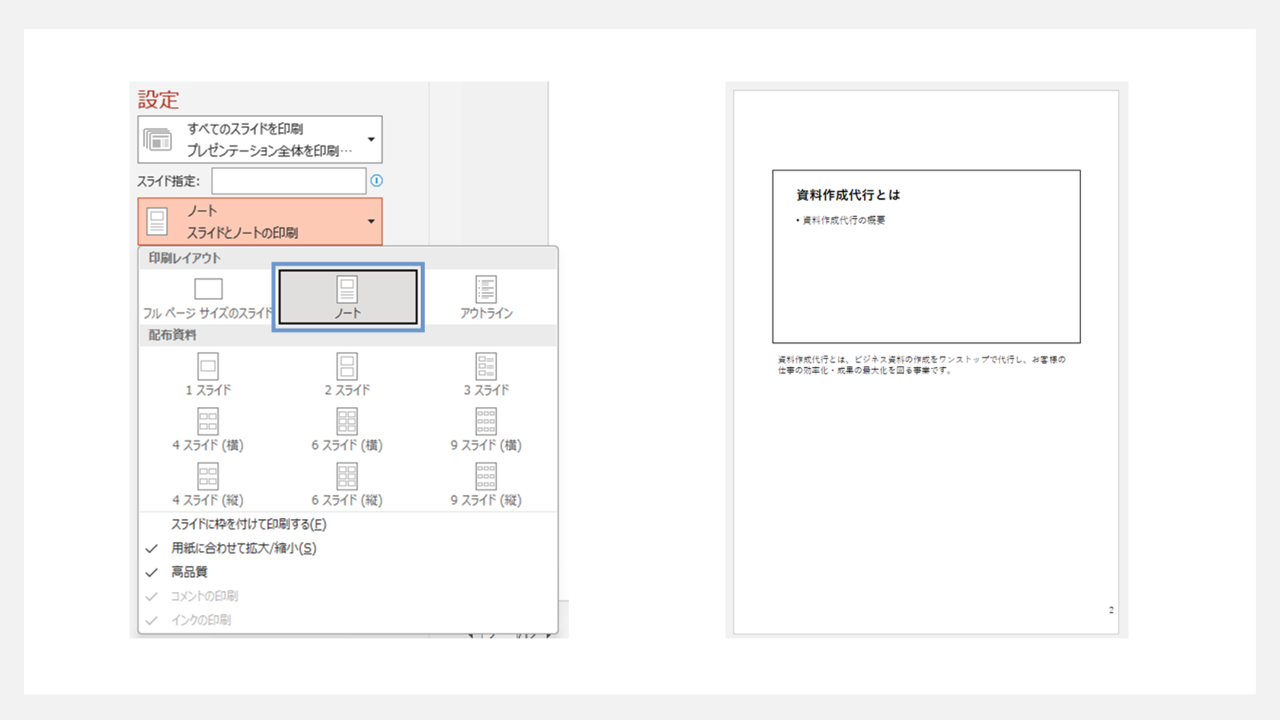
「印刷レイアウト」から、「ノート」を選択すると右側の図のようなレイアウトが表示されます。
スライドとノートが1枚の用紙に印刷されるので、発表者の手元資料として活用することができます。
伝わりやすいプレゼンはアウトライン次第
お伝えしてきたように、効果的なプレゼンテーションの要は、適切なアウトラインの作成にかかっています。
プレゼンでは思いつくままに話したり、全てを暗記しようとしたりするのではなく、明確な構造を基に話を組み立てた上で話すことが重要です。
今回ご紹介した内容を参考に、アウトラインを作成し、より効果的なプレゼンテーションを実現してきましょう。