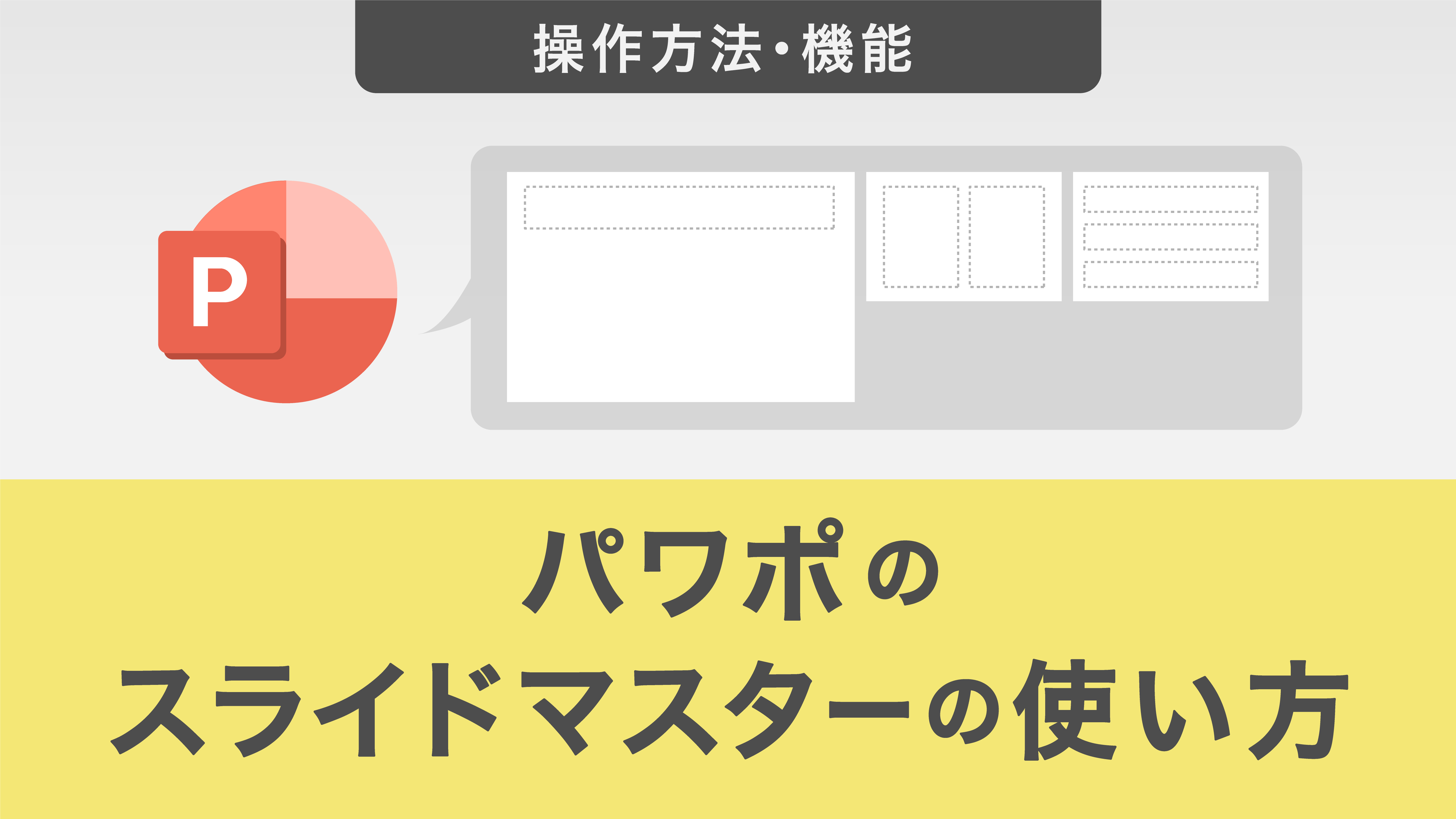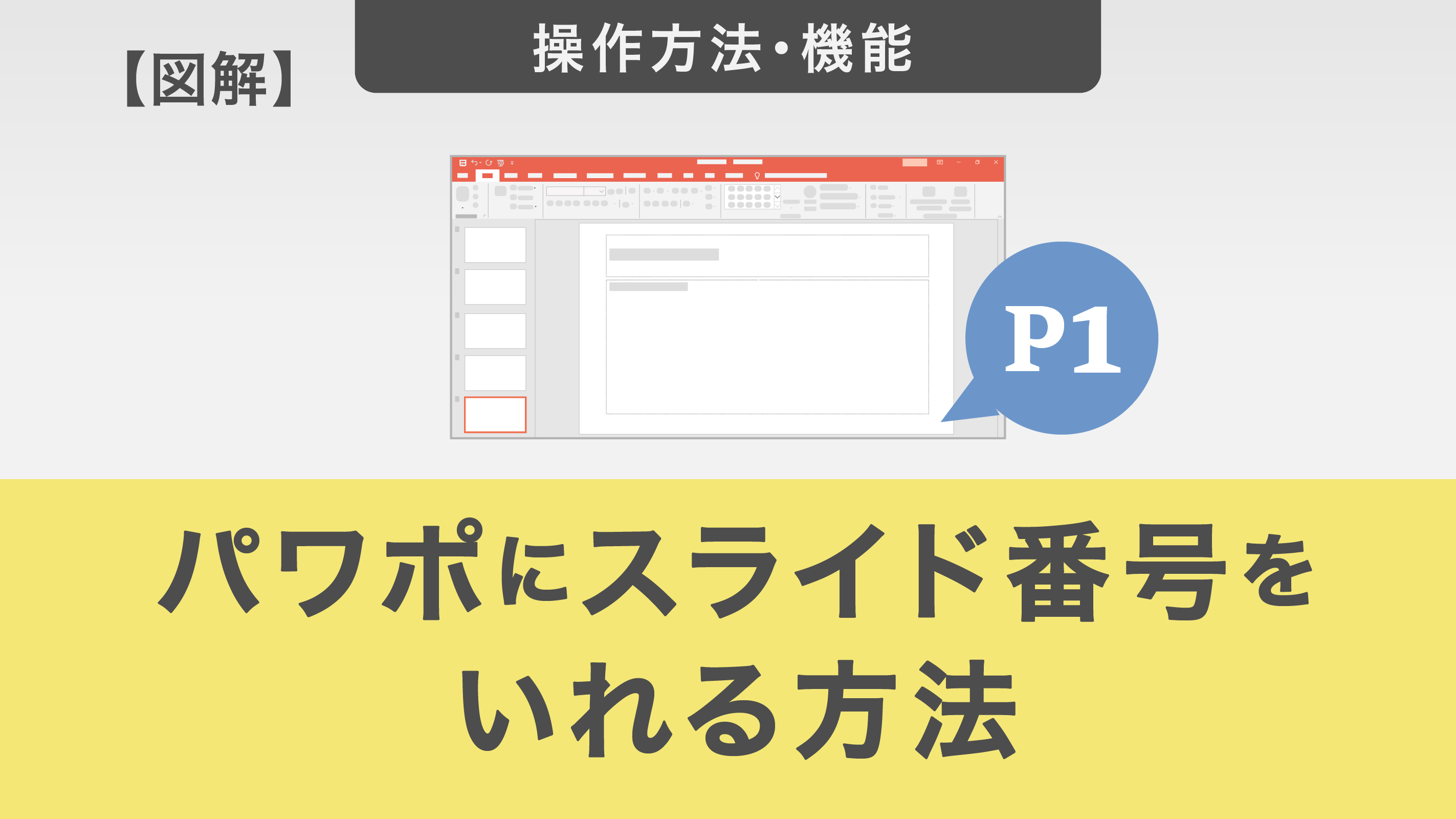【画像付き】パワーポイントのフッターやヘッダーを編集する方法を詳しく解説!
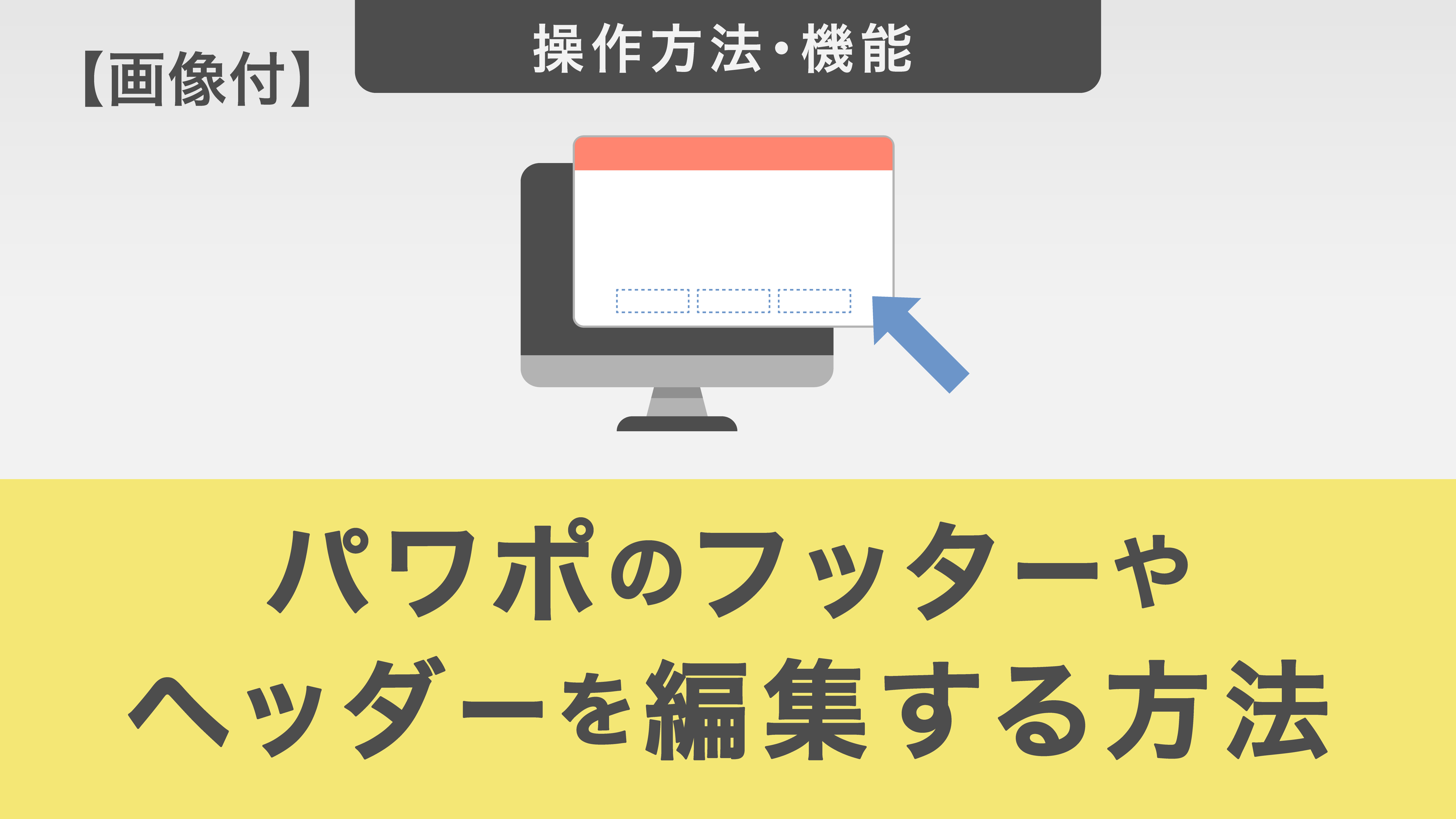
プレゼン資料を作成する際に、ヘッダーやフッターの設定方法がわからない方は、多いのではないでしょうか。とくに、取引先への提案資料では細部まで丁寧に作り込むことで信頼感が大きく変わるため、ヘッダーやフッターまで作り込めると良いでしょう。
本記事では、1,000社以上の資料作成支援実績がある弊社ストリームラインが、パワーポイントにおけるフッターとヘッダーの編集方法を初心者にもわかりやすく解説します。
ぜひ参考にしてみてください。
パワーポイントのフッターを編集する方法
フッターの編集方法には、主に2つの方法があります。
- 「ヘッダーとフッター」機能で編集する
- スライドマスターからフッターを編集する
それぞれの手順を詳しく見ていきましょう。
1. 「ヘッダーとフッター」機能で編集する
「ヘッダーとフッター」の機能でフッターを編集する方法を紹介します。
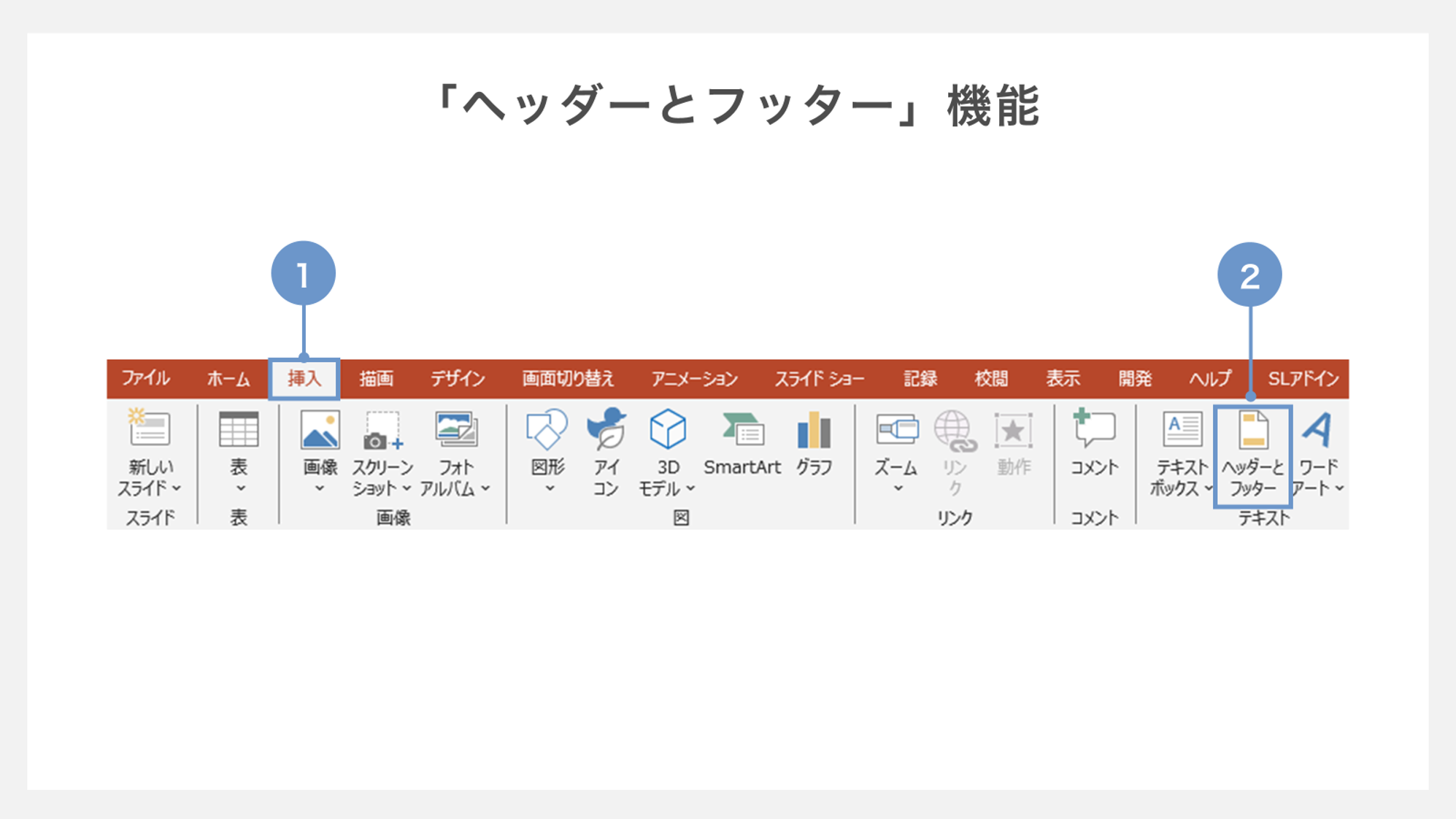
①リボンの「挿入」タブを選択します。
②右側にある「ヘッダーとフッター」を開きましょう。
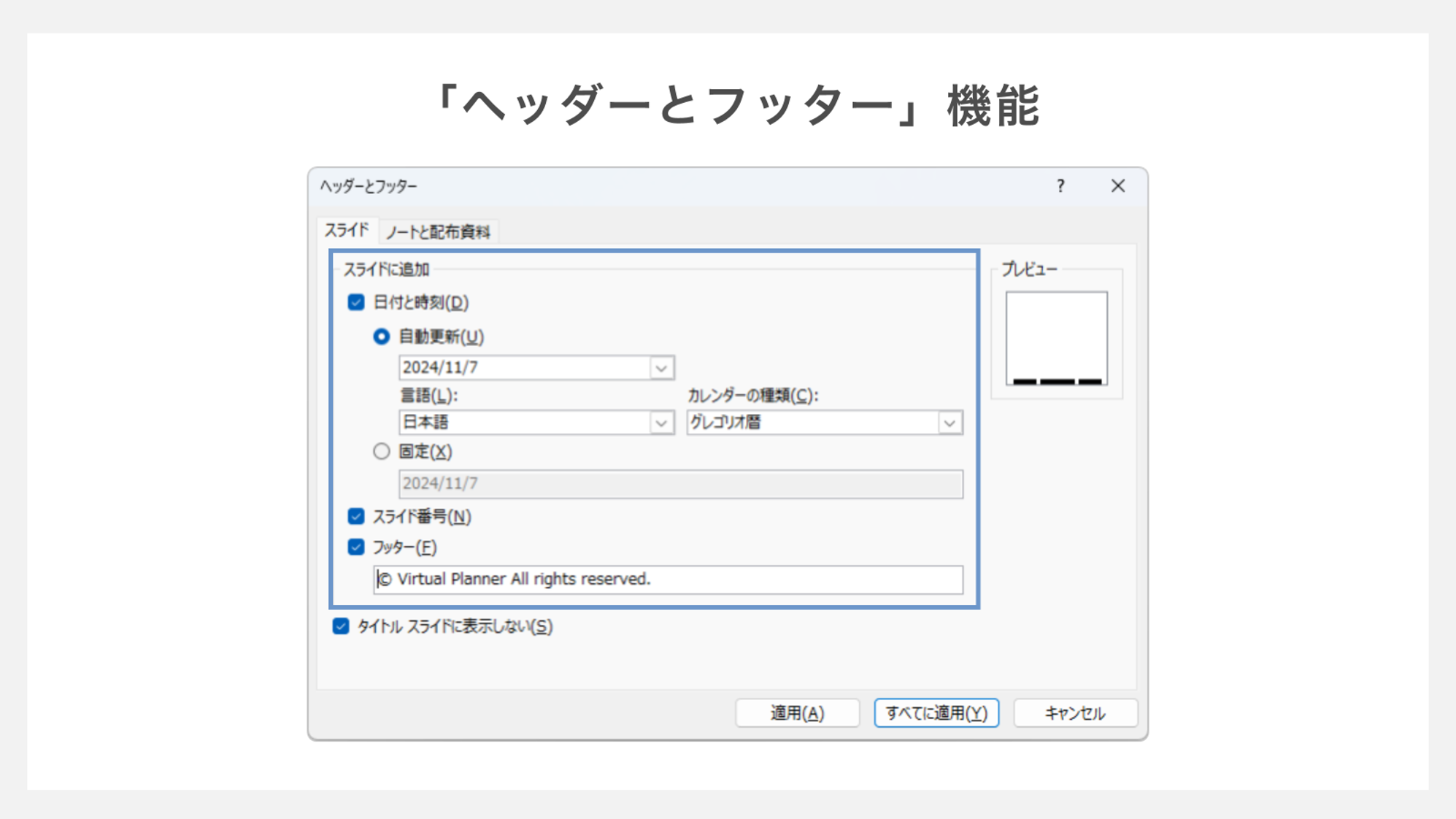
③次に、日付・スライド番号・フッターのうち、必要なものにチェックを入れます。
日付は、自動更新と固定があるため、スライドの用途に合わせて選択します。
また、フッターの入力欄には著作権者などのテキストを入力しましょう。パワーポイント資料にも無断利用抑止の意味合いで著作権者を明記するのが一般的です。
広く使われている記載方法は、こちらです。
「Copyright © (西暦)(名前) All Rights Reserved.」
また、以下のように省略しても問題ありません。
「© (西暦)(名前).」
書く順番も決められていないので、スペースなどを考慮して適切な表現を選びましょう。
最後に「適用」または「すべてに適用」をクリックします。
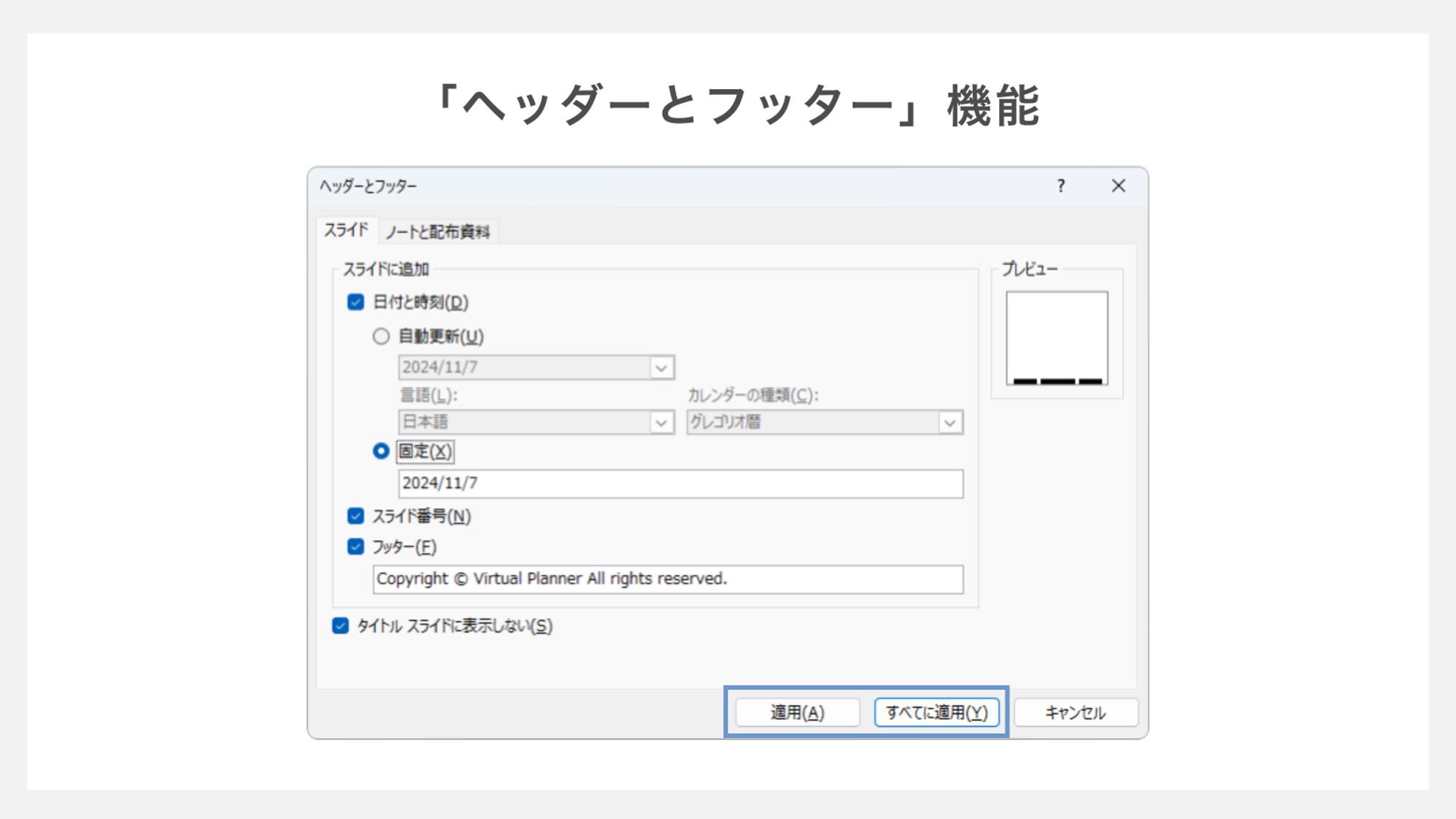
「適用」をクリックすると、選択したページだけに日付やフッターなどが反映されます。
一方「すべてに適用」を選ぶとすべてのスライドに設定が反映されることを押さえておきましょう。
フッターは、すべてのスライドに反映させる用途で使うことが多いため「すべてに適用」を選択するのが一般的です。
2. スライドマスターからフッターを編集する
スライドマスターからも、フッターを編集可能です。
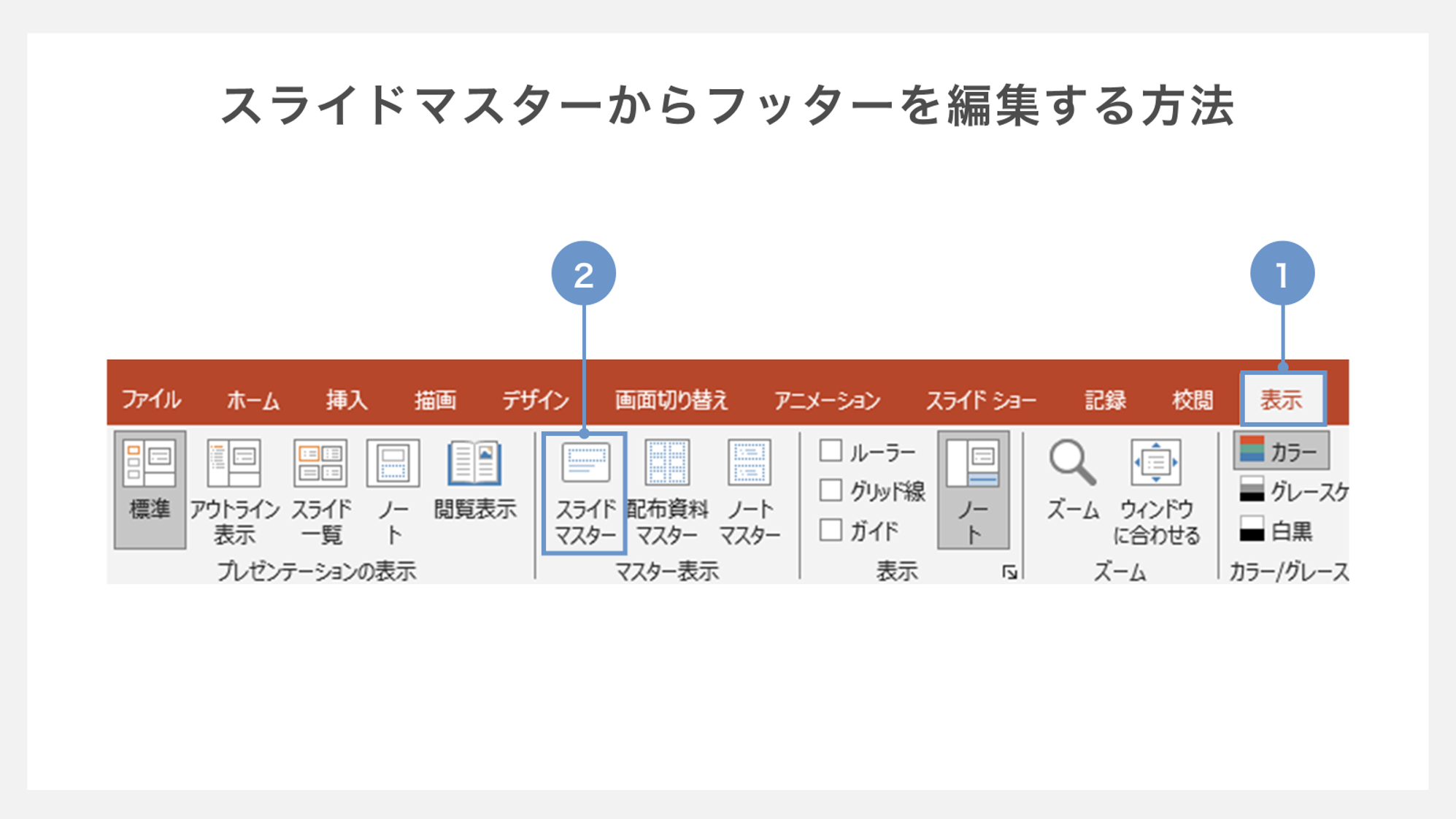
①「表示」タブを開きます。
②メニューの中から「スライドマスター」をクリックします。
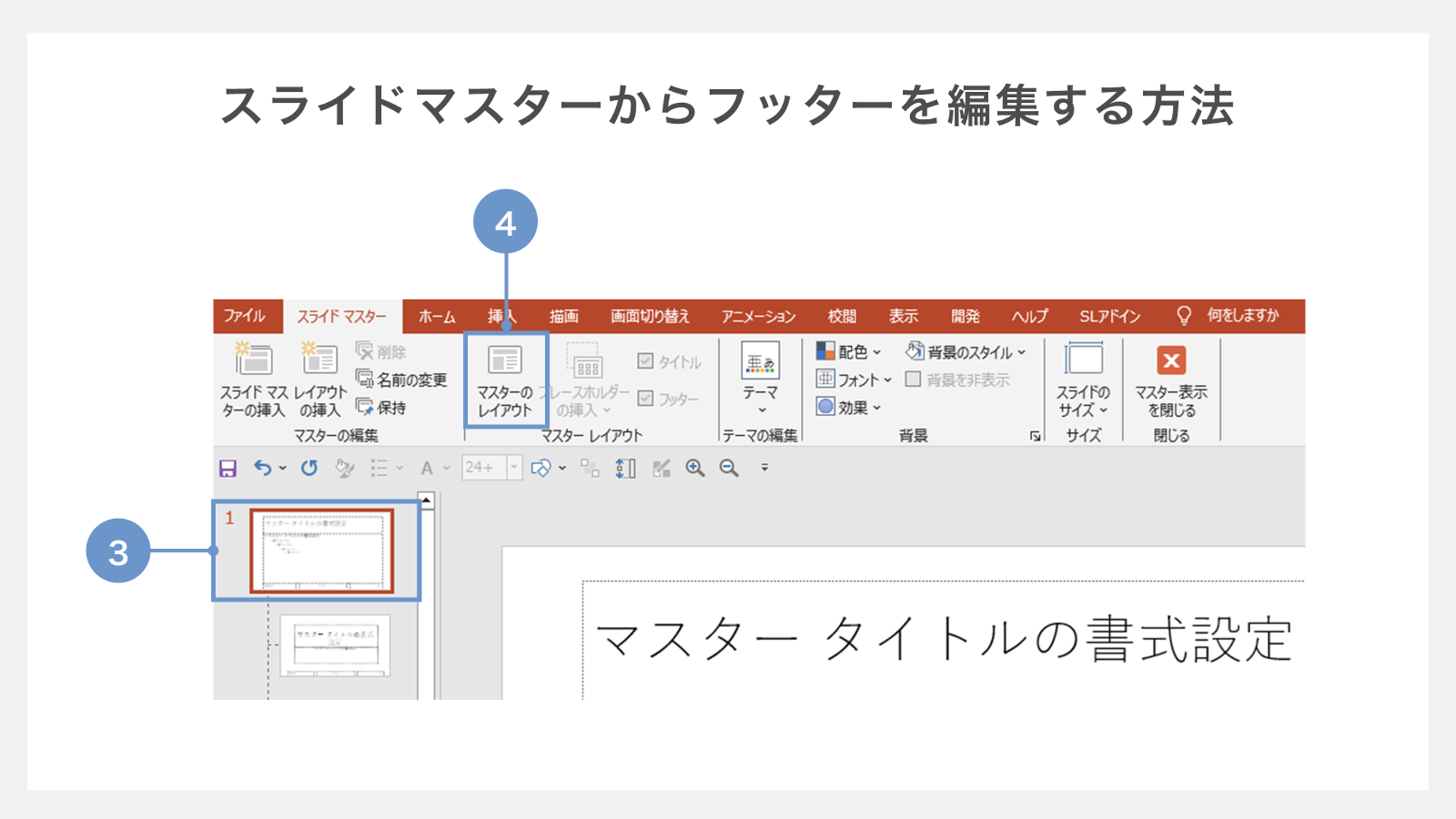
③次に左側のレイアウトから一番上のマスタースライドを選択します。
④「マスターのレイアウト」がクリックできるようになります。
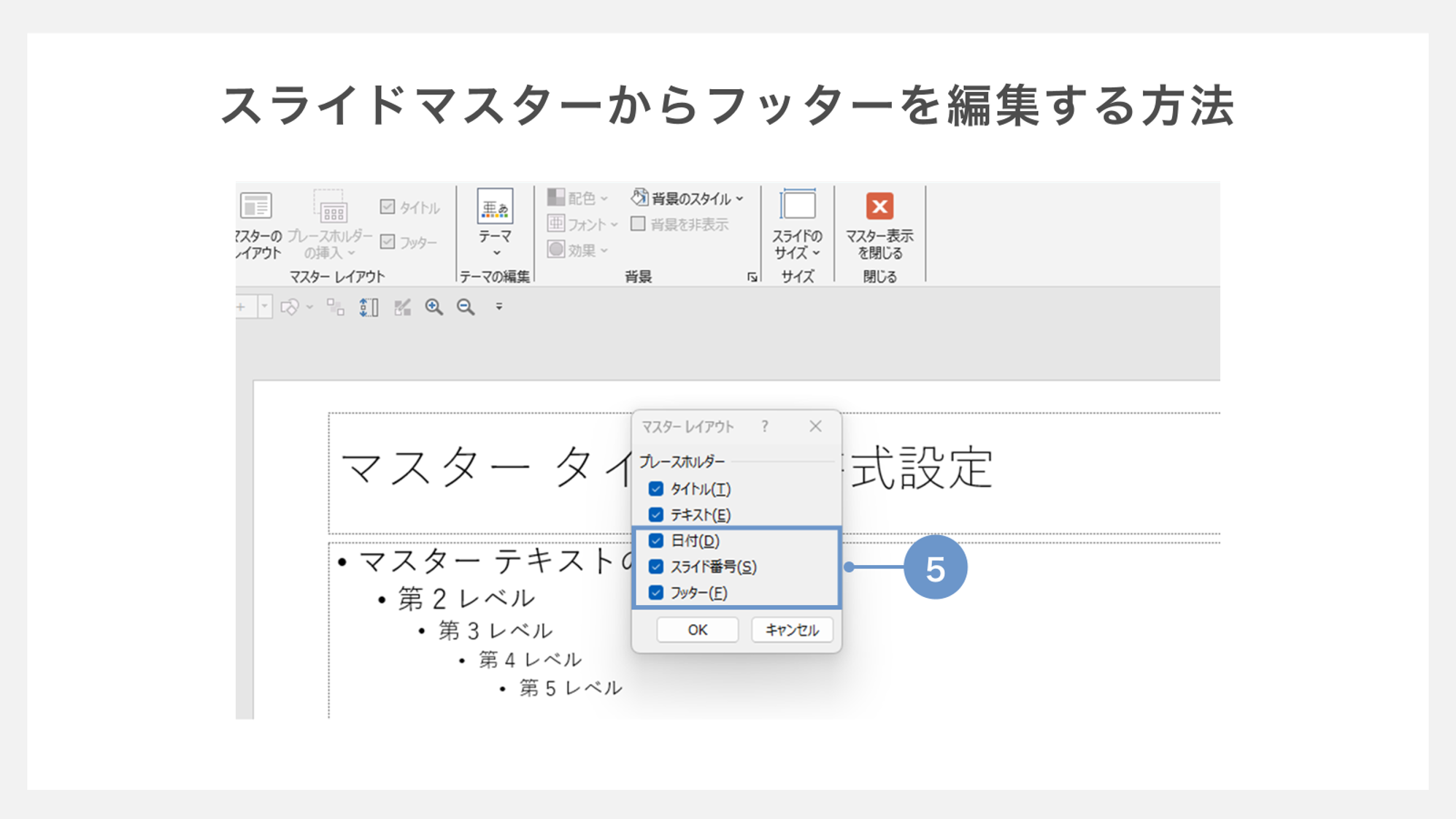
⑤ポップアップメニューから「日付」や「スライド番号」「フッター」などを選択しましょう。
スライドマスター機能を使えば、すべてのスライドに同じ設定を一括で反映できるため、テンプレート用のファイルを作っておけば、その後詳細な設定をする必要が省けます。
フッターの著作権者などは、スライド間で変える必要性がないため、スライドマスター機能を使って全スライドのフッターに挿入しておくと便利です。
なお、スライドマスターの使い方についてより詳しく知りたい方は、以下の記事もぜひご覧ください
パワーポイントのヘッダーを編集する方法
ここでは、ヘッダーの編集方法について、具体的な手順を説明します。「ヘッダーとフッター」機能、もしくはスライドマスター機能で編集可能です。
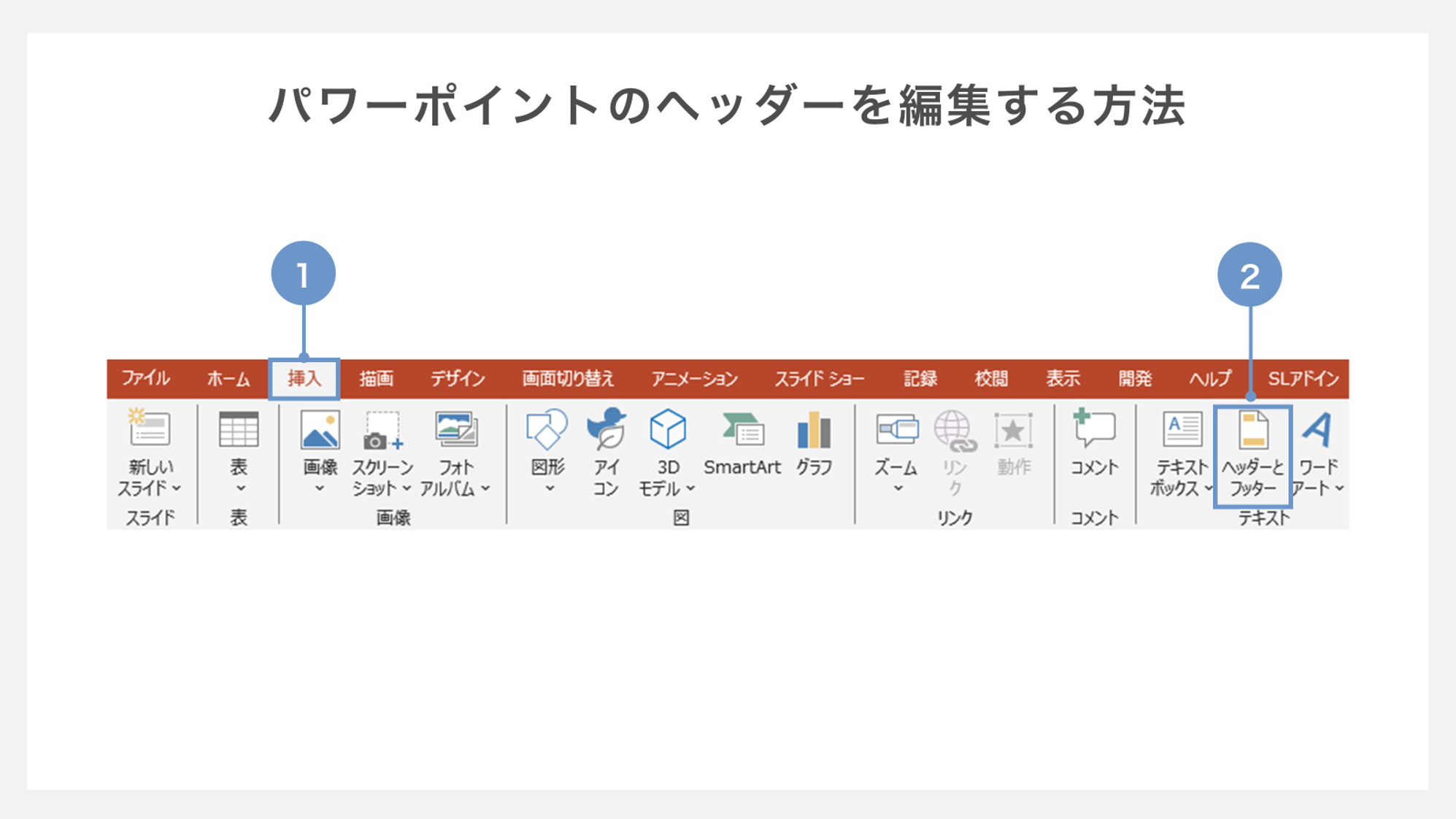
①まずリボンの「挿入」タブを選択します。
②「ヘッダーとフッター」を開きます。
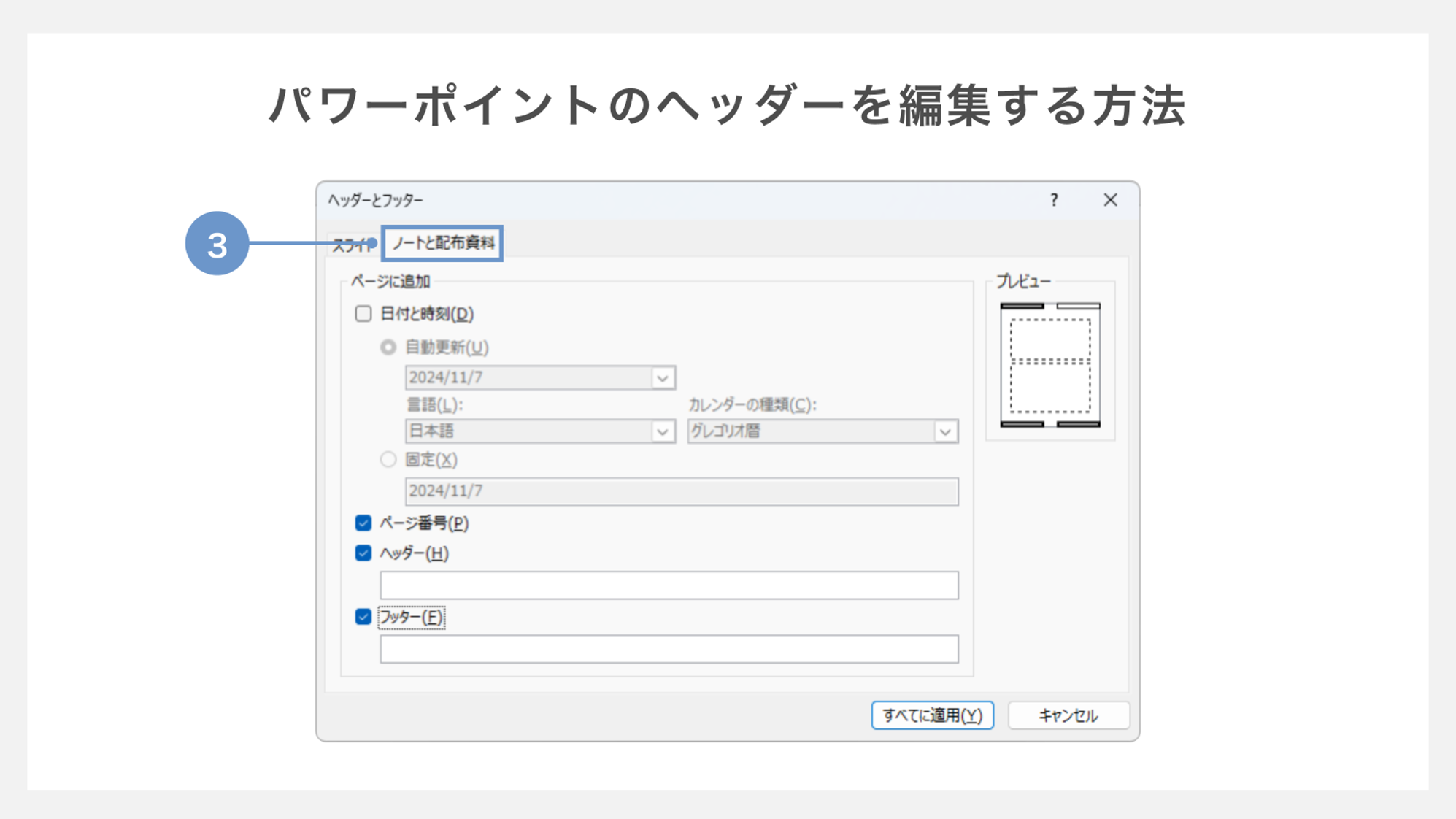
③「ノートと配布資料」タブを選択します。
すると、ヘッダーとフッターの設定画面が表示されるので、用途に合わせて設定しましょう。
なお、この設定で反映されるヘッダーとフッターはスライド資料ではなく、配布資料として印刷したときのヘッダーとフッターです。

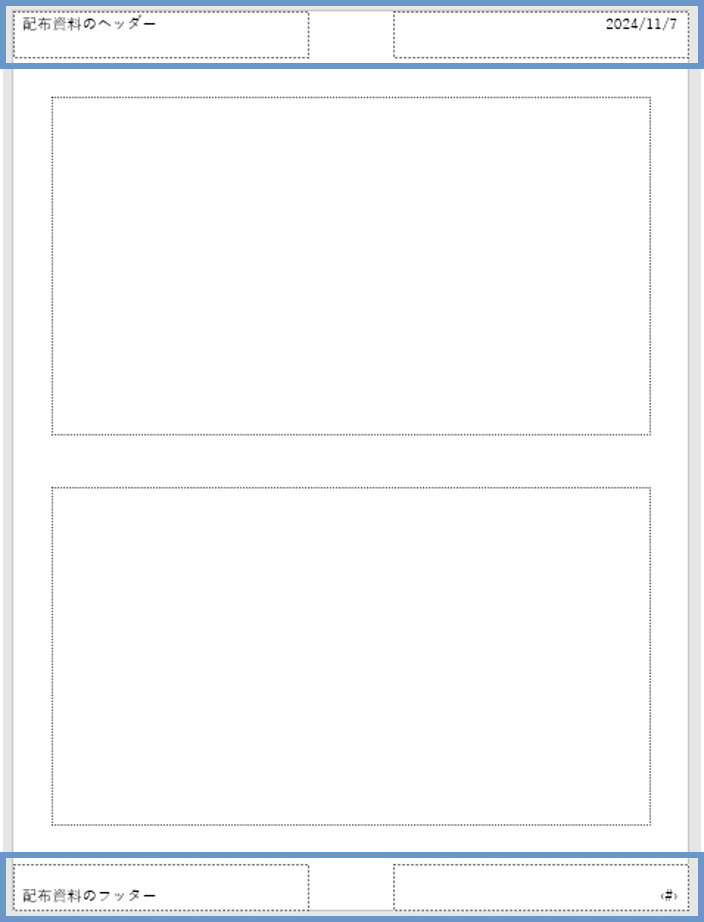
発表スライドのヘッダー設定ではない点だけ押さえておきましょう。
パワーポイントのフッターにまつわるよくある質問
フッターの設定や編集に関する疑問点について、具体的な解決方法を5つ紹介します。
- タイトルを飛ばして途中から番号を割り振るには?
- フッターを削除するには?
- フッターの位置を変えるには?
- フッターの書式を変えるには?
- フッターを編集できない
- フッターを編集できないようにしたい
ひとつずつ見ていきましょう。
1. タイトルを飛ばして途中から番号を割り振るには?
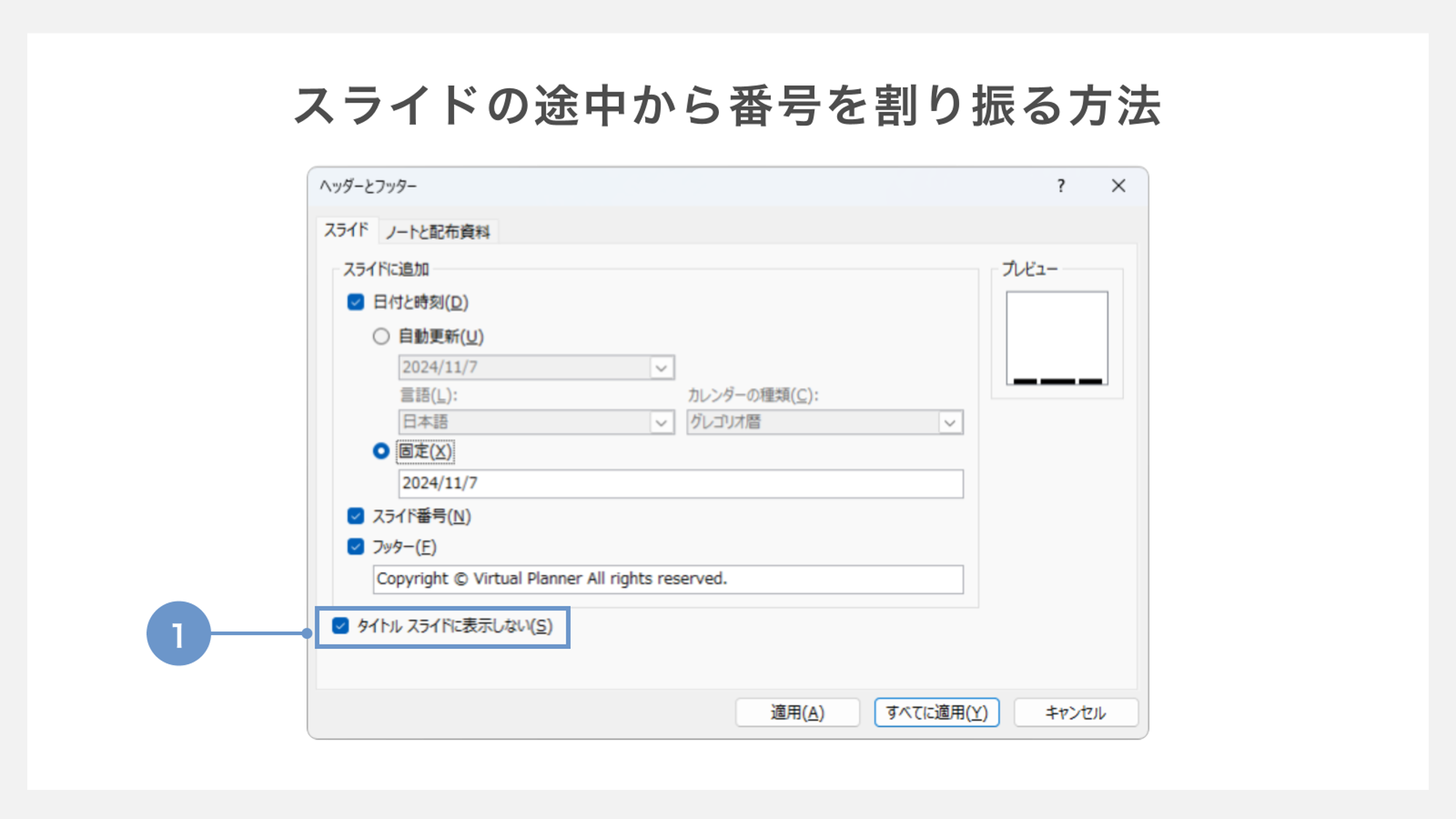
①まず「挿入」から「ヘッダーとフッター」を開き、「タイトルスライドに表示しない」のチェックを入れて「すべてに適用」をクリックします。
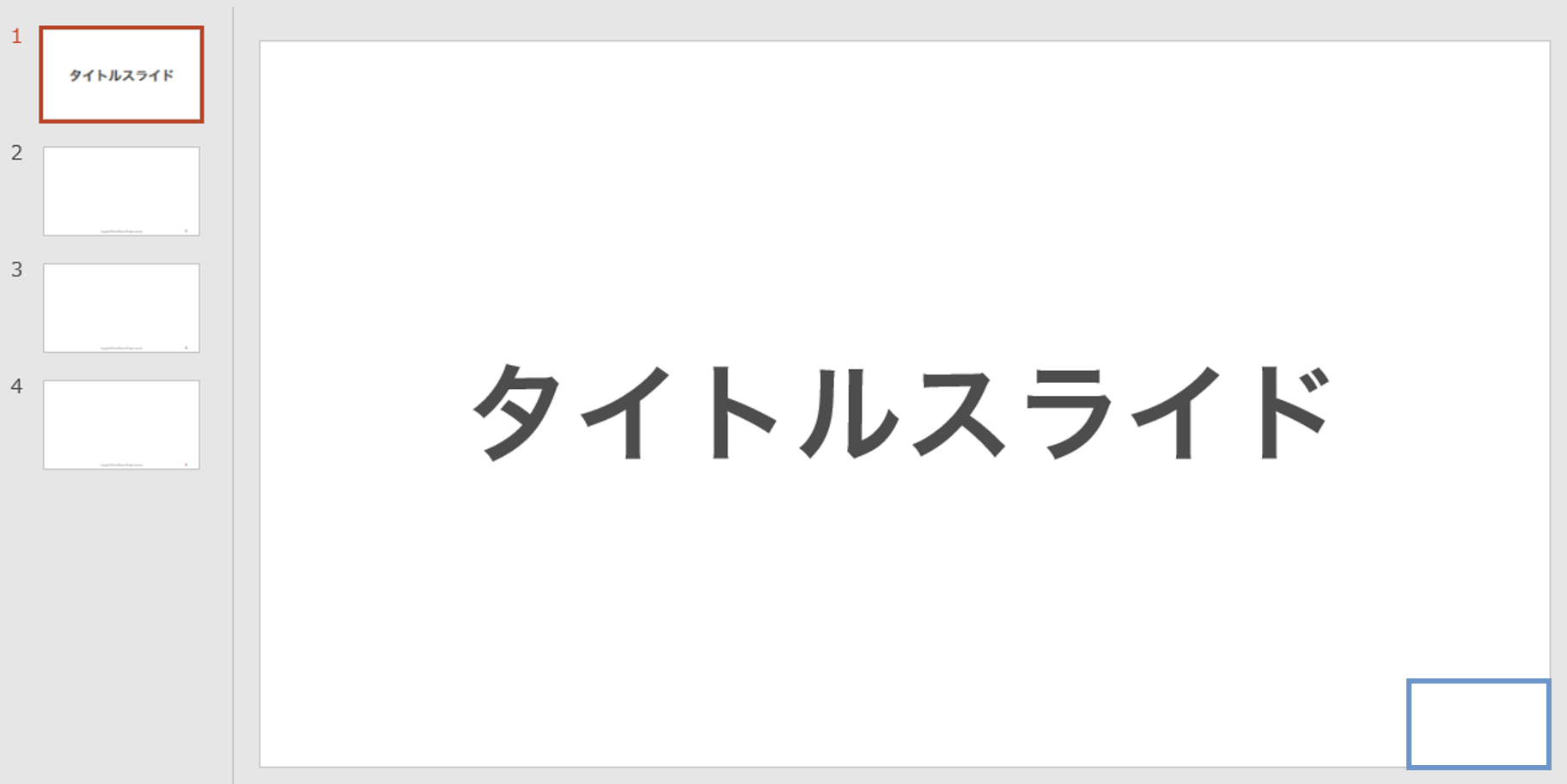
すると、タイトルスライドには番号が割り振られません。
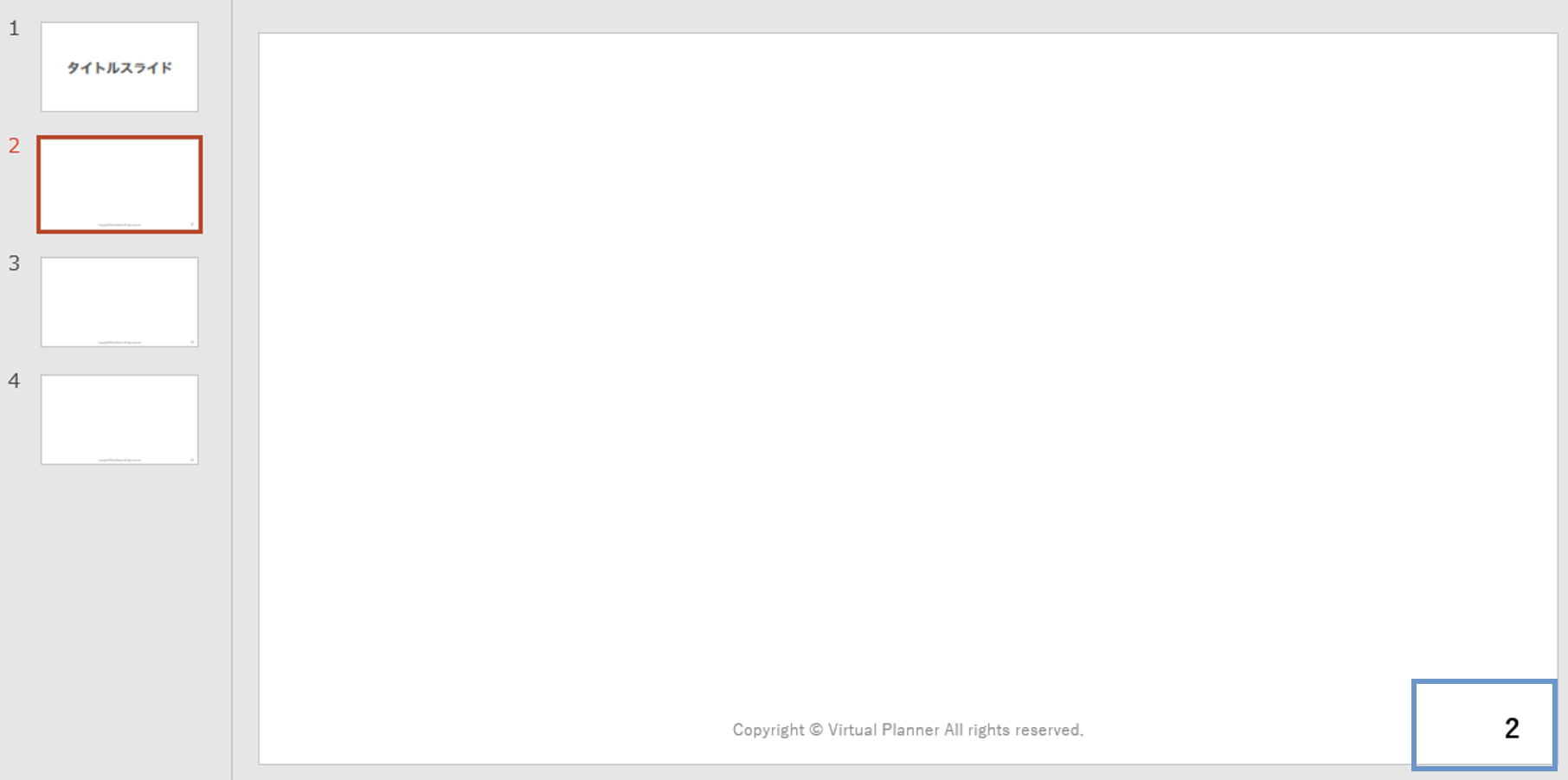
しかし、次のページ番号が「2」から始まってしまうため、調整が必要です。
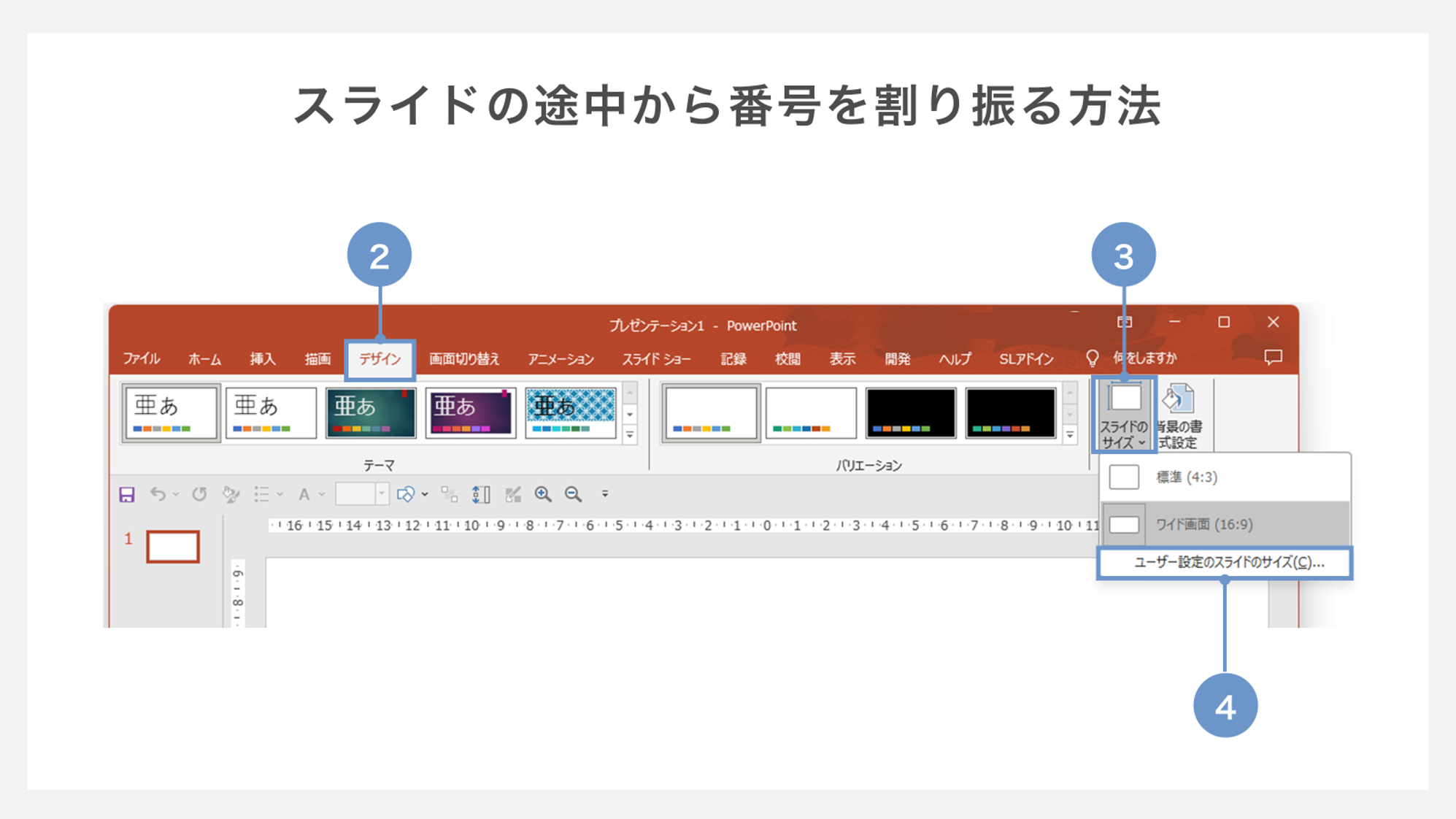
②番号を調整するにはまず「デザイン」タブを開きます。
③「スライドサイズ」をクリックします。
④「ユーザー設定のスライドサイズ」を選択します。
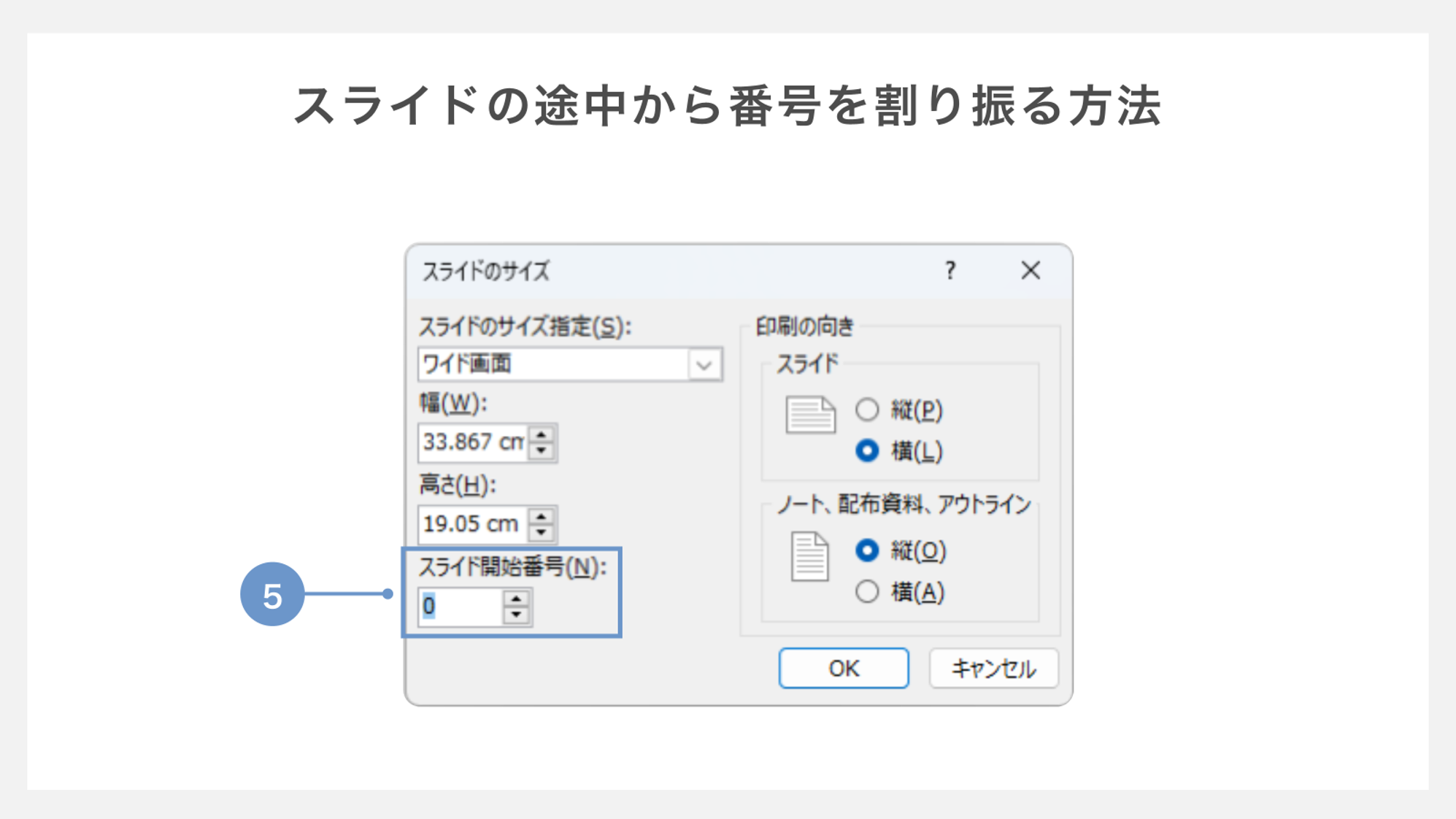
⑤次に、スライドの開始番号を「0」に設定し「OK」をクリックしましょう。
以上の操作で、2枚目のスライドに「1」と番号を割り振れます。
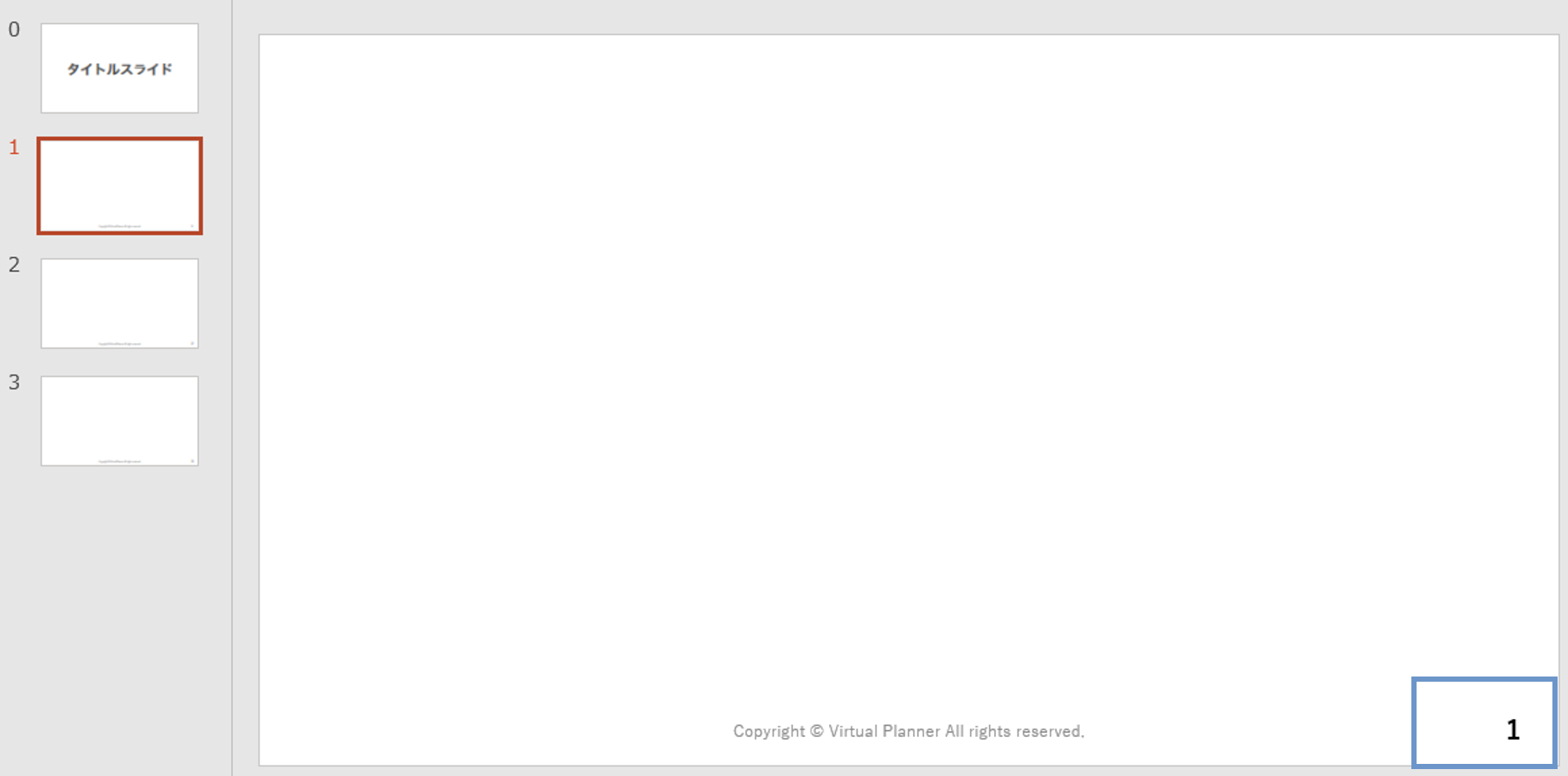
なお、スライド番号の詳細な設定については以下の記事も参考にしてみてください。
2. フッターを削除するには?
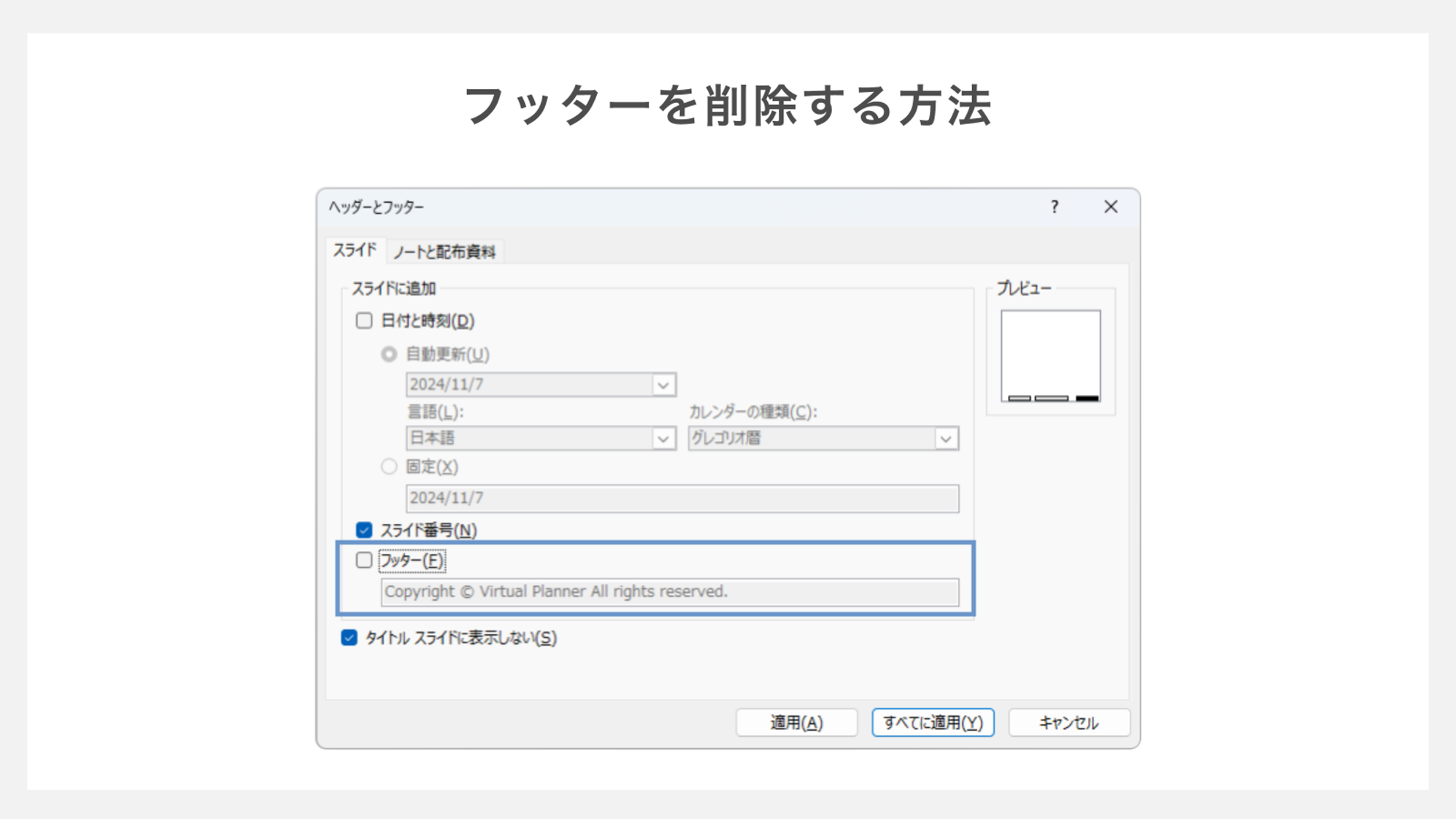
フッターを削除するには「挿入」→「ヘッダーとフッター」へ進み「フッター」のチェックを外して「適用」または「すべてに適用」をクリックします。
選択したページだけフッターを消したい場合は「適用」を選択しましょう。
なお、フッターだけでなく、スライド番号や日付と時刻の表示もこの画面で設定できます。
3. フッターの位置を変えるには?
フッターの位置を変えるには、一般的なオブジェクトと同じようにドラッグします。ただし、個別のページで位置を変更してしまうと、ほかのページとずれが生じてしまうので、注意が必要です。
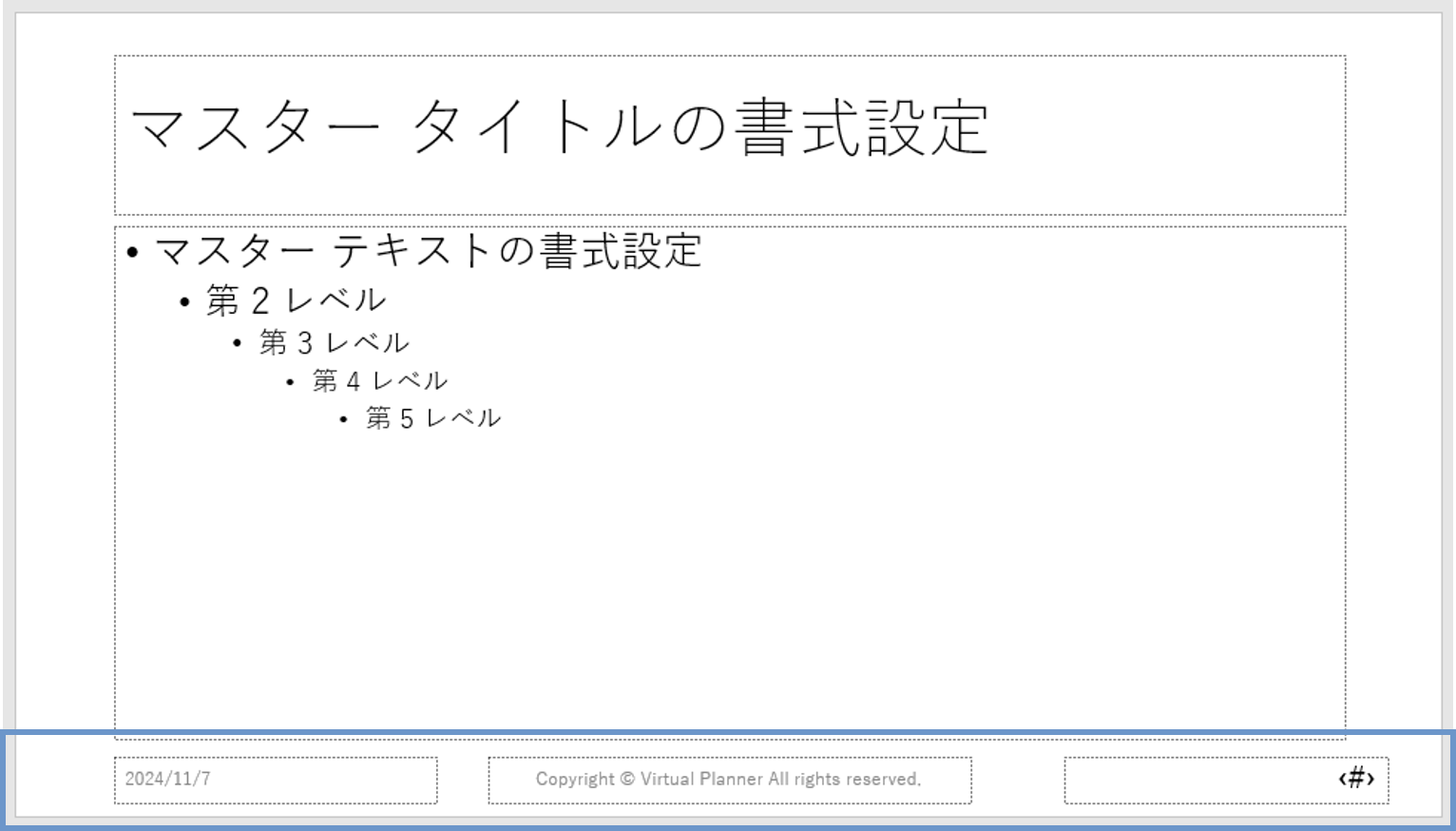
スライド全体の統一感を出すためには、スライドマスター機能を活用して、すべてのページに反映されるフッターの位置を一括で修正すると良いでしょう。
4. フッターの書式を変えるには?
フッターの書式は、一般的なテキストと同じように変更可能です。フッターのテキストを選択した状態で右クリックすると、メニューバーが表示されます。
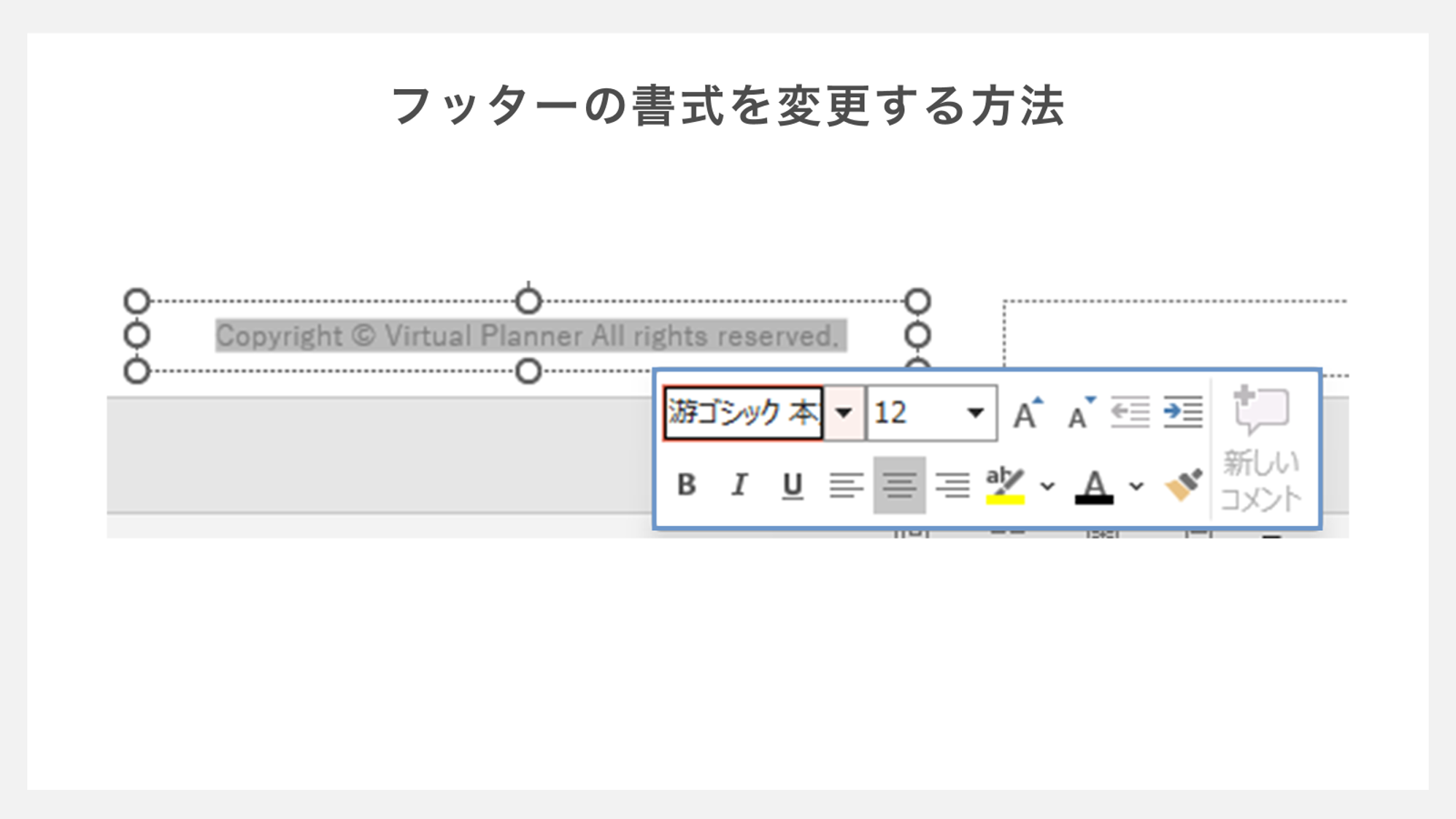
ただし、ページごとに書式を変えてしまうと資料全体の統一感が損われるため、スライドマスター機能を使い一括で変更することをおすすめします。
5. フッターを編集できない
フッターを編集できない場合は、スライドマスターで固定されている可能性があります。「表示」タブから「スライドマスター」を開き、フッターを編集できないか試してみましょう。
ただし、意図的にフッターを編集できないよう設定されていることはよくあります。そのため、スライドマスター上で既存の設定を変更しても良いかどうかは、関係者に確認してから編集するようにしましょう。
6. フッターを編集できないようにしたい
スライドを作成している最中に、フッターを意図せず操作してしまい煩わしい思いをすることはよくあります。フッターは、ページごとに編集される要素ではないため、編集時に操作できないようにするのが理想的です。
ここでは、フッターを動かせないようにする設定方法を紹介します。
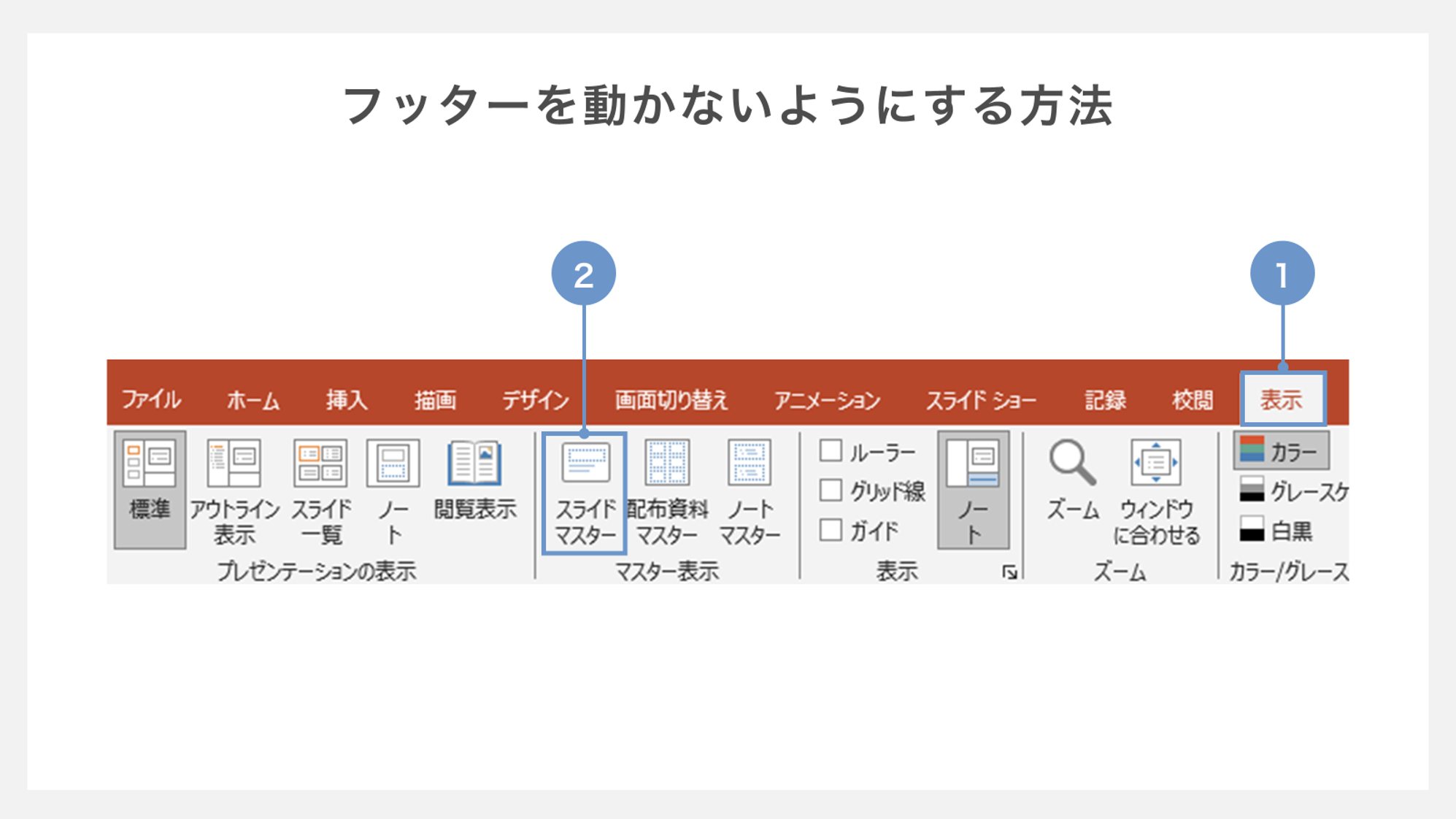
①まず「表示」タブを選択し
②「スライドマスター」をクリックします。
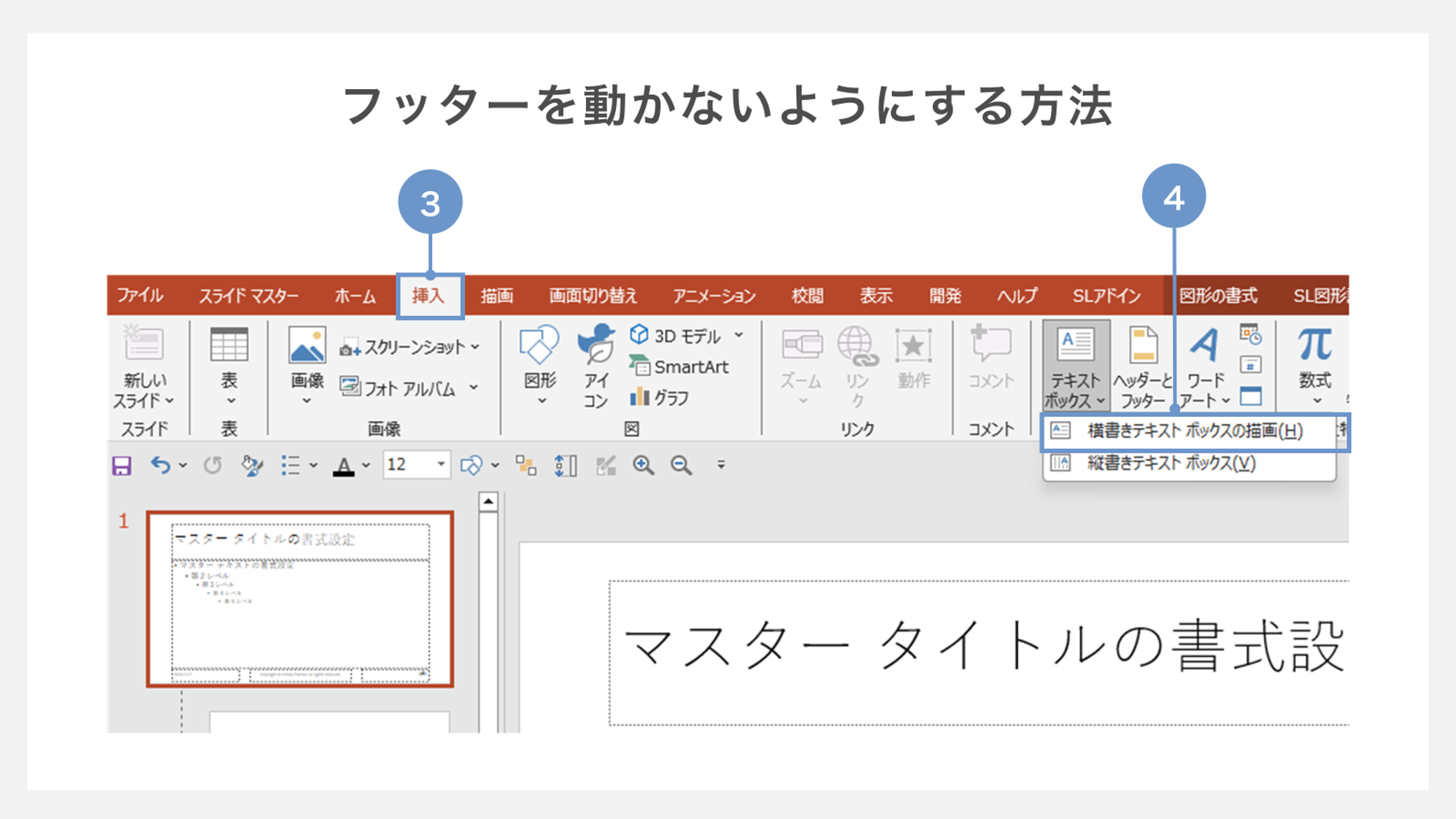
③スライドマスターの設定画面が開いたら、一番上のスライドを選択した状態で「挿入」のタブを開きます。
④「テキストボックス」→「横書きテキストボックスの描画」を選択しましょう。
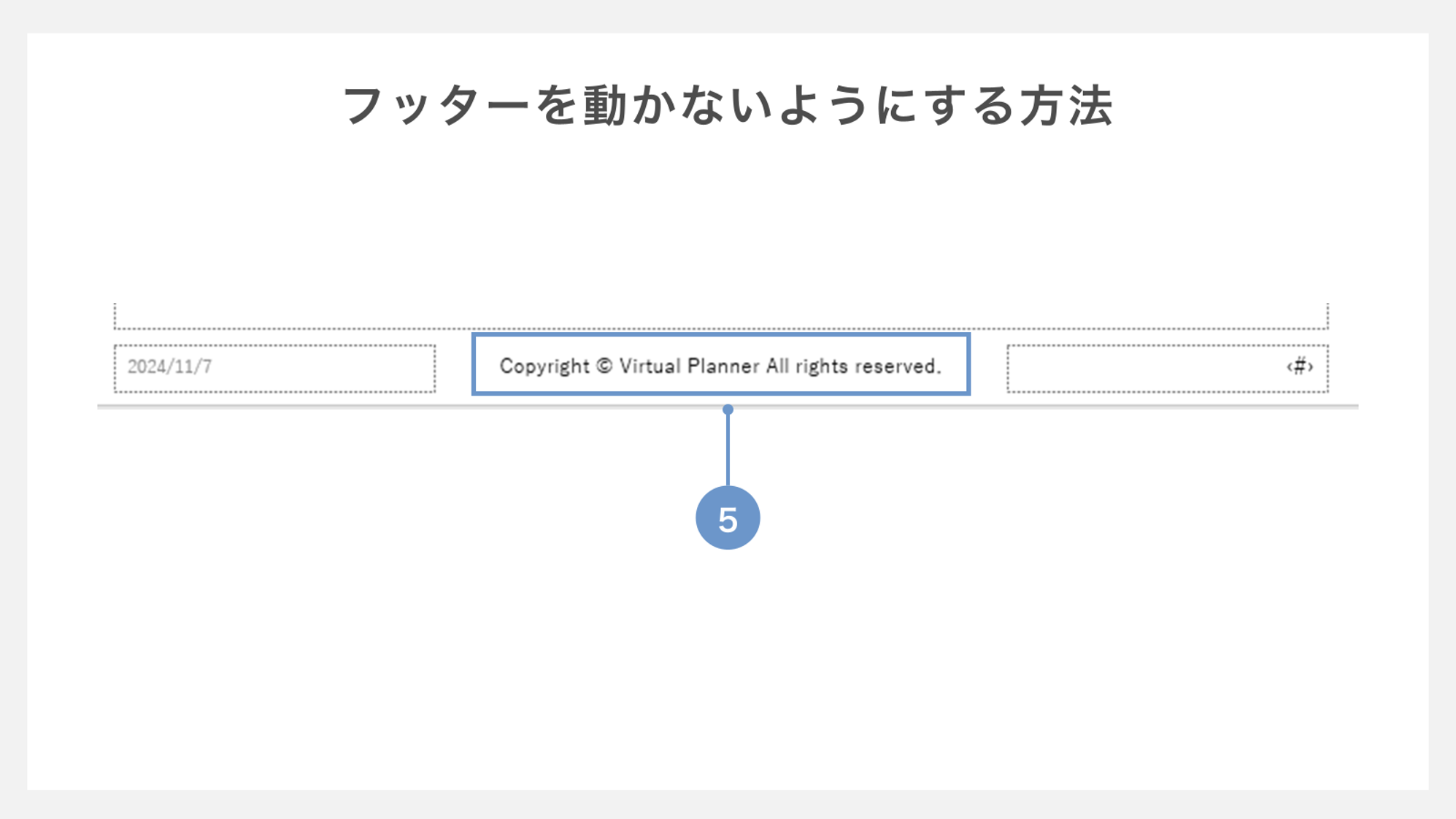
⑤フッターがある位置にテキストを配置し、フォントや色・サイズを調整します。
このとき、すでにフッターが表示されている場合は消しておきましょう。具体的な方法は「フッターを削除するには?」を参考にしてみてください。
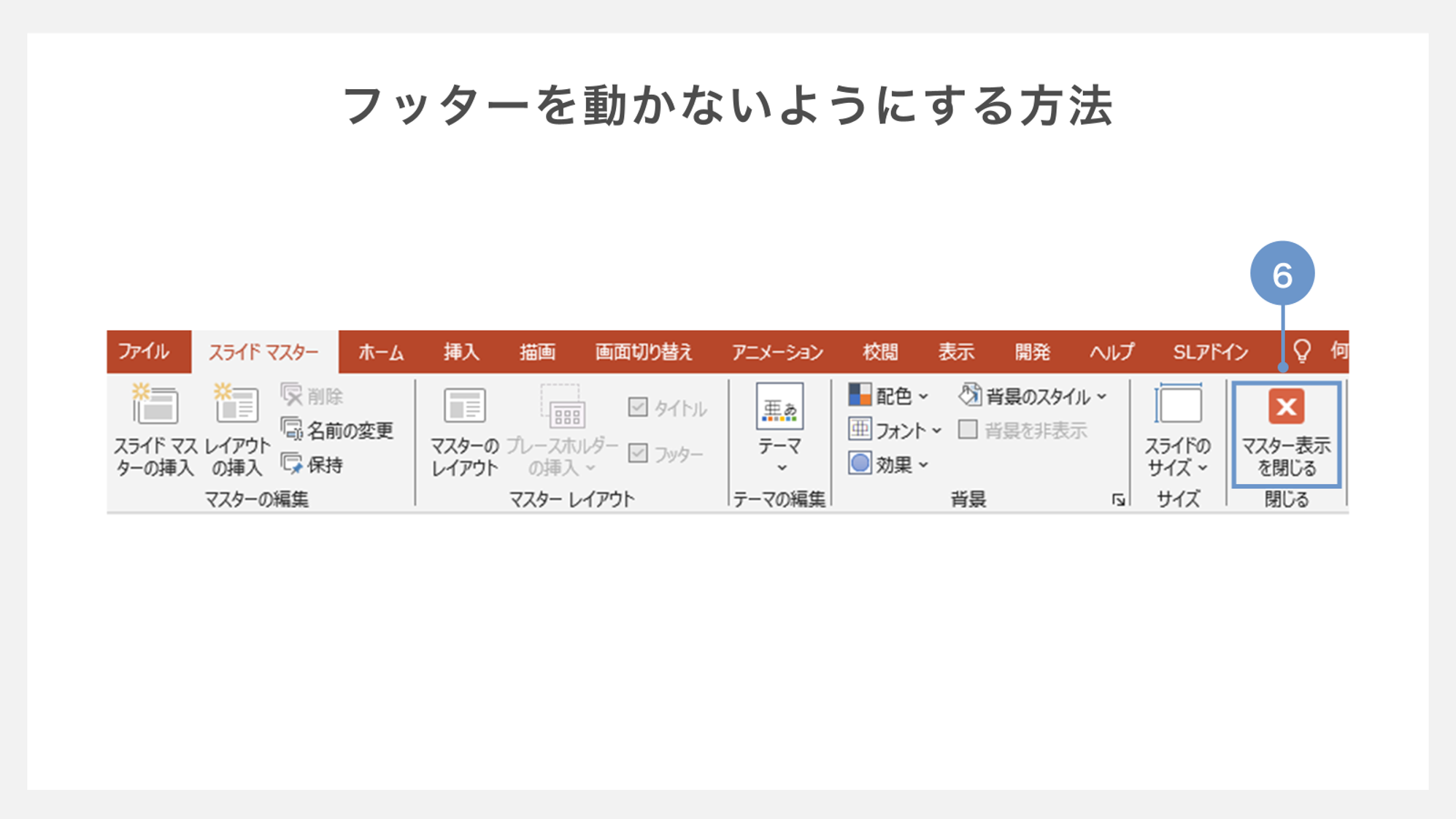
⑥この状態で、スライドマスターを閉じて編集画面に戻ると、フッターが操作できないようになっています。
ちなみに「フッターが編集できない」という点でつまずいている場合は、上記のようにスライドマスター経由で設定されている可能性があるので確認してみてください。
パワーポイントのフッター設定はとてもかんたん
フッターの設定は、数クリックで完了する基本的な操作です。一度テンプレートを作成しておけば、同じ位置とフォントでフッターを配置できるため、誰が作成しても統一感のある資料を作成できます。
フッター設定の基本を押さえることで、統一感のある見やすい資料を作れるので、本記事の内容をぜひ参考にしつつスライドを作成してみましょう。