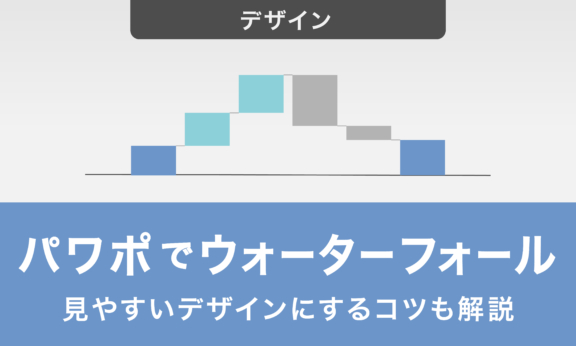パワポのグリッド線活用術!資料の要素を整えて見やすいスライドを
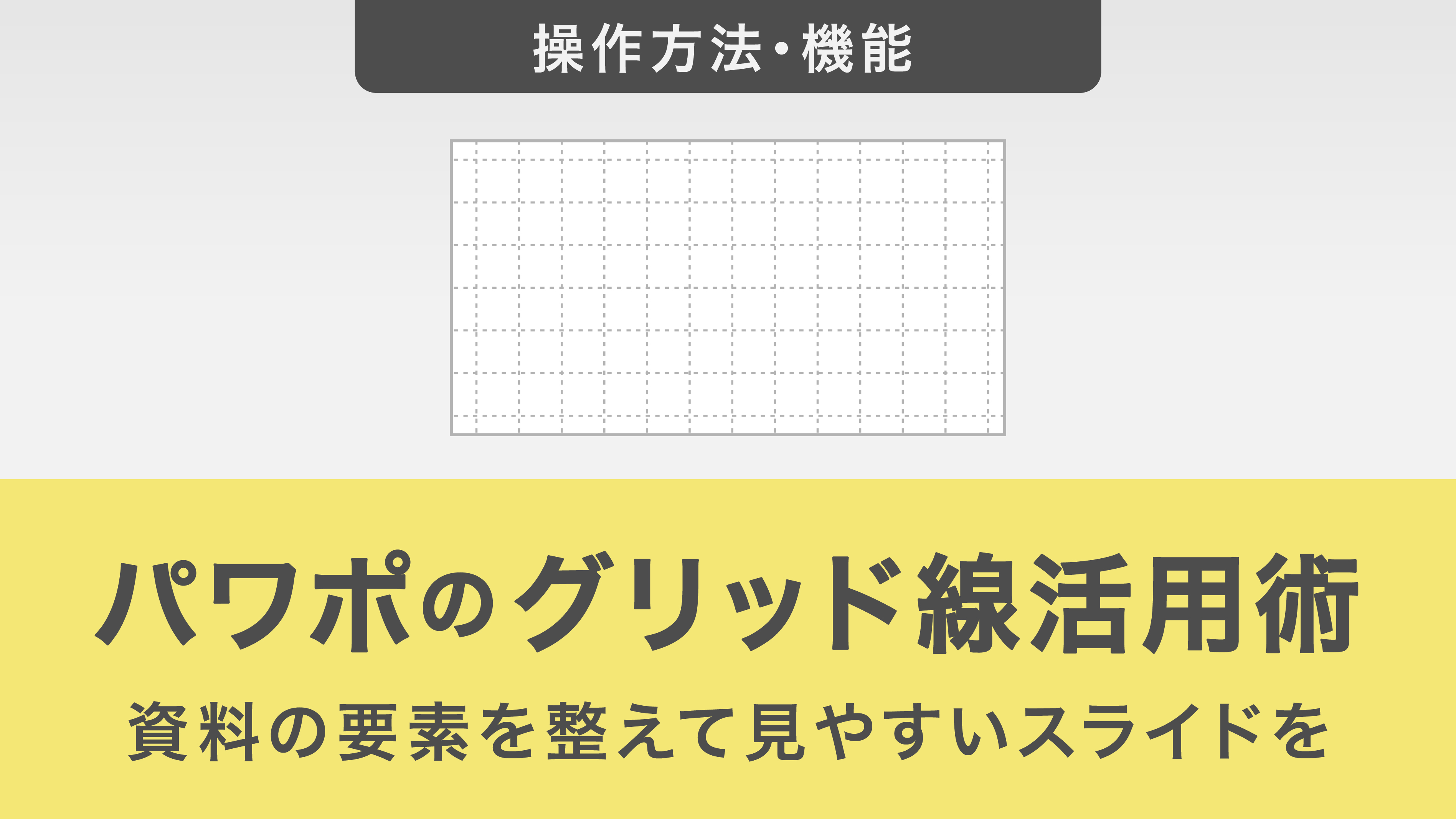
本記事では、パワーポイントにおけるグリッド線の活用方法を徹底解説します。
スマートガイドやガイド線との違いについて解説し、そこからグリッド線を表示する方法や、間隔を変更する操作方法について詳しく紹介します。
この記事を通して、パワーポイントでの資料作成作業を効率化し、より正確で美しい資料作成スキルを身に着けていきましょう。
パワポのグリッド線とは
グリッド線とは、作業ウィンドウ内にマス目状の点線を表示し、文字やオブジェクトの整列を簡単にするための機能です。
視覚的なガイドとして図形の配置を整える際に役立ちます。
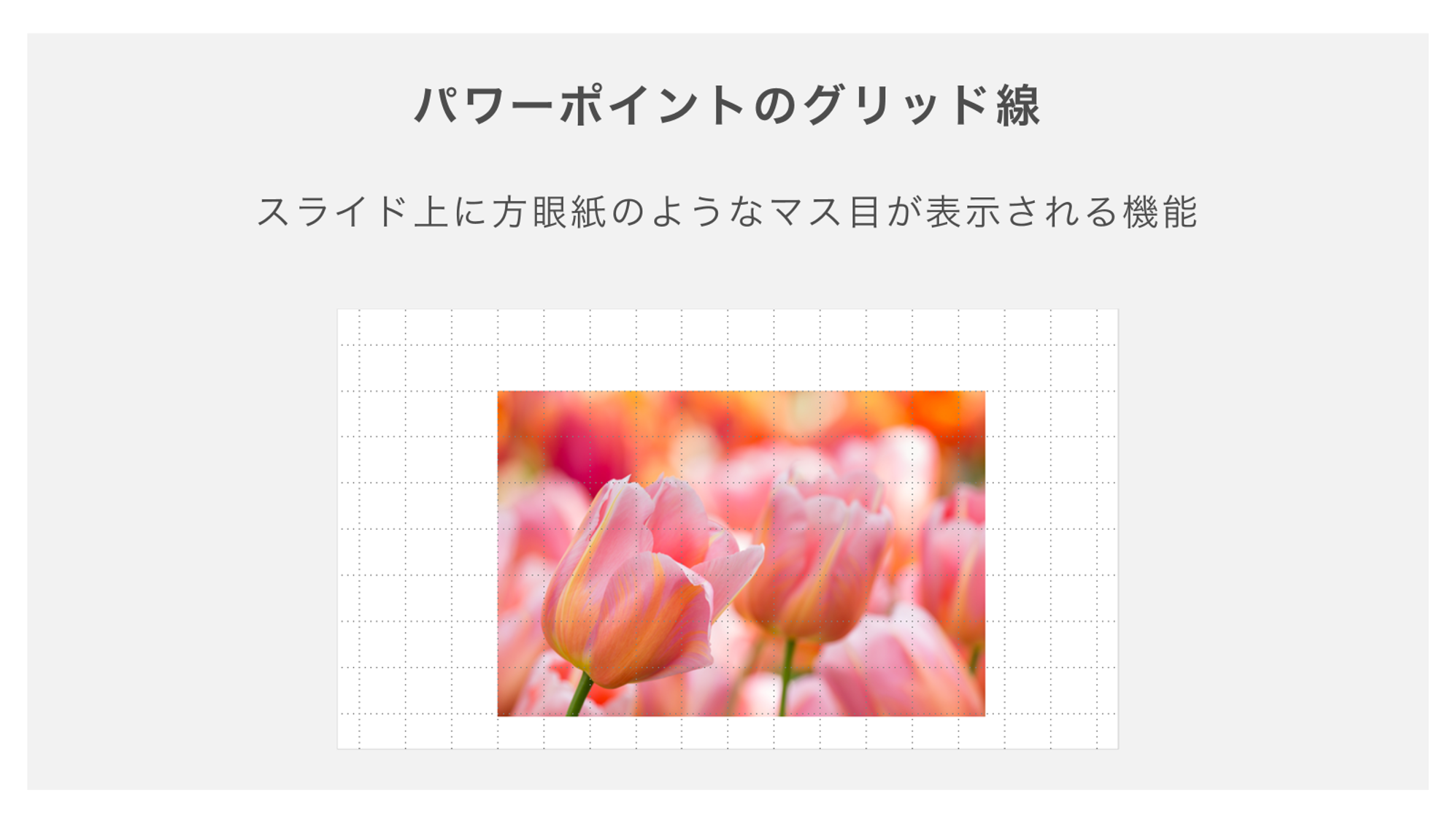
グリッド線とスマートガイドの違い
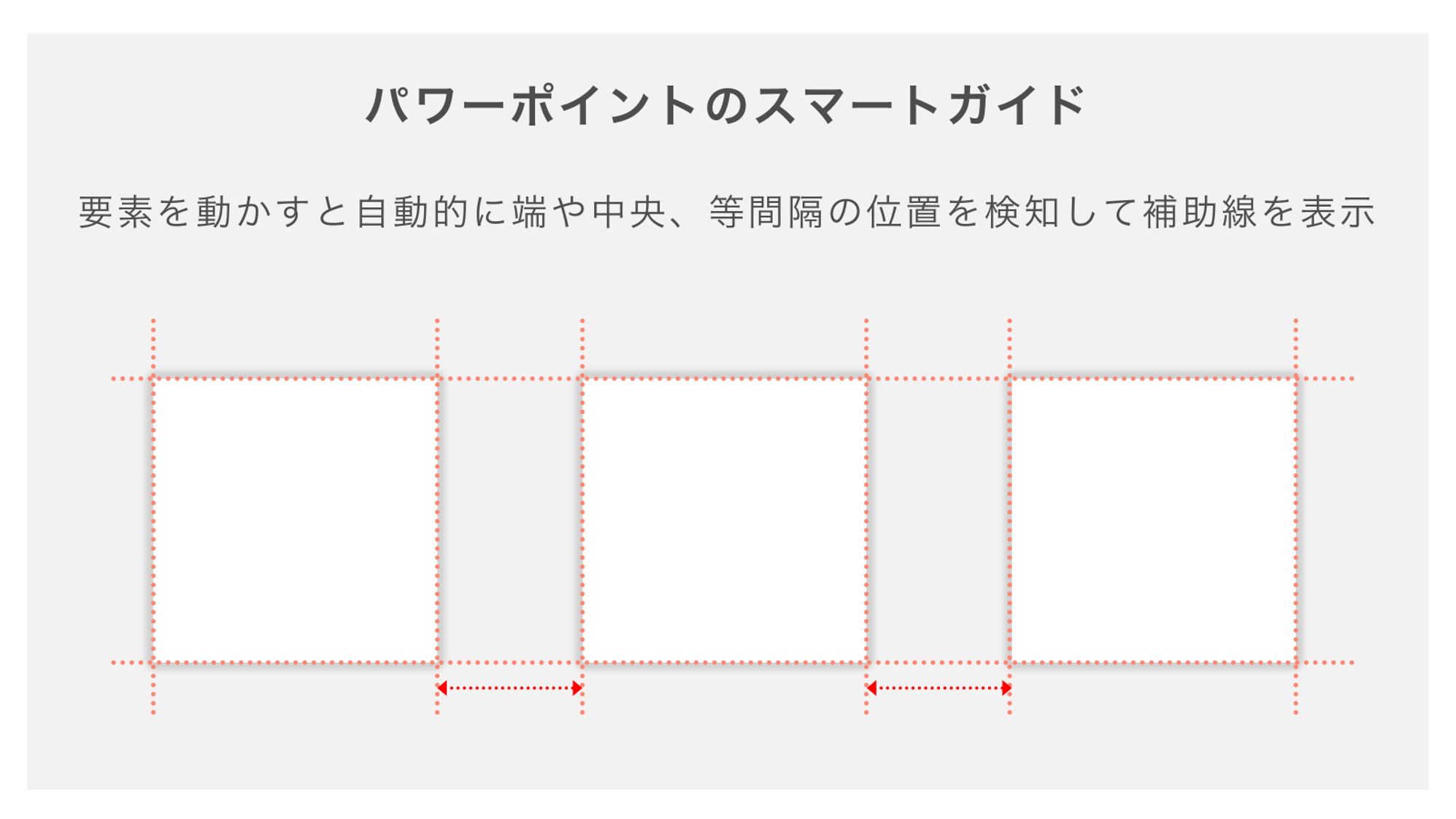
スマートガイドとは、要素の端や中央、等間隔の位置を自動で検出し、補助線を表示する機能です。
グリッド線が常に表示されるのに対して、スマートガイドは要素の動きに応じて必要な時に自動で表示される特徴があります。
グリッド線とガイド線の違い
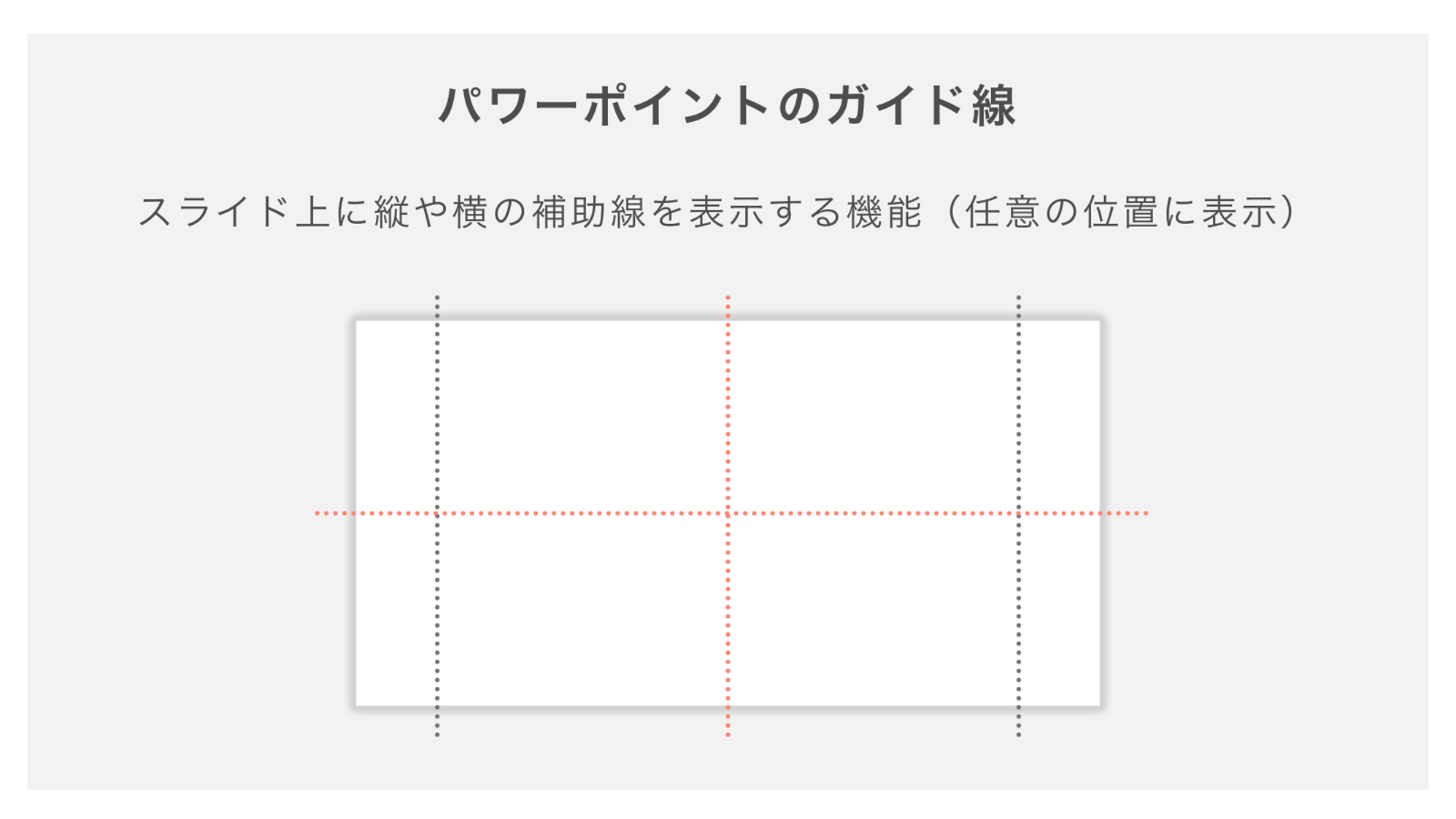
ガイド線とは、スライド上に補助的な線を表示する機能で、縦や横の線を任意の位置に引くことを可能とします。
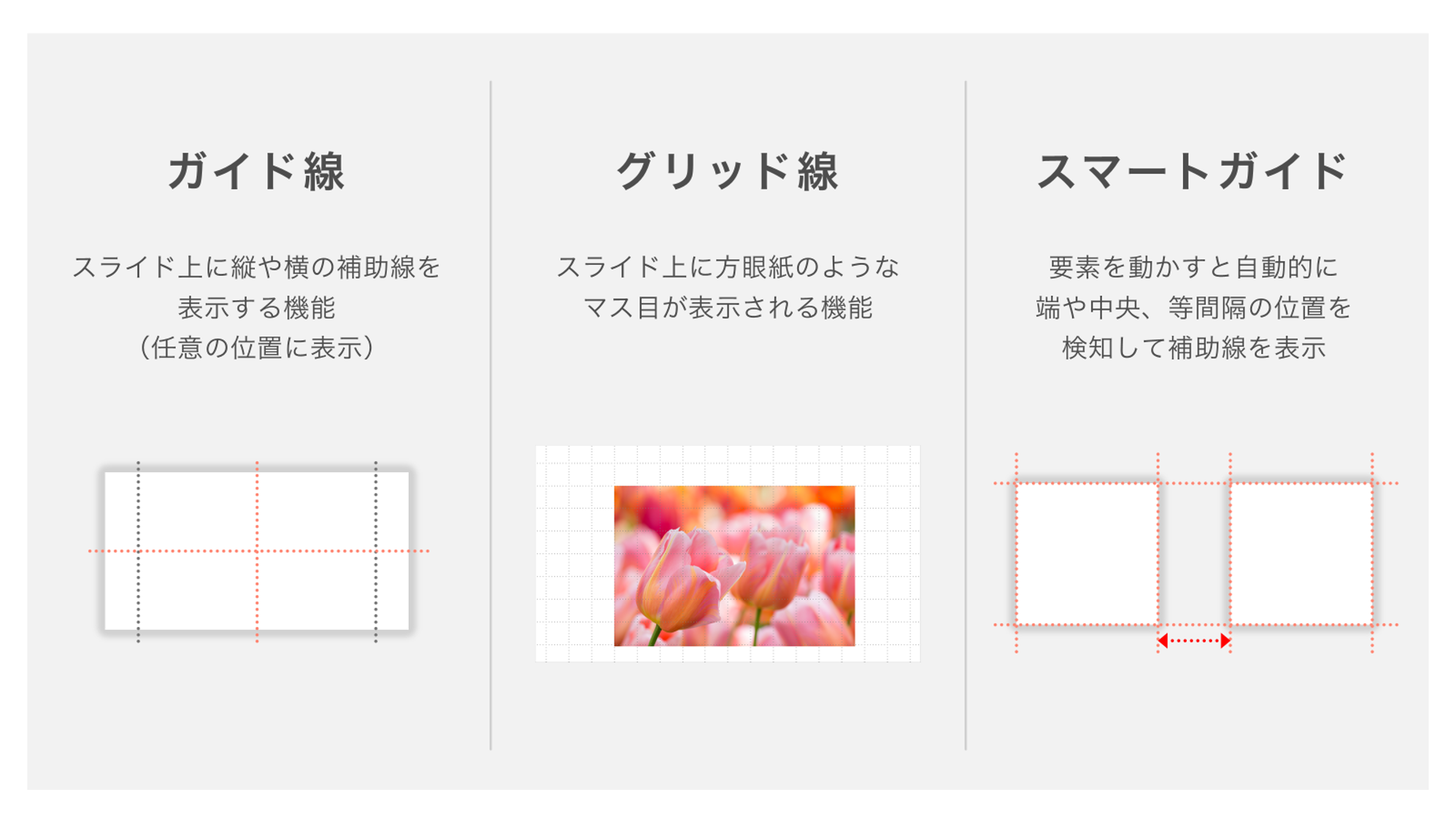
グリッド線が画面全体にマス目状に表示されるのに対して、ガイド線は必要な場所に配置できる点が特徴です。
グリッド線を表示する方法
ここからは、グリッド線を表示する方法を解説していきます。
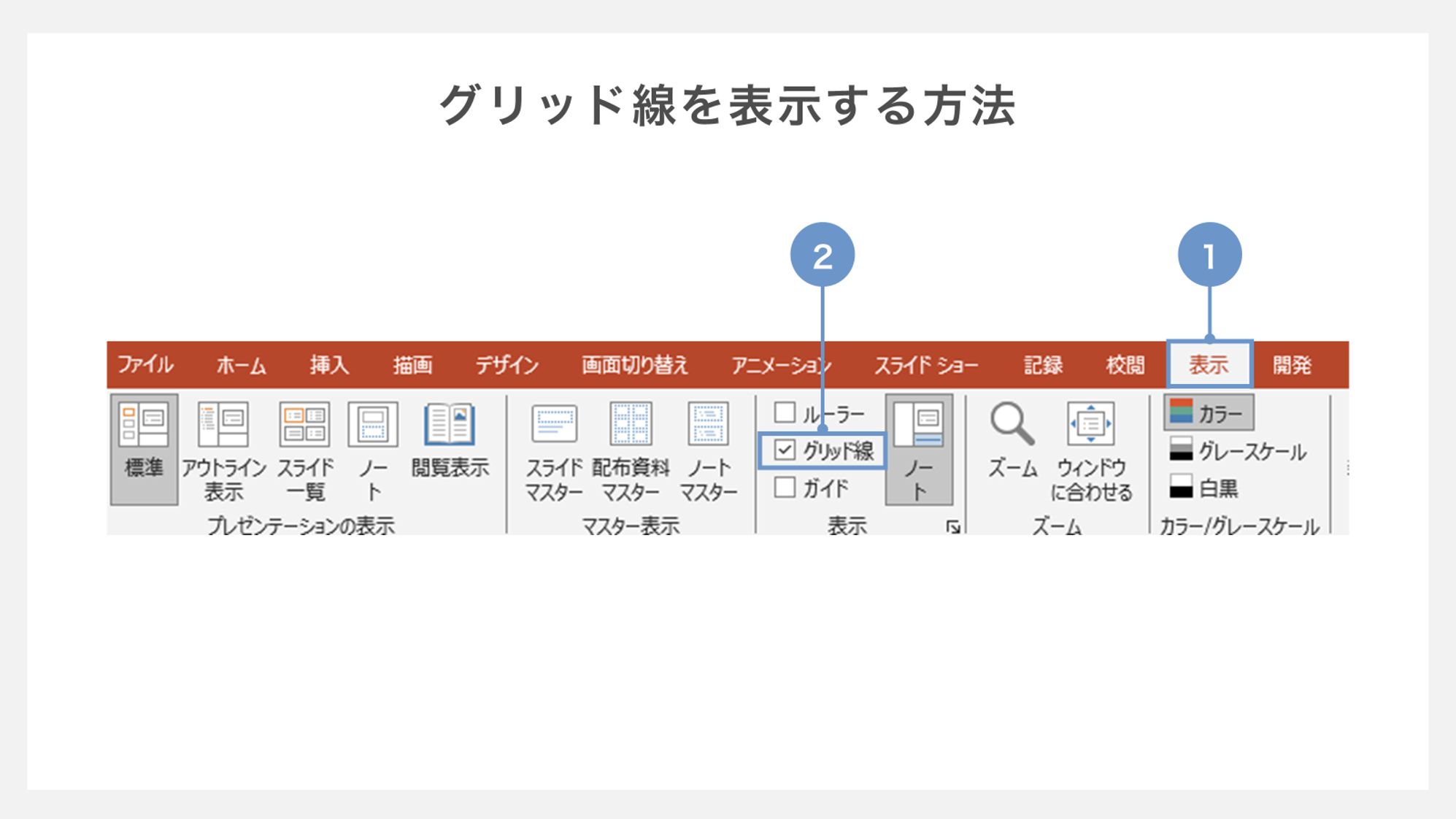
①最初に「表示」タブを開きましょう。
②続いて、表示された項目における「グリッド線」にチェックを入れます。
作業ウィンドウ内にマス目状の点線が表示されて、オブジェクトや文字の整列を容易に実施できるようになります。
グリッド線の間隔を変更する方法
パワーポイントのグリッド線はデフォルトの設定で「1cmあたり5グリッドの間隔」で表示されています。この間隔は自由に調整可能です。
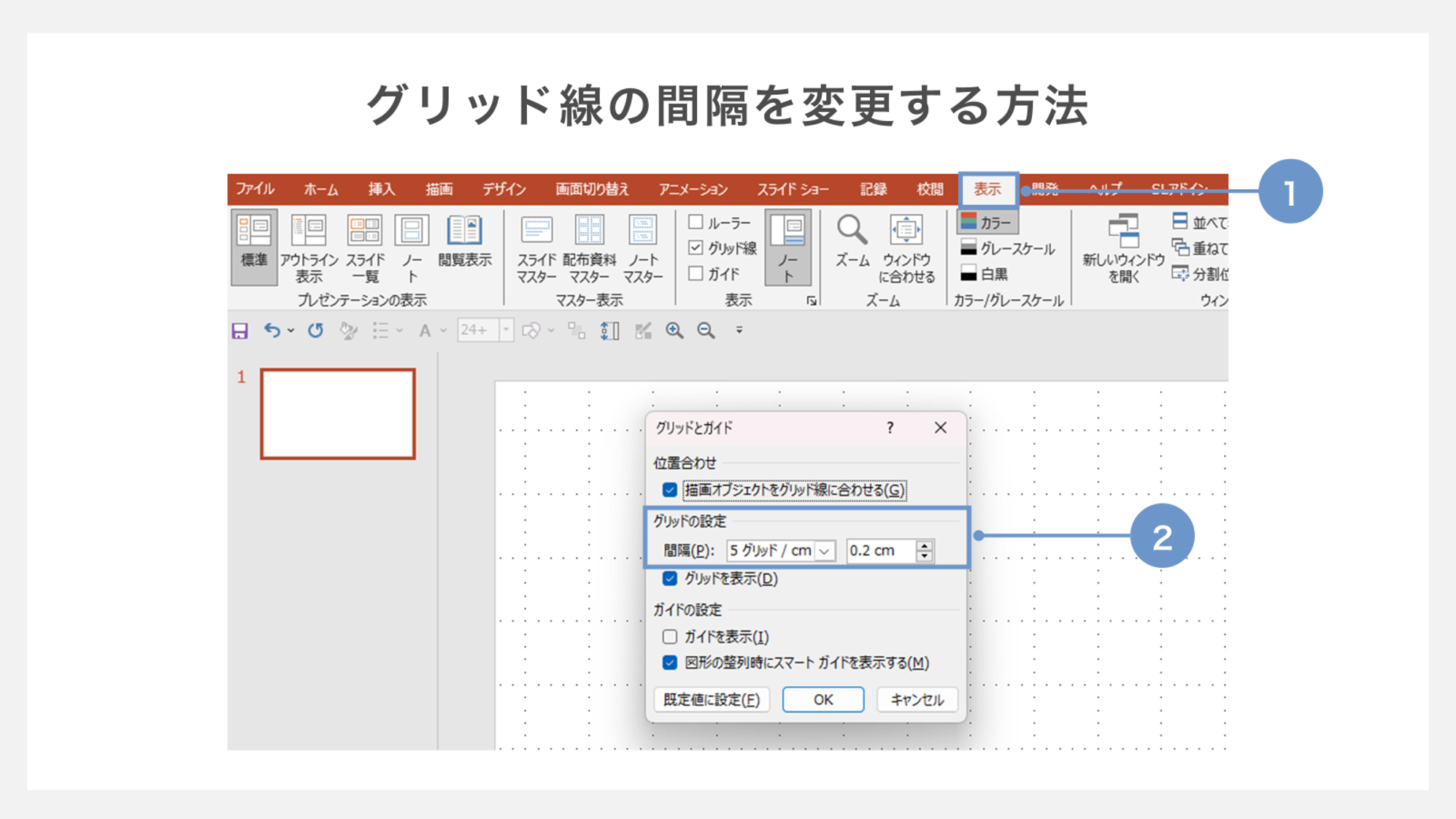
①最初に「表示」タブの内のダイアログボタンをクリックします。
②表示された設定画面で「間隔」の項目を変更できます。
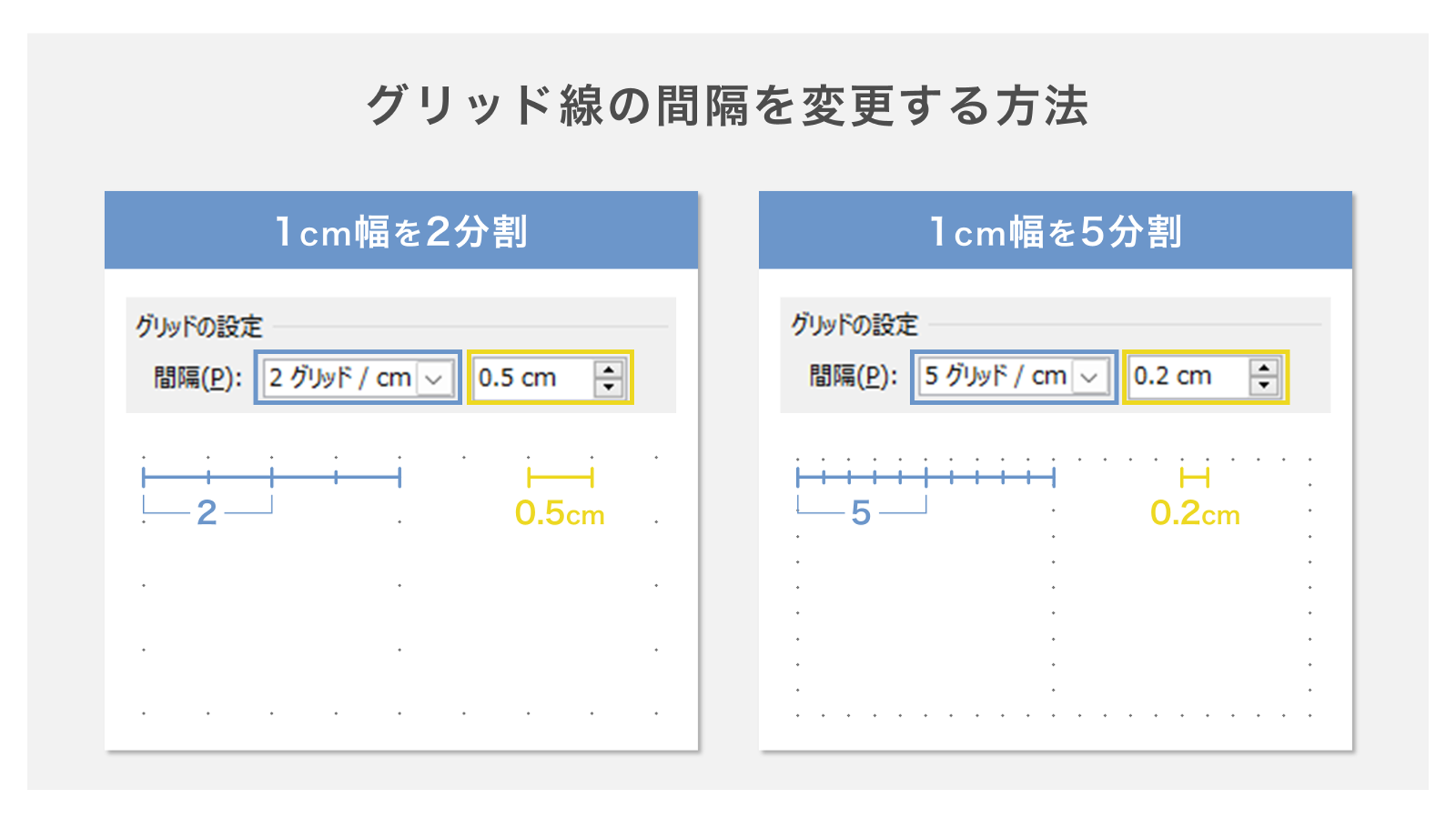
間隔は、デフォルトで「5グリッド/cm」と「0.2cm」に設定されています。
1cmあたりに5つの点が表示され、各点が0.2cmごとに配置されていることを意味します。
この状態から「6グリッド/cm」に設定するとグリッドの間隔が狭くなり、「2グリッド/cm」にすると間隔が広がります。
右側の数値欄はユーザーが自由に設定できます。数値を小さくすれば間隔が狭くなり、大きくすれば間隔が広がります。
図形をグリッド線に合わせて移動する方法
ここでは、スライド上の図形をグリッド線に合わせて移動する方法をお伝えしていきます。
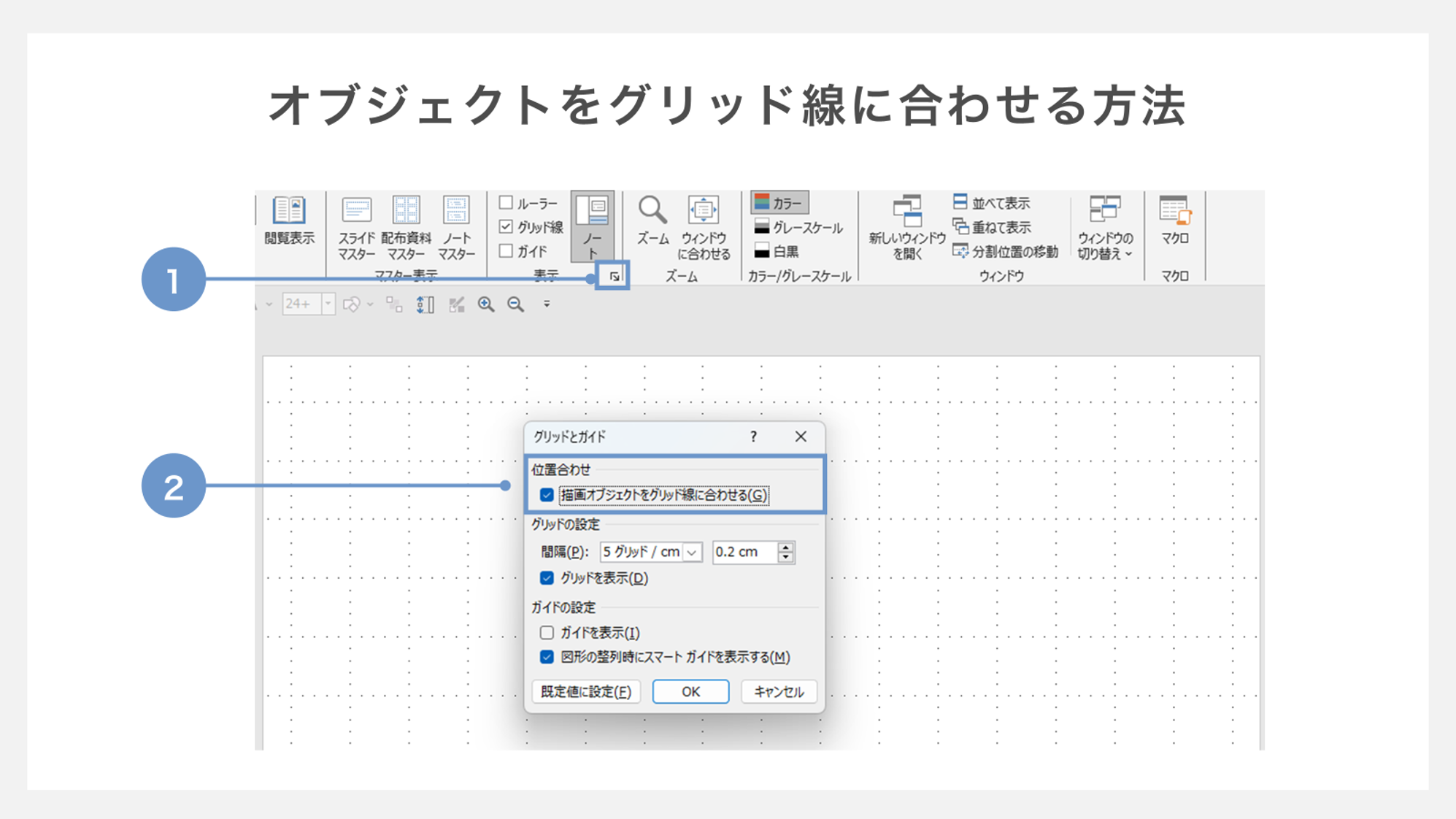
①最初に、「表示」タブ内の右下にあるマークを押下してください。押下すると、グリッドの設定のポップアップが表示されます。
②この状態で「位置合わせ」の「描画オブジェクトをグリッド線に合わせる」にチェックを入れましょう。
グリッド線に合わせて図形やテキストを移動できるようになります。